Damijana Kastelec in Katarina Košmelj STATISTIČNA ANALIZA PODATKOV S PROGRAMOMA EXCEL 2003 IN R
|
|
|
- Ἄτλας Αποστολίδης
- 7 χρόνια πριν
- Προβολές:
Transcript
1 Damijana Kastelec in Katarina Košmelj STATISTIČNA ANALIZA PODATKOV S PROGRAMOMA EXCEL 2003 IN R Oktober 2009
2
3 Recenzenta: prof. dr. Janez Stare in prof. dr. Andrej Blejec Lektorica: Jasmina Antonijević Oblikovanje besedila in slik: dr. Damijana Kastelec Založnik: Biotehniška fakulteta, Univerza v Ljubljani CIP - Kataložni zapis o publikaciji Narodna in univerzitetna knjižnica, Ljubljana :311.1(075.8) KASTELEC, Damijana Statistična analiza podatkov s programoma Excel 2003 in R [Elektronski vir] / Damijana Kastelec in Katarina Košmelj. - El. knjiga. - Ljubljana : Biotehniška fakulteta, 2009 Način dostopa (URL): atedre-in-druge-org-enote/za-genetiko-biotehnologijo-statistiko-inzlahtnjenje-rastlin/statistika/sap-2003.html ISBN Košmelj, Katarina Copyright Damijana Kastelec in Katarina Košmelj,
4 PREDGOVOR Knjiga je zasnovana kot učbenik, vezan na pouk statistike na različnih študijskih programih. Delo je nastajalo več let, se nadgrajevalo in dopolnjevalo. Namen učbenika je pridobitev osnovnih računalniških znanj, ki so vezana na pouk statistike in na delo z enostavnimi podatkovnimi zbirkami. Statistična vsebina obsega poglavja iz osnovne statistike: opisna statistika, osnove statističnega sklepanja, verjetnostne porazdelitve, intervali zaupanja ter preverjanje statističnih domnev o povprečju in Bernoullijevi verjetnosti, enostavno linearno regresijsko analizo, korelacijo ter nekatere hi-kvadrat preizkuse. Poseben poudarek je na ustreznih grafičnih prikazih podatkov in rezultatov. Računalniška analiza temelji na uporabi programa MS Excel 2003 ter programa R. Prvega sva izbrali zaradi splošne uporabnosti in dostopnosti študentom, drugega pa zaradi dejstva, da je brezplačno dostopen na Internetu in omogoča resno statistično analizo. Ker sodiva, da je uporaba programa R v osnovni obliki prezahtevna za naše študente, za analizo uporabljamo grafični vmesnik R Commander v slovenskem jeziku, ki omogoča podoben način dela kot program Excel, poleg tega pa uporabniku omogoča relativno enostaven preskok na pisanje ukazov v ukazne vrstice programa R. Knjiga ni namenjena branju, temveč aktivnemu reševanju nalog z uporabo računalnika. Besedilo vsebuje opise programov in njihovih funkcij ter orodij, nato sledijo naloge za utrjevanje snovi. Naloge si sledijo po principu»od lažjega k težjemu«, vendar zahtevajo aktivno delo»bralca«, saj bo le tako knjiga dosegla svoj namen. V večini primerov so predstavljene tudi rešitve nalog. Avtorici 2
5 KAZALO 1 Grafični prikazi in računanje Uvod Datoteka v Excelu - zvezek Preglednica in celica v preglednici Vnos podatkov v celico Določanje višine vrstic in širine stolpcev Oblika vsebine celice Spreminjanje vsebine v celicah Označene celice Označevanje Kopiranje Brisanje Vstavljanje Grafično prikazovanje podatkov Čarovnik za grafikone Spreminjanje grafikona Formule Kopiranje formul Vstavljanje funkcij Kopiranje na poseben način Relativna števila in grafični prikazi Oblikovanje osi grafikona Oblikovanje niza vrednosti odvisne spremenljivke Časovne vrste, indeksi, stopnje rasti in gostote ter njihovi grafični prikazi Koeficienti in njihovi grafični prikazi, povprečni koeficient Opisne statistike, slučajna izbira in frekvenčna porazdelitev Uporaba vgrajenih funkcij v Excelu Geometrijska sredina Napake pri uporabi formul Opisne statistike
6 3.3.1 Uporaba funkcij Uporaba orodja Descriptive Statistics Slučajna izbira Frekvenčna porazdelitev in kvantili Podatkovna zbirka in vrtilne tabele Podatkovna zbirka Urejanje zapisov Izbira zapisov Samodejni filter Napredni filter Kontrola podatkov Vrtilne tabele Čarovnik za vrtilne tabele Dodatno oblikovanje vrtilnih tabel Orodna vrstica Vrtilna tabela Seznam polj vrtilne tabele Nastavitve polj vrtilne tabele Vrtilni grafikon Opisne statistike in grafični prikazi s programom R Program R in grafični vmesnik R Commander Kako naložiti program R? Kako naložiti R Commander? Vnos podatkov Opisne statistike in grafični prikazi Številski povzetki Okvir z ročaji Histogram Frekvenčna porazdelitev in stolpični diagram Slučajno vzorčenje v R Slučajna izbira enot v načrtovanju poskusa Normalna in binomska porazdelitev z Excelom Normalna porazdelitev, funkciji NORMDIST in NORMINV
7 6.1.1 Gostota verjetnosti Izračun verjetnosti Izračun kvantilov Generator slučajnih števil v Excelu Generiranje vrednosti, porazdeljenih po normalni porazdelitvi Binomska porazdelitev, funkcija BINOMDIST Aproksimacija binomske porazdelitve z normalno porazdelitvijo Verjetnostne porazdelitve s programom R Porazdelitev vzorčnih aritmetičnih sredin Porazdelitev vzorčnih varianc Studentova porazdelitev (t-porazdelitev) Binomska porazdelitev Intervali zaupanja Interval zaupanja za povprečje σ je znana σ ni znana Velikost vzorca za povprečje pri normalni porazdelitvi Standardni odklon je znan Standardni odklon ni znan iterativni postopek Interval zaupanja in velikost vzorca za p pri binomski porazdelitvi b(n, p) Preverjanje statističnih domnev za en vzorec Povprečje Bernoullijeva verjetnost Preverjanje statističnih domnev za dva vzorca in interval zaupanja za razliko Razlika povprečij za neodvisna vzorca Razlika povprečij za odvisna vzorca Razlika Bernoullijevih verjetnosti za neodvisna vzorca Razlika Bernoullijevih verjetnosti za odvisna vzorca Linearna regresija in korelacija Linearna regresija Excelovo orodje za linearno regresijo
8 Linearna regresija s programom R Korelacija Pearsonov in Spearmanov koeficient korelacije v Excelu Pearsonov in Spearmanov koeficient korelacije v programu R Hi-kvadrat preizkusi Hi-kvadrat preizkus za preverjanje domneve o porazdelitvi Hi-kvadrat za preverjanje povezanosti opisnih spremenljivk Hi-kvadrat za preverjanje homogenosti struktur DODATEK Uporaba kalkulatorja za izračun povprečja in standardnega odklona Uporaba kalkulatorja za linearno regresijo in korelacijo
9 1 Grafični prikazi in računanje Novi pojmi: datoteka v Excelu - zvezek vnos podatkov grafično prikazovanje podatkov formule - osnove Datoteke s podatki: v tem poglavju jih ni Ustvarjene datoteke: PREHODNOST.XLS OKRASNE RASTLINE.XLS VPIS.XLS 1.1 Uvod Program Microsoft Excel je namenjen vnosu, grafičnemu prikazovanju in analizam različnih vrst podatkov. Excel omogoča enostavno delo tudi pri zelo kompleksnih analizah podatkov. Tabele s podatki in slike lahko brez težav prenesemo v datoteke urejevalnika besedil Word in obratno. Okno Microsoft Excel pri osnovni nastavitvi vsebuje: glavno menijsko vrstico z meniji Datoteka, Urejanje, Pogled, Vstavljanje, Oblika, Orodja, Podatki, Okno in Pomoč; standardno orodno vrstico z ikonami za delo z datotekami in označenimi deli besedila ter orodja za uporabo funkcij, risanje grafov itd.; oblikovno orodno vrstico z ikonami za oblikovanje besedila; vnosno vrstico, ki je pod zadnjo orodno vrstico; vrstico stanja, ki je zadnja vrstica v oknu Excela in podaja informacijo o operaciji, ki se trenutno izvaja (npr. Pripravljen). 1
10 1 Grafični prikazi in računanje glavna menijska vrstica standardna orodna vrstica oblikovna orodna vrstica označena celica vnosna vrstica ime grafičnega delovnega lista ime delovnega lista orodna vrstica Risanje vrstica stanja Če katere od želenih orodnih vrstic ni na zaslonu, uporabimo ukaz Pogled/Orodne vrstice. 2
11 1.2 Datoteka v Excelu - zvezek Delo z datotekami poteka enako kot v Wordu (meni Datoteka, ukazi Nova, Odpri, Zapri, Shrani, Shrani kot). Datoteke, napisane v Excelu, imajo končnico.xls. PREHODNOST 1 Shranite datoteko Zvezek 1 z imenom PREHODNOST.XLS. Datoteka v Excelu je organizirana kot zvezek, ki ima na poseben način oblikovane delovne liste. Z enega delovnega lista na drugega se premikamo s klikom jezička delovnega lista (List1, List2, ) v predzadnji vrstici na spodnjem robu okna 1. Delovne liste lahko poljubno dodajamo, jih preimenujemo, premikamo, kopiramo ali brišemo z ukazi v meniju, ki se pokaže z desnim klikom jezička delovnega lista. Delovni list ima lahko v osnovi dve obliki: preglednico (vnaprej določena imena so List1, List2, ) ali graf (vnaprej določena imena Grafikon1, Grafikon2, ). Excel omogoča preklic zadnjih nekaj zaporednih ukazov z ukazom Urejanje/Razveljavi ali s klikom ikone Razveljavi razveljaviti.. Nekaterih ukazov ne moremo Excel omogoča delo z več datotekami (okni) hkrati. Seznam odprtih datotek je v meniju Okno ali v opravilni vrstici okolja Okna na dnu zaslona. Ko se z miško premikamo po preglednici, ima lahko kazalec miške tri različne oblike: bel križec nadomešča kazalec, ko se z miško premikamo po preglednici ali označujemo posamezne dele preglednice; črni križec se pojavi, ko se z miško postavimo v desni spodnji vogal označenih celic v preglednici; črni križec s puščicami na koncih se pojavi, ko se z miško postavimo na rob označenih celic v preglednici. 1 Če te vrstice ni, izberemo v ukazu Orodja/Možnosti na kartici Pogled v polju Možnosti okna možnost Jezički listov. 3
12 1 Grafični prikazi in računanje 1.3 Preglednica in celica v preglednici Preglednica je tabela, sestavljena iz velikega števila celic, ki jih določajo stolpci in vrstice. Stolpci so označeni s črkami, vrstice pa s številkami. Oznake stolpcev in vrstic stojijo v naslovni vrstici in v naslovnem stolpcu. Vsaka celica v preglednici ima svoj naslov: celica A1 stoji v prvem stolpcu in v prvi vrstici. Celice so namenjene vnosu podatkov. Med celicami se premikamo s tipkami na tipkovnici (,,,, Home, End, PgUp, PgDn) ali pa z miško. Celica je označena, kadar so njeni robovi odebeljeni. Označimo jo s klikom. Če pa v celici hkrati vidimo tudi utripajoči kazalec, je celica aktivna. Celico aktiviramo z dvoklikom Vnos podatkov v celico Podatek vnesemo v celico tako, da jo označimo, natipkamo njeno vsebino in vnos potrdimo s pritiskom na tipko ENTER ali pa celico kakorkoli zapustimo. Če želimo vnos že natipkanega podatka preprečiti, pritisnemo na tipko ESC. V celice preglednice lahko vnašamo konstante ali formule. Konstante so: števila, datumi, časi, denarne vrednosti, odstotki, besedilo. O formulah bomo več povedali v naslednjem poglavju. Način vnosa števil, datumov, časa in denarnih vrednosti je odvisen od Področnih nastavitev v okolju Okna Določanje višine vrstic in širine stolpcev Če je vsebina v celici daljša od širine celice, je v celoti vidna samo, če je desna sosednja celica prazna. Drugače vidimo le del vsebine, ki ga določa širina celice. Če je celica označena ali aktivirana, vidimo celotno vsebino celice v vrstici za vnos. Če v celico vnesemoštevilsko vrednost in se po kliku gumba ENTER vsebina celice spremeni v ######, to pomeni, da je celica preozka za izpis in jo je potrebno razširiti. Višino vrstic in širino stolpcev spreminjamo tako, da se s križcem miške postavimo na mejo med dvema vrsticama oz. stolpcema v naslovni vrstici oz. stolpcu. Ko se 2 Program Nadzorna plošča (angl. Control Panel), podprogram Področne in jezikovne nastavitve (angl. Regional and Language Options), v pogovornem oknu kliknemo gumb Nastavi (angl. Customize). 4
13 križec spremeni v dvosmerno puščico, s potegom miške prestavimo mejo vrstice/stolpca. Kadar je v celici že neka vsebina, potrebno širino stolpca določimo z dvoklikom meje med stolpcem in njegovim desnim sosedom v naslovni vrstici. Višino vrstice oz. širino stolpca lahko spremenimo še z ukazom Oblika/Vrstica, Višina ali Oblika/Stolpec, Širina. Pred tem moramo označiti tiste vrstice ali stolpce, ki jim želimo prirediti spremembe. Pri vnosu podatkov se številske vrednosti v osnovnem formatu poravnajo desno, besedilo pa se poravna levo. Tak način poravnave omogoča hitro kontrolo vrste vnesenih podatkov (število, besedilo). Če odtipkamo napačen znak za decimalno ločilo, Excel vneseni podatek razume kot besedilo in ne kot število 3. PREHODNOST 2 V datoteko PREHODNOST.XLS vnesite podatke iz tabele 1.1. Širino stolpcev nastavite tako, da bo vidna celotna vsebina celic. Delovni list poimenujte»podatki«. Tabela 1.1: Prehodnost generacije študentov 1. letnika v šolskem letu 2002/2003 v 2. letnik na univerzitetnih študijskih programih Biotehniške fakultete (Vir: Univerza v Ljubljani, BF, Poročilo za leto 2003) Študijski program Napredovali v 2. letnik Ponovni vpis v 1. letnik Neznano Kmetijstvo-agronomija Biologija Krajinska arhitektura Lesarstvo Mikrobiologija Kmetijstvo-zootehnika Živilska tehnologija Oblika vsebine celice Vsebini vsake celice določimo oblikovne parametre z možnostmi, ki jih nudi ukaz Oblika/Celice. Če hočemo obliko določiti več celicam naenkrat, jih označimo, lahko pa uporabimo tudi ukaza Oblika/Vrstica ali Oblika/Stolpec, ki dodelita oblikovne parametre celim vrsticam oz. stolpcem. 3 Kot decimalno ločilo po slovenskem pravopisu uporabljamo vejico. Drugačne nastavitve za ločila, oblike datumov idr. naredimo v okolju Okna, Start/Nadzorna plošča, Področne nastavitve. 5
14 1 Grafični prikazi in računanje Z ukazom Oblika/Celice se odpre pogovorno okno, ki vsebuje šest kartic: Številke - na tej kartici v polju Zvrst določimo želeno zvrst podatkov: Številka, Datum, Čas, Odstotek, Ulomek, Znanstveno, Valuta, Besedilo idr. Poleg že določenih oblik lahko uporabimo tudi take, ki jih določimo sami ob izbiri zvrsti Po meri. Če želimo v celico vpisati število v obliki besedila, npr. letnico, moramo na začetek števila napisati apostrof (') ali pa celici pred vnosom podatka dodeliti zvrst Besedilo; Poravnava - poravnava besedila v celici; Pisava - oblika, velikost, tip znakov; Obroba - risanje obrob in črt v tabelah; Vzorci - senčenje, vzorci in barve v celicah; Zaščita - zaščita vsebine celice. PREHODNOST 3 Uporabite ukaz Oblika/Celice in preglejte vsebino kartic. Katere oblikovne parametre lahko določimo na posamezni kartici? Besedilo v prvi vrstici tabele 1.1 naj bo izpisano krepko, ozadje celic naj bo sivo. Določite, naj se besedilo v celicah prve vrstice izpiše v več vrstic, če je stolpec preozek. V tabeli naj bodo vse celice obrobljene s črto. 6
15 1.3.4 Spreminjanje vsebine v celicah Vsebino celic lahko popravljamo na tri načine: ponoven vnos vsebine celice. Ta način uporabimo, če je vsebina celice kratka. Označimo celico, ponovno napišemo vsebino in potrdimo vnos s pritiskom na tipko ENTER. Pri tem nova vsebina celice nadomesti staro; spreminjanje v vrstici za vnos. Ta način uporabimo, če želimo popraviti samo del vsebine. Označimo celico in postavimo utripajoči kazalec v vrstico za vnos podatkov. V tej vrstici lahko popravljamo kot v urejevalniku besedila (del besedila lahko označimo in ga kopiramo ali premeščamo, posamezne znake pobrišemo ali pripišemo, spreminjamo oblikovne parametre, itd.). Vnos zaključimo s tipko ENTER; spreminjanje v aktivni celici. Celico aktiviramo z dvoklikom. Pri tem se v celici pokaže celotna vsebina celice in utripajoči kazalec. Besedilo v celici spremenimo. 1.4 Označene celice Označevanje Eno celico ali skupino celic lahko označimo s potegom miške, pri tem se označene celice pobarvajo svetlo modro, samo celica, s katero smo začeli označevanje, pa ostane bela. V Excelu so označene skupine celic poimenovane na osnovi leve zgornje in desne spodnje celice. Primer: označen del preglednice, ki vsebuje celice A1, A2, A3, B1, B2, B3, C1, C2, C3, se imenuje A1:C3. PREHODNOST 4 Označite tabelo 1.1, ki ste jo vpisali v nalogi PREHODNOST 2. Celo vrstico oz. stolpec označimo s klikom na polje naslova vrstice oz. stolpca. Naenkrat lahko označimo tudi celice, ki se ne stikajo. Najprej označimo prvo skupino celic, pritisnemo tipko CTRL in jo držimo, medtem ko označujemo še preostale skupine celic. 7
16 1 Grafični prikazi in računanje Kopiranje Z ukazi Urejanje/Izreži, Urejanje/Kopiraj, Urejanje/Prilepi ali pa z uporabo ikon v standardni orodni vrstici označene celice kopiramo ali prestavljamo po preglednici, med delovnimi listi zvezka in med različnimi zvezki. Ko uporabimo ukaza Urejanje/Izreži ali Urejanje/Kopiraj, se okoli označenih celic pojavi črtkana utripajoča črta. Ta črta je prisotna, dokler je vsebina označenih celic v odlagališču. Mesto v preglednici, kamor želimo kopirati ali prestaviti označene celice, določimo tako, da označimo celico, ki predstavlja položaj levega zgornjega vogala prenesene vsebine odlagališča. Z ukazom Urejanje/Prilepi jo postavimo na izbrano mesto v preglednici. Pri kopiranju ali prestavljanju posamične celice moramo paziti, da to celico le označimo in ne tudi aktiviramo. PREHODNOST 5 Označite prvi in tretji stolpec v tabeli 1.1, uporabite ukaz Urejanje/Kopiraj in izbrane celice z ukazom Urejanje/Prilepi kopirajte pod tabelo 1.1 na isti delovni list. Oglejte si položaj kopiranih celic, nato pa uporabite ukaz Razveljavi. PREHODNOST 6 Kopirajte tabelo 1.1 na naslednji delovni list v datoteki PREHODNOST.XLS. Prestavite zadnja dva stolpca v tabeli 1.1 za en stolpec v desno in nato uporabite ukaz Urejanje/Razveljavi Brisanje Z ukazom Urejanje/Počisti v celicah pobrišemo različne dele vsebine celic: Vse - pobriše vse; Oblikovanje - pobriše oblikovne parametre v celici (meje, vzorci, osenčitve, oblika črk,...); Vsebina - pobriše podatek v celici, oblikovni parametri za nove podatke pa ostanejo. Tipka DELETE deluje enako kot ukaz Urejanje/Počisti, Vsebina. Ukaz Urejanje/Izbriši odstrani celice. Ko uporabimo ta ukaz, se odpre pogovorno okno z naslednjimi možnostmi: Pomakni celice v levo - celice desno od izbranih se pomaknejo v levo; Pomakni celice navzgor - celice pod izbranimi se pomaknejo navzgor; Celotno vrstico - odstrani označene vrstice; Celoten stolpec - odstrani označene stolpce. 8
17 PREHODNOST 7 Z ukazom Urejanje/Počisti, Vse pobrišite vsebino celic, ki vsebujejo podatke za smer študija Biologija v tabeli 1.1, nato uporabite ukaz Urejanje/Razveljavi. Postopek ponovite z ukazom Urejanje/Počisti, Vsebina in nato še z ukazom Urejanje/Počisti, Oblikovanje. Na koncu naj bo tabela nespremenjena. PREHODNOST 8 Iste celice pobrišite z ukazom Urejanje/Izbriši, Premakni celice navzgor. Nato uporabite ukaz Urejanje/Razveljavi, da bo na koncu ostala tabela nespremenjena Vstavljanje V preglednico lahko vstavljamo posamezne prazne celice, vrstice, stolpce ali skupine celic z ukazi v meniju Vstavljanje. Prazno vrstico vstavimo tako, da se v preglednici postavimo v vrstico, nad katero želimo vstaviti prazno vrstico in uporabimo ukaz Vstavljanje/Vstavi vrstico. S tem se vsebina celic v označeni in vseh naslednjih vrsticah premakne za eno vrstico navzdol. Hkrati lahko vrinemo tudi več vrstic, tako da označimo več vrstic, nato pa uporabimo ukaz Vstavljanje/Vstavi vrstico. Stolpce, posamezne celice in skupine celic vrivamo po podobnem postopku. PREHODNOST 9 Vrinite v tabelo 1.1 vrstico med podatke za smer študija Biologija in Krajinska arhitektura in vnesite v vrinjeno vrstico podatke za smer študija Gozdarstvo (20 vpisanih v 2. letnik, 10 ponovno vpisanih v 1. letnik in 11 neznano). PREHODNOST 10 Med prva dva stolpca v tabeli 1.1 vrinite stolpec "Kratica" in vanj vpišite kratice za smeri študija (AG, BI, GO, KA, LE, MI, ZOO, ŽT). 1.5 Grafično prikazovanje podatkov V Excelu lahko podatke grafično prikažemo na veliko različnih načinov. Pri tem nam pomaga Čarovnik za grafikone. Podatke lahko prikazujemo v dveh ali treh dimenzijah. Grafikoni, ki jih prikazujemo v dvorazsežnem koordinatnem sistemu, vsebujejo dve osi: vodoravno os X in navpično os 9
18 1 Grafični prikazi in računanje Y. Na osi X prikazujemo neodvisno spremenljivko, na osi Y pa odvisno. Spremenljivka na osi X je lahko številska ali opisna (kategorična). V primeru, da na istem grafikonu prikazujemo dve različni odvisni spremenljivki pri isti neodvisni spremenljivki, lahko uporabimo dve osi Y: primarno na levi strani in sekundarno na desni strani grafikona. Podatki za grafikon so: niz vrednosti spremenljivke na osi X, nizi vrednosti odvisnih spremenljivk na oseh Y, oznake odvisnih spremenljivk za izdelavo legende. Pri izdelovanju grafikonov pogosto uporabljamo deljene skupine označenih celic. Čarovnik za grafikone v Excelu ima štiri korake. Iz koraka v korak se premikamo z gumbom Naprej, če pa želimo popraviti določila v prejšnjih korakih, se vrnemo nazaj z gumbom Nazaj. Z gumbom Končaj delo čarovnika za grafikone zaključimo. Gumb Končaj lahko uporabimo v vsakem koraku. Tedaj čarovnik za grafikone zaključi svoje delo in grafikon se prikaže v preglednici. S klikom področja grafikona se v vogalih in na sredini stranic pojavijo črni kvadratki. Če se z miško postavimo na te kvadratke, se križec miške spremeni v puščico in s potegom velikost grafikona poljubno spreminjamo. V nadaljevanju bomo oblikovali grafikon na sliki Število študentov AG BI GO KA LE MI ZOO ŽT Smer študija napredovali v 2. letnik ponovni vpis v 1. letnik neznano 10
19 Slika 1.1: Prehodnost generacije študentov 1. letnika v šolskem letu 2002/2003 v 2. letnik na univerzitetnih študijskih programih Biotehniške fakultete, grafični prikaz s stolpci (Vir: Univerza v Ljubljani, BF, Poročilo za leto 2003) Čarovnik za grafikone Ob kliku ikone Čarovnik za grafikone v standardni orodni vrstici se na zaslonu odpre pogovorno okno čarovnika za grafikone. PREHODNOST 11 Označite zadnje štiri stolpce v tabeli 1.1. Prva vrstica označenih celic naj vsebuje podatke za legendo, prvi stolpec pa vrednosti opisne spremenljivke na osi X. V preglednici s podatki kliknite ikono. 1. korak - Čarovnik za grafikone, Korak 1 od 4 Vrsta grafikona V prvem koraku na kartici Standardne vrste na seznamu Vrsta grafikona s klikom imena izberemo vrsto grafikona (stolpčni, palični, črtni, ). V polju Podvrsta grafikona se pokažejo ikone s shematičnim prikazom podvrst grafikonov. S klikom na ustrezno ikono izberemo podvrsto grafikona. PREHODNOST 12 Izberite vrsto grafikona Stolpčni in prvo podvrsto grafikona. 2. korak - Čarovnik za grafikone, Korak 2 od 4 Izvor podatkov za grafikon V tem koraku na kartici Obseg podatkov določimo celice s podatki za grafikon. Če smo te celice predhodno že označili, se v polju Obseg podatkov pojavi ime skupine označenih celic. V polju Nizi v določimo, ali so podatki v vrsticah (Vrsticah) ali v stolpcih (Stolpcih). Na drugi kartici Niz lahko posamezne nize spremenimo, odstranimo ali dodamo na grafikon. V seznamu Nizi so navedena imena nizov na grafikonu. Obseg podatkov za posamezen niz spremenimo tako, da kliknemo ime niza v seznamu in ponovno določimo polji Ime in Vrednosti. Vsebina celice, ki jo določimo v polju Ime, je v legendi na grafikonu. V polju Vrednosti označimo naslov celic, v katerem so vrednosti za izbrani niz. Posamezen niz odstranimo z grafikona tako, da označimo njegovo ime v seznamu Nizi in kliknemo gumb Odstrani. Nov niz dodamo na grafikon s klikom na 11
20 1 Grafični prikazi in računanje gumb Dodaj in določitvijo polj Ime in Vrednosti. V polje Oznake osi kategorije (X) napišemo naslov bloka z oznakami kategorij oz. vrednostmi na osi X. PREHODNOST 13 V drugem koraku čarovnika za grafikone preverite, ali ste označili prave celice. 3. korak Čarovnik za grafikone, Korak 3 od 4 Možnosti grafikonov V tem koraku čarovnika za grafikone dodatno oblikujemo grafikon z izbiro možnosti na šestih karticah: Naslovi, Osi, Mrežne črte, Legenda, Oznake podatkov, Podatkovna tabela. Ko spreminjamo določila na karticah, se izgled grafikona sproti spreminja. PREHODNOST 14 Preizkusite različne možnosti v tretjem koraku čarovnika za grafikone in opazujte, kako se grafikon spreminja. Končna izbira možnosti naj bo taka, da bo grafikon čim bolj podoben sliki 1.1. Opremite grafikon z naslovi. 4. korak - Čarovnik za grafikone, Korak 4 od 4 Mesto grafikona V četrtem koraku čarovnika za grafikone določimo mesto grafikona v zvezku. Možnost Kot nov list izberemo, če želimo, da se grafikon pojavi na novem grafičnem listu v zvezku. Ime Grafikon 1 lahko spremenimo po lastni izbiri. Možnost Kot predmet v izberemo, če želimo, da se grafikon pojavi kot objekt na enem izmed že obstoječih delovnih listov v zvezku. Priporočamo, da so grafični prikazi na grafičnih delovnih listih in ne kot objekt v preglednici. Grafične liste smiselno vsebinsko poimenujemo. PREHODNOST 15 V četrtem koraku čarovnika postavite grafikon na nov grafični list z imenom»slika1.1« Spreminjanje grafikona Potem ko čarovnik za grafikone opravi svoje delo, lahko grafikon še dodatno oblikujemo in spreminjamo. Z desnim klikom na posamezni del grafikona se odpre meni z ukazi, ki pomagajo oblikovati izbrani del grafikona. Del grafikona, ki je trenutno izbran, je označen s črnimi kvadratki. Če izberemo os X ali Y, se črni kvadratki pojavijo 12
21 na začetku in na koncu osi. Če izberemo niz vrednosti odvisne spremenljivke, se črni kvadratki pojavijo na izbrani krivulji (stolpcu,...). Deli grafikona so: risalna površina je med osema X in Y. To področje oblikujemo z ukazoma Oblikuj risalno površino in Oblikuj mrežne črte. Mrežne črte sestavljajo mrežo v ozadju slike; področje grafikona oblikujemo z ukazom Oblikuj področje grafikona. Tu lahko določimo obliko vseh znakov v grafikonu naenkrat (naslovi, oznake na oseh); določimo lahko, ali naj bo grafikon v okvirčku ali ne, kakšna bo barva ozadja itd.; področje nizov vrednosti spremenljivk je odvisno od vrste grafikona: npr. točke, krivulja, stolpci, krožni izseki itd. Prikaze nizov podatkov oblikujemo z ukazom Oblikuj nize podatkov; področje osi X tvorijo: črta, ki ponazarja os X, črtice, ki določajo skalo na osi ali pa ločijo posamezne kategorije (Glavna črtica, Pomožna črtica), oznake teh črtic Oznake črtic. Področje osi X oblikujemo z ukazom Oblikuj os; področje naslova osi X je pod osjo X. Vanj napišemo naslov osi X z ukazom Možnosti grafikona na kartici Naslovi; področje osi Y tvorijo: črta, ki ponazarja os Y, črtice, ki določajo skalo na osi ali pa ločijo posamezne kategorije (Glavna črtica, Pomožna črtica) in oznake teh črtic (Oznake črtic). Področje osi X oblikujemo z ukazom Oblikuj os; področje naslova osi Y je levo od osi. Vanj napišemo naslov osi Y z ukazom Možnosti grafikona na kartici Naslovi; področje legende sestavljajo oznake in naslovi oznak v legendi. Legendo oblikujemo in ji določimo položaj na grafikonu z ukazom Oblikuj legendo; področje naslova grafa je nad grafom. Vanj napišemo naslov grafikona z ukazom Možnosti grafikona na kartici Naslovi; 13
22 1 Grafični prikazi in računanje PREHODNOST 16 Z desnim klikom na področje grafikona odprite meni z ukazi za oblikovanje grafikona in v meniju izberite ukaz Oblikuj področje grafikona. Na kartici Pisava izberite velikost črk 16, odebeljeni tisk (Krepko) in pisavo Times New Roman. PREHODNOST 17 Z desnim klikom na področje slike odprite meni in izberite ukaz Oblikuj risalno površino. V polju Obroba izberite možnost Brez in enako v polju Področje. PREHODNOST 18 Na podlagi podatkov v tabeli 1.1 oblikujte še en grafikon, prikazan na sliki 1.2. Grafikon naj bo na svojem grafičnem listu z imenom»slika 1.2«. V tem primeru je za vsako študijsko smer s strukturnimi stolpci prikazana struktura prehodnosti študentov, vpisanih v 1. letnik v šolskem letu 2002/ % 90% 80% 70% 60% 50% 40% 30% 20% neznano ponovni vpis v 1. letnik napredovali v 2. letnik 10% 14 0% AG BI GO KA LE MI ZOO ŽT Smer študija Slika 1.2: Struktura prehodnosti študentov 1. letnika v šol. l. 2002/03 na Biotehniški fakulteti v Ljubljani, po smereh študija (%); grafični prikaz s strukturnimi stolpci (Vir: Univerza v Ljubljani, BF, Poročilo za leto 2003). Na strukturnih stolpcih je prikazano absolutno število študentov. Kadar oblikujemo različne vrste grafikonov na podlagi istih podatkov, lahko uporabimo naslednjo pot: z desnim klikom na jeziček z imenom že oblikovanega grafičnega lista se odpre pomožni meni, na katerem kliknemo na ukaz Vstavi. Odpre se pogovorno okno, v 14
23 katerem kliknemo na ikono Grafikon. S tem ponovno aktiviramo Čarovnika za grafikone na podlagi istih podatkov Število študentov neznano ponovni vpis v 1. letnik napredovali v 2. letnik 0 AG BI GO KA LE MI ZOO ŽT Smer študija Slika 1.3: Prehodnost generacije študentov 1. letnika v šolskem letu 2002/2003 v 2. letnik na univerzitetnih študijskih programih Biotehniške fakultete, grafični prikaz z naloženimi stolpci (Vir: Univerza v Ljubljani, BF, Poročilo za leto 2003) 15
24 1 Grafični prikazi in računanje PREHODNOST 19 Na podlagi podatkov v tabeli 1.1 oblikujte še tretji grafikon, prikazan na sliki 1.3. Grafikon naj bo na svojem grafičnem listu z imenom»slika 1.3«. V tem primeru so podatki za posamezno smer študija prikazani z naloženimi stolpci. Katero vrednost predstavlja višina stolpca na sliki 1.3? Če potrebujemo prazen grafični list, na katerega želimo kopirati sicer že oblikovani grafikon ali pa želimo grafikon oblikovati z orodjem Risanje, kliknemo na enega izmed jezičkov obstoječih delovnih listov v zvezku, nato z desnim klikom odpremo meni in izberemo ukaz Vstavi:. V pogovornem oknu Vstavi izberemo ikono Grafikon in kliknemo na gumb V redu. S tem aktiviramo Čarovnika za grafikone, v katerem takoj kliknemo na gumb Dokončaj. S tem se odpre nov delovni list z imenom»grafikon #«(# je številka, ki je odvisna od tega, koliko grafičnih delovnih listov v zvezku že obstaja). Če smo v zvezku predhodno že oblikovali grafikone, ponavadi tako vstavljen grafični delovni list prikazuje podatke, s katerimi smo se nazadnje ukvarjali. Da se grafikona znebimo, z desnim klikom izberemo Področje grafikona in uporabimo ukaz Počisti; s tem dobimo prazen grafični list. Večkrat se zgodi, da z dodatnim oblikovanjem že pripravljenih vrst grafikonov oblikujemo novo vrsto grafikona, ki bi jo radi uporabili tudi na drugih podatkih. V takem primeru definiramo t. i. Uporabniško določeni grafikon. Desni klik miške na že oblikovani grafikon odpre meni, na katerem izberemo ukaz Vrsta grafikona, v pogovornem oknu ukaza na kartici Vrste po meri izberemo možnost Uporabniško določeni in s klikom na gumb Dodaj v seznam dodamo novo vrsto grafikona, kateri moramo določiti tudi ime. S tem se ime nove vrste 16
25 grafikona pojavi na seznamu in jo lahko uporabimo pri kasnejšem oblikovanju podobnih grafikonov. 1.6 Formule V celici Excelove preglednice uporabimo formulo, kadar želimo kaj izračunati. Formule so lahko preproste - seštevanje, odštevanje, deljenje, množenje, primerjave, lahko pa so tudi zapletene matematične funkcije. Formulo, ki jo napišemo v celico, si lahko predstavljamo kot enačbo, katere rezultat je napisan v celici, enačba pa v vrstici za vnos. Formule so v osnovi sestavljene iz vrednosti in operatorjev. V Excelu formule vedno začnemo pisati z znakom =, vnos formule v celico pa potrdimo s pritiskom na tipko ENTER. Ob tem se v celico izpiše rezultat formule. Aritmetični operatorji so: + (seštevanje), - (odštevanje), / (deljenje) in * (množenje), ^ (potenca). Logični operatorji so = (enako), < (manjše), > (večje), >= (večje ali enako), <= (manjše ali enako), <> (neenako). Vrstni red računanja v bolj zapletenih formulah določamo z oklepaji. 17
26 1 Grafični prikazi in računanje FORMULE 1 V datoteki PREHODNOST.XLS se postavite na prazni delovni list in poimenujte to stran»formule«. V celico A1 napišite formulo = (24*60-5)*5 in v celico B1 formulo =24*60-5*5. V čem je razlika med formulama? Bodite pozorni na uporabo oklepajev. Namesto vrednosti lahko v formulo vpišemo tudi naslov celice (referenco), v kateri je podatek, ki ga želimo uporabiti v formuli 4. V tem primeru se rezultat formule samodejno popravi, če spremenimo vsebino referenčne celice. FORMULE 2 V celico A3 vnesite število 5 in v celico B3 napišite formulo =A3*10. Nato spremenite podatek v celici A3 na število 4. Poglejte, kaj se zgodi z vrednostjo v celici B3. Navodilo: Drug način pisanja reference celice v formulo je s klikom na to celico: npr. najprej natipkamo znak =, nato z miško kliknemo na celico A3, ob tem se referenca celice izpiše v formulo, nadaljujemo s tipkanjem znaka * in številke Kopiranje formul Formule lahko kopiramo in prestavljamo po preglednici, med stranmi preglednice in med datotekami. Pri tem pa moramo biti posebno pazljivi, če so v formulah reference. Excel kopira formule tako, da uporablja t.i. relativno naslavljanje celic: upošteva relativni položaj referenčne celice glede na celico, v katero smo vnesli formulo. Bistvo relativnega naslavljanja bomo spoznali na zgledih. FORMULE 3 Kopirajte formulo v celici B3 v celico B4 in nato še v skupino celic C3:F3. Nato si oglejte rezultate in formule v celici B4 in v skupini celic C3:F3. FORMULE 4 V celico A4 vpišite formulo =A3+1. Kaj se zgodi z vrednostjo v celici B4? FORMULE 5 Skupino celic A4:B4 kopirajte v skupino celic A5:B10. Oglejte si rezultate in formule v skupini celic A5:B10. 4 Ni pomembno ali napišemo veliko ali majhno črko (a3 ali A3), po pritisku na tipko ENTER Excel samodejno izpiše reference celic z velikimi črkami. 18
27 Relativno naslavljanje celic pa ni vedno ustrezno, zato Excel pozna tudi absolutno in mešano naslavljanje celic. Absolutno naslovimo celico tako, da pred ime stolpca in vrstice v imenu celice postavimo znak $ (primer: $A$1). Dva znaka $ v referenco celice najhitreje dodamo s pritiskom tipke F4. Na primer za formulo = $A$3*10 najprej natipkamo znak =, nato natipkamo ali kliknemo na celico A3 in takoj za tem pritisnemo tipko F4 ter dodamo *10. Če je formula že napisana z relativno naslovljeno celico A3, jo spremenimo v absolutno naslovljeno celico tako, da utripajoči kazalec v vnosni vrstici postavimo na enega izmed treh možnih položajev: pred ali za črko A, ali za številko 3, nato kliknemo tipko F4. Če kopiramo formulo, v kateri smo uporabili absolutno naslavljanje celice, bo ne glede na to, kam formulo kopiramo, v formuli ostala ista referenčna celica. FORMULE 6 Popravite formulo v celici B3 na =$A$3*10 in jo kopirajte v skupino celic B4:B10 in v skupino celic C3:F3. Kakšna je razlika v rezultatih kopiranih formul z relativnim in absolutnim naslavljanjem celic? Mešano naslavljanje celic uporabimo takrat, kadar absolutno naslovimo samo stolpec ali pa samo vrstico reference ($A3 ali A$3). FORMULE 7 Popravite formulo v celici B3 na =$A3*10 in jo kopirajte v skupino celic B4:B10 in v skupino celic C3:F3. V katerih celicah se rezultati spremenijo? FORMULE 8 Popravite formulo v celici B3 na =A$3*10 in jo kopirajte v skupino celic B4:B10 in v skupino celic C3:F3. V katerih celicah se rezultati spremenijo? Vstavljanje funkcij Excel ima veliko vgrajenih funkcij. V standardni orodni vrstici stoji ikona (Samodejna vsota), ki omogoča hitro seštevanje po stolpcih ali vrsticah. Klik na puščico na ikoni poleg računanja vsote omogoča tudi hitro računanje povprečja izbranih vrednosti (Povprečje), prešteje koliko vrednosti smo izbrali (Štetje štev.) ter 19
28 1 Grafični prikazi in računanje poišče minimalno in maksimalno vrednost (Min, Maks). Druge funkcije najdemo na seznamu, ki se odpre s klikom na ukaz Več funkcij. Za vstavljanje funkcij lahko uporabimo ukaz Vstavljanje/Funkcija, hitrejša pot pa je s klikom na ikono v vrstici za vnos. Funkcijo lahko vnesemo tudi z vpisom v celico ali pa z vpisom v vrstico za vnos (celica, v kateri želimo izračun, mora biti izbrana). Na ta način lahko sestavljamo poljubne formule. Natančneje se bomo z načini uporabe zahtevnejših formul seznanili v prihodnjih vajah. 20
29 PREHODNOST 20 Za podatke v tabeli 1.1 v datoteki PREHODNOST.XLS (skupina celic A1:E9) izračunajte: - v skupino celic F2:F9 izračunajte število vpisanih študentov v 1. letnik v šol. l. 2002/03 za vsako smer študija; - v celico F10 izračunajte skupno število vpisanih v 1. letnik na BF v Ljubljani; - v skupino celic G2:I9 izračunajte strukturo prehodnosti iz 1. letnika (%) za vsako smer študija; - v skupino celic J2:J9 izračunajte strukturo vpisanih v 1. letnik v šol. l. 2002/03 na BF po smereh (%). Navodilo: Formule vpišite samo za prvo smer študija, v druge celice jih kopirajte (poteg z miško 5 ). Pri kopiranju pazite na relativno in absolutno naslavljanje celic Kopiranje na poseben način Poleg običajnega načina kopiranja z ukazoma Urejanje/Kopiraj in Urejanje/Prilepi, ki ju že poznamo, Excel omogoča tudi posebno kopiranje z ukazoma Urejanje/Kopiraj in Urejanje/Posebno lepljenje. V pogovornem oknu Posebno lepljenje imamo dve skupini možnosti, Prilepi in Operacija. V skupini Prilepi so naslednje možnosti: možnost Vse je izbrana pri osnovni nastavitvi in kopira vsa določila vsebine odlagališča; 5 Z miško se postavite v desni spodnji vogal celice s formulo in ko se oblika in barva križca spremenita, potegnite z miško čez celice, v katere želite kopirati formulo. 21
30 1 Grafični prikazi in računanje možnost Formule kopira formule brez oblikovnih določil; možnost Vrednosti uporabimo, če želimo kopirati vrednosti, izračunane na osnovi formul. Če bi uporabili navadno kopiranje, bi zaradi relativnega naslavljanja celic v formulah dobili drugačne vrednosti; možnost Oblike kopira oblikovna določila vsebine odlagališča. Možnosti v skupini Operacija določajo operacije med vsebino celic, ki jih želimo kopirati in vsebino celic, kamor želimo kopirati: možnost Brez določi, naj vsebina, ki jo želimo kopirati, zamenja vsebino izbrane celice. Ta možnost je izbrana pri osnovni nastavitvi; možnosti Dodaj in Odvzemi določita, naj se vsebina, ki jo želimo kopirati, prišteje oziroma odšteje od vsebine v celici, kamor želimo kopirati; možnosti Pomnoži in Deli določita, da se vsebina celice, kamor želimo kopirati, pomnoži oziroma deli z vsebino celice, ki jo kopiramo. Možnost Preskoči prazne izberemo, kadar želimo, da se prazne celice ne kopirajo. Možnost Transponiraj kopira vsebino odlagališča tako, da vrstice postavi v stolpce: prva vrstica postane prvi stolpec. PREHODNOST 21 Celice F1:J9 kopirajte na nov delovni list. Zakaj se vrednosti v celicah na novem delovnem listu spremenijo? PREHODNOST 22 Celice F1:J9 kopirajte na nov delovni list z ukazoma Urejanje/Kopiraj in Urejanje/Posebno lepljenje, Vrednosti. Ali celice na novem delovnem listu še vsebujejo formule? PREHODNOST 23 Tabelo A1:J9 kopirajte na nov delovni list z ukazoma Urejanje/Kopiraj in Urejanje/Posebno lepljenje, Transponiraj. PREHODNOST 24 Podatke iz tabele 1.1 prikažite še z razrezanimi strukturnimi stolpci (slika 1.4). Delovni list z grafikonom v preglednici poimenujte z imenom»slika 1.4«. 22
31 Razmislite: ali bi sliko 1.4 lahko naredili tudi samo na podlagi podatkov v tabeli 1.1 (brez dodatnih izračunov)? Zakaj pri sliki 1.2 dodatni izračuni niso bili potrebni? % vpisanih v 1. letnik 2002/ AG BI GO KA LE MI ZOO ŽT Smer študija napredovali v 2. letnik ponovni vpis v 1. letnik neznano Slika 1.4: Prehodnost generacije študentov 1. letnika v šolskem letu 2002/2003 v 2. letnik na univerzitetnih študijskih programih Biotehniške fakultete, grafični prikaz z razrezanimi strukturnimi stolpci (Vir: Univerza v Ljubljani, BF, Poročilo za leto 2003) PREHODNOST 25 Grafično prikažite strukturo po smereh študija za vse vpisane v 1. letnik na BF, tako kot prikazuje slika 1.5. Delovni list z grafikonom v preglednici poimenujte z imenom»slika 1.5«. (ukaz Vrsta grafikona, kartica Vrste po meri, ČB-tortni). Navodilo: grafikon lahko oblikujete tako na podlagi absolutnih podatkov, (števila študentov po smereh) kot tudi na podlagi relativnih vrednosti - izračunane strukture. Naredite oba primera: enkrat za vhodne podatke grafikona izberite kratice smeri študija in število vpisanih v 1. letnik v šol. l. 2002/03 za posamezno smer študija, drugič pa za vhodne podatke grafikona izberite kratice smeri študija in izračunano strukturo vpisanih v 1. letnik v šol. l. 2002/03 na BF po smereh študija. 23
32 1 Grafični prikazi in računanje ŽT 14% AG 17% ZOO 12% BI 15% MI 13% LE 14% KA 7% GO 8% Slika 1.5: Struktura po smereh študija (%) za vpisane v 1. letnik v šol. l. 2002/03 na Biotehniški fakulteti v Ljubljani, grafični prikaz s strukturnim krogom. Domača naloga 1.1: Okrasne rastline V tabeli 1.2 so podatki o številu vzgojenih okrasnih rastlin po vrstah okrasnih rastlin za leti 2003 in 2006 v Sloveniji. Tabela 1.2: Število vzgojenih rastlin (1000) glede na vrsto v Sloveniji za leti 2003 in 2006 (Vir: SURS, 2006: Popis vrtnarstva v Republiki Sloveniji v letu 2006) Vzgojene rastline (1000) Vrsta rastlin Leto 2003 Leto 2006 Sobne rastline Balkonske rastline Enoletnice Dvoletnice Večletne in lesnate rastline OKRASNE RASTLINE 1 Podatke iz tabele 1.2 prepišite v excelovo datoteko z imenom OKRASNE RASTLINE.XLS in jih grafično prikažite. Razmislite, katera vrsta grafikona je najustreznejša. OKRASNE RASTLINE 2 S strukturnima stolpcema na istem grafikonu prikažite strukturo vzgojenih rastlin po njihovi vrsti za leti 2003 in
33 Domača naloga 1.2: Vpis na BF Tabela 1.3: Število redno vpisanih študentov na univerzitetne programe študija v šol. l. 2006/07 po smereh študija na Biotehniški fakulteti v Ljubljani (Vir: Univerza v Ljubljani BF, Poročilo za leto 2007) Študijski program 1. letnik 2. letnik 3. letnik 4. letnik Absolventi Biologija Biotehnologija Gozdarstvo Kmetijstvo-Agronomija Kmetijstvo-Zootehnika Krajinska arhitektura Lesarstvo Mikrobiologija Živilska tehnologija VPIS 1 Podatke iz tabele 1.3 prepišite v datoteko VPIS.XLS. VPIS 2 Na enem grafikonu prikažite podatke o vpisu na BF v šolskem letu 2006/2007 (tabela 1.3). VPIS 3 Za vsako smer študija izračunajte strukturo študentov po letnikih študija (brez absolventov). Strukture za vse smeri grafično prikažite s strukturnimi stolpci na istem grafikonu. VPIS 4 Za vse vpisane na BF v študijskem letu 2006/2007 z razrezanimi strukturnimi stolpci grafično prikažite in izračunajte strukturo študentov po smereh študija. VPIS 5 Za vsako smer študija posebej izračunajte odstotek absolventov in izračune grafično prikažite. 25
34 2 Relativna števila in grafični prikazi Novi pojmi: oblikovanje grafikonov v Excelu grafični prikaz časovnih vrst izračun in grafični prikaz relativnih števil Datoteke s podatki: PREBIVALSTVO.XLS GOSTOTA PREBIVALSTVA.XLS Datoteke, ustvarjene v prejšnjih poglavjih: VPIS.XLS OKRASNE RASTLINE.XLS 2.1 Oblikovanje osi grafikona Meni z ukazi za oblikovanje osi grafikona aktiviramo z desnim klikom na os grafikona. Prvi ukaz v meniju je Oblikuj os, drugi pa Počisti. Ukaz Počisti uporabimo, kadar želimo os v grafikonu odstraniti. Os lahko ponovno narišemo v grafikon v tretjem koraku čarovnika - Možnosti grafikona. S klikom na ukaz Oblikuj os se odpre pogovorno okno: V pogovornem oknu Oblikuj os je več kartic: 26
35 2 Relativna števila in grafični prikazi Vzorci - na tej kartici v polju Osi določimo obliko črte, ki predstavlja os; v polju Vrsta glavne črtice izberemo položaj črtic na osi; le-te ločujejo posamezne kategorije ali pa označujejo položaj posameznih vrednosti na osi; v polju Vrsta pomožne črtice izberemo položaj pomožnih (krajših) črtic, ki so med glavnimi črticami na osi - ob njih se ne izpisujejo oznake; v polju Oznake črtic določimo položaj oznak kategorij ali vrednosti ob glavnih črticah na osi; Merilo- vsebina te kartice ni vedno enaka, odvisna je od vrste grafikona in od vrste osi (številska ali opisna/kategorična). Za številsko os (X ali Y) so možnosti, ki jih lahko določimo na tej kartici, naslednje: Na zgornji sliki je izbrana os X, vrsta grafikona je XY (Raztreseni). Če na kartici Vzorci določimo za Vrsto pomožne črtice možnost Zunaj, os X izgleda takole: 27
36 Minimum: vrednost na spodnjem koncu osi; Maksimum: vrednost na zgornjem koncu osi; Večja enota: razmak med glavnimi črticami na osi; Manjša enota: razmak med pomožnimi črticami na osi; Os kategorije(x) seka pri:, če imamo izbrano os Y, ali pa Os kategorije(y) seka pri:, če imamo izbrano os X: v polje napišemo vrednost na osi Y oz. X, pri kateri jo seka os X oz. Y; Enote prikaza: v tem polju lahko izberemo, v kakšnih enotah bodo prikazane številke ob osi (Brez, Stotice, Tisočice, Milijoni, Bilijoni, Triljoni); Logaritmično merilo: logaritemska skala na osi Y (Excel vrednost spremenljivke na osi Y logaritmira); Vrednosti v obratnem vrstnem redu: največja vrednost na osi Y je prikazana na spodnjem koncu osi in obratno; Os kategorije (X) seka pri najvišji vrednosti:, če imamo izbrano os Y ali pa Os kategorije (Y) seka pri najvišji vrednosti:, če imamo izbrano os X: ta možnost določa, da je os X na zgornjem robu grafikona oz. os Y na desnem robu grafikona. 28
37 2 Relativna števila in grafični prikazi Navedena določila v ukazu Oblikuj os so ista za os Y in os X, če je spremenljivka na osi X številska. Če pa je spremenljivka na osi X opisna, so na kartici Merilo za os X drugačne možnosti: Seka os vrednosti (Y) pri številki kategorije: os Y seka os X pri izbrani zaporedni številki kategorije, ki jo Excel določi glede na vrstni red podatkov v preglednici; Število kategorij med oznakami črtic: številski razmak za oznake glavnih črtic; k vmesnim glavnim črticam se oznake kategorij ne izpišejo; Število kategorij med črticami: številski razmak za glavne črtice; vmesne glavne črtice se na osi ne narišejo; možnost Os vrednosti (Y) seka med kategorijami: če je ta možnost izbrana, se vrednost spremenljivke na osi Y nariše na sredini med dvema glavnima črticama na osi X, v nasprotnem primeru pa se vrednost spremenljivke na osi Y nariše nad glavno črtico na osi X; možnost Kategorije v obratnem vrstnem redu: kategorije na osi X se pokažejo v obratnem vrstnem redu, kot so navedene v preglednici; možnost Os kategorije (Y) seka pri najvišji kategoriji: os Y je na desnem robu grafikona. 29
38 Na zgornji sliki je izbrana os X, vrsta grafikona je Črtni, zato je v tem primeru os X opisna (kategorična). Na kartici Merilo možnost Os vrednosti (y) seka med kategorijami ni izbrana (po osnovnih nastavitvah je izbrana). Če na kartici Merilo določimo za Število kategorij med oznakama črtic: 2, os X izgleda takole: Če na kartici Merilo določimo za Število kategorij med črticami: 2, os X izgleda takole: 30
39 2 Relativna števila in grafični prikazi Pisava - določimo obliko oznak na osi; Številke - določimo obliko vrednosti števil na osi; Poravnava - določimo položaj oznak na osi (vodoraven, navpičen izpis,...). 31
40 2.2 Oblikovanje niza vrednosti odvisne spremenljivke Z desnim klikom na predhodno izbrani objekt v grafikonu (npr. črta, stolpec) se pokaže meni z ukazi za oblikovanje tega objekta. Z ukazom Počisti pobrišemo prikaz izbranega objekta. Z ukazom Oblikuj nize podatkov se odpre pogovorno okno Oblikuj nize podatkov, ki vsebuje več kartic: Vzorci - na tej kartici določimo vzorec objekta, ki prikazuje niz podatkov (npr. neprekinjena, prekinjena, odebeljena črta, različne oblike točk, šrafura in barva stolpcev); Os - možnost Primarna os izberemo, če so vrednosti za izbrani niz podatkov prikazane na levi osi Y, možnost Sekundarna os izberemo za prikaz na desni osi Y. Excel pri osnovni nastavitvi vse nize podatkov prikaže na levi osi Y; 32
41 2 Relativna števila in grafični prikazi Oznake podatkov - z izbiro možnosti Pokaži vrednost se ob vsakem prikazanem podatku izpiše vrednost Y. Z izbiro možnosti Pokaži oznako se ob vsakem prikazanem podatku izpiše vrednost X; Možnosti - na stolpčnem grafikonu nastavimo širino vrzeli med stolpci. V osnovni nastavitvi je Širina vrzeli 150, če želimo, da se stolpci na grafikonu držijo skupaj, pa mora biti v polju Širina vrzeli vrednost 0. V polju Prekrivanje določimo širino, za katero se zaporedni stolpci prekrivajo; 33
42 Y-intervali napak - ob predstavitelju niza podatkov (točki ali stolpcu) zna Excel narisati tudi interval, katerega obliko določimo v razdelku Prikaz (Oba, Plus, Minus, Noben). V razdelku Velikost napake določimo velikost odklonov intervala. Če izberemo možnost Nespremenljiva vrednost, bodo vsi odkloni enako široki, njihovo širino pa določimo z izbiro vrednosti (0,5 po osnovni nastavitvi). Možnost Odstotek določi odklon intervala kot odstotek vrednosti, ki jo prikazuje predstavitelj (v tem primeru so intervali pri različnih vrednostih različno široki). Če uporabimo možnost Standardni odklon(i), Excel izračuna povprečje (AVERAGE) in standardni odklon (STDEV) vseh vrednosti, ki jih prikazuje izbrani niz. Intervale nariše tako, da njihovo sredino postavi na vrednost povprečja, odklon intervalov pa je določen z izbranim številom standardnih odklonov. Podobno deluje možnost Standardna napaka, le da je odklon intervala namesto s standardnim odklonom določen s standardno napako za povprečje 6. Peta možnost Po meri omogoča, da sami izberemo velikost odklona intervala, v tem primeru lahko narišemo tudi nesimetrični interval. To možnost uporabimo za grafični prikaz intervalov zaupanja (8. poglavje). odklon interval 6 Standardna napaka za povprečje je standardni odklon, deljen s korenom števila podatkov izbranega niza. 34
43 2 Relativna števila in grafični prikazi 2.3 Časovne vrste, indeksi, stopnje rasti in gostote ter njihovi grafični prikazi Zgled 2.1: Naravno gibanje prebivalstva v Sloveniji V datoteki PREBIVALSTVO.XLS so podatki o številu stalnega prebivalstva, živorojenih in umrlih v Sloveniji po letih v obdobju (Vir: spletna stran SURS). Število prebivalstva je ocenjeno na dan 30.6., število živorojenih in umrlih pa se nanaša na celotno leto. PREBIVALSTVO 1 Datoteko PREBIVALSTVO.XLS shranite v vašo mapo. Postavite se na delovni list»podatki in izračuni«. Za boljši pregled podatkov in izračunov zamrznite podokna tako, da bodo na zaslonu vedno vidne prve štiri vrstice in prvi stolpec tabele s podatki. Navodilo: Označite celico B5 in uporabite ukaz Okno/Zamrzni podokna. Prestavite se do spodnjega desnega roba preglednice s podatki in na podlagi videza zaslona ugotovite, kaj ste z ukazom Okno/Zamrzni podokna dosegli. 7 PREBIVALSTVO 2 Grafično predstavite število prebivalstva v Sloveniji v obdobju (slika 2.1). Navodilo: Časovne vrste običajno prikazujemo z vrsto grafikona XY (Raztreseni). Na delovnem listu najprej označimo podatke za leta in za število prebivalstva na dan , (celice A4:B90) nato pa v Čarovniku za grafikone izberemo vrsto grafikona XY (Raztreseni). Excel na tem grafikonu samodejno priredi osi X podatke iz levega stolpca (Leta), podatki v desnem stolpcu (Število) pa se narišejo kot niz z vrednostmi na osi Y. V okviru Čarovnika za grafikone poleg ostalih že poznanih nastavitev ustrezno določite položaj mrežnih črt: 7 Z enkratno uporabo omenjenega ukaza na izbranem delovnem listu v datoteki se v meniju Okno pojavi ukaz Odmrzni podokna. 35
44 Ko zaključite delo v čarovniku za grafikone, dodatno oblikujte os Y tako, da bodo oznake črtic na osi izpisane v milijonih in da bo maksimalna prikazana vrednost Poleg tega naj bodo glavne črtice na osi vsak sebi, vidne pa morajo biti tudi pomožne črtice vsak sebi: Na osi X naj se letnice izpišejo vsako peto leto, v obdobju Ko določate vrednosti na kartici Merilo, možnosti za samodejno nastavitev ne smejo biti izbrane: 36
45 2 Relativna števila in grafični prikazi 2 1,5 1 0, Število prebivalstva na dan 30. junij (milijoni) Leto Slika 2.1: Število prebivalstva v Sloveniji na dan 30. junija v obdobju PREBIVALSTVO 3 Izračunajte verižne indekse in stopnje rasti za število prebivalstva v Sloveniji v obdobju PREBIVALSTVO 4 Letno stopnjo rasti za število prebivalstva v Sloveniji grafično prikažite (slika 2.2). Navodilo: Za grafični prikaz stopnje rasti je primeren prikaz s stolpci (vrsta grafikona Stolpčni). 37
46 Označimo celice s podatki o stopnji rasti (D4:D90, celica D5 mora biti prazna) in izberemo vrsto grafikona Stolpčni. V drugem koraku čarovnika za grafikone na kartici Niz določimo, naj bodo oznake na osi X letnice (A5:A90). Excel samodejno nariše grafikon tako, da os X seka os Y pri vrednosti 0. Po oblikovanju grafikona s čarovnikom postavite oznake črtic osi X (letnice) na spodnji rob grafikona z ukazom Oblikuj os, kartica Vzorci, razdelek Oznake črtic: Nizko. Pokončne mrežne črte nastavite na 5 let narazen, prav tako naj bodo 5 let narazen oznake črtic na osi X. Možnost Os vrednosti (y) seka med kategorijami naj ne bo izbrana. To dosežete z dodatnim oblikovanjem osi X: Kako se oblika osi X spremeni, če je možnost Os vrednosti (y) seka med kategorijami izbrana? Širina vrzeli med stolpci naj bo 70 (Oblikuj niz podatkov, kartica Možnosti, polje Širina vrzeli). 38
47 2 Relativna števila in grafični prikazi 2,0 1,5 1,0 Stopnja rasti (%) 0,5 0,0-0,5-1,0-1, Leto Slika 2.2: Letna stopnja rasti za število prebivalstva na dan 30. junij v Sloveniji v obdobju PREBIVALSTVO 5 Grafično predstavite število prebivalstva in njegovo letno stopnjo rasti v Sloveniji v obdobju na istem grafikonu (slika 2.3). Navodilo: označimo celice s podatki o srednjem številu prebivalstva in o stopnji rasti (B4:B90; D4:D90, celica D5 mora biti prazna) in izberemo črtni grafikon 8, ki omogoča, da kasneje za prikaz stopnje rasti izberemo stolpce. V drugem koraku čarovnika za grafikone na kartici Niz določimo, naj bodo oznake X osi letnice (A5:A90). 8 Sicer za grafični prikaz časovne vrste v splošnem uporabljamo grafikon vrste XY (Raztreseni), tu pa zaradi zahteve, da mora biti ena vrsta prikazana s stolpci, uporabimo črtni grafikon. 39
48 Da se vrednosti za stopnjo rasti pokažejo na sekundarni osi Y, s klikom izberemo drugi niz podatkov, uporabimo ukaz Oblikuj niz podatkov in na kartici Os izberemo možnost Sekundarna os. Črto, ki prikazuje stopnje rasti, spremenimo v stolpec tako, da ta niz najprej izberemo in uporabimo ukaz Vrsta grafikona na pomožnem meniju, ki se pokaže ob desnem kliku miške, ter izberemo vrsto Stolpčni. 40
49 2 Relativna števila in grafični prikazi Os X in primarno os Y oblikujte tako, kot kaže slika 2.3. Na koncu nastavite merilo na sekundarni Y osi na interval od -1 do 5, dodajte ime sekundarne Y osi in zmanjšajte širino vrzeli med stolpci na Število prebivalstva na dan 30. junij (milijoni) 2 1,5 1 0, Letna stopnja rasti (%) -1 Leto Stopnja rasti Število prebivalcev Slika 2.3: Število prebivalstva v Sloveniji na dan 30. junija v obdobju in pripadajoča stopnja rasti. PREBIVALSTVO 6 Na istem grafikonu prikažite podatke o številu živorojenih in umrlih (grafični prikaz dveh časovnih vrst). 41
50 Navodilo: Če na delovnem listu izberemo tri stolpce podatkov: A4:A90, E4:F90, grafikon vrste XY (Raztreseni) podatke A5:A90 (leta) prikaže na osi X, podatke E5:E90 kot prvi niz in podatke F5:F90 kot drugi niz. Podatek v celicah A4 predstavlja naslov osi X, podatka v celicah E4 in E5 pa predstavljata imeni nizov, ki se pojavita v legendi. Grafikon oblikujte tako, da bo čimbolj podoben sliki 2.4, list v datoteki pa poimenujte»slika 2.4«. Bodite pozorni na oblikovanje osi X in Y živorojeni umrli Število oseb (1000) Leto Slika 2.4: Število živorojenih in umrlih v Sloveniji v obdobju PREBIVALSTVO 7 Izračunajte naravni prirast v posameznih letih. Naravni prirast je razlika med številom živorojenih in številom umrlih. Vrednosti za leti 1945 in 2006 obrazložite. PREBIVALSTVO 8 Na istem grafikonu predstavite naravni prirast (primarna os Y) in število prebivalstva (sekundarna os Y) v Sloveniji v obdobju (slika 2.5). Navodilo: Označimo celice A4:B90 in G4:G90 ter izberimo XY (Raztreseni) grafikon. Vrednosti za število prebivalcev postavimo na sekundarno os Y, po končanem delu s čarovnikom za grafikone z ukazom Oblikuj nize podatkov na kartici Os, v razdelku Nariši nize na izberemo možnost Sekundarna os. 42
51 2 Relativna števila in grafični prikazi 25 Naravni prirast prebivalstva (1000) ,8 1,6 1,4 1,2 Število prebivalstva na dan (milijoni) Leto naravni prirast število prebivalstva Slika 2.5: Naravni prirast in število prebivalcev na dan v Sloveniji po letih ( ) PREBIVALSTVO 9 Izračunajte verižne indekse in stopnjo rasti za število živorojenih in za število umrlih za obdobje Izračunane stopnje rasti vsebinsko smiselno grafično prikažite (dva grafikona na delovnih listih z imeni»slika 2.2a«in»Slika 2.2b«). PREBIVALSTVO 10 Za vsako leto izračunajte koeficiente, ki izražajo število rojenih na 1000 prebivalcev (stopnja rodnosti) in število umrlih na 1000 prebivalcev (stopnja umrljivosti). Stopnjo rodnosti in stopnjo umrljivosti grafično prikažite na istem grafikonu (ime lista»slika 2.4a«). Sliko primerjajte s sliko 2.4. Obrazložite razlike. PREBIVALSTVO 11 Izračunajte indekse, ki ponazarjajo, kako se je število prebivalstva spreminjalo glede na leto Izračune grafično predstavite in obrazložite vrednosti za leti 1945 in 2006 (ime lista z grafikonom naj bo»slika 2.6«). PREBIVALSTVO 12 Na sliko, ki prikazuje indeks z osnovo 1961 za število prebivalstva v Sloveniji, dodajte še sekundarno os, ki predstavlja originalne vrednosti - število prebivalstva na dan v tisočicah (slika 2.6). Navodilo: Sekundarne osi Y ne moremo dobiti, če na grafikonu prikazujemo samo en niz podatkov. Zato najprej na grafikon dodajte še en niz - število prebivalstva (Y 2 ). Skala na osi Y 43
52 se samodejno poveča na območje od 0 do , vidimo niz za število prebivalstva, niz za indekse je blizu ničle. Za število prebivalstva izberemo sekundarno os. Končno moramo uskladiti merili za primarno in sekundarno os tako, da se krivulji na grafikonu prekrijeta.v ta namen najprej določimo minimum in maksimum za primarno os Y 1 (npr. 80 in 130), nato izračunamo minimum in maksimum za Y 2, ki ustrezata vrednostima na primarni osi (število prebivalstva v letu 1961 je bilo ): Minimum Maksimum Primarna os Y Sekundarna os Y *0,8 = *1,3 = Zaokrožene vrednosti na tisočice Na kartici Merilo sekundarne osi Y lahko dobljene vrednosti zaokrožimo na tisočice natančno, da dobimo za oznake črtic cela števila, črti obeh nizov pa sta pri dani grafični natančnosti prekriti. 130 Indeks Leto Število prebivalstva (tisoči) Slika 2.6: Indeksi z osnovo 1961 za število prebivalstva in število prebivalstva na dan v Sloveniji v obdobju PREBIVALSTVO 13 Izračunajte indekse z osnovo 1961 za število živorojenih in za število umrlih v Sloveniji v danem obdobju. Izračune za leti 1945 in 2006 obrazložite. PREBIVALSTVO 14 Izračunane indekse z osnovo 1961 za število živorojenih grafično prikažite skupaj z originalnimi podatki, kot kaže slika 2.7. Grafikon postavite na grafični delovni list z imenom»slika 2.7«. 44
53 2 Relativna števila in grafični prikazi 150 Indeks Leto 39,5 34,5 29,5 24,5 19,5 14,5 Število živorojenih (tisoči) Slika 2.7: Indeksi z osnovo 1961 za število živorojenih in število živorojenih v Sloveniji v obdobju PREBIVALSTVO 15 Izračunane indekse z osnovo 1961 za število umrlih grafično prikažite skupaj z originalnimi podatki. Grafikon postavite na grafični delovni list z imenom»slika 2.7a«. 45
54 2.4 Koeficienti in njihovi grafični prikazi, povprečni koeficient Zgled 2.2: Vpisani študenti in diplomanti na BF Tabela 2.1: Število redno vpisanih študentov na univerzitetne programe študija v šol. l. 2006/07 in število diplomantov v letu 2007 po smereh študija na Biotehniški fakulteti v Ljubljani (Vir: Univerza v Ljubljani BF, Poročilo za leto 2007) Študijski program Število vpisanih 2006/07 Število diplomantov 2007 Biologija Gozdarstvo Kmetijstvo-Agronomija Kmetijstvo-Zootehnika Krajinska arhitektura Lesarstvo Mikrobiologija Živilska tehnologija VPIS 6 Podatke iz tabele 2.1 dodajte k podatkom iz tabele 1.3 v datoteko VPIS.XLS. Za vsako smer študija izračunajte razmerje število vpisanih v šol. l. 2006/07 na število diplomantov v letu 2007 na BF. Kako imenujemo izračunana števila? Navodilo: Število vpisanih i k i =, = 1, K, 8 Število diplomantovi i VPIS 7 Grafično prikažite število vpisanih v šol. l. 2006/07 na diplomanta v letu 2007 po smereh študija na BF (slika 2.8). Navodilo: Najprej tabelo s podatki in izračuni uredite tako, da bo vrstni red smeri študija na BF določen z velikostjo koeficienta v naraščajočem vrstnem redu (ukaz Podatki/Razvrsti). Za grafični prikaz izberite palični grafikon. Os X (v tem primeru grafikona je to vertikalna os) oblikujte tako, da bo izbrana možnost Os vrednosti (y) seka pri največji kategoriji. Ob»palice«naj se izpišejo tudi vrednosti koeficientov (ukaz Oblikuj nize podatkov, kartica Oznake podatkov, možnost Vrednosti). 46
55 2 Relativna števila in grafični prikazi Število vpisanih študentov na diplomanta Gozdarstvo 13,1 Živilska tehnologija 10,8 Kmetijstvo-Zootehnika 10,0 Smer študija Lesarstvo Kmetijstvo-Agronomija 8,0 8,0 Krajinska arhitektura 7,3 Mikrobiologija 5,7 Biologija 5,5 Slika 2.8: Grafični prikaz koeficientov: število vpisanih v šol. l. 2006/07 na diplomanta v letu 2007 VPIS 8 Izračunajte povprečno število vpisanih študentov v šol. l. 2006/07 na diplomanta v letu 2007 na BF ( k ). Navodilo: k i= 1 K Število vpisanih i i= 1 = K = 8 Število diplomantov i K je število smeri študija na BF VPIS 9 Ali bi to povprečje lahko izračunali, če bi imeli na voljo samo podatke o številu vpisanih študentov na diplomanta (samo koeficiente, k ) za posamezne smeri študija? i VPIS 10 Na nov delovni list kopirajte podatke za študijsko smer, število vpisanih in koeficiente. Izračunajte povprečni koeficient za BF. S katero sredino ste izračunali to povprečje? Navodilo: k = K i= 1 K i= 1 Število vpisanih Število vpisanihi k i i, to je tehtana harmonična sredina. 47
56 VPIS 11 Na nov delovni list kopirajte podatke za študijsko smer, število diplomantov in koeficiente. Izračunajte povprečni koeficient za BF. S katero sredino ste izračunali to povprečje? Navodilo: k K i i= 1 = K k Število diplomantov i= 1 Število diplomantov i i, to je tehtana aritmetična sredina. Domača naloga 2.1: Okrasne rastline (nadaljevanje domače naloge 1.1) V tabeli 2.2 so podatki o številu vzgojenih okrasnih rastlin in o številu pridelovalcev po vrstah okrasnih rastlin za leti 2003 in 2006 (popis vrtnarstva SURS) v Sloveniji. Tabela 2.2: Pridelava okrasnih rastlin, Slovenija, 2003 in 2006 (Vir: SURS) Vzgojene rastline (1000) Število pridelovalcev Vrsta rastlin Sobne rastline Balkonske rastline Enoletnice Dvoletnice Večletne in lesnate rastline OKRASNE RASTLINE 3 Podatke o številu pridelovalcev dodajte v datoteko OKRASNE RASTLINE.XLS. Za vsako od vrst okrasnih rastlin izračunajte indekse, na podlagi katerih primerjajte število vzgojenih okrasnih rastlin v letu 2006 glede na leto Obrazložite izračunane vrednosti. Indekse grafično prikažite. OKRASNE RASTLINE 4 Za vsako od vrst okrasnih rastlin izračunajte indekse, na podlagi katerih primerjajte število pridelovalcev okrasnih rastlin v letu 2006 glede na leto Obrazložite izračunane vrednosti. Indekse grafično prikažite. 48
57 2 Relativna števila in grafični prikazi OKRASNE RASTLINE 5 Za vsako od vrst okrasnih rastlin izračunajte število vzgojenih rastlin (1000) na pridelovalca v letih 2003 in Obrazložite vrednost za sobne rastline. Kako imenujemo izračunana relativna števila? Domača naloga 2.2: Gostota prebivalstva v Sloveniji V datoteki GOSTOTA PREBIVALSTVA.XLS so podatki o številu gospodinjstev in o številu moških in žensk po popisih od leta 1921 dalje na ozemlju Slovenije (tabela 2.3). GOSTOTA PREBIVALSTVA 1 Izračunajte število prebivalcev za posamezni popis. GOSTOTA PREBIVALSTVA 2 Izračunajte gostoto prebivalstva za posamezni popis, ob tem pa upoštevajte površino sedanje Slovenije (20273 km 2 ). Izračune grafično prikažite. Tabela 2.3: Gospodinjstva in prebivalstvo v Sloveniji, popisi Leto popisa Število gospodinjstev Moški Ženske GOSTOTA PREBIVALSTVA 3 Izračunajte povprečno število članov gospodinjstva za posamezni popis. GOSTOTA PREBIVALSTVA 4 Izračunajte število žensk na enega moškega za posamezni popis. 49
58 100 Gostota prebivalstva na km Leto Slika 2.9: Gostota prebivalstva v Sloveniji ob popisih. Upoštevana je današnja površina Slovenije. 50
59 3 Opisne statistike, slučajna izbira in frekvenčna porazdelitev 3 Opisne statistike, slučajna izbira in frekvenčna porazdelitev Novi pojmi: ukaz Vstavi/Funkcija orodje Analiza podatkov/descriptive statistics slučajna izbira, funkcija RANDBETWEEN Datoteke s podatki: PREBIVALSTVO.XLS PADAVINE.XLS LJUBLJANSKI MARATON.XLS DEBELINA DEBEL.XLS KATJA.XLS Ustvarjene datoteke: SPLET.XLS ROJSTNO IME.XLS 3.1 Uporaba vgrajenih funkcij v Excelu V Excelu lahko uporabimo različne že vnaprej vgrajene funkcije, ki so razporejene v večje skupine (zvrsti). Ob uporabi take funkcije najprej označimo celico preglednice, v katero se bo izpisal rezultat, nato uporabimo ukaz Vstavljanje/Funkcija ali klik na ikono v vrstici za vnos. Bljižnica za nekaj funkcij je klik na puščico na ikoni, ki odpre meni, v katerem izberemo eno izmed funkcij Vsota, Povprečje, Štetje števil, Min, Max ali ukaz Več funkcij. V pogovornem oknu Vstavi funkcijo določimo funkcijo v dveh korakih. 1. korak V pogovornem oknu sta dva seznama: Izberite zvrst funkcije - seznam skupin funkcij in Izberite funkcijo - seznam imen funkcij za izbrano zvrst funkcij. Pod njima je napisana oblika za uporabo funkcije in kratko pojasnilo, kaj funkcija izračuna. Najprej s klikom izberemo skupino funkcij in nato še ime želene funkcije (npr. kvadratni koren najdemo 51
60 v skupini funkcij Matematika in trigonometrija, ime funkcije je SQRT). S klikom na gumb V redu se odpre naslednje pogovorno okno. 2. korak Vsebina tega okna je odvisna od izbrane funkcije, vedno pa je tu eno ali več polj za vnos argumentov funkcije. Argumenti funkcij so lahko števila, zaporedje števil, naslovi celic, zaporedje naslovov celic, naslovi skupin celic ali pa funkcije. Argumente vpisujemo v polja tako, da postavimo utripajoči kazalec v polje in jih napišemo ali pa označimo z miško ustrezne celice v preglednici. V polju Rezultat formule se po vnosu argumentov izpiše rezultat. Z gumbom V redu se rezultat pokaže v označeni celici Geometrijska sredina Povprečni verižni indeks ( I ) izračunamo kot geometrijsko sredino verižnih indeksov ( i i 1 I ): I L = T 1 I 2 1 I3 2 I T T 1 Poglejmo si primer uporabe funkcije, ki v izbrano celico vpiše geometrijsko sredino izbranih števil. Ta funkcija se imenuje GEOMEAN. 52
61 3 Opisne statistike, slučajna izbira in frekvenčna porazdelitev PREBIVALSTVO 16 V datoteki PREBIVALSTVO.XLS izračunajte povprečni letni verižni indeks in povprečno letno stopnjo rasti za število živorojenih in število umrlih v Sloveniji v obdobju Navodilo: Povprečno stopnjo rasti ( S ) izračunamo tako, da od povprečnega verižnega indeksa odštejemo 100: S = I Napake pri uporabi formul Če pri računanju s formulami naredimo napako, Excel v celico namesto rezultata napiše oznako za vrsto napake npr.: #DEL/0! v formuli so argumenti napisani tako, da pride do deljenja z 0; #ŠTEV! v formuli smo narobe določili argument (npr. besedilo namesto števila); #SKLIC! referenčna celica je neveljavna (npr. pobrisana vsebina referenčne celice); #N/V vrednost, ki je navedena kot argument formule, ni na voljo formuli ali funkciji; ##### rezultat je predolg, da bi se lahko izpisal v celico. To ni prava napaka. Če ustrezno razširimo stolpec, se bo rezultat izpisal. 53
62 3.3 Opisne statistike Uporaba funkcij Opisne statistike (mere sredine in mere variabilnosti) Excel izračuna z že vgrajenimi funkcijami, ki jih v pogovornem oknu ukaza Vstavi funkcijo najdemo v skupini Statistika. Nekatere med njimi najdemo tudi v meniju ob uporabi ikone : Možnost Povprečje izvede funkcijo AVERAGE (aritmetična sredina), Štetje štev. funkcijo COUNT (število podatkov), Maks izvede funkcijo MAX (maksimum) in Min izvede funkcijo MIN (minimum). Spodaj je navedenih še nekaj drugih funkcij v skupini Statistika 9, ki jih uporabljamo pri računanju opisnih statistik: MEDIAN mediana; MODE modus; STDEV vzorčni standardni odklon; STDEVP populacijski standardni odklon; VAR vzorčna varianca; VARP populacijska varianca; HARMEAN QUARTILE harmonična sredina; minimalna vrednost, prvi kvartil, mediana, tretji kvartil, maksimalna vrednost; PERCENTILE k-ti percentil, k je vrednost iz intervala od 0 do 1. 9 Izračun kvantilov (QUARTILE in PERCENTILE) je v Excelu malo drugačen, kot je predstavljeno v knjigi Uporabna statistika (Košmelj, 2007). Razlike so pri izračunavanju kvantilnega (relativnega) ranga: R = P n + 0,5 (Košmelj), R = P ( n 1 ) + 1 (Excel). V splošnem so razlike minimalne. 54
63 3 Opisne statistike, slučajna izbira in frekvenčna porazdelitev Zgled 3.1: Anketa - število ur deskanja na svetovnem spletu Spodaj so navedeni podatki o številu ur deskanja po svetovnem spletu na teden (DSS) za 14 študentov 2. letnika Biotehnologije in Mikrobiologije v šol. l. 2006/ SPLET 1 Podatke o DSS prepišite v novo datoteko z imenom SPLET.XLS. SPLET 2 Izračunajte opisne statistike za DSS: minimum, maksimum, modus, mediano in povprečje. Izračuni naj imajo smiselno število decimalnih mest (tabela 3.1). SPLET 3 Izračunajte še prvi in tretji kvartil za DSS (tabela 3.1). Obrazložite izračune. Navodilo: uporabite funkcijo QUARTILE(array; quart), ki ima dva argumenta:»array«je obseg podatkov in»quaer«je številka kvartila. Obseg podatkov je naslov celic s podatki, za katere računamo kvartile (npr. A2:A15), za številke kvartilov pa velja: 0 - minimum, 1 - prvi kvartil, 2 - mediana, 3 - tretji kvartil in 4 - maksimum. SPLET 4 Ali v podatkih o DSS obstajajo osamelci? Navodilo: spodnjo ( l 1 ) in zgornjo ( l 2 ) mejo za osamelce izračunamo po formulah: 3 3 l1 = Q1 Q l2 Q3 + Q 2 2 SPLET 5 = 1 Q = Q 3 Q je kvartilni razmik (tabela 3.1). Izračunajte centila, s katerima se ranžirna vrsta za podatke razdeli na tri enake dele. Obrazložite rezultate (tabela 3.1). Navodilo: uporabite funkcijo PERCENTILE(array; k),»array«je obseg podatkov, ki ga določimo enako kot pri funkciji QUARTILE,»k«pa je relativni rang ustreznega centila. 55
64 Tabela 3.1: Izračuni opisnih statistik za spremenljivko DSS; izpis formul 10 (levo); izpis rezultatov (desno) SPLET 6 Za DSS izračunajte še varianco ( s 2 ), standardni odklon ( s ) in koeficient variacije ( KV % ) (tabela 3.1) Uporaba orodja Descriptive Statistics Ogledali si bomo uporabo orodja Descriptive Statistics, ki združuje več funkcij. V splošnem orodja, ki jih uporabljamo pri statistični analizi podatkov, najdemo v meniju Orodja pod ukazom Analiza podatkov 11. V pogovornem oknu Descriptive Statistics 12 določimo položaj in obliko vhodnih podatkov (vrednosti izbranih spremenljivk) in excelovih izračunov v zvezku: 10 Izpis formul dosežemo s tem, da v meniju Orodja uporabimo ukaz Možnosti in na kartici Pogled izberemo možnost Formule. 11 Če ukaza Analiza podatkov na meniju Orodja ni, uporabite ukaz Orodja/Dodatki in izberite možnost Orodja za analizo. Ukaz je v meniju naslednjič, ko odprete Excel. 12 Ukazi v pogovornem oknu niso prevedeni v slovenščino. 56
65 3 Opisne statistike, slučajna izbira in frekvenčna porazdelitev v polje Input Range (Vhodni obseg) vpišemo skupino celic, v kateri so vrednosti spremenljivk, za katere računamo opisne statistike. Skupina celic se v to polje izpiše, če podatke označimo z miško; v polju Grouped By (Združeno po) določimo, ali so spremenljivke v stolpcih (Columns) ali v vrsticah (Rows). v polju Labels in First Row (Oznake v prvi vrstici) določimo, ali so v prvi vrstici skupine celic, določene v polju Input Range (Vhodni obseg), napisane oznake za spremenljivke. Mesto izpisa opisnih statistik določimo z izbiro ene izmed treh možnosti v razdelku Output Options (Izhodne možnosti): možnost Output Range (Izhodni obseg) izberemo, če želimo rezultate izpisati na eno izmed že obstoječih strani v preglednici. V polje napišemo naslov celice, ki predstavlja levi zgornji vogal izpisa. To celico lahko označimo z miško in njen naslov se napiše v polje; možnost New Worksheet Ply (Nov delovni list) izberemo, če želimo rezultate izpisati na nov delovni list. V polje napišemo ime novega delovnega lista, saj sicer dobi nov list naslov Listxx. Pri tem xx pomeni številko, ki je odvisna od tega, koliko delovnih listov imamo že v zvezku (datoteki); 57
66 možnost New Workbook (Nov delovni zvezek) izberemo, če želimo rezultate izpisati v novo datoteko. V polje napišemo ime datoteke. Katere opisne statistike naj se izpišejo, določimo v razdelku Output options (Izhodne možnosti): možnost Summary statistics (Statistični povzetek) izberemo, če želimo izpis vseh opisnih statistik. Brez te možnosti Excel izračuna samo odklon intervala zaupanja za povprečje. v polju Confidence Level for Mean (Stopnja zaupanja za povprečje) določimo stopnjo zaupanja za interval zaupanja za aritmetično sredino. Po osnovni nastavitvi je to 95 %; v poljih Kth Largest (K-ti največji) in Kth smallest (K-ti najmanjši) je po osnovni nastavitvi napisana številka 1, kar pomeni, da se bosta med opisnimi statistikami izpisali maksimalna in minimalna vrednost. Če izberemo številko 2, se bosta izpisali druga najmanjša in druga največja vrednost. SPLET 7 Izračunajte opisne statistike za DSS z uporabo orodja Descriptive statistics. Navodilo: uporabite ukaz Orodja/Analiza podatkov/descriptive statistics. Postavite kazalec miške v polje Input Range in v preglednici označite stolpec s podatki. Izberite možnost Grouped By Columns. Labels in First Row izberite glede na to, kako ste določili skupino celic v polju Input Range. Izberite možnost Summary Statistics. Določite, naj se rezultati izpišejo na nov delovni list z imenom»opisne statistike«. V preglednico se na novo stran izpišejo rezultati, ki jih vidimo v prvih dveh stolpcih tabele 3.2. V tretji stolpec preglednice 3.2 smo dodali slovenska imena opisnih statistik. Rezultati se po osnovni nastavitvi izpišejo na toliko decimalnih mest, kot so široke celice. To ponavadi ni smiselno. Število decimalnih mest določimo z ukazom Oblika/Celice, Številke oz. z uporabo ikone (zmanjšanje) ali (povečanje). 58
67 3 Opisne statistike, slučajna izbira in frekvenčna porazdelitev SPLET 8 Določite, naj se vsi rezultati, razen variacijskega razmika, minimuma, maksimuma, vsote in števila enot v vzorcu, izpišejo na eno decimalno mesto. Tabela 3.2: Opisne statistike za število ur deskanja po svetovnem spletu za študente 2. letnika BT in MB v šol. l. 2006/07 (DSS) DSS Razlaga izračunov Mean 7,1 aritmetična sredina Standard Error 1,5 standardna napaka povprečja Median 6 mediana Mode 7 modus Standard Deviation 5,8 vzorčni standardni odklon Sample Variance 33,2 vzorčna varianca Kurtosis 0,4 sploščenost porazdelitve Skewness 1,0 asimetričnost porazdelitve Range 20 variacijski razmik Minimum 0 minimalna vrednost Maximum 20 maksimalna vrednost Sum 100 vsota vrednosti Count 14 število vrednosti Confidence Level(95,0%) 3,3 odklon intervala zaupanja Domača naloga 3.1: Število dni s padavinami Za meteorološko postajo Ljubljana Bežigrad imamo podatke o številu dni s padavinami v obdobju v datoteki PADAVINE.XLS. PADAVINE 1 Izračunajte opisne statistike za število dni s padavinami v Ljubljani v obdobju PADAVINE 2 Določite, naj se vsi rezultati, razen variacijskega razmika, minimuma, maksimuma, vsote in števila enot v vzorcu, izpišejo na eno decimalno mesto. PADAVINE 3 Izračunajte še prvi in tretji kvartil za število dni s padavinami v obdobju Obrazložite izračune. PADAVINE 4 Ali v podatkih o številu dni s padavinami v Ljubljani obstajajo osamelci? 59
68 PADAVINE 5 Izračunajte centila, s katerima se ranžirna vrsta za podatke razdeli na tri enake dele. Obrazložite rezultate. PADAVINE 6 Izračunajte opisne statistike še za podatke o številu dni s padavinami za prvo in zadnje tridesetletno obdobje, in Primerjajte rezultate. 3.4 Slučajna izbira Zgled 3.2: Maraton Datoteka LJUBLJANSKI MARATON.XLS vsebuje podatke za 403 moških udeležencev, ki so bili uvrščeni na Ljubljanskem maratonu MARATON 1 Za vsakega maratonca na podlagi podatka o letu rojstva (LR) izračunajte starost tekačev v letu Za starost tekačev: - izračunajte dve meri sredine in ju vsebinsko obrazložite; - izračunajte dve meri variabilnosti in ju vsebinsko obrazložite. Ali v podatkih obstajajo osamelci? Izračunajte mejo za spodnje/zgornje osamelce. MARATON 2 Za vsakega udeleženca preračunajte njegov čas teka (Netto) v minute (sekunde zanemarite), novo spremenljivko pa poimenujte čas teka. Tako kot spremenljivko starost analizirajte tudi čas teka. Navodilo: Za izračun spremenljivke čas teka uporabite funkciji, ki ju najdete v skupini funkcij Datum in čas, HOUR in MINUTE: HOUR(G2)*60+MINUTE(G2). V primeru, da se rezultat formule izpiše v obliki 00:00:00, uporabite ukaz Oblika/Celice in na kartici Številke izberite Splošno zvrst. MARATON 3 Primerjajte variabilnost starosti in časa teka. Navodilo: Za vsako spremenljivko posebej izračunajte koeficient variabilnosti. 60
69 3 Opisne statistike, slučajna izbira in frekvenčna porazdelitev MARATON 4 Grafično prikažite odvisnost časa teka od starosti. Navodilo: izberite XY (Raztreseni) grafikon, na osi Y je čas teka in na osi X je starost. MARATON 5 Analiziramo vzorec velikosti 15. Koliko vzorcev velikosti 15 lahko naredimo iz populacije velikosti 403 (brez ponavljanja in če vrstni red ni pomemben)? S katero funkcijo s področja kombinatorike se to izračuna? Navodilo: Poiščite ustrezno funkcijo v zvrsti Matematika in trigonometrija in jo uporabite. MARATON 6 S sistematično izbiro izberite vzorec velikosti 15. Navodilo: Pri sistematičnem vzorčenju najprej izračunamo korak vzorčenja in vrednost ustrezno zaokrožimo: Korak = ROUND(403/15;0) = 27 Začetek vzorčenja med 0 in 26 določimo po principu slučajnosti. V Excelu si vzorčenje olajšamo tako, da najprej izračunamo vrednosti nove spremenljivke z imenom izbor, ki predstavlja ostanek deljenja zaporedne številke tekača (Zap.št.) s korakom vzorčenja 27. Uporabimo funkcijo MOD, ki vrne ostanek po deljenju s 27 (primer: MOD(A2; 27) = 1, MOD(A28;27) = 0): 61
70 Začetek vzorčenja določa slučajno izbrano število na intervalu od 0 do 26. Slučajno izbiro števila naredimo z uporabo funkcije RANDBETWEEN(bottom; top), ki jo najdemo na seznamu, če za zvrst funkcije izberemo skupino Vse: Nato uporabimo samodejni filter, da izberemo zapise z vrednostjo spremenljivke izbor enako vrednosti, ki jo je vrnila funkcija RANDBETWEEN. Dobljene podatke kopirajte na nov delovni list»vzorec«. MARATON 7 Na izbranem vzorcu tekačev ponovite analizo starosti in časa teka. 62
71 3 Opisne statistike, slučajna izbira in frekvenčna porazdelitev MARATON 8 Za starost in čas teka primerjajte povprečje za populacijo in za vzorec. Izračunajte absolutno in relativno napako vzorčne ocene. Navodilo: absolutno napako izračunamo z izrazom x μ in relativno napako izračunamo z izrazom x μ μ. MARATON 9 Primerjajte variabilnost starosti in časa teka v vzorcu. MARATON 10 Grafično prikažite odvisnost časa teka od starosti za podatke iz vzorca. 3.5 Frekvenčna porazdelitev in kvantili Zgled 3.3: Debelina debel dreves V tabeli 3.3 in v datoteki DEBELINA DEBEL.XLS so podatki o številu dreves v posameznem razredu glede na debelino (premer) debla. DEBELINA DEBEL 1 Razrede v tabeli 3.3 dopolnite z njihovimi karakteristikami (spodnja (x imin ), zgornja meja (x imax ), sredina (x i ) in širina (d i )). Za vsak razred izračunajte relativno frekvenco (f i %), kumulativo frekvenc (F i ) in kumulativo relativnih frekvenc (F i %). Izračune oblikujte v preglednico, kot kaže tabela 3.3. Obrazložite vrednosti za razred številka 5. Tabela 3.3: Število dreves glede na debelino debla Razred Debelina debla (cm) Število dreves Spodnja meja Zgornja meja Sredina razreda Širina razreda Relativna frekvenca Kumulativa frekvenc Kumulativa rel. frekvenc i f i x imin x imax x i d i f i % F i F i % 1 nad 5 do nad 10 do nad 15 do nad 20 do nad 25 do nad 30 do nad 35 do nad 40 do
72 DEBELINA DEBEL 2 Ali je potrebno za vsak razred izračunati gostoto frekvence? Utemeljite odgovor. DEBELINA DEBEL 3 Grafično prikažite podatke iz tabele 3.3 s histogramom (slika 3.1). Število dreves nad 5 do 10 nad 10 do 15 nad 15 do 20 nad 20 do 25 nad 25 do 30 nad 30 do 35 nad 35 do 40 nad 40 do 45 Debelina debla (cm) Slika 3.1: Histogram za debelino debla za 500 dreves DEBELINA DEBEL 4 Grafično prikažite podatke iz tabele 3.3 s poligonom (slika 3.2). Navodilo: Za grafični prikaz poligona moramo v tabelo dodati razred z zaporedno številko 0 in razred z zaporedno številko 9: Razred Debelina debel (cm) Število dreves Spodnja meja Zgornja meja Sredina razreda Širina razreda Relativna frekvenca Kumulativa frekvenc Kumulativa rel. frekvenc i f i x imin x imax x i d i f i % F i F i % 0 nad 0 do , M M M M M M M M M M 9 nad 45 do , Za risanje poligona uporabimo grafikon vrste XY (Raztreseni). Na osi X so sredine razredov, na osi Y so frekvence. Preden začnemo delo s čarovnikom za grafikone označimo samo stolpec s frekvencami (podatki za os Y), nato v drugem koraku čarovnika za grafikone na kartici Niz, v polju Vrednosti X izberemo sredine razredov (vrednosti za os X). Tak postopek je potreben, ker XY (Raztreseni) 64
73 3 Opisne statistike, slučajna izbira in frekvenčna porazdelitev grafikon vzame podatke iz levega označenega stolpca za os X in iz desnega označenega stolpca za os Y. Vrstni red stolpcev v tabeli 3.3 tako ne ustreza excelovim zahtevam za risanje poligona. Število dreves Debelina debla (cm) Slika 3.2: Poligon za debelino debla za 500 dreves DEBELINA DEBEL 5 Grafično predstavite kvartile za debelino dreves (slika 3.3). Navodilo: Najprej moramo grafično prikazati kumulativo relativnih frekvenc (grafični prikaz se imenuje ogiva). Ogivo narišemo tako, da bo na primarni osi Y skala za kumulativo frekvenc, na sekundarni osi Y pa skala za kumulativo relativnih frekvenc (slika 3.3). Preden kliknemo na ikono čarovnika za grafikone, označimo podatke za zgornje meje razredov (x imax ), ki določajo vrednosti na osi X ter dva niza podatkov: kumulativo frekvenc (F i ) in kumulativo relativnih frekvenc (F i %). Izberemo vrsto grafikona XY (Raztreseni). Dobimo dve lomljeni črti, eno za F i in drugo za F i % (ta je blizu osi X, saj prikazuje vrednosti, ki so v absolutnem pomenu 100 ). Dokončno oblikovanje grafikona naredimo izven čarovnika (ukazi, ki jih dobimo z desnim klikom miške na posamezen del grafikona): nizu F i % določimo skalo na sekundarni osi Y in ustrezno popravimo merila obeh osi Y (500 dreves predstavlja 100 %). S tem dosežemo, da se črti, ki prikazujeta omenjena dva niza podatkov, prekrivata. 65
74 Za grafični prikaz kvartilov uporabimo ikoni Puščica in Polje z besedilom v orodni vrstici Risanje 13 ; klik na ikono in poteg z miško na grafikonu nariše puščico kot samostojen objekt; klik na ikono in poteg z miško na področju grafikona nanj postavi prazno polje za besedilo, v katerega napišemo oznako posameznega kvartila, za kar potrebujemo malo ročne spretnosti. Za večjo natančnost pred tem primerno oblikujemo merilo na oseh X in Y (slika 3.3). Kumulativa frekvenc Q1 Me Q Debelina debela (cm) Slika 3.3: Kumulativa frekvenc (F) in kumulativa relativnih frekvenc(f%) za debelino debla za 500 dreves v tabeli 3.3. Grafični prikaz kvartilov (Q 1, Q 2 = Me, Q 3 ) DEBELINA DEBEL 6 Izračunajte približke za vse tri kvartile debeline debla. Vsebinsko obrazložite dobljene vrednosti. Navodilo: Q i ( Q ) F( x ) F = x +, i 0min 0min d0 f Kumulativa relativnih frekvenc (%) 13 Če orodne vrstice Risanje ni na zaslonu, kliknemo na ikono v standardni orodni vrstici poleg ikone čarovnika za grafikone. 66
75 3 Opisne statistike, slučajna izbira in frekvenčna porazdelitev Q i je izbrani kvantil ( Q 1, ali Q 2 ali Q 3 ), x 0min je spodnja meja razreda, v katerem je izbrani kvantil (»ničelni razred«), F ( Q i ) je rang izbranega kvantila, ( x 0min ) pri F je kumulativa frekvenc x 0min (razreda pred»ničelnim«razredom«), f 0 je frekvenca in d 0 širina»ničelnega razreda«. Izračune naredite najprej z računalom. Nato izračune ponovite v excelovi datoteki v pripravljeni tabeli. DEBELINA DEBEL 7 Na delovni list z imenom»statistike«kopirajte frekvence ( f i ) in sredine razredov ( x i ) iz tabele 3.3. Izračunajte približke za povprečno debelino debla ( x ) za varianco debeline debla ( s 2 ) ter za standardni odklon debeline debla ( s ). Navodilo: x = 1 K K i = 1 fi i= 1 f x i i K je število razredov, x i je sredina in f i frekvenca i-tega razreda 1 K s = f n 1 i= 1 i 2 ( x x) i. Potenco 2 (npr. ( x x) 2 i ) v Excelu v formuli napišemo tako, da istočasno pritisnemo tipki AltGr in tipko s številko 3. Tako izračunamo za prvi razred izraz ( ) 2 =C3*(D3-$C$13)^2. f x x' v celici F3 s formulo Kvadratni koren v Excelu izračunamo s funkcijo SQRT: v celico C15 napišemo formulo =SQRT(C14). i i 67
76 Tabela 3.4: Izračun približka za povprečje, varianco in standardni odklon za podatke iz frekvenčne tabele; izpis formul (zgoraj); izpis rezultatov (spodaj) Zgled 3.4: Rojstno ime KATJA S spletne strani smo prepisali podatke v tabeli 3.5, ki so tudi v datoteki KATJA.XLS. 68
77 3 Opisne statistike, slučajna izbira in frekvenčna porazdelitev Tabela 3.5: Število oseb z imenom KATJA po razredih glede na leto rojstva (Vir: Leto rojstva Število žensk s tem imenom Spodnja meja Zgornja meja Sredina razreda Širina razreda Gostota frekvenc Relativna frekvenca Kumulativa frekvenc Kumulativa rel. frekvenc f i x imin x imax x i d i g i f i % F i F i % do KATJA 1 Razrede v tabeli 3.5 dopolnite z njihovimi karakteristikami (spodnja (x imin ), zgornja meja (x imax ), sredina (x i ) in širina (d i )). Spodnja meja prvega razreda naj bo Zakaj v tem primeru računamo tudi gostoto frekvenc? Za podatke v tabeli 3.5 izračunajte gostote frekvenc ( g ), relativne frekvence (f i %), kumulativo frekvenc (F i ) in kumulativo relativnih frekvenc (F i %). Izračune oblikujte v preglednico, kot kaže tabela 3.5. Obrazložite vrednosti za razred št. 8. KATJA 2 Podatke iz tabele 3.5 prikažite s poligonom (slika 3.4). 14 Navodilo: V tabelo dodajte»ničelni«( ) in deveti razred ( ). i 14 Excel ne zna prikazati histograma z različno širokimi razredi. 69
78 Gostota frekvenc Leto rojstva Slika 3.4: Poligon za leto rojstva žensk z imenom Katja, podatki so v tabeli 4.5. KATJA 3 Grafično predstavite kvartile za rojstno leto oseb z imenom Katja (slika 3.5). Izračunajte približke za vse tri kvartile za rojstno leto oseb z imenom Katja. Vsebinsko obrazložite dobljene vrednosti. Kumulativa frekvenc Kumulativa relativnih frekvenc (%) Q 1 Q Q 2 =Me Leto rojstva Slika 3.5: Kumulativa frekvenc (F) in kumulativa relativnih frekvenc (F%) za leto rojstva žensk z imenom Katja. Grafični prikaz kvartilov (Q 1, Q 2 =Me, Q 3 ) 70
79 3 Opisne statistike, slučajna izbira in frekvenčna porazdelitev KATJA 4 Izračunajte povprečno rojstno leto ( x ), varianco rojstnega leta ( s 2 ) ter standardni odklon rojstnega leta ( s ). KATJA 5 Izračunajte povprečno starost oseb z imenom Katja v letu KATJA 6 Izračunajte še varianco in standardni odklon za starost oseb z imenom Katja v letu Domača naloga 3.2: Rojstno ime Za rojstno ime matere/očeta (študentke naj izberejo ime matere, študenti pa ime očeta) naredite naloge, ki sledijo. Vse tabele s podatki in izračuni ter grafikoni shranite v datoteko ROJSTNO IME.XLS (opomba: rojstno ime, za katerega so narejeni izračuni in grafikoni). ROJSTNO IME 1 Prepišite število oseb po razredih glede na obdobje rojstva za izbrano ime. Vir: ROJSTNO IME 2 Izdelajte tabelo, ki za vsak razred vsebuje: spodnjo in zgornjo mejo, sredino, širino, frekvenco, relativno frekvenco (%), gostoto, kumulativo ter relativno kumulativo (%). Navodilo: Spodnja meja prvega razreda naj bo Če dobite v določenem razredu za frekvenco oznako 'z' (statistično zaupno), jo nadomestite s številom 3. ROJSTNO IME 3 Grafično prikažite porazdelitev s poligonom. Navodilo: Zgornjo mejo zadnjega»dodanega«razreda določite tako, da bo zajeto zadnje desetletje (npr. 2010, če vaši podatki vsebujejo podatke iz obdobja pred oz. v tem letu, sicer pa 2020, ). ROJSTNO IME 4 Izračunajte povprečje, varianco in standardni odklon za rojstno leto. 71
80 ROJSTNO IME 5 Analiziramo starost oseb s tem imenom v zadnjem letu, ki je še upoštevano v podatkih. Izračunajte povprečno starost oseb. ROJSTNO IME 6 Izračunajte standardni odklon za starost oseb s tem imenom v zadnjem letu, ki je še upoštevano v podatkih. 72
81 4 Podatkovna zbirka in vrtilne tabele 4 Podatkovna zbirka in vrtilne tabele Novi pojmi: podatkovna zbirka: vnos, urejanje in izbira zapisov vrtilne tabele vrtilni grafikoni Datoteke s podatki: ANKETA.XLS METEOROLOSKI PODATKI.XLS Ustvarjene datoteke: ANKETA_ANALIZA.XLS MET_POD_IZBOR.XLS ANKETA_ANALIZA.DOC MET_POD_ANALIZA.DOC 4.1 Podatkovna zbirka V Excelu lahko podatke organiziramo tako, da oblikujemo enostavno podatkovno zbirko. Podatkovna zbirka je sestavljena iz zapisov. Zapis je enota podatkovne zbirke. Podatki, ki opisujejo isto lastnost enot, so v podatkovni zbirki združeni v polju (spremenljivki). Primer: podatkovna zbirka je seznam študentov s podatki: ime, priimek, datum rojstva, prebivališče, letnik, število opravljenih izpitov. Podatki o študentu predstavljajo zapis, polja pa so ime, priimek, datum rojstva itd. Vrstica na delovnem listu predstavlja zapis (enoto), stolpec pa polje (spremenljivko). Podatkovna zbirka lahko vsebuje največ toliko podatkov, kolikor je celic na enem delovnem listu, to je * 256 (število vrstic * število stolpcev). V prvi vrstici podatkovne zbirke morajo biti imena polj. Za pregledno delo s podatkovno zbirko je priporočljivo, da je na izbranem delovnem listu v zvezku samo podatkovna zbirka. Vse ostale informacije izpisujemo na druge delovne liste v zvezku. 73
82 Zapise v podatkovni zbirki urejamo in analiziramo z orodji v meniju Podatki in s funkcijami zvrsti Zbirka podatkov. ANKETA 1 Odprite datoteko ANKETA.XLS in si oglejte vsebino delovnega lista»podatki«. V datoteki so rezultati ankete, izvedene v šolskem letu 2006/07 med študenti 2. letnika univerzitetnega študija agronomije (AG), biotehnologije (BT) in mikrobiologije (MB). V nadaljevanju bomo naredili analizo teh podatkov, zato datoteko shranite z novim imenom ANKETA_ANALIZA.XLS. Navodilo: Vse analize podatkov, ki sledijo, naredite na podatkovni zbirki v datoteki ANKETA_ANALIZA.XLS na delovnem listu»podatki«v oblikovano podatkovno zbirko lahko poljubno dodajamo polja, tako da vstavimo prazen stolpec in napišemo ime polja v prvo vrstico. Polja lahko tudi prestavljamo in brišemo. V vsaki podatkovni zbirki pride prav, če imamo v prvem polju zaporedne številke zapisov. 74
83 4 Podatkovna zbirka in vrtilne tabele ANKETA 2 Na začetek podatkovne zbirke vrinite polje Zap. štev. z zaporednimi številkami zapisov v podatkovni zbirki 15. ANKETA 3 Vrinite še eno polje z imenom Starost. Za vsakega anketiranca izračunajte starost v dopolnjenih letih v letu Urejanje zapisov V podatkovni zbirki lahko zapise uredimo v različnem vrstnem redu. Če so podatki v polju tekstovni, jih zna Excel urediti po abecednem vrstnem redu od A do Ž ali pa od Ž do A. Številske podatke zna Excel urediti v naraščajočem ali padajočem vrstnem redu, prav tako tudi datume. Za urejanje zapisov uporabljamo ukaz Podatki/Razvrsti. V pogovornem oknu Razvrščanje v polju Razvrsti glede na izberemo polje podatkovne zbirke, ki določa primarni vrstni red zapisov. Odpremo seznam imen in kliknemo na želeno ime. Poleg imena moramo izbrati tudi naraščajoči (Naraščajoče) ali padajoči (Padajoče) vrstni red. V poljih Zatem po izberemo polje, ki določa sekundarni vrstni red zapisov ter polje, ki določa terciarni vrstni red zapisov. 15 V stolpec lahko zaporedne številke najhitreje napišemo tako, da v prvo celico napišemo številko 1, v celico pod njo številko 2, nato obe celici označimo v blok in križec miške postavimo v desni spodnji kot bloka. Ko se križec spremeni (postane črn), s potegom miške označimo blok, kamor naj se izpišejo zaporedne številke. Številke se izpišejo samodejno. 75
84 Zapise v podatkovni zbirki lahko uredimo tudi po več kot treh poljih, tako da ukaz Podatki/Razvrsti uporabimo večkrat zaporedoma. Ukaz Podatki/Razvrsti spremeni vrstni red zapisov v podatkovni zbirki. Če hočemo podatke ponovno spraviti v prvotni vrstni red, jih uredimo po zaporedni številki. Zato je vedno koristno, da podatkovna zbirka vsebuje tudi zaporedne številke zapisov. ANKETA 4 Uredite anketirance v podatkovni zbirki po starosti (letu rojstva) od najmlajšega do najstarejšega. Opozorilo: preden uporabimo katerikoli ukaz v meniju Podatki z namenom urejanja ali analize podatkov, v podatkovni zbirki označimo eno neprazno celico na delovnem listu z zbirko podatkov. Ne smemo označiti posamezne skupine celic ali pa posameznega polja podatkovne zbirke. ANKETA 5 Uredite anketirance v podatkovni zbirki po najljubšem predmetu v 1. letniku. Kaj dobite? ANKETA 6 Uredite podatke po spolu, znotraj spola pa po starosti. 4.3 Izbira zapisov Samodejni filter V podatkovni zbirki lahko izbiramo in iščemo posamezne zapise po različnih kriterijih. Uporabimo ukaz Podatki/Filter. Enostavne kriterije določimo s podukazom Samodejni filter, bolj zapletene pa s podukazom Napredni filter. Ko uporabimo ukaz Podatki/Filter, Samodejni filter, se v naslovni vrstici poleg imen polj pojavijo gumbi s puščicami. Klik na puščico odpre podmeni, v katerem so navedene vse obstoječe vrednosti v izbranem polju in še možnosti Razvrsti naraščajoče, Razvrsti padajoče, Vse, Zgornjih 10, Lasten, in še Prazne in Neprazne v primeru, če v izbranem polju obstajajo prazne celice. 76
85 4 Podatkovna zbirka in vrtilne tabele Kriterije izbire določimo na več načinov. Ko je izbira določena, Excel na mesto podatkovne zbirke izpiše samo zapise, ki ustrezajo izbranim kriterijem, druge pa skrije. Načini izbire: če iščemo zapise z določeno vrednostjo izbranega polja, kliknemo to vrednost v podmeniju; možnost Vse uporabimo, če želimo preklicati predhodno uporabljeni kriterij v izbranem polju. Pri tem pa ni nujno, da se izpišejo vsi zapisi v podatkovni zbirki. Če želimo preklicati kriterije v vseh poljih hkrati, uporabimo možnost Podatki/Filter, Pokaži vse; možnost Zgornjih 10 uporabimo, kadar želimo izpis določenega števila oz. določen odstotek zapisov z največjimi oz. najnižjimi vrednostmi izbrane spremenljivke: 77
86 možnost Lasten uporabimo, kadar sami določimo kriterije. V pogovornem oknu Lasten samodejni filter lahko kriterij sestavimo iz enega ali dveh pogojev. V prvem polju izberemo logični operator (je enako, ni enako, je večje kot..., se začne z, se ne začne z, vsebuje, ), v sosednje polje pa napišemo vrednost. Vrednost je lahko številska ali opisna. Če določamo kriterij za numerično spremenljivko, vpišemo ustrezno število. Če določamo kriterij za opisno spremenljivko, vpišemo niz znakov. Kadar v kriteriju uporabimo dva pogoja, ju lahko povezuje operator In ali Ali. Če želimo, da veljata oba pogoja hkrati, izberemo operator In. Če želimo, da je izpolnjen ali prvi pogoj ali drugi ali oba hkrati, izberemo operator Ali. možnost Prazne uporabimo, kadar želimo, da se izpišejo vsi zapisi, ki imajo izbrano polje prazno; možnost Neprazne uporabimo, kadar želimo, da se izpišejo vsi zapisi, v katerih izbrano polje ni prazno. 78
87 4 Podatkovna zbirka in vrtilne tabele Samodejni filter izklopimo s ponovnim ukazom Podatki/Filter, Samodejni filter (ob tem puščice v prvi vrstici podatkovne zbirke izginejo). ANKETA 7 Poiščite zapise za anketirance, ki stanujejo v študentskem domu ali pa so podnajemniki. ANKETA 8 Poiščite zapise za anketirance, ki so starejši od 20 let in so moškega spola. Navodilo: samodejni filter uporabite v dveh korakih, najprej pri spremenljivki Spol in nato še pri spremenljivki Starost ali obratno. Če želimo imeti izbrane zapise za novo podatkovno zbirko, izbor zapisov kopiramo na nov delovni list. ANKETA 9 Poiščite zapise za anketiranke (študentke), katerih telesna višina je manjša od povprečne telesne višine vseh anketiranih študentk. Navodilo: najprej izberite študentke in njihove zapise kopirajte na delovni list z imenom»študentke«. Na novem listu s funkcijo AVERAGE izračunajte povprečje telesne višine študentk (npr. v prazno celico v istem stolpcu, kot so podatki za telesno višino). Na podlagi izračunane vrednosti ponovno uporabite filter za izbor študentk s podpovprečno telesno višino na delovnem listu»podatki«. Za kopiranje vrednosti povprečja uporabite CTRL C (hkratni stisk tipk CTRL in C) in v pogovornem oknu Lasten samodejni filter v polju za vrednost spremenljivke uporabite CTRL V. ANKETA 10 Poiščite zapise vseh, ki so nastanjeni v študentskem domu in se na fakulteto vozijo z avtomobilom. Izbrane zapise kopirajte na nov list v preglednici in ga poimenujte "Študentski dom" Napredni filter Ukaz Podatki/Filter, Samodejni filter, možnost Lasten omogoča, da za eno polje uporabimo največ dva pogoja. Med izbranimi zapisi pa lahko iščemo še podskupine zapisov, ki ustrezajo kriterijem, določenim na osnovi več polj v podatkovni zbirki. 79
88 Kadar želimo uporabiti sestavljene, zahtevnejše kriterije, uporabimo ukaz Podatki/Filter, Napredni filter. Najprej moramo napisati obseg celic s pogoji. Obseg celic s pogoji je sestavljen iz najmanj dveh vrstic. V prvi vrstici so imena polj (oblika pisave mora biti enaka kot v naslovni vrstici), v naslednjih vrsticah pa so napisani pogoji (kriteriji). Pogoje napišemo v isto vrstico, če morajo veljati vsi hkrati oziroma v zaporedne vrstice, če mora veljati vsaj eden izmed njih. V polje Obseg seznama napišemo skupino celic, v kateri je podatkovna zbirka. V polje Obseg s pogoji napišemo skupino celic, v kateri so napisani pogoji. Možnost Filtriraj seznam na tem mestu izberemo, če želimo, da se na mestu podatkovne zbirke izpišejo samo tisti zapisi, ki ustrezajo pogojem. Prekopiraj na drugo mesto pa izberemo, če želimo, da se izbrani zapisi izpišejo na mesto, ki ga določimo v polju Kopiraj na. Če je v podatkovni zbirki več enakih zapisov, možnost Samo enolični zapisi določi izbiro samo enega izmed njih. 80
89 4 Podatkovna zbirka in vrtilne tabele ANKETA 11 Na nov delovni list z imenom»napredni filter«napiši pogoje za izbor anketiranih, ki so imeli število točk pri maturi večje od 25 ali pa so imeli povprečno oceno v 1. letniku višjo od 8. Zapise, ki ustrezajo danemu pogoju, izpišite na delovni list»napredni filter«v vrstice pod obsegom pogojev (glej sliko zgoraj). Koliko je takih zapisov? ANKETA 12 Kako bi izbrali zapise, ki ustrezajo pogoju: število točk pri maturi je večje od 25 in hkrati je povprečna ocena v 1. letniku višja od 8? 4.4 Kontrola podatkov Po vsakem vnosu je potrebna kontrola podatkov. V Excelu lahko to napravimo na več načinov. Z ustreznim kriterijem lahko izpišemo zapise, ki vsebujejo neustrezne vrednosti v posameznem polju. Kriterije lahko določimo tudi glede na odnose med vrednostmi v različnih poljih (logična kontrola). Pogosto kontrolo podatkov učinkovito izvedemo z vrtilnimi tabelami. Ta način si bomo ogledali kasneje. ANKETA 13 Z uporabo samodejnega filtra preglejte, katere vrednosti nastopajo za posamezne spremenljivke v podatkovni zbirki na delovnem listu»podatki«. Ali so vse vrednosti smiselne? ANKETA 14 Preverite, ali so podatki polj Ali se ukvarjate s športom in Koliko ur na teden se ukvarjate s športom logični. 4.5 Vrtilne tabele Vrtilno tabelo v Excelu naredimo z ukazom Podatki/Poročilo vrtilne tabele in vrtilnega grafikona. 81
90 Vrtilno tabelo uporabimo, če želimo zapise v podatkovni zbirki razdeliti v skupine glede na vrednosti posameznih polj (spremenljivk) in za te skupine izračunati statistične vrednosti za izbrane spremenljivke (npr. prešteti, koliko je moških in koliko žensk, izračunati njihovo povprečno starost, minimalno in maksimalno starost, ). Primeri vrtilnih tabel so na slikah od 4.1 do 4.6. Slika 4.1: Število moških in žensk, sodelujočih v anketi (zgoraj) - enosmerna vrtilna tabela, orodna vrstica Vrtilna tabela je na delovnem listu. Povprečje Povprečne ocene v 1. letniku po spolu in po smeri študija (na sredi) dvosmerna vrtilna tabela, orodna vrstica Vrtilna tabela je med ostalimi 82
91 4 Podatkovna zbirka in vrtilne tabele orodnimi vrsticami na vrhu okna. Število anketiranih, povprečje Števila doseženih točk na maturi in povprečje Povprečne ocene v 1. letniku po spolu - enosmerna vrtilna tabela s tremi izračunanimi statistikami (spodaj). Za izraza Vsota oziroma Skupna vsota v zadnji vrstici oz. zadnjem stolpcu vrtilnih tabel glej pojasnilo na strani Čarovnik za vrtilne tabele Ko uporabimo ukaz Podatki/Poročilo vrtilne tabele in vrtilnega grafikona, aktiviramo čarovnika za vrtilne tabele. Postopek, ki sledi, ima štiri korake: 1. korak: Čarovnik za vrtilne tabele Korak 1 od 3 Najprej določimo podatke za vrtilno tabelo. Za podatke iz excelove podatkovne zbirke pustimo izbrani možnosti Na Microsoft Excelovem seznamu ali v podatkovni zbirki in Vrtilna tabela. 2. korak: Čarovnik za vrtilne tabele Korak 2 od 3 V polju Obseg določimo skupino celic, v kateri je podatkovna zbirka. Če imamo pred uporabo ukaza Podatki/Poročilo vrtilne tabele označeno eno celico v podatkovni zbirki, Excel prepozna podatkovno zbirko in to polje izpolni sam. Če imamo pred 83
92 uporabo ukaza Podatki/Poročilo vrtilne tabele in vrtilnega grafikona označeno skupino celic v podatkovni zbirki, bo Excel upošteval podatke v označeni skupini celic. 3. korak: Čarovnik za vrtilne tabele Korak 3 od 3 Vrtilna tabela se izpiše na nov list, če izberemo možnost Nov delovni list (to možnost bomo uporabljali) oz. na obstoječi delovni list, če izberemo možnost Na obstoječi delovni list. S klikom na gumb Postavitev v tretjem koraku se odpre pogovorno okno Čarovnik za vrtilne tabele in grafikone Postavitev. V pogovornem oknu je shema vrtilne tabele in gumbi z imeni polj. Shema vrtilne tabele ima štiri področja Stran, Vrstica, Stolpec in Podatki. S potegom miške vanje postavimo imena polj. Za oblikovanje vrtilne tabele na sliki 4.1 je postavitev polj vrtilne tabele takšna: V področja Stran, Vrstica in Stolpec postavimo polja, (spremenljivke) po katerih želimo zapise v podatkovni zbirki razdeliti v skupine. V področje Vrstica postavimo 84
93 4 Podatkovna zbirka in vrtilne tabele polja, katerih vrednosti določajo vrstice tabele (npr. če izberemo polje Spol, bo imela vrtilna tabela dve osnovni vrstici - eno vrstico za ženske in eno za moške). V področje Stolpec postavimo polja, katerih vrednosti določajo stolpce tabele (npr. če izberemo polje Nastanitev ( ), bo imela vrtilna tabela štiri osnovne stolpce). Slika 4.2: Število anketiranih po spolu in po nastanitvi - dvosmerna vrtilna tabela. Med podatki sta dva zapisa, v katerih ni vrednosti za spremenljivko Nastanitev ( ), zato se kot možna vrednost te spremenljivke v tabeli pojavi tudi vrednost prazen. Če v področje Vrstica oz. Stolpec postavimo več polj, bodo vrstice oz. stolpci najprej razdeljeni po kategorijah prvega polja, nato bo vsaka kategorija prvega polja razdeljena po kategorijah drugega polja itd. V področje Stran postavimo polja, katerih vrednosti določajo novo dimenzijo vrtilne tabele (slika 4.4). Za vsako vrednost iz tega polja se izpiše samostojna vrtilna tabela. 85
94 V področje Podatki postavimo imena polj, za katera želimo izračunati izbrane funkcije. Funkcijo izberemo z dvoklikom na ime polja v področju Podatki. S tem odpremo pogovorno okno Polje vrtilne tabele. V polju Povzemi izberemo funkcijo. V polju Ime se pojavi ime za izračune v vrtilni tabeli, ki ga Excel določi glede na izbrano funkcijo in glede na ime polja (spremenljivke): npr. Štej od Zap. štev. ali Povprečje od Povprečna ocena v 1. letniku v vrtilnih tabelah na sliki 4.1. Ime se izpiše v zgornjo levo celico vrtilne tabele. Slika 4.3: Število anketiranih po spolu, nastanitvi in glede na to, ali se vozijo na fakulteto z osebnim avtomobilom - trosmerna vrtilna tabela Excel v vrtilno tabelo doda kategorijo (prazen) za manjkajoče podatke (slike 4.2, 4.3 in 4.4). 86
95 4 Podatkovna zbirka in vrtilne tabele Slika 4.4: Število anketiranih za vsako študijsko smer (Stran), po spolu (Stolpec) in po izbiri najljubšega predmeta v 1. letniku (Vrstica) - večplastna dvosmerna vrtilna tabela; pet študentov se ni opredelilo za najljubši predmet v 1. letniku (vrstica (prazen) v levi tabeli); če v področju Stran izberemo BT, se pokažejo podatki samo za biotehnologe (desna tabela) Dodatno oblikovanje vrtilnih tabel Že narejene vrtilne tabele lahko spreminjamo s klikom na ikone v orodni vrstici Vrtilna tabela in s premikanjem polj iz pogovornega okna Seznam polj vrtilne tabele v 87
96 področja vrtilne tabele. Orodna vrstica Vrtilna tabela in pogovorno okno Seznam polj vrtilne tabele se pokažeta na zaslonu, če imamo izbrano poljubno celico vrtilne tabele. 16 Praktično je, da imamo v datoteki za izbrano podatkovno zbirko le eno vrtilno tabelo, ki jo poljubno spreminjamo. Z vrtilno tabelo dobljene podatke, ki jih potrebujemo za nadaljevanje analize, kopiramo z ukazom Posebno lepljenje/vrednosti na drug list v delovnem zvezku ali pa v wordovo datoteko. Rekli bomo, da s tem vsebino vrtilne tabele»parkiramo«. Če za vsako analizo naredimo novo vrtilno tabelo, postane Excelova datoteka hitro zelo velika. Excel v enosmernih vrtilnih tabelah poimenuje stolpec oz. vrstico z izračuni z imenom Vsota ne glede na to, katero funkcijo smo določili v področju Podatki, zato je večkrat vsebinsko neprimerno (npr. v tabelah na sliki 4.1). V enosmerni vrtilni tabeli tega imena ne moremo spremeniti. Ime moramo popraviti, ko tabelo kopiramo kot navadno tabelo na drugo mesto v excelovo datoteko ali pa kam drugam (npr. v wordovo datoteko). Podobno v večsmernih tabelah Excel zadnji stolpec oz. vrstico poimenuje z imenom Skupna vsota. Tudi to ime je enako ne glede na funkcijo v področju Podatki, vendar ga lahko spremenimo. Spremenjeno ime v vrtilni tabeli ostane, tudi če kasneje spreminjamo vsebino področij Stolpec, Vrstica, Stran ali Podatki. Namesto Skupna vsota je ponavadi veliko bolj primeren izraz Skupaj. ANKETA 15 Oblikujte vrtilne tabele, prikazane na slikah ter jih»parkirajte«na delovni list»oblikovane tabele«v datoteki ANKETA_ANALIZA.XLS. V parkiranih tabelah podatke oblikujte na smiselno število decimalnih mest in ustrezno popravite napise. Primeri ustrezno oblikovanih parkiranih vrtilnih tabel: Spol Število anketiranih Moški 41 Ženske 85 Skupaj 126 Povprečna ocena v 1. letniku Spol 16 Če orodne vrstice na zaslonu ni, jo postavimo nazaj na zaslon z ukazom Pogled/Orodne vrstice, Vrtilna tabela. 88
97 4 Podatkovna zbirka in vrtilne tabele Študijska smer Moški Ženske Skupaj AG 7,7 7,6 7,7 BT 8,0 7,5 7,7 MB 7,9 7,5 7,6 Skupaj 7,8 7,6 7,6 Spol Statistike m ž Skupaj Število anketiranih Povprečno število doseženih točk na maturi 19,4 22,1 21,2 Povprečna ocena v 1. letniku 7,8 7,6 7,6 Z dvoklikom na celico vrtilne tabele, v kateri so podatki, (npr. število enot v kategoriji, skupini, ) se odpre nov delovni list z delom podatkovne zbirke, ki vsebuje zapise enot, na podlagi katerih je bila izračunana izbrana vrednost. To aktivnost imenujemo vrtanje po tabeli. ANKETA 16 Grafično prikažite podatke iz tabele na sliki 4.2. Grafikon oblikujte s čarovnikom za grafikone na podlagi podatkov na delovnem listu»oblikovane tabele« Orodna vrstica Vrtilna tabela Z uporabo ukaza Podatki/Poročilo vrtilne tabele in vrtilnega grafikona oblikujemo tabelo, ki jo postavimo na nov delovni list v excelovem zvezku (datoteki). Ob vrtilni tabeli se pojavi še orodna vrstica Vrtilna tabela in okno Seznam polj vrtilne tabele. Če v področjih Stran, Vrstica, Stolpec in Podatki ni izbranih polj (spremenljivk), ima vrtilna tabela videz prikaza na spodnji sliki: 89
98 Prva ikona v orodni vrstici Vrtilna tabela odpre seznam ukazov za spreminjanje obstoječe vrtilne tabele. Nekaj ukazov s tega seznama lahko izvedemo tudi s klikom na posamezne druge ikone v orodni vrstici. Ukaz Čarovnik za vrtilne tabele odpre pogovorno okno zadnjega koraka čarovnika z gumbom Postavitev. Z ukazom Izberi označimo celo ali pa le del vrtilne tabele. Ukaz pride prav, kadar želimo celo ali del vrtilne tabele kopirati. Izbrani del vrtilne tabele se ob tem obarva svetlo modro, celica vrtilne tabele, ki je bila pred uporabo ukaza označena, in celice z imeni polj pa ostanejo bele: V nadaljevanju si bomo podrobneje ogledali tri ukaze: Osveži podatke, Skrij in Združi in Pokaži podrobnosti. 90
99 4 Podatkovna zbirka in vrtilne tabele Osveži podatke Ukaz Osveži podatke ali klik na ikono, uporabimo, če v podatkovni zbirki podatke spremenimo in želimo, da se te spremembe odražajo tudi v obstoječi vrtilni tabeli. ANKETA 17 Oblikujte vrtilno tabelo s povprečnim številom doseženih točk na maturi po spolu in po smereh študija (tabela 4.1). Ali se vam zdijo rezultati smiselni? Tabela 4.1: Povprečno število doseženih točk na maturi za študente in študentke 2. letnika agronomije, biotehnologije in mikrobiologije v šol. l. 2006/07 (parkirana vrtilna tabela) Povprečno ševilo doseženih točk na maturi Študijska smer Moški Ženske Skupaj AG 16,2 15,4 15,7 BT 24,3 31,0 28,1 MB 24,7 24,3 24,3 Skupaj 19,4 22,3 21,4 ANKETA 18 Dvokliknite na celico vrtilne tabele s podatkom o povprečnem številu doseženih točk na maturi za študentke biotehnologije (vrtanje tabele). Odpre se nov delovni list z zapisi enot, ki so v tej celici. Vidimo, da se med vrednostmi Števila doseženih točk na maturi pojavi nenavadno visoka vrednost 86, ki je nedvomno napačna. ANKETA 19 Na delovnem listu»podatki«s samodejnim filtrom poiščite napačni podatek in ga popravite na 26 (predpostavimo, da je bila napaka pri vnosu podatkov). 91
100 ANKETA 20 Vrnite se v vrtilno tabelo in uporabite ukaz Osveži podatke. Katere vrednosti v vrtilni tabeli se s tem spremenijo? Skrij Ukaz Skrij uporabimo, če želimo, da se v tabeli posamezna vrstica ali stolpec ne pokažeta. Preden uporabimo ta ukaz, moramo označiti prvo celico v vrstici oz. stolpcu. Na primer, če želimo, da se v vrtilni tabeli na sliki 4.2 ne pokaže stolpec Skupna vsota, označimo celico z besedilom Skupna vsota in uporabimo ukaz Skrij; če želimo, da se ne pokaže vrstica z eno študentko, ki je lastnica stanovanja, označimo celico, v kateri piše»lastnik«in uporabimo ukaz Skrij: Isti rezultat dobimo, če odpremo padajoči seznam polja Nastanitev ( ) in odstranimo kljukico pri vrednosti»lastnik«: 92
101 4 Podatkovna zbirka in vrtilne tabele Združi in pokaži podrobnosti Ukaz Združi in pokaži podrobnosti smo uporabili pri oblikovanju vrtilne tabele na slikah 4.5 in 4.6. V okviru tega ukaza izbiramo med štirimi možnostmi: Skrij podrobnosti, Pokaži podrobnosti, Združi, Razdruži. Prva in zadnja možnost sta dejavni samo, če smo v vrtilni tabeli pred tem že uporabili možnosti Pokaži podrobnosti ali Združi. Ob izvajanju ukaza Združi Excel loči med opisnimi, diskretnimi in zveznimi številskimi spremenljivkami. Pri združevanju kategorij opisne spremenljivke moramo v vrtilni tabeli, preden uporabimo ukaz Združi, označiti celice s kategorijami, ki jih želimo imeti v eni skupini: na primer, če želimo v tabeli na sliki 4.2 (spodaj) za spremenljivko Nastanitev ( ) združiti kategoriji»doma«in»lastnik«, ti dve celici označimo in nato uporabimo ukaz Združi:. 93
102 Vrtilna tabela se ob tem poveča za en stolpec, ki pripada novemu polju Nastanitev( )2. To polje ima za vrednosti»doma«in»lastnik«skupno kategorijo»skupina1«: Če osnovno polje Nastanitev( ) odstranimo iz vrtilne tabele, dobimo naslednjo tabelo:.. Če kategorije, ki jih želimo združiti v skupino, v vrtilni tabeli ne nastopajo skupaj, jih pred uporabo ukaza Združi označimo tako, da med označevanjem držimo tipko CTRL. Za številske spremenljivke možnost Združi omogoča, da enote podatkovne zbirke razvrstimo v razrede glede na vrednosti izbrane številske spremenljivke (polja) (podobno, kot če uporabimo orodje Analiza podatkov/histogram). Številska spremenljivka ne sme imeti manjkajočih vrednosti (ni kategorije (prazen)). Če so med vrednostmi izbrane spremenljivke manjkajoče vrednosti, Excel vrne opozorilo: Tega izbora ni mogoče združiti. 94
103 4 Podatkovna zbirka in vrtilne tabele Preden uporabimo ukaz Združi in pokaži podrobnosti/združi, mora biti v vrtilni tabeli označena ena izmed celic v vrstici oz. stolpcu z vrednostmi spremenljivke, po kateri želimo združevati (npr. ena izmed celic A5:A20 na sliki 4.5). V pogovornem oknu Združevanje v skupine določimo minimalno (Začni pri:) in maksimalno vrednost (Končaj pri:) ter širino razredov (Po:). Za diskretne spremenljivke ukaz Združi naredi diskretne meje razredov, tako da točno vemo, katera vrednost sodi v posamezni razred (slika 4.5). 95
104 Slika 4.5: Število anketiranih glede na število obiskov v kinu v zadnjem letu (zgoraj), vrednosti, združene v razrede (spodaj), (ukaz Združi in pokaži podrobnosti/združi, diskretna številska spremenljivka) Za zvezne številske spremenljivke ukaz Združi meje razredov določi tako, da zgornja meja, ki definira interval vrednosti, ni vključena v dani razred; na primer, na sliki 4.6 so vsi, ki so bili na internetu na teden v povprečju manj kot 5 ur v prvem razredu in vsi, ki so na teden na internetu v povprečju od 5 do pod 10 ur v drugem razredu. Pri združevanju v razrede moramo biti pozorni na to, da se v vrtilni tabeli razredi, v katerih ni nobenega podatka, ne izpišejo (slika 4.6 desno ni razredov ur in ur). 96
105 4 Podatkovna zbirka in vrtilne tabele Slika 4.6: Število anketiranih glede na število ur deskanja po svetovnem spletu na teden (levo), vrednosti, združene v razrede (desno), (ukaz Združi in pokaži podrobnosti/združi, zvezna spremenljivka) Seznam polj vrtilne tabele Okno Seznam polj vrtilne tabele se pojavi ob vrtilni tabeli, če je le-ta aktivna (imamo označeno poljubno celico znotraj vrtilne tabele). Če tega okna ne vidimo, ga dobimo s klikom na desno ikono v orodni vrstici Vrtilna tabela: 97
106 Obstoječo vrtilno tabelo lahko, podobno kot pri uporabi Čarovnika za vrtilne tabele in kliku na gumb Postavitev, spreminjamo tudi z vlečenjem polj vrtilne tabele iz Seznama polj vrtilne tabele v posamezna področja vrtilne tabele. Namesto vlečenja lahko uporabimo gumb Dodaj v, pred tem pa na desnem seznamu izberemo želeno področje vrtilne tabele (Vrstica, Stolpec, Stran, Podatki) in želeno polje v seznamu polj vrtilne tabele Nastavitve polj vrtilne tabele Pogovorno okno Polje vrtilne tabele dobimo z ukazom Nastavitve polj v meniju Vrtilna tabela oz. s klikom na ikono v orodni vrstici. V polju Ime je po osnovni nastavitvi napisano ime, ki se bo pojavilo v levi zgornji celici vrtilne tabele. To ime je sestavljeno iz imena funkcije in imena spremenljivke (polja), npr. Štej od Zap. štev. in ga lahko po želji spremenimo (npr. v Število anketiranih). Nekatere funkcije v polju Povzemi smo že spoznali. Na tem mestu bomo predstavili še možnosti, ki se odpirajo v polju Pokaži podatke kot, ki ga v pogovorno okno Polje vrtilne tabele dobimo s klikom na gumb Možnosti. Na primer, če želimo, da se namesto absolutnega števila (frekvence) v posamezni celici področja Podatki pokažejo relativne vrednosti (relativne frekvence), izberemo eno izmed možnosti % stolpca oz. % vrstice: 98
107 4 Podatkovna zbirka in vrtilne tabele V polju Pokaži podatke kot so na voljo še druge funkcije, ki jih v okviru te knjige ne bomo podrobneje opisali. 4.6 Vrtilni grafikon Podatke v vrtilnih tabelah grafično prikažemo s klikom na ikono v orodni vrstici Vrtilna tabela. Grafikon lahko poljubno spreminjamo z ukazi in nastavitvami, ki jih že poznamo, poleg tega pa lahko izbor prikazanih vrednosti dodatno popravimo s pomočjo gumbov polj vrtilnega grafikona. Vrtilni grafikon uporabimo le za hitro grafično predstavitev podatkov, saj se spreminja s tem, ko spremenimo postavitev vrtilne tabele. Za končne grafične prikaze izbranih podatkov je bolje oblikovati grafikone na osnovi»parkiranih«vrtilnih tabel. Poglejmo si primer vrtilnega grafikona. Če v vrtilni tabeli na sliki 4.1 (zgoraj) kliknemo na ikono grafikonom:, se odpre nov grafični delovni list z imenom»grafikon 1«z naslednjim Siva gumba Štej od Zap. Štev. in Spol(m,ž) igrata enako vlogo kot v vrtilni tabeli, v vrtilnem grafikonu pa imata poleg tega tudi vlogo naslova Y oz. X osi. Z desnim klikom 99
108 na enega izmed teh dveh gumbov dobimo meni ukazov, s katerimi na različne načine spreminjamo grafikon. Gumbe na vrtilnem grafikonu naredimo nevidne z ukazom Skrij gumbe polj vrtilnega grafikona: V orodni vrstici Vrtilna tabela se prva ikona spremeni v ukaz Vrtilni grafikon. Če gumbe vrtilnega grafikona odstranimo, jih dobimo nazaj s ponovnim klikom na ukaz Skrij gumbe polj vrtilnega grafikona v seznamu ukazov, ki se pokaže ob kliku na ikono Vrtilni grafikon. Na vrtilni grafikon brez gumbov je potrebno dodati naslove osi (Možnosti grafikona, kartica Naslovi) Število anketiranih m Spol ž Slika 4.7: Preoblikovani vrtilni grafikon, pripadajoč vrtilni tabeli na sliki 3.1. Za vsako vrtilno tabelo Excel sicer naredi vrtilni grafikon, ki pa ni nujno ustrezen prikaz danih podatkov. Na primer, če z vrtilnim grafikonom prikažemo podatke druge vrtilne tabele na sliki 4.1, dobimo grafični prikaz z naloženimi stolpci. Taki naloženi stolpci nikakor ne predstavljajo vsebinsko primerennega načina za grafični prikaz povprečij. 100
109 4 Podatkovna zbirka in vrtilne tabele S podrobnejšo razlago vrtilnih grafikonov se na tem mestu ne bomo ukvarjali, raje se bomo držali navodila, da grafikone oblikujemo na podlagi»parkiranih«vrtilnih tabel z uporabo Čarovnika za grafikone. ANKETA 21 V datoteki ANKETA_ANALIZA.XLS uporabite ukaze v meniju Podatki in odgovorite na spodnja vprašanja. Odgovore napišite v datoteko ANKETA_ANALIZA.DOC, kamor kopirajte tudi narejene tabele in grafikone. Katerega leta se je rodilo največ anketiranih? Koliko? Katero mero sredine predstavlja to leto rojstva? Koliko anketiranih živi v družinah z več kot tremi otroki? Kolikšna je povprečna, minimalna in maksimalna starost anketiranih? Kolikšne so te vrednosti posebej za moške in za ženske? Kolikšna sta povprečje in standardni odklon za telesno maso ter telesno višino moških in žensk? Razmislite o smiselnem številu decimalnih mest za izračunane vrednosti v tabelah. Zgled 4.1: Meteorološki podatki časovna vrsta METEOROLOŠKI PODATKI 1 Odprite datoteko METEOROLOSKI PODATKI.XLS s podatki, ki jih je v obdobju od do zabeležila samodejna meteorološka postaja na poskusnem polju Biotehniške fakultete na Jamnikarjevi 101. Vse odgovore in obrazložitve napišite v datoteko MET_POD_ANALIZA.DOC. V datoteko kopirajte tudi grafične prikaze in preglednice. Opremite jih s podnaslovi (slike) oz. nadnaslovi (preglednice). METEOROLOŠKI PODATKI 2 Oglejte si vrsto podatkov v datoteki (datumi, čas, številske vrednosti, ). Spremenljivkam določite mersko lestvico. Opišite obliko celic v posameznem polju podatkovne zbirke. Kolikšen je časovni razmik med podatki? METEOROLOŠKI PODATKI 3 Datoteka METEOROLOSKI PODATKI.XLS je zelo velika. Koliko zapisov je v datoteki (podatkovni zbirki)? 101
110 Navodilo: v spodnjo desno celico zbirke podatkov se prestavimo s hkratnim pritiskom tipk CTRL in END, v zgornjo levo celico pa s hkratnim pritiskom tipk CTRL in HOME. METEOROLOŠKI PODATKI 4 Z ukazom Podatki/Filter izberite podatke treh zaporednih dni ( ) in jih spravite v novo excelovo datoteko z imenom MET_POD_IZBOR.XLS. Nadaljnjo analizo bomo delali v tej datoteki. Navodilo: S samodejnim filtrom izbrane zapise označimo najenostavneje tako, da najprej označimo zgornjo levo celico izbora in s hkratnim pritiskom treh tipk CTRL, SHIFT in END označimo vse izbrane zapise, nato uporabimo ukaz Kopiraj, se postavimo na delovni list v datoteko MET_POD_IZBOR.XLS ter tam uporabimo ukaz Prilepi. METEOROLOŠKI PODATKI 5 Ali so med podatki manjkajoče vrednosti? METEOROLOŠKI PODATKI 6 Izračunajte povprečne, minimalne in maksimalne dnevne temperature zraka. Vsebinsko obrazložite vrednosti v stolpcu»skupna vsota«. Ime stolpca ni vsebinsko primerno. Zakaj? 102
111 4 Podatkovna zbirka in vrtilne tabele METEOROLOŠKI PODATKI 7 Izračunajte povprečne urne temperature zraka za celotno 3-dnevno obdobje in za vsak dan posebej. Izračune grafično prikažite. 1. korak: 103
112 2. korak - po izvedenem ukazu Združevanje v skupine 1. korak oblikovanja grafikona, ki prikazuje podatke zgornje vrtilne tabele: klik na ikono Vrtilni grafikon,: 50 Povprečje od Temperatura zraka (oc) Datum Čas 104
113 4 Podatkovna zbirka in vrtilne tabele 2. korak oblikovanja grafikona: vrsto grafikona spremenimo v Črtni: 20 Povprečje od Temperatura zraka (oc) Datum Čas 3. korak oblikovanja grafikona: odstranimo gumbe vrtilnega grafikona in napišemo naslove osi: 20 Povprečna urna temperatura zraka ( C) Čas (ura) Če naredimo postavitev vrtilne tabele malo drugačno, sta v področju Vrstica Datum in Čas: 105
114 Vrtilni grafikon izgleda takole: 20 Povprečje od Temperatura zraka (oc) Čas (ura) Datum Čas METEOROLOŠKI PODATKI 8 Izračunajte minimalno, maksimalno in povprečno dnevno hitrost vetra. Tabela 4.2: Minimalna, maksimalna in povprečna dnevna hitrost vetra. Datum Podatki Skupna vsota Min od Min. hitrost vetra (m/s) 0,0 0,0 0,0 0,0 Maks od Max. hitrost vetra (m/s) 3,1 7,6 6,2 7,6 Povprečje od Povp. hitrost vetra (m/s) 0,2 1,4 0,5 0,7 Tabela 4.3: Minimalna, maksimalna in povprečna dnevna hitrost vetra. Vsebinsko smiselno spremenjena imena podatkov. Datum Statistike Skupaj Minimalna dnevna hitrost vetra (m/s) 0,0 0,0 0,0 0,0 Maksimalna dnevna hitrost vetra (sunek vetra)(m/s) 3,1 7,6 6,2 7,6 Povprečna dnevna hitrost vetra (m/s) 0,2 1,4 0,5 0,7 METEOROLOŠKI PODATKI 9 Izračunajte urne vsote padavin po dnevih in jih grafično prikažite. 106
115 4 Podatkovna zbirka in vrtilne tabele Tabela 4.4: Dnevne in urne vsote padavin za dano obdobje (opomba: vsot po urah, ki jih dobimo v zadnjem stolpcu vrtilne tabele, ne potrebujemo v parkirani vrtilni tabeli). Vsota od Padavine (mm) Datum Čas ,0 0,4 0,0 1 0,0 0,0 0,0 2 0,0 0,0 0,0 3 0,0 0,6 0,0 4 0,0 2,2 0,0 5 0,0 2,0 0,0 6 1,0 3,0 0,0 7 0,2 5,0 0,0 8 0,2 0,6 0,0 9 0,2 0,0 0,0 10 0,8 0,0 0,8 11 0,6 0,2 0,0 12 2,6 0,4 3,2 13 1,0 0,0 1,0 14 0,8 0,0 0,8 15 1,8 0,0 2,0 16 0,0 0,0 0,0 17 0,0 0,0 0,4 18 0,0 0,0 0,0 19 2,4 0,0 0,0 20 1,6 0,0 0,0 21 0,2 0,0 0,6 22 0,2 0,0 0,0 23 0,6 0,0 0,2 Skupna vsota 14,2 14,4 9,0 6 5 Urna vsota padavin (mm) Čas (ura) Slika 4.8: Urne vsote padavin v danem obdobju. 107
116 METEOROLOŠKI PODATKI 10 Oblikujte vrtilno tabelo, s katero boste za vsakega od izbranih dni posebej pokazali, v kolikih odstotkih primerov je veter pihal iz določene smeri neba. Smeri neba naj bodo združene v štiri razrede širine 90 : 0 do pod 90, 90 do pod 180, 180 do pod 270 in 270 do pod 360. Porazdelitev grafično prikažite. Tabela 4.5: Struktura vetra glede na njegovo smer v treh dnevih meritev. Štej od Datum Datum Smer vetra Skupna vsota ,7% 3,5% 9,7% 12,6% ,8% 13,2% 17,0% 16,3% ,4% 50,3% 23,6% 28,1% ,2% 33,0% 49,7% 42,9% Skupna vsota 100,0% 100,0% 100,0% 100,0% 100% 90% 80% 70% 60% 50% 40% % 20% 10% 0% Datum Slika 4.9: Struktura smeri vetra v treh dnevih meritev. Za oblikovanje grafikona je potrebno v vrtilni tabeli zamenjati vrstice in stolpce: Smer vetra gre v področje Stolpec, Datum pa v področje Vrstica. METEOROLOŠKI PODATKI 11 Izračunajte povprečno urno osončenost (W/m 2 ) in povprečno urno temperaturo zraka ( C) po dnevih v obdobju ter ju grafično prikažite na isti sliki (slika 4.10). 108
117 4 Podatkovna zbirka in vrtilne tabele Navodilo: Za izračun uporabite orodje Vrtilna tabela. Primerno razporejenih vrednosti obeh časovnih vrst v vrtilni tabeli ne moremo dobiti hkrati. Podatke za oblikovanje grafikona si pripravimo tako, da ustrezno»parkiramo«rezultate dveh vrtilnih tabel (enkrat za urno osončenost in drugič za temperaturo zraka). Osnovna postavitev polj za vrtilno tabelo je sledeča: Podatke združimo po urah, nato pa izpis vrednosti dodatno oblikujemo tako, da se v tabeli znebimo vrstic Vsota , Vsota in Vsota V teh vrsticah so izračunana dnevna povprečja izbranih spremenljivk, ki na želeni grafikon ne sodijo. Te vrstice so zato v parkiranih tabelah nepotrebne. V vrtilni tabeli se tem vrsticam reče Delne vsote in se jih lahko znebimo z ukazom Nastavitve polj (za polje Datum), kjer v razdelku Delne vsote izberemo možnost Brez: 109
118 Urno povprečje temperature zraka [ ] Urno povprečje glebalne osončenosti [W/m 2 ] Čas [ura] Temperatura zraka Globalna osončenost Slika 4.10: Povprečna urna temperatura zraka in povprečna urna osončenost za dano obdobje. METEOROLOŠKI PODATKI 12 Urne vsote padavin in urno povprečje temperature zraka ustrezno grafično prikažite na istem grafikonu. 110
119 4 Podatkovna zbirka in vrtilne tabele Navodilo: Padavine prikažite s stolpci, vrednosti naj bodo na sekundarni osi Y, temperaturo zraka prikažite s črto, vrednosti naj bodo na primarni osi Y. 111
120 5 Opisne statistike in grafični prikazi s programom R Novo: osnove programa R in grafičnega vmesnika R Commander opisne statistike, okvir z ročaji, histogram z neenako širokimi razredi v R-u slučajno vzorčenje v R Datoteke s podatki: ANKETA.XLS Ustvarjene datoteke: ANKETA_R.DOC 5.1 Program R in grafični vmesnik R Commander Kako naložiti program R? Datoteko R win32.exe 17, ki jo potrebujemo za naložitev programa R na osebni računalnik, najdemo na spletni strani 17 Program večkrat na leto dopolnijo in objavijo novo verzijo, verzija je bila aktualna oktobra
121 5 Opisne statistike in grafični prikazi s programom R Po kliku na možnosti Windows se odpre pogovorno okno, v katerem izberemo možnost base: 113
122 In v naslednjem prikazu kliknemo ukaz Download R for Windows. S tem na izbrano mesto v računalnik shranimo datoteko R win32.exe. Ko zaženemo datoteko R win32.exe, se vključi čarovnik za namestitev programa. Najprej v oknu Izbira jezika namestitve izberemo možnost Slovenski: Skoraj vse naprej izbrane nastavitve v korakih čarovnika so primerne za osnovno namestitev programa. Spremembo moramo narediti le v dveh korakih: v oknu Startup Options izberemo možnost Yes (customized setup), v naslednjem oknu Display Mode 114
123 5 Opisne statistike in grafični prikazi s programom R pa izberemo možnost SDI (separate windows). To izbiro pri namestitvi programa zahteva kasnejša uporaba grafičnega vmesnika R Commander. Program R aktiviramo s klikom na ikono na namizju. Ob tem se odpre okno R-ovega vmesnika R Console z osnovno menijsko vrstico (File, Edit, Misc, Packages, Help). To okno je namenjeno pisanju ukazov in izpisu rezultatov. Preden nadaljujemo z delom, je praktično, da določimo delovno mapo, v kateri imamo shranjene datoteke s podatki, in hkrati bomo v to mapo shranjevali ustvarjene datoteke. V oknu R Console uporabimo ukaz File/Change dir in izberemo želeno mapo. 115
124 Pri vajah bomo za pisanje ukazov uporabljali grafični vmesnik R Commander. Tega najdemo med R-ovimi paketi, ki so na voljo na strežnikih organizacije CRAN. Paket se imenuje Rcmdr in jo moramo najprej shraniti v mapo Library programa R (več o tem v nadaljevanju) Kako naložiti R Commander? Grafični vmesnik R Commander je zapisan v paketu funkcij (package) Rcmdr. Paket moramo najprej naložiti (datoteke shraniti v mapo npr. C:\Program Files\R\R \library) s klikom na ukaz Packages/Install Package(s) v osnovni menijski vrstici okna R Console. V meniju CRAN Mirror izberemo možnost Austria, v naslednjem oknu Packages pa izberemo paket Rcmdr. Ob tem se sproži nalaganje vseh potrebnih paketov. 116
125 5 Opisne statistike in grafični prikazi s programom R Ko se v oknu R Console pokaže rdeč znak >, lahko paket aktiviramo s klikom na ukaz Packages/Load Package in v meniju Select One ponovno izberemo možnost Rcmdr. Ko to na računalniku naredimo prvič, se odpre dodatno okno, ki vsebuje informacijo o tem, da nam za uporabo grafičnega vmesnika R Commanderja manjka še nekaj knjižnic. Kliknemo gumb Da in v naslednjem oknu kliknemo gumb OK: Nalaganje paketov poteka kar nekaj minut, nato se odpre okno R Commanderja: 117
126 Če po pomoti zapremo okno R Commanderja, ga lahko v oknu R Console znova odpremo z ukazom 18 : > Commander() Podatki in analize, ki so bile trenutno aktivne v okviru programa R Commander, se ob tem ne ohranijo, kar pomeni, da moramo paziti na to, da okna R Commanderja ne zapiramo po nepotrebnem med analizo podatkov. Okno R Commanderja sestavljajo: menijska vrstica, pod njo je vrstica z opravilnimi gumbi, pod to vrstico so tri podokna: Skriptno okno, Okno za izpis in okno za Sporočila. 19 Vnos podatkov, grafične predstavitve in različne statistične analize delamo z izbiro ukazov v menijih. Ob uporabi posameznega ukaza se v Skriptnem oknu pokaže izpis ukaza v obliki, kot bi ga morali napisati "peš", če bi analizo delali v oknu R Console. V Skriptno okno lahko ukaz tudi napišemo brez klikanja ukazov v menijih. Izvedbo 18 S ponovnim klikom na ukaz Packages/Load Package ne gre. 19 Menije in ukaze programa je poslovenil Jaro Lajovic. 118
127 5 Opisne statistike in grafični prikazi s programom R ukaza dosežemo s klikom na gumb Izvedi (ali pa s hkratnim klikom na tipki CTRL in R). Ob tem se izvede ukaz, napisan v vrstici, v kateri se nahaja utripajoči kazalec. S potegom miške lahko označimo tudi več ukazov hkrati, ki se izvedejo drug za drugim po kliku na gumb Izvedi. Če je ukaz dolg več kot eno vrstico, se lahko nadaljuje v naslednji vrstici, le da mora biti besedilo zamaknjeno od levega roba za en ali več presledkov ali tabulatorjev. V Oknu za izpis se pokažejo ukazi v rdeči barvi in izračuni v temno modri barvi. Grafikoni se pokažejo v samostojnem oknu R Graphics: Device 2 (številka je odvisna od tega, koliko grafičnih oken odpremo). Tretje podokno R Commanderja je namenjeno sporočilom, opozorilom, opombam in poročanju o napakah, ki jih prepozna program R. Ukaze v glavnih menijih Datoteka, Uredi, Podatki, Statistike, Grafika, Modeli, Porazdelitve, Orodja in Pomoč bomo postopno opisali sproti, ko jih bomo uporabljali v nadaljevanju besedila. Pod glavno menijsko vrstico najdemo še nekaj gumbov, ki so namenjeni delu s podatki. Levo polje Nabor podatkov kaže ime trenutnega aktivnega nabora podatkov. Na začetku piše <Ni aktivnega nabora>. Če imamo v obdelavi več različnih naborov podatkov, dobimo seznam s klikom na ta gumb. Večina ukazov v menijih glavne orodne vrstice se navezuje na aktivni nabor podatkov. Izjema so ukazi v menijih Datoteka, Uredi in Porazdelitve. Srednja dva gumba Urejanje podatkov in Pregledovanje podatkov omogočata urejanje in pregledovanje podatkov. Desni gumb kaže ime trenutno aktivnega statističnega modela, o tem pa več kasneje. Po zagonu R Commanderja lahko okno R Console skrijemo. Domača naloga 5.1: R na domačem računalniku Namestite programa R in grafični vmesnik R Commander na domačem računalniku. 119
128 5.1.3 Vnos podatkov Obstaja več načinov za vnos podatkov v aktivni nabor: Neposredni vnos podatkov (tipkanje v R-ovo preglednico) izvedemo z ukazom Podatki/Nov nabor podatkov; to je smiselno za zelo majhne nabore podatkov in ga uporabljamo le izjemoma. Navadno podatke vnesemo v aktivni nabor z ukazom Podatki/Uvozi podatke. Prva možnost je, da uvozimo podatke iz besedilne datoteke ali odlagališča (clipboard). Druge možnosti so namenjene odpiranju datotek, ustvarjenih v statističnih programih, (SPSS, Minitab ali Stata) pa tudi v programih Excel, Access ali dbase. Če želimo uvoziti podatke, ki so bili predhodno urejeni v Excelu, uporabimo ukaz Podatki/Uvozi podatke/iz nabora podatkov v Excelu, Accessu ali dbase. V pogovornem oknu Uvozi iz nabora podatkov v Excelu, Accessu a v polje Vnesite ime nabora podatkov napišemo želeno ime nabora (npr. anketa) in kliknemo na gumb V redu. Za tem se odpre pogovorno okno Open, (okno Raziskovalca s prikazom vsebine mape, ki je bila izbrana z ukazom File/Change dir ) v katerem izberemo Excelovo datoteko in kliknemo na gumb Open. V naslednjem pogovornem oknu izberemo ime delovnega lista z izbranimi podatki v excelovi datoteki. V datoteki ANKETA.XLS so za analizo v R-u pripravljeni podatki na delovnem listu»podatki za R«. 120
129 5 Opisne statistike in grafični prikazi s programom R Po kliku na gumb OK v pogovornem oknu Izberite eno tabelo okno R Commanderja izgleda takole: V program R smo uvozili podatke iz Excelove datoteke ANKETA.XLS. Ob tem se bomo seznanili z nekaterimi lastnostmi programa: R loči med velikimi in malimi črkami, zato moramo predhodno vrednosti posameznih spremenljivk v Excelovi datoteki poenotiti (npr. vrednosti spremenljivke smer studija so lahko»ag«,»bt«in»mb«, ne pa tudi»ag«,»bt«ali»mb«); 121
130 R se ne znajde dobro, če uporabljamo šumnike, zato jih v datoteki s podatki spremenimo v sičnike tako v imenih spremenljivk, kot tudi v vrednostih spremenljivk (npr. spremenljivko višina spremenimo v visina; za spremenljivko spol sta vrednosti»z«in»m«in ne»ž«ali»ž«, ); Imena spremenljivk v R-u so lahko sestavljena samo iz ene besede, sestavljene iz črk in številk, med njimi se od ločil lahko pojavi pika ali spodnji vezaj. Ime spremenljivke se ne sme začeti s številko. Temu ustrezno moramo spremeniti imena spremenljivk; R manjkajočim vrednostim številskih spremenljivk (prazne celice v excelovi datoteki) priredi vrednost NA, za opisne spremenljivke pa prazne celice ostanejo prazne tudi v R-ovem naboru podatkov; R za decimalno ločilo uporablja piko ne glede na to, kakšno nastavitev imamo v okolju Windows. Če imamo sicer v okolju Windows nastavljeno kot decimalno ločilo vejico, (tako je običajno v slovenskih nastavitvah) pri vnosu excelovih datotek decimalne vejice R sam spremeni v pike. ANKETA 22 Naredite vnos podatkov iz datoteke ANKETA.XLS z delovnega lista»podatki za R«v R Commander. Nabor podatkov v R Commanderju poimenujte»anketa«. Klik na gumb Urejanje podatkov odpre okno Data Editor. V tem oknu podatke vidimo in jih lahko tudi popravljamo. 122
131 5 Opisne statistike in grafični prikazi s programom R Če kliknemo na gumb Pregledovanje podatkov, se odpre okno, v katerem podatke le vidimo, popravljati pa jih ne moremo. Seznam spremenljivk v aktivnem naboru podatkov se izpiše v Okno za izpis z ukazom Podatki/Aktivni nabor podatkov/spremenljivke v aktivnem naboru podatkov. Če želimo aktivnemu naboru podatkov dodati novo spremenljivko, izračunano na podlagi že obstoječih spremenljivk, uporabimo ukaz Podatki/Upravljanje spremenljivk v aktivnem naboru podatkov/izračun nove spremenljivke: 123
132 . Odpre se pogovorno okno Izračunaj novo spremenljivko, v polju Ime nove spremenljivke napišemo izbrano ime (npr. ITM kot kratica za indeks telesne mase), v polje Izraz za izračun pa napišemo formulo, ki vsebuje imena že obstoječih spremenljivk in matematične znake (=, +, -, *, /, ^). Imena spremenljivk so lahko tudi argumenti funkcij, katerih imena morajo biti napisana z malimi črkami (npr. za kvadratni koren se enako kot v Excelu uporablja funkcija sqrt()). Za izračun ITM napišemo formulo: masa/(visina/100)^2 (Opomba: visina je v izrazu za ITM v metrih in ne v centimetrih). ANKETA 23 Aktivnemu naboru z imenom»anketa«dodajte spremenljivko indeks telesne mase (ITM). masa Navodilo: ITM = z enotami kg/m 2 2 visina 124
133 5 Opisne statistike in grafični prikazi s programom R ANKETA 24 Z ukazom Podatki/Aktivni nabor podatkov/shrani aktivni nabor podatkov shranite nabor podatkov»anketa«. Na ta način R podatke s spremenljivko ITM vred shrani v datoteko z imenom ANKETA.RDA. Naslednjič podatke naložimo v R z ukazom Podatki/Naloži nabor podatkov v pogovornem oknu, ki se odpre, ko izberemo datoteko ANKETA.RDA. 5.2 Opisne statistike in grafični prikazi Odprite novo wordovo datoteko ANKETA_R.DOC in vanjo kopirajte izračune in grafične prikaze, ki jih zahtevajo naloge v nadaljevanju tega poglavja Številski povzetki Program R različno obravnava opisne in številske spremenljivke. Ko želimo izračunati različne statistike, nam ponudi le tiste spremenljivke, ki so primerne za izračun izbrane statistike (npr. povprečje, ) Povprečje, standardni odklon in kvantile za posamezno spremenljivko dobimo z ukazom Statistike/Povzetki/Številski povzetki. Za telesno višino (visina) posebej za dekleta in posebej za fante moramo v pogovornem oknu Številski povzetki izbrati naslednje možnosti: 125
134 V Oknu za izpis se poleg povprečja (mean), standardnega odklona (sd), minimuma (0 %), maksimuma (100 %) ter kvartilov (25, 50 in 75 %) izpiše tudi število podatkov v vzorcu (n) in število manjkajočih vrednosti (NA) Okvir z ročaji Porazdelitev vrednosti številske spremenljivke grafično prikažemo z okvirjem z ročaji z ukazom Grafika/Okvir z ročaji. V polju Spremenljivka (izberite eno) s klikom izberemo ime spremenljivke (na seznamu so samo številske spremenljivke). 126
135 5 Opisne statistike in grafični prikazi s programom R Če želimo, da R nariše več okvirjev z ročaji naenkrat za različne skupine, (npr. posebej za moške in posebej za ženske) v pogovornem oknu Okvir z ročaji kliknemo na gumb Nariši po skupinah in izberemo spremenljivko, po kateri naj R razdeli podatke v skupine. Če so med podatki osamelci, jih R ob okvirju z ročaji nariše s krogcem, identificiramo pa jih z izbiro možnosti Označitev osamelcev z miško. Ob izbiri možnosti Označitev osamelcev z miško se kazalec miške v oknu Graphics: Device 2(ACTIVE) spremeni v križec, katerega postavimo na krogec, ki prikazuje osamelec in uporabimo levi klik miške. Ob tem se ob krogec na sliko izpiše zaporedna številka podatka v naboru podatkov. Ko želimo označevanje osamelcev zaključiti, uporabimo desni klik miške in izberemo ukaz Stop. Seznam zaporednih številk podatkov, ki predstavljajo osamelce, se zapiše tudi v Okno za izpis: 127
136 128
137 5 Opisne statistike in grafični prikazi s programom R Histogram Histogram narišemo z ukazom Grafika/Histogram: V polju Število predalov po osnovni nastavitvi piše <avto>, kar pomeni, da R sam izbere število enako širokih razredov. Če napišemo določeno število razredov, se R Commander na to ne odzove. Med možnostmi Merilo osi izberemo, kaj želimo prikazati: frekvence (frequency), relativne frekvence (odstotki, percentage) ali gostote (density) za posamezni razred. Če želimo meje razredov določiti sami (lahko so tudi različno široki), spodnje meje razredov napišemo v ukazno vrstico v Skriptnem oknu. Primer: če želimo indeks telesne mase porazdeliti v razrede do pod 18, 18 do pod 20, 20 do pod 27 ter 27 do pod 30, v ukazu Hist spremenimo argument breaks; argument scale mora imeti vrednost "density", saj so razredi različno široki, in rišemo gostote: Hist(anketa$ITM, scale="density", breaks=c(16.9,18,20,27,30), col="darkgray") R zahteva tudi spodnjo mejo prvega razreda, v zgornjem primeru smo izbrali minimum podatkov: 16,9. 129
138 ANKETA 25 Za spremenljivko ITM narišite histogram s štirimi razredi, katerih meje naj določajo kvartili Frekvenčna porazdelitev in stolpični diagram Frekvenčno tabelo lahko naredimo le za opisne spremenljivke z ukazom Statistike/Povzetki/Frekvenčne porazdelitve: 130
139 5 Opisne statistike in grafični prikazi s programom R Tu med spremenljivkami najdemo samo opisne spremenljivke. Prikaz števila posameznih vrednosti opisne spremenljivke dobimo z ukazom Grafika/Stolpični diagram: Domača naloga 5.2: Analiza ankete ANKETA 26 Za spremenljivke kino, knjige, splet, sport_ure v aktivnem naboru»anketa«izračunajte povprečje, standardni odklon, minimum, maksimum in kvartile. Anketirane pri tem razdelite v skupine po spolu. ANKETA 27 Porazdelitev vrednosti spremenljivk kino, knjige, splet, sport_ure grafično prikažite z okvirji z ročaji. Anketirane pri tem razdelite v skupine po spolu. Obrazložite grafikone. 131
140 ANKETA 28 Za vsako smer študija za spremenljivki povp_ocena v aktivnem naboru»anketa«izračunajte povprečje, standardni odklon, minimum, maksimum in kvartile. Za vsako smer študija posebej podatke prikažite s histogramom, katerega razredi naj bodo določeni s kvartili. Obrazložite rezultate. Navodilo: Najprej izračunamo kvartile za spremenljivko povp_ocena po smereh študija: > numsummary(anketa[,"povp_ocena"], groups=anketa$smer, statistics=c("mean", "sd", "quantiles"), quantiles=c( 0,.25,.5,.75,1 )) Za oblikovanje histograma za posamezno smer moramo najprej narediti tri nove nabore podatkov - za vsako smer študija enega. Iz obstoječega nabora podatkov»anketa«dobimo nov nabor podatkov z ukazom Podatki/Aktivni nabor podatkov/podmnožica aktivnega nabora podatkov: V pogovorno okno Podmnožica podatkov v polje Izraz za izbiro podmnožice napišemo: smer == "AG". V polje Ime za nov nabor podatkov pa napišemo npr. AG. To ponovimo še za BT in MB, izpis v skriptnem oknu je naslednji: AG <- subset(anketa, subset=smer=="ag") BT <- subset(anketa, subset=smer=="bt") MB <- subset(anketa, subset=smer=="mb") Če v oknu R Commanderja kliknemo v polje Nabor podatkov, dobimo pogovorno okno Izberite nabor podatkov, v katerem je seznam naborov podatkov, med katerimi izbiramo, preden uporabimo nadaljnje ukaze. 132
141 5 Opisne statistike in grafični prikazi s programom R Izberemo npr. nabor podatkov»ag«in za oblikovanje okvirja z ročaji uporabimo ukaz Grafika/Histogram, v drugem koraku pa v skriptnem oknu ukaz popravimo: Hist(AG$povp_ocena, scale="density", breaks=c(3, 7, 7.7,8.25,9.9), col="darkgray") ANKETA 29 Oblikujte frekvenčne tabele in stolpične grafikone za vrednosti opisnih spremenljivk v aktivnem naboru»anketa«. Obrazložite rezultate za eno opisno spremenljivko (izberite si jo sami). 5.3 Slučajno vzorčenje v R Funkcijo sample v programu R uporabimo za različne načine izbire enot v vzorec. Funkcija ima v splošnem štiri argumente: sample(x, size, replace = FALSE, prob = NULL) x je vektor vrednosti, izmed katerih izbiramo; size je velikost vzorca - koliko enot želimo izbrati; replace ima po osnovni nastavitvi vrednost FALSE, kar pomeni, da vzorčimo brez vračanja enot v populacijo; prob je vektor uteži, ki predstavljajo verjetnost izbire posamezne enote v vzorec in ima po osnovni nastavitvi vrednost NULL, kar pomeni, da ima vsaka enota vektorja x enako verjetnost, da je izbrana v vzorec. V R Commanderju moramo ukaz, da se funkcija sample izvede, napisati v Skriptno okno (ne gre s klikanjem). Če funkciji sample določimo samo argument x in je to vektor celoštevilčnih vrednosti iz obsega [ m, n], dobimo slučajno razporeditev vrednosti iz izbranega obsega. Na 133
142 primer, če želimo slučajno razporeditev celih števil iz obsega [, 5] vrne slučajno permutacijo števil 1, 2, 3, 4, 5. 1, funkcija sample(x) # najprej generiramo vektor x s celimi števili iz obsega [m, n] x=m:n x # funkcija sample naredi slučajno razporeditev števil vektorja x (slučajna permutacija) sample(x) Če želimo iz populacije velikosti N izbrati vzorec velikosti n brez vračanja enot v populacijo in pri tem upoštevamo predpostavko, da ima vsaka enota v populaciji enako možnost izbire v vzorec, funkcijo uporabimo v obliki: # okvir vzorčenja predstavljajo oštevilčene enote v populaciji (od 1 do N), najprej generiramo vektor x s celimi števili na intervalu [1, N] x = 1:N # iz populacije slučajno vzorčimo n enot n = n sample(x, n) 134
143 5 Opisne statistike in grafični prikazi s programom R 5.4 Slučajna izbira enot v načrtovanju poskusa Narediti želimo načrt poskusa, v katerem bomo primerjali učinkovitost treh različnih gojišč (G1, G2, G3) za in vitro razmnoževanje rdečega radiča. Namen poskusa je ugotoviti, kako izbrana gojišča vplivajo na rast koreninskih poganjkov. Poskusno enoto predstavlja ena gojitvena posoda, vsako gojišče bo ponovljeno po desetkrat, torej imamo 30 gojitvenih posod. V vsako od gojitvenih posod damo po štiri izsečke rdečega radiča. Posamezen izseček predstavlja enoto opazovanja. Skupaj imamo torej 3 x 10 x 4 = 120 izsečkov. Izid poskusa (to je število koreninskih poganjkov) štejemo na vsakem izsečku posebej. Pogoji za izvedbo poskusa: variabilnost med listi znotraj iste rastline je zanemarljiva, variabilnost med rastlinami pa je pomembna; izseček takoj po tem, ko ga izrežemo iz rastline, položimo na gojišče v gojitveno posodo; zagotoviti moramo, da izsečke slučajno porazdelimo med obravnavanja G1, G2 in G3. 135
144 Postopek izvedbe poskusa pripravimo tri različna gojišča in damo vsakega v 10 gojitvenih posod; gojitvene posode postavimo v slučajni vrstni red; po štiri zaporedno izrezane izsečke nato po vrsti damo v gojitveno posodo; gojitvene posode damo v rastno komoro. VZORČENJE 1 Predpostavite, da je vseh 120 izsečkov iz iste rastline. Določite okvir vzorčenja in izvedite slučajno razporeditev gojitvenih posod. Uporabite funkcijo sample v programu R. Navodilo: Gojitvene posode oštevilčite od 1 do 30. VZORČENJE 2 Predpostavite, da lahko iz ene rastline radiča dobimo največ 12 izsečkov, kar pomeni, da za naš poskus potrebujemo deset rastlin. Različne rastline lahko v izid poskusa vnesejo dodatno variabilnost, zato moramo poskrbeti, da izvedemo vsa obravnavanja (tri gojišča) na izsečkih vsake od desetih rastlin. Rastlina v poskusu predstavlja moteči dejavnik. Z gojišči napolnjene gojitvene posode tako najprej razvrstimo v deset skupin (blokov), v katerih se vsako gojišče ponovi enkrat. V vsakem bloku s slučajnim izborom določimo vrstni red gojitvenih posod. Nato vanje po vrsti damo po štiri izsečke iste rastline. Izvedite slučajno vzorčenje za tak primer. Navodilo: Gojitvene posode za vsako gojišče oštevilčite od 1 do 10. VZORČENJE 3 Razmislite, kako bi gojitvene posode iz naloge VZORČENJE 2 razporedili v rastno komoro. Zgled 5.1: Slučajna izbira enot iz populacije Datoteka ANKETA.XLS (nabor podatkov»anketa«) vsebuje podatke za 126 študentov 2. letnika AG, BT in MB v šol. l. 2006/07 na BF. Predpostavimo, da so na anketo odgovorili vsi študentje omenjene populacije. 136
145 5 Opisne statistike in grafični prikazi s programom R ANKETA 30 Z uporabo funkcije sample izvedite enostavno slučajno vzorčenje 15 študentov izmed 126. Izbrane zapise podatkovne zbirke shranite v nov nabor podatkov z imenom»vzorec«. Navodilo: z namenom, da bomo naredili nov nabor podatkov z imenom»vzorec«, moramo rezultat funkcije sample shraniti v nov vektor npr. x1. Ukaze pišemo v Skriptno okno: > x =1:126 > x1 = sample(x, 15) # v nov nabor podatkov»vzorec«prepišemo vrstice z zaporednimi številkami, določenimi s številkami v vektorju x1 iz starega nabora»anketa«> vzorec=anketa[x1,] Po izvedbi zgornjega ukaza imamo v R Commanderju dva nabora podatkov. Aktivni nabor podatkov ostane»anketa«, to vidimo na gumbu Nabor podatkov. Če kliknemo na ta gumb, se pojavi pogovorno okno, v katerem lahko izbiramo med naborom»anketa«in»vzorec«: 137
146 ANKETA 31 Analizirajte spremenljivko splet: izračunajte dve primerni meri sredine in dve primerni meri variabilnosti, najprej za vseh 126 študentov, potem pa še za študente, izbrane v vzorec velikosti 15. Primerjajte rezultate. 138
147 6 Normalna in binomska porazdelitev z Excelom 6 Normalna in binomska porazdelitev z Excelom Novi pojmi: normalna porazdelitev, funkciji NORMDIST in NORMINV generator slučajnih števil v Excelu binomska porazdelitev, funkcija BINOMDIST Datoteke s podatki: PORAZDELITVE.XLS V skupini statističnih funkcij so funkcije, ki za različne verjetnostne porazdelitve izračunavajo porazdelitveno funkcijo F(x), gostoto verjetnosti oz. porazdelitveno shemo p(x) ter vrednost slučajne spremenljivke x pri določeni verjetnosti. Vrednosti, ki jih izračunamo s temi funkcijami, potrebujemo pri statističnem sklepanju, nekatere so v statističnih tabelah. 6.1 Normalna porazdelitev, funkciji NORMDIST in NORMINV Porazdelitveno funkcijo F(x) = P(X x) in gostoto verjetnosti p(x) za normalno porazdeljeno slučajno spremenljivko X izračunamo s funkcijo NORMDIST(x; mean; standard_dev; cumulative). Prvi trije argumenti funkcije NORMDIST so:»x«je kvantil vrednost slučajne spremenljivke X,»mean«je pričakovana vrednost (povprečje) slučajne spremenljivke E(X) = μ in»standard_dev«je standardni odklon slučajne spremenljivke X, σ = Var(X ). Za četrti argument»cumulative«vpišemo logično vrednost TRUE ali FALSE. Če izberemo logično vrednost FALSE, funkcija izračuna gostoto verjetnosti normalne porazdelitve p(x): p ( x ) = 1 e σ 2π ( x μ ) 2 2σ 2 139
148 Če izberemo TRUE, funkcija NORMDIST izračuna porazdelitveno funkcijo F(x), torej verjetnost, da je vrednost slučajne spremenljivke X manjša ali enaka vrednosti x: F ( x ) = ( t μ ) x x 1 2 σ 2 p ( t ) dt = e dt. σ 2π 2 Normalno porazdelitev s parametroma μ = 0 in σ = 1 imenujemo standardizirana normalna porazdelitev. Excel poimenuje porazdelitveno funkcijo F ( x) kumulativna porazdelitev, gostoto verjetnosti p ( x) pa verjetnostna masna funkcija Gostota verjetnosti NORMALNA 1 Odprite datoteko PORAZDELITVE.XLS. NORMALNA 2 Na delovni list»standardizirana normalna«pripravimo podatke, na osnovi katerih bomo narisali gostoto verjetnosti standardizirane normalne porazdelitve (krivulja v obliki zvonca). V en stolpec zapišemo zalogo vrednosti slučajne spremenljivke X, ki je porazdeljena po standardizirani normalni porazdelitvi s parametroma μ = 0 in σ = 1, in v sosednji stolpec za vsako vrednost slučajne spremenljivke X izračunamo gostoto verjetnosti normalne porazdelitve z uporabo funkcije NORMDIST. Upoštevali bomo dejstvo, da je ( μ 4σ X μ + 4σ ) 1 P. Navodilo: v prvi stolpec zapišimo vrednosti za slučajno spremenljivko X na intervalu od -4,0 do 4,0, za korak med dvema zaporednima vrednostima izberemo 0,1: napišemo -4,0 v prvo celico, v spodnjo pa -3,9, označimo obe celici, križec miške pa postavimo v desni spodnji vogal označene skupine celic. Ko križec spremeni obliko, s potegom miške navzdol dobimo želene vrednosti. Z uporabo funkcije NORMDIST v sosednji stolpec izračunajmo gostoto verjetnosti p(x) standardizirane normalne porazdelitve N(0, 1) za vrednosti x med 4,0 in 4,0. Za argumente funkcije uporabimo: NORMDIST(referenca celice, v kateri je podatek za x; 0; 1; FALSE). 140
149 6 Normalna in binomska porazdelitev z Excelom Normalna porazdelitev je zvezna porazdelitev, tu jo rišemo»po točkah«, ki jih povežemo z daljicami. Da dobimo gladko krivuljo, morajo biti točke dovolj goste. NORMALNA 3 Grafično prikažite izračunane vrednosti gostote verjetnosti N(0,1) - vrsta grafikona XY (Raztreseni) (slika 6.1 levo). Točke povežite z daljicami in odstranite predstavitelje točk, da dobite sliko 6.1 (desno) 0,4 0,4 0,3 0,3 p (x ) 0,2 p (x ) 0,2 0,1 0, x x Slika 6.1: Grafični prikaz izračunanih vrednosti gostote verjetnosti p(x) standardizirane normalne porazdelitve N(0, 1) za izbrane vrednosti x (levo). To je vmesni korak do končnega grafičnega prikaza gostote verjetnosti standardizirane normalne porazdelitve (desno). 141
150 6.1.2 Izračun verjetnosti Za izračun verjetnosti ( X x) P < v funkciji NORMDIST kot zadnji argument uporabimo vrednost TRUE. Na primer za ( X < 0) porazdelitvi je postopek takšen: P pri standardizirani normalni NORMALNA 4 Za standardizirano normalno porazdelitev z uporabo funkcije NORMDIST(x; 0; 1; TRUE) izračunajte verjetnosti: P ( X 0) P ( X 1) P ( 1 X 1) P ( 2 X 2) P ( X > 2) P ( X > 1,5 ) P ( X 2,1) P ( 1,5 X 2,1) Navodilo: v datoteki PORAZDELITVE.XLS tabelo 6.1 izpolnite z ustreznimi vrednostmi. Končni rezultati so v celicah vijolične barve. 142
151 6 Normalna in binomska porazdelitev z Excelom Tabela 6.1: Izpis formul v tabeli za izračun verjetnosti standardizirane normalne porazdelitve (zgoraj) in rezultati (spodaj) NORMALNA 5 Izračune v tabeli 6.1 preverite z uporabo tabele za standardizirano normalno porazdelitev Izračun kvantilov Vrednost x pri določeni verjetnosti ( X x) P ( X x) = 1 2 P imenujemo kvantil. Na primer, če je, je x kvantil, ki ga imenujemo mediana oz. 50. centil. Za normalno porazdelitev kvantile izračunamo s funkcijo NORMINV(probability; mean; standard_dev);»probability«je verjetnost ( X x) pri funkciji NORMDIST. P, druga dva argumenta sta enaka kot NORMALNA 6 Za standardizirano normalno porazdelitev izračunajte kvantil x 1, ki ustreza enačbi P(X < x 1 ) = 0,95. Izračun naredite v pripravljeno tabelo na delovnem listu»standardizirana normalna«. Kateri centil ste izračunali? 143
152 NORMALNA 7 Za standardizirano normalno porazdelitev izračunajte kvantil x 2, ki ustreza enačbi P(X > x 2 ) = 0,25. Kateri centil ste izračunali? NORMALNA 8 Za standardizirano normalno porazdelitev izračunajte vrednost x 3, ki ustreza enačbi P(-x 3 X +x 3 ) = 0,95 in vrednost x 4, ki ustreza enačbi P(-x 4 X +x 4 ) = 0,
153 6 Normalna in binomska porazdelitev z Excelom Zgled 6.1.1: Starost ob prvi zaposlitvi STAROST 1 Predpostavimo, da v nekem območju velja, da je starost ob prvi zaposlitvi X porazdeljena normalno s parametroma μ = 21 let, σ = 2 leti. Narišite gostoto verjetnosti te normalne porazdelitve (slika 6.2, brez senčitev). Katero območje za starost boste pri risanju grafa upoštevali? Kolikšen korak med dvema starostma je potreben, da bo krivulja gladka? Delovni list s podatki za sliko poimenujte»starost ob prvi zaposlitvi«. STAROST 2 Izračunajte verjetnost, da je starost ob prvi zaposlitvi med 19 in 25 let; ( 19 X 25) P (slika 6.2). STAROST 3 Izračunajte starost ob prvi zaposlitvi, za katero velja, da je prekoračena pri 1 % oseb (slika 6.2). Kateri centil ste izračunali? STAROST 4 Izračunajte starost ob prvi zaposlitvi, za katero velja, da je prekoračena pri 90 % oseb. Kateri centil ste izračunali? Slika 6.2: Normalna porazdelitev s parametroma μ = 21 let, σ = 2 leti za starost ob prvi zaposlitvi. Svetleje osenčena je prikazana verjetnost, da je oseba ob prvi zaposlitvi stara med 19 in 25 let, temneje osenčena pa je prikazana verjetnost (njena vrednost je 0,01), da je oseba ob prvi zaposlitvi stara 25,65 let ali več. 145
154 6.2 Generator slučajnih števil v Excelu V Excelu generator slučajnih števil omogoča generiranje vrednosti slučajnih spremenljivk, porazdeljenih po različnih porazdelitvah. Generator slučajnih števil zaženemo z ukazom Orodja/Analiza podatkov/random number generation. V njegovem pogovornem oknu v polje Number of variables napišemo število slučajnih spremenljivk, ki jih želimo generirati; v polje Number of Random Numbers pa napišemo število vrednosti za vsako od slučajnih spremenljivk. V polju Distribution izberemo obliko porazdelitve slučajnih števil: Uniform, Normal, Discrete,... V polje Random Seed napišemo celo pozitivno število med 1 in 32767, to je t. i. "brst", ki sproži generator slučajnih števil. Če za Random Seed uporabimo vedno isto številko, dobimo pri izbrani porazdelitvi vedno ista slučajna števila. 20 To polje lahko pustimo prazno in tedaj vedno dobimo druga slučajna števila Generiranje vrednosti, porazdeljenih po normalni porazdelitvi Za generiranje vrednosti spremenljivk, porazdeljenih po normalni porazdelitvi v polju Distribution, izberemo možnost Normal. NORMALNA 9 Generirajte 300 vrednosti slučajne spremenljivke, porazdeljene po N ( 21, 2). Za Random Seed izberite številko dneva vašega rojstnega dne. Vrednosti naj se izpišejo na nov delovni list z imenom»generirane vrednosti«. 20 Taka števila imenujemo pseudoslučajna števila. 146
155 6 Normalna in binomska porazdelitev z Excelom NORMALNA 10 Generirane vrednosti razporedite v razrede širine 2 s pomočjo vrtilne tabele in narišite histogram. Kakšna je oblika empirične porazdelitve? Navodilo: vrinite eno vrstico na začetek generiranih vrednosti in v celico A1 napišite ime vrednosti slučajne spremenljivke (npr. x). Uporabite čarovnika za oblikovanje vrtilnih tabel: Vrednosti spremenljivke x združimo v razrede z ukazom Združi in pokaži podrobnosti: 147
156 Naredite še vrtilni grafikon, na katerem poskrbite, da se stolpci držijo skupaj: Sliko ustrezno dodelajte: odstranite gumbe vrtilnega grafikona, popravite naslove osi, odstranite legendo, itd. 6.3 Binomska porazdelitev, funkcija BINOMDIST Binomska porazdelitev b(n, p) je diskretna porazdelitev z dvema parametroma n in p, n je število Bernoullijevih poskusov (v vsakem poskusu se lahko zgodi dogodek A ali pa njemu nasprotni dogodek A ) in p je verjetnost, da se v posameznem poskusu zgodi dogodek A. Verjetnost, da se v zaporedju n-tih poskusov dogodek A zgodi x-krat, izračunamo po Bernoullijevi formuli: p n = 1, x = 0,1, 2, K, n x x n x ( x ) p ( p ) 148
157 6 Normalna in binomska porazdelitev z Excelom V Excelu p ( x) izračunamo z uporabo funkcije BINOMDIST(number_s; trials; probability_s; cumulative). Funkcija ima štiri argumente:»number_s«je število dogodkov A, ki smo ga v formuli označili z x;»trials«je število poskusov n;»probability_s«je verjetnost za dogodek A, ki je v formuli označena s p. Za argument»cumulative«vpišemo logično vrednost TRUE ali FALSE. Če izberemo logično vrednost FALSE, funkcija izračuna verjetnost p ( x). Če izberemo TRUE, funkcija x BINOMDIST izračuna kumulativo verjetnosti P( X x) = p( x) izračunano verjetnost p ( x) binomska porazdelitvena verjetnost. i= 0. Excel poimenuje BINOMSKA 1 Z uporabo funkcije BINOMDIST izračunajte verjetnosti p ( x) za binomsko porazdelitev s parametroma n = 10 in p = 0, 1. Izračune naredite v pripravljeno tabelo na delovnem listu»binomska«. Verjetnostno porazdelitev prikažite grafično, kot kaže slika
158 0,4 b (10, 0,1) 0,3 p (x ) 0,2 0, x Slika 6.3: Binomska porazdelitev za parametra n = 10 in p = 0, p (x ) p = 0,5 p = 0, x Slika 6.4: Binomski porazdelitvi za parametra n = 10 in p = 0,5 ter n = 10 in p = 0,7 BINOMSKA 2 Z uporabo funkcije BINOMDIST izračunajte verjetnosti p ( x) še za binomske porazdelitve s parametrom n = 10 in tremi različnimi vrednostmi za p: p = 0, 3, p = 0, 5 in p = 0, 7. Verjetnostni porazdelitvi b ( 10, 0,5) in ( 10, 0,7) BINOMSKA 3 b prikažite grafično, kot kaže slika 6.4. Za binomsko porazdelitev b(10, 0,3) izračunajte verjetnost, da se bo dogodek A zgodil največ trikrat. 150
159 6 Normalna in binomska porazdelitev z Excelom BINOMSKA 4 Za binomsko porazdelitev b(10, 0,3) izračunajte verjetnost, da se bo dogodek A zgodil več kot trikrat. BINOMSKA 5 Za binomsko porazdelitev b(10, 0,3) izračunajte verjetnost, da se bo dogodek A zgodil štirikrat ali petkrat. 6.4 Aproksimacija binomske porazdelitve z normalno porazdelitvijo Pogoja za aproksimacijo binomske porazdelitve ( n p) N( np, np( 1 p) ) sta 21 : n p 5 in hkrati n ( 1 p) 5 BINOMSKA 6 b, z normalno porazdelitvijo Z uporabo funkcije BINOMDIST izračunajte verjetnosti p ( x) še za binomske porazdelitve s parametrom n = 40 in tremi različnimi vrednostmi za p: p = 0, 1, p = 0, 5 in p = 0, 7. Verjetnostne porazdelitve prikažite grafično, kot kaže slika p (x ) p = 0,1 p = 0,5 p = 0, x Slika 6.5: Binomske porazdelitve za parametra n = 40 in p = 0,1; n = 40 in p = 0,5; n = 40 in p = 0,7 21 V literaturi za aproksimacijo najdemo tudi drugačne pogoje 151
160 BINOMSKA 7 Ali je v teh primerih aproksimacija binomske porazdelitve z normalno upravičena? Utemeljite odgovor. BINOMSKA 8 Z uporabo funkcije BINOMDIST izračunajte verjetnosti p ( x) še za binomske porazdelitve s parametrom n = 100 in tremi različnimi vrednostmi za p: p = 0, 1, p = 0, 5 in p = 0, 7. Verjetnostne porazdelitve prikažite grafično, kot kaže slika p = 0,1 p = 0,5 p = 0,7 p (x ) x Slika 6.6: Binomske porazdelitve za parametra n = 100 in p = 0,1; n = 100 in p = 0,5; n = 100 in p = 0,7 BINOMSKA 9 Ali je v teh primerih aproksimacija binomske porazdelitve z normalno upravičena? Utemeljite odgovor. BINOMSKA 10 Na sliko 6.6 dodajte še nize za gostote verjetnosti pripadajočih normalnih porazdelitev (slika 6.7). Navodilo: N ( 100 0,1, 100 0,1 0,9 ) = N( 10, 3), N ( 100 0,5, 100 0,5 0,5 ) = N( 50, 5), N ( 100 0,7, 100 0,7 0,3 ) = N( 70, 4,58). 152
161 6 Normalna in binomska porazdelitev z Excelom p (x ) p = 0,1 p = 0,5 p = 0,7 N(10, 3) N(50,5) N(70, 4,58) x Slika 6.7: Binomske porazdelitve in njihove aproksimacije z normalno porazdelitvijo 153
162 7 Verjetnostne porazdelitve s programom R Novi pojmi: porazdelitve v R-u generiranje slučajnih števil, porazdeljenih po izbrani porazdelitvi (normalna, Studentova, hi-kvadrat, binomska) Datoteke s podatki: v tem poglavju jih ni Ustvarjene datoteke: PORAZDELITVE_R.DOC V predhodnih poglavjih smo se ukvarjali zgolj z računalniško analizo podatkov in uporabno statistiko. Matematične teorije, ki stoji v ozadju, nismo predstavljali. S tem področjem se ukvarja matematična statistika. V tem poglavju pa bomo z uporabo programa R na zgledih ilustrirali nekatere izreke iz matematične statistike. Zaradi lažje povezave med teorijo in prakso te izreke navajamo, sicer brez dokazov. Ukvarjali se bomo s porazdelitvami vzorčnih statistik: povprečja, reskalirane variance in deleža na populaciji vseh možnih vzorcev velikosti n. 7.1 Porazdelitev vzorčnih aritmetičnih sredin Izrek Če je slučajna spremenljivka X na osnovni populaciji porazdeljena po normalni porazdelitvi s parametroma μ in σ - N ( μ, σ ), potem je slučajna spremenljivka X na populaciji vseh vzorcev velikosti n porazdeljena po normalni porazdelitvi s parametroma μ in n N μ, σ n. σ - ( ) V Wordu odprite datoteko z imenom PORAZDELITVE_R.DOC. Vanjo napišite odgovore na vprašanja, kopirajte rezultate izračunov in oblikovane grafikone v nalogah tega poglavja. Zgled 7.1: Porazdelitev zgornjega krvnega tlaka Raziskovalci so ugotovili, da je zgornji krvni tlak (spremenljivka X) pri ženskah, starih med 25 in 35 let, porazdeljen po normalni porazdelitvi N(125 mm, 15 mm). 154
163 7 Verjetnostne porazdelitve s programom R KRVNI TLAK 1 Opredelite proučevano populacijo. Kaj je enota populacije? Katera je proučevana spremenljivka? Določite ji mersko lestvico. Ali je populacija dejanska ali hipotetična? Za reševanje naloge bomo tokrat uporabili program R z grafičnim vmesnikom R- Commander. KRVNI TLAK 2 Narišite gostoto verjetnosti normalne porazdelitve N(125 mm, 15 mm) za zgornji krvni tlak pri ženskah, starih med 25 in 35 let. Sliko kopirajte v wordovo datoteko z imenom PORAZDELITVE_R.DOC z oznako Slika 7.1 (levo). Sliki napišite podnaslov. Navodilo: s klikanjem naredimo sliko gostote verjetnosti, pri tem se v skriptno okno izpišejo štiri ukazne vrstice. V skriptnem oknu lahko zamenjamo angleško besedilo v naslovih grafikona s slovenskimi izrazi: 155
164 .x <- seq(75.642, , length=100) # "Density" zamenjamo z "Gostota verjetnosti"; "Normal Distribution" pa z "Normalna porazdelitev" plot(.x, dnorm(.x, mean=125, sd=15), xlab="x", ylab="gostota verjetnosti", main=expression(paste("normalna porazdelitev: ", mu, " = 125, ", sigma, " = 15")), type="l") abline(h=0, col="gray") remove(.x) Opomba: preden kliknemo gumb Izvedi, je potrebno označiti vse štiri ukazne vrstice. KRVNI TLAK 3 Za dano porazdelitev narišite še porazdelitveno funkcijo. Naslove na grafikonu poslovenite. Sliko kopirajte v wordovo datoteko z oznako Slika 7.1 (desno). Normalna porazdelitev: μ = 125, σ = 15 Normalna porazdelitev: μ = 125, σ = 15 Gostota verjetnosti Porazdelitvena funkcija x x Slika 7.1: Gostota verjetnosti (levo) in porazdelitvena funkcija (desno) za normalno porazdelitev N(125,15) KRVNI TLAK 4 Izračunajte, kolikšen odstotek žensk v tej starostni skupini ima zgornji krvni tlak pod 100 mm. 156
165 7 Verjetnostne porazdelitve s programom R Rešitev: > pnorm(c(100), mean=125, sd=15, lower.tail=true) [1] KRVNI TLAK 5 Katero verjetnost dobimo, če v pogovornem oknu Verjetnosti normalne porazdelitve izberemo namesto možnosti Spodnji rep, možnost Zgornji rep? Kolikšna je ta verjetnost? KRVNI TLAK 6 Izračunajte, kolikšen odstotek žensk v tej starostni skupini ima krvni tlak med 120 mm in 140 mm. Navodilo: v pogovornem oknu Verjetnosti normalne porazdelitve lahko v polje Vrednost(i) spremenljivk(e) napišemo hkrati tudi več vrednosti, med številkami pa pustimo presledek (ne uporabljamo ločil). Rezultat funkcije pnorm lahko shranimo v spremenljivko z izbranim imenom, na primer: a = pnorm(c(120,140), mean=125, sd=15, lower.tail=true). Verjetnost P( 120 < X <140) a[2]-a[1] nato izračunamo kot razliko: 157
166 KRVNI TLAK 7 Za katero višino zgornjega krvnega tlaka velja, da je prekoračena pri 10 % žensk v izbrani starostni skupini? Kako imenujemo kvantil, ki ste ga izračunali? Rešitev: > qnorm(c(0.1), mean=125, sd=15, lower.tail=false) [1]
167 7 Verjetnostne porazdelitve s programom R KRVNI TLAK 8 Iz omenjene populacije žensk vzorčimo vzorce velikosti 25 žensk. Kaj je enota populacije vseh možnih vzorcev velikosti 25? KRVNI TLAK 9 Določite porazdelitev vzorčnih aritmetičnih sredin v vzorcih velikosti 25. Narišite njeno gostoto verjetnosti in porazdelitveno funkcijo. Oznaka slike naj bo Slika 7.2. Sliki napišite podnaslov. Normalna porazdelitev: μ = 125, σ = 3 Normalna porazdelitev: μ = 125, σ = 3 Gostota verjetnosti Porazdelitvena funkcija x x Slika 7.2: Gostota verjetnosti (levo) in porazdelitvena funkcija (desno) za porazdelitev aritmetičnih sredin vzorcev velikosti n = 25 KRVNI TLAK 10 Izračunajte, za koliko od 100 vzorcev velikosti 25 lahko pričakujemo, da bo vzorčno povprečje nad 124. KRVNI TLAK 11 Izračunajte še, za koliko od 100 vzorcev velikosti 25 lahko pričakujemo, da bo vzorčno povprečje med 124 in 126. KRVNI TLAK 12 Za vzorčne aritmetične sredine vzorcev velikosti n = 25 določite vrednosti x 1 in x 2, za kateri velja, da je P ( X x 1 ) = 0, 025 in P ( X x 2 ) = 0,
168 Zgled 7.2: Generiranje vrednosti slučajne spremenljivke X, ki je na osnovni populaciji porazdeljena po N(125, 15), porazdelitev vzorčnih povprečij Generirati želimo 100 vzorcev velikosti n = 50 z vrednostmi slučajne spremenljivke X, ki je porazdeljena po N ( 125, 15). Uporabili bomo generator slučajnih števil v programu R. Generirane vrednosti se shranijo v nov nabor podatkov, ki ga bomo poimenovali»vzorci1«: V pogovornem oknu Vzorec iz normalne porazdelitve v prvem polju določimo ime nabora podatkov, definiramo parametra normalne porazdelitve mi (povprečje) in sigma (standardni odklon), določimo Število vzorcev (vrstice) in njihovo velikost Število opazovanj (stolpci). 160
169 7 Verjetnostne porazdelitve s programom R NORMALNA 11 S programom R generirajte 100 vzorcev velikosti n = 50 z vrednostmi slučajne spremenljivke X, ki je porazdeljena po N ( 125, 15). Za vsak vzorec R izračuna povprečje in vzorčni standardni odklon, če izberemo možnosti Povprečja vzorca in Standardni odkloni vzorca. V naboru podatkov»vzorci1«so generirane vrednosti slučajne spremenljivke X urejene tako, da ena vrstica predstavlja en vzorec. Vsaka vrednost se v preglednici ob uporabi gumba Pregledovanje podatkov pokaže na pet decimalnih mest natančno. V zadnjih dveh stolpcih sta za vsak vzorec posebej izračunana povprečje (mean) in standardni odklon (sd). S klikom na gumb Pregledovanje podatkov in s pomikom drsnika skrajno desno dobimo sledečo obliko prikaza podatkov v naboru»vzorci1«(vse vrednosti pa so odvisne od slučaja): Poglejmo, kakšno obliko ima porazdelitev tako dobljenih vzorčnih aritmetičnih sredin. NORMALNA 12 S programom R narišite histogram in okvir z ročaji za spremenljivko mean v naboru podatkov»vzorci1«(slika 7.3). Navodilo: da se naslov y-osi (»Frekvenca«) izpiše v slovenskem jeziku, moramo ukaz v skriptnem oknu popraviti: 161
170 #najprej moramo dodati v ukaz Hist argument ylab="", s katerim povemo, da se samodejni naslov osi y ne izpiše: Hist(vzorci1$mean, scale="frequency", ylab="", breaks="sturges", col="darkgray") # naslov osi y moramo nato na sliko dodati z ukazom title: title(ylab="frekvenca") Slika 7.3: Empirična porazdelitev vzorčnih aritmetičnih sredin vzorcev velikosti n = 50, porazdelitev slučajne spremenljivke na osnovni populaciji je normalna N(125,15) (opomba: vsako generiranje podatkov generira druga slučajna števila, primerjajte svoj histogram s tem). NORMALNA 13 Izračunajte povprečje in standardni odklon za spremenljivko mean (vzorčne aritmetične sredine). Ali so izračuni v skladu s pričakovanji o obliki porazdelitve vzorčnih aritmetičnih sredin? Kateri dve vrednosti pričakujemo za povprečje in standardni odklon vzorčnih povprečij (mean)? 7.2 Porazdelitev vzorčnih varianc Izrek Če je slučajna spremenljivka X porazdeljena po N ( μ, σ ) 2 2 vzorcev velikosti n slučajna spremenljivka ( n 1) ) S, potem je na populaciji σ, ki jo priredimo vzorčnim variancam ( s 2 2 ), porazdeljena po χ -porazdelitvi z n 1 stopinjami prostosti: n 2 21 S 2 χ ( SP = n 1). σ 2 n 1 σ S bomo imenovali reskalirana varianca. Opomba: količino ( ) ( ) 2 162
171 7 Verjetnostne porazdelitve s programom R Zgled 7.2 (nadaljevanje): Porazdelitev reskaliranih vzorčnih varianc PORAZDELITEV VARIANC 1 Na osnovi vzorčnih standardnih odklonov (sd) v podatkovnem naboru»vzorci1«izračunajmo še vzorčne variance vseh 100 vzorcev (nova spremenljivka var). Navodilo: uporabimo ukaz Podatki/Upravljanje spremenljivk v aktivnem naboru podatkov/izračun nove spremenljivke: PORAZDELITEV VARIANC 2 Narišite empirično porazdelitev vzorčnih varianc (slika 7.4 levo). PORAZDELITEV VARIANC Za vse vzorce izračunajte še vrednosti reskalirane vzorčne variance (( n 1) ) s prikažite njeno empirično porazdelitev s histogramom (slika 7.4 desno). σ in grafično 163
172 Frequency Frequency vzorec$var vzorec$var.r Slika 7.4: Empirična porazdelitev vzorčnih varianc s 2 (levo) in reskaliranih vzorčnih varianc 2 2 ( n 1) ) s σ (desno) za 100 vzorcev velikosti n = 50, porazdelitev slučajne spremenljivke na osnovni populaciji je normalna N(125,15) PORAZDELITEV VARIANC 4 Katera je verjetnostna porazdelitev statistik ( n ) 2 2 ( 1 ) s σ na populaciji vseh vzorcev velikosti 50? Narišite gostoto verjetnosti in porazdelitveno funkcijo te porazdelitve (slika 7.5). Hi kvadrat - porazdelitev: SP = 49 Hi kvadrat - porazdelitev: SP = 49 Gostota verjetnosti Porazdelitvena funkcija χ χ 2 Slika 7.5: Gostota verjetnosti (levo) in porazdelitvena funkcija (desno) za prostosti SP = 49 2 χ - porazdelitev s stopinjami 164
173 7 Verjetnostne porazdelitve s programom R Zgled 7.3: Ilustracija centralnega limitnega izreka za porazdelitev vzorčnih povprečij Centralni limitni izrek X se pri velikih vzorcih porazdeljuje približno normalno tudi tedaj, ko verjetnostna porazdelitev slučajne spremenljivke X na osnovni populaciji ni normalna. Velja: Var ( ) ( X ) X N E X,, če je n > 30 n ENAKOMERNA PORAZDELITEV 1 Narišite gostoto verjetnosti enakomerne zvezne porazdelitve na intervalu od 0 do 1 (slika 7.6 levo). ENAKOMERNA PORAZDELITEV 2 Narišite še porazdelitveno funkcijo za to porazdelitev (slika 7.6 desno). Enakomerna porazdelitev: min=0, max=1 Enakomerna porazdelitev: min=0, max=1 Gostota verjetnosti Porazdelitvena funkcija x x Slika 7.6: Gostota verjetnosti (levo) in porazdelitvena funkcija (desno) za enakomerno zvezno porazdelitev na intervalu od 0 do 1. ENAKOMERNA PORAZDELITEV 3 V nabor podatkov»vzorci2«generirajte 100 vzorcev velikosti n = 50 z vrednostmi slučajne spremenljivke, porazdeljene po enakomerni zvezni porazdelitvi na intervalu [0, 1]. 165
174 ENAKOMERNA PORAZDELITEV 4 Narišite empirično porazdelitev vzorčnih aritmetičnih sredin generiranih vzorcev (slika 7.7). Kakšno obliko porazdelitve pričakujemo? Izračunajte še povprečje vzorčnih aritmetičnih sredin. Katero vrednost pričakujete? Slika 7.7: Empirična porazdelitev vzorčnih povprečij 100 vzorcev velikosti n = 50, porazdelitev slučajne spremenljivke na osnovni populaciji je enakomerna zvezna na intervalu [0, 1]. 7.3 Studentova porazdelitev (t-porazdelitev) William Gosset (s psevdonimom Student) je uvedel t-statistiko: x μ t =. s n 166
175 7 Verjetnostne porazdelitve s programom R Izrek Slučajna spremenljivka X je porazdeljena N ( μ,σ ). Potem je na populaciji vzorcev velikosti n slučajna spremenljivka X μ T = porazdeljena po Studentovi porazdelitvi s SP = n 1. S n STUDENTOVA PORAZDELITEV 1 Narišite gostoto verjetnosti Studentove porazdelitve za SP = 3, SP = 5, SP = 10 in SP = 30 (slika 7.8). Vse štiri porazdelitve naj imajo isto merilo na oseh X in Y. Navodilo: Če želimo v R-u dobiti štiri slike z istim merilom na oseh X in Y, v R Commanderju naredimo prvo sliko ( SP = 3). Pri tem se v skriptno okno izpišejo štiri ukazne vrstice. Nekaj vrednosti v prvih dveh ukaznih vrsticah (rdeče besedilo) bomo spremenili, nekaj dodali, angleško besedilo v naslovih grafikona bomo spremenili v slovensko: # generiramo 200 vrednosti spremenljivke X iz obsega [-10, 10].x <- seq(-10, 10, length=200) # argument funkcije plot df (degrees of freedom) spremenimo ustrezno na SP porazdelitve # dodamo merilo za os Y, min = 0 in max = 0.4 #»Density«spremenimo v»gostota verjetnosti«;»t Distribution«v»Studentova t porazdelitev«in»df«v»sp«plot(.x, dt(.x, df=3), xlab="t", ylab="gostota verjetnosti", main="studentova t porazdelitev: SP = 3", type="l", ylim=c(0,0.4)) abline(h=0, col="gray") remove(.x) Ko vsebino v skriptnem oknu spremenimo, označimo vse štiri vrstice in kliknemo gumb Izvedi. 167
176 Studentova porazdelitev: SP = 3 Studentova porazdelitev: SP = 5 Gostota verjetnosti Gostota verjetnosti t t Studentova porazdelitev: SP = 10 Studentova porazdelitev: SP = 30 Gostota verjetnosti Gostota verjetnosti t t Slika 7.8: Gostota verjetnosti za štiri različne Studentove porazdelitve STUDENTOVA PORAZDELITEV 2* Na isto sliko narišite gostoto verjetnosti Studentove porazdelitve s SP = 3 in SP = 10 ter gostoto verjetnosti standardizirane normalne porazdelitve. Iz teorije vemo, da je Studentova porazdelitev s SP = neskončno enaka standardizirani normalni porazdelitvi (slika 7.9). Navodilo: Za prikaz take slike moramo napisati ukaze v Skriptno okno R Commanderja: # generiramo vrednosti spremenljivke x na intervalu [-10,10] s korakom 0,1 x <- seq(-10.0, 10.0, by=0.1) # izračun gostote verjetnosti za vrednosti x za tri različne porazdelitve y1=dt(x=x,df=3) y2=dt(x=x,df=10) 168
177 7 Verjetnostne porazdelitve s programom R y3=dnorm(x=x,mean=0,sd=1) # število krivulj, ki jih rišemo, potrebujemo ga na koncu za določitev barvne palete n.krivulj=3 # določitev minimalne in maksimalne vrednosti za x-os na grafu xos=c(min(x),max(x)) # določitev minimalne in maksimalne vrednosti za y-os na grafu yos=c(min(y1,y2,y3),max(y1,y2,y3)) # risanje y1 plot(data.frame(x=x,y=y1),xlim=xos,ylim=yos,xlab="",ylab="",type="l",pch=1,col=rainbow(3)[1]) # dodamo y2 lines(data.frame(x=x,y=y2),xlim=xos,ylim=yos,xlab="",ylab="",type="l",pch=2,col=rainbow(3)[2]) # dodamo y3 lines(data.frame(x=x,y=y3),xlim=xos,ylim=yos,xlab="",ylab="",type="l",pch=3,col=rainbow(3)[3]) # dodamo naslov in legendo title(main="primerjava Studentovih porazdelitev SP=3, SP=10 in SP=neskončno", xlab="t", ylab="gostota verjetnosti") legend(x="topright",legend=c("sp=3","sp=10","sp=neskončno"),col=rainbow(n.krivulj),pch=1) Skupino ukazov za grafični prikaz več Studentovih porazdelitev na istem grafikonu v skriptnem oknu označite in jo kopirajte v wordovo datoteko PORAZDELITVE_R.DOC. Če želite ukaze drugič ponoviti, jih lahko kopirate iz wordove datoteke. Slika 7.9: Gostota verjetnosti za tri različne Studentove porazdelitve. 169
178 STUDENTOVA PORAZDELITEV 3 Za Studentove porazdelitve s parametrom SP = 3, SP = 5, SP = 10, SP = 30 določite vrednosti t 1, t 2, t 3 in t 4, za katere velja ( t T t ) = 0, 95 P, za i = 1,..., 4. Dobljene vrednosti primerjajte z vrednostjo z, za katero velja P ( z Z z) = 0, 95 porazdeljena po standardizirani normalni porazdelitvi. STUDENTOVA PORAZDELITEV 4 Vrednosti t i določite še z uporabo tabel. i i. Spremenljivka Z je 7.4 Binomska porazdelitev BINOMSKA 11 Izračunajte verjetnosti p (x) za binomsko porazdelitev s parametroma n = 10 in p = 0, 1. Verjetnosti in porazdelitveno funkcijo prikažite grafično, kot kaže slika Navodilo: # v skriptnem oknu popravimo izraz.x <- 0:5, da dobimo sliko 7.10 (levo).x <- 0:10 plot(.x, dbinom(.x, size=10, prob=0.1), xlab="x", ylab="verjetnost", main="binomska porazdelitev: n = 10, p = 0.1", type="h") points(.x, dbinom(.x, size=10, prob=0.1), pch=16) abline(h=0, col="gray") remove(.x) 170
179 7 Verjetnostne porazdelitve s programom R Binomska porazdelitev: n = 10, p = 0.1 Binomska porazdelitev: n = 10, p = 0.1 Verjetnost Porazdelitvena funkcija x x Slika 7.10: Verjetnosti (levo) in porazdelitvena funkcija (desno) za binomsko porazdelitev b(n = 10, p = 0,1) BINOMSKA 12 Izračunajte verjetnosti p (x) še za binomske porazdelitve s parametrom n = 10 in tremi različnimi vrednostmi za p = 0, 3, p = 0, 5 in p = 0, 7 prikažite. BINOMSKA 13. Verjetnostne porazdelitve grafično Za binomsko porazdelitev b(10, 0,3) izračunajte verjetnost, da se bo dogodek A zgodil največ trikrat. Rešitev: pbinom(c(3), size=10, prob=0.3, lower.tail=true) [1] BINOMSKA 14 Za binomsko porazdelitev b(10, 0,3) izračunajte verjetnost, da se bo dogodek A zgodil več kot trikrat. Rešitev: pbinom(c(3), size=10, prob=0.3, lower.tail=false) [1] BINOMSKA 15 Za binomsko porazdelitev b(10, 0,3) izračunajte verjetnost, da se bo dogodek A zgodil trikrat. 171
180 Rešitev:.Table <- data.frame(pr=dbinom(0:10, size=10, prob=0.3)) rownames(.table) <- 0:10.Table remove(.table) Pr Verjetnost, da se bo dogodek zgodil trikrat, je 0,2668. BINOMSKA 16 Za binomsko porazdelitev b(10, 0,3) izračunajte verjetnost, da se bo dogodek A zgodil štirikrat ali petkrat. Rešitev: # izraz napišemo v skriptno okno, številke kopiramo iz zgornje tabele P4ali5= P4ali5 [1]
181 8 Intervali zaupanja 8 Intervali zaupanja Novi pojmi: interval zaupanja za povprečje μ za normalno porazdelitev N ( μ,σ ) σ ni znana interval zaupanja za p za binomsko porazdelitev b ( n, p) izračun velikosti vzorca funkciji IF in COUNTIF funkcija ROUNDUP ; σ znana, Datoteke s podatki: INTERVALI ZAUPANJA.XLS 8.1 Interval zaupanja za povprečje σ je znana Pri vnaprej določeni verjetnosti α takole izračunamo spodnjo mejo ( l 1 ) in zgornjo mejo ( 2 l ) za ( 1 ) 100 % l = x ± d 1,2, α interval zaupanja za povprečje v primeru znane σ : d = z / n je odklon intervala zaupanja. α / 2 σ Zgled 8.1: Interval zaupanja za zgornji krvni tlak pri ženskah Raziskovalci so ugotovili, da je za zgornji krvni tlak (spremenljivka X) pri ženskah, starih od 25 do 35 let, primerna normalna porazdelitev. 173
182 KRVNI TLAK 13 V vzorcu velikosti 25 smo dobili vzorčno aritmetično sredino zgornjega krvnega tlaka 123,7 mm. Izračunajte spodnjo in zgornjo mejo 95 % intervala zaupanja za povprečni zgornji krvni tlak. Predpostavite, da je σ znana, σ =15 mm. Navodilo: izračune najprej naredite z računalom in uporabo tabel, nato pa še v Excelu v datoteki INTERVALI ZAUPANJA.XLS na delovnem listu»krvni tlak«(stolpec B v tabeli 8.1). Tabela 8.1: Prikaz dela delovnega lista»krvni TLAK«v datoteki INTERVALI ZAUPANJA.XLS. V stolpcu B (levo) so izpisane excelove formule za izračun intervalov zaupanja za povprečje, če je sigma znana. Uporabljeno je relativno naslavljanje celic z namenom, da lahko formule kopiramo v stolpce C, D in E. V desni tabeli so izpisani rezultati formul. KRVNI TLAK 14 Ponovite izračun pri 99 % zaupanju (tabela 8.1, stolpec C). KRVNI TLAK 15 Izračunajte še 95 % in 99 % interval zaupanja za povprečni zgornji krvni tlak ob predpostavki, da je σ znana in da je velikost vzorca n = 250 (tabela 8.1, stolpca D in E). KRVNI TLAK 16 Izračunane intervale zaupanja grafično prikažite, kot kaže slika 8.1. Navodilo: najprej iz pete v dvanajsto vrstico kopiramo vzorčno povprečje, da primerno pripravimo razporeditev podatkov za grafični prikaz intervalov zaupanja. Nato izberemo (označimo) tri vrste podatkov, urejene v sledečem vrstnem redu: l 1, l 2 in x povp. Te tri vrste podatkov predstavljajo tri nize, ki so ob uporabi vrste grafikona Borzni, prva podvrsta prikazani na poseben način. Vsak IZ je na borznem grafikonu prikazan z navpično črto. Vzorčna 174
183 8 Intervali zaupanja povprečja so na sredini teh črt po osnovni nastavitvi označena s kratko vodoravno črtico. Spodnji konci črt predstavljajo spodnje meje IZ l 1 in zgornji konci črt predstavljajo zgornje meje IZ l 2. Če želimo znak (predstavitelj) zamenjati ali dodatno oblikovati, z levim klikom na to črtico izberemo celoten niz vzorčnih povprečij, nato z desnim klikom miške odpremo pomožni meni in izberemo ukaz Oblikuj nize podatkov. Če želimo spremeniti obliko posameznega predstavitelja, po izbiri niza podatkov z levim gumbom miške ponovno kliknemo predstavitelja in na pomožnem meniju dobimo ukaz Oblikuj podatkovno točko. Črto, ki označuje pravo povprečje, narišemo z orodjem Risanje. 135 Intervali zaupanja Povprečni krvni tlak % 99% 95% 99% Velikost vzorca Zaupanje Slika 8.1: Grafični prikaz različnih intervalov zaupanja za povprečni zgornji krvni tlak žensk, starih od 25 do 35 let, ob predpostavki, da je sigma znana σ ni znana Pri vnaprej določeni verjetnosti α takole izračunamo spodnjo mejo ( l 1 ) in zgornjo mejo ( 2 l ) za ( 1 ) 100 % α interval zaupanja za povprečje v primeru neznane σ : l = x ± d 1,2, odklon intervala zaupanja tokrat izračunamo drugače: d t ( SP) s / n V Excelu izračunamo vrednost ( SP) t / 2 = α, SP = n 1. / 2 α s funkcijo TINV(probability; deg_freedom). Funkcija ima dva argumenta:»probability«je verjetnost α in»deg_freedom«so 175
184 stopinje prostosti SP. Opozarjamo, da pri funkciji TINV verjetnost α ne razpolovimo, saj to Excel naredi sam. KRVNI TLAK 17 V vzorcu velikosti 25 smo dobili vzorčno aritmetično sredino zgornjega krvnega tlaka 123,7 mm in vzorčni standardni odklon 15,2 mm. Izračunajte spodnjo in zgornjo mejo 95 % intervala zaupanja za povprečni zgornji krvni tlak ob predpostavki, da σ ne poznate. Intervale zaupanja obrazložite. Navodilo: izračune najprej naredite z računalom in uporabo tabel, nato pa še v Excelu v datoteki INTERVALI ZAUPANJA.XLS na delovnem listu»krvni tlak«(tabela 8.2, stolpec B). Rešitev: Z 95 % verjetnostjo trdimo, da je interval (117,4, 130,0) eden tistih, ki vsebujejo μ, to je povprečni zgornji krvni tlak v populaciji žensk, starih od 25 do 35 let. Ali pa: Pri 95 % zaupanju interval (117,4, 130,0) vsebuje vrednost za povprečni krvni tlak v populaciji žensk v starostni skupini med 25 in 35 let. KRVNI TLAK 18 Ponovite izračun pri 99 % zaupanju (tabela 8.2, stolpec C). Tabela 8.2: Prikaz dela delovnega lista»krvni tlak«v datoteki INTERVALI ZAUPANJA.XLS. V stolpcu B (levo) so izpisane excelove formule za izračun intervalov zaupanja za povprečje, če sigma ne poznamo. Uporabljeno je relativno naslavljanje celic z namenom, da lahko formule kopiramo v stolpce C, D in E. V desni tabeli so podani rezultati formul. 176
185 8 Intervali zaupanja KRVNI TLAK 19 Izračunajte še 95 % in 99 % interval zaupanja za povprečni zgornji krvni tlak ob predpostavki, da σ ne poznate in da je velikost vzorca n = 250 (tabela 8.2, stolpca D in E). KRVNI TLAK 20 Izračunane intervale zaupanja grafično prikažite. KRVNI TLAK 21 Za vajo ponovite izračune intervalov zaupanja za povprečni zgornji krvni tlak s programom R v skriptnem oknu R Commanderja. Ukaze, ki so na sliki označeni, najprej napišemo v skriptno okno (kot bi formule pisali v zvezek), nato vse vrstice z ukazi označimo in kliknemo gumb Izvedi. Rezultat je prikazan v oknu za izpis. Zgled 8.2: Deset intervalov zaupanja INTERVALI ZAUPANJA 1 V datoteki INTERVALI ZAUPANJA.XLS odprite delovni list z imenom»deset vzorcev«. V prvi vrstici so oznake vzorcev V1 do V10, prvi stolpec je prazen. V celice B2:K26 generirajte vrednosti slučajne spremenljivke X, ki je porazdeljena po N ( 125, 15) za 10 vzorcev velikosti n =
186 Navodilo: uporabite ukaz Orodja/Analiza podatkov/random Number Generation, Distribution: Normal, za Random Seed napišite 77: INTERVALI ZAUPANJA 2 Za vzorce velikosti n = 25, generirane po normalni porazdelitvi, izračunajte 95 % intervale zaupanja za povprečje (tabeli 8.3 in 8.4, do vrstice 39). Računajte s predpostavko, da σ ocenimo z vzorčnim standardnim odklonom s, izračunanim na osnovi vrednosti v vzorcu. Formule napišite le za prvi vzorec (stolpec B), nato jih za ostale vzorce kopirajte. 178
187 8 Intervali zaupanja Tabela 8.3: Prikaz dela delovnega lista»deset vzorcev«v datoteki INTERVALI ZAUPANJA.XLS. V stolpcu B so izpisane excelove formule za izračun intervalov zaupanja za povprečje. Uporabljeno je relativno naslavljanje celic z namenom, da se vsi izračuni samodejno preračunajo, če spremenimo zaupanje ali če na mesto generiranih podatkov (v vrstice 2:26) ponovno generiramo vrednosti z drugačnim»brstom«. INTERVALI ZAUPANJA 3 Preštejte IZ, ki vsebujejo populacijsko povprečje ( μ = 125) (tabeli 8,3 in 8.4, vrstice 40-43). Navodilo: uporabite logično funkcijo IF. Funkcija IF(logical_test; value_if_true; value_if_false) vrne eno izmed dveh vrednosti, ki jih določimo kot argumenta te funkcije. Funkcija ima skupaj tri argumente:»logical_test«je logični izraz. Če je pravilen, funkcija vrne vrednost, ki nastopa kot drugi argument»value_if_true«; če logični izraz ni pravilen, funkcija vrne vrednost, ki jo zapišemo kot tretji argument»value_if_false«(tabela 8.3, vrstici 40-41): 179
188 Tabela 8.4: Prikaz izračunov za 95 % interval zaupanja za povprečje na delovnem listu»deset vzorcev«v datoteki INTERVALI ZAUPANJA.XLS. Brst generatorja slučajnih števil je 77. INTERVALI ZAUPANJA 4 Intervale zaupanja grafično prikažite, kot kaže slika 8.2 (zgoraj). Grafikon shranite na grafičnem delovnem listu»slika IZ, deset vzorcev«. INTERVALI ZAUPANJA 5 Izračunajte še 99 % IZ za povprečje za 10 generiranih vzorcev na delovnem listu»deset vzorcev«. Koliko IZ vsebuje populacijsko povprečje μ = 125? Intervale zaupanja grafično prikažite (slika 8.2 spodaj). 180
189 8 Intervali zaupanja Navodilo: v tabeli z izračuni za 95 % interval zaupanja ustrezno popravite zaupanje. Ponovno preglejte formule in ugotovite, ali so s tem izračuni ustrezni za 99 %interval zaupanja. Ali grafikon na grafičnem delovnem listu»slika IZ deset vzorcev«po spremembi zaupanja prikazuje 99 % IZ ali 95 % IZ? Kako se s povečanjem zaupanja spremeni širina intervala zaupanja? 150 Povprečje spremenljivke X V1 V2 V3 V4 V5 V6 V7 V8 V9 V10 Vzorec 150 Povprečje spremenljivke X V1 V2 V3 V4 V5 V6 V7 V8 V9 V10 Vzorec Slika 8.2: Grafični prikaz 95 % IZ (zgoraj) in 99 % IZ (spodaj) za populacijsko povprečje za vzorce velikosti n = 25. Podatki so bili generirani po normalni porazdelitvi N(125, 15). Z rdečim kvadratkom je označeno vzorčno povprečje, katerega IZ ne vsebuje populacijskega povprečja μ = 125. Modra črta je dodana z orodjem Risanje. 181
190 INTERVALI ZAUPANJA 6 Ponovite generiranje vrednosti slučajne spremenljivke X, ki je porazdeljena po N ( 125, 15), za 10 vzorcev velikosti n = 25 v celice B2:K26, tako da si izberete za brst generatorja slučajnih števil, različen od 77. Koliko 95 % IZ vsebuje populacijsko povprečje? Kaj pa pri 99 % zaupanju? Oglejte si grafični prikaz na delovnem listu»slika IZ deset vzorcev«. Zgled 8.3: Sto intervalov zaupanja za povprečje INTERVALI ZAUPANJA 7 V datoteki INTERVALI ZAUPANJA.XLS odprite delovni list z imenom»sto vzorcev«. V celice B2:CW26 generirajte vrednosti slučajne spremenljivke X, ki je porazdeljena po ( 125, 15) N za 100 vzorcev velikosti n = 25. Navodilo: uporabite ukaz Orodja/Analiza podatkov/random Number Generation, Distribution: Normal, polje Random Seed pustite prazno. INTERVALI ZAUPANJA 8 Za vzorce velikosti n = 25, generirane po normalni porazdelitvi, izračunajte 95 % in 99 % intervale zaupanja za povprečje. Računajte ob predpostavki, da σ ocenimo z vzorčnim standardnim odklonom s, izračunanim na osnovi vrednosti v vzorcu. Navodilo: izračune uredite enako, kot v tabeli 8.3. Ali lahko formule iz tabele 8.3 na delovnem listu»deset vzorcev«kopiramo na delovni list»sto vzorcev«? Katero formulo moramo popraviti? INTERVALI ZAUPANJA 9 Preštejte IZ, ki ne vsebujejo populacijskega povprečja ( μ = 125). Ali je rezultat v skladu s pričakovanji, vezanimi na definicijo intervala zaupanja? Navodilo: namesto dvakratne uporabe funkcije IF in seštevanja (vrstice v tabeli 8.3) uporabite logično funkcijo COUNTIF. Funkcijo COUNTIF(range; criteria) najdemo v skupini statističnih funkcij. Preštejte celice v obsegu, ki ustrezajo danim pogojem. Funkcija ima dva argumenta:»range«je obseg podatkov in»criteria«je logični izraz. 182
191 8 Intervali zaupanja INTERVALI ZAUPANJA 10 Intervale zaupanja grafično prikažite v istem stilu, kot na sliki 8.2. Grafični delovni list poimenujte»slika IZ sto vzorcev«. INTERVALI ZAUPANJA 11 Primerjajte širine intervalov zaupanja. Kaj opazite? Katere količine vplivajo na širino intervala zaupanja? Kako? INTERVALI ZAUPANJA 12 Ponovite generiranje vrednosti slučajne spremenljivke X, ki je porazdeljena po N ( 125, 15), za 100 vzorcev velikosti n = 25 v celice B2:CW26. Koliko 95 % IZ vsebuje populacijsko povprečje? Kaj pa pri 99 % zaupanju? Oglejte si grafični prikaz na delovnem listu»slika IZ sto vzorcev«. 8.2 Velikost vzorca za povprečje pri normalni porazdelitvi Standardni odklon je znan Zanima nas, kako velik vzorec moramo imeti, če želimo pri zaupanju ( 1 α ) 100 % oceniti populacijsko povprečje, tako da je razlika med oceno povprečja ( x ) in 183
192 populacijskim povprečjem ( μ ) največ d. Pri tem predpostavimo, da je σ znana. V takem primeru velikost vzorca izračunamo z izrazom z n = σ d α 2 VELIKOST VZORCA 1 2. Da dobimo celo število, rezultat vedno zaokrožimo navzgor. Kako velik vzorec moramo imeti, če hočemo, da bo pri 95 % zaupanju razlika med oceno povprečja in populacijskim povprečjem zgornjega krvnega tlaka največ 10 mm? Kaj pa če je največja dopustna razlika 5 mm? Predpostavite, da je σ znana, njena vrednost je 15 mm. Navodilo: v datoteki INTERVALI ZAUPANJA.xls na delovnem listu»velikost vzorca, sigma znana«izpolnite tabelo 8.5. Formule napišite tako, da se vam ob spreminjanju vrednosti za σ za zaupanje 1 α in d samodejno izračuna potrebna velikost vzorca n. Za zaokrožitev števil navzgor uporabimo funkcijo ROUNDUP(number; num_digits), ki ima dva argumenta,»number«predstavlja vrednost oz. referenco celice, v kateri je vrednost, ki jo želimo zaokrožiti navzgor na izbrano število decimalnih mest. Drugi argument funkcije»num_digits«je število želenih decimalnih mest navzgor zaokroženega števila. Tabela 8.5: Prikaz izračuna potrebne velikosti vzorca, če je sigma znana, na delovnem listu»velikost vzorca, sigma znana«v datoteki INTERVALI ZAUPANJA.XLS sigma napišemo vrednost za σ zaupanje ( 1 α ) napišemo želeno zaupanje (npr. 0,95) α napišemo formulo za izračun α z alfa/2 d Velikost vzorca n navzgor zaokroženo število n funkcija NORMINV napišemo želeno maksimalno odstopanje od povprečja napišemo formulo funkcija ROUNDUP Standardni odklon ni znan iterativni postopek Zanima nas, kako velik vzorec moramo imeti, če želimo pri zaupanju ( 1 α ) 100 % oceniti populacijsko povprečje, tako da je razlika med oceno povprečja ( x ) in populacijskim povprečjem ( μ ) največ d. Pri tem predpostavimo, da σ ni znana, 184
193 8 Intervali zaupanja imamo pa njeno vzorčno oceno s. V takem primeru velikost vzorca izračunamo z iterativnim postopkom. Prvi približek za velikost vzorca izračunamo z izrazom: zα 2 s 0 n = d. 2 V drugem koraku velikost vzorca izračunamo z izrazom: t n1 = α 2 ( SP = n 1) d 0 2 s. Če je n 1 večje od n 0, iterativni postopek nadaljujemo: n 2 t = α 2 ( SP = n 1) d 1 s 2, sicer je n 1 iskana rešitev. Da dobimo celo število, rezultat izračuna v vsakem koraku iteracije zaokrožimo navzgor. Ko je na nekem koraku izračunani n enak ali celo manjši kot v prejšnjem koraku, je velikost vzorca izračunana. VELIKOST VZORCA 2 Za generirane vzorce v datoteki INTERVALI ZAUPANJA.XLS predpostavite, da σ ni znana, za vsak vzorec posebej imamo le izračunane vzorčne standardne odklone s. Za prvih pet vzorcev (pet različnih vzorčnih standardnih odklonov) izračunajte potrebno velikost vzorca, če hočemo, da bo pri 95 % zaupanju razlika med oceno in populacijskim povprečjem največ 5 mm. Navodilo: izračune uredite na delovnem listu»velikost vzorca, sigma ni znana«, kot kaže tabela
194 Tabela 8.6: Prikaz izračuna potrebne velikosti vzorca, če sigme ne poznamo in uporabimo iterativni postopek na delovnem listu»velikost vzorca, sigma ni znana«v datoteki INTERVALI ZAUPANJA.XLS A B C D E F 2 Izračun velikosti vzorca, če sigme ne poznamo 3 d napišemo vrednost V1 V2 V3 V4 V5 4 s kopiramo vzorčni standardni odklon za V korak 6 alfa napišemo vrednost 7 z alfa/2 funkcija NORMINV 8 n 0 napišemo formulo 9 navzgor zaokroženo število n 0 funkcija ROUNDUP korak 11 SP=n 0-1 napišemo formulo 12 t alfa/2 (SP) funkcija TINV 13 n 1 napišemo formulo 14 navzgor zaokroženo število n 1 funkcija ROUNDUP korak 16 SP=n 1-1 napišemo formulo 17 t alfa/2 (SP) funkcija TINV 18 n 2 napišemo formulo 19 navzgor zaokroženo število n 2 funkcija ROUNDUP 20 itd. dokler se velikost vzorca veča VELIKOST VZORCA 3 Kaj pa, če je zaupanje 99 %? Ponovite izračune še za tak primer. Katero vrednost v preglednici morate spremeniti in se vse samodejno preračuna? Ali pričakujete, da bo velikost vzorca pri večjem zaupanju večja ali manjša? 8.3 Interval zaupanja in velikost vzorca za p pri binomski porazdelitvi b(n, p) Izračun spodnje in zgornje meje intervala zaupanja za verjetnost p temelji na x porazdelitvi vzorčnih deležev p ˆ =. Če je slučajna spremenljivka X porazdeljena po n binomski porazdelitvi s parametroma n in p in če lahko binomsko porazdelitev ( ) aproksimiramo z normalno porazdelitvijo N np np( 1 p),, je porazdelitev slučajne 186
195 8 Intervali zaupanja spremenljivke X p (delež) približno normalna ( 1 p) zaupanja izračunamo po formuli n N p,. Približni interval n l 1,2 ( 1 pˆ ) pˆ = pˆ ± zα 2 in je primeren, če je n > 40. n INTERVAL ZAUPANJA IN VELIKOST VZORCA ZA p 1 Od 250 slučajno izbranih oseb jih je za gripo zbolelo 45. Izračunajte točkovno oceno za verjetnost, da oseba zboli za gripo. Za izračun te in naslednjih nalog uporabite računalo, lahko pa za vajo izračunate tudi v Excelu (delovni list»iz za p«, tabela 8.7) ali v R Commanderju. INTERVAL ZAUPANJA IN VELIKOST VZORCA ZA p 2 Izračunajte 95 % in 99 % interval zaupanja za verjetnost, da oseba zboli za gripo (tabela 8.7). Izračunane vrednosti obrazložite. Tabela 8.7: Prikaz izračunov za 95 % interval zaupanja za verjetnost 22, da oseba zboli za gripo na delovnem listu»iz za p«v datoteki INTERVALI ZAUPANJA.XLS; izpis formul (levo); izpis rezultatov (desno) Zanima nas, kako velik vzorec moramo imeti, če želimo pri zaupanju ( 1 α ) 100 % oceniti verjetnost p, tako da je razlika med oceno verjetnosti ( pˆ ) in populacijsko verjetnostjo ( p ) največ d. V takem primeru velikost vzorca izračunamo z izrazom n = pˆ ( 1 pˆ ) z d α S p* v excelovih tabelah označujemo vzorčno oceno verjetnosti pˆ. 187
196 Da dobimo celo število, rezultat izračuna vedno zaokrožimo navzgor. INTERVAL ZAUPANJA IN VELIKOST VZORCA ZA p 3 Kako velik vzorec oseb bi potrebovali, če želimo pri 95 % zaupanju oceniti verjetnost, da oseba zboli za gripo, tako da bo razlika med oceno in pravo vrednostjo največ 1 odstotna točka (delovni list»velikost vzorca za p«, tabela 8.8)? Tabela 8.8: Prikaz izračunov za potrebno velikost vzorca ob vnaprej določeni maksimalni vrednosti za odklon intervala zaupanja d = 0, 01, danem zaupanju in znani oceni za verjetnost, da oseba zboli za gripo p ˆ = 0,18 ; izpis formul (levo); izpis rezultatov (desno) INTERVAL ZAUPANJA IN VELIKOST VZORCA ZA p 4 Ponovi izračun potrebne velikosti vzorca še za primere, ko je pri 95 % zaupanju razlika med oceno in pravo vrednostjo največ: - 5 odstotnih točk, - 10 odstotnih točk. Navodilo: spremenite samo podatek za d v tabeli 8.8. Ali se izračuni s tem ustrezno spremenijo? INTERVAL ZAUPANJA IN VELIKOST VZORCA ZA p 5 Ponovite izračune potrebne velikosti vzorca še pri 99 % zaupanju. 188
197 9 Preverjanje statističnih domnev za en vzorec 9 Preverjanje statističnih domnev za en vzorec Novi pojmi: ničelna domneva H 0 : μ = μ0 ; σ je znana, σ ni znana ničelna domneva H 0 : p = p0 alternativna domneva dvostranska/enostranska Datoteke s podatki: DOMNEVE_EN VZOREC.XLS Ustvarjene datoteke: DOMNEVE_EN VZOREC.DOC Odprite novo wordovo datoteko DOMENE_EN VZOREC.DOC. Vanjo kopirajte vse izračune in grafične prikaze ter napišite obrazložitve rezultatov nalog v tem poglavju. 9.1 Povprečje Za preverjanje ničelne domneve H0 : μ = μ0 izračunamo testno statistiko x μ =, s n t 0 kjer je x vzorčna aritmetična sredina; s vzorčni standardni odklon, n velikost vzorca in μ 0 pričakovana vrednost populacijskega povprečja v ničelni domnevi. Pri dvostranski alternativni domnevi H1 : μ μ0 sta kritični vrednosti ( SP = 1) ± n t α / 2, pri enostranski alternativni domnevi H1 : μ0 enostranski alternativni domnevi H1 : μ0 μ < pa ( SP = n 1) t α. μ > je ( SP = n 1) Računalniški program namesto kritične vrednosti izračuna p -vrednost in jo napiše poleg vrednosti testne statistike; p -vrednost je verjetnost, ki kaže na izbiro H 0 ali H 1. Če je p -vrednost»velika«( zavrnemo H 0 v korist H 1. t α, pri p α ), obdržimo H 0, če pa je»majhna«( p < α ), 189
198 Zgled 9.1: Čakalna doba v zdravstvenem domu Podatki o čakalni dobi v zdravstvenem domu za vzorec 20 pacientov so v datoteki DOMNEVE_EN VZOREC.XLS na delovnem listu»čakalna doba«in v tabeli 9.1. Tabela 9.1: Podatki o čakalni dobi v zdravstvenem domu (min) za 20 pacientov ČAKALNA DOBA 1 Na osnovi vzorca preverite ničelno domnevo, da je povprečna čakalna doba v populaciji vseh pacientov tega zdravstvenega doma 30 min ( α = 0, 05 ). Izračunajte tudi p -vrednost. Navodila: izračune naredite na dva načina, najprej z računalom in tabelami, nato v Excelu s formulami (tabela 9.2). Za izračun p -vrednosti v Excelu uporabimo funkcijo TDIST(x; deg_freedom; tails), ki ima tri argumente:»x«je absolutna vrednost t statistike,»deg_freedom«so stopinje prostosti in»tails«je število upoštevanih repov porazdelitve; 1 napišemo, če imamo enostransko alternativno domnevo in 2 napišemo, če imamo dvostransko alternativno domnevo. Tabela 9.2: Izračuni za t-preizkus v Excelu, formule (levo), rezultati (desno) Rešitev: H μ = μ 30 min in H : μ 30 min 0 : 0 = t =1,5445 in p = 0, Statistični sklep: ničelno domnevo obdržimo ( p = 0, 1390 ). Rezultati niso statistično značilni. 190
199 9 Preverjanje statističnih domnev za en vzorec Vsebinski sklep: podatki v vzorcu ne nasprotujejo domnevi, da je povprečna čakalna doba v populaciji vseh pacientov tega zdravstvenega doma 30 min. ČAKALNA DOBA 2 p -vrednost obrazložite in jo shematično grafično prikažite (na papir, slika 9.1). Ali lahko p- vrednost dobite iz tabel Studentove porazdelitve? Rešitev: verjetnost, da pri dani ničelni porazdelitvi dobimo vrednost t -statistike po absolutni vrednosti večjo od t =1, 5445, je p = 0, Slika 9.1: Grafični prikaz p-vrednosti za vrednost testne statistike t = 1, 5445 in SP = 19 pri dvostranski alternativni domnevi p -vrednost lahko na podlagi tabel Studentove porazdelitve le ocenimo z intervalom verjetnosti (izsek iz tabele): α 2 SP 0,1 0,05 0,025 M M M M 19 1,328 1,729 2,093 M M M M t = 1,328) < ( t = 1,5445) < ( t 1,729) p = 2 0,05) < p < ( p = 2 0,10) ( 1 2 = 0,10 < p < 0,20. ČAKALNA DOBA 3 ( 2 1 Ponovite preverjanje domneve še z uporabo programa R. 191
200 Navodila: pred uvozom podatkov iz excelove datoteke v R Commander, jih moramo kopirati na nov delovni list z imenom»doba za R«. Paziti moramo, da kopiramo samo podatke (A1:A21) brez izračunov. Uporabite ukaz Statistike/Povprečja/t-test za en vzorec (glej sliko spodaj). R v tem primeru p -vrednost izračuna samodejno. Izračuna tudi pripadajoč interval zaupanja za populacijsko povprečje V pogovornem oknu t-test za en vzorec je napaka pri izpisu prve alternativne domneve (hipoteze), pisati bi moralo Populacijsko povprečje mi0. 192
201 9 Preverjanje statističnih domnev za en vzorec ČAKALNA DOBA 4 Na osnovi vzorca preverite še ničelno domnevo, da je povprečna čakalna doba 45 min ( α = 0, 05 ). Izračunajte p-vrednost ter obrazložite rezultate. Navodilo: uporabite izračune v tabeli 9.2. Katero vrednost morate spremeniti, da se formule preračunajo ustrezno tej nalogi? Rešitev: H μ = μ 45 min in H : μ 45 min 0 : 0 = t = 4,1061 in p = 0, Statistični sklep: ničelno domnevo zavrnemo pri α = 0, 05. Povprečna čakalna doba v zdravstvenem domu se statistično značilno razlikuje od 45 min. Vsebinski sklep: s tveganjem, manjšim od α = 0, 05, trdimo, da povprečna čakalna doba v populaciji vseh pacientov tega zdravstvenega doma ni 45 min ( p = 0, 0006 ). Domača naloga 9.1: Čakalna doba v zdravstvenem domu - ponovitev snovi ČAKALNA DOBA 5 Vse izračune, grafikone in obrazložitve te domače naloge uredite v wordovi datoteki z imenom DOMNEVE_EN VZOREC.DOC. 193
202 ČAKALNA DOBA 6 Izračunajte vrednosti, ki določajo okvir z ročaji. Ne pozabite preveriti, ali med podatki obstajajo osamelci. Izračunane vrednosti uredite v tabelo v wordovi datoteki in jih vsebinsko obrazložite. ČAKALNA DOBA 7 S programom R s pomočjo grafičnega vmesnika R Commander podatke grafično prikažite z okvirjem z ročaji. Sliko kopirajte v wordovo datoteko in sliki napišite podnaslov. ČAKALNA DOBA 8 Izračunajte 2 primerni meri sredine in 2 primerni meri variabilnosti za navedene podatke. Izračune vpišite v tabelo v wordovo datoteko in vrednosti obrazložite. ČAKALNA DOBA 9 Za čakalno dobo v zdravstvenem domu lahko privzamemo normalno porazdelitev. Na osnovi vzorčnih podatkov izračunajte 95 % interval zaupanja za povprečno čakalno dobo v zdravstvenem domu in ga obrazložite. Izračune z obrazložitvijo vpišite v wordovo datoteko. ČAKALNA DOBA 10 Kaj bi morali narediti, če bi želeli, da se širina intervala zaupanja 2-krat zmanjša? ČAKALNA DOBA 11 Kako velik vzorec potrebujemo, če želimo, da pri 95 % zaupanju vzorčno povprečje ne odstopa od populacijske vrednosti za več kot 4 min? Pri izračunu velikosti vzorca uporabite oceno standardnega odklona, ki ste jo dobili na osnovi zgornjega vzorca. Domača naloga 9.2: Povprečna telesna višina študentk Med študenti 2. letnika Agronomije, Biotehnologije in Mikrobiologije na BF so v študijskem letu 2006/07 izvedli anketo. Med drugim so študente vprašali o njihovi telesni višini. V datoteki DOMNEVE_EN VZOREC.XLS na delovnem listu»telesna višina«so podatki za študentke. Le-te bomo šteli za reprezentativni vzorec populacije vseh študentk. 194
203 9 Preverjanje statističnih domnev za en vzorec TELESNA VIŠINA 1 Za telesno višino študentk lahko predpostavimo, da je porazdeljena po normalni porazdelitvi. Pri stopnji značilnosti 0,05 preverite domnevo, da je povprečna telesna višina študentk 165 cm. Izračunajte tudi p -vrednost. Obrazložite rezultate. Rešitev: t = 4, 9228 in p = 0, TELESNA VIŠINA 2 p-vrednost shematično grafično prikažite (na list papirja). Zgled 9.2: Debelina debel dreves V tabeli 4.3 in v datoteki DOMNEVE_EN VZOREC.XLS na delovnem listu»debelina debel«(tudi v DEBELINA DEBEL.XLS) so podatki o številu dreves v posameznem razredu glede na debelino (premer) debla. DEBELINA DEBEL 8 Na podlagi približka za povprečje in ob predpostavki, da je znana σ = 6 cm, preverite domnevo, da je povprečna debelina debla 22 cm ( α = 0, 01). Izračunajte p -vrednost. Obrazložite rezultate. Navodila: izračune naredite v Excelu (datoteka DOMNEVE_EN VZOREC.XLS, delovni list»debelina debel«, izračun približka za povprečje je prikazan v zgledu 4.3). Rešitev: H μ = μ 22 cm in H : μ 22 cm (tabela 9.3) 0 : 0 = z = 0,4845 in p = 0, Tabela 9.3: Izračuni za z-preizkus za preverjanje ničelne domneve o povprečni debelini dreves; izpis formul (levo); izpis rezultatov (desno) 195
204 DEBELINA DEBEL 9 Isto ničelno domnevo preverite ob predpostavki, da sigma ni znana (izračun približka za standardni odklon je prikazan v zgledu 4.3). Rešitev: t = 0, 4614 in p = 0, 6447 (tabela 9.4). Tabela 9.4: Izračuni za t-preizkus za preverjanje ničelne domneve o povprečni debelini dreves; izpis formul (levo); izpis rezultatov (desno) Domača naloga 9.3: Debelina debel dreves - ponovitev snovi DEBELINA DEBEL 10 Predpostavljamo, da je debelina debla slučajna spremenljivka, porazdeljena po normalni porazdelitvi s parametroma μ = 22 cm in σ = 6 cm. Narišite gostoto verjetnosti te normalne porazdelitve. Domača naloga 9.4: Starost gledalcev Pri stopnji značilnosti 0,05 preverite domnevo, da je povprečna starost gledalcev določene televizijske oddaje 35 let. V vzorec je bilo vključenih 150 slučajno izbranih gledalcev. Podatki o njihovi starosti (dopolnjena leta) so v frekvenčni porazdelitvi: Tabela 9.5: Število gledalcev po starosti, ki je izražena v dopolnjenih letih Starost Število in več
205 9 Preverjanje statističnih domnev za en vzorec STAROST GLEDALCEV 1 Podatke iz preglednice 9.5 vpišite v datoteko DOMNEVE_EN VZOREC.XLS. Delovni list poimenujte»starost gledalcev«. STAROST GLEDALCEV 2 Izračunajte približek za povprečje in za standardni odklon za starost gledalcev. Rešitev: x = 38,0 let STAROST GLEDALCEV 3 s = 7,84 let, če so vsi razredi enako široki. Preverite ničelno domnevo, daj je povprečna starost gledalcev 35 let (stopnja značilnosti je 0,05). Izračunajte p -vrednost in obrazložite rezultate. Rešitev: t = 4, 6887 in p = 0, Bernoullijeva verjetnost Če so izpolnjeni pogoji za aproksimacijo binomske porazdelitve ( n p) N( np np( 1 p) ) p z b, z normalno,, ničelno domnevo H 0 : = p 0 testiramo s testno statistiko x np 0 =. Njena ničelna porazdelitev je normalna ( 0, 1) np ( 1 p ) 0 0 N. Zgled 9.4: Učinkovitost dveh vrst zdravil Proučevali so učinkovitost dveh vrst zdravil proti bakterijskemu vnetju. Na voljo so imeli 300 bolnikov z laboratorijsko potrjenim bakterijskim vnetjem. S slučajno izbiro so bolnike razdelili na polovico; 150 bolnikom so dali zdravilo A in 150 bolnikom zdravilo B. Stanje se je izboljšalo 110 bolnikom, ki so prejeli zdravilo A in 130 bolnikom, ki so prejeli zdravilo B. UČINKOVITOST ZDRAVIL 1 Za vsako skupino bolnikov izračunajte točkovno oceno za verjetnost, da je zdravilo učinkovito. Izračune naredite z računalom in v Excelu (tabela 9.6). Rešitev: p ˆ = 0, 73 in pˆ = 0, 87 A B 197
206 UČINKOVITOST ZDRAVIL 2 Standardno zdravilo proti bakterijskemu vnetju S ima učinkovitost 0,80. Za zdravilo A trdijo, da je boljše od standardnega zdravila S. Napišite ničelno in alternativno domnevo in na osnovi podatkov preverite to domnevo ( α = 0, 05 ) (enostranska alternativna domneva). Izračunajte p-vrednost ter jo obrazložite (tabela 9.6). Rešitev: H p = p 0,80 in H : p 0, 80 0 : 0 = z = 2,041 in p = 0, > Ničelno domnevo obdržimo ( p = 0, 9794 ). Rezultati niso statistično značilni. Podatki nakazujejo, da je učinkovitost zdravila A enaka učinkovitosti standardnega zdravila S. UČINKOVITOST ZDRAVIL 3 Standardno zdravilo proti bakterijskemu vnetju S ima učinkovitost 0,80. Tudi za zdravilo B trdijo, da je boljše od standardnega zdravila S. Napišite ničelno in alternativno domnevo in na osnovi podatkov preverite to domnevo ( α = 0, 05 ) Izračunajte p-vrednost ter jo obrazložite (tabela 9.6). Rešitev: z = 2, 041 in p = 0, 0206 Ničelno domnevo zavrnemo ( p = 0, 0206 ). Rezultati so statistično značilni. S tveganjem, manjšim od α = 0, 05, trdimo, da je zdravilo B učinkovitejše od standardnega zdravila. 198
207 9 Preverjanje statističnih domnev za en vzorec Tabela 9.6: Izračun verjetnosti, da zdravili A in B učinkujeta, preverjanje ničelne domneve ob enostranski alternativni domnevi ter izračun 95 % intervala zaupanja za verjetnost; izpis formul (zgoraj); izpis rezultatov (spodaj) Domača naloga 9.5: Učinkovitost zdravil - ponovitev snovi UČINKOVITOST ZDRAVIL 4 Opišite postopek slučajne izbire, po katerem so izmed 300 bolnikov izbrali 150 za zdravilo A, preostalim 150-im pa zdravilo B. UČINKOVITOST ZDRAVIL 5 Za vsako zdravilo posebej izračunajte 95 % interval zaupanja za verjetnost, da je zdravilo učinkovito (tabela 9.6). Oba intervala grafično prikažite na isti sliki (slika 9.2). Obrazložite rezultate. 1,0 Verjetnost, da zdravilo učinkuje 0,9 0,8 0,7 0,6 0,5 A B Zdravilo Slika 9.2: 95 % intervala zaupanja za verjetnost, da zdravilo učinkuje za zdravili A in B 199
208 10 Preverjanje statističnih domnev za dva vzorca in interval zaupanja za razliko Novi pojmi: ničelna domneva H 0 : μ 1 = μ2 za dva neodvisna in za dva odvisna vzorca ničelna domneva H 0 : p1 = p2 za dva neodvisna in za dva odvisna vzorca interval zaupanja za razliko μ1 μ2 za dva neodvisna in za dva odvisna vzorca interval zaupanja za razliko p1 p2 za dva neodvisna in za dva odvisna vzorca Datoteke s podatki: DOMNEVE_DVA VZORCA.XLS ANKETA.XLS Ustvarjene datoteke: DOMNEVE_DVA VZORCA.DOC Odprite novo wordovo datoteko DOMENE_DVA VZORCA.DOC. Vanjo kopirajte vse izračune in grafične prikaze ter napišite obrazložitve rezultatov nalog v tem poglavju Razlika povprečij za neodvisna vzorca Imamo dva neodvisna vzorca, v katerih analiziramo slučajno spremenljivko X, ki je v prvi populaciji porazdeljena 1 X ( μ, σ ) N, v drugi populaciji pa 2 Preverjamo ničelno domnevo H 0 : δ = μ2 μ1 = δ 0. Testna statistika je t = ( x x ) ( μ μ ) 1 s 2 2 sk 1 n n2 2, 1 X ( μ, σ ) N
209 10 Preverjanje statističnih domnev za dva vzorca, interval zaupanja za razliko njena ničelna porazdelitev je Studentova porazdelitev: t t ( SP = n + n 2) t -statistiki je 2 s sk skupna varianca, ki se izračuna Opozarjamo, da sta varianci obeh normalnih porazdelitev enaki ( n 1) s + ( n 1). V s2 s sk =. n + n 2 Za preverjanje ničelne domneve H0 : δ = μ1 μ2 = δ 0 ob pogoju, da sta vzorca neodvisna in ob pogoju, da lahko predpostavimo, da sta varianci populacij enaki, v Excelu uporabimo ukaz Orodja/Analiza podatkov/t-test: Two-Sample Assuming Equal Variances. Če pa predpostavke o enakosti varianc ne moremo privzeti, uporabimo t-test: Two-Sample Assuming Unequal Variances. 1 2 Pri obeh omenjenih ukazih se odpre pogovorno okno z enakimi polji, razlika je samo v naslovu okna. V polje Variable 1 Range vpišemo ime skupine celic s podatki prvega vzorca. Podatke lahko označimo tudi z miško. V polje Variable 2 Range vpišemo ime skupine celic s podatki drugega vzorca. V polje Hypothesized Mean Difference vpišemo vrednost razlike μ μ = δ. Možnost Labels izberemo, če je v prvi vrstici skupine celic s podatki ime pripadajočega vzorca. V polje Alpha vpišemo vrednost za 24 Za preverjanje predpostavke o enakosti varianc v obeh populacijah lahko uporabimo ohlapno»pravilo palca«na vzorčnih podatkih. Če velja: dopustna. max min 2 2 ( s1, s2 ) 2 2 ( s, s ) 1 2 < 2, je uporaba zgornjega t -preizkusa vedno 201
210 stopnjo značilnosti α. Pri osnovni nastavitvi je α = 0, 05. V poljih razdelka Output options določimo, kam naj se izpiše preglednica z rezultati (tabela 10.2). Zgled 10.1: Višina rastlin tobaka Strokovnjaki so ugotavljali, ali okuženost tobakovih rastlin z virusom vpliva na njihovo višino. Vzorčili so po 10 okuženih in neokuženih rastlin in izmerili njihovo višino. Podatki so v tabeli 10.1 (datoteka DOMNEVE_DVA VZORCA.XLS, delovni list»tobak«). Tabela 10.1: Višine okuženih in neokuženih rastlin tobaka Višina rastlin tobaka (cm) okužene rastline neokužene rastline TOBAK 1 Preverite ničelno domnevo, da je povprečna višina rastlin tobaka enaka za okužene in neokužene rastline ( α = 0, 05 ). Navodilo: najprej napišemo ničelno in alternativno domnevo. H μ μ 0 Povprečna višina rastlin tobaka je enaka za okužene in neokužene rastline. 0 : Ne Ok = H μ μ 0 Povprečna višina rastlin tobaka za okužene in neokužene rastline ni enaka. 1 : Ne Ok Nato izračunamo vzorčno povprečje in vzorčno varianco za vsak vzorec posebej, skupno varianco ter vzorčno t -statistiko. Izračunamo še mejno vrednost t -statistike in p-vrednost. Izračune najprej naredite s formulami v pripravljeni tabeli na delovnem listu»tobak«v datoteki DOMNEVE_DVA VZORCA.XLS, potem pa uporabite omenjeno excelovo orodje Orodja/Analiza podatkov/t-test: Two-Sample Assuming Equal Variances. Izpis rezultatov 202
211 10 Preverjanje statističnih domnev za dva vzorca, interval zaupanja za razliko preverjanja naj bo na istem delovnem listu, kot so podatki. Rezultati in razlaga posameznih vrednosti so v preglednici TOBAK 2 Napišite statistični in vsebinski sklep. Rešitev: t = 3,7780 in p = 0, 0014 Statistični sklep: H 0 zavrnemo pri α = 0, 05. Rezultati so statistično značilni. Vsebinski sklep: s tveganjem, manjšim od 0,05, trdimo, da povprečni višini okuženih in neokuženih rastlin tobaka nista enaki ( p = 0, 0014 ). 203
212 Tabela 10.2: Rezultat ukaza Orodja/Analiza podatkov/t-test: Two-Sample Assuming Equal Variances za podatke v tabeli Neokužene Okužene Razlaga izračunov Mean 90,7 76,2 vzorčni aritmetični sredini x Ne in x Ok Variance 58,46 88,84 vzorčni varianci 2 s Ne in Observations število enot v vzorcu 2 Pooled Variance 73,65 skupna varianca s sk Hypothesized Mean Difference 0 H 0 : δ = μ Ne μok = 0 df 18 stopinje prostosti SP t Stat 3,7780 izračunana t statistika P(T<=t) one-tail 0,0007 p-vrednost (enostransko) t Critical one-tail 1,7341 t α (SP) P(T<=t) two-tail 0,0014 p-vrednost (dvostransko) t Critical two-tail 2,1009 t α/2 (SP) 2 s Ok TOBAK 3 Iz predhodnih študij je znano, da okuženost z virusom zavira rast rastlin tobaka. Preverite H 0 iz prejšnje naloge ob predpostavki, da je alternativna domneva enostranska (tabela 10.2). Zapišite ničelno in alternativno domnevo. Izvedite preizkus, izračunajte p -vrednost in obrazložite rezultate. Navodilo: najprej napišemo ničelno in alternativno domnevo. H μ μ 0 Povprečna višina rastlin tobaka je enaka za okužene in neokužene 0 : Ne Ok = rastline. H μ μ 0 Povprečna višina rastlin tobaka za neokužene je večja od povprečne 1 : Ne Ok > Rešitev: t = 3,7780 in p = 0, 0007 višine rastlin za neokužene rastline. Statistični sklep: H 0 zavrnemo pri α = 0, 05. Rezultati so statistično značilni. Vsebinski sklep: s tveganjem, manjšim od 0,05, trdimo, da je povprečna višina okuženih rastlin manjša od povprečne višine neokuženih rastlin tobaka ( p = 0, 0007 ). 204
213 10 Preverjanje statističnih domnev za dva vzorca, interval zaupanja za razliko TOBAK 4 Preverite domnevo, da je povprečna višina neokuženih rastlin tobaka višja od povprečne višine okuženih rastlin za več kot 7 cm ( α = 0, 05 ). Zapišite ničelno in alternativno domnevo ter statistični in vsebinski sklep. Navodilo: uporabite excelovo orodje. H μ μ 7 Razlika med povprečno višino neokuženih in okuženih rastlin tobaka je 0 : Ne Ok = 7 cm. H μ μ 7 Razlika med povprečno višino neokuženih in okuženih rastlin tobaka je 1 : Ne Ok > večja od 7 cm. Rešitev: t =1,9542 in p = 0, 0332 Statistični sklep: H 0 zavrnemo pri α = 0, 05. Rezultati so statistično značilni. Vsebinski sklep: s tveganjem, manjšim od 0,05, trdimo, da je razlika med povprečno višino neokuženih in okuženih rastlin tobaka večja od 7 cm ( p = 0, 0332 ). TOBAK 5 Kakšen bi bil statističen in kakšen vsebinski sklep, če bi predpostavili stopnjo značilnosti α = 0,01? TOBAK 6 Preverite domnevo o enaki povprečni višini za neokužene in okužene rastline še s programom R. 205
214 Navodilo: pri uvozu podatkov v R-ov nabor podatkov bodite pozorni na obliko podatkov v excelovi preglednici. Če uvozite excelov delovni list»tobak«, R ne ponudi možnosti t-test za neodvisne vzorce. Podatke z delovnega lista»tobak«najprej kopirajte na nov delovni list z imenom»tobak_r«in jih tam preuredite v dva stolpca; v prvem stolpcu so oznake skupine (Ok - okužene, Ne - neokužene), v drugem pa vrednosti za višino: V R-u uporabite ukaz Statistike/Povprečja/t-test za neodvisne vzorce. Bodite pozorni na izbiro možnosti pri vprašanju Privzamem enake variance?. 206
215 10 Preverjanje statističnih domnev za dva vzorca, interval zaupanja za razliko TOBAK 7 V programu R preverite še domnevo, da je povprečna višina neokuženih rastlin tobaka višja od povprečne višine okuženih rastlin za več kot 7 cm ( α = 0, 05 ). Navodilo: za preverjanje H μ μ = δ 7 cm ob alternativni domnevi H 1 : μ N e μok > 0 : Ne Ok 0 = 7 cm moramo ukaz v skriptnem oknu dopolniti (ne gre samo z izpolnjevanjem pogovornega okna v R Commanderju): # alternativna domneva je enostranska (alternative='greater'), in sicer pričakujemo, da je razlika med neokuženimi in okuženimi rastlinami tobaka več kot 7 cm; dodati moramo izraz mu=7, ki povzema zgornjo ničelno domnevo. t.test(visina~skupina, alternative='greater', mu=7, conf.level=.95, var.equal=true, data=tobak) Opomba: R pri postavljanju ničelne domneve deluje»po abecedi«: ker je»n«pred»o«, je ničelna domneva H μ μ δ 0 : Ne Ok = 0 = 7 cm. Če bi bili oznaki skupin v naboru podatkov namesto»oktobak1«in namesto»netobak2«, bi R postavil ničelno domnevo takole: H 0 : μ tobak1 μtobak2 = δ 0. Vrednost za 0 δ je v tem primeru
216 Poleg preverjanja ničelne domneve program R izračuna tudi interval zaupnja za razliko povprečij. Raven zaupanja določimo v pogovornem oknu ukaza Statistike/Povprečja/t-test za neodvisne vzorce. ( 1 α ) 100 % interval zaupanja za δ = μ 1 μ 2, če lahko predpostavimo enakost varianc, izračunamo z izrazom l 1,2 = 1 2 ( x ) ± ( = + ) + 1 x2 t 2 SP n1 n2 2 ssk n1 n2 α. 1 TOBAK 8 Izračunajte 95 % interval zaupanja za razliko povprečij višine okuženih in neokuženih rastlin tobaka. Obrazložite rezultate. Navodila: v Excelu z vrednostmi in formulami izpolnite pripravljeno tabelo na delovnem listu»tobak«(tabela 10.3). Tabela 10.3: Izračuni za interval zaupanja za razliko povprečij dveh neodvisnih vzorcev; izpis formul (levo); izpis rezultatov (desno) 208
217 10 Preverjanje statističnih domnev za dva vzorca, interval zaupanja za razliko Rešitev: Pri 95 % zaupanju interval (6,4 cm, 22, 6 cm) vsebuje vrednost za razliko povprečja višine v populaciji neokuženih in povprečja višine v populaciji okuženih rastlin tobaka. TOBAK 9 Ponovite izračun pri 99 % zaupanju. Navodilo: ustrezno spremenite vrednost za zaupanje v tabeli z izračuni na delovnem listu»tobak«. Zgled 10.2 (nadaljevanje zgleda 9.2): Povprečna telesna višina študentk Med študenti 2. letnika Agronomije, Biotehnologije in Mikrobiologije na BF so v študijskem letu 2006/07 izvedli anketo. Med drugim so študente vprašali o njihovi telesni višini. V datoteki DOMNEVE_DVA VZORCA.XLS na delovnem listu»telesna višina«so podatki za študentke. TELESNA VIŠINA 3 S pomočjo orodja vrtilne tabele oblikujte tabelo Kaj predstavljajo izračuni v stolpcu»skupaj«? 209
218 Tabela 10.4: Število študentk, vzorčno povprečje (cm) in vzorčna varianca (cm 2 ) za vsako smer študija posebej Smer študija Podatki AG BT MB Skupaj Štej od Telesna višina (cm) Povprečje od Telesna višina (cm) 168,8 167,1 168,2 168,3 Varianca od Telesna višina (cm) 40,6 26,0 33,8 34,8 TELESNA VIŠINA 4 Preverite ničelno domnevo, da je povprečna telesna višina študentk BT enaka povprečni telesni višini študentk MB ( α = 0, 05 ). Izračunajte p-vrednost ter obrazložite rezultate. Navodilo: najprej izračune naredite v Excelu s formulami in pri tem uporabite oceni povprečja in variance, ki ste jih izračunali z uporabo vrtilne tabele (tabela 10.4). Preden se lotite izračunov za preverjanje ničelne domneve, parkirajte vrtilno tabelo na nov delovni list z imenom»bt in MB s formulami«. Kako si lahko pomagate s tabelo na delovnem listu»tobak«? Drugič izračune naredite z uporabo excelovega orodja. V ta namen je potrebno podatke preurediti. Na delovnem listu morajo biti vrednosti telesne višine študentk iste smeri študija (BT in MB) zapisane skupaj, ena za drugo v stolpcu. Podatke na delovnem listu»telesna višina«najhitreje preuredimo z ukazom Podatki /Filter/Samodejni filter, tako da v padajočem seznamu ob spremenljivki Smer študija izberemo ukaz Razvrsti naraščajoče:. 210
219 10 Preverjanje statističnih domnev za dva vzorca, interval zaupanja za razliko S tem ukazom se zapisi (en zapis sestavljata vrednosti dveh spremenljivk Smer študija in Telesna višina) razvrstijo po abecednem redu: najprej AG, sledijo jim BT in MB. Vrednosti telesne višine za študentke BT in MB kopirajte na nov delovni list z imenom»višina za BT in MB«, za vsako smer študija naj bodo v svojem stolpcu. Izpis ukaza Orodja/Analiza podatkov/t-test: Two-Sample Assuming Equal Variances naj bo na delovnem listu»višina za BT in MB«poleg podatkov. Rešitev: H μ μ 0 cm H μ μ 0 cm 0 : BT MB = t = 0,5895 in p = 0, 5585 TELESNA VIŠINA 5 1 : BT MB Preverite še domnevo, da so v povprečju študentke BT za 3 cm višje od študentk MB ( α = 0, 05 ). Rešitev: H μ μ 3 cm H μ μ 3 cm 0 : BT MB = t = 2,2576 in p = 0, : BT MB 211
220 TELESNA VIŠINA 6 Ponovite preverjanje ničelne domneve z uporabo programa R in grafičnega vmesnika R Commander, Statistike/Povprečja/t-test za neodvisne vzorce Razlika povprečij za odvisna vzorca Imamo dva odvisna vzorca, v katerih analiziramo spremenljivko X, ki je v prvi populaciji porazdeljena 1 Tvorimo njuno razliko D 2 X N ( μ 1, σ 1 ), v drugi populaciji pa X 2 ( μ 2, σ 2 ) = X 1 X, njena porazdelitev je D N( μ μ μ, σ ) 1 2 = N.. Preverjamo ničelno domnevo H 0 : μ D = μd. Imamo n parov podatkov, za vsakega 0 izračunamo razliko di = xi1 xi 2. Testna statistika je d μ D0 t =, s d n n i i1 i2 aritmetična sredina razlik in ( ) 2 s d = di d n i= 1 n i= 1 n 1 i= 1 standardni odklon razlik. Ničelna porazdelitev testne statistike je Studentova n n kjer je d = d = ( x x ) porazdelitev t t ( SP = n 1). D D Zgled 10.3: Plavanje Prostovoljci so se udeležili trimesečnega tečaja plavanja. Njihove plavalne sposobnosti so preverili na začetku in na koncu tečaja, tako da so neprekinjeno plavali 12 minut v poljubni plavalni tehniki. Merili so število metrov, ki so jih plavalci preplavali v 12 minutah. Njihovi rezultati so podani v tabeli
221 10 Preverjanje statističnih domnev za dva vzorca, interval zaupanja za razliko Tabela 10.5: Preplavana dolžina ob začetku in koncu tečaja (Vir: Košmelj, Uporabna statistika, Ljubljana 2007, str. 138) Plavalec Na začetku tečaja Ob koncu tečaja PLAVANJE 1 Trenerka domneva, da udeleženci takega tečaja v povprečju izboljšajo rezultat neprekinjenega plavanja na 12 minut za 50 metrov. Ali so rezultati v skladu s trditvijo trenerke? Navodilo: nalogo rešite najprej v Excelu s formulami (pripravljena tabela v datoteki), nato uporabite še Excelovo orodje Orodja/Analiza podatkov/t-test: Paired Two Sample for Means (tabela 10.6). Rešitev: H μ μ 50 m H μ μ 50 m 0 : konec zacetek = t = 0,8376 in p = 0, 4163 Statistični sklep: H 0 obdržimo ( α = 0, 05 ). 1 : konec zacetek Vsebinski sklep: rezultati so v skladu s trditvijo trenerke, da se rezultat plavanja po opravljenem plavalnem tečaju v povprečju izboljša za 50 m ( p = 0, 4163). 213
222 Tabela 10.6 Rezultat ukaza Orodja/Analiza podatkov/t-test: Paired Two Sample for Means za podatke iz tabele 10.4 Ob koncu Na začetku Razlaga izračunov tečaja tečaja Mean 513,0 455,3 vzorčni aritmetični sredini Variance 5288,6 5480,2 vzorčni varianci Observations število enot v vzorcu Pearson Correlation 0,88 Pearsonov koeficient korelacije Hypothesized Mean H 0 : δ = μ K μ Z = 0 Difference 50 df 14 stopinje prostosti SP t Stat 0,8376 izračunana t vrednost P(T<=t) one-tail 0,2082 p-vrednost (enostranska) t Critical one-tail 1,7613 t α (SP =14) P(T<=t) two-tail 0,4163 p-vrednost (dvostranska) t Critical two-tail 2,1448 t α/2 (SP = 14) PLAVANJE 2 Analizo naredite še v R-u z ukazom Statistike/Povprečja/t-test za pare. Navodilo: preden podatke iz excelove datoteke uvozite v R z R Commanderjem, jih brez tabele za izračune (samo celice A1:C16) kopirajte na nov list z imenom»plavanje za R«. V R Commanderju lahko z ukazom Statistike/Povprečja/t-test za pare preverite le ničelno domnevo H : δ 0 ; če je delta različna od 0, moramo to popraviti v skriptnem oknu (podobno 0 = kot pri t-preizkusu za neodvisna vzorca). V izraz moramo dodati mu=50: 214
223 10 Preverjanje statističnih domnev za dva vzorca, interval zaupanja za razliko t.test(plavanje$konec, plavanje$začetek, alternative='two.sided', mu=50, conf.level=.95, paired=true) Poleg preverjanja ničelne domneve program R izračuna tudi interval zaupnja za razliko povprečij. Raven zaupanja določimo v pogovornem oknu ukaza Statistike/Povprečja/t-test za pare. 215
224 ( 1 α ) 100% l interval zaupanja za δ izračunamo z izrazom sd = d ± tα 2( SP = n 1). n 1,2 PLAVANJE 3 Izračunajte 95 % interval zaupanja za povprečno razliko preplavane dolžine na začetku in na koncu tečaja. Obrazložite izračunane vrednosti. Izračunajte po formulah v Excelu (pripravljena tabela na delovnem listu»plavanje«) ali z računalom. Rešitev: Pri 95 % zaupanju interval (38,0, 77,3) vsebuje vrednost za povprečno razliko v preplavanih metrih ob neprekinjenem plavanju 12 minut pred in po koncu plavalnega tečaja. PLAVANJE 4 Ponovite izračune pri 99 % zaupanju. Zgled 10.4: Kationska izmenjalna kapaciteta tal, določena po dveh različnih metodah V datoteki DOMNEVE_DVA VZORCA.XLS so na delovnem listu»cec«med drugim podatki o količini organske snovi [%] in kationski izmenjalni kapaciteti tal (CEC) [mmol c /100 g tal] za 50 talnih vzorcev. Za vsak vzorec je CEC določena po dveh različnih metodah (AA in EFE). Pri primerjavi rezultatov, dobljenih po dveh metodah, bomo upoštevali samo vzorce tal, ki imajo vsebnost organske snovi manjšo od 20 %. Zanima nas, ali metodi AA in EFE v povprečju dajeta enake rezultate za kationsko izmenjalno kapaciteto tal (CEC). CEC 1 V excelovi datoteki najprej izberite talne vzorce s količino organske snovi pod 20 %. Navodilo: uporabite ukaz Podatki/Filter. Nato tri stolpce podatkovne zbirke: oznaka vzorcev, metoda in CEC izbranih talnih vzorcev kopirajte na delovni list»izbor CEC«. Podatke uredite tako, da bodo v enem stolpcu podatki za CEC po metodi AA, v sosednjem pa podatki za CEC po metodi EFE. Pazite, da bodo v vrsticah podatki za isti talni vzorec (ista oznaka vzorca). Tako ureditev podatkov najlažje naredite z uporabo vrtilne tabele: 216
225 10 Preverjanje statističnih domnev za dva vzorca, interval zaupanja za razliko Del vrtilne tabele s podatki kopirajte na nov delovni list z imenom»cec za R«: Koliko talnih vzorcev ste dobili? 217
226 CEC 2 Kaj je statistični vzorec? Koliko jih je? Kaj je enota proučevanja? Koliko enot je v statističnem vzorcu? CEC 3 Preverite ničelno domnevo, ki pravi, da metodi AA in EFE dajeta v povprečju enake rezultate za CEC ( α = 0, 05 ). Najprej uporabite ukaz Orodja/Analiza podatkov/t-test: Paired Two Sample for Means v Excelu. Izhodno tabelo shranite na delovni list»izbor CEC«. Obrazložite rezultate. Rešitev: H μ μ 0 H μ μ 0 0 : AA EFE = t =10,3626 in p = 0, 0000 CEC 4 1 : AA EFE Izračunajte 95 % interval zaupanja za povprečno razliko CEC med metodama AA in EFE. Rešitev: Pri 95 % zaupanju interval (7,02, 10,40) vsebuje vrednost za povprečno razliko CEC (mmol c /100 g tal), izmerjeno po metodi AA in EFE. CEC 5 Analizo naredite še v programu R. 218
227 10 Preverjanje statističnih domnev za dva vzorca, interval zaupanja za razliko 10.3 Razlika Bernoullijevih verjetnosti za neodvisna vzorca Imamo dva neodvisna vzorca, v katerih analiziramo slučajno spremenljivko X, ki je v prvi populaciji porazdeljena X 1 b ( n, p 1 1) in v drugi populaciji X 2 b ( n, p 2 2 ). Aproksimacija binomske porazdelitve z normalno je utemeljena: b ( ) ( n, p ) N n p, n p ( p ), b( n, p ) N n p, n p ( p ) ničelno domnevo 1 H = ( ). Preverjamo : p 1 = p 2 psk. Testna statistika je 2 z = pˆ sk pˆ 1 pˆ 2 1 ( 1 pˆ ) + sk n1 n2, 1 219
228 njena ničelna porazdelitev je N ( 0,1). V izrazu za z je x + x pˆ sk n + n 1 2 =. 1 2 x 1 p ˆ1 =, n1 x 2 p ˆ 2 = in n2 Zgled 10.5 (nadaljevanje zgleda 9.4): Učinkovitost dveh vrst zdravil Proučevali so učinkovitost dveh vrst zdravil proti bakterijskemu vnetju. Na voljo so imeli 300 bolnikov z laboratorijsko potrjenim bakterijskim vnetjem. S slučajno izbiro so bolnike razdelili na polovico, 150 bolnikom so dali zdravilo A in 150 bolnikom zdravilo B. Stanje se je izboljšalo 110 bolnikom, ki so prejeli zdravilo A in 130 bolnikom, ki so prejeli zdravilo B. UČINKOVITOST ZDRAVIL 6 Preverite ničelno domnevo, da je učinkovitost zdravil A in B enaka ( α = 0, 05). Obrazložite rezultate. Navodilo: nalogo rešite s pisanjem formul na delovnem listu»učinkovitost zdravil«v datoteki DOMNEVE_DVA VZORCA.XLS (tabeli 10.7 in 10.8). Tabela 10.7: Izpis formul za preverjanje domneve o razliki Bernoullijevih verjetnosti za neodvisna vzorca 220
229 10 Preverjanje statističnih domnev za dva vzorca, interval zaupanja za razliko Tabela 10.8: Rezultati formul iz tabele 10.7, preverjanje domneve o razliki Bernoullijevih verjetnosti za neodvisna vzorca Rešitev: H : p = p = p H : p A p 0 A B sk 1 B z = 2,887 p = 0, 0039 UČINKOVITOST ZDRAVIL 7 Izračune ponovite še s pisanjem formul v programu R. 221
230 Približni ( 1 α ) 100 % interval zaupanja za p1 p2 izračunamo z izrazom l 1,2 ( pˆ pˆ ) 1 2 pˆ ( 1 pˆ ) pˆ ( 1 pˆ ) m zα 2 +. n1 n2 UČINKOVITOST ZDRAVIL 8 Izračunajte 95 % interval zaupanja za razliko učinkovitosti zdravil A in B. Obrazložite rezultate. Navodilo: izračune naredite s pisanjem formul v pripravljeno tabelo na delovnem listu»učinkovitost zdravil«(tabela 10.9). Tabela 10.9: Izračun interaval zaupanja za razliko Bernoullijevih verjetnosti za dva neodvisna vzorca; izpis formul (levo); rezultati (desno) Rešitev: S 95 % verjetnostjo trdimo, da je interval (0,04, 0,22) eden tistih, ki vsebujejo pravo vrednost za razliko učinkovitosti zdravil B in A. UČINKOVITOST ZDRAVIL 9 Ponovite izračune intervala zaupanja za razliko učinkovitosti zdravil A in B pri 99 % zaupanju. Katero vrednost v tabeli z izračuni prejšnje naloge moramo spremeniti, da dobimo ustrezen rezultat? Domača naloga 10.1: Športniki med študenti in študentkami na BF ANKETA 32 Na podlagi podatkov v datoteki ANKETA.XLS preverite domnevo, da je delež študentk in študentov, ki se ukvarjajo s športom, enak ( α = 0, 05 ). Navodilo: najprej z vrtilno tabelo preštejte, koliko študentov in koliko študentk se ukvarja oz. ne ukvarja s športom. Tiste študente, ki na vprašanje niso odgovorili, izločite iz analize. 222
231 10 Preverjanje statističnih domnev za dva vzorca, interval zaupanja za razliko Pri izračunih si lahko pomagamo z izpolnjeno tabelo (vrednosti, formule) na delovnem listu»učinkovitost zdravil«. Katere vrednosti moramo ustrezno spremeniti? Ali je potrebno spremeniti kakšno formulo? Rešitev: z =1,652 p = 0, 0985 Domača naloga 10.2: Štipendisti med študenti in študentkami BT in AG ANKETA 33 Na podlagi podatkov v datoteki ANKETA.XLS preverite domnevo, da je delež štipendistov in štipendistk (ne glede na spol) pri smereh študija AG in BT enak ( α = 0, 05 ). Rešitev: z = 2,413 p = 0, Razlika Bernoullijevih verjetnosti za odvisna vzorca Imamo dva odvisna vzorca, v katerih analiziramo slučajno spremenljivko X, ki je v prvi populaciji porazdeljena 1 X ( ) b n, p in v drugi populaciji X ( ) b n, p. 2 2 Aproksimacija binomske porazdelitve z normalno je utemeljena. Preverjamo ničelno domnevo H 0 : p1 = p 2. Testna statistika je z f =, f 21 + f f 12 njena ničelna porazdelitev je N ( 0,1). 25 V izrazu za z sta f 12 in f 21 frekvenci iz frekvenčne tabele: X = A Skupaj 2 X 2 = A 1 A f11 f12 f 11 + f12 1 A f21 f22 f 21 + f22 f + f 12 + f n 22 X = X = Skupaj 11 f21 25 McNemarjev preizkus simetrije 223
232 Zgled 10.6: Vpliv kajenja Zdravniki so izvedli t. i. študijo primerov s kontrolami. V vzorcu je bilo 490 parov bolnik kontrola. Bolnik je bil izbran iz populacije moških, obolelih za rakom na pljučih. Njegova kontrola je bila izbrana iz populacije zdravih, vendar z bolnikom usklajena po spolu in po starosti. Namen študije je bil ugotavljati vpliv kajenja na pojavnost raka na pljučih. Podatki so v tabeli in tudi v datoteki DOMNEVE_DVA VZORCA.XLS na delovnem listu»vpliv kajenja«. Tabela 10.10: Podatki o pojavu raka na pljučih pri kadilcih in nekadilcih za vzorca velikosti 490 (Vir: Košmelj, Uporabna statistika, 2007, str. 143) Bolnik kadi Bolnik ne kadi Skupaj Kontrola kadi Kontrola ne kadi Skupaj VPLIV KAJENJA 1 Preverite ničelno domnevo, da je delež kadilcev v populaciji bolnikov enak deležu kadilcev v populaciji zdravih ( α = 0, 01). Obrazložite rezultate. Navodilo: nalogo rešite s formulami v pripravljeni tabeli na delovnem listu»vpliv kajenja«v datoteki DOMNEVE_DVA VZORCA.XLS (tabela 10.11). Tabela 10.11: Izračuni za preverjanje ničelne domneve o razliki Bernoullijevih verjetnosti za dva odvisna vzorca; izpis formul (zgoraj); rezultati (spodaj) 224
233 10 Preverjanje statističnih domnev za dva vzorca, interval zaupanja za razliko Rešitev: z = 18,74 p = 0, 0000 Približni ( 1 α ) 100% interval zaupanja za p1 p2 izračunamo z izrazom: f f n ,2 ± zα 2 l VPLIV KAJENJA 2 f 12 + f 2 n 21 Izračunajte 95 % interval zaupanja za razliko deležev kadilcev pri bolnikih in zdravih (tabela 10.12). Tabela 10.12: Izračuni intervala zaupanja za razliko Bernoullijevih verjetnosti za dva odvisna vzorca; izpis formul (levo); rezultati (desno) 225
234 11 Linearna regresija in korelacija Novi pojmi: linearna regresija Pearsonov koeficient korelacije Spearmanov koeficient korelacije Datoteke s podatki: REGRESIJSKA ANALIZA.XLS ANKETA.XLS KORELACIJA.XLS Ustvarjene datoteke: REGRESIJA_KORELACIJA.DOC Odprite novo wordovo datoteko REGRESIJA_KORELACIJA.DOC in vanjo kopirajte vse izračune, grafične prikaze in napišite obrazložitve izračunanih vrednosti za naloge, ki sledijo Linearna regresija Model linearne regresije je Y = α + βx + ε Na podlagi vzorčnih vrednosti odvisne ( y i, i = 1, K, n ) in neodvisne spremenljivke ( x i, i = 1, K, n ) po metodi najmanjših kvadratov izračunamo oceno parametrov regresijskega modela a in b. Zgled 11.1: Telesna višina in starost otrok V tabeli 11.1 (datoteka REGRESIJSKA ANALIZA.XLS, delovni list»otroci«) so podatki o starosti (v mesecih) in telesni višini (cm) za 13 otrok. OTROCI 1 Narišite sliko, ki prikazuje odvisnost telesne višine od starosti otrok (slika 11.1). 226
235 11 Linearna regresija in korelacija Tabela 11.1: Podatki o starosti (v mesecih) in telesni višini (v cm) za 13 otrok otrok starost višina Telesna višina (cm) Starost otrok (meseci) Slika 11.1: Odvisnost telesne višine od starosti otrok OTROCI 2 Regresijsko premico dodajte na sliko Izračunajte oceni parametrov enostavnega linearnega regresijskega modela in ju obrazložite. Izračunajte in obrazložite koeficient determinacije. Navodilo: vsaka premica je določena z natanko dvema točkama, ki ležita na njej. Če rišemo premico»peš«, najprej narišemo dve točki in nato skozi njiju potegnemo premico. Dve točki, za kateri vemo, da ležita na premici in zanju ne potrebujemo veliko računanja, sta ( x y) ( 0 a). Če so podatki taki, da točke B (, a) B, zanjo izračunamo vrednost 0 y, tako da točka ( ) A, in 0 ni na sliki, izberemo smiselno vrednost x 0 in C x 0, y 0 leži na premici. 227
236 Če želimo v Excelu na razsevni grafikon (vrsta grafikona XY (Raztreseni)) dodati premico za izbrani niz podatkov, ga najprej označimo z levim klikom miške, nato z desnim klikom odpremo seznam ukazov, ki so v dani situaciji na voljo in izberemo ukaz Dodaj trendno črto. V pogovornem oknu med Vrsta trenda/regresije izberemo možnost Linearna. V polju Temelji na nizih je izbran niz z imenom»višina«in to je hkrati edini niz, prikazan na sliki. Če bi bilo nizov več, bi v tem polju lahko izbrali, kateremu nizu želimo dodati trendno črto (premico). Na kartici Možnosti lahko z izbiro možnosti Prikaži enačbo na grafikonu in Prikaži R-kvadrat vrednost na grafikonu določimo, da se enačba premice in koeficient determinacije izpišeta na grafikon (slika 11.2). Na grafikonu prilagodimo oceni parametrov regresijskega modela na primerno število decimalnih mest. Rešitev: a = 49, 5, b =1, 36, r 2 = 98 %. V povprečju otroci v tem starostnem obdobju (2 do 36 mesecev) zrastejo za 1,4 cm na mesec. Model ocenjuje, da je pri starosti 0 mesecev povprečna višina otroka 49,5 cm; za izbrane podatke je to manjša ekstrapolacija, saj je najmlajši otrok star 2 meseca. 98 % variabilnosti telesne višine otrok je pojasnjen z modelom oz. s starostjo otrok. OTROCI 3 Ali lahko na osnovi linearnega regresijskega modela napovemo višino otrok pri starosti 2 let in 5 let? Če je napoved upravičena, jo izračunajte. Rešitev: dve leti stari otroci so v povprečju visoki 82,2 cm. Za otroke, stare 5 let z dobljenim modelom, ne smemo izračunati povprečne višine, ker bi to bila ekstrapolacija. 228
237 11 Linearna regresija in korelacija Slika 11.2: Odvisnost telesne višine od starosti otrok; podatki z dodano regresijsko premico (ukaz Dodaj trendno črto) Excelovo orodje za linearno regresijo Model linearne regresije v Excelu izračunamo z ukazom Orodja/Analiza podatkov/regression. V pogovornem oknu Regression so naslednja polja za določitev vhodnih podatkov: 229
238 v polju Input Y Range navedemo ime skupine celic z vrednostmi odvisne spremenljivke Y. Vrednosti morajo biti napisane v stolpcu, v izbranih celicah ne sme biti manjkajočih podatkov (praznih celic); v polju Input X Range navedemo ime skupine celic z vrednostmi neodvisne spremenljivke X. Vrednosti morajo biti napisane v stolpcu, v izbranih celicah ne sme biti manjkajočih podatkov (praznih celic); možnost Labels izberemo, če imamo v prvi vrstici stolpcev oznaki odvisne in neodvisne spremenljivke; možnost Constant is Zero izberemo, če želimo oceniti regresijski model za premico, ki gre skozi koordinatno izhodišče; v polju Confidence Level določimo verjetnost za interval zaupanja. Mesto izpisa rezultatov določimo kot pri že opisanih ukazih iz skupine Orodja/Analiza podatkov. Ostale možnosti v pogovornem oknu Regression se navezujejo na analizo ostankov v modelu in jih na tem mestu ne bomo razlagali (Residuals). Pri regresijski analizi ponavadi podatke najprej grafično prikažemo z razsevnim grafikonom, da vidimo, ali je uporaba linearnega modela sploh upravičena, zato je možnost Line Fit Plots v večini primerov nepotrebna. OTROCI 4 Naredite regresijsko analizo odvisnosti višine od starosti otrok še z orodjem Orodja/Analiza podatkov/regression (tabela 11.2). Rešitev: a = 49, 5, b =1, 36, r 2 = 98 %. V povprečju otroci v tem starostnem obdobju (2 do 36 mesecev) zrastejo za 1,4 cm na mesec. Model ocenjuje, da je pri starosti 0 mesecev povprečna višina otroka 49,5 cm; za izbrane podatke je to ekstrapolacija, saj je najmlajši otrok star 2 meseca. 98 % variabilnosti telesne višine otrok je pojasnjen z modelom oz. s starostjo otrok. S 95 % zaupanjem trdimo, da interval (1,22 cm/mesec, 1,50 cm/mesec) pokrije naklon premice (parameter β ). 230
239 11 Linearna regresija in korelacija Ničelno domnevo H : β 0 na podlagi F-preizkusa iz tabele ANOVA pri α = 0, 05 zavrnemo v 0 = korist alternativni domnevi H : β 0, ki pravi, da odvisnost telesne višine od starosti otrok ne obstaja ( p = 0, 0000 ). 1 Tabela 11.2: Rezultati regresijske analize, narejene z ukazom Orodja/Analiza podatkov/regression za podatke v datoteki REGRESIJSKA ANALIZA.XLS na delovnem listu otroci. Sivo obarvani stolpci in vrstice s slovenskimi izrazi za izračune v tabelah so dodane. Razlaga izračunov Regression Statistics koeficient korelacije, r Multiple R 0,99 koeficient determinacije, r2 R Square 0,98 prilagojen koeficient determinacije Adjusted R Square 0,97 standardna napaka regresije, s Standard Error 2,42 število enot, n Observations 13 stopinje prostosti vsota kvadriranih odklonov srednji kvadrirani odklon F statistika p-vrednost Vir variabilnosti ANOVA df SS MS F Significance F model Regression , ,96 442,07 3,12E-10 ostanek Residual 11 64,27 5,84 skupaj Total ,23 ocena parametra modela standardna napaka ocene t - statistika p-vrednost spodnja meja intervala zaupanja zgornja meja intervala zaupanja Coefficients Standard Error t Stat P-value Lower 95% Upper 95% ocena za α Intercept 49,53 1,45 34,268 1,57E-12 46,35 52,72 ocena za β starost 1,36 0,06 21,026 3,12E-10 1,22 1, Linearna regresija s programom R Regresijsko analizo s programom R v grafičnem vmesniku R Commander naredimo z ukazi Statistike/Modeli/Linearna regresija, Modeli/Intervali zaupanja in Modeli/Preizkušanje hipotez/tabela ANOVA. Za oblikovanje razsevnega grafikona uporabimo ukaz Grafika/Razsevni diagram. OTROCI 5 Izvedite regresijsko analizo odvisnosti višine otrok od starosti še s programom R v grafičnem vmesniku R Commander. Sledite spodnjim prikazom ukazov in pogovornih oken v R Commanderju: 231
240 Najprej podatke grafično prikažemo z razsevnim grafikonom. V pogovornem oknu Razsevni diagram najprej s klikom na ime izberemo neodvisno spremenljivko x, nato odvisno spremenljivko y. Nato izbiramo med različnimi možnostmi, poglejmo si samo dve: možnost Robni okvirji z ročaji omogoča, da vrednosti odvisne in neodvisne spremenljivke ob oseh prikažemo tudi z okvirjem z ročaji; možnost Črta najmanjših kvadratov omogoča grafični prikaz premice. Druga polja v pogovornem oknu omogočajo ustrezno prilagoditev velikosti predstaviteljev (krogcev) in velikost ter vsebino besedila ob oseh (slika 11.3). 232
241 11 Linearna regresija in korelacija Višina otrok (cm) Starost otrok (meseci) Slika 11.3: Razsevni grafikon za odvisnost telesne višine od starosti otrok z dodano regresijsko premico in okvirji z ročaji (program R, R Commander, ukaz Grafika/Razsevni diagram) Oceni parametra linearnega regresijskega modela dobimo z ukazom Statistike/Modeli/Linearna regresija: V pogovornem oknu Linearna regresija v prvo polje vnesemo ime za model; po osnovni nastavitvi prvi model dobi ime»regmodel.1«, to ime lahko spremenimo po lastni izbiri. S klikom na ime spremenljivk nato izberemo odvisno in neodvisno spremenljivko: 233
242 V izpisu modela z ukazom summary(regmodel.1) se najprej izpiše ukazna vrstica za linearni model (lm( )), nato se izpišejo opisne statistike ostankov 26, sledi tabela»coefficients«z ocenami parametrov regresijskega modela (Estimate), standardno napako ocen parametrov (Std. Error), t-statistiko (t value) in p-vrednostjo (Pr> t ). Ta tabela je podobna izpisu excelovega orodja. Pod tabelo se izpiše še Residual standard error, ki je standardna napaka 26 Ostanek je razlika med vrednostjo podatka ( y i ) in z modelom napovedano vrednostjo ( ŷ i ), torej y ˆ. ( ) i y i 234
243 11 Linearna regresija in korelacija regresije z ustreznimi stopinjami prostosti (degrees of freedom). Multiple R-Squared je F-statistika in njena p-vrednost sta iz tabele ANOVA. Z ukazom Modeli/Intervali zaupanja dobimo spodnjo in zgornjo mejo intervalov zaupanja za parametre modela, zaupanje izberemo sami: 2 r. Klasično obliko tabele ANOVA za regresijski model dobimo z ukazom Modeli/Preizkušanje hipotez/tabela ANOVA: 235
244 Zgled 11.2: Padavine v Sloveniji V datoteki REGRESIJSKA ANALIZA.XLS na delovnem listu»padavine«so podatki za 67 meteoroloških postaj v Sloveniji za leto 1992: ime postaje, nadmorska višina in letna količina padavin. Postaje so urejene po naraščajoči nadmorski višini. Analizirati želimo odvisnost količine padavin od nadmorske višine. LETNE PADAVINE 1 Grafično prikažite odvisnost letne količine padavin od nadmorske višine (slika 11.4, vsi podatki). Ali je uporaba modela linearne regresije za te podatke upravičena? Obrazložite. Letna količina padavin [mm] brez Kredarice y = 1,28x + 999,3 r 2 = 0,55 s Kredarico y = 0,79x ,4 r 2 = 0, Nadmorska višina [m] Slika 11.4: Odvisnost letne količine padavin od nadmorske višine za vse meteorološke postaje in odvisnost za postaje brez Kredarice LETNE PADAVINE 2 Regresijsko analizo ponovite še enkrat, tako da izločite postajo Kredarica. Primerjajte regresijska modela. LETNE PADAVINE 3 Analizirajte vpliv Kredarice na regresijski model. Njen vpliv grafično predstavite, kot kaže slika
245 11 Linearna regresija in korelacija Navodilo: na sliko 11.4 dodajte še en niz podatkov, ta naj ima za neodvisno spremenljivko (nadmorska višina) vse vrednosti, razen podatka za Kredarico, pri izbiri vrednosti odvisne spremenljivke (količina padavin) pa prav tako izpustite podatek za Kredarico. V nadaljevanju grafikon oblikujte tako, da bosta oba niza odvisne spremenljivke prikazana z enakimi oznakami (Oblikuj nize podatkov, Predstavitelj). Premici narišite z uporabo ukaza Dodaj trendno črto za vsak niz odvisne spremenljivke posebej. V pogovornem oknu Oblikuj trendno črto na kartici Vrsta izberite možnost Linearna, na kartici Možnosti pa izberite možnosti Prikaži enačbo na grafikonu in Prikaži R-kvadrat vrednost na grafikonu. LETNE PADAVINE 4 Regresijsko analizo ponovite še enkrat, tako da izločite tudi postajo Dom na Komni. Primerjajte regresijske modele. Domača naloga 11.1: Odvisnost telesne mase od telesne višine Proučujemo odvisnost telesne mase študentk in študentov AG, BT in MB od telesne višine. Podatki so v datoteki ANKETA.XLS. ANKETA 34 Podatke spremenljivk spol, telesna masa in telesna višina kopirajte v datoteko REGREGRESIJSKA ANALIZA.XLS na delovni list»tmasa_tvišina«. Grafično prikažite odvisnost telesne mase od višine posebej za študentke in posebej za študente na istem grafikonu (slika 11.5). Navodilo: kopirane zapise (spol, telesna masa in telesna vlišina) najprej uredite po spolu (ukaz Podatki/Razvrsti). Vrstni red spremenljivk telesna masa in telesna vlišina v datoteki ni ustrezen za direktno uporabo grafikona XY(Raztreseni). Zato pred uporabo čarovnika za grafikone označite samo celice s telesno maso za moške, v drugem koraku čarovnika na kartici Niz pa določite še vrednosti za os X (telesna višina). Nato na grafikon dodajte še en niz, ki prikazuje podatke za dekleta. 237
246 Telesna masa (kg) dekleta fantje Telesna višina (cm) Slika 11.5: Odvisnost telesne mase od telesne višine za študente in študentke na BF ANKETA 35 Posebej za dekleta in posebej za fante izračunajte oceni parametrov regresijskega modela in ju obrazložite. Premici grafično prikažite na sliki, kjer ste prikazali podatke. Primerjajte rezultate za dekleta in fante. ANKETA 36 Za oba modela izračunajte koeficienta determinacije in ju obrazložite. ANKETA 37 Izračunajte interval zaupanja za naklon premice za vsak model posebej ter vrednosti obrazložite (excelovo orodje). ANKETA 38 Izračune regresijske analize ponovite še z uporabo programa R. 238
247 11 Linearna regresija in korelacija Domača naloga 11.2: Gozdna površina v Sloveniji V tabeli 11.3 so podatki za gozdno površino po izbranih letih (Vir: Gozd in gozdarstvo Slovenije, 2004). Tabela 11.3: Gozdna površina Slovenije po izbranih letih (Vir: Gozd in gozdarstvo Slovenije, 2004) Leto Gozdna površina (1000 ha) GOZDNA POVRŠINA 1 Podatke iz tabele 11.3 prepišite na delovni list»gozdna površina«v datoteko REGRESIJSKA ANALIZA.XLS. Izračunajte % gozda v Sloveniji po letih. Za velikost Slovenije upoštevajte vrednost km 2, kar je 2 milijona ha. Rezultate grafično prikažite. GOZDNA POVRŠINA 2 Za gozdno površino izračunajte indekse z osnovo 1990 in jih grafično prikažite. GOZDNA POVRŠINA 3 Izračunajte povprečno letno stopnjo rasti za gozdno površino za obdobja: GOZDNA POVRŠINA 4 Izračunajte oceni parametrov regresijskega modela za odvisnost gozdne površine od časa (leta). Obrazložite rezultate. 239
248 11.2 Korelacija Analizo korelacije oz. povezanosti dveh številskih spremenljivk ( X, Y ) naredimo takrat, kadar je odnos med spremenljivkama obojestranski, kar pomeni, da prva spremenljivka vpliva na vrednosti druge in obratno. Kot mero povezanosti dveh številskih spremenljivk bomo spoznali Pearsonov in Spearmanov koeficient korelacije. Pearsonov koeficient korelacije uporabljamo kot mero za linearno povezanost dveh številskih spremenljivk. Če povezava med spremenljivkami ni linearna, je pa monotona in če so podatki ene ali obeh spremenljivk rangi ali če so podatki nezanesljivi, kot mero povezanosti dveh številskih spremenljivk uporabimo Spearmanov koeficient korelacije. Če želimo preveriti, ali je povezanost med dvema spremenljivkama statistično značilna, moramo preveriti ničelno domnevo, ki pravi, da povezanosti ni ( ρ = 0 ). Najenostavneje to naredimo»peš«z uporabo statističnih tabel, ki podajajo mejne vrednosti Pearsonovega in Spearmanovega koeficienta korelacije za različno število podatkov ( n ) in za različne stopnje značilnosti (α ). Če tabel nimamo, v primeru preverjanja Pearsonovega koeficienta korelacije, izračunamo testno statistiko: t r n 2 =, katere ničelna porazdelitev je Studentova porazdelitev ( SP = n 2) 1 r 2 t Pearsonov in Spearmanov koeficient korelacije v Excelu Pearsonov koeficient korelacije Excel izračuna s funkcijo CORREL(array1; array2). Za argumenta funkcije določimo obseg celic, v katerih imamo podatke za spremenljivki, npr.»array1«je obseg celic A1:A10 za spremenljivko X in»array2«je obseg celic B1:B10 za spremenljivko Y. Ko računamo Pearsonov koeficient korelacije, vrstni red spremenljivk ni pomemben. 240
249 11 Linearna regresija in korelacija Če analiziramo povezanost med več kot dvema spremenljivkama, namesto funkcije CORREL uporabimo orodje Orodja/Analiza podatkov/correlation. Na ta način dobimo izračun Pearsonovih koeficientov korelacije za vse pare spremenljivk naenkrat. Za izračun Spearmanovega koeficienta korelacije v Excelu uporabimo isto funkcijo kot za Pearsonov koeficient korelacije CORREL, le da za argumente funkcije določimo podatke, ki predstavljajo range. Če računamo Spearmanov koeficient korelacije za spremenljivki, katerih vrednosti niso rangi, moramo podatkom predhodno prirediti range. Če imata dve enoti isto vrednost izbrane spremenljivke, jima priredimo njun povprečni rang. Zgled 11.3: Vsebnost žvepla in dušika v lišajih Dva izmed pokazateljev splošne onesnaženosti zraka sta vsebnost dušika in vsebnost žvepla v drevesnih lišajih (tabela 11.4, datoteka KORELACIJA.XLS, delovni list»lišaji«). Tabela 11.4: Vsebnost dušika (N) in žvepla (S) v drevesnih lišajih za deset lokacij v zahodni Sloveniji Lokacija S (%) N (%) Učeja 0,17 1,98 Mangart 0,12 0,97 Lepena 0,14 1,63 Fužinske planine 0,07 0,60 Gorenja Trebuša 0,11 1,04 Kotel 0,12 1,33 Križ 0,08 1,09 Martuljek 0,08 0,59 Planina pod Golico 0,16 1,59 Kanji dol 0,18 2,10 LIŠAJI 1 V Excelu grafično prikažite povezanost N in S v lišajih (slika 11.6). 241
250 2,5 2,0 Vsebnost N (%) 1,5 1,0 0,5 0,0 0 0,02 0,04 0,06 0,08 0,1 0,12 0,14 0,16 0,18 0,2 Vsebnost S (%) Slika 11.6: Razsevni grafikon za povezanost vsebnosti S in N v lišajih LIŠAJI 2 Katera mera povezanosti je primerna za take podatke? Izračunajte jo najprej z uporabo računala, nato pa še v Excelu (funkcija CORREL ali orodje Orodja/Analiza podatkov/correlation). LIŠAJI 3 Preverite domnevo, da ni povezave med vsebnostjo žvepla in vsebnostjo dušika v lišajih (stopnja značilnosti je 0,01). Najprej uporabite tabele, nato izračunajte ustrezno testno statistiko in mejno vrednost zanjo (tabela 11.5). Obrazložite rezultate. Rešitev: H : ρ 0 in H : ρ 0 0 = 1 r = 0,94, iz tabel odčitana mejna vrednost Pearsonovega koeficienta korelacije pri α = 0, 01 in n =10 je r = 0, Ničelno domnevo pri α = 0, 01 zavrnemo. Linearna povezanost med mejna vsebnostjo žvepla in dušika v lišajih je statistično značilna ( p < 0, 01 ). Obstaja močna pozitivna linearna povezanost med vsebnostjo žvepla in dušika v lišajih ( p < 0, 01). 242
251 11 Linearna regresija in korelacija Tabela 11.5: Izračun Pearsonovega koeficienta korelacije in preverjanje njegove statistične značilnosti; izpis formul (levo); rezultati (desno) t -preizkus: t = 7, 724 in p = 0, Ničelno domnevo pri α = 0, 01 zavrnemo. Linearna povezanost med vsebostjo žvepla in dušika v lišajih je statistično značilna ( p = 0, 0001). Obstaja močna pozitivna linearna povezanost med vsebnostjo žvepla in dušika v lišajih ( p = 0, 0001). Zgled 11.5: Vsebnost težkih kovin v tleh Raziskovalci so proučevali vsebnost težkih kovin v tleh. V okolici Celja so vzorčili tla na 15 lokacijah in v laboratoriju izmerili vsebnost cinka (Zn), kadmija (Cd), svinca (Pb) in bakra (Cu). Podatki so v tabeli 11.6 in v datoteki KORELACIJA.XLS, delovni list»kovine«. Tabela 11.6: Vsebnost težkih kovin (mg/g) v talnih vzorcih iz okolice Celja vzorec Cd Zn Cu Pb 1 0,5 128,0 30,7 29,9 2 0,4 150,0 25,8 24,8 3 0,6 97,0 15,6 36,7 4 0,3 96,0 24,0 23,6 5 0,5 68,0 9,6 45,3 6 1,0 144,0 21,8 47,9 7 0,9 132,0 17,1 41,4 8 1,3 172,0 11,2 85,8 9 0,7 130,0 13,3 46,2 10 1,4 294,0 22,9 90,5 11 1,9 431,0 17,5 108,0 12 5,2 497,0 26,7 80,7 13 2,1 293,0 27,9 64,0 14 1,9 223,0 10,8 130,1 15 1,0 119,0 12,0 52,1 243
252 KOVINE 1 Oblikujte razsevni grafikon za Cd in Pb. Ali je Pearsonov koeficient korelacije v tem primeru primerna mera povezanosti? Ali v podatkih obstajajo osamelci? Kakšno povezanost lahko predpostavimo, če osamelca izločimo iz analize povezanosti? KOVINE 2 V excelovi datoteki podatkom za Cd in Pb priredite range (določite vrednosti dveh novih spremenljivk). Bodite pozorni na vezane range. Navodilo: za prirejanje rangov ima Excel pripravljeno funkcijo RANK, ki pa ne zna prirejati povprečnih rangov enotam z enako vrednostjo, kar pomeni, da deluje prav samo v primeru, ko imajo vse enote v vzorcu različne vrednosti. Range je zato varneje prirediti "peš". Pri tem si lahko pomagamo tako, da podatke za vsako spremenljivko posebej uredimo po velikosti od najmanjšega do največjega z ukazom Podatki/Razvrsti. Ko so podatki urejeni, naredimo novo spremenljivko z zaporedno vrednostjo v razvrstitvi (samodejno polnjenje celic z zaporednimi števili). Za enote, ki imajo iste vrednosti, moramo nato izračunati povprečni rang: KOVINE 3 Izračunajte Spearmanov koeficient korelacije za Cd in Pb. Obrazložite rezultate. Z uporabo tabel ugotovite, ali je povezanost med Cd in Pb statistično značilna ( α = 0, 05 ). Rešitev: r S = 0, 89, pri α = 0, 05 iz tabel odčitamo mejno vrednost r S_mejna = 0, 5214, kar pomeni, da je povezanost med vsebnostjo Cd in Pb statistično značilna ( α = 0, 05 ). Obstaja pozitivna povezanost med vsebnostjo Cd in Pb v tleh ( p < 0, 05 ). 244
253 11 Linearna regresija in korelacija Pearsonov in Spearmanov koeficient korelacije v programu R S programom R in grafičnim vmesnikom R Commander Pearsonov in Spearmanov koeficient korelacije izračunamo z ukazom Statistike/Povzetki/Korelacijska matrika, statistično značilnost koeficientov korelacije pa ugotovimo z ukazom Statistike/Povzetki/Test korelacije. S tem ukazom se izračunata tudi spodnja in zgornja meja intervala zaupanja za Pearsonov koeficient korelacije ρ. LIŠAJI 4 Analizo povezanosti N in S v lišajih naredite še s programom R. Navodilo: pred uvozom podatkov v R v Excelu na nov delovni list»lišaji za R«pripravite podatke v primerni obliki (brez tabel z izračuni, brez znaka za % v imenih spremenljivk). KOVINE 4 Oblikujte razsevne grafikone za vse pare težkih kovin. Katera mera povezanosti je primerna za posamezen par kovin? 245
254 Navodilo: v programu R dobimo vse slike naenkrat z ukazom Grafika/Matrika razsevnih diagramov (slika 11.7 zgoraj). V pogovornem oknu Matrika razsevnih grafikonov izberemo več spremenljivk naenkrat, tako da med klikanjem na imena spremenljivk držimo tipko CTRL: KOVINE 5 Da bi grafično prikazali povezanost vsebnosti težkih kovin na podlagi rangov, podatkom za vse štiri težke kovine priredite range. Navodilo: uporabite ukaz Podatki/Upravljanje spremenljivk v aktivnem naboru podatkov/izračun nove spremenljivke. V programu R range izračuna funkcijo rank(): 246
255 11 Linearna regresija in korelacija Funkcija rank, v nasprotju z excelovo funkcijo RANK, pravilno priredi vezane range. KOVINE 6 Ponovite grafični prikaz povezanosti vsebnosti težkih kovin v tleh na rangih (slika 11.7 spodaj). 247
256 Slika 11.7: Matrika razsevnih grafikonov za talne vzorce glede na vsebnost težkih kovin (zgoraj) in glede na range osnovnih spremenljivk (spodaj) 248
257 11 Linearna regresija in korelacija KOVINE 7 Analizo povezanosti vsebnosti kovin v tleh ponovite še v programu R. Uporabite ukaz Statistike/Povzetki/Korelacijska matrika, možnost Spearmanov koeficient korelacije: Statistično značilnost Spearmanovega koeficienta korelacije za posamezen par spremenljivk lahko preverimo z ukazom Statistike/Povzetki/Test korelacije: 249
258 KOVINE 8 Za vse pare težkih kovin izračunajte Pearsonove koeficiente korelacije na rangih. Primerjajte rezultate z rezultati iz prejšnje naloge. KOVINE 9 Vzorec 12 glede vsebnosti Cd predstavlja osamelec. Analizo povezanosti kovin v talnih vzorcih ponovite še brez podatkov za vzorec 12. Ali je v tem primeru primerna mera povezanosti Pearsonov koeficient korelacije? 250
259 12 Hi-kvadrat preizkusi 12 Hi-kvadrat preizkusi Novi pojmi: hi-kvadrat preizkus za preverjanje domneve o porazdelitvi hi-kvadrat preizkus za preverjanje povezanosti dveh opisnih spremenljivk hi-kvadrat preizkus za preverjanje homogenosti struktur Datoteke s podatki: HI KVADRAT.XLS ANKETA.XLS Ustvarjene datoteke: HI KVADRAT.DOC Poročilo o opravljenih nalogah, ki sledijo, oblikujte v wordovi datoteki z imenom HI KVADRAT.DOC Hi-kvadrat preizkus za preverjanje domneve o porazdelitvi Preverjamo ničelno domnevo: H : verjetnostna porazdelitev slučajne spremenljivke X je: 0 x X : p 1 10 x p 2 20 L L x p k k 0. Tu x i, i = 1, K, k označuje vrednost ali razred spremenljivke X ; p10, p20, K pk 0 so teoretične oz. pričakovane verjetnosti, ki izhajajo iz teorije; k je število vrednosti (npr. število možnih izidov) ali razredov spremenljivke. Alternativna domneva je: H 1 : H 0 ne velja. Imamo vzorec velikosti n. Ugotovimo, koliko enot v vzorcu ima posamezno vrednost oz. sodi v posamezen razred x i. Pripadajoče frekvence imenujemo dejanske frekvence 251
260 f i, i = 1,..., k. Na podlagi teoretičnih verjetnosti izračunamo teoretične oz. pričakovane ' frekvence fi = n p i 0, i = 1,..., k. Ujemanje dejanskih in pričakovanih frekvenc ovrednotimo s Pearsonovo hi-kvadrat statistiko: ' ( f f ) = k 2 2 i i χ. ' i= 1 fi Ničelna porazdelitev je χ χ α ( SP = k 1). H 0 obdržimo, če je χ χ α ( SP = k 1) 2 2 H, če je χ > ( SP = k 1). Alternativna domneva je torej in zavrnemo v korist 1 enostranska. ' Pogoj za uporabo Pearsonove hi-kvadrat statistike je: f 5, i = 1, K, k. χ α i Zgled 12.1: Vhod v trgovino V trgovini s tremi vhodi so želeli ugotoviti, ali kupci uporabljajo vse tri vhode enako pogosto. Izvedli so opazovanje, v katerem so šteli, skozi kateri vhod je vstopilo prvih 200 kupcev v izbranem dnevu. Dobili so sledeče rezultate: 83 skozi vhod A, 61 skozi vhod B in 56 skozi vhod C. VHOD 1 Podatke vnesite v pripravljeno tabelo v datoteki HI KVADRAT.XLS na delovnem listu»vhod«. Koliko od 200 obiskovalcev trgovine bi vstopilo skozi vsaka od vrat, če predpostavimo, da je verjetnost, da vstopijo skozi katerikoli vhod, enaka (tabela 12.1)? VHOD 2 Preverite ničelno domnevo, da je verjetnost, da vstopijo skozi katerikoli vhod, enaka ( α = 0, 05 ). Obrazložite rezultate. Navodilo: nalogo rešite v Excelu v pripravljeni tabeli na delovnem listu»vhod«. Pri izračunu uporabite funkcije CHIINV, CHIDIST in CHITEST (tabela 12.1). Vse tri funkcije najdemo v skupini oz. zvrsti funkcij Statistika. 252
261 12 Hi-kvadrat preizkusi Funkcija CHIINV(probability; deg_freedom) ima dva argumenta:»probability«je verjetnost v repu porazdelitve (pri preverjanju domnev je to stopnja značilnosti α );»deg_freedom«so stopinje prostosti SP (parameter hi-kvadrat porazdelitve). Funkcija vrne vrednost hi-kvadrat statistike 2 χ, za katero velja ( χ > χ ) 2 = α 2 1 P. 1 Funkcija CHIDIST(x; deg_freedom) ima dva argumenta:»x«je vrednost hi-kvadrat statistike, 2 za katero funkcija vrne verjetnost P ( > x) = p χ ;»deg_freedom«so stopinje prostosti SP. Funkcija CHITEST(actual_range;expected_range) vrne p -vrednost hi-kvadrat preizkusa. Prvi argument»actual_range«je obseg celic z dejanskimi frekvencami in drugi argument»expected_range«je obseg celic s pričakovanimi frekvencami. Rešitev: H 0 : p p = p = 1 3 A = B C H 1 : ničelna domneva ne velja. χ 2 = 6,19 SP = 2 p = 0, 0453(tabela 12.1) Ničelno domnevo pri α = 0, 05 zavrnemo. Rezultati so statistično značilni. Število obiskovalcev, ki pridejo v trgovino skozi enega izmed treh vhodov, ni enakomerno porazdeljeno po vhodih ( p = 0, 0453). Največja odstopanja so pri vhodu A. Podatki nakazujejo, da skozi vhod A vstopi več obiskovalcev, kot bi pričakovali pri enakomerni porazdelitvi. Tabela 12.1: Izračuni pričakovanih frekvenc in hi-kvadrat preizkus za preverjanje ničelne domneve, da je verjetnost, da obiskovalec vstopi v trgovino skozi katerikoli vhod, enaka; izpis formul (levo); izpis rezultatov (desno) VHOD 3 Kakšen bi bil statistični sklep pri stopnji značilnosti 0,01? 253
262 Zgled 12.2: Porazdelitev debeline debel dreves V datoteki DEBELINA DEBEL.XLS in v datoteki HI KVADRAT.XLS na delovnem listu»debelina debel«je frekvenčna tabela za debelino debel dreves. Prvi in zadnji razred sta v tej nalogi odprta navzdol oz. navzgor. DEBELINA DEBEL 1 Ob predpostavki, da je debelina debel dreves porazdeljena normalno N ( 22, 6), izračunajte verjetnost, da je debelina debla v posameznem razredu empirične porazdelitve (tabela 12.2). DEBELINA DEBEL 2 Koliko od 500 dreves bi bilo v posameznem razredu, če bi bila debelina debla porazdeljena po normalni porazdelitvi N ( 22, 6)? Dobljene pričakovane frekvence primerjajte z dejanskimi (tabela 12.2). DEBELINA DEBEL 3 Grafično prikažite dejanske in pričakovane frekvence s histogramom in poligonom, kot kaže slika Število dreves Pričakovane frekvence Število dreves in manj nad 10 do 15 nad 15 do 20 nad 20 do 25 nad 25 do 30 nad 30 do 35 nad 35 do 40 nad 40 Debelina debla (cm) Slika 12.1: Empirična porazdelitev dreves glede na debelino debel (histogram); poligon predstavlja pričakovane frekvence po normalni porazdelitvi N(22, 6) za posamezni razred 254
263 12 Hi-kvadrat preizkusi DEBELINA DEBEL 4 Ali empirična porazdelitev debeline debel dreves potrjuje predpostavko, da je debelina debel porazdeljena normalno s parametroma μ = 22 cm in σ = 6 cm, α = 0, 05 (tabeli 12.2 in 12.3)? Napišite ničelno in alternativno domnevo ter naredite statistični preizkus. Obrazložite rezultate. Navodilo: pazite na predpostavko o potrebni velikosti pričakovanih frekvenc. Za pravilno uporabo hi-kvadrat preizkusa je potrebno v frekvenčni tabeli zadnja dva razreda združiti (tabela 12.3). Rešitev: H : verjetnostna porazdelitev debeline debel je normalna N ( 22, 6) : 0 < 10 X : 0, do pod15 0, do pod 20 0, do pod 25 0, do pod 30 0, do pod 35 0, ,0151 k = 7, χ 2 = 5, 795 in p = 0, 4465 Ničelno domnevo obdržimo. Empirična porazdelitev debeline debel dreves je v skladu s predpostavko, da za debelino debel dreves lahko privzamemo normalno porazdelitev ( 22, 6) Kakšen bi bil statistični sklep, če razredov ne bi združili (kar bi bilo narobe)? DEBELINA DEBEL 5 N. Kakšni bi bili rezultati hi-kvadrat preizkusa, če bi predpostavili, da je debelina debel dreves porazdeljena normalno s parametroma μ = 23 cm in σ = 7 cm? Navodilo: katere vrednosti v tabelah 12.2 in 12.3 moramo spremeniti, da se formule pravilno preračunajo? Ali je potrebno tudi v tem primeru razrede združiti? Rešitev: k = 7 χ 2 =18, 255 in p = 0,
264 Tabela 12.2: Izračuni za hi-kvadrat preizkus ničelne domneve o porazdelitvi debeline debel; izpis formul (zgoraj); izpis rezultatov (spodaj) Tabela 12.3: Izpis rezultatov hi-kvadrat preizkusa ničelne domneve o prileganju normalne porazdelitve N(22, 6) empirični porazdelitvi debeline debel; zadnja dva razreda sta združena DEBELINA DEBEL 6 Po spremembi vrednosti za μ in σ v prejšnji nalogi si oglejte ujemanje dejanskih in pričakovanih frekvenc na sliki
265 12 Hi-kvadrat preizkusi Domača naloga 12.1: Porazdelitev mase lešnikov V datoteki HI KVADRAT.XLS na delovnem listu»lešniki«so podatki o masi (g) za 70 lešnikov sorte 'Istrska dolgoplodna leska'. LEŠNIKI 1 Podatke o masi lešnikov razporedite v razrede širine 0,25 g. Pri tem uporabite orodje Vrtilna tabela. Dobljene frekvence kopirajte na nov delovni list z imenom»lešniki-hi kvadrat«. LEŠNIKI 2 Ob predpostavki, da je masa lešnikov porazdeljena normalno N ( 2,5, 0,25), izračunajte verjetnost, da je masa lešnikov v posameznem razredu empirične porazdelitve (prvi razred naj bo odprt navzdol in zadnji razred naj bo odprt navzgor). LEŠNIKI 3 Koliko od 70 lešnikov bi bilo v posameznem razredu, če bi bila masa lešnikov porazdeljena po normalni porazdelitvi N ( 2,5, 0,25) LEŠNIKI 4? Dobljene pričakovane frekvence primerjajte z dejanskimi. Grafično prikažite dejanske in pričakovane frekvence s histogramom in poligonom. LEŠNIKI 5 Ali empirična porazdelitev lešnikov glede na maso potrjuje predpostavko, da je masa lešnikov porazdeljena normalno s parametroma μ = 2, 5 g in σ = 0, 25 cm ( α = 0, 05 in alternativno domnevo ter naredite statistični preizkus. Obrazložite rezultate. )? Napišite ničelno 257
266 Rešitev: Po združitvi razredov: k = 4, χ 2 = 0, 520 in p = 0, Domača naloga 12.2: Rumen in rdeč paradižnik Če rdeč paradižnik križamo z rumenim, dobimo v F1 generaciji same rdeče paradižnike. V F2 generaciji pričakujemo ¾ rdečih in ¼ rumenih paradižnikov. V poskus je bilo vključenih 400 rastlin F2 generacije. Od teh je bilo 90 rumenih. Ali rezultati poskusa potrjujejo zgornjo domnevo o razmerju med rdečimi in rumenimi paradižniki v F2 generaciji ( α = 0, 01)? Zgled 12.3: Kakovost izdelanih zgoščenk (CD-jev) V tovarni zgoščenk trdijo, da je verjetnost, da je izdelana zgoščenka brezhibna, enaka 0,9. V oddelku za kontrolo kakovosti izberejo s slučajno izbiro v kontrolni vzorec 5 zgoščenk. Za vsako zgoščenko ugotovijo, ali je brezhibna ali ne. V kontrolnem vzorcu je lahko 0, 1, 2, 3, 4, 5 brezhibnih zgoščenk. Pregledali so 100 kontrolnih vzorcev in ugotovili naslednje stanje: Število brezhibnih zgoščenk v Število vzorcev kontrolnem vzorcu velikosti CD 1 Podatke vpišite v pripravljeno tabelo na delovnem listu»kakovost zgoščenk«in grafično prikažite porazdelitev vzorcev glede na število brezhibnih zgoščenk (sivi stolpci na sliki 12.2). 258
267 12 Hi-kvadrat preizkusi Število vzorcev Število brezhibnih zgoščenk Dejanske frekvence Pričakovane frekvence Slika 12.2: Porazdelitev vzorcev velikosti n = 5 glede na število brezhibnih zgoščenk CD 2 Za spremenljivko X, ki označuje število brezhibnih zgoščenk v vzorcu velikosti n = 5, lahko privzamemo binomsko porazdelitev b ( 5, p = 0,9) 12.4). Navodilo: uporabite funkcijo BINOMDIST. CD 3. Izračunajte verjetnostno shemo za X (tabela Izračunajte pričakovano število vzorcev velikosti n = 5 z 0, 1,, 5 brezhibnimi zgoščenkami, če imamo skupaj 100 vzorcev (tabela 12.4). Pričakovane frekvence dodajte na sliko 12.2 (črni stolpci). CD 4 Pri stopnji značilnosti 0,01 preverite trditev, da je verjetnost brezhibne zgoščenke 0,9. Zapišite ničelno in alternativno domnevo. Bodite pozorni na velikost pričakovanih frekvenc. Obrazložite rezultate (tabela 12.4). 259
268 Tabela 12.4: Podatki in izračuni za preverjanje trditve, da je verjetnost za brezhibnost zgoščenke enaka 0,9; izpis formul (zgoraj); izpis rezultatov (spodaj). Pričakovane frekvence prvih treh možnih izidov (x = 0, 1 ali 2) so premajhne, zato v drugem koraku prve štiri izide združimo v en razred: tri brezhibne zgoščenke ali manj. Rešitev: H p 0,9 in H p 0, 9 0 : 0 = 1 : 0 k = 3, χ 2 =10, 605 in p = 0, 0050 Ničelno domnevo zavrnemo. Pri stopnji značilnosti α = 0, 01 trdimo, da verjetnost brezhibne zgoščenke ni 0,9 ( p = 0, 0050 ). 260
269 12 Hi-kvadrat preizkusi CD 5 Izračunajte oceno za verjetnost brezhibne zgoščenke Rešitev: p ˆ = = 0, Podatki nakazujejo, da je verjetnost brezhibne zgoščenke precenjena Hi-kvadrat za preverjanje povezanosti opisnih spremenljivk Imamo dve opisni spremenljivki, X ima k vrednosti, Y pa r vrednosti. V vzorcu imamo n enot, za vsako enoto imamo vrednost za X in vrednost za Y. Podatke uredimo v dvorazsežno kontingenčno tabelo: X y 1 y j y r x 1 f 11 Y x i f i1 f i1 x k f k1 kj Skupaj f 1 Skupaj f 1 j f 1 r f 1 f f ir f i f kr f k f j f r n f ij je število enot v i -ti vrstici in v j -tem stolpcu oz. število enot, ki imajo vrednost spremenljivke X enako x i in vrednost spremenljivke Y enako y j. f i je robna vsota i -te vrstice, r f i = f ij, i = 1, K, k ; f j je robna vsota j -tega stolpca, f = j= 1 k j f ij i= 1, k r f ij i= 1 j= 1 j = 1, K, r. Vsota vseh frekvenc je enaka številu enot v vzorcu: n = H : X in Y nista povezani 0 H : X in Y sta povezani 1. Pričakovano frekvenco ' f ij za primer, ko ničelna domneva velja, izrazimo z robnimi frekvencami iz kontingenčne tabele: 261
270 f ' ij = f i n f j, i = 1, K, k, j = 1, Kr. Mera za ujemanje dejanskih in pričakovanih frekvenc je tudi tukaj Pearsonova hikvadrat statistika: k r ' ( f f ) 2 ij ij χ =. ' i= 1 j= 1 f ij Njena ničelna porazdelitev je ( SP = ( k 1)( r 1) ) ( SP = ( k 1)( r 1) ) χ χ α χ χ α in zavrnemo v korist 1 H obdržimo, če je 2 2 H, če je > ( SP = ( k 1)( r 1) ) χ. ' Pogoj za uporabo Pearsonove hi-kvadrat statistike je: f 5, i = 1, K, k, j = 1, Kr. ij χ α Zgled 12.4: Nastanitev in vožnja z avtom za študente BF V datoteki ANKETA.XLS imamo za študentke in študente drugega letnika Agronomije, Biotehnologije in Mikrobiologije med drugim tudi podatke o nastanitvi in o tem, ali se na fakulteto vozijo z avtom. Zanima nas, ali sta spremenljivki nastanitev in avto povezani? ANKETA 39 Z uporabo vrtilne tabele v datoteki ANKETA.XLS na delovnem listu»podatki za R«oblikujte kontingenčno tabelo na podlagi spremenljivk nastanitev in avto. Koliko različnih vrednosti imata spremenljivki? ANKETA 40 Za spremenljivko nastanitev združite vrednosti»doma«in»lastnik«v razred»skupina1«ter izločite zapise, ki ne vsebujejo podatka o nastanitvi: 262
271 12 Hi-kvadrat preizkusi Vrednosti tako oblikovane vrtilne tabele parkirajte v datoteko HI KVADRAT.XLS na delovni list»nastanitev_avto«. ANKETA 41 Ugotovite, ali sta spremenljivki nastanitev in avto povezani ( α = 0, 05 ). Navodilo: izračune naredite v pripravljeno tabelo na delovnem listu»nastanitev_avto«. Najprej izračunajte pričakovane frekvence, nato pa prispevke k hi-kvadrat statistiki za vsako celico posebej. Kako mora biti napisana prva formula v tabelah (celici B10 in B17), da jo lahko kopiramo v ostale celice tabele in dobimo ustrezne izračune (tabela 12.5)? Rešitev: H : nastanitev in avto nista povezani spremenljivki 0 H : nastanitev in avto sta povezani spremenljivki 1 χ 2 = 45,09 p = 0, 0000 (tabela 12.6) Ničelno domnevo pri α = 0, 05 zavrnemo v korist alternativni domnevi. Brez tveganja trdimo, da sta spremenljivki nastanitev in avto povezani ( p = 0, 0000 ). Povezava se najbolj kaže v tem, da se več študentov, ki stanujejo doma ali so lastniki stanovanja, vozi z avtom, kot bi pričakovali, če povezave med spremenljivkama nastanitev in avto ne bi bilo. Največji prispevek k hi-kvadrat statistiki doprinesejo študentje, ki stanujejo doma oz. so lastniki stanovanja. Med njimi je več, kot bi pričakovali, če povezave med spremenljivkama ne bi bilo, takih, ki se vozijo z avtom redno (10,79), po drugi strani pa je manj - kot bi pričakovali - takih, ki se ne vozijo z avtom (10,76). Obratna situacija pa je pri tistih, ki stanujejo v študentskem domu. Pri teh je več takih, ki se ne vozijo z avtom, kot bi pričakovali, če povezave med spremenljivkama ne bi bilo. Prispevek te skupine študentov k hi-kvadrat statistiki je 6,
272 Tabela 12.5: Kontingenčna tabela, pričakovane frekvence in prispevki k hi-kvadrat statistiki za spremenljivki nastanitev in avto; izpis formul(zgoraj); izpis rezultatov (spodaj) Tabela 12.6: Hi-kvadrat preizkus za povezanost spremenljivk nastanitev in avto; izpis formul (levo); izpis rezultatov (desno) 264
273 12 Hi-kvadrat preizkusi 12.3 Hi-kvadrat za preverjanje homogenosti struktur Kontingenčna tabela ima v primeru preverjanja homogenosti struktur posebno obliko. Z zasnovo študije je dana robna vrstica, vsaka njena celica predstavlja velikost slučajnega vzorca določene velikosti. Imamo r vzorcev, ki so med sabo neodvisni. Za enote vseh vzorcev imamo vrednosti opisne spremenljivke X. Vrednosti te spremenljivke določajo ostale vrstice kontingenčne tabele. Podatek v j -tem stolpcu in i -ti vrstici je število enot v j -tem vzorcu, katerih vrednost spremenljivke X je x i. Ničelno in alternativno domnevo zapišemo kot: H : struktura po stolpcih je enaka. 0 H : struktura po stolpcih ni enaka. 1 Pričakovane frekvence za primer, da ničelna domneva velja, izrazimo iz robnih vsot kontingenčne tabele (tako kot pri preverjanju povezanosti dveh opisnih spremenljivk): f ' ij = f i n f j, i = 1, K, k, j = 1, Kr. Mera za ujemanje dejanskih in pričakovanih frekvenc je tudi tu Pearsonova hi-kvadrat statistika k r ' ( f f ) 2 ij ij χ =. ' i= 1 j= 1 f 2 2 Njena ničelna porazdelitev je ( SP = ( k 1)( r 1) ) ( SP = ( k 1)( r 1) ) ij 2 χ χ α χ χ α in zavrnemo v korist 1 H obdržimo, če je 2 2 H, če je > ( SP = ( k 1)( r 1) ) χ. ' Pogoj za uporabo Pearsonove hi-kvadrat statistike je: f 5, i = 1, K, k, j = 1, Kr. ij χ α 265
274 Zgled 12.5: Struktura študentov in študentk glede na prevoz z avtom ANKETA 42 Na podlagi podatkov v datoteki ANKETA.XLS, delovni list»podatki za R«oblikujte kontingenčno tabelo za spremenljivki spol in avto. Stolpce naj določa spremenljivka spol, vrstice pa avto. Vrednosti iz vrtilne tabele parkirajte v tabelo na delovnem listu»spol_avto«v datoteki HI KVADRAT.XLS (tabela 12.7). ANKETA 43 S strukturnima stolpcema prikažite strukturo študentk in študentov glede na prevoz na fakulteto z avtom (slika 12.3). 100% 90% 80% % 60% 50% 40% občasno ne da 30% 20% 10% % študentje Spol študentke Slika 12.3: Struktura študentov in študentk glede na to, ali se na fakulteto vozijo z avtom. Številke na stolpcih predstavljajo frekvence. ANKETA 44 Privzeli bomo, da imamo opravka s slučajnima vzorcema študentov in študentk. Preverite, ali sta strukturi študentov in študentk glede na to, ali se vozijo na fakulteto z osebnim avtomobilom, enaki ( α = 0, 05 )(tabela 12.7). Obrazložite rezultate. Rešitev: χ 2 =1, 75 p = 0, 4171 Ničelno domnevo obdržimo ( p = 0, 4171). Podatki nakazujejo, da sta strukturi študentov in študentk glede na prevoz homogeni (enaki). 266
275 12 Hi-kvadrat preizkusi Tabela 12.7: Izračuni hi-kvadrat preizkusa za homogenost struktur študentk in študentov glede na to, ali se na fakulteto vozijo z avtom Domača naloga 12.3: Struktura študentov AG, BT in MB glede na to, ali prejemajo štipendijo. ANKETA 45 Na podlagi podatkov v datoteki ANKETA.XLS s hi-kvadrat preizkusom preverite domnevo, da je delež štipendistov pri vseh treh smereh študija (AG, BT in MB) enak ( α = 0, 05). Obrazložite rezultate. Navodila: z vrtilno tabelo oblikovano kontingenčno tabelo kopirajte v datoteko HI KVADRAT.XLS na nov delovni list z imenom»smer študija_štipendija«. Na tem delovnem listu naredite vse potrebne izračune. Ali si lahko pomagate s kopiranjem formul iz prejšnjih zgledov v tem poglavju? 267
MATEMATIČNI IZRAZI V MAFIRA WIKIJU
 I FAKULTETA ZA MATEMATIKO IN FIZIKO Jadranska cesta 19 1000 Ljubljan Ljubljana, 25. marec 2011 MATEMATIČNI IZRAZI V MAFIRA WIKIJU KOMUNICIRANJE V MATEMATIKI Darja Celcer II KAZALO: 1 VSTAVLJANJE MATEMATIČNIH
I FAKULTETA ZA MATEMATIKO IN FIZIKO Jadranska cesta 19 1000 Ljubljan Ljubljana, 25. marec 2011 MATEMATIČNI IZRAZI V MAFIRA WIKIJU KOMUNICIRANJE V MATEMATIKI Darja Celcer II KAZALO: 1 VSTAVLJANJE MATEMATIČNIH
Kontrolne karte uporabljamo za sprotno spremljanje kakovosti izdelka, ki ga izdelujemo v proizvodnem procesu.
 Kontrolne karte KONTROLNE KARTE Kontrolne karte uporablamo za sprotno spremlane kakovosti izdelka, ki ga izdeluemo v proizvodnem procesu. Izvaamo stalno vzorčene izdelkov, npr. vsako uro, vsake 4 ure.
Kontrolne karte KONTROLNE KARTE Kontrolne karte uporablamo za sprotno spremlane kakovosti izdelka, ki ga izdeluemo v proizvodnem procesu. Izvaamo stalno vzorčene izdelkov, npr. vsako uro, vsake 4 ure.
Diferencialna enačba, v kateri nastopata neznana funkcija in njen odvod v prvi potenci
 Linearna diferencialna enačba reda Diferencialna enačba v kateri nastopata neznana funkcija in njen odvod v prvi potenci d f + p= se imenuje linearna diferencialna enačba V primeru ko je f 0 se zgornja
Linearna diferencialna enačba reda Diferencialna enačba v kateri nastopata neznana funkcija in njen odvod v prvi potenci d f + p= se imenuje linearna diferencialna enačba V primeru ko je f 0 se zgornja
Funkcijske vrste. Matematika 2. Gregor Dolinar. Fakulteta za elektrotehniko Univerza v Ljubljani. 2. april Gregor Dolinar Matematika 2
 Matematika 2 Gregor Dolinar Fakulteta za elektrotehniko Univerza v Ljubljani 2. april 2014 Funkcijske vrste Spomnimo se, kaj je to številska vrsta. Dano imamo neko zaporedje realnih števil a 1, a 2, a
Matematika 2 Gregor Dolinar Fakulteta za elektrotehniko Univerza v Ljubljani 2. april 2014 Funkcijske vrste Spomnimo se, kaj je to številska vrsta. Dano imamo neko zaporedje realnih števil a 1, a 2, a
Odvod. Matematika 1. Gregor Dolinar. Fakulteta za elektrotehniko Univerza v Ljubljani. 5. december Gregor Dolinar Matematika 1
 Matematika 1 Gregor Dolinar Fakulteta za elektrotehniko Univerza v Ljubljani 5. december 2013 Primer Odvajajmo funkcijo f(x) = x x. Diferencial funkcije Spomnimo se, da je funkcija f odvedljiva v točki
Matematika 1 Gregor Dolinar Fakulteta za elektrotehniko Univerza v Ljubljani 5. december 2013 Primer Odvajajmo funkcijo f(x) = x x. Diferencial funkcije Spomnimo se, da je funkcija f odvedljiva v točki
Zaporedja. Matematika 1. Gregor Dolinar. Fakulteta za elektrotehniko Univerza v Ljubljani. 22. oktober Gregor Dolinar Matematika 1
 Matematika 1 Gregor Dolinar Fakulteta za elektrotehniko Univerza v Ljubljani 22. oktober 2013 Kdaj je zaporedje {a n } konvergentno, smo definirali s pomočjo limite zaporedja. Večkrat pa je dobro vedeti,
Matematika 1 Gregor Dolinar Fakulteta za elektrotehniko Univerza v Ljubljani 22. oktober 2013 Kdaj je zaporedje {a n } konvergentno, smo definirali s pomočjo limite zaporedja. Večkrat pa je dobro vedeti,
Tretja vaja iz matematike 1
 Tretja vaja iz matematike Andrej Perne Ljubljana, 00/07 kompleksna števila Polarni zapis kompleksnega števila z = x + iy): z = rcos ϕ + i sin ϕ) = re iϕ Opomba: Velja Eulerjeva formula: e iϕ = cos ϕ +
Tretja vaja iz matematike Andrej Perne Ljubljana, 00/07 kompleksna števila Polarni zapis kompleksnega števila z = x + iy): z = rcos ϕ + i sin ϕ) = re iϕ Opomba: Velja Eulerjeva formula: e iϕ = cos ϕ +
NEPARAMETRIČNI TESTI. pregledovanje tabel hi-kvadrat test. as. dr. Nino RODE
 NEPARAMETRIČNI TESTI pregledovanje tabel hi-kvadrat test as. dr. Nino RODE Parametrični in neparametrični testi S pomočjo z-testa in t-testa preizkušamo domneve o parametrih na vzorcih izračunamo statistike,
NEPARAMETRIČNI TESTI pregledovanje tabel hi-kvadrat test as. dr. Nino RODE Parametrični in neparametrični testi S pomočjo z-testa in t-testa preizkušamo domneve o parametrih na vzorcih izračunamo statistike,
Funkcije. Matematika 1. Gregor Dolinar. Fakulteta za elektrotehniko Univerza v Ljubljani. 14. november Gregor Dolinar Matematika 1
 Matematika 1 Gregor Dolinar Fakulteta za elektrotehniko Univerza v Ljubljani 14. november 2013 Kvadratni koren polinoma Funkcijo oblike f(x) = p(x), kjer je p polinom, imenujemo kvadratni koren polinoma
Matematika 1 Gregor Dolinar Fakulteta za elektrotehniko Univerza v Ljubljani 14. november 2013 Kvadratni koren polinoma Funkcijo oblike f(x) = p(x), kjer je p polinom, imenujemo kvadratni koren polinoma
matrike A = [a ij ] m,n αa 11 αa 12 αa 1n αa 21 αa 22 αa 2n αa m1 αa m2 αa mn se števanje po komponentah (matriki morata biti enakih dimenzij):
![matrike A = [a ij ] m,n αa 11 αa 12 αa 1n αa 21 αa 22 αa 2n αa m1 αa m2 αa mn se števanje po komponentah (matriki morata biti enakih dimenzij): matrike A = [a ij ] m,n αa 11 αa 12 αa 1n αa 21 αa 22 αa 2n αa m1 αa m2 αa mn se števanje po komponentah (matriki morata biti enakih dimenzij):](/thumbs/87/96579490.jpg) 4 vaja iz Matematike 2 (VSŠ) avtorica: Melita Hajdinjak datum: Ljubljana, 2009 matrike Matrika dimenzije m n je pravokotna tabela m n števil, ki ima m vrstic in n stolpcev: a 11 a 12 a 1n a 21 a 22 a 2n
4 vaja iz Matematike 2 (VSŠ) avtorica: Melita Hajdinjak datum: Ljubljana, 2009 matrike Matrika dimenzije m n je pravokotna tabela m n števil, ki ima m vrstic in n stolpcev: a 11 a 12 a 1n a 21 a 22 a 2n
KODE ZA ODKRIVANJE IN ODPRAVLJANJE NAPAK
 1 / 24 KODE ZA ODKRIVANJE IN ODPRAVLJANJE NAPAK Štefko Miklavič Univerza na Primorskem MARS, Avgust 2008 Phoenix 2 / 24 Phoenix 3 / 24 Phoenix 4 / 24 Črtna koda 5 / 24 Črtna koda - kontrolni bit 6 / 24
1 / 24 KODE ZA ODKRIVANJE IN ODPRAVLJANJE NAPAK Štefko Miklavič Univerza na Primorskem MARS, Avgust 2008 Phoenix 2 / 24 Phoenix 3 / 24 Phoenix 4 / 24 Črtna koda 5 / 24 Črtna koda - kontrolni bit 6 / 24
Booleova algebra. Izjave in Booleove spremenljivke
 Izjave in Booleove spremenljivke vsako izjavo obravnavamo kot spremenljivko če je izjava resnična (pravilna), ima ta spremenljivka vrednost 1, če je neresnična (nepravilna), pa vrednost 0 pravimo, da gre
Izjave in Booleove spremenljivke vsako izjavo obravnavamo kot spremenljivko če je izjava resnična (pravilna), ima ta spremenljivka vrednost 1, če je neresnična (nepravilna), pa vrednost 0 pravimo, da gre
Odvod. Matematika 1. Gregor Dolinar. Fakulteta za elektrotehniko Univerza v Ljubljani. 10. december Gregor Dolinar Matematika 1
 Matematika 1 Gregor Dolinar Fakulteta za elektrotehniko Univerza v Ljubljani 10. december 2013 Izrek (Rolleov izrek) Naj bo f : [a,b] R odvedljiva funkcija in naj bo f(a) = f(b). Potem obstaja vsaj ena
Matematika 1 Gregor Dolinar Fakulteta za elektrotehniko Univerza v Ljubljani 10. december 2013 Izrek (Rolleov izrek) Naj bo f : [a,b] R odvedljiva funkcija in naj bo f(a) = f(b). Potem obstaja vsaj ena
Splošno o interpolaciji
 Splošno o interpolaciji J.Kozak Numerične metode II (FM) 2011-2012 1 / 18 O funkciji f poznamo ali hočemo uporabiti le posamezne podatke, na primer vrednosti r i = f (x i ) v danih točkah x i Izberemo
Splošno o interpolaciji J.Kozak Numerične metode II (FM) 2011-2012 1 / 18 O funkciji f poznamo ali hočemo uporabiti le posamezne podatke, na primer vrednosti r i = f (x i ) v danih točkah x i Izberemo
Funkcije. Matematika 1. Gregor Dolinar. Fakulteta za elektrotehniko Univerza v Ljubljani. 21. november Gregor Dolinar Matematika 1
 Matematika 1 Gregor Dolinar Fakulteta za elektrotehniko Univerza v Ljubljani 21. november 2013 Hiperbolične funkcije Hiperbolični sinus sinhx = ex e x 2 20 10 3 2 1 1 2 3 10 20 hiperbolični kosinus coshx
Matematika 1 Gregor Dolinar Fakulteta za elektrotehniko Univerza v Ljubljani 21. november 2013 Hiperbolične funkcije Hiperbolični sinus sinhx = ex e x 2 20 10 3 2 1 1 2 3 10 20 hiperbolični kosinus coshx
Kotne in krožne funkcije
 Kotne in krožne funkcije Kotne funkcije v pravokotnem trikotniku Avtor: Rok Kralj, 4.a Gimnazija Vič, 009/10 β a c γ b α sin = a c cos= b c tan = a b cot = b a Sinus kota je razmerje kotu nasprotne katete
Kotne in krožne funkcije Kotne funkcije v pravokotnem trikotniku Avtor: Rok Kralj, 4.a Gimnazija Vič, 009/10 β a c γ b α sin = a c cos= b c tan = a b cot = b a Sinus kota je razmerje kotu nasprotne katete
Funkcije. Matematika 1. Gregor Dolinar. Fakulteta za elektrotehniko Univerza v Ljubljani. 12. november Gregor Dolinar Matematika 1
 Matematika 1 Gregor Dolinar Fakulteta za elektrotehniko Univerza v Ljubljani 12. november 2013 Graf funkcije f : D R, D R, je množica Γ(f) = {(x,f(x)) : x D} R R, torej podmnožica ravnine R 2. Grafi funkcij,
Matematika 1 Gregor Dolinar Fakulteta za elektrotehniko Univerza v Ljubljani 12. november 2013 Graf funkcije f : D R, D R, je množica Γ(f) = {(x,f(x)) : x D} R R, torej podmnožica ravnine R 2. Grafi funkcij,
Statistična analiza. doc. dr. Mitja Kos, mag. farm. Katedra za socialno farmacijo Univerza v Ljubljani- Fakulteta za farmacijo
 Statistična analiza opisnih spremenljivk doc. dr. Mitja Kos, mag. arm. Katedra za socialno armacijo Univerza v Ljubljani- Fakulteta za armacijo Statistični znaki Proučevane spremenljivke: statistični znaki
Statistična analiza opisnih spremenljivk doc. dr. Mitja Kos, mag. arm. Katedra za socialno armacijo Univerza v Ljubljani- Fakulteta za armacijo Statistični znaki Proučevane spremenljivke: statistični znaki
Zaporedja. Matematika 1. Gregor Dolinar. Fakulteta za elektrotehniko Univerza v Ljubljani. 15. oktober Gregor Dolinar Matematika 1
 Matematika 1 Gregor Dolinar Fakulteta za elektrotehniko Univerza v Ljubljani 15. oktober 2013 Oglejmo si, kako množimo dve kompleksni števili, dani v polarni obliki. Naj bo z 1 = r 1 (cosϕ 1 +isinϕ 1 )
Matematika 1 Gregor Dolinar Fakulteta za elektrotehniko Univerza v Ljubljani 15. oktober 2013 Oglejmo si, kako množimo dve kompleksni števili, dani v polarni obliki. Naj bo z 1 = r 1 (cosϕ 1 +isinϕ 1 )
Osnove elektrotehnike uvod
 Osnove elektrotehnike uvod Uvod V nadaljevanju navedena vprašanja so prevod testnih vprašanj, ki sem jih našel na omenjeni spletni strani. Vprašanja zajemajo temeljna znanja opredeljenega strokovnega področja.
Osnove elektrotehnike uvod Uvod V nadaljevanju navedena vprašanja so prevod testnih vprašanj, ki sem jih našel na omenjeni spletni strani. Vprašanja zajemajo temeljna znanja opredeljenega strokovnega področja.
13. Jacobijeva metoda za računanje singularnega razcepa
 13. Jacobijeva metoda za računanje singularnega razcepa Bor Plestenjak NLA 25. maj 2010 Bor Plestenjak (NLA) 13. Jacobijeva metoda za računanje singularnega razcepa 25. maj 2010 1 / 12 Enostranska Jacobijeva
13. Jacobijeva metoda za računanje singularnega razcepa Bor Plestenjak NLA 25. maj 2010 Bor Plestenjak (NLA) 13. Jacobijeva metoda za računanje singularnega razcepa 25. maj 2010 1 / 12 Enostranska Jacobijeva
*M * Osnovna in višja raven MATEMATIKA NAVODILA ZA OCENJEVANJE. Sobota, 4. junij 2011 SPOMLADANSKI IZPITNI ROK. Državni izpitni center
 Državni izpitni center *M40* Osnovna in višja raven MATEMATIKA SPOMLADANSKI IZPITNI ROK NAVODILA ZA OCENJEVANJE Sobota, 4. junij 0 SPLOŠNA MATURA RIC 0 M-40-- IZPITNA POLA OSNOVNA IN VIŠJA RAVEN 0. Skupaj:
Državni izpitni center *M40* Osnovna in višja raven MATEMATIKA SPOMLADANSKI IZPITNI ROK NAVODILA ZA OCENJEVANJE Sobota, 4. junij 0 SPLOŠNA MATURA RIC 0 M-40-- IZPITNA POLA OSNOVNA IN VIŠJA RAVEN 0. Skupaj:
IZPIT IZ ANALIZE II Maribor,
 Maribor, 05. 02. 200. (a) Naj bo f : [0, 2] R odvedljiva funkcija z lastnostjo f() = f(2). Dokaži, da obstaja tak c (0, ), da je f (c) = 2f (2c). (b) Naj bo f(x) = 3x 3 4x 2 + 2x +. Poišči tak c (0, ),
Maribor, 05. 02. 200. (a) Naj bo f : [0, 2] R odvedljiva funkcija z lastnostjo f() = f(2). Dokaži, da obstaja tak c (0, ), da je f (c) = 2f (2c). (b) Naj bo f(x) = 3x 3 4x 2 + 2x +. Poišči tak c (0, ),
1. Definicijsko območje, zaloga vrednosti. 2. Naraščanje in padanje, ekstremi. 3. Ukrivljenost. 4. Trend na robu definicijskega območja
 ZNAČILNOSTI FUNKCIJ ZNAČILNOSTI FUNKCIJE, KI SO RAZVIDNE IZ GRAFA. Deinicijsko območje, zaloga vrednosti. Naraščanje in padanje, ekstremi 3. Ukrivljenost 4. Trend na robu deinicijskega območja 5. Periodičnost
ZNAČILNOSTI FUNKCIJ ZNAČILNOSTI FUNKCIJE, KI SO RAZVIDNE IZ GRAFA. Deinicijsko območje, zaloga vrednosti. Naraščanje in padanje, ekstremi 3. Ukrivljenost 4. Trend na robu deinicijskega območja 5. Periodičnost
Integralni račun. Nedoločeni integral in integracijske metrode. 1. Izračunaj naslednje nedoločene integrale: (a) dx. (b) x 3 +3+x 2 dx, (c) (d)
 Integralni račun Nedoločeni integral in integracijske metrode. Izračunaj naslednje nedoločene integrale: d 3 +3+ 2 d, (f) (g) (h) (i) (j) (k) (l) + 3 4d, 3 +e +3d, 2 +4+4 d, 3 2 2 + 4 d, d, 6 2 +4 d, 2
Integralni račun Nedoločeni integral in integracijske metrode. Izračunaj naslednje nedoločene integrale: d 3 +3+ 2 d, (f) (g) (h) (i) (j) (k) (l) + 3 4d, 3 +e +3d, 2 +4+4 d, 3 2 2 + 4 d, d, 6 2 +4 d, 2
1. Έντυπα αιτήσεων αποζημίωσης... 2 1.1. Αξίωση αποζημίωσης... 2 1.1.1. Έντυπο... 2 1.1.2. Πίνακας μεταφράσεων των όρων του εντύπου...
 ΑΠΟΖΗΜΙΩΣΗ ΘΥΜΑΤΩΝ ΕΓΚΛΗΜΑΤΙΚΩΝ ΠΡΑΞΕΩΝ ΣΛΟΒΕΝΙΑ 1. Έντυπα αιτήσεων αποζημίωσης... 2 1.1. Αξίωση αποζημίωσης... 2 1.1.1. Έντυπο... 2 1.1.2. Πίνακας μεταφράσεων των όρων του εντύπου... 3 1 1. Έντυπα αιτήσεων
ΑΠΟΖΗΜΙΩΣΗ ΘΥΜΑΤΩΝ ΕΓΚΛΗΜΑΤΙΚΩΝ ΠΡΑΞΕΩΝ ΣΛΟΒΕΝΙΑ 1. Έντυπα αιτήσεων αποζημίωσης... 2 1.1. Αξίωση αποζημίωσης... 2 1.1.1. Έντυπο... 2 1.1.2. Πίνακας μεταφράσεων των όρων του εντύπου... 3 1 1. Έντυπα αιτήσεων
SKUPNE PORAZDELITVE VEČ SLUČAJNIH SPREMENLJIVK
 SKUPNE PORAZDELITVE SKUPNE PORAZDELITVE VEČ SLUČAJNIH SPREMENLJIVK Kovaec vržemo trikrat. Z ozačimo število grbov ri rvem metu ( ali ), z Y a skuo število grbov (,, ali 3). Kako sta sremelivki i Y odvisi
SKUPNE PORAZDELITVE SKUPNE PORAZDELITVE VEČ SLUČAJNIH SPREMENLJIVK Kovaec vržemo trikrat. Z ozačimo število grbov ri rvem metu ( ali ), z Y a skuo število grbov (,, ali 3). Kako sta sremelivki i Y odvisi
PONOVITEV SNOVI ZA 4. TEST
 PONOVITEV SNOVI ZA 4. TEST 1. * 2. *Galvanski člen z napetostjo 1,5 V požene naboj 40 As. Koliko električnega dela opravi? 3. ** Na uporniku je padec napetosti 25 V. Upornik prejme 750 J dela v 5 minutah.
PONOVITEV SNOVI ZA 4. TEST 1. * 2. *Galvanski člen z napetostjo 1,5 V požene naboj 40 As. Koliko električnega dela opravi? 3. ** Na uporniku je padec napetosti 25 V. Upornik prejme 750 J dela v 5 minutah.
Na pregledni skici napišite/označite ustrezne točke in paraboli. A) 12 B) 8 C) 4 D) 4 E) 8 F) 12
 Predizpit, Proseminar A, 15.10.2015 1. Točki A(1, 2) in B(2, b) ležita na paraboli y = ax 2. Točka H leži na y osi in BH je pravokotna na y os. Točka C H leži na nosilki BH tako, da je HB = BC. Parabola
Predizpit, Proseminar A, 15.10.2015 1. Točki A(1, 2) in B(2, b) ležita na paraboli y = ax 2. Točka H leži na y osi in BH je pravokotna na y os. Točka C H leži na nosilki BH tako, da je HB = BC. Parabola
1 Fibonaccijeva stevila
 1 Fibonaccijeva stevila Fibonaccijevo število F n, kjer je n N, lahko definiramo kot število načinov zapisa števila n kot vsoto sumandov, enakih 1 ali Na primer, število 4 lahko zapišemo v obliki naslednjih
1 Fibonaccijeva stevila Fibonaccijevo število F n, kjer je n N, lahko definiramo kot število načinov zapisa števila n kot vsoto sumandov, enakih 1 ali Na primer, število 4 lahko zapišemo v obliki naslednjih
Enačba, v kateri poleg neznane funkcije neodvisnih spremenljivk ter konstant nastopajo tudi njeni odvodi, se imenuje diferencialna enačba.
 1. Osnovni pojmi Enačba, v kateri poleg neznane funkcije neodvisnih spremenljivk ter konstant nastopajo tudi njeni odvodi, se imenuje diferencialna enačba. Primer 1.1: Diferencialne enačbe so izrazi: y
1. Osnovni pojmi Enačba, v kateri poleg neznane funkcije neodvisnih spremenljivk ter konstant nastopajo tudi njeni odvodi, se imenuje diferencialna enačba. Primer 1.1: Diferencialne enačbe so izrazi: y
1. Trikotniki hitrosti
 . Trikotniki hitrosti. Z radialno črpalko želimo črpati vodo pri pogojih okolice z nazivnim pretokom 0 m 3 /h. Notranji premer rotorja je 4 cm, zunanji premer 8 cm, širina rotorja pa je,5 cm. Frekvenca
. Trikotniki hitrosti. Z radialno črpalko želimo črpati vodo pri pogojih okolice z nazivnim pretokom 0 m 3 /h. Notranji premer rotorja je 4 cm, zunanji premer 8 cm, širina rotorja pa je,5 cm. Frekvenca
Osnove sklepne statistike
 Univerza v Ljubljani Fakulteta za farmacijo Osnove sklepne statistike doc. dr. Mitja Kos, mag. farm. Katedra za socialno farmacijo e-pošta: mitja.kos@ffa.uni-lj.si Intervalna ocena oz. interval zaupanja
Univerza v Ljubljani Fakulteta za farmacijo Osnove sklepne statistike doc. dr. Mitja Kos, mag. farm. Katedra za socialno farmacijo e-pošta: mitja.kos@ffa.uni-lj.si Intervalna ocena oz. interval zaupanja
Multivariatna analiza variance
 (MANOVA) MANOVA je multivariatna metoda za proučevanje odvisnosti med več odvisnimi (številskimi) in več neodvisnimi (opisnimi) spremenljivkami. (MANOVA) MANOVA je multivariatna metoda za proučevanje odvisnosti
(MANOVA) MANOVA je multivariatna metoda za proučevanje odvisnosti med več odvisnimi (številskimi) in več neodvisnimi (opisnimi) spremenljivkami. (MANOVA) MANOVA je multivariatna metoda za proučevanje odvisnosti
Robot Stäubli RX90. Robot Stäubli RX90
 Robot Stäubli RX90 Robot Stäubli RX90 je antropomorfne konfiguracije s šestimi prostostnimi stopnjami. Uporabljen kot: industrijski robot s pozicijskim vodenjem, v laboratoriju je uporabljen kot haptični
Robot Stäubli RX90 Robot Stäubli RX90 je antropomorfne konfiguracije s šestimi prostostnimi stopnjami. Uporabljen kot: industrijski robot s pozicijskim vodenjem, v laboratoriju je uporabljen kot haptični
Osnove matematične analize 2016/17
 Osnove matematične analize 216/17 Neža Mramor Kosta Fakulteta za računalništvo in informatiko Univerza v Ljubljani Kaj je funkcija? Funkcija je predpis, ki vsakemu elementu x iz definicijskega območja
Osnove matematične analize 216/17 Neža Mramor Kosta Fakulteta za računalništvo in informatiko Univerza v Ljubljani Kaj je funkcija? Funkcija je predpis, ki vsakemu elementu x iz definicijskega območja
Numerično reševanje. diferencialnih enačb II
 Numerčno reševanje dferencaln enačb I Dferencalne enačbe al ssteme dferencaln enačb rešujemo numerčno z več razlogov:. Ne znamo j rešt analtčno.. Posamezn del dferencalne enačbe podan tabelarčno. 3. Podatke
Numerčno reševanje dferencaln enačb I Dferencalne enačbe al ssteme dferencaln enačb rešujemo numerčno z več razlogov:. Ne znamo j rešt analtčno.. Posamezn del dferencalne enačbe podan tabelarčno. 3. Podatke
Navodila za uporabo ESCMS sistema Kazalo
 Navodila za uporabo ESCMS sistema Kazalo 1.Urejanje strukture menijev... 2 1.1.Dodajanj nove strani... 2 1.2.Premikanje strani po strukturi... 3 1.3.Brisanje strani... 4 2.Proste strani... 4 3.Urejanje
Navodila za uporabo ESCMS sistema Kazalo 1.Urejanje strukture menijev... 2 1.1.Dodajanj nove strani... 2 1.2.Premikanje strani po strukturi... 3 1.3.Brisanje strani... 4 2.Proste strani... 4 3.Urejanje
V tem poglavju bomo vpeljali pojem determinante matrike, spoznali bomo njene lastnosti in nekaj metod za računanje determinant.
 Poglavje IV Determinanta matrike V tem poglavju bomo vpeljali pojem determinante matrike, spoznali bomo njene lastnosti in nekaj metod za računanje determinant 1 Definicija Preden definiramo determinanto,
Poglavje IV Determinanta matrike V tem poglavju bomo vpeljali pojem determinante matrike, spoznali bomo njene lastnosti in nekaj metod za računanje determinant 1 Definicija Preden definiramo determinanto,
Frekvenčna analiza neperiodičnih signalov. Analiza signalov prof. France Mihelič
 Frekvenčna analiza neperiodičnih signalov Analiza signalov prof. France Mihelič Vpliv postopka daljšanja periode na spekter periodičnega signala Opazujmo družino sodih periodičnih pravokotnih impulzov
Frekvenčna analiza neperiodičnih signalov Analiza signalov prof. France Mihelič Vpliv postopka daljšanja periode na spekter periodičnega signala Opazujmo družino sodih periodičnih pravokotnih impulzov
VEKTORJI. Operacije z vektorji
 VEKTORJI Vektorji so matematični objekti, s katerimi opisujemo določene fizikalne količine. V tisku jih označujemo s krepko natisnjenimi črkami (npr. a), pri pisanju pa s puščico ( a). Fizikalne količine,
VEKTORJI Vektorji so matematični objekti, s katerimi opisujemo določene fizikalne količine. V tisku jih označujemo s krepko natisnjenimi črkami (npr. a), pri pisanju pa s puščico ( a). Fizikalne količine,
IZZIVI DRUŽINSKE MEDICINE. U no gradivo zbornik seminarjev
 IZZIVI DRUŽINSKE MEDICINE Uno gradivo zbornik seminarjev študentov Medicinske fakultete Univerze v Mariboru 4. letnik 2008/2009 Uredniki: Alenka Bizjak, Viktorija Janar, Maša Krajnc, Jasmina Rehar, Mateja
IZZIVI DRUŽINSKE MEDICINE Uno gradivo zbornik seminarjev študentov Medicinske fakultete Univerze v Mariboru 4. letnik 2008/2009 Uredniki: Alenka Bizjak, Viktorija Janar, Maša Krajnc, Jasmina Rehar, Mateja
1.3 Vsota diskretnih slučajnih spremenljivk
 .3 Vsota diskretnih slučajnih spremenljivk Naj bosta X in Y neodvisni Bernoullijevo porazdeljeni spremenljivki, B(p). Kako je porazdeljena njuna vsota? Označimo Z = X + Y. Verjetnost, da je P (Z = z) za
.3 Vsota diskretnih slučajnih spremenljivk Naj bosta X in Y neodvisni Bernoullijevo porazdeljeni spremenljivki, B(p). Kako je porazdeljena njuna vsota? Označimo Z = X + Y. Verjetnost, da je P (Z = z) za
Podobnost matrik. Matematika II (FKKT Kemijsko inženirstvo) Diagonalizacija matrik
 Podobnost matrik Matematika II (FKKT Kemijsko inženirstvo) Matjaž Željko FKKT Kemijsko inženirstvo 14 teden (Zadnja sprememba: 23 maj 213) Matrika A R n n je podobna matriki B R n n, če obstaja obrnljiva
Podobnost matrik Matematika II (FKKT Kemijsko inženirstvo) Matjaž Željko FKKT Kemijsko inženirstvo 14 teden (Zadnja sprememba: 23 maj 213) Matrika A R n n je podobna matriki B R n n, če obstaja obrnljiva
Kotni funkciji sinus in kosinus
 Kotni funkciji sinus in kosinus Oznake: sinus kota x označujemo z oznako sin x, kosinus kota x označujemo z oznako cos x, DEFINICIJA V PRAVOKOTNEM TRIKOTNIKU: Kotna funkcija sinus je definirana kot razmerje
Kotni funkciji sinus in kosinus Oznake: sinus kota x označujemo z oznako sin x, kosinus kota x označujemo z oznako cos x, DEFINICIJA V PRAVOKOTNEM TRIKOTNIKU: Kotna funkcija sinus je definirana kot razmerje
Regresija in korelacija
 Regresija in korelacija - Kvantitativne metode v geografiji in uvod v GIS - dr. Gregor Kovačič, doc. Odvisnost in povezanost Opazujemo primere, ko na vsaki enoti gledamo dve številski spremenljivki hkrati
Regresija in korelacija - Kvantitativne metode v geografiji in uvod v GIS - dr. Gregor Kovačič, doc. Odvisnost in povezanost Opazujemo primere, ko na vsaki enoti gledamo dve številski spremenljivki hkrati
CM707. GR Οδηγός χρήσης... 2-7. SLO Uporabniški priročnik... 8-13. CR Korisnički priručnik... 14-19. TR Kullanım Kılavuzu... 20-25
 1 2 3 4 5 6 7 OFFMANAUTO CM707 GR Οδηγός χρήσης... 2-7 SLO Uporabniški priročnik... 8-13 CR Korisnički priručnik... 14-19 TR Kullanım Kılavuzu... 20-25 ENG User Guide... 26-31 GR CM707 ΟΔΗΓΟΣ ΧΡΗΣΗΣ Περιγραφή
1 2 3 4 5 6 7 OFFMANAUTO CM707 GR Οδηγός χρήσης... 2-7 SLO Uporabniški priročnik... 8-13 CR Korisnički priručnik... 14-19 TR Kullanım Kılavuzu... 20-25 ENG User Guide... 26-31 GR CM707 ΟΔΗΓΟΣ ΧΡΗΣΗΣ Περιγραφή
Reševanje sistema linearnih
 Poglavje III Reševanje sistema linearnih enačb V tem kratkem poglavju bomo obravnavali zelo uporabno in zato pomembno temo linearne algebre eševanje sistemov linearnih enačb. Spoznali bomo Gaussovo (natančneje
Poglavje III Reševanje sistema linearnih enačb V tem kratkem poglavju bomo obravnavali zelo uporabno in zato pomembno temo linearne algebre eševanje sistemov linearnih enačb. Spoznali bomo Gaussovo (natančneje
Matrike. Poglavje II. Matrika je pravokotna tabela realnih števil. Na primer: , , , 0 1
 Poglavje II Matrike Matrika je pravokotna tabela realnih števil Na primer: [ ] 1 1 1, 2 3 1 1 0 1 3 2 1, 0 1 4 [ ] 2 7, Matrika je sestavljena iz vrstic in stolpcev Vrstici matrike [ ] 1 1 1 2 3 1 [ ]
Poglavje II Matrike Matrika je pravokotna tabela realnih števil Na primer: [ ] 1 1 1, 2 3 1 1 0 1 3 2 1, 0 1 4 [ ] 2 7, Matrika je sestavljena iz vrstic in stolpcev Vrstici matrike [ ] 1 1 1 2 3 1 [ ]
Funkcije več spremenljivk
 DODATEK C Funkcije več spremenljivk C.1. Osnovni pojmi Funkcija n spremenljivk je predpis: f : D f R, (x 1, x 2,..., x n ) u = f (x 1, x 2,..., x n ) kjer D f R n imenujemo definicijsko območje funkcije
DODATEK C Funkcije več spremenljivk C.1. Osnovni pojmi Funkcija n spremenljivk je predpis: f : D f R, (x 1, x 2,..., x n ) u = f (x 1, x 2,..., x n ) kjer D f R n imenujemo definicijsko območje funkcije
Tabele termodinamskih lastnosti vode in vodne pare
 Univerza v Ljubljani Fakulteta za strojništvo Laboratorij za termoenergetiko Tabele termodinamskih lastnosti vode in vodne pare po modelu IAPWS IF-97 izračunano z XSteam Excel v2.6 Magnus Holmgren, xsteam.sourceforge.net
Univerza v Ljubljani Fakulteta za strojništvo Laboratorij za termoenergetiko Tabele termodinamskih lastnosti vode in vodne pare po modelu IAPWS IF-97 izračunano z XSteam Excel v2.6 Magnus Holmgren, xsteam.sourceforge.net
Osnove statistike. Drago Bokal Oddelek za matematiko in računalništvo Fakulteta za naravoslovje in matematiko Univerza v Mariboru. 1.
 Oddelek za matematiko in računalništvo Fakulteta za naravoslovje in matematiko Univerza v Mariboru 1. marec 2010 Obvestila. http://um.fnm.uni-mb.si/ Prosojnice se lahko spremenijo v tednu po predavanjih.
Oddelek za matematiko in računalništvo Fakulteta za naravoslovje in matematiko Univerza v Mariboru 1. marec 2010 Obvestila. http://um.fnm.uni-mb.si/ Prosojnice se lahko spremenijo v tednu po predavanjih.
Gnuplot program za risanje grafov
 Gnuplot program za risanje grafov B. Golli Pedagoška fakulteta UL, Ljubljana 2010 Kazalo 1 Uvod 3 2 Namestitev programa na različnih platformah 3 2.1 MS Windows........... 3 2.2 Drugi operacijski sistemi.....
Gnuplot program za risanje grafov B. Golli Pedagoška fakulteta UL, Ljubljana 2010 Kazalo 1 Uvod 3 2 Namestitev programa na različnih platformah 3 2.1 MS Windows........... 3 2.2 Drugi operacijski sistemi.....
REˇSITVE. Naloga a. b. c. d Skupaj. FAKULTETA ZA MATEMATIKO IN FIZIKO Oddelek za matematiko Verjetnost 2. kolokvij 23.
 Ime in priimek: Vpisna št: FAKULTETA ZA MATEMATIKO IN FIZIKO Oddelek za matematiko Verjetnost. kolokvij 3. januar 08 Navodila Pazljivo preberite besedilo naloge, preden se lotite reševanja. Nalog je 6,
Ime in priimek: Vpisna št: FAKULTETA ZA MATEMATIKO IN FIZIKO Oddelek za matematiko Verjetnost. kolokvij 3. januar 08 Navodila Pazljivo preberite besedilo naloge, preden se lotite reševanja. Nalog je 6,
Uvod v L A TEX 2ε. Osnove pisanja poročil. Špela Bolka. Ljubljana, 21. marec 2013
 Uvod v L A TEX 2ε Osnove pisanja poročil Špela Bolka Ljubljana, 21. marec 2013 Motivacija Standardiziran izgled Pisanje poročil, člankov, knjig, predstavitev Enostavnejši zapis matematičnih izrazov Enostavnejše
Uvod v L A TEX 2ε Osnove pisanja poročil Špela Bolka Ljubljana, 21. marec 2013 Motivacija Standardiziran izgled Pisanje poročil, člankov, knjig, predstavitev Enostavnejši zapis matematičnih izrazov Enostavnejše
Delovna točka in napajalna vezja bipolarnih tranzistorjev
 KOM L: - Komnikacijska elektronika Delovna točka in napajalna vezja bipolarnih tranzistorjev. Določite izraz za kolektorski tok in napetost napajalnega vezja z enim virom in napetostnim delilnikom na vhod.
KOM L: - Komnikacijska elektronika Delovna točka in napajalna vezja bipolarnih tranzistorjev. Določite izraz za kolektorski tok in napetost napajalnega vezja z enim virom in napetostnim delilnikom na vhod.
POROČILO. št.: P 1100/ Preskus jeklenih profilov za spuščen strop po točki 5.2 standarda SIST EN 13964:2004
 Oddelek za konstrkcije Laboratorij za konstrkcije Ljbljana, 12.11.2012 POROČILO št.: P 1100/12 680 01 Presks jeklenih profilov za spščen strop po točki 5.2 standarda SIST EN 13964:2004 Naročnik: STEEL
Oddelek za konstrkcije Laboratorij za konstrkcije Ljbljana, 12.11.2012 POROČILO št.: P 1100/12 680 01 Presks jeklenih profilov za spščen strop po točki 5.2 standarda SIST EN 13964:2004 Naročnik: STEEL
ploskovnega toka (Density). Solverji - Magnetostatic
 V Maxwellu obstajajo naslednji viri polja: 1. Tok, ki ima dve obliki: a) Tok (Current), ki je razporejen po ploskvah teles. To je tisti tok, ki nam je nekako najbolj domač, npr. tok v žici. Podajamo ga
V Maxwellu obstajajo naslednji viri polja: 1. Tok, ki ima dve obliki: a) Tok (Current), ki je razporejen po ploskvah teles. To je tisti tok, ki nam je nekako najbolj domač, npr. tok v žici. Podajamo ga
Začetni tečaj MATLAB. Avtorja: Poldi Herman, univ. dipl. inž. el. Andraž Žertek, univ. dipl. inž. el.
 Začetni tečaj MATLAB Avtorja: Poldi Herman, univ. dipl. inž. el. Andraž Žertek, univ. dipl. inž. el. April 2007 Vsebina Vsebina... 2 1. Uvod... 3 Orodja (toolbox)... 4 Pomoč... 4 Pomoč v delovnem oknu...
Začetni tečaj MATLAB Avtorja: Poldi Herman, univ. dipl. inž. el. Andraž Žertek, univ. dipl. inž. el. April 2007 Vsebina Vsebina... 2 1. Uvod... 3 Orodja (toolbox)... 4 Pomoč... 4 Pomoč v delovnem oknu...
Cilji vaje. Osnovni pojmi. Načini grafičnega prikaza podatkov: Načini numeričnega prikaza podatkov: 2. vaja: OPISNA STATISTIKA OB UPORABI MS EXCEL
 . vaja: OPISA STATISTIKA OB UPORABI MS EXCEL asist. ejc Horvat, mag. farm. Cilji vaje ačini grafičnega prikaza podatkov: prikaz s stolpci, krogi, trakovi,.. histogram, stolpčni diagram, kvantilni diagram
. vaja: OPISA STATISTIKA OB UPORABI MS EXCEL asist. ejc Horvat, mag. farm. Cilji vaje ačini grafičnega prikaza podatkov: prikaz s stolpci, krogi, trakovi,.. histogram, stolpčni diagram, kvantilni diagram
vezani ekstremi funkcij
 11. vaja iz Matematike 2 (UNI) avtorica: Melita Hajdinjak datum: Ljubljana, 2009 ekstremi funkcij več spremenljivk nadaljevanje vezani ekstremi funkcij Dana je funkcija f(x, y). Zanimajo nas ekstremi nad
11. vaja iz Matematike 2 (UNI) avtorica: Melita Hajdinjak datum: Ljubljana, 2009 ekstremi funkcij več spremenljivk nadaljevanje vezani ekstremi funkcij Dana je funkcija f(x, y). Zanimajo nas ekstremi nad
8. Diskretni LTI sistemi
 8. Diskreti LI sistemi. Naloga Določite odziv diskretega LI sistema s podaim odzivom a eoti impulz, a podai vhodi sigal. h[] x[] - - 5 6 7 - - 5 6 7 LI sistem se a vsak eoti impulz δ[] a vhodu odzove z
8. Diskreti LI sistemi. Naloga Določite odziv diskretega LI sistema s podaim odzivom a eoti impulz, a podai vhodi sigal. h[] x[] - - 5 6 7 - - 5 6 7 LI sistem se a vsak eoti impulz δ[] a vhodu odzove z
Nekateri primeri sklopov izpitnih vprašanj pri predmetu Naključni pojavi
 Nekateri primeri sklopov izpitnih vprašanj pri predmetu Naključni pojavi 1. Izpeljite Binomsko porazdelitev in pokažite kako pridemo iz nje do Poissonove porazdelitve? 2. Kako opišemo naključne lastnosti
Nekateri primeri sklopov izpitnih vprašanj pri predmetu Naključni pojavi 1. Izpeljite Binomsko porazdelitev in pokažite kako pridemo iz nje do Poissonove porazdelitve? 2. Kako opišemo naključne lastnosti
Državni izpitni center SPOMLADANSKI IZPITNI ROK *M * NAVODILA ZA OCENJEVANJE. Sreda, 3. junij 2015 SPLOŠNA MATURA
 Državni izpitni center *M15143113* SPOMLADANSKI IZPITNI ROK NAVODILA ZA OCENJEVANJE Sreda, 3. junij 2015 SPLOŠNA MATURA RIC 2015 M151-431-1-3 2 IZPITNA POLA 1 Naloga Odgovor Naloga Odgovor Naloga Odgovor
Državni izpitni center *M15143113* SPOMLADANSKI IZPITNI ROK NAVODILA ZA OCENJEVANJE Sreda, 3. junij 2015 SPLOŠNA MATURA RIC 2015 M151-431-1-3 2 IZPITNA POLA 1 Naloga Odgovor Naloga Odgovor Naloga Odgovor
DISKRETNA FOURIERJEVA TRANSFORMACIJA
 29.03.2004 Definicija DFT Outline DFT je linearna transformacija nekega vektorskega prostora dimenzije n nad obsegom K, ki ga označujemo z V K, pri čemer ima slednji lastnost, da vsebuje nek poseben element,
29.03.2004 Definicija DFT Outline DFT je linearna transformacija nekega vektorskega prostora dimenzije n nad obsegom K, ki ga označujemo z V K, pri čemer ima slednji lastnost, da vsebuje nek poseben element,
Gimnazija Krˇsko. vektorji - naloge
 Vektorji Naloge 1. V koordinatnem sistemu so podane točke A(3, 4), B(0, 2), C( 3, 2). a) Izračunaj dolžino krajevnega vektorja točke A. (2) b) Izračunaj kot med vektorjema r A in r C. (4) c) Izrazi vektor
Vektorji Naloge 1. V koordinatnem sistemu so podane točke A(3, 4), B(0, 2), C( 3, 2). a) Izračunaj dolžino krajevnega vektorja točke A. (2) b) Izračunaj kot med vektorjema r A in r C. (4) c) Izrazi vektor
osnovni koraki Matija Lokar in Srečo Uranič V 0.9 oktober 2008
 诲诲뾡盦盨 盨 ʚProgramski jezik C# osnovni koraki Matija Lokar in Srečo Uranič V 0.9 oktober 2008 2 3 Predgovor Omenjeno gradivo predstavlja prvi del gradiv, namenjenih predmetu Programiranje 1 na višješolskem
诲诲뾡盦盨 盨 ʚProgramski jezik C# osnovni koraki Matija Lokar in Srečo Uranič V 0.9 oktober 2008 2 3 Predgovor Omenjeno gradivo predstavlja prvi del gradiv, namenjenih predmetu Programiranje 1 na višješolskem
,..., y T imenujemo časovna vrsta.
 ČASOVNE VRSTE. UVOD Številsko spremenljivko Y opazujemo v času. Podatki se nanašajo na zaporedna časovna obdobja t, t,..., t T. Statistično vrsto y, y,..., y T imenujemo časovna vrsta. T dolžina časovne
ČASOVNE VRSTE. UVOD Številsko spremenljivko Y opazujemo v času. Podatki se nanašajo na zaporedna časovna obdobja t, t,..., t T. Statistično vrsto y, y,..., y T imenujemo časovna vrsta. T dolžina časovne
Kotne funkcije poljubnega kota. Osnovne zveze med funkcijamo istega kota. Uporaba kotnih funkcij v poljubnem trikotniku. Kosinusni in sinusni izrek.
 DN#3 (januar 2018) 3A Teme, ki jih preverja domača naloga: Kotne funkcije poljubnega kota. Osnovne zveze med funkcijamo istega kota. Uporaba kotnih funkcij v poljubnem trikotniku. Kosinusni in sinusni
DN#3 (januar 2018) 3A Teme, ki jih preverja domača naloga: Kotne funkcije poljubnega kota. Osnovne zveze med funkcijamo istega kota. Uporaba kotnih funkcij v poljubnem trikotniku. Kosinusni in sinusni
Matematika. Funkcije in enačbe
 Matematika Funkcije in enačbe (1) Nariši grafe naslednjih funkcij: (a) f() = 1, (b) f() = 3, (c) f() = 3. Rešitev: (a) Linearna funkcija f() = 1 ima začetno vrednost f(0) = 1 in ničlo = 1/. Definirana
Matematika Funkcije in enačbe (1) Nariši grafe naslednjih funkcij: (a) f() = 1, (b) f() = 3, (c) f() = 3. Rešitev: (a) Linearna funkcija f() = 1 ima začetno vrednost f(0) = 1 in ničlo = 1/. Definirana
Statistika II z računalniško analizo podatkov. Bivariatna regresija, tipi povezanosti
 Statistika II z računalniško analizo podatkov Bivariatna regresija, tipi povezanosti 1 Regresijska analiza Regresijska analiza je statistična metoda, ki nam pomaga analizirati odnos med odvisno spremenljivko
Statistika II z računalniško analizo podatkov Bivariatna regresija, tipi povezanosti 1 Regresijska analiza Regresijska analiza je statistična metoda, ki nam pomaga analizirati odnos med odvisno spremenljivko
1. OSNOVNI POJMI STATISTIKA. Definicija 1: Statistika je veda, ki se ukvarja s proučevanjem množičnih pojavov v določenem prostoru in času.
 1. OSNOVNI POJMI STATISTIKA Simona PUSTAVRH, ŠC Novo mesto Definicija 1: Statistika je veda, ki se ukvarja s proučevanjem množičnih pojavov v določenem prostoru in času. Množičen pojav: ocenjevanje dijakov
1. OSNOVNI POJMI STATISTIKA Simona PUSTAVRH, ŠC Novo mesto Definicija 1: Statistika je veda, ki se ukvarja s proučevanjem množičnih pojavov v določenem prostoru in času. Množičen pojav: ocenjevanje dijakov
POROČILO 3.VAJA DOLOČANJE REZULTANTE SIL
 POROČILO 3.VAJA DOLOČANJE REZULTANTE SIL Izdba aje: Ljubjana, 11. 1. 007, 10.00 Jan OMAHNE, 1.M Namen: 1.Preeri paraeogramsko praio za doočanje rezutante nezporedni si s skupnim prijemaiščem (grafično)..dooči
POROČILO 3.VAJA DOLOČANJE REZULTANTE SIL Izdba aje: Ljubjana, 11. 1. 007, 10.00 Jan OMAHNE, 1.M Namen: 1.Preeri paraeogramsko praio za doočanje rezutante nezporedni si s skupnim prijemaiščem (grafično)..dooči
D f, Z f. Lastnosti. Linearna funkcija. Definicija Linearna funkcija f : je definirana s predpisom f(x) = kx+n; k,
 Linearna funkcija Linearna funkcija f : je definirana s predpisom f(x) = kx+n; k, n ᄀ. k smerni koeficient n začetna vrednost D f, Z f Definicijsko območje linearne funkcije so vsa realna števila. Zaloga
Linearna funkcija Linearna funkcija f : je definirana s predpisom f(x) = kx+n; k, n ᄀ. k smerni koeficient n začetna vrednost D f, Z f Definicijsko območje linearne funkcije so vsa realna števila. Zaloga
Šolski kalkulator Casio fx-991de Plus
 SLO - NAVODILA ZA UPORABO IN MONTAŽO Kat. št.: 883593 www.conrad.si Šolski kalkulator Casio fx-991de Plus Kataloška št.: 883593 Kazalo Pomembne informacije... 3 Primeri uporabe... 3 Inicializacija kalkulatorja...
SLO - NAVODILA ZA UPORABO IN MONTAŽO Kat. št.: 883593 www.conrad.si Šolski kalkulator Casio fx-991de Plus Kataloška št.: 883593 Kazalo Pomembne informacije... 3 Primeri uporabe... 3 Inicializacija kalkulatorja...
Urejanje besedil z odprtokodnimi urejevalniki
 Urejanje besedil z odprtokodnimi urejevalniki Viktorija Florjanèiè Založba Univerze na Primorskem Uredniški odbor Aleksandra Brezovec Andrej Brodnik Primož Dolenc Nadja Furlan Alenka Gril Alen Ježovnik
Urejanje besedil z odprtokodnimi urejevalniki Viktorija Florjanèiè Založba Univerze na Primorskem Uredniški odbor Aleksandra Brezovec Andrej Brodnik Primož Dolenc Nadja Furlan Alenka Gril Alen Ježovnik
Šolski center Novo mesto Srednja elektro šola in tehniška gimnazija VAJE IZ STATISTIKE
 Šolski center Novo mesto Srednja elektro šola in tehniška gimnazija VAJE IZ STATISTIKE 1. Voznik je za 9 prevoženih poti od Novega mesta do Ljublja beležil porabo časa. Njegovi rezultati v minutah so 8,
Šolski center Novo mesto Srednja elektro šola in tehniška gimnazija VAJE IZ STATISTIKE 1. Voznik je za 9 prevoženih poti od Novega mesta do Ljublja beležil porabo časa. Njegovi rezultati v minutah so 8,
- Geodetske točke in geodetske mreže
 - Geodetske točke in geodetske mreže 15 Geodetske točke in geodetske mreže Materializacija koordinatnih sistemov 2 Geodetske točke Geodetska točka je točka, označena na fizični površini Zemlje z izbrano
- Geodetske točke in geodetske mreže 15 Geodetske točke in geodetske mreže Materializacija koordinatnih sistemov 2 Geodetske točke Geodetska točka je točka, označena na fizični površini Zemlje z izbrano
Matematika 1. Gregor Dolinar. 2. januar Fakulteta za elektrotehniko Univerza v Ljubljani. Gregor Dolinar Matematika 1
 Mtemtik 1 Gregor Dolinr Fkultet z elektrotehniko Univerz v Ljubljni 2. jnur 2014 Gregor Dolinr Mtemtik 1 Izrek (Izrek o povprečni vrednosti) Nj bo m ntnčn spodnj mej in M ntnčn zgornj mej integrbilne funkcije
Mtemtik 1 Gregor Dolinr Fkultet z elektrotehniko Univerz v Ljubljni 2. jnur 2014 Gregor Dolinr Mtemtik 1 Izrek (Izrek o povprečni vrednosti) Nj bo m ntnčn spodnj mej in M ntnčn zgornj mej integrbilne funkcije
INFORMATIKA DELOVNA SKRIPTA
 INFORMATIKA DELOVNA SKRIPTA (Pripravil: Iztok Vrhovec, univ. dipl. inž. rač. in inf. šol. leto 2001/ 02) Ime in priimek : Razred: Informatika-Vaje 2001/02 KAZALO MICROSOFT WORD - UKAZI na kratko 3-5 RAZISKOVALEC/
INFORMATIKA DELOVNA SKRIPTA (Pripravil: Iztok Vrhovec, univ. dipl. inž. rač. in inf. šol. leto 2001/ 02) Ime in priimek : Razred: Informatika-Vaje 2001/02 KAZALO MICROSOFT WORD - UKAZI na kratko 3-5 RAZISKOVALEC/
Transformator. Delovanje transformatorja I. Delovanje transformatorja II
 Transformator Transformator je naprava, ki v osnovi pretvarja napetost iz enega nivoja v drugega. Poznamo vrsto različnih izvedb transformatorjev, glede na njihovo specifičnost uporabe:. Energetski transformator.
Transformator Transformator je naprava, ki v osnovi pretvarja napetost iz enega nivoja v drugega. Poznamo vrsto različnih izvedb transformatorjev, glede na njihovo specifičnost uporabe:. Energetski transformator.
Statistika 2 z računalniško analizo podatkov. Multipla regresija in polinomski regresijski model
 Statistika z računalniško analizo podatkov Multipla regresija in polinomski regresijski model 1 Multipli regresijski model Pogosto so vrednosti odvisne spremenljivke linearno odvisne od več kot ene neodvisne
Statistika z računalniško analizo podatkov Multipla regresija in polinomski regresijski model 1 Multipli regresijski model Pogosto so vrednosti odvisne spremenljivke linearno odvisne od več kot ene neodvisne
Tema 1 Osnove navadnih diferencialnih enačb (NDE)
 Matematične metode v fiziki II 2013/14 Tema 1 Osnove navadnih diferencialnih enačb (NDE Diferencialne enačbe v fiziki Večina osnovnih enačb v fiziki je zapisana v obliki diferencialne enačbe. Za primer
Matematične metode v fiziki II 2013/14 Tema 1 Osnove navadnih diferencialnih enačb (NDE Diferencialne enačbe v fiziki Večina osnovnih enačb v fiziki je zapisana v obliki diferencialne enačbe. Za primer
II. LIMITA IN ZVEZNOST FUNKCIJ
 II. LIMITA IN ZVEZNOST FUNKCIJ. Preslikave med množicami Funkcija ali preslikava med dvema množicama A in B je predpis f, ki vsakemu elementu x množice A priredi natanko določen element y množice B. Važno
II. LIMITA IN ZVEZNOST FUNKCIJ. Preslikave med množicami Funkcija ali preslikava med dvema množicama A in B je predpis f, ki vsakemu elementu x množice A priredi natanko določen element y množice B. Važno
FAKULTETA ZA STROJNIŠTVO Matematika 4 Pisni izpit 22. junij Navodila
 FAKULTETA ZA STROJNIŠTVO Matematika 4 Pisni izpit 22 junij 212 Ime in priimek: Vpisna št: Navodila Pazljivo preberite besedilo naloge, preden se lotite reševanja Veljale bodo samo rešitve na papirju, kjer
FAKULTETA ZA STROJNIŠTVO Matematika 4 Pisni izpit 22 junij 212 Ime in priimek: Vpisna št: Navodila Pazljivo preberite besedilo naloge, preden se lotite reševanja Veljale bodo samo rešitve na papirju, kjer
1. OSNOVNI POJMI STATISTIKA. Definicija 2: Statistika je veda, ki se ukvarja s proučevanjem množičnih pojavov v določenem prostoru in času.
 1 OSNOVNI POJMI STATISTIKA Definicija 1: Statistika je veda, ki se ukvarja s proučevanjem množičnih pojavov v določenem prostoru in času Množičen pojav: ocenjevanje dijakov merjenje višin dijakov branje knjig
1 OSNOVNI POJMI STATISTIKA Definicija 1: Statistika je veda, ki se ukvarja s proučevanjem množičnih pojavov v določenem prostoru in času Množičen pojav: ocenjevanje dijakov merjenje višin dijakov branje knjig
Kvadratne forme. Poglavje XI. 1 Definicija in osnovne lastnosti
 Poglavje XI Kvadratne forme V zadnjem poglavju si bomo ogledali še eno vrsto preslikav, ki jih tudi lahko podamo z matrikami. To so tako imenovane kvadratne forme, ki niso več linearne preslikave. Kvadratne
Poglavje XI Kvadratne forme V zadnjem poglavju si bomo ogledali še eno vrsto preslikav, ki jih tudi lahko podamo z matrikami. To so tako imenovane kvadratne forme, ki niso več linearne preslikave. Kvadratne
diferencialne enačbe - nadaljevanje
 12. vaja iz Matematike 2 (VSŠ) avtorica: Melita Hajdinjak datum: Ljubljana, 2009 diferencialne enačbe - nadaljevanje Ortogonalne trajektorije Dana je 1-parametrična družina krivulj F(x, y, C) = 0. Ortogonalne
12. vaja iz Matematike 2 (VSŠ) avtorica: Melita Hajdinjak datum: Ljubljana, 2009 diferencialne enačbe - nadaljevanje Ortogonalne trajektorije Dana je 1-parametrična družina krivulj F(x, y, C) = 0. Ortogonalne
Algebraične strukture
 Poglavje V Algebraične strukture V tem poglavju bomo spoznali osnovne algebraične strukture na dani množici. Te so podane z eno ali dvema binarnima operacijama. Binarna operacija paru elementov iz množice
Poglavje V Algebraične strukture V tem poglavju bomo spoznali osnovne algebraične strukture na dani množici. Te so podane z eno ali dvema binarnima operacijama. Binarna operacija paru elementov iz množice
Vaja: Odbojnostni senzor z optičnimi vlakni. Namen vaje
 Namen vaje Spoznavanje osnovnih fiber-optičnih in optomehanskih komponent Spoznavanje načela delovanja in praktične uporabe odbojnostnega senzorja z optičnimi vlakni, Delo z merilnimi instrumenti (signal-generator,
Namen vaje Spoznavanje osnovnih fiber-optičnih in optomehanskih komponent Spoznavanje načela delovanja in praktične uporabe odbojnostnega senzorja z optičnimi vlakni, Delo z merilnimi instrumenti (signal-generator,
OSNOVE STATISTIKE. FKKT-kemijski tehnologi 1.letnik Miran Černe
 OSNOVE STATISTIKE FKKT-kemijski tehnologi 1.letnik 2010 Miran Černe Statistika je način, kako iz množice podatkov izluščiti ustrezne informacije. Izraz izhaja iz latinskih besed STATUS = stanje STATO =
OSNOVE STATISTIKE FKKT-kemijski tehnologi 1.letnik 2010 Miran Černe Statistika je način, kako iz množice podatkov izluščiti ustrezne informacije. Izraz izhaja iz latinskih besed STATUS = stanje STATO =
Osnove linearne algebre
 Osnove linearne algebre Matrike Matrika razsežnosti n m je A = a 1 1 a 1 2 a 1 m a 2 1 a 2 2 a 2 m a n 1 a n 2 a n m Če je n = m, tedaj matriko imenujemo kvadratna matrika Elementi matrike so lahko realna
Osnove linearne algebre Matrike Matrika razsežnosti n m je A = a 1 1 a 1 2 a 1 m a 2 1 a 2 2 a 2 m a n 1 a n 2 a n m Če je n = m, tedaj matriko imenujemo kvadratna matrika Elementi matrike so lahko realna
l 5 Levo: Površinski profil referenčne dolžine in dolžina vrednotenja; Desno: srednja linija profila
 referenčna linija profila l=l=l=l=l 1 2 3 4 5... referenčna dolžina l 1 l 2 l 3 l 4 l 5 l n dolžina vrednotenja Levo: Površinski profil referenčne dolžine in dolžina vrednotenja; Desno: srednja linija
referenčna linija profila l=l=l=l=l 1 2 3 4 5... referenčna dolžina l 1 l 2 l 3 l 4 l 5 l n dolžina vrednotenja Levo: Površinski profil referenčne dolžine in dolžina vrednotenja; Desno: srednja linija
Uporaba programa Cabri Geometre v sedmem razredu devetletne osnovne šole
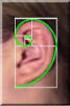 UNIVERZA V LJUBLJANI FAKULTETA ZA MATEMATIKO IN FIZIKO Matematika praktična matematika (VSŠ) Urška Valenčič Uporaba programa Cabri Geometre v sedmem razredu devetletne osnovne šole Diplomska naloga Ljubljana,
UNIVERZA V LJUBLJANI FAKULTETA ZA MATEMATIKO IN FIZIKO Matematika praktična matematika (VSŠ) Urška Valenčič Uporaba programa Cabri Geometre v sedmem razredu devetletne osnovne šole Diplomska naloga Ljubljana,
Vaje: Električni tokovi
 Barbara Rovšek, Bojan Golli, Ana Gostinčar Blagotinšek Vaje: Električni tokovi 1 Merjenje toka in napetosti Naloga: Izmerite tok, ki teče skozi žarnico, ter napetost na žarnici Za izvedbo vaje potrebujete
Barbara Rovšek, Bojan Golli, Ana Gostinčar Blagotinšek Vaje: Električni tokovi 1 Merjenje toka in napetosti Naloga: Izmerite tok, ki teče skozi žarnico, ter napetost na žarnici Za izvedbo vaje potrebujete
Navadne diferencialne enačbe
 Navadne diferencialne enačbe Navadne diferencialne enačbe prvega reda V celotnem poglavju bo y = dy dx. Diferencialne enačbe z ločljivima spremeljivkama Diferencialna enačba z ločljivima spremeljivkama
Navadne diferencialne enačbe Navadne diferencialne enačbe prvega reda V celotnem poglavju bo y = dy dx. Diferencialne enačbe z ločljivima spremeljivkama Diferencialna enačba z ločljivima spremeljivkama
NAVODILA ZA UPORABO SPLETNE APLIKACIJE ZA TRANSFORMACIJE KOORDINATNIH SISTEMOV. SiTraNet v2.10.
 NAVODILA ZA UPORABO SPLETNE APLIKACIJE ZA TRANSFORMACIJE KOORDINATNIH SISTEMOV SiTraNet v2.10 http://sitranet.si Kazalo vsebine 1 Opis programa... 2 1.1 Transformacije v trirazsežnem prostoru... 2 1.2
NAVODILA ZA UPORABO SPLETNE APLIKACIJE ZA TRANSFORMACIJE KOORDINATNIH SISTEMOV SiTraNet v2.10 http://sitranet.si Kazalo vsebine 1 Opis programa... 2 1.1 Transformacije v trirazsežnem prostoru... 2 1.2
IZVODI ZADACI (I deo)
 IZVODI ZADACI (I deo) Najpre da se podsetimo tablice i osnovnih pravila:. C`=0. `=. ( )`= 4. ( n )`=n n-. (a )`=a lna 6. (e )`=e 7. (log a )`= 8. (ln)`= ` ln a (>0) 9. = ( 0) 0. `= (>0) (ovde je >0 i a
IZVODI ZADACI (I deo) Najpre da se podsetimo tablice i osnovnih pravila:. C`=0. `=. ( )`= 4. ( n )`=n n-. (a )`=a lna 6. (e )`=e 7. (log a )`= 8. (ln)`= ` ln a (>0) 9. = ( 0) 0. `= (>0) (ovde je >0 i a
Definicija. definiramo skalarni produkt. x i y i. in razdaljo. d(x, y) = x y = < x y, x y > = n (x i y i ) 2. i=1. i=1
 Funkcije več realnih spremenljivk Osnovne definicije Limita in zveznost funkcije več spremenljivk Parcialni odvodi funkcije več spremenljivk Gradient in odvod funkcije več spremenljivk v dani smeri Parcialni
Funkcije več realnih spremenljivk Osnovne definicije Limita in zveznost funkcije več spremenljivk Parcialni odvodi funkcije več spremenljivk Gradient in odvod funkcije več spremenljivk v dani smeri Parcialni
Bernoullijevo zaporedje neodvisnih poskusov
 A. Jurišić in V. Batagelj: Verjetnostni račun in statistika 45 Bernoullijevo zaporedje neodvisnih poskusov O zaporedju neodvisnih poskusov X 1, X 2,, X n, govorimo tedaj, ko so verjetnosti izidov v enem
A. Jurišić in V. Batagelj: Verjetnostni račun in statistika 45 Bernoullijevo zaporedje neodvisnih poskusov O zaporedju neodvisnih poskusov X 1, X 2,, X n, govorimo tedaj, ko so verjetnosti izidov v enem
