TECNOLÓXICO-MATEMÁTICO APLICACIÓNS DA TECNOLOXÍA INFORMÁTICA
|
|
|
- Δαμοκλής Κομνηνός
- 7 χρόνια πριν
- Προβολές:
Transcript
1 4B TECNOLÓXICO-MATEMÁTICO APLICACIÓNS DA TECNOLOXÍA INFORMÁTICA
2 Autor: José Antonio Delgado Díaz Coordinación e supervisión: José Alfonso Soto Rey Edita: Xunta de Galicia. Consellería de Educación e Ordenación Universitaria. Educación Secundaria a Distancia para Persoas Adultas. Déposito legal: C. 953/2000 ISBN: ISBN:
3 INTRODUCCIÓN O cuarto módulo, na súa opción B, Aplicacións da tecnoloxía Informática, dedícase á análise e tratamento dalgúns aspectos relacionados coa informática, tratados desde a óptica do usuario das ferramentas informáticas, feito que presenta unha importancia crecente nos últimos anos. É fundamental que as persoas hoxe en día teñan algún coñecemento dos programas de aplicación máis utilizados, como un procesador de textos, unha folla de cálculo, unha base de datos, algún programa de deseño e algún navegador de Internet. Outro contido importante do módulo é o estudio da Estatística, de especial importancia no momento presente, xa que nos permitirá entendermos e descifrarmos as múltiples enquisas, previsións, índices e gráficas que aparecen en tódolos medios de comunicación. O módulo complétase cunha parte dedicada á representación grafica de funcións e ó estudio dos métodos de resolución de ecuacións de segundo grao e sistemas lineais de ecuacións con dúas incógnitas. Desde o punto de vista metodolóxico, para a comprensión dos diferentes conceptos matemáticos faremos fincapé en que o alumno logre entender o seu significado, que resolva os diferentes exercicios utilizando a súa creatividade, pero que saiba tamén resolvelos apoiándose nas diferentes ferramantas informáticas. No desenvolvemento específico de todo o apartado de matemáticas, imos utilizar os métodos tradicionais de resolución, que complementaremos coa súa resolución informática, o que nos permitirá obter de forma inmediata uns resultados que doutra maneira nos resultarían bastante máis laboriosos, poñendo así de manifesto a utilidade cada vez máis crecente das diferentes ferramentas informáticas. Serán tratados diferentes aspectos da informática para dar unha visión global das súas posibilidades: creación de todo tipo de documentos, tratamento de datos para a súa posterior análise e traducción a gráficos estatísticos de forma inmediata, resolución de ecuacións, comunicacións entre ordenadores, teletraballo, acceso á información a través da rede Internet, busca de información, correo electrónico, programas de deseño gráfico etc. Así mesmo, proporciónanse unhas nocións básicas sobre os diferentes compoñentes físicos e lóxicos dos ordenadores e sobre as novas tendencias e a súa evolución. Tamén lles ensinaremos a valorar a importancia, tanto actual como futura, para a vida das empresas e dos particulares da utilización das ferramentas informáticas para o seu desenvolvemento. Tratarase de darlle á Internet a importancia que ten, e de comprobar que, gracias ó seu espectacular desenvolvemento, se converteu nun descubrimento tan importante como a invención da imprenta; cómo nos aproxima á información, á cultura, ás relacións e a converter o mundo no que xa se coñece como a aldea global. 3
4 ÍNDICE Páxina UNIDADE DIDÁCTICA Conceptos xerais Un pouco de historia Unidades de medida Periféricos de entrada Teclado O rato O joystick O escáner O módem Tarxetas de son Tarxetas dixitalizadoras de vídeo/tv Lector de código de barras Cámaras de fotos e vídeo dixital A unidade central de proceso Microprocesador A memoria A memoria RAM A memoria ROM Zócolos de expansión Portos Periféricos de saída O monitor As impresoras Matriciais De inxección Láser O plotter Dispositivos de almacenamento As unidades de discos magnéticos Unidades de disco flexible Magneto-ópticos Unidades de disco duro As unidades de CD-ROM DVD O software O software de aplicación Propósito xeral Sistemas operativos Paquetes integrados
5 Páxina Procesadores de texto Follas de cálculo Bases de datos Linguaxes de programación Deseño gráfico Autoedición Xestión Antivirus Software educativo Actividades
6 Páxina UNIDADE DIDÁCTICA O contorno operativo Windows Características xerais Uso do rato Elementos de Windows O escritorio A barra de tarefas O botón Inicio Elementos interactivos. As ventás O Explorador de Windows Formatear un disquete Copiar un disquete Crear carpetas Recuperar ficheiros borrados Copiar ficheiros Personalizar Windows Ferramentas de Windows Programas de ilustración gráfica. Paint Caixa de ferramentas Comenzar a debuxar Debuxar rectas, curvas Engadir un texto a un gráfico Pintar con Paint Correxir erros Copiar e pegar imaxes Visualización con zoom e simetrías Gardar e imprimir Outras técnicas de manipulación de imaxes Calculadora Cálculos sinxelos Cálculos estatísticos Cálculos complexos Multimedia Discos compactos Arquivos multimedia Reproducir un arquivo multimedia O que podes facer cun arquivo multimedia. Utilidades Gravadora de sons. Manipulación do son
7 Páxina 8. As redes de comunicación Redes Conexión por módem Internet Direccións de Internet Que se pode facer en Internet? World Wide Web (WWW) O correo electrónico ( ) Transferencia de ficheiros (ftp) Os grupos de noticias (News) Buscar información A linguaxe de Internet Microsoft Internet Explorer Barra de menús Barra de ferramentas Navegar por Internet Os lugares favoritos Actividades
8 Páxina UNIDADE DIDÁCTICA Microsoft Office Word Cómo cargar WORD Crear un documento novo Abrir un documento Edición dun documento Gardar un documento Cambios na presentación do texto Imprimir un documento Documentos profesionais Ferramentas de ortografía e gramática Columnas Insertar táboas Inserción de rótulos Inserción de imaxes Combinar correspondencia Menú de axuda Excel' Cómo cargar Excel' Comprensión da folla de cálculo Xeneralidades Cómo seleccionar celas Cómo crear unha folla de cálculo Cómo abrir unha folla de cálculo existente Introducción de fórmulas Valores de erro Funcións Descrición das funcións máis importantes Funcións financeiras Funcións de data e hora Funcións aritméticas e trigonométricas Funcións estatísticas Funcións de texto Introducción de funcións nunha cela Cómo gardar unha folla de cálculo Edición de datos nunha folla de cálculo Busca de datos Imprimir unha folla de cálculo Gráficos na folla Creación dun gráfico estatístico Modificación dun gráfico Menú de axuda
9 Páxina 4. Access' Bases de datos: concepto e funcionamento Consideracións antes de crear unha base de datos Finalidade da base de datos Definir os campos Elixir e definir o deseño Introducir datos e crear outros obxectos da base de datos Especificacións de bases de datos e táboas Tipos de datos Crear unha base de datos Crear unha base de datos usando o asistente Abrir unha base de datos Táboas: Cómo funcionan Crear unha táboa nova en branco Crear unha táboa co asistente para táboas Crear unha táboa desde cero mediante a vista Deseño Cambiar entre as vistas dunha táboa Abrir unha táboa Gardar unha táboa, consulta, formulario ou informe Creación de calquera tipo de campo Modificar os datos dun campo Mantemento da base de datos Ordenar os rexistros dunha táboa, consulta, formulario Consultas: concepto e funcionamento Crear unha consulta Abrir unha consulta na vista Deseño Formularios: concepto e funcionamento Crear un formulario cun asistente Abrir un formulario Vistas dun formulario Ver unha vista preliminar dun formulario Informes: Concepto e funcionamento Crear un informe cun asistente Abrir un informe Imprimir un informe Imprimir unha táboa, consulta, formulario ou informe Gardar unha táboa, consulta, formulario ou informe Axuda Actividades
10 Páxina UNIDADE DIDÁCTICA Funcións Definición de función Funcións cuadráticas Representación da función cuadrática: y = ax Representación gráfica de parábolas do tipo: y = x 2 + m Representación gráfica de parábolas do tipo: y = (x - n) Representación gráfica de parábolas do tipo: y = (x - n) 2 + m Representación gráfica de funcións do tipo: y = ax 2 + bx + c Elementos da parábola Función de proporcionalidade inversa Representación gráfica da función de proporcionalidade inversa Características Función exponencial Propiedades da función exponencial Outras funcións exponenciais Gráficas. Puntos de corte cos eixes Puntos de corte co eixe de ordenadas e abscisas Observacións. Exemplos Ecuacións de segundo grao Resolución da ecuación de segundo grao incompleta Propiedades das raíces da ecuación de segundo grao Sistemas de ecuacións lineais con dúas incógnitas Métodos de resolución de sistemas de ecuacións lineais Método de reducción Método de substitución Método de igualación Resolución gráfica dun sistema Actividades
11 Páxina UNIDADE DIDÁCTICA Estatística Poboación, mostra e variable estatística Recollida de datos Tabulación e representación gráfica de datos Frecuencia absoluta Fecuencia relativa Frecuencias absolutas acumuladas Frecuencias relativas acumuladas Representación gráfica Polígonos de frecuencias Diagrama de barras Histogramas Diagramas de sectores Pictogramas Cartogramas Outro tipo de gráficos Series temporais ou cronolóxicas Pirámides de poboación Parámetros estatísticos: concepto e clases Parámetros centrais Media aritmética Moda Mediana Parámetros de dispersión O rango ou percorrido A desviación media A varianza Desviación típica ou estándar Coeficiente de variación Probabilidade Operacións con sucesos Unión de sucesos Intersección de sucesos Suceso contrario Experimentos compostos Frecuencia e probabilidade Propiedades da probabilidade Definición clásica de probabilidade Regra de Laplace Probabilidade en experimentos compostos. Probabilidade condicionada Sucesos dependentes e independentes Actividades
12 UNIDADE DIDÁCTICA 1 ORDENADORES: HARDWARE E SOFTWARE Na unidade que imos estudiar describiremos os diferentes elementos que configuran un sistema informático, desde o punto de vista tanto do software como do hardware. Describiremos as diferentes unidades de entrada: teclados, escáners, módem, etc., e as unidades de saída: monitores, impresoras láser, de tinta, matriciais, plotter, etc. Centrarémonos tamén na descrición dos diferentes sistemas de almacenamento, como son os discos magnéticos, magneto-ópticos e ópticos, CD-ROM e DVD. Por último, no relativo ó software faremos unha breve descrición dos diferentes programas informáticos que se utilizan en diferentes áreas. Nesta unidade convén que o alumno se esforce por aprender os diferentes termos que configuran a linguaxe informática, co fin de se expresar con propiedade e utilizar os termos adecuados en cada caso. ÍNDICE DE CONTIDOS Páxina 1. Conceptos xerais Un pouco de historia Unidades de medida Periféricos de entrada Teclado O rato O joystick O escáner
13 - O módem Tarxetas de son Tarxetas dixitalizadoras de vídeo/tv Lector de código de barras Cámaras de fotos e vídeo dixital A unidade central de proceso Microprocesador A memoria A memoria RAM A memoria ROM Zócolos de expansión Portos Periféricos de saída O monitor As impresoras Matriciais De inxección Láser O plotter Dispositivos de almacenamento As unidades de discos magnéticos Unidades de disco flexible Magneto-ópticos Unidades de disco duro As unidades de CD-ROM DVD O software O software de aplicación Propósito xeral Sistemas operativos Paquetes integrados Procesadores de texto Follas de cálculo Bases de datos Linguaxes de programación Deseño gráfico Autoedición Xestión Antivirus Software educativo Actividades
14 APLICACIÓNS DA TECNOLOXÍA INFORMÁTICA 1. Conceptos xerais A palabra informática xorde a partir da unión de dous termos: información e automática. O termo informática poderiámolo definir como o tratamento da información por medio de ordenadores. Ordenador actual. A Informática poderiamos dividila en dúas partes fundamentais e básicas: a parte física ou hardware (soporte físico) e a parte lóxica ou software (soporte lóxico). O hardware é o conxunto de elementos físicos, tanxibles, que compoñen o ordenador: o teclado, o rato, as unidades de disco (discos duros, DVD, CD-Rom), o monitor, a impresora e calquera elemento que se lle poida conectar ó ordenador. O software (soporte lóxico) é o conxunto de programas que permiten que o ordenador faga unha determinada tarefa ou cálculo. Gracias ós programas poderemos realizar todo tipo de traballos co ordenador: de xestión, de cálculo, de lecer, etc. A simbiose entre Hard e Soft permite que o ordenador se configure como un dispositivo capaz de realizar as máis diversas tarefas. De nada serviría un sen o outro. O ordenador é unha máquina electrónica capaz de realizar millóns de operacións aritméticas e lóxicas a grande velocidade e en breves segundos. Recibe tamén o nome de computador. Un pouco de historia Ábaco. Un dos primeiros aparellos construídos polo home para lle facilitar o cálculo recibiu o nome de ábaco, e un dos máis antigos coñecíase xa no século IV a.c. O ábaco que permaneceu en uso durante o Renacemento era o Taboleiro de reconto. Era un auténtico utensilio de cálculo. O taboleiro estaba gravado con liñas paralelas que representaban os lugares de valor relativo dun sistema de numeración, xeralmente, de base 10. Estas liñas podían estar trazadas sobre pergameo, gravadas en mármore ou 14
15 UNIDADE 1 en madeira e mesmo bordadas. Desprazando adiante e atrás sobre as liñas doas soltas podían executarse cálculos sinxelos. Os gregos chamárono abakion e os romanos abacus. No ano 1642, Pascal, fillo dun contable do rei francés, deseñou unha máquina para axudar ó seu pai nos cálculos. Esta máquina recibiu o nome de Pascalina, era totalmente mecánica e utilizaba engrenaxes e rodas dentadas. En 1822, Charles Babbage crea a máquina analítica, máquina de calcular da que as limitacións técnicas da época impiden a súa realización. Estivo subvencionado polo goberno inglés para levar adiante o proxecto, pero este xamais se puido rematar. Non obstante, sentou as bases da arquitectura dos ordenadores actuais. En 1896, Hermann Hollerith deseñou un sistema de fichas perforadas para realizar o censo dos EEUU mediante unha máquina lectora de tipo electromecánico. Mark 1. O último intento de máquina electromecánica foi deseñada e construída por Aiken en 1944 e chamouse o Mark I. O primeiro ordenador baseado na electrónica é o ENIAC (Electronic Numerical Integrator And Calculator), construído por Mauchly e Eckert no ano 1945, que ocupaba toda unha habitación, pesaba arredor de 30 Tm, e estaba composto por válvulas de baleiro. Desta máquina contase que cando a acendían amortecía as luces da cidade; sen embargo, a súa potencia de cálculo era bastante limitada. 15
16 APLICACIÓNS DA TECNOLOXÍA INFORMÁTICA A aportación máis importante nesta época foi a realizada por Von Neumann, que introduciu a teoría de máquinas programadas. As máquinas podían realizar diferentes problemas sen ter que cambiar as conexións: nace a programación de ordenadores. A partir de 1950 os avances tecnolóxicos e a incorporación dos transistores, descubertos anos antes posibilitan a creación de ordenadores de menor tamaño e maior velocidade. Constitúen os ordenadores de segunda xeración. A terceira xeración aparece como consecuencia da aparición do circuíto integrado, consistente nunha grande cantidade de condensadores, transistores, resistencias etc., ensamblados nunha pequena oblea de silicio. As memorias son de semiconductores. Ordenadores desta xeneración son os IBM 360 ou UNIVAC Arredor de 1970 aparece o chip, circuíto cunha grande escala de integración, e comeza a cuarta xeración. Estes primeiros chips son fabricados por Intel. No comezo da década dos 80 aparecen os primeiros ordenadores persoais con chips cada vez máis potentes e rápidos; así, nos anos sucesivos a multinacional Intel segue investigando e sacando ó mercado os chips 8086, 80286, 80386, e os xa máis coñecidos Pentium, Pentium MMX, Pentium II e, hai só uns meses, o Pentium III. Cada un dos diferentes modelos anteriores foi superando sobradamente as prestacións dos anteriores. Se arredor do ano 1984 as velocidades de proceso eran de 4 a 8 Mhz. hoxe en día os ordenadores traballan a 500 Mhz. e esperase que antes de que remate este ano se poñan á venda ordenadores a 1000 Mhz. Multiplican a súa potencia de cálculo, de almacenamento de información, de prestacións, con monitores e impresoras en cor, con aplicacións multimedia, con redes de comunicación a nivel mundial, Internet, etc. Unidades de medida Cando falamos de magnitudes no mundo dos ordenadores, temos que nos referir ó bit, que se define como a unidade máis pequena de almacenamento de información, e que representa un díxito binario 0 ou 1. O seu 16
17 UNIDADE 1 nome vén das palabras inglesas Binary Digit. O bit é unha unidade demasiado pequena, polo que utilizaremos con máis frecuencia o byte, que está composto por 8 bits (octeto). Cada byte representará un carácter, o P, o F, ou 3, ou o *. Existe un conxunto de caracteres internacionais, denominado código ASCII, Código Americano Estandar para Intercambio de Información que serve para poder intercambiar información entre ordenadores de diferentes países e linguas. Por exemplo o carácter A representaríase en código binario así: A = A isto haberíalle que engadir un bit máis de control, que adoita ser o 0. O byte é unha unidade pequena, polo que na actualidade temos que referirnos a outras magnitudes, múltiplos del, que se adaptan mellor ás nosas necesidades. As máis utilizadas son as siguientes: Magnitude Símbolo Equivalencia 1 byte B 8 bits 1 quilobyte Kb bytes 1 megabyte Mb quilobytes 1 gigabyte Gb megabytes 1 quilobyte é igual a 210 bytes = bytes. Déuselle o nome de quilo pola súa proximidade a 1000 e para non ter a necesidade de inventar un novo nome para a dita unidade. Así, como no sistema métrico decimal as unidades son múltiplos de 1000 (1 quilovatio son 1000 vatios), en informática son múltiplos de
18 APLICACIÓNS DA TECNOLOXÍA INFORMÁTICA 2. Periféricos de entrada Son aqueles que lle permiten ó usuario introducir información no ordenador: o teclado, o rato, o escáner, lector de código de barras, módem, táboa dixitalizadora, tarxeta de son, tarxeta dixitalizadora de vídeo/tv, joystick, cámaras fotográficas dixitais, etc. Hardware (ordenador). Hardware vén do inglés hard que significa duro, aínda que tamén significa ferraxería. Con esta palabra denominamos o conxunto de elementos físicos que conforman e constitúen un sistema informático: o monitor, o teclado, a unidade central, a impresora, as unidades de disco: disquete, disco duro, CD-ROM ou DVD, bancos de memoria, tarxetas de son, vídeo, dixitalizadoras de TV, etc. Xa indicamos anteriormente que a parte física (Hard) non pode realizar ningunha operación sen a parte lóxica (Soft), e viceversa. As operacións básicas que realiza un ordenador e, polo tanto, a súa arquitectura, quedan configuradas polas seguintes fases: entrada, procesamento, saída e almacenamento de datos. Para realizar estas fases, cómpre dotar o ordenador dos elementos necesarios para levalas a cabo. Estes elementos sóense denominar periféricos e segundo a fase para a que estean deseñados serán de entrada, saída, almacenamento, etc. Teclado O teclado é o periférico de entrada máis común; permitiranos introducir caracteres, palabras e números no ordenador. Ímonos referir ó chamado teclado expandido, que é o máis habitual. No teclado atopamos distintos tipos de teclas: Teclado alfanumérico. Está formado polas letras do alfabeto, signos de puntuación e números. Calquera persoa que estea habituada á máquina de escribir, non atopará ningunha diferencia na posición das teclas. Teclado. Teclas de función. Son <F1>,<F2>... <F12>, situadas na parte do teclado; a tarefa que realizan dependerá do programa que se estea utilizando. 18
19 UNIDADE 1 Teclado numérico. Situado na parte dereita do teclado, permite a introducción rápida de números para persoas habituadas ás maquinas calculadoras, e é semellante a ese teclado. Este teclado ten dúas formas de actuar: como teclado numérico ou como teclado de teclas de movimento do cursor. Para usar unha ou outra forma utilízase a tecla <Bloq Num>. Por defecto está activada a súa función numérica. Ten tamén a tecla INTRO, ademais da + (suma), - (resta), * (multiplicación) e / (división). Teclas que realizan outras operacións. Adoitan ser doutra cor e están situadas en diversas zonas do teclado. Son as seguintes: - Esc Varía segundo o programa, pero xeralmente permite interromper unha tarefa que se estea realizando ou volver á pantalla anterior. - Bloq Mayús Serve para que tódalas letras que se tecleen aparezan en maiúsculas. Para desactivalo cómpre premer outra vez a tecla. - Shíft ( ) Serve para acceder ós símbolos da parte superior nas teclas do teclado que teñan dous símbolos. Tamén para pór unha letra en maiúsculas, para o que hai que mantela premida e simultaneamanete premer a tecla da letra desexada. - Alt e Ctrl Por si mesmas non realizaran ningunha tarefa, pero en combinación con outras teclas do teclado realizarán múltiples funcións (sobre todo coas teclas de función). - Alt Gr É a abreviatura de alternativa gráfica e permite acceder ó terceiro símbolo das teclas que os teñan como: \, etc. - Símbolo de Microsoft Serve para acceder e abrir o menú Inicio de Windows 95/98. - Enter ( ) Introduce no ordenador os datos que tecleamos, acepta unha opción de menú ou cambia de líña ou cela se estamos nun procesador de textos ou unha folla de cálculo, respectivamente. - Retroceso ( ) Borra o carácter que se atopa á esquerda do cursor. 19
20 APLICACIÓNS DA TECNOLOXÍA INFORMÁTICA O rato - Cursores Están situados na parte inferior, entre o teclado alfabético e o numérico; están simbolizados por catro frechas que indican as catro direccións e que nos permitirán mover o cursor pola pantalla cara a arriba, abaixo, esquerda e dereita nos programas que o permitan. - Re Pag e Av Pag Serven para avanzar ou retroceder unha páxina, se estamos nun procesador de textos, ou para avanzar ou retroceder unha ficha se estamos nunha base de datos. - Inicio e Fin Serven para mover o cursor ó comezo e ó final da liña. - Ins Tecla tipo basculante, activa ou desactiva a inserción de caracteres entre outros dous. - Supr Borra o carácter en que se atopa o cursor. - Pausa Serve para deter momentaneamente o desprazamento vertical de información na pantalla. Premendo calquera outra tecla continúa o desprazamento. O rato é un dispositivo de entrada indispensable en calquera contorno gráfico. Está conectado mediante un cable a un dos portos de comunicación do ordenador. Cando o rato está en funcionamento, aparecerá na pantalla do monitor unha frecha, se estamos nun contorno gráfico, ou un cadrado, se estamos nun contorno de modo texto. O rato está formado por unha carcasa de plástico que ten na parte inferior unha bóla que xira ó desprazalo sobre unha superficie horizontal, movendo no mesmo sentido o punteiro na pantalla, e que na parte superior dispón de dous ou tres botóns que servirán para realizar diferentes cometidos: elixir opcións dun menú, mover obxectos ou debuxar. Existen no mercado dous modelos principais de rato: o tipo Microsoft PC de dous botóns e o Mouse System Mouse de tres botóns. Rato Trackball. Hai múltiples tipos de rato, sen cable por infravermellos, trackball, con forma de pantalla de monitor no que o cursor móvese simplemente movendo o dedo sobre ela, etc. 20
21 UNIDADE 1 O joystick O joystick é un dispositivo de entrada utilizado fundamentalmente para o control nos programas de xogos de ordenador. Permite transferir o movemento nas tres direccións do espacio, o que nos da sensación de tridimensionalidade. A forma dos joystick é moi variada, segundo se pode apreciar na ilustración, pero basicamente constan dun dispositivo que, mediante unhas ventosas, se pega á mesa; unha panca controlará os movementos e uns botóns servirán para efectuar disparos, saltos, atacar, etc. Joystick para xogos. O escáner O escáner é un dispositivo de entrada que permite dixitalizar fotografías, imaxes e documentos de texto. A resolución dun escaner mídese en ppp (puntos por polgada) e determinará a calidade das imaxes escaneadas. Hai diferentes tipos de escáneres: manuais, de sobremesa e de rodete. Actualmente os máis utilizados son os de sobremesa, tamaño DIN A-4. O proceso de dixitalización consiste en introducir cada un dos puntos que forman unha imaxe ou documento impreso en información que poida ser entendida polo ordenador. Isto realízase mediante a captación da intensidade coa que se reflicte a luz en cada un dos puntos, de maneira que así determina a cor que ten cada punto. O funcionamento é parecido ó dunha fotocopiadora. Esta imaxe, unha vez dixitalizada, aparece no ordenador en modo gráfico. Entón, con calquera programa de retoque fotográfico, pódese modificar como se queira. Escáner. Cando se trata dun documento, é interesante coñecer unha aplicación moi útil para converter o texto gráfico nun texto editable de maneira que se poida modificar utilizando calquera procesador de textos. Para poder facelo é necesario utilizar un paquete de software que se chama OCR (Optical Character Recognition) ou recoñecedor óptico de caracteres que examina o documento letra a letra, carácter a carácter, e dixitaliza todos e cada un dos caracteres que o forman e convérteos en texto. 21
22 APLICACIÓNS DA TECNOLOXÍA INFORMÁTICA Existen no mercado diferentes programas de OCR; da súa calidade dependerá o factor de recoñecemento do texto. O módem Distintos tipos de módem. A palabra módem vén da contracción das palabras modulador-demodulador (módem) e é un dispositivo tanto de entrada como de saída de información que permite a interconexión de dous ordenadores remotos a través da liña telefónica. Mediante este dispositivo podemos transferir ficheiros entre usuarios ou entre un usuario e o ordenador da empresa ou da Universidade. Pódese facer o que se deu en chamar teletraballo. Este dispositivo converte o sinal dixital que envía ou recibe o ordenador en sinal analóxico, que é o que transporta a liña telefónica. Este proceso recibe o nome de modulación-demodulación. Cun módem podemos realizar unha operación que se converterá nos próximos anos en algo habitual e rutineiro: conectarnos a Internet, a rede mundial, que conecta millóns de ordenadores entre si. Tarxectas de son Calquera equipo multimedia a trae de serie; consiste nunha tarxeta dixitalizadora de son, xeralmente cunha entrada para micrófono e unha saída para altofalantes e outra para auriculares. Mediante este dispositivo é posible gravar voz e música, e editala para posteriormente escoitala e producir todo tipo de efectos sonoros. Mediante o software adecuado (recoñecedor de voz) é posible dictarlle ó ordenador ordes que executará da mesma maneira que se se fixera mediante rato ou teclado, igual que utilizar un procesador de textos que irá escribindo á medida que se lle vai dictando. As tarxectas de son pódense considerar dispositivos de entrada-saída. Tarxetas dixitalizadoras de vídeo/tv Hardware para videoconferencia. Actualmente estase instalando nos ordenadores este tipo de tarxetas que permiten ver calquera canle de televisión, gravar determinados fotogramas dela ou secuencias de vídeo procedentes dunha videocámara, 22
23 UNIDADE 1 para posteriormente editalas e visualizalas de novo transformadas. Poderemos realizar así mesmo videoconferencia a través de Internet. Lector de código de barras Dispositivo de uso en hipermercados, tendas, farmacias, etc. que permite mediante a iluminación dun raio láser ler o código de barras que traen os productos, levando esta información posteriormente ó programa de contabilidade, stocks de almacén, etc. Cámaras de fotos e vídeo dixital Son dispositivos que permiten realizar fotografías, vídeos, etc. en formato dixital, de maneira que posúen xa conexión directa co ordenador, o que nos permite introducir fotos ou vídeos sen necesidade de as escanear previamente. Mediante este tipo de cámaras xa non será necesario o proceso de revelado nin a compra de carretes fotográficos, xa que poderemos imprimir nunha impresora de certa calidade e con papel especial tódalas nosas fotografías. Son utilizadas no ramo de seguros de accidentes de vehículos. Cámara dixital. 3. A unidade central de proceso A placa base é a parte máis importante do ordenador, xa que contén a maior parte dos seus compoñentes electrónicos. Mediante estes compoñentes é posible realizar a execución dos programas e a comunicación de tódolos elementos que se conectan á unidade central. A comunicación entre o microprocesador e os diversos periféricos da placa base realízase a través dos chamados buses de datos, que son os camiños polos que flúe a información. Na placa base os elementos máis importantes son: unidade central de proceso, memoria RAM e zócolos de expansión. Tamén na unidade central se atopan ensambladas as unidades de discos: disco de 3 5, discos duros, CD-ROM ou DVD. Placa base. 23
24 APLICACIÓNS DA TECNOLOXÍA INFORMÁTICA Microprocesador A unidade central de proceso CPU (Central Process Unit), é o chip principal do ordenador. Poderíase considerar como o seu corazón, onde se interpretan e executan as instruccións dos programas. As principais funcións da CPU son: procesar as instruccións, realizar todo tipo de cálculos e controlar o fluxo de información e os periféricos. Na CPU están a unidade de control e a unidade aritmeticolóxica. Microprocesador. Os ordenadores persoais teñen un chip chamado microprocesador onde se aloxan a unidade de control e a unidade aritmeticolóxica. Os microprocesadores foron construídos e deseñados basicamente pola multinacional Intel e utilizáronse desde o ano 1981 por IBM, cando apostou por crea-lo primeiro PC (Personal Computer). A aposta de IBM resultou un éxito; tanto é así que a partir dese momento diferentes empresas deseñaron os seus propios ordenadores copiándollos a IBM, creando un mercado de ordenadores chamados clónicos que alcanzaron un desenvolvemento espectacular canto a vendas e prestacións. Se nos remontamos ó primeiro microprocesador, o 8086/8088, o número de compoñentes que tiña non chegaba a e os Pentium II actuais superan con creces os cuatro millóns e medio de compoñentes. Pasamos nos antigos 8086 de velocidades de proceso de 4,7 MHz a máis de 500 MHz, nos actuais Pentimu III (espérase chegar antes de fin de ano, ós 1000 Mhz), e de procesar instruccións de 8 bits a procesar instruccións de 64 bits. Os diferentes microprocesadores que se foron utilizando nos ordenadores persoais e que nos marcaron distintas épocas ou etapas no desenvolvemento da informática persoal son: 8088, 8086 (XT), (AT), (386), (486), Pentium, Pentium Pro, Pentium MMX, Pentium II e Pentium III. Existen outros microprocesadores para PC fabricados por outras compañías diferentes de Intel, que mesmo teñen mellor rendemento, prestacións e prezo, como poden selos AMD K5 e AMD K6-3D, AMD K7 e Cyrix. No mundo da informática persoal existe outra gamma de ordenadores, os Apple Macintosh, utilizados basicamente nos EEUU, que teñen outro tipo de microprocesador: o Motorola. 24
25 UNIDADE 1 A memoria principal A memoria principal é un compoñente imprescindible dentro da CPU. As súas funcións son ter as instruccións cargadas para que a CPU as poida executar, e almacenar temporalmente os resultados do proceso que está realizando. A información almacénase nunhas celas chamadas posicións de memoria (1 byte) nas que se colocan instruccións e datos. Cada unha destas celas ten asignada unha dirección de memoria. A memoria dos ordenadores fabrícase a base de chips de silicio, semiconductores e circuítos electrónicos. Un ordenador dispón de dous tipos de memorias: a memoria ROM e a memoria RAM. Memoria ROM (Read Only Memory). Trátase dunha memoria de só lectura, non podemos escribir nada nela. A información que contén foi gravada polo fabricante e non se borra aínda que se apague o ordenador; polo tanto é unha memoria permanente. O contido das memorias ROM adoita estar constituído polas instruccións básicas para o funcionamento do ordenador: chequeo do sistema, chequeo memoria ram, rutinas de arranque do ordenador, carga do sistema operativo, etc., e para as operacións de entrada/saída, o que se coñece co nome da BIOS. Memoria RAM (Random Access Memory). A palabra RAM significa memoria de acceso aleatorio traducido directamente do ingles, pero é máis intuitivo traducila como memoria volátil xa que é unha memoria que perderá a información que contén ó apagar o ordenador ou ó fallar a corrente eléctrica. Na RAM é onde se cargan e almacenan as instruccións dos diferentes programas que se están executando (sistemas operativos, programas de aplicación) xunto cos datos que se están elaborando (calquera documento ou gráfico). A capacidade da memoria RAM do ordenador indícase en megabytes. A configuración actual dun PC é de 64 Mb de RAM. A memoria RAM instálase nos zócolos ou bancos de memoria que posúe a placa base e actualmente existen dous tipos de memorias RAM, módulos SIMM de 72 contactos e módulos DIMM de 168 contactos, e é posible adquirilas en módulos de memoria de 4, 8, 16, 32 Mb e bancos de memoria de 64 Mb e 128 Mb. 25
26 APLICACIÓNS DA TECNOLOXÍA INFORMÁTICA Zócolos de expansión As chamadas controladoras son uns circuítos electrónicos integrados nunha tarxecta que serven para poder conectar os diferentes periféricos ó ordenador. Serven de enlace na comunicación entre o periférico e o ordenador. As controladoras instálanse nos zócolos de expansión situados na placa base do mesmo. O tipo de controladora pode ser ISA, PCI ou AGP. Estas últimas veñen de serie nos actuais Pentium II e III. Os zócalos de expansión serven para conectar diferentes periféricos ó ordenador. A fonte de alimentación e o sistema de ventilación do microprocesador tamén forman parte da unidade central. Portos Os portos son os dispositivos que permiten conecta-lo ordenador cos periféricos que se van incorporando ó equipo. Actualmente existen tres tipos de conexión: Conexión en serie. A información que se transfire entre o ordenador e o periférico faise bit a bit; é dicir, para enviar un carácter ou byte é necesario enviar os oito bits un a un de forma secuencial; só hai un cable polo que viaxa a información. Os portos serie coñécense cos nomes de COM1, COM2, etc. Conexión en paralelo. A información que se transfire entre o ordenador e o periférico faise byte a byte; é dicir, dunha vez envíanse oito bits. O cable de conexión ten oito fíos e por cada un viaxa un bit. Este sistema é máis rápido có da conexión en serie. Os portos paralelos denomínanse como LPT1, LPT2... Conexión USB. Trátase dun novo porto incorporado nas placas bases a partir do Pentimu II; este porto permitirá conectar ata 128 periféricos a un só ordenador. 26
27 UNIDADE 1 4. Periféricos de saída Son aqueles que lle permiten ó usuario visualizar ou escoitar os resultados dos datos procesados polo ordenador: o primeiro e principal é o monitor e, se se queren imprimir os resultados, a impresora. A tarxecta de son conectada a uns pequenos altavoces permite escoitala información de audio que estivemos procesando. Os dispositivos de saída máis utilizados son o monitor e as impresoras e en estudios de arquitectura o deseño o plotter. O monitor O monitor ou pantalla é un dispositivo imprescindible para o uso do ordenador, xa que nos permite visualiza-las instruccións e os datos que introducimos, así como observa-los resultados que se producen. Os monitores que se utilizan actualmente son todos de cor; só equipos antigos utilizan aínda os chamados monitores monocromo que podían ser de fósforo verde, ambar ou branco. O funcionamento dun monitor é idéntico ó dun televissor, dispón dun tubo de raios catódicos que envía un feixe de electróns sobre unha superficie de fósforo. Isto fai que sexan moi voluminosos e ocupen un amplo espacio. Para podermos conectar o monitor ó ordenador cómpre dispormos dunha tarxecta gráfica. Esta tarxecta está inserida nun dos zócolos de expansión da unidade central. As imaxes represéntanse mediante puntos e a calidade destas depende da resolución do sistema de vídeo. A resolución é o número de puntos ou pixels que se poden representar na pantalla. Non tódolos monitores se poden conectar a calquera ordenador; é necesario que o monitor e a tarxecta sexan compatibles. Entre as tarxectas gráficas de prezo asequible atopámo-la SVGA (Super VGA) que permite resolucións de 640x480 e 256 cores, ata 1.024x768, con 16 millóns de cores. Con esta calidade, as fotografías pódense ver con grande nitidez. A calidade das tarxectas gráficas vén determinada pola súa memoria; canto maior sexa esta maior número de cores poderemos visualizar e a maior será a velocidade. 27
28 APLICACIÓNS DA TECNOLOXÍA INFORMÁTICA Existen na actualidade monitores planos chamados TFT, como o da ilustración, que melloran a visión da pantalla desde calquera punto de vista, que se están empezando a comercializar e para os que se prevé un notable éxito nos vindeiros anos. O seu tamaño e a calidade de imaxe son as claves coas que xoga ó seu favor. En contra temos o prezo, que polo momento non é accesible para a informática de consumo. Monitor TFT. As impresoras Son as unidades de salída encargadas de obte-los resultados impresos en papel. Xeralmente as impresoras están conectadas ó porto paralelo do ordenador, que se identifica como LPT1. Para que o ordenador recoñeza o tipo de impresora é necesario e imprescindible un software específico de cada impresora, chamado driver ou controlador de impresora. Este controlador adoita proporcionalo o fabricante de impresoras e é distinto para cada modelo, aínda que sexan do mesmo fabricante. Existen diferentes tipos de impresoras segundo a forma de imprimir: as máis antigas son as matriciais; hoxe en día as máis habituais son as de chorro de tinta e as láser. Matriciais. Son impresoras das chamadas de impacto. A forma de imprimir é a seguinte: unha matriz de agullas golpea unha cinta entintada sobre o papel marcando nel o carácter correspondente. A calidade é deficiente e depende do número de agullas, que pode variar entre 9 e 24. É unha impresora lenta e ruidosa; ó seu favor ten o prezo, moi asequible, e permite utilizar papel multicopiativo, utilizado polas empresas para deixaren copia das súas facturas e albarás. A súa velocidade mídese en caracteres por segundo e este oscila entre os 125 c.p.s. e os 300 c.p.s. Existen impresoras matriciais de liñas, moito máis rápidas cás anteriores, xa que imprimen unha liña cada vez. A súa velocidade é de arredor de 300 liñas por minuto a 3000 l.p.m. Adóitanse utilizar en institucións como o Ministerio de Economía e Facenda ou grandes empresas. Impresoras de chorro de tinta. De chorro de tinta ou de inxección. As impresoras de inxección utilizan un cabezal constituído por un número moi elevado de pequenos inxectores polos que se lanza a 28
29 UNIDADE 1 tinta sobre o papel formando o carácter ou o gráfico correspondente. As impresoras de inxección poden ser monocromas ou de cor. Hoxe en día os usuarios elíxenas basicamente de cor pola súa maior versatilidade. Dispoñen de catro cores básicas para a tinta, de maneira que poden xerar mediante mestura milleiros de cores diferentes. Son silenciosas e poden imprimir varias páxinas por minuto. Ó imprimir en cores, a súa velocidade disminúe notablemente. Láser. As impresoras láser imprimen unha páxina completa á vez. Dispoñen dunha memoria RAM, de maneira que estructuran a información que lles chega do ordenador, configuran a páxina e imprímena. Son as impresoras que dan mellor calidade e a súa velocidade mídese en páxinas por minuto (p.p.m.), que oscila entre 5 p.p.m. das máis lentas ata as 60 p.p.m. das rápidas e caras. A forma de imprimir baséase na tecnoloxía láser: un raio de luz incide sobre un tambor electrostático no que se plasma a páxina que queremos imprimir. Utilizan, igual cás fotocopiadoras, o tóner, que se pega a certas partes do tambor e, ó facer pasar o papel entre o rodete quente e o tambor, a tinta pégase no papel. As láser máis comúns son do tipo monocromo. Impresora láser. As láser de cor teñen polo momento un uso moi restrinxido debido fundamentalmente ó seu alto prezo. O plotter O plotter é un dispositivo formado por unha pluma ou estilógrafo que se move sobre a superficie dun papel debuxando planos, mapas, esbozos dun deseño, etc. Trátase dun periférico de saída utilizado principalmente polos estudios de arquitectura ou de deseño gráfico, que utilizan programas chamados CAD (deseño asistido por ordenador) para realizar os proxectos. Pode utilizar o papel vexetal en rolos de grande tamaño, de maneira que o mesmo plotter corta o papel á medida desexada. Existe tamén o que se coñece co nome de plotters cortadores, que cortan o papel ou o plástico de maneira que se poidan realizar carteis publicitarios para empresas de rotualción. 29
30 APLICACIÓNS DA TECNOLOXÍA INFORMÁTICA A comunicación entre a unidade central e os periféricos pode ser de varios tipos, segundo os dispositivos que se conecten. Os tipos de conexión máis comúns son en serie, en paralelo, USB e SCSI. 5. Dispositivos de almacenamento A memoria RAM, como dixemos anteriormente é volátil, a súa información desaparece ó apagar o ordenador. Necesitamos, polo tanto, dispor dalgún tipo de periférico que nos permita gardar a información desexada de forma permanente, de maneira que poidamos recuperala de xeito rápido e integro. Estes dispositivos chámanse unidades de almacenamento masivo e os máis utilizados son as unidades de discos magnéticos e as unidades magneto-ópticas. As unidades de discos magnéticos Un disco magnético consta dun disco metálico que se baña nun producto que o recobre dunha fina película magnética, similar á das cintas de vídeo ou audio, que lle permiten almacenar información. Estas unidades dispoñen dun motor que fai xirar o disco e uns cabezais de lectura e escritura que se colocan na pista e sector onde se debe ler ou escribir. Os discos magnéticos almacenan a información en pistas e sectores. A información escríbese só nos sectores de dicso. Cando formateamos un disco para un determinado sistema operativo, o que estamos facendo é dividir o disco en pistas e sectores. A tódolos discos é necesario darlles formato para podermos gravaar información neles. Existen dous tipos de discos: discos flexibles e discos duros. Unidade de disquete. Discos flexibles (floppy-disk). Están formados por unha lámina circular de poliéster, flexible, recuberta dun óxido magnético e á súa vez protexida por unha carcasa de plástico ríxido. Estes discos introdúcense en unidades chamadas disqueteiras, situadas na parte frontal da unidade central, e permiten ler e escribir información nos disquetes. 30
31 UNIDADE 1 O tamaño dun disquete actualmente é de 3 5 polgadas. Estes discos poden ser á súa vez de alta densidade ou de dobre densidade, dependendo do número de pistas e sectores que utilicen. En cada sector do disco pódese almacenar 512 bytes. Os discos de 3 5 de alta densidade distínguense dos de dobre densidade porque dispoñen de dúas ventás cadradas que perforan a cuberta de plástico. Os disquetes pódense protexer para evitar borrados accidentais desprazando unha lingüeta esvarante que posúen nunha das ventás cuadradas. Se está aberta, o disco está protexido. A capacidade de almacenamento dun disco de alta densidade é de bytes (aproximadamente 1,44MB). Existe no mercado un novo tipo de discos de 3 5 chamados MO (magneto-ópticos) que utilizan unha tecnoloxía láser e que permiten almacenar ata 640 Mb. As unidades de disco duro, son unidades de grande capacidade de almacenamento. Están formados por un conxunto de discos concéntricos magnetizables, situados un enriba do outro cun eixe común, movidos simultaneamente por un motor que os fai xirar a varios miles de revolucións por segundo e formando parte fixa co ordenador. A súa rapidez é moitísimo máis grande cá dos disquetes ou dos CD-ROM. Neste momento, a capacidade de almacenamento dos discos duros dun ordenador doméstico soe ser de 4 a 8 Gbs. A capacidade dos discos duros foi crecendo vertixinosamente á vez que o seu tamaño se foi reducindo de forma considerable, o mesmo có seu prezo. Así, un disco duro de 5 Mb custaba nos anos 83 e 84 arredor de ptas. E hoxe en día un disco de 4500 Mb (arredor de 4,3 Gb) custa unhas ptas. Existen discos duros para ordenadores portátiles de 500Mb de capacidade que teñen un tamaño dunha moeda de 500 ptas. Unidade magneto-óptica. Disco duro. As unidades de CD-ROM O CD-ROM ou disco compacto é un disco, das mesmas características cós CD musicais, que permite almacenar grande cantidade de información. Para poder ler os CD-ROM é necesario dispor dunha unidade lectora 31
32 APLICACIÓNS DA TECNOLOXÍA INFORMÁTICA Unidades de CD-ROM. de CD-ROM. Esta unidade é un dispositivo óptico que utiliza un raio láser de pouca potencia que percorre a única pista do CD para ler a información que contén. Unha das características principais para ter en conta da unidade de CD-ROM é a velocidade de transferencia de información. As primeras unidades de 2X case non podían transferir información para visualizar un vídeo, e este víase a saltos. Hoxe en día as unidades son de 32X, 36X e 40X, o que nos dá unha velocidade de transferencia de máis de 4800 Kb/s. Os CD-ROM poden almacenar grande cantidade de información; así, nun só CD pódense almacenar ata 640 Mb de información. Esta característica fixo que o CD-ROM sexa o soporte ideal para a distribución de todo tipo de software: Microsoft Office 97, Corel-Draw8, enciclopedias, diccionarios, xogos, etc. Hai varios tipos de discos ópticos, e presentan carcterísticas diferentes: Nos CD-ROM a información xa vén gravada e só permite que se poida ler a información que conteñen, pero non se pode escribir información neles. Nos CD-WORM (escribir unha vezr er moitas) só se pode gravar información unha vez. Cómpranse discos virxes, sen información, e, mediante unha unidade que utiliza un láser de alta potencia, grávase a información. Non poderá gravarse de novo. Existe actualmente un novo tipo de discos CD, chamados regravables, nos que dispondo da unidade adecuada se pode gravar varias veces, utilizando para iso unha teconoloxía mixta, magneto-óptica. Compórtanse como discos mágneticos tradicionais, xa que podemos gravar e borrar cantas veces desexemos. Unidades DVD (Disco Versátil Dixital). Os discos DVD son exteriormente idénticos ós CD convencionais, pero a súa capacidade de almacenamento é espectacular; ata 17 Gb. de almacenamento configúranos como o almacenamento da información do futuro. Estas unidades de DVD permitirán almacenar películas en vídeo de alta calidade, co son en varios idiomas, subtituladas noutros 32
33 UNIDADE 1 tantos, bandas sonoras en estéreo con calidade dixital, etc. As novas unidades de DVD coas que virán equipados os ordenadores a partir de agora lerán tamén os CD-Rom actuais. 6. Software Software de aplicación Denomínase software o conxunto de programas que utiliza o ordenador para realizar unha determinada tarefa. Estes programas foron creados coas diferentes linguaxes de programación que hai no mercado e execútanse sobre un determinado sistema operativo. Existen diferentes tipos de software dependendo do destino para o que foron deseñados. Temos programas de aplicación, que engloban a maior parte do software que hai na actualidade. Software (enciclopedias). Así temos o seguinte tipo de software: - Chave en man: son programas encargados polos clientes ás empresas productoras de software. Trátase de programas á medida, é dicir, para cubrir as necesidades específicas dun cliente. Por exemplo, a xestión dunha notaría, a consulta dun odontólogo, a xestión dun videoclube, etc. - Propósito xeral. Son os que serven para realizar tarefas que realizan a maior parte dos usuarios de ordenador. Trátase de programas estándar, que poden ser clasificados segundo a súa función en paquetes integrados, que agrupan case tódolos programas que se indican a continuación, sistemas operativos, procesadores de texto, follas de cálculo, bases de datos, multimedia, comunicacións, linguaxes de programación, redes, acceso a Internet e deseño gráfico. - Sistemas operativos. Os sistemas operativos son os programas que serven de enlace ou ponte entre o ordenador e o usuario. Un ordenador non pode 33
34 APLICACIÓNS DA TECNOLOXÍA INFORMÁTICA funcionar sen un sistema operativo que realice as tarefas de control e acceso ós diferentes periféricos. Existen diferentes sistemas operativos; nos anos 80 o máis coñecido era o CP/M, substituído posteriormente por MS-DOS, da casa Microsoft. Este SO constituíu un estándar na década dos 80 e parte da dos 90. Posteriormente os sistemas operativos evolucionaron cara a unha interfaz gráfica para facelos máis intuitivos e doados de usar; naceu así Windows 3.0 que, sen ser un verdadeiro SO, facía as súas veces. Este foi o punto de partida do que logo sería Windows 95, e máis tarde Windows 98. Este sistema operativo soporta o que se coñece co nome de Plug&Play, tecnoloxía que permite recoñecer automaticamente calquera dispositivo físico que conectemos ó ordenador. Clasifícanse atendendo ó número de usuarios que poden traballar simultaneamente (monousuario e multiusuario) e ó número de tarefas que é capaz de realizar simultaneamente (monotarefa e multitarefa). Paquetes integrados (Office 97). - Paquetes integrados. Son programas que reúnen nunha soa aplicación as características fundamentais dos procesadores de textos, as follas de cálculo, as bases de datos e os programas de deseño, xunto cos programas de comunicacións para acceso a Internet. Trátase da tendencia informática máis utilizada ultimamente; así, temos entre os máis utilizados: Microsoft Office 97, Lotus Smartsuite e Corel Perfect Suite 8. A principal vantaxe dos paquetes integrados é que se pode compartir información entre os diferentes módulos do programa de forma moi consistente e con total compatibilidade. Por exemplo, pódese crear un gráfico co programa de deseño, utilizalo para facer un pictograma na folla de cálculo e posteriormente incluílo nun informe que escribiremos co procesador de textos. - Procesadores de texto. Trátase de programas que se usan para a elaboración de calquera tipo de documento por complexo que este sexa. Hoxe en día permiten realizar funcións moito máis complexas que escribir tan só texto, como táboas, 34
35 UNIDADE 1 texto en columnas, facer correccións ortográficas, buscar sinónimos, colocar gráficos, sons, melodías e vídeos no texto, inserir hiperenlaces, enderezos directos a páxinas Web de Internet, etc. Entre eles podemos destacar: Corel Word Perfect, Word 97 e Ami Pro. - Follas de cálculo. Foron deseñadas para traballar con grande cantidade de datos numéricos e realizar operacións de cálculo de todo tipo: matemáticas, estatísticas, financeiras. Permiten obter gráficas estatísticas bidimensionais e tridimensionais e mesmo pictogramas a partir dos datos introducidos e dos valores calculados. Entre as follas de cálculo destacan Excel 97, Lotus 123 e Quatro Pro. - Bases de datos. Son programas que permiten manexar grande cantidade de información e de distinto tipo mediante fichas que poden ser deseñadas, consultadas, modificadas e actualizadas polo usuario. As bases de datos actuais permiten incorporarlles gráficos, sons, música, etc., ás fichas. O programa pionero en bases de datos foi Dbase. Os programas máis utilizadas son Dbase IV para Windows, Access 97, Paradox e Oracle. Existen bases de datos relacionais (tipo táboa) e documentais (campos da extensión que se desexe). Software de utilidade (traductor). Linguaxes de programación Software co que os programadores escriben programas que realizarán unha determinada tarefa ou un determinado cálculo. Os máis coñecidos son, por orde de antiguidade: Fortran, Cobol, Basic, Pascal, Logo, C, Visual Basic e, actualmente, Java. Escribir un programa é utilizar un conxunto de instruccións e unhas regras que escritas de maneira secuencial lle indican ó ordenador o camiño que debe seguir un determinado proceso. Deseño gráfico Son os programas que se utilizan para a creación e manipulación de imaxes. Hainos de dous tipos: tipo Bitmap 35
36 APLICACIÓNS DA TECNOLOXÍA INFORMÁTICA e tipo vectorial. Os de tipo bitmap son utilizados para facer retoques fotográficos (Corel Photopaint, Photoshop, Paint Shop Pro) e os de tipo vectorial para crear carteis publicitarios, logotipos, textos adaptados a formas diversas, en espiral, círculo, etc. (Corel Draw8, AutoCad). Autoedición Son programas creados para realizar o deseño e composición de revistas e periódicos unindo textos e imaxes que se irán distribuíndo ó longo das páxinas. En autoedición destacan os programas PageMaker e Corel Ventura, así como QuarkXPress. Xestión Son os programas creados para levar a xestión económica e comercial das empresas, como poden ser os de contabilidade, facturación e nóminas. Antivirus Programas detectores e eliminadores de virus informáticos. Os máis coñecidos son Antivirus Panda, Scan de Mcfee e Anyware. Sofware educativo Software antivirus. Enciclopedias de todo tipo (xeografía, historia, matemáticas, etc.) que axudan os estudinates a complementaren e afianzaren coñecementos, sirvíndolles de estímulo no proceso de aprendizaxe. Son en xeral interactivas, de maneira que o alumno vai progresando de forma autónoma e ó ritmo que el desexa. 36
37 UNIDADE Describe o tipo de sistema informático e de programas que deberían adquirirse para informatizar unha pequena empresa con 3 ou 4 empregados dedicada á impresión de todo tipo de documentos, folletos, trípticos etc. 2.- Cantas páxinas de texto se poderán almacenar nun disquette de 1'4 Mb se cada páxina consta de 54 líñas de 64 caracteres por liña? 3.- Describe brevemente tres periféricos de entrada 4.- Que é un OCR? Con que periférico do ordenador traballa? 5.- Describe as funcións das teclas: ESC, CTRL, INTRO e SUPR. 6.- Que tipo de impresora cómpre se se quere imprimir nun papel multicopiativo? 7.- Describe un DVD. 8.- A partir de bibliografía que procures nalgunha biblioteca ou en Internet, escribe un documento con información sobre as caraterísticas e antecedentes do primeiro ordenador electrónico (ENIAC). 9.- Para que serve un sistema operativo?. Cita algún que coñezas. 37
38 UNIDADE DIDÁCTICA 2 O CONTORNO OPERATIVO WINDOWS 98. PROGRAMAS DE ILUSTRACIÓN. REDES. INTERNET Nesta unidade aprenderemos o manexo e funcionamento dun contorno operativo gráfico, chamado Windows 98 que se converteu practicamente en estándar nos ordenadores persoais. As tarefas con Windows 98 simplifícanse de forma notable, o acceso ós programas redúcese a un click e copiar documentos, eliminalos ou cambiarlles o nome pasa a ser un xogo. Imos aprender nesta unidade un gran número de utilidades que podemos realizar con el. O paquete de ilustración gráfica Paint, que vén co Windows 98, vainos permitir crear todo tipo de ilustracións e debuxos, así como manipular fotografías para incluílas posteriormente nos traballos que realicemos co procesador de textos ou coa folla de cálculo. No apartado de Redes, veremos como os ordenadores poden estar interconectados entre si, de maneira que a información flúa entre eles de forma continua e como estas redes de ordenadores permiten compartir periféricos, tranvasar información e acceder a diferentes servicios. Por último, no apartado dedicado a Internet centrarémonos nos servicios que ofrece: páxinas Web, correo electrónico, noticias, transferencia de ficheiros, etc., e no coñecemento elemental dun navegador, neste caso de Internet Explorer, que nos permitirá percorrer as páxinas Web que desexemos así como buscar a información que nun determinado momento precisemos. ÍNDICE DE CONTIDOS Páxina 1. O contorno operativo Windows Características xerais Uso do rato Elementos de Windows O escritorio A barra de tarefas O botón Inicio Elementos interactivos. As ventás
39 3. O Explorador de Windows Formatear un disquete Copiar un disquete Crear carpetas Recuperar ficheiros borrados Copiar ficheiros Personalizar Windows Ferramentas de Windows Programas de ilustración gráfica. Paint Caixa de ferramentas Comenzar a debuxar Debuxar rectas, curvas Engadir un texto a un gráfico Pintar con Paint Correxir erros Copiar e pegar imaxes Visualización con zoom e simetrías Gardar e imprimir Outras técnicas de manipulación de imaxes Calculadora Cálculos sinxelos Cálculos estatísticos Cálculos complexos Multimedia Discos compactos Arquivos multimedia Reproducir un arquivo multimedia O que podes facer cun arquivo multimedia. Utilidades Gravadora de sons. Manipulación do son As redes de comunicación Redes Conexión por módem Internet Direccións de Internet Que se pode facer en Internet? World Wide Web (WWW) O correo electrónico ( ) Transferencia de ficheiros (ftp) Os grupos de noticias (News) Buscar información A linguaxe de Internet Microsoft Internet Explorer Barra de menús Barra de ferramentas Navegar por Internet Os lugares favoritos Actividades
40 APLICACIÓNS DA TECNOLOXÍA INFORMÁTICA 1. O contorno operativo Windows 98 Características xerais Gráfico de Microsoft Windows 98. Windows 98 é o novo sistema operativo gráfico de Microsoft que substituíu o xa coñecido Windows 95. Este sistema operativo servirá de ponte ata a aparición do novo Windows 2000 que será o que instalaremos nos nosos ordenadores nos próximos anos. Este novo programa é moi doado de utilizar e incorpora algunhas melloras útiles para os usuarios. Non presenta demasiadas innovacións respecto ó seu antecesor, Windows 95, e as características máis importantes deste contorno gráfico son: a) Está desenvolvido con tecnoloxía de 32 bits, o que o fai ser máis rápido nas aplicacións deseñadas para esta tecnoloxía. b) É un auténtico sistema operativo cunha interfaz gráfica baseada en iconos e ventás, igual có seu antecesor, Windows 95. c) Dispón da tecnoloxía que se coñece como plug&play (enchufar e xogar), que elimina os molestos procesos de instalar os controladores dos diferentes dispositivos, xa que recoñece e configura adecuadamente tódolos periféricos que soporten esta tecnoloxía. d) Pódense executar tódolos programas existentes no mercado, xa que mantén a compatibilidade con MS- DOS, Windows 3.11 e, por suposto, Windows 95. e) Foi deseñado para aproveitar totalmente as capacidades multimedia do ordenador. f) É un sistema operativo dos coñecidos como multitarefa, polo que se poden executar simultaneamente varios programas. Para pasar dun a outro basta con facer un clic na ventá correspondente. Escritorio de Windows 98. g) Incorpora o navegador Internet Explorer, o lector de correo e noticias Outlook Express, ademais doutras moitas ferramentas para usar en Internet. 40
41 UNIDADE 2 h) Dispón, como os seus antecesores, dunha serie de ferramentas para escribir documentos, debuxar, calcular, conectar o ordenador a outros ordenadores mediante un cable serie, etc. i) Permite nomes longos nos arquivos de ata 255 caracteres, lonxe dos escasos oito caracteres de MS- DOS. Windows 98 é un contorno gráfico pensado para ser manexado fundamentalmente co rato. O rato apórtanos unha grande flexibilidade e rapidez nas operacións. Isto non significa que Windows non poida manexarse co teclado, pero a base de perder velocidade e operatividade nas diferentes accións. É conveniente que coñezamos as operacións máis importantes que podemos realizar co rato e cómo usalo adecuadamente. Uso do rato Co rato efectuaremos unha serie de accións, como son: - Apuntar. Colocaremos o punteiro do rato sobre un obxecto, de forma que a punta da frecha quede situada enriba del. - Facer un clic. Colocamos o punteiro do rato sobre un obxecto ou menú e prememos unha vez o botón esquerdo do rato. Cun clic seleccionamos obxectos, eliximos opcións dun menú despregado, etc. - Facer un clic-clic (dobre clic). Situaremos o punteiro do rato sobre unha carpeta, ficheiro ou icono e premeremos dúas veces consecutivas rapidamente o botón esquerdo do rato. Sóese usar para executar aplicacións. - Arrastrar. Prémese o botón esquerdo do rato sobre un obxecto e, sen soltalo, desprazamos o rato mantendo presionado o botón ata completar a acción; despois soltamos. Sóese utilizar para desplazar obxectos. - Facer un clic co botón dereito. Situaremos o punteiro do rato sobre un obxecto e faremos clic 41
42 APLICACIÓNS DA TECNOLOXÍA INFORMÁTICA unha vez co botón dereito do rato. Úsase para despregar menús contextuais, que son menús máis doadamente accesibles. Unha recomendación para tódolos usuarios que mostren certa torpeza no manexo do rato: arrancar o xogo Solitario e xogar. Aprenderán a arrastrar e soltar, clic e dobre clic dunha forma amena e divertida. 2. Elementos de Windows Cuando arrancámos o ordenador e se cargou Windows 98 aparece o Escritorio e na parte inferior, xeralmente, a Barra de tarefas. O Escritorio O Escritorio, denominado así pola súa similitude coa mesa de traballo na que imos depositando os diferentes documentos, carpetas e ferramentas que utilizamos no noso labor diario, é a área de traballo. Sobre el pódense colocar iconos, carpetas, ventás, documentos, programas en execución e cadros de diálogo e podemos personalizalo cambiándolle o fondo e as colores. O escritorio, como xa indicamos é a mesa de traballo do usuario; polo tanto, é interesante que non estea demasiado cheo de iconos, carpetas e documentos, xa que entón sería bastante dificultoso localizar un obxecto determinado, polo que se perdería operatividade. No escritorio podemos atopar iconos de acceso directo, carpetas e documentos. Carpetas. Serven para gardar todo tipo de ficheiros. Indicaremos máis adiante como se crean. Forman parte fundamental da estructura e organización de calquera sistema informático. Dentro das carpetas podemos crear á súa vez outras carpetas. Ventá con carpetas. Documentos. Para Windows, un documento é calquera tipo de fichero ou arquivo. 42
43 UNIDADE 2 Iconos de acceso directo. Os iconos de acceso directo son pequenos debuxos que representan xeralmente programas situados sobre o escritorio e que nos permiten cargar dunha forma rápida calquera programa que teñamos instalado no ordenador. Crear un icono de acceso directo é moi sinxelo: basta arrastrar desde o Explorador, por exemplo, o ficheiro executable dunha aplicación e depositalo no Escritorio; automaticamente Windows xerará o icono para cargar a citada aplicación. Iconos no escritorio. A Barra de tarefas A Barra de tarefas adoita estar situada na parte inferior da pantalla, aínda que o usuario pode situala onde desexe. É posible cambiar a súa anchura. Fundamentalmente contén o botón Inicio, que servirá para abrir o menú que dá acceso a tódolos programas e utilidades de Windows 98. Nesta barra aparecerá un botón por cada un dos programas que se estean executando nese momento ou cada unha das carpetas abertas. Tamén se visualizará a hora dos sistema, o control de colume dos altofalantes do equipo multimedia e, se se ten instalado algún antivirus, o icono do programa residente. O pequeno icono de cara de oso correspóndelle ó antivirus Panda. A través da barra de tarefas podemos cambiar doadamente dunha aplicación a outra. Para iso basta pulsar o botón do programa ou documento que queiramos activar. Barra de tarefas. Cando teñamos varias ventás abertas no escritorio e queiramos que estean visibles simultaneamente, basta facer clic co botón secundario do rato nunha zona libre da barra de tarefas e seleccionar o tipo de organización desexado: en cascada, en mosaico horizontal ou en mosaico vertical. Se tiveramos varias ventás abertas e quixeramos pehalas todas, basta facer clic sobre o botón Cerrar da parte superior dereita da última ventá aberta mentres mantemos presionada a tecla Shift. 43
44 APLICACIÓNS DA TECNOLOXÍA INFORMÁTICA O botón Inicio O botón Inicio está na parte esquerda da Barra de Tarefas. Será a porta de entrada ós programas, a documentos, á configuración de Windows 98, á axuda, etc. Para activar o dito botón podemos utilizar diferentes métodos, mediante un clic de rato no botón Inicio, mediante o teclado, utilizando as combinaciónes de teclas, ALT + I, ou CTRL + ESC, ou por último a tecla de Windows do teclado. Unha vez despregado este menú podemos elixir a opción programas, que nos abrirá outro menú despregable con tódolos programas que teñamos instalados no ordenador. Situándonos en calquera deles e, facendo clic, cargarao a continuación. Menú inicio. Se despois de aberto o menú non se desexa executar ningún programa e se quere pechar o menú Inicio bastará con que fagamos clic sobre o escritorio. As opcións do menú Inicio son: Programas. A través desta opción entraremos nos diferentes programas instalados no ordenador. Favoritos. Permite manter a serie de carpetas e documentos máis utilizados. Documentos. Historial dos últimos documentos abertos. Configuración. Acceso ós diferentes controladores e opcións de configuaración de Windows. Buscar. Sistema de busca de ficheiros utilizado por Windows. Axuda. Cando teñamos algún problema ou queiramos realizar algún proceso a axuda será necesaria. Executar. Executa os programas indicándolles previamente a súa ubicación. Apagar sistema. Mediante esta opción indicarémoslle a Windows 98 que queremos rematar a tarefa. Pediranos confirmación, agardaremos uns 44
45 UNIDADE 2 instantes e despois de pechar tódalas aplicacións abertas e tódolos ficheiros Windows confirmaranos que podemos apagar o equipo. Elementos interactivos. As ventás As ventás son os obxectos máis característicos de Windows 98, xa que nelas se realizan tódalas operacións e tarefas. Non hai que esquecer que Windows significa precisamente ventás. Os programas execútanse en ventás e tódolos documentos, gráficos, sons, etc. que fagamos estarán sempre nunha ventá. Os elementos que compoñen unha ventá de Windows 95 son os seguintes, aínda que non tódalas ventás teñen tódolos elementos: A Icono de Control C Barra de Menús B Barra de Título D Botón Minimizar E Botón Maximizar F Botón Pechar G Área de Traballo H Barra de Estado I Bordo Ventá J Vértice Ventá K Barras de esvaramento Barra de título. Situada na parte superior da ventá, indica o nome do programa ou documento que se está utilizando. Facendo clic sobre a barra de título poderemos desprazar a ventá sobre o escritorio. Elementos dunha ventá. Botón Minimizar. A ventá convértese nun botón sobre a barra de tarefas. Non se pecha, senón que se oculta e desaparece do escritorio. Botón Maximizar. Ó facer clic sobre el a ventá pasará a ocupar toda a pantalla. Botón Restaurar. Ó facer clic a ventá volve ter o tamaño que tiña antes de a maximizar. Este botón Restaurar aparece cando Maximizar está activo. Botón Pechar. Este botón serve para pechar a ventá terminando o programa ou pechando o documento no que se estivese traballando. Icono de control. Aparece un menú que lle permitirá ó usuario elixir entre as opcións seguintes: restaurar, minimizar, maximizar, mover, pechar. 45
46 APLICACIÓNS DA TECNOLOXÍA INFORMÁTICA 3. O Explorador de Windows O Explorador de Windows é un dos programas máis interesantes e útiles que acompañan a Windows 98, xa que nos vai permitir realizar tódalas operacións que na Informática se coñecen co nome de mantemento de ficheiros, carpetas e discos. Podemos arrancar o Explorador de distintas formas; a máis inmediata é desde o botón Inicio, pulsar co botón dereito do rato e seleccionar no menú contextual, Explorador. Outra é desde a opción Inicio Programas Explorador de Windows. Explorador de windows. Cando abrimos o Explorador aparece unha ventá dividida en dúas partes, a da esquerda contén as unidades de discos (3 5, disco duro, CD-ROM, Escritorio e Papeleira de Reciclaxe), mostrando as carpetas do disco activo, xeralmente o disco C; e na parte da dereita, mostranos o contido da carpeta aberta neste momento; é dicir, os ficheiros almacenados nesa carpeta. Os diferentes iconos que nos mostra indícannos o tipo de ficheiro de que se trata e a aplicación que o xerou. As carpetas de Windows van conter os diferentes ficheros que nós imos creando, servirán como as carpetas dun arquivador de oficina, nas que gardaremos documentos, gráficos, sons, etc. 46
47 UNIDADE 2 Os arquivos conteñen diferente información: texto, música, gráficos, etc., e é necesario gardalos no disco do ordenador para podelos recuperar posteriormente. Deberán ter un nome para poder recoñecelos. Desde o Explorador basta facer un clic na carpeta desexada para que esta se abra e nos mostre o seu contido. Na parte inferior da ventá do Explorador, está a barra de estado, que nos mostra en cada momento o número de obxectos (ficheiros ou carpetas) seleccionados, así como o espacio que ocupan no disco. Tamén aparece o número de Kb dispoñibles no disco, é dicir, o espacio libre. Desde a barra de ferrramentas é posible seleccionar diferentes modos de visualizar a información das carpetas: iconos grandes, pequenos, lista e detalles. As tarefas de mantemento realízanse con grande facilidade desde o Explorador. Para iso abonda con seleccionar o obxecto sobre o que queiramos aplicar a dita tarefa. As tarefas que imos realizar son: darlle formato a un disquete, copiar un disquete, crear carpetas, borrar ficheiros e carpetas, recuperar ficheiros borrados e copiar ficheiros. Formatear un disquete Introducimos un disquete na unidade e facemos clic co botón dereito sobre o icono representativo da unidade de 3 5 na parte esquerda da ventá do Explorador. No menú contextual que se abre, seleccionamos a opción: Dar formato... Se se trata dun disco novo, que non foi formateado nunca, cómpre seleccionar a opción. Completo. Se se lle quere pór unha etiqueta, escribimos na barra da etiqueta. Unha vez seleccionadas as opcións desexadas, facemos clic sobre Iniciar. Se o disco xa estaba formateado eliximos o botón Rápido e Iniciar. Cadro de diálogo (formatear). 47
48 APLICACIÓNS DA TECNOLOXÍA INFORMÁTICA Se queremos crear un disco de arranque, selecionamos: Copiar só arquivos de sistema. Observación importante: Para podermos gravar información nos disquetes é necesario que estean formateados. Copiar un disquete Hai que realizar os primeiros pasos do apartado anterior, introducindo previamente o disco que se quere copiar. Como medida de precaución convén que o disco estea protexido contra escritura e seleccionar Copiar Disco... do menú contextual; entón aparece un cadro de diálogo no que faremos clic sobre Iniciar. Primeiro lerá o disco orixinal e, cando termine, pedirá que introduzamos o disco de destino. Este disco non é necesario que estea previamente formateado. Crear carpetas As carpetas servirán para gardar os ficheiros. Unha boa estructura na creación das carpetas permitirá ter organizado correctamente o disco duro e a información será doadamente accesible. Ó crearmos unha carpeta, esta queda incluída dentro da carpeta activa. Os pasos son os seguintes: Facer clic sobre a carpeta da que se quere colgar outra, seleccionar no menú Arquivo, a opción Novo, aparecerá unha carpeta co nome Nova Carpeta, escribimos o nome desexado sobre o anterior e prememos INTRO. A carpeta foi creada. Na árbore da esquerda do explorador aparecerá unha nova rama coa dita carpeta colgando da anterior. Borrar ficheiros ou carpetas: Para borrar un ficheiro ou carpeta podemos facelo de varias formas. Unha delas é a seguinte: selecciona o ficheiro ou carpeta que queres eliminar e preme posteriormente a tecla Supr; fai clic sobre o botón Si do cadro que aparece. Outra maneira: unha vez seleccionado, menú Arquivo, opción Eliminar. 48
49 UNIDADE 2 E outra máis... Botón dereito do rato sobre o ficheiro que se queira eliminar, elixir a opción Eliminar. Recuperar ficheiros borrados Os ficheiros borrados, Windows non os elimina fisicamente do disco, senón que os deixa nun dispositivo que se chama Papeleira de Reciclaxe. Mentres os ficheros están na papeleira poderanse recuperar doadamente. Facemos clic sobre Papeleira de Reciclaxe na parte esquerda do Explorador; aparecerán tódolos ficheiros eliminados que nela se encontren. Seleccionarémos os ficheiros que queiramos recuperar, e desde a opción Arquivo, Restaurar. Os ficheiros desaparecen da papeleira e se volven situar nas carpetas en que estaban antes de seren borrados. Cada certo tempo convén baldeirar a papeleira e eliminar os ficheiros definitivamente. Para iso, desde a papeleira, teclearemos Arquivo, Baldeirar papeleira. Copiar ficheiros desde o disco duro ó disquete Seleccionaremos os ficheiros desexados, co botón dereito, faremos clic sobre calquera deles; do menú contextual, seleccionamos Enviar a... e eliximos Disco de 3 5. Personalizar Windows Windows permite personalizar a configuración do programa e o seu aspecto mediante o Panel de Control. Para abrir o Panel de Control: Inicio Configuración Panel de Control. 49
50 APLICACIÓNS DA TECNOLOXÍA INFORMÁTICA Panel de control. Desde este cadro podemos configurar data e hora, o rato (podemos intercambiar os botóns, para persoas zurdas), os controladores, etc. A apariencia de Windows (fondo, cores do escritorio, protector de pantalla) podémola cambiar desde a opción Pantalla, que nos permitirá pór un fondo cun tapiz elixido polo usuario ou creado por el, activar un protector de pantalla e cambiar a apariencia de Windows. 50
51 UNIDADE 2 4. Ferramentas de Windows 98 WordPad Windows inclúe un novo editor de textos que poderemos utilizar para crear e modificar documentos. WordPad dispón dunha barra de ferramentas que nos permitirá acceder doadamente ás tarefas máis comúns, así como unha grande variedade de fontes entre as que poderemos elixir. Para atopar WordPad, fai clic no botón Inicio e elixe Programas e Accesorios. Paint Poderemos crear, modificar ou ver imaxes utilizando Paint, o programa que substitúe a Paintbrush, de Windows versión 3.1. Paint contén moitas e novidosas funcións, incluíndo unha caixa de ferramentas móbil e unha caixa de cores, así como presentación preliminar. Para atopar Paint, fai clic no botón Inicio e elixe Programas e Accesorios. Marcador de teléfono Poderá utilizar o Marcador de teléfono para efectuar chamadas desde o seu PC utilizando un módem e outro dispositivo de telefonía de Windows. É posible gardar unha listaxe dos números telefónicos que se utilizan con maior frecuencia e marcar rapidamente o número desde o equipo. Para encontrar o Marcador de teléfono, fai clic no botón Inicio e elixe Programas e Accesorios. HyperTerminal HyperTerminal é un novo programa que poderemos utilizar para nos conectar doadamente cun equipo remoto, un boletín electrónico ou un servicio en liña. Para buscar HyperTerminal, elixe sucesivamente Programas e Accesorios. 51
52 APLICACIÓNS DA TECNOLOXÍA INFORMÁTICA Reproductor de CD Co Reproductor de CD poderemos reproducir un CD de son na unidade de CD-ROM do noso equipo. Para atopar o Reproductor de CD fai clic no botón Inicio, elixe sucesivamente Programas, Accesorios e, a continuación, Multimedia. Control de volume Se dispomos dunha tarxecta de son no equipio, poderemos utilizar Control de volume para aumentar ou diminuír os sons procedentes dos altavoces, o micrófono ou a unidade de CD-ROM do ordenador. Para atopar Control de volume, fai clic no botón Inicio, elixe sucesivamente Programas, Accesorios e, a continuación, Multimedia. MS-DOS MS-DOS dentro de Windows foi modificado e mellorado. Poderemos iniciar programas baseados en Windows desde o símbolo do sistema, así como pechar a ventá de MS-DOS facendo clic no botón Pechar da barra de títulos. Para encontrar o símbolo de MS-DOS, fai clic no botón Inicio e, a continuación, elixe Programas. Defragmentador de disco Poderemos utilizar o defragmentador de disco para defragmentar o disco, de maneira que os arquivos e o espacio non utilizado queden organizados de maneira eficaz. Isto permitirá que os programas funcionen a maior velocidade e abrir rapidamente os arquivos. Para buscar o Defragmentador de disco, fai clic no botón Inicio, elixe sucesivamente Programas, Accesorios e Ferramentas do sistema. ScanDisk Poderemos utilizar ScanDisk para verificar a presencia de erros no disco duro e solucionar os problemas que se detecten. Para atopar ScanDisk, fai clic no botón Inicio, elixe sucesivamente Programas, Accesorios e Ferramentas do sistema. 52
53 UNIDADE 2 DriveSpace Se necesitamos máis espacio no disco duro, poderemos utilizar DriveSpace para comprimir o disco e liberar máis espacio. Para atopar DriveSpace, fai clic no botón Inicio, elixe sucesivamente Programas, Accesorios e Ferramentas do sistema. Backup Windows inclúe un programa que poderemos utilizar para facer copias de seguridade dos arquivos do disco duro nun disquete, unidade, unidade de cinta ou outro equipo da rede. Para buscar Backup, fai clic no botón Inicio, elixe sucesivamente Programas, Accesorios e Ferramentas do sistemas. Xogar cos xogos de Windows O feito de que utilicemos Windows para facer o noso traballo, non significa que non poidamos divertirnos tamén. Para iniciar un xogo: Fai clic no botón Inicio. Elixe Programas, logo Accesorios e, despois, Xogos. Fai clic nun xogo. Para máis información sobre como xogar, fai clic no menú Axuda do xogo. 53
54 APLICACIÓNS DA TECNOLOXÍA INFORMÁTICA 5. Programas de ilustración gráfica. Paint Unha das ferramentas máis utilizadas en Windows é sen lugar a dúbidas este coñecido programa de deseño gráfico que, sen ser demasiado potente, permite aventurarnos no mundo do deseño dunha maneira sinxela e sen complicacións. As ferramentas son doadas de identificar e usar. Practicamente tódolos iconos da barra de ferramentas son comúns á maioría dos programas de deseño profesional que existen no mercado, polo que Paint se converte na porta de entrada para calquera usuario sen experiencia no deseño asistido por ordenador. Este programa permitiranos realizar debuxos a man alzada ou con regra, retocar fotografías, crear logotipos, etc. Describiremos brevemente todas e cada unha das ferramentas da barra de ferramentas, así como as diferentes opcións dos menús. Os gráficos creados con Paint son do tipo chamado Bitmap, e ocupan moito espacio no disco, pero é posible gravar as imaxes gráficas noutros formatos que ocupen menos espacio. Pantalla de Paint. 54
55 UNIDADE 2 Con Paint podemos pegar unha imaxe nun documento que temos creado cun procesador de textos, ou utilizala como fondo do escritorio. Mesmo podemos usar Paint para ver e modificar fotos lidas co escáner. Observamos ó cargar Paint os elementos seguintes: a barra de ferramentas á esquerda, e a caixa de grosores ou tamaños inmediatamente debaixo e na parte inferior a caixa ou paleta de cores. Estes son os elementos máis característicos de Paint. Poderemos elixir a cor e debuxar ou encher con el, sen máis que facer clic na cor desexada, da mesma maneira que se queremos elixir un tamaño de liña ou de grosor de pincel, seleccionándoo na caixa de grosores cun simple clic. Caixa de ferramentas Para activar calquera ferramenta é necesario facer clic no botón correspondente do cadro de ferramentas. Comezar a debuxar Debuxar rectas, curvas, elipses ou círculos, rectángulos ou cadrados e polígonos. Debuxar unha liña recta Fai clic en 55
56 APLICACIÓNS DA TECNOLOXÍA INFORMÁTICA Para elixir o ancho da liña, fai clic no ancho de liña da caixa de ferrmentas. Para elixir a cor da liña, fai clic nunha cor. Para debuxar a liña, arrastra o punteiro de rato ata onde desexes que chegue. Ideas: Para debuxar unha liña completamente horizontal, vertical ou inclinada 45 graos, presiona a tecla MAIÚSCULA e, sen soltala, arrastra o punteiro do rato. Debuxar unha curva Fai clic en Debuxa unha liña recta arrastrando o punteiro do rato. Fai clic no punto onde desexes que apareza un arco da curva e, despois, arrastra o punteiro do rato para axustar a curva. Cada curva debe ter polo menos un arco, pero non máis de dous. Repite este paso para debuxar un segundo arco. Debuxar unha elipse ou un círculo Fai clic en Para encher a forma, fai clic nunha cor utilizando o botón secundario do rato e, logo, elixe un estilo de recheo na parte inferior do cadro de ferramentas. Para debuxar unha elipse, arrastra diagonalmente o punteiro do rato. Para debuxar un círculo perfecto, presiona a tecla MAIÚSCULA e, sen soltala, arrastra o punteiro do rato. Debuxar un rectángulo ou un cuadrado Fai clic en Para encher a forma con cor, fai clic nunha cor utilizando o botón secundario do rato e, logo, elixe un estilo de recheo na parte inferior do cadro de ferramentas. 56
57 UNIDADE 2 Para debuxar un rectángulo, arrastra diagonalmente o punteiro do rato na dirección que desexes. Para debuxar un cadrado, presiona a tecla MAIÚSCULA e, sen soltala, arrastra o punteiro do rato. Debuxar un polígono Fai clic en Para debuxar o polígono, arrastra o punteiro do rato e fai clic en cada vértice. Cando termines, fai dobre clic. Para utilizar só ángulos de 45º e 90º, presiona a tecla MAIÚSCULA e, sen soltala, arrastra do punteiro do rato. Engadir un texto a un gráfico Escribir e dar formato a un texto Fai clic en Crea un marco de texto arrastrando diagonalmente o punteiro do rato e, logo, facendo clic na fonte, o tamaño e o estilo que desexes. Fai clic dentro do marco de texto e, despois, escribe o texto. Se seleccionas unha nova cor, o texto cambia de color; se seleccionas outro tipo de fonte, cambia a fonte. Se fas clic fóra da selección, xa non terás control sobre o dito texto. Pintar con Paint Encher con cor unha área ou un obxecto Fai clic en Fai clic na área ou obxecto que desexes encher: Para encher coa color de primeiro plano, fai clic na área co botón primario do rato. Para encher coa color de segundo plano, fai clic na área co botón secundario do rato. 57
58 APLICACIÓNS DA TECNOLOXÍA INFORMÁTICA Pintar cun pincel Fai clic en Fai clic no botón do cadro de ferramentas e, logo, elixe unha forma de pincel na parte inferior do cadro de ferramentas. Fai clic nunha cor. Para pintar, arrastra o punteiro do rato. Crear un efecto de aerógrafo Fai clic en Para cambiar o tamaño da área de pulverización, fai clic nun tamaño na parte inferior do cadro de ferramentas. Para elixir a cor de pulverización, fai clic nunha cor. Para pulverizar, arrastra o punteiro do rato. Usa o botón primario do rato para pulverizar coa cor de primeiro plano, ou usa o botón secundario do rato para pulverizar coa cor de segundo plano. Corrixir erros Borrar unha área pequena Fai clic en Fai clic no botón do cadro de ferramentas. Para utilizar un borrador máis pequeno ou máis grande, fai clic nunha forma na parte inferior do cadro de ferramentas. A cor de segundo plano mostra a color que deixará o borrador. Arrastra o punteiro do rato sobre a área que desexes borrar. Desfacer os cambios No menú Edición, fai clic en Desfacer. Para desfacer cambios anteriores, volve a facer clic en Desfacer. Podes desfacer ata tres cambios. 58
59 UNIDADE 2 Paint con liñas e aerógrafo Copiar e pegar imaxes Seleccionar parte dunha imaxe Para seleccionar unha área rectangular, fai clic en do cadro de ferramentas e, despois, arrastra o cursor diagonalmente a través da área. Para seleccionar unha área de forma irregular, fai clic en do cadro de ferramentas e, logo, arrastra o cursor arredor da área. Copiar parte dunha imaxe Selecciona a área que desexes copiar No menú Edición, elixe Copiar. No menú Edición, elixe Pegar. Arrastra a selección ata o punto que desexes. Para eliminar o cadro de selección, fai clic fóra del. 59
60 APLICACIÓNS DA TECNOLOXÍA INFORMÁTICA Ideas: Para pegar varias copias dun obxecto, presiona a tecla CTRL e, sen soltala, arrastra o obxecto pegado a outro lugar. Repite a operación as veces necesarias. Cambiar o tamaño da imaxe No menú Imaxe, fai clic en Atributos. Fai clic na unidade de medida que desexes utilizar para o ancho e o alto. Escribe o ancho e o alto. Nota: A imaxe actual será redimensionada. Se a imaxe actual é maior có novo tamaño, a imaxe será cortada polos extremos dereito e inferior para axustala ó novo tamaño. Visualización con zoom e simetrías Zoom para achegar ou afastar unha imaxe No menú Ver, elixe Zoom e, logo, elixe Tamaño normal, Tamaño grande ou Personalizar. No menú Ver, elixe Zoom e, despois, fai clic en Personalizar. Fai clic nun tamaño de 400%, 600% ou 800% en Zoom e, logo, elixe Aceptar. No menú Ver, elixe Zoom e, logo, fai clic en Mostrar cuadrícula. Voltear ou rotar unha imaxe ou obxecto Fai clic no botón debaixo do cadro de ferramentas para voltear ou rotar en modo transparente. No menú Imaxe, fai clic no menú Voltear/rotar. Elixe a opción que desexes. Gardar e imprimir Gardar parte dunha imaxe noutro arquivo de mapa de bits Selecciona unha área que desexes gardar e logo arrastra o cursor para definila. No menú Edición, elixe Copiar a. 60
61 UNIDADE 2 Especifica un nome de arquivo e unha localización. Imprimir unha imaxe No menú Archivo, fai clic en Imprimir. Ideas: Para ver o aspecto que terá a imaxe impresa antes de imprimila, fai clic no menú Arquivo e, logo, elixe Presentación preliminar. Para establecer as marxes ou cambiar a orientación, fai clic no menú Arquivo e, logo, elixe Preparar páxina. Outras técnicas de manipulación de imaxes Copiar información noutro documento No documento que conteña a información que se vai copiar, selecciona a información resaltándoa. No menú Edición, fai clic en Copiar. No documento no que desexes que apareza a información, fai clic no punto onde desexes situala. No menú Edición, fai clic en Pegar. Insertar un mapa de bits na imaxe actual Selecciona unha área na que poñer a imaxe facendo clic no botón correspondente do cadro de ferramentas e, logo, arrastra o cursor para a definir. No menú Edición, fai clic en Pegar desde. Especifica o nome do arquivo de mapa de bits que desexes insertar. Arrastra a selección ata onde desexes situala e, despois, fai clic fóra dela. Utilizar unha imaxe como fondo do escritorio Para cubrir a pantalla con repeticións do mapa de bits, fai clic no menú Arquivo e, despois, elixe Establecer como papel tapiz (mosaico). Para situar o mapa mapa de bits no centro da pantalla, fai clic no menú Arquivo e, despois, elixe Establecer como papel tapiz (centrado). 61
62 APLICACIÓNS DA TECNOLOXÍA INFORMÁTICA Nota: Para poder utilizar unha imaxe como papel tapiz, cómpre gardala antes. Exercicio: Crea unha imaxe similar á da figura: Campo de tenis Dibuxo de Paint: campo de tenis. Iconos dalgunhas ferramentas Paint con simetrías. 62
63 UNIDADE 2 6. Calculadora Existen dous tipos de calculadora: Estándar e Científica (Menú Ver) Cálculos sinxelos Calculadora. Realizar un cálculo simple Escribe o primeiro número de cálculo. Elixe + para sumar, - para restar, * para multiplicar, ou / para dividir. Escribe o seguinte número de cálculo. Escribe os restantes operadores e números. Fai clic en =. Cálculos estatísticos Realizar un cálculo estatístico No menú Ver, fai clic en Científica. Escribe o teu primeiro dato. Fai clic en Sta e, logo, elixe Dat. Escribe o resto dos datos, facendo clic en Dat despois de cada entrada. Fai clic en Sta. 63
64 APLICACIÓNS DA TECNOLOXÍA INFORMÁTICA Fai clic no botón de estatísticas que desexes utilizar. Ideas: Para presentar o número seleccionado no cadro de estatísticas da área de presentación da calculadora, fai clic en LOAD. Cálculos complexos Realizar un cálculo científico No menú Ver, fai clic en Científica. Fai clic nun sistema numérico. Escribe o primeiro número. Fai clic nun operador. Escribe o seguinte número de cálculo. Escribe os restantes operadores e números. Fai clic en =. Traballar con números almacenados na memoria Fai clic en MS para almacenar un número. Cando se almacena un número na memoria, no cadriño situada sobre as opcións de memoria aparece un M. Para volver a chamar un número presentado, fai clic en MR. Se se almacena outro número en memoria, este substitúe o número existente. Para borrar a memoria, fai clic en MC. Para agregar o número presentado ó número que xa está na memoria, fai clic en M+. Convertir un valor a outro sistema numérico No menú Ver, fai clic en Científica. Escribe o número. Fai clic no sistema numérico ó que se desexa converter. Fai clic na unidade de medida en que terá que ser presentado o resultado. 64
65 UNIDADE 2 Axuda Pescudar a función dun botón da calculadora Utilizando o botón secundario do rato, fai clic no botón ou control da calculadora. Fai clic no comando Que é isto? 7. Multimedia Discos compactos Utilizar o Reproductor de CD para reproducir discos compactos Podes utilizar o Reproductor de CD para reproducir discos compactos de audio dunha unidade de CD-ROM conectada ó teu PC. Para poder utilizar o Reproductor de CD, tamén se necesita unha tarxecta de son. Reproductor de CD. Reproducir un CD de audio Inicio, Accesorios, Entretemento, Reproductor de CD. Asegúrate de que insertas un CD na unidade de CD- ROM. Arquivos multimedia Reproducir un arquivo multimedia Un arquivo multimedia é un tipo de arquivo que pode conter son (wav), música (mid) ou vídeo (avi). Dispomos en Windows dunha ferramenta que nos permite reproducir calquera destes tipos de arquivos: o reproductor multimedia. Para cargalo: En Accesorios, Entretemento, elixe Reproductor Multimedia e logo: No menú Dispositivo, fai clic no dispositivo que desexes utilizar. Fai dobre clic no arquivo que desexes reproducir. 65
66 APLICACIÓNS DA TECNOLOXÍA INFORMÁTICA Fai clic en para reproducir o arquivo multimedia. O que podes facer cun arquivo multimedia Rebobinar un arquivo Arrastra o control esvarante cara á esquerda, ou fai clic nun dos seguintes botóns para rebobinar un punto específico. Avance rápido dun archivo Arrastra o control esvarante cara á dereita, ou fai clic nun dos seguintes botóns para avanzar rapidamente cara a un punto específico. Rebobinar ou repetir automaticamente un arquivo No menú Archivo, elixe Abrir e, despois, fai dobre clic no arquivo que desexes reproducir. No menú Edición, elixe Opcións. Fai clic en Rebobinado automático ou en Repetición automática. Cambiar a escala na ventá do Reproductor multimedia No menú Archivo, elixe Abrir e, logo, fai dobre clic no arquivo que desexes reproducir. No menú Escala, fai clic no tipo de escala que desexes presentar. En función do tipo de arquivo que esteas reproducindo, poderás elixir unha escala que represente o tempo en segundos, cadros do arquivo de vídeo ou animación, ou pistas do CD. Copiar un arquivo multimedia nun documento No menú Arquivo, fai clic en Abrir e dobre clic no arquivo que desexes copiar. No menú Edición, elixe Opcións e, logo, especifica as opcións que desexes. No menú Edición, fai clic en Copiar obxecto. 66
67 UNIDADE 2 Abre o documento no que desexes copiar o arquivo e, despois, fai clic no lugar onde desexes que apareza. No menú Edición, elixe Pegar. Ideas: Unha vez que teñas copiado un arquivo no documento, poderás reproducilo desde dentro do documento facendo dobre clic no icono ou cadro. Vincular un arquivo multimedia a un documento No menú Arquivo, elixe Abrir e, logo, fai dobre clic no arquivo que desexes vincular. No menú Edición, elixe Opcións e, despois, especifica as opcións que desexes. No menú Edición, fai clic en Copiar obxecto. Abre o documento ó que desexes vincular o arquivo e, despois, fai clic no punto onde desexes que esta apareza. No menú Edición, elixe Pegado especial. Fai clic no formato que desexes utilizar e, logo, elixe Pegar vínculo. Reproducir un arquivo multimedia dentro dun documento No documento, fai dobre clic no icono ou cadro do arquivo. En función do programa que esteas executando e da configuración do Reproductor multimedia, pode ser necesario facer clic no botón Avance para reproducir o arquivo. Se o Reproductor multimedia se inicia ó reproducir o arquivo, podes utilizar os menús da ventá do Reproductor multimedia para cambiar a configuración do arquivo. Se non están dispoñibles os controis do Reproductor multimedia cando executes un arquivo multimedia, fai clic no icono ou cadro do arquivo no documento e, logo, elixes o menú Edición. Neste menú, fai clic en Obxecto de clip multimedia e, logo, elixe Editar. 67
68 APLICACIÓNS DA TECNOLOXÍA INFORMÁTICA Gravadora de sons. Manipulación do son Utilízase a Gravadora de sons para gravar, reproducir e editar arquivos de son. Grabadora de sons. Para poder utilizar a Gravadora de sons, debes ter instalados no teu PC unha tarxecta de son e altofalantes. Se desexas gravar un son directo, tamén necesitarás un micrófono. Gravar un son Asegúrate de que tes un dispositivo de entrada de audio conectado ó teu PC. No menú Arquivo, elixe Novo. Para empezar a gravar, fai clic no botón vermello. Para deter a gravación, fai clic no mesmo botón. No menú Arquivo, elixe Gardar como. Ideas: Antes de gravar un son, podes especificar a calidade de son dunha maneira predeterminada. No menú Edición, fai clic en Propiedades de audio e, despois, na calidade que desexes das que se presentan. Insertar son nun documento Abre o arquivo de son que desexas insertar. No menú Edición, elixe Copiar. Abre o documento no que desexes copiar o son e, despois, fai clic na posición na que desexes que apareza. No menú Edición, elixe Pegar. Desactivar o son Na área de Control de volume, activa Silencio total. 68
69 UNIDADE 2 8. As redes de comunicación A revolución nas comunicacións e na informática, o espectacular desenvolvemento conseguido nos últimos anos en ámbolos campos creou unha nova filosofía do traballo. A combinación de informática e de telecomunicacións deu lugar a novas tecnoloxías na cmunicación que reciben o nome de teleinformática ou telemática. A impresionante mellora nas comunicacións, mediante a instalación de liñas dixitais e de fibra óptica, e o concurso dos ordenadores persoais abriron a toda a humanidade un abano de posibilidades como nunca antes deste momento se dera en multitude de campos. Encontrámonos ante a posibilidade de localizar información que se atope en calquera lugar do mundo e acceder a ela desde o ordenador do noso fogar. A informática, coa creación de ordenadores cada vez máis potentes e baratos, conseguiu o obxectivo de achegar a cultura e a información a tódolos usuarios. Os ordenadores pódense conectar entre si de diversas formas: mediante redes ou por conexión mediante módem. Ordenadores en rede. Redes Unha rede é un conxunto de ordenadores conectados entre si, que permiten compartir información e recursos. Así, distintos ordenadores dunha empresa poden 69
70 APLICACIÓNS DA TECNOLOXÍA INFORMÁTICA compartir periféricos caros como impresoras láser, unidades de discos CD regrabables ou escáneres ou información, como poden ser bases de datos ou programas. Atendendo ó ámbito en que está implantada unha rede, podemos falar de redes de área local (LAN - Local Area Network) ou redes de área extensa (WAN - Wide Area Network). As primeiras serven para conectar ordenadores nun mesmo edificio ou local; conéctanse a través duns cables especiais e unhas tarxetas (Ethernet son as máis coñecidas) que se instalan nos zócolos de expansión do ordenador e a través dun dispositivo chamado Hub que une tódolos ordenadores. Mediante este sistema é posible compartir todo tipo de periféricos, discos duros e mesmo módem, que permitirán conectalo ó mundo exterior. As segundas utilízanse para transmitir información a grandes distancias, conectando ordenadores situados en distintas cidades ou países. O sistema de cableado adoita ser fibra óptica ou satélites. Topoloxía de rede é a forma física en que se conectan os ordenadores na rede, e soe ser de tres tipos: Redes en estrela, bus e anel. Rede en estrela ou centralizada: os ordenadores están conectados entre si, a través dun central (Host). É a mellor cando se quere que varios ordenadores compartan a información e os recursos dun ordenador central. Rede en bus ou árbore: consiste nun cable central, ó que se van conectando tódolos terminais. É unha rede moi sinxela de montar e moi barata de custo. Poden compartir dispositivos. Rede en anel: É un caso particular da rede en bus, no que se unen os extremos do cable. Polo tanto, cada ordenador está conectado a outros dous. Conexión por módem A liña telefónica é o sistema máis sinxelo de comunicación entre dous ordenadores. Ten a vantaxe de que xa está montada a rede telefónica e que o dispositivo que fai que a conexión sexa posible, o módem, sexa moi 70
71 UNIDADE 2 barato. É necesario que os dous ordenadores que se conectan dispoñan de modem conectado á liña telefónica e inserido nun dos zócolos de expansión do ordenador, se é interno, ou conectado ó porto serie, se é externo. Cun módem podemos realizar unha operación que se converterá nos próximos anos en algo habitual e rutineiro: conectarnos a Internet, a rede mundial, que conecta millóns de ordenadores entre si, realizar compras de todo tipo, investir na bolsa, xogar con ducias de persoas simultaneamente, etc. Actualmente Telefónica puxo en marcha a chamada RDSI (Rede dixital de sistemas integrados), unha liña dixital de alta velocidade, que permite a comunicación de datos a grande velocidade. Mediante estas liñas, a conexión entre ordenadores é moito máis fluída e rápida. 9. Internet Internet é unha rede de redes de todo o mundo que están interconectadas entre si. Cada unha dos milleiros de redes que a constitúen é independente e funciona de maneira autoónoma. O único que ten en común é que están interconectadas entre si. O nome de Internet provén das palabras Interconected Networks (redes interconectadas). Cuando accedemos a un determinado enderezo non se introduce un número de teléfono senón enderezos formados por números, letras e símbolos extraños. Por exemplo, se se escribe o enderezo comunicaremos co xornal El País e comezaremos a ler as súas páxinas. Unha diferencia fundamental de Internet co teléfono é que se pode transmitir case calquera tipo de información. Pode ser tanto un texto como o que estamos lendo como unha fotografía, un son ou un vídeo. Esfera WEB. Cando falamos de redes estamos facendo referencia á posibilidade de que un ordenador se comunique con outro, e este á súa vez con outro máis, e así practicamente ata o infinito. Tódalas redes que forman Internet ofrecen a súa información ós usuarios, que desta maneira rompen unhas barreiras físicas de illamento e permitan consultar 71
72 APLICACIÓNS DA TECNOLOXÍA INFORMÁTICA información en calquera parte do mundo. Nun instante poderemos estar conectados a un ordenador da Nasa, nos EE.UU, e cun simple click noutro instante accedemos a outra información que está nun ordenador en Brasil, Hong Kong ou Sidney. As conexións realízanse en Internet con gran rapidez, o que permitiu bautizar a rede de redes como autopista da información, aínda que esta velocidade deixa moito que desexar en determinados momentos del día. Tódalas redes que forman Internet se comunican co mesmo protocolo de comunicacións, o que permite enviar e recibir información sen ningún problema. Este protocolo recibe o nome de TCP/IP (Transmission Control Protocol/Internet Protocol) que en galego significa Protocolo de Control de Transmisión / Protocolo de Internet. O primeiro encárgase de dividir a información en paquetes en orixe, para logo recompoñelos no destino. O segundo responsabilízase de dirixila adecuadamente a través da rede. Enderezos de Internet Cada un dos ordenadores que están conectados a Internet identifícase por un enderezo, denominado IP Address, que é exclusivo. Este enderezo está formado por catro números separados por puntos; cada número pode tomar valores entre 0 e 255. Exemplo: O NIC (Networks Information Center ou Centro de Información da Rede), é o organismo encargado de lles asar enderezos ós ordenadores co fin de evitar que os enderezos se poidan repetir. O sistema de dominios (DNS) asígnalles nomes ós ordenadores (cada nome correspóndese cun enderezo IP) de xeito que sexa máis doado lembralos. O nome pode estar formado por varias palabras separadas por puntos. A maioría da xente utiliza o sistema de dominios, xa que é máis doado de usar e ademais nos aporta información sobre o contido da información, entre outras cousas. 72
73 UNIDADE 2 Cando tecleamos un enderezo de Internet, como por exemplo é o chamado enderezo URL que significa Universal Resource Locator (Localizador Universal de Recursos), sistema unificado de identificación de recursos na rede. A primeira parte trátase do protocolo de acceso; a segunda parte é o enderezo do ordenador ou do servidor ó que se quere acceder. O significado de http é o seguinte: hipertext transfer protocol (protocolo de transferencia de información). Cada páxina Web soe ser un documento de hipertexto que contén texto, imaxes, elementos multimedia e hiperenlaces, que son vínculos que enlazan diferentes partes do documento ou diferentes documentos entre si estean onde estean. Que se pode facer en Internet? Entre os principais servicios que se ofrecen en Internet podemos destacar: páxinas Web (WWW), o correo electrónico ( ), transferencia de ficheiros (ftp) e os grupos de noticias (News) World Wide Web (WWW) Significa algo así como ancha tea de araña mundial. O World Wide Web é o máis utilizado. A información organízase en documentos de hipertexto chamados páxinas Web; é dicir, páxinas que permiten combinar texto, imaxes, son, vídeo e animacións, e mesmo seren interactivas. Accédese a elas escribindo unha enderezo, por exemplo A través delas pódese navegar, isto é, percorrer o contido a través de vínculos que levan a diferentes partes do documento. Os vínculos de texto, hipertexto, aparecen en cores e subliñados. Ó pasar sobre eles a frecha do rato transfórmase nunha man. Realizando un click aquí aparece outra parte do documento. Arañeira. Tamén hai vínculos que están en imaxes e outros elementos. Son os hipervínculos. Por exemplo os da barra que están na parte superior do documento. 73
74 APLICACIÓNS DA TECNOLOXÍA INFORMÁTICA Para navegar pola web necesitamos un navegador (browser en inglés). Os máis coñecidos son os de Netscape, Netscape Navigator, e Microsoft, Internet Explorer. Pódense obter gratuitamente nestes enderezos: e Son moi doados de usar; abonda con sabermos o enderezo da páxina que desexamos consultar. Tecléase ese enderezo na barra de entrada de información e, automaticamente, accédese á nova paxina. Unha vez situados nunha determinada páxina poderemos acceder a outras facendo clic co rato sobre os hiperenlaces que nos mostre e que reciben o nome de links. O enderezo das páxinas coñécese co nome de URL (Universal Resource Identifier), que é un sistema unificado de identificación de recursos na rede. Estes enderezo compóñense de protocolo, FQDN e enderezo local do documento dentro do servidor. Neste caso a URL dunha páxina web levará o prefixo para indicar que é un servicio World Wide Web, outras permitirán identificar obxectos Gopher, FTP, News, etc. O correo electrónico ( ) Funciona exactamente como un apartado de correos. No lugar dun enderezo postal posúe un electrónico, por exemplo j.perez@arrakis.es. Cando alguén lle envía unha mensaxe, esta queda gardada no apartado do seu provedor. Logo nós comunicámonos co noso provedor, que nos transmitirá a mensaxe ó noso ordenador. O correo electrónico foi un dos primeiros servicios de Internet, e quizás sexa un dos máis útiles. Tempo atrás só se podía enviar texto. Agora pódense incorporar imaxes, sons, vídeos, etc. Para utilizar o servicio de correo electrónico necesítase: Unha conta de correo electrónico: tódolos provedores ofrecen unha conta de correo electrónico. Se non se dispón dunha existen páxinas web que ofrecen contas de correo de balde. Entre as máis coñecidas están yahoo e hotmail 74
75 UNIDADE 2 Un programa para enviar/recibir correo electrónico: existen varios no mercado. Algúns deles son gratuítos ou poden utilizarse en forma libre por algúns días. Por outros terá que pagar. Algúns destes programas son Outlook e Outlook Express de Microsoft Eudora, da compañía Qualcomm e Communicator, da firma Netscape Transferencia de ficheiros (ftp) Quere dicir protocolo de transferencia de arquivos (file transfer protocol). Como o seu nome suxire, a súa finalidade é a posibilidade de transferir ou mover arquivos de Internet a un ordenador persoal. O seu deseño é moito menos atractivo có de unha páxina web, xa que xeneralmente só se inclúe texto, pero é un servicio máis rápido e eficaz. Existe un programa que simula unha navegación polo FTP. Chámase FTPvoyager e está dispoñible no enderezo O prefixo utilizado nunha URL deste servicio é ftp:// Os grupos de noticias (News) É moi similar ó correo electrónico. A diferencia radica en que unha mesma mensaxe se lles distribúe a un grupo de usuarios. Os grupos de noticias son lugares onde se poden consultar artigos de todo tipo enviados polos usuarios da rede. Calquera usuario pode enviar un artigo ou carta expondo o que se desexe, por moi peregrino que ese asunto poida parecer. Os artigos que deixa un usuario poden ser lidos e respondidos por outros usuarios, e esas respostas son á súa vez lidas e respondidas por outros, e así sucesivamente, creándose unha cadea de artigos relacionados entre si. O prefixo utilizado neste servicio é news:// Buscar información A cantidade de información que ten Internet é verdadeiramente impresionante. Buscar un dato específico pode ser pouco máis que encontrar unha agulla nun palleiro. 75
76 APLICACIÓNS DA TECNOLOXÍA INFORMÁTICA Para procurar información específica na web existen os que se denomina propiamente buscadores. Entre eles están: É un dos buscadores máis utilizados no mundo. Posúe unha versión en inglés e outra en castelán Traballa sobre a base dunha listaxe de páxinas rexistrada nel, que se clasifican segundo o tema. É outro dos máis utilizados. A súa versión en español está no enderezo A diferencia de Yahoo, non traballa sobre un conxunto de páxinas clasificadas, senón que segue o rastro da palabra que se ingresa en tódolos documentos da rede. Por iso é algo máis lento. Permite a opción de realizar unha pregunta (en inglés) e devolve posibles respostas. Tamén é moi utilizado. As súas características non difiren dos anteriores. Dise deste buscador que constrúe os mellores índices. Isto quere dicir que despois de ingresar unha palabra aparecen as páxinas referidas a este tema agrupadas segundo un criterio. Pertence á prestixiosa revista norteamericana Wired, dedicada á informática. A linguaxe de Internet Recóllese eiqui unha relación dalgúns termos que se utilizan ó falar de Internet: ActiveX. Son unha serie de ordes que posúen algunhas páxinas de Internet para permitir accións específicas sobre vídeos, sons, arquivos, etc. Ancho de banda. Para entender isto poremos un exemplo doado de entender: supoñamos que imos por unha autoestrada con tres carris con moitos coches; de súpeto a autoestrada termina e comeza unha estrada con só un carril. Evidentemente, alí prodúcese un atascamento. En Internet a información viaxa igual cós coches, de maneira que canto máis ancho sexa o carril (a banda) máis veloz será a transmisión. 76
77 UNIDADE 2 Chat. Moitas persoas utilizan Internet para conversar. Conversar entre comiñas, xa que se comunican escribindo as súas mensaxes polo teclado e visualizando o contido na pantalla. Isto dáse case en tempo real, polo que a comunicación pode levarse a cabo en forma bastante fluída. Para soster unha comunicación por chat soe requirirse de programas específicos para iso; un dos máis coñecidos é o mirc ( escríbese así!). Dominio. As páxinas de Internet adoitan terminar con tres letras que sinalan o tipo de páxina de que se trata. Por exemplo, a terminación,.com indica que a páxina é comercial,.edu que se refiere a unha institución educativa,.net con relación a recursos da propia Internet. Outros dominios son:.mil, militar,.gov, organizacións gobernamentais. Tamén hai dúas letras que identifican o país ó que pertence cada páxina:.es para España,.it para Italia,.fr para Francia, etc. Un caso especial é o dos Estados Unidos, xa que a maioría das páxinas deste país non utiliza o dominio asignado que é.us. Download ou descargar. Denomínase así o proceso polo que un usuario copia un arquivo que está en Internet ó seu propio ordenador. Esta tarefa pode durar máis ou menos tempo dependendo do ancho de banda. HTML. En inglés Hipertext Mark Lenguage, é dicir Linguaxe de Marcación Hipertextual. É o modo en que o contido das páxinas de Internet se codifican. Java. É o nome dunha linguaxe de programación desenvolvida pola empresa Sun Microsystem destinada a ofrecer contidos interactivos en Internet. Moitas páxinas posúen pequenos códigos en Java denominados applets para ofrecer presentacións máis atractivas. Navegar. É unha metáfora moi utilizada polos usuarios da rede. Os usuarios de Internet, os internautas, navegan pola rede, procurando información, etc. Os programas que se utilizan para acceder a Internet denomínanse navegadores. Servidor. Supoñamos que vostede desexa publicar determinada información en Internet. Como fai? Debe almacenala nun lugar onde estea dispoñible permanen- 77
78 APLICACIÓNS DA TECNOLOXÍA INFORMÁTICA temente. Ademais este lugar debe administrar o acceso que os demais realicen á súa páxina para evitar cousas tales como que lle modifiquen a información, que lla borren, etc. Este lugar é un servidor. Trátase dunha supercomputadora (non polo tamaño senón pola potencia) na que se garda moita información e se controla o acceseo a ela. Na realidade trátase de varias computadoras moi potentes interconectadas entre si. Algúns servidores ofrecen publicar de balde información en Internet. Entre os máis coñecidos está Geocities. TCP/IP. Estas siglas constitúen a alma de Internet. Son protocolos; é dicir, convencións establecidas entre tódolos ordenadores conectados a Internet. IP son as iniciais de Identify Protocol ou Protocolo de Identidade. Todo ordenador conectado a Internet ten un IP, é dicir, unha identificación única ante o resto dos usuarios de Internet. Esta identificación consiste nunha serie de números moi difícil de memorizar, polo que se traducen en letras que poidan ser un pouco máis significativas. TCP son as iniciais de Transfer Control Protocol ou Protocolo de Control de Transferencia. A información repártese en pequenos paquetes. Cando estes paquetes chegan ó seu destino ordénanse e volven a formar a información orixinal (como un crebacabezas). Todo este proceso contrólao o protocolo TCP. URL. Cando enviamos unha carta escribimos un enderezo postal. Cando queremos acceder a unha páxina de Internet debemos escribir un enderezo URL, isto é, o nome que identifica a páxina. As letras URL refírense a Uniform Resource Locator ou Localizador Unificado de Recursos. Microsoft Internet Explorer Microsoft Internet Explorer Suite 4.0 é un conxunto de ferramentas e programas que lle permiten ó usuario unha completa integración do seu ordenador dentro do mundo de Internet. O programa Microsoft Internet Explorer permítenos acceder á maior rede mundial de comunicacións, Internet. Con el, ademais de traballar coas páxinas web, podemos enviar e recibir correo electrónico, buscar información 78
79 UNIDADE 2 sobre calquera tema, intervir en grupos de debate, facer chat, ver a televisión, realizar conferencias telefónicas e vídeo-conferencias, etc. Cando se executa Microsoft Internet Explorer aparece unha ventá na que podemos distinguir as seguintes partes: Pantalla de Internet Explorer. Barra de menús Igual que tódalas aplicacións Windows, o programa organiza nunha barra de menús, situada na parte superior da ventá, tódalas funcións que o usuario poderá executar. Barra de ferramentas A barra de ferramentas contén un conxunto de botóns que representan as funcións máis utilizadas do programa. A barra de ferramentas constitúe un sistema tan sinxelo de usar que é posible que o usuario non necesite consultar os menús. Barra de menús Explorer. Botóns Atrás e Adiante. Unha vez que esteamos conectados a unha páxina web utilizaremos os enlaces para introducirnos en novas páxinas que nos proporcionen a información que procuramos. O problema xorde cando queremos volver a algunha páxina anterior. Como facelo? Microsoft Internet Explorer proporciona o botón Atrás, que nos permitirá retroceder á páxina anterior. 79
80 APLICACIÓNS DA TECNOLOXÍA INFORMÁTICA Se unha vez que temos retrocedido queremos volver á páxina en que estabmos, abondará con facer clic no botón Adiante para chegar a ela. Botón Deter. En numerosas ocasións a conexión a unhas determinadas páxinas faise imposible; a saturación das liñas é o maior problema co que nos encontramos ó navegarmos pola rede. Cando a transmisión da información se prolonga demasiado o máis sinxelo é interrompela e probar noutro momento. A interrupción desa transmisión efectúase co botón Deter. Botón Actualizar. Serve para actualizar unha páxina cargada e que está almacenada no caché. Botón Inicio. Microsoft Internet Explorer permite establecer unha páxina inicial que aparecerá cada vez que se execute o programa. Por defecto, esta página será a de Microsoft Internet Explorer ou a do servidor que teñamos contratado para conectarnos; cada vez que fagamos clic sobre o botón Inicio volveremos a ela. Botón Imprimir. Este botón permite imprimir o contido da páxina web que se está visualizando nese momento. Navegar por Internet Navegar par Internet é unha operación moi sinxela; só é necesario coñecermos o enderezo do lugar onde queremos acceder. Por exemplo, podemos acceder a que é a páxina web do periódico El País. Para iso teclearemos a URL indicada no cadro Dirección e pulsaremos <Enter>. O logotipo de Microsoft Internet Explorer do recanto superior dereito comezará a moverse cando que intenta realizar a conexión. Tamén na barra de estado aparecerá información sobre as operacións que está realizando o programa Unha vez conseguida a conexión aparecerá na pantalla a páxina web á que accedemos. Para navegarmos a partir desta páxina utilizaremos os enlaces, pasando dunha páxina a outra sen ningún problema. Os enlaces poden ser cadeas de texto ou imaxes. Xeralmente os enlaces de tipo texto aparecen subliñados 80
81 UNIDADE 2 e en cor azul. Cando situamos o rato sobre un enlace o cursor do rato cambia de aspecto, substituíndo o punteiro en forma de frecha por unha man que sinala co dedo índice. Cando se accede a un enlace e se retorna á páxina desde a que se accedeu, o enlace cambia de cor para indicar que xa foi visitado; xeralmente toma un aspecto púrpura. Se se deixa o cursor sobre un enlace na liña de estado aparecerá o enderezo ó que nos conectaremos; faremos clic sobre dito enlace. Os lugares favoritos Favoritos é unha listaxe onde podemos ir gardando os enderezo que nos parecen interesantes por se nalgún momento, ben nesta sesión ou bennoutra diferente, desexamos volver a elas. Cando estamos nunha páxina interesante e desexamos anotala na lista de favoritos só temos que elixir a opción Agregar a favoritos do menú Favoritos da barra de menús. Windows 1.- Executa o programa Calculadora. 2.- Cal é o efecto dun protector de pantalla? Pon o protector de pantalla chamado Figuras no 3D é configurao na forma cilindro e que se active ós 10 minutos de non utiliza-lo ordenador. 3.- Cambia a cor da apariencia de Windows e pono en "Día Lluvioso". 4.- Describe o uso dos tres botóns que aparecen na esquina superior dereita das ventás de Windows. 5.- Organiza automaticamente os iconos do escritorio. 6.- Busca o ficheiro chamado Sol.exe e crea un acceso directo no escritorio. 7.- En Windows, indica as diferentes formas de pechar un programa. 8.- Abre simultaneamente tres ventás, mantenas abertas simultaneamente e traballa alternativamente nunha ou outra. 9.- Abre o explorador e expande completamente a árbore de carpetas e subcarpetas. 10.-Describe diferentes formas de eliminar definitivamente un ficheiro. Como se baleira a papeleira? 11.-Indica as formas de seleccionar simultaneamente ficheiros consecutivos e ficheros alternos. 81
82 APLICACIÓNS DA TECNOLOXÍA INFORMÁTICA 12.- Que é formatear un disquete?. Formatéao e polle de nome: CURSO Cambia o nome a un icono de acceso directo Indica distintas formas para cambiarlle o nome a un ficheiro Fai que a Barra de Tareas non apareza no Escritorio Que significa o signo + que aparece á esquerda das carpetas no explorador de Windows? 17.- Cambia a data e hora do sistema Fai unha copia dun disquete que conteña unha información valiosa e da que queres unha copia de seguridade Reproduce automáticamente un arquivo con extensión.mid. Programa Paint 20.- Carga o programa de deseño PAINT e crea un logotipo para empresa de ferrocarrís Debuxa o Pelegrín, mascota do Xacobeo Debuxa un cadro estilo Miró coas ferramentas do Paint. Internet 23.- Describe dous dos servicios máis utilizados de Internet Realiza unha descrición do proceso para definir un acceso telefónico a redes que nos permita conectar a Internet, utilizando un modem de baudios. Servidor: Tarrakis DNS Primario: DNS Secundario: Tfno. Infovía Plus: Usuario: Eumesmo Password: k45nms 25.- Mediante o programa Internet Explorer, conéctate coa página da Xunta de Galicia: Cómo buscarías información en Internet sobre o tema do chamado Efecto 2000? 27.- Que é FTP? 28.- Escribe un pedindo información sobre os productos que ofrece a empresa Teleline á dirección electrónica seguinte info@teleline.es Conéctate coa página Web da Nasa e captura a fotografía do Teide, nas illas Canarias. 82
83
84 UNIDADE DIDÁCTICA 3 OFIMÁTICA. PAQUETES INTEGRADOS A ofimática, a oficina informática, é un conxunto de ferramentas informáticas que nos permiten realizar adecuada e rapidamente todo o traballo que actualmente se desenvolve en calquera oficina. O procesador de textos Word vainos permitir crear calquera tipo de documento. Aprenderemos a almacenar un documento, cambiar o seu formato e tipo de fonte, insertar gráficos e imprimirlo. Desta maneira poderemos dotar os nosos documentos dun aspecto coidado e profesional. Mediante a folla de cálculo Excel, poderemos introducir datos numéricos e efectuar os cálculos convenientes, realizando os gráficos estatísticos apropiados. Aprenderemos a introducir fórmulas que realicen determinados cálculos, e tamén nos poderemos axudar das funcións de librería para calcular a media, a desviación media, o rango, etc. Poderemos crear as nosas bases de datos, para almacenar libros, discos, alumnos dun centro, etc., coa axuda de Access. Aprenderemos a crear unha base de datos, almacenar a información, crear os formularios cun deseño para a introducción de datos, editar a información introducida, buscar unha determinada información, obter listaxes, etc. ÍNDICE DE CONTIDOS Páxina 1. Microsoft Office Word Cómo cargar WORD Crear un documento novo Abrir un documento Edición dun documento Gardar un documento Cambios na presentación do texto Imprimir un documento Documentos profesionais Ferramentas de ortografía e gramática Columnas Insertar táboas Inserción de rótulos Inserción de imaxes Combinar correspondencia Menú de axuda Excel' Cómo cargar Excel'
85 - Comprensión da folla de cálculo Xeneralidades Cómo seleccionar celas Cómo crear unha folla de cálculo Cómo abrir unha folla de cálculo existente Introducción de fórmulas Valores de erro Funcións Descrición das funcións máis importantes Funcións financeiras Funcións de data e hora Funcións aritméticas e trigonométricas Funcións estatísticas Funcións de texto Introducción de funcións nunha cela Cómo gardar unha folla de cálculo Edición de datos nunha folla de cálculo Busca de datos Imprimir unha folla de cálculo Gráficos na folla Creación dun gráfico estatístico Modificación dun gráfico Menú de axuda Access' Bases de datos: concepto e funcionamento Consideracións antes de crear unha base de datos Finalidade da base de datos Definir os campos Elixir e definir o deseño Introducir datos e crear outros obxectos da base de datos Especificacións de bases de datos e táboas Tipos de datos Crear unha base de datos Crear unha base de datos usando o asistente Abrir unha base de datos Táboas: Cómo funcionan Crear unha táboa nova en branco Crear unha táboa co asistente para táboas Crear unha táboa desde cero mediante a vista Deseño Cambiar entre as vistas dunha táboa Abrir unha táboa Gardar unha táboa, consulta, formulario ou informe Creación de calquera tipo de campo Modificar os datos dun campo Mantemento da base de datos Ordenar os rexistros dunha táboa, consulta, formulario Consultas: concepto e funcionamento Crear unha consulta Abrir unha consulta na vista Deseño Formularios: concepto e funcionamento Crear un formulario cun asistente Abrir un formulario Vistas dun formulario Ver unha vista preliminar dun formulario Informes: Concepto e funcionamento Crear un informe cun asistente Abrir un informe Imprimir un informe Imprimir unha táboa, consulta, formulario ou informe Gardar unha táboa, consulta, formulario ou informe Axuda Actividades
86 APLICACIÓNS DA TECNOLOXÍA INFORMÁTICA 1. Microsoft Office 97 O paquete integrado OFFICE 97 componse basicamente das ferramentas seguintes: un potente procesador de textos (WORD), unha folla de cálculo (EXCEL) e un sistema xerador de bases de datos (ACCESS). A integración destes tres elementos é extraordinaria; poderemos intercambiar información entre os diferentes módulos con total transparencia e sen perda de información. Paquete integrado Office Word 97 Imos describir brevemente os coñecementos básicos imprescindibles para manexar dunha maneira elemental un procesador de textos das características de WORD 97. Fai algúns anos un procesador de textos limitábase a emular simplemente unha máquina de escribir, pero hoxe en día, dada a potencia dos ordenadores persoais, o seu papel cambiou radicalmente, ofrecendo opcións impensables fai só uns anos: múltiples tipos de letras e tamaños, inserción de todo tipo de formatos gráficos, táboas, inserción de son, correctores ortográficos e gramaticais, diccionario de sinónimos, etc. Cómo cargar Word Para executalo, se temos un acceso directo no Escritorio de Windows 98, que será o máis conveniente, cumprirá facer un dobre clic sobre el para que nos apareza xa cargada a pantalla básica de Word, na que se abre un documento novo e baleiro, que como opcións predeterminadas usa papel tamaño DIN A4 (21x29,7 cm), con marxes esquerda e dereita de 3 cm., e superior e inferior de 2,5 cm. Evidentemente, tódalas opcións son configurables polo usuario. Xa podemos empezar a escribir no documento. A pantalla de Word ten o aspecto seguinte; nela que están descritos algúns dos seus elementos importantes: 86
87 UNIDADE 3 Pantalla de entrada Word A Punto de inserción G Barra de selección B Barra de título H Marxe lateral C Barra de menús I Punteiro D Barra ferramentas J Barra de estado E Cinta K Barras esvaramento F Regra L Área de texto Traballar cun procesador de textos é máis doado que cunha máquina de escribir, xa que nada queda impreso ata que non se envía á impresora. Pódense facer, polo tanto, tantas correccións como se estime conveniente. Antes de comenzar a escribir, cómpre colocar o punto de inserción onde se desexe comezar a insertar texto. Se se trata dun documento novo o punto de inserción aparece automaticamente colocado ó principio do documento. Crear un documento novo Elixa Novo do menú Arquivo no cadro de diálogo que aparece; está seleccionada a pestana Xeral e Documento en branco; aceptaremos inicialmente as configuracións predeterminadas, facendo clic en Aceptar. 87
88 APLICACIÓNS DA TECNOLOXÍA INFORMÁTICA Abrir un documento Polo que respecta ós documentos que se atopen no disco duro do equipo ou nunha unidade de rede á que teña acceso, pode abrir un documento como copia sempre que desexe crear e traballar unha copia do documento en lugar dun documento orixinal. Independentemente do lugar en que se atope o documento, pode abrilo como só lectura se desexa asegurarse de non cambiar o documento orixinal. Para iso elixa Abrir do menú Arquivo; no cadro de diálogo que presenta WORD faremos dobre clic sobre o nome do ficheiro que queiramos abrir. Cadro de diálogo abrir. Edición dun documento Nun documento podemos buscar, eliminar, reemplazar, revisar ou reorganizar o texto escrito. Para realizar calquera cambio é necesario seleccionar primeiro o texto; este aparecerá en vídeo inverso. Pódese seleccionar texto de moitas formas diferentes, palabras, parágrafos ou documento completo utilizando o rato: unha palabra (dobre clic sobre ela), unha liña ( clic sobre a barra de selección á altura da liña), un parágrafo (dobre clic sobre a barra de selección). Tamén podemos seleccionar unha palabra, oración, párrafo, sección ou documento completo presionando repetidamente a tecla de función F8. 88
89 UNIDADE 3 Eliminar texto: Seleccionalo da forma anterior e logo premer RETROCESO ou SUPR. Mover texto: Seleccionar o texto desexado, premer e manter premido o botón esquerdo do rato, arrastrar a selección á súa nova localización e liberar a tecla do rato: o texto aparecerá no seu novo lugar. Copiar texto: Cómpre realizar o mesmo proceso do apartado anterior pero mantendo premida simultaneamente a tecla CTRL. Desfacer: Sempre poderemos desfacer o paso ou erro que cometeramos máis recentemente mediante o comando do menú Edición: Desfacer. Buscar e reemprazar palabras: Realízase mediante a opción Buscar ou Reemprazar do menú Edición. Consiste na busca ou substitución dunha palabra por outra ó longo de todo o documento. Poderemos elixir cales substituímos e cales non. Vexamos a descrición dalgúns iconos da Barra de Ferramentas para unha utilización máis rápida de certas opcións: Cadro reemplazar. Barra de ferramentas. A Arquivo novo B Abrir arquivo C Gardar arquivo D Imprimir documento E Cortar selección F Copiar selección G Pegar selección H Copiar formato 89
90 APLICACIÓNS DA TECNOLOXÍA INFORMÁTICA Gardar un documento Unha vez realizado o documento, este está realmente gardado temporalmente na memoria RAM do ordenador polo que, se se apaga ou se interrompe o subministro de luz, o documento se perde sen posibilidade de recuperación. Para poder gardar o traballo dunha maneira permanente para o seu uso futuro, débeselle dar un nome ó documento e almacenalo no disco duro ou nun disquete. Para facelo segue estes pasos: Elixe Gardar do menú Arquivo e abrirase o cadro de diálogo seguinte: Cadro gardar. Escribiremos un Nome de arquivo (como máximo 255 caracteres no lugar correspondente), gardarémolo co formato desexado en Gardar como tipo e elixiremos a carpeta en que desexemos gardarlo, en Gardar en. Se tal carpeta non existe, pódese crear no mesmo momento. Se desexaramos gardarlo noutro disco ou carpeta posteriormente, elixiremos a opción: Gardar como. 90
91 UNIDADE 3 Cambios na presentación do texto A forma en que aparece un documento de forma definitiva contrólase mediante os formatos que se lle apliquen. Comezaremos cos formatos máis sinxelos que permiten darlle realce ó texto: cursiva, negriña, axustar o texto, sangrías, tipos de letra, etc. Algúns formatos como negriña, cursiva, subliñado,etc. pódenselle aplicar a calquera cantidade de texto, a un só carácter ou a todo o documento. Este tipo de formato recibe o nome de formato de carácter. Outros tipos de formato, como a sangría ou interliñado, afectan a todo o párrafo. Outros formatos afectan a unha sección do documento, como as marxes ou o número de páxina. Desde algúns botóns da Barra de Ferramentas, podemos facer todo o expresado anteriormente: Barra de ferramentas formato. A Cadro de Estilos F Subliñado B Cadro de Fontes G Aliñación esquerda C Tamaño de fonte (puntos) H Aliñación centrada D Negriña E Cursiva I Aliñación dereita J Aliñación xustificada Desde a opción de menú Formato (Párrafo), podemos cambiar, entre outras cousas, o aspecto dun párrafo como sangrías, espacio entre liñas, espaciado de párrafos, control de liñas viuvas e orfas, contribuíndo a darlle un aspecto máis profesional e coidado ó texto. Desde esta opción é posible establecer, borrar ou definir novos tabuladores. Un tabulador é unha marca que aparece na regra do procesador de textos de tal maneira que nos servirá para aliñar texto arredor ou a partir desa posición predefinida sen máis que premer a tecla <Tab>, permitíndonos encolumnar tanto texto como números. Os tabuladores hainos de diferentes tipos: esquerdo, dereito, centrado, decimal, recheo con puntos ou liñas, etc. 91
92 APLICACIÓNS DA TECNOLOXÍA INFORMÁTICA Cadro de diálogo formato-párrafo. Outra das opcións importantes á hora de cambiar o aspecto dun documento é a do menú Formato (Fonte), que nos permitirá elixir tipo e tamaño da letra, cor, subíndices e superíndices, espaciado entre caracteres e algunha opción bastante novidosa como a de animación. Cadro de diálogo formato-fonte. Se queremos que calquera cambio que realicemos nun documento se manteña de forma permanente, é necesario que utilicemos a opción Gardar. 92
93 UNIDADE 3 Imprimir un documento É evidente que a principal función dun procesador de textos é imprimir o documento que temos creado para, posteriormente, envialo ó seu destinatario e que o lea. Un consello fundamental é que antes de imprimir calquera documento o gardemos previamente no disco, xa sexa disco duro ou un disquete. Unha das características que ten este procesador de textos é que permite visualizar unha vista previa do documento que imos imprimir. Desta maneira podemos apreciar se o formato do documento se adapta ó que nós desexamos ou se é necesario realizar algúns cambios. Para iso elíxese a opción Vista preliminar, do menú Arquivo. Una vez que comprobemos esta vista previa e esteamos satisfeitos do resultado final poderemos imprimilo con total seguridade. Para Imprimir un documento elixiremos a opción Imprimir do menú Arquivo, que nos mostrará unha pantalla como a que segue: Desde as diferentes opcións poderemos elixir imprimir unha páxina, todas ou só algunhas, o número de copias que desexemos, cambiar a impresora, imprimir en arquivo, etc. Documentos profesionais A un documento pódeselle dar un tratamento desde o punto de vista estético tan vistoso e sofisticado como desexemos. Para iso dispomos dunha serie de ferra- Cadro imprimir. 93
94 APLICACIÓNS DA TECNOLOXÍA INFORMÁTICA mentas que describiremos sen demasiada profundidade, dada a limitación do espacio que se lle pretende dar a esta unidade, pero co obxecto de que o usuario saiba que existen e que en calquera momento e cun pequeño esforzo pola súa parte poderá utilizalas. Ferramenta, ortografía e gramática (Ferramentas-Ortografía) É unha ferramenta que nos permitirá corrixir os erros cometidos no documento, tanto ortográficos como mecanográficos. Permitiranos, así mesmo, crear diccionarios personalizados coas palabras que non posúa o propio. Corrixe tamén erros gramatiacias e de estilo. Columnas (Formato-Columnas) Permite escribir en columnas o texto que desexemos, ata 12 columnas, do mesmo ou diferente ancho. Pódese desactivar en calquera momento e o texto volve ó seu formato orixinal. Insertar táboas (Menú-Táboa) Texto con gráficos. As táboas permítennos organizar determinados tipos de documentos dunha forma máis flexible e cómoda, dándolle un aspecto máis profesional ó documento. As táboas pódense modificar segundo a vontade do usiario: ancho, alto, tipos de letra, bordes, fondos, unir cadros, sombreados, insertar novas filas ou columnas... Inserción de rótulos (Menú Insertar-Imaxe-WordArt) e imaxes (Menú Insertar-Imaxe) Estas ferramentas permitirannos insertar todo tipo de imaxes, predeseñadas ou creadas cun programa de deseño, nos nosos documentos. O texto adaptarase de forma perfecta e tal e como nós desexemos ó recadro gráfico que forme a imaxe. Combinar correspondencia Potente utilidade que nos permitirá crear o que se coñece como correo personalizado ou mailing. Partindo 94
95 UNIDADE 3 dunha base de datos, creada co propio WORD ou outro programa calquera de bases de datos, e un documento ou patrón, poderemos xerar múltiples documentos personalizados cos datos procedentes da base de datos. Axuda Esta é unha das opcións máis útiles de calquera programa informático, xa que de forma autónoma e autodidacta poderemos ir aprendendo pouco a pouco o seu funcionamento e saír de calquera dificultade en que nos atopemos, á vez que nos ensinará a realizar determinadas tarefas. Para abrir a Axuda temos que premer no símbolo? do menú de Word; apareceranos un cadro de como o seguinte: En Axuda de Microsoft, pódenos aparecer un personaxe (Einstein) ou un dibuxo animado (un clip) que nos pregunta o que queremos facer, para posteriormente guiarnos no proceso e abrirnos sucesivos cadros de diálogo que nos van indicando os pasos que cómpre realizar. Cadro de axuda. Se seleccionamos a opción Contido e índice, apareceranos un cadro de diálogo no que poderemos buscar por conceptos ou por temas (un libro con varios temas que se irán abrindo á medida que o usuario o solicite). A opción Qu é isto? converte o punteiro do rato nun signo de interrogación, de maneira que ó premer con el sobre un texto de menú, un botón, etc., explícanos o que fai. En Acerca de Microsoft Word aparécenos o número de serie da licencia de usuario, así como se desexamos información técnica sobre os recursos do sistema. 95
96 APLICACIÓNS DA TECNOLOXÍA INFORMÁTICA 3. Excel 97 Unha folla de cálculo é unha aplicación que permite almacenar, manipular, calcular e analizar datos tales como números, texto, datas e fórmulas. Así mesmo, unha folla de cálculo como Excel 97 permite crear elementos gráficos, tales como liñas, segmentos de arco, rectángulos, óvalos, cadros de texto, botóns, etc., e insertar fotografías ou debuxos realizados cun programa de deseño gráfico. Hoxe en día as follas de cálculo deberían chamarse libros de cálculo, xa que calquera delas ó abrilas móstranos varias follas simultaneamente, podéndose facer referencia a calquera cela de calquera folla. Os gráficos pódense crear rapidamente a partir dos datos numéricos almacenados na folla. O dito gráfico pódese crear directamente na propia folla ou como un documento independente nunha ventá separada. Poderemos elixir unha das moitas variedades incorporadas dos tipos de gráficos bidimensionais e tridimensionais, personalizándoos para que apareza do modo desexado. Poderemos así mismo crear pictogramas con debuxos realizados con calquera programa de deseño, como PaintBrush. Como cargar Excel 97 Cómpre facer un dobre clic sobre o icono de Excel 97 creado no escritorio como un acceso directo ou ben mediante a opción Inicio - Programas - Microsoft Excel, e apareceranos a folla co aspecto seguinte: Folla de cálculo Excel. 96
97 UNIDADE 3 Os comandos de Excel agrúpanse en menús. Os nomes dos menús aparecen na barra de menús que se presenta ó ancho da parte superior da ventá da aplicación. De acordo co tipo de documento no que se traballe preséntase unha barra de menús diferente. Para elixir un comando co rato ou co teclado selecciónase primeiro o menú e logo elíxese o comando desexado. Algúns nomes de comandos aparecen inicialmente atenuados, o que indica que o comando non se lle pode aplicar á situación actual. Se se cambia de idea ou se comete un erro ó traballar cun documento, pódese elixir o comando Edición Desfacer para contrarrestar certos comandos e accións inmediatamente despois de realizalos. Comprensión da folla de cálculo Unha soa folla de cálculo Excel 97 ten filas e 256 columnas. As columnas rotúlanse de esquerda a dereita, desde o A ó Z; logo continúa co AA ata chegar á columna IV. A referencia a unha cela é unha combinación da letra da columna e do número da fila: así, H7 refírese á cela situada na columna H fila 7. A ventá só mostra unha pequena parte da folla; para ver o resto da folla deberase desprazar por ela, mediante as barras de desprazamento. A cela é a unidade básica dunha folla de cálculo na que se poden introducir e almacenar datos. Gráfico descripción da folla. 97
98 APLICACIÓNS DA TECNOLOXÍA INFORMÁTICA A Barra de menús B Área referencia C Cela activa D Barra de fórmulas E Nome da folla de cálculo F Encabezado de columna G Barras de ferramentas H Encabezado de fila I Folla de cálculo activa J Cela K Barra de esvaramento folla L Barra de estado No modo texto pódense introducir ata caracteres. As frechas deberán estar comprendidas entre o 1 de xaneiro de 1900 e o 31 de decembro de Os números pódense presentar cos díxitos decimais que desexemos; sen embargo durante o cálculo Excel utilizará a súa máxima precisión, 15 díxitos. Importante: Para poder introducir fórmulas ou funcións que realicen un determinado cálculo é necesario preceder a dita entrada dun signo =. Por exemplo: =SUMA(A1:B7), dará como resultado a suma de tódolos números almacenados no rango de celas A1:B7. Para introducir texto, números ou fórmulas nunha cela da folla, cómpre situarse na cela en que se desexa facelo, teclear os valores que se queira e premer INTRO. Normalmente Excel presenta as seguintes barras de ferramentas: estándar, formato, autotexto, debuxo, formularios, imaxe, bases de datos, táboas e bordos, etc. Calquera delas pódese visualizar/ocultar na pantalla segundo a votande do usuario. Para iso elíxese o comando Ver-Barras de ferramentas e actívase/desactívase a barra desexada. Tamén se poden personalizar a gusto do usuario e das súas preferencias de utilización. A seguinte ilustración mostra os botóns e ferramentas que aparecen na Barra de ferramentas de formato: Barra de ferramentas formato. A Fonte B Tamaño fonte C Negriña D Cursiva 98
99 UNIDADE 3 E Subliñado L Estilo millares F Aliñar á esquerda M Aumentar decimais G Aliñar ó centro N Diminuír decimais H Aliñar á dereita O Bordos I Combinar e centrar P Cor de recheo J Estilo moeda Q Cor de fonte K Estilo porcentual A barra estándar ten o aspecto seguinte: A Novo B Abrir C Gardar D Imprimir E Vista preliminar F Ortografía G Cortar H Copiar I Pegar J Copiar formato K Desfacer L Refacer M Insertar Hipervínculo N Barra ferramentas O Autosuma P Pegar función Q Orde ascendente R Orde descendente S Asistente para gráficos T Mapa U Debuxo WEB V Zoom X Axudante de Office Barra de ferramentas estándar. As barras de ferramentas pódense situar en calquera posición dentro da ventá. Xeneralidades Cómo seleccionar celas En Excel selecciónanse primeiro as celas sobre as que se desexa traballar e posteriormente elíxese o comando ou acción que se desexa executar. 99
100 APLICACIÓNS DA TECNOLOXÍA INFORMÁTICA É posible seleccionar unha cela única, un rango de celas consecutivas ou facer unha selección múltiple composta por varias celas únicas ou de rangos. Para seleccionar unha cela colócase o punteiro do rato na cela na que se desexe introducir un valor e facer clic. Para seleccionar unha columna ou unha fila colócase o punteiro do rato na cabeceira da columna ou da fila desexada e faise clic. Para seleccionar un rango de celas colócase o punteiro do rato nun dos recantos do dito rango e faise clic. A continuación mantense premida a tecla SHIFT, lévase o punteiro do rato ó recanto oposto e faise clic de novo. Para facer unha selección múltiple procédese como no caso anterior para seleccionar un rango simple, a continuación mantendo premida a tecla CTRL (Control) selecciónase un novo rango; unha vez seleccionado prémese novamente CTRL para proceder de novo, e así sucesivamente. Para seleccionar a folla de cálculo enteira lévase o punteiro do rato ó cadro intersección das cabeceiras de fila e columna e faise clic. Para deseleccionar un rango faise clic nunha cela calquera. Cómo crear unha folla de cálculo Escolle o comando Arquivo Novo. Na ventá que aparece selecciona coas frechas de dirección ou co punteiro do rato Libro e pulsa INTRO. Para introducir os datos selecciona as celas en que desexes introducir a información e escribe os datos. Se cometes erros na introducción dos datos presiona a tecla RETROCESO, mentres o texto estea na barra de fórmulas. Teclea INTRO e o texto pasa da barra de fórmulas á cela. Se queres modificar o contido de calquera cela, selecciónaa e preme a tecla F2; entón actívase a barra de 100
101 UNIDADE 3 fórmulas e corríxese coas teclas de cursor. Unha vez realizada a modificación púlsase INTRO. Para borrar o contido dunha cela selecciona Edición, Borrar e elixe do cadro de opcións o que desexes borrar: todo, formatos, contido ou comentarios. Para eliminar o contido preme a tecla SUPR. Cómo abrir unha folla de cálculo existente Escóllese o comando Arquivo Abrir e preséntasenos o seguinte cadro de diálogo: Cadro de diálogo abrir. Selecciona o nome do documento no cadro de lista e fai un dobre clic. Co comando Arquivo Abrir tamén se pode abrir un arquivo doutra aplicación aínda que estea cun formato diferente; así é posible abrir unha base de datos de DBASE III + ou DBASE IV, ficheiros de LOTUS 1-2-3, etc. É suficiente con procurar o tipo de arquivo en Tipo de arquivo. Excel presenta unha listaxe ó final do menú Arquivo cos catro últimos arquivos abertos. Se fas un dobre clic sobre calquera deles, abrirao. 101
102 APLICACIÓNS DA TECNOLOXÍA INFORMÁTICA Introducción de fórmulas A introducción de fórmulas é a técnica básica utilizada para analizar datos na folla de cálculo. Coa fórmula pódense realizar operacións tales como adición, multiplicación e comparación dos valores da folla de cálculo. Unha fórmula úsase cando se desexa introducir valores calculados nunha folla de cálculo. Unha fórmula pode incluír un dos seguintes elementos: operadores, referencias de celas, valores, funcións para follas de cálculo ou nomes. Ó introducir unha fórmula nunha de cálculo introdúcese unha combinación dos citados elementos na barra de fórmulas. A lonxitude máxima dunha fórmula é de 4096 caracteres. Unha fórmula combina nunha cela valores con operadores para producir un novo valor baseado nos valores xa existentes. Unha fórmula podémola considerar como un dos termos dunha ecuación en que o seu resultado se mostra nunha cela. Unha fórmula debe comezar sempre co signo igual (=). Exemplos : = (C3/7)* 42 = Vendas - IVE*Vendas = SUMA(B2:C8;E5:G7) Os operadores úsanse para especificar operacións tales como suma, resta ou multiplicación e para actuar sobre os operandos. Excel utiliza catro tipos de operadores: a) Aritmético: realiza operacións matemáticas básicas. + suma, - resta, * multiplicación, / división, ^ potenciación, % porcentaxe. b) Texto: une dous ou máis valores de texto nun texto único. O operador utilizado é o &. 102
103 UNIDADE 3 c) Comparación: Compara dous valores e produce verdadeiro/falso. Utiliza os símbolos: =, >, <, <=, >= e <>. d) Referencia: Unha referencia identifica unha cela ou un grupo de celas nunha folla de cálculo. Combina dúas referencias de cela nunha referencia individual. Exemplo: A1:A5 fai referencia ás celas A1, A5 e a tódalas que se atopan entre elas A3 e A4. Valores de erro Excel presenta un valor de erro nunha cela cando non pode calcular apropiadamente unha fórmula para a dita cela. Os valores de erro sempre comezan co signo numérico # e son os seguintes: # DIV/0! #N/A Valor de erro que indica que unha fórmula intenta dividir por 0. Non hai valor dispoñible. # NOMBRE? Cando utilizamos un nome que Excel non recoñece. # NULO! # NUM! # REF! # VALOR! Especificouse unha intersección de rangos que non se intersecan. Indica un problema cun número (exemplo: raíz (-1)). Cando se fai referencia a unha cela non válida. Cando se usa un tipo equivocado de argumento ou operando. Unha función é unha fórmula escrita con anticipación que toma un valor ou valores, realiza unha operación e devolve un valor ou valores. O uso de funcións simplifica e acurta as fórmulas nas follas de cálculo. Por exemplo, en lugar de escribimos a fórmula =A1+A2+A3+A4+A5+A6 podemos utilizar a función incorporada SUMA para crear a fórmula: =SUMA(A1:A6). 103
104 APLICACIÓNS DA TECNOLOXÍA INFORMÁTICA Os valores que se lle dan á función para que realice operacións chámanse argumentos. Os valores devoltos pola función chámanse resultados da función. Os argumentos hai que especificalos entre parénteses. Estes argumentos poden ser números, texto, valores lóxicos, referencias, etc. En Excel existen os seguintes tipos de funcións: - Funcións financeiras. - Funcións de data e hora. - Funcións de información. - Funcións aritméticas e trigonométricas. - Funcións estatísticas. - Funcións de busca e referencia. - Funcións de base de datos. - Funcións de texto. - Funcións lóxicas. Descrición dalgunhas das funcións máis importantes Funcións financeiras Costo é o custo inicial do ben. Período é o período para o que se desexa calcular a función. Pago é o pagamento efectuado cada período (cte. anualidade). Tipo é o número 0 ou 1 e indica o vencemento do pagamento. Se se omite suporá 0. (0 Final;1 Principio) Va é o valor actual. Vf é o valor futuro ou saldo que se desexa lograr no futuro. Se se omite é 0. Nper é o número total de períodos de pagamento nunha anualidade. Tasa é a taxa de interese por período. NPER (tasa;pago;va;vf;tipo) Devolve o número de períodos dun investimento en base a pagamentos periódicos e constantes e a unha taxa de interese constante. 104
105 UNIDADE 3 EXEMPLO : NPER(12%/12;-100;-1000;10000;1) igual a 60. PAGO (tasa;nper;va;vf;tipo) Devolve o pagamento periódico total dunha anualidade en base a pagamentos constantes e a unha taxa de xuro constante. EXEMPLO : Pagamento mensual para realizar sobre un préstamo de ptas. cunha taxa de xuro anual do 8% para pagar en 10 meses. PAGO(8%/12;10;100000) igual a ,3 ptas. PAGOINT (tasa;período;nper;va;vf;tipo) Devolve o pagamento de xuros dun período específico para un investimento en base a pagamentos constantes e a unha taxa de xuro constante. EXEMPLO: Cálculo dos xuros para o derradeiro ano dun préstamo de ptas. a tres anos, cunha taxa de xuros anual do 10%. PAGOINT(0,1;3;3;80000) igual a -2924,5 Ptas. PAGOPRIN (tasa;período;nper;va;vf;tipo) Devolve o pagamento sobre o capital dun período específico para un investimento en base a pagamentos constantes e a unha taxa de xuros constante. EXEMPLO: Cálculo do pagamento sobre o capital para o derradeiro ano dun préstamo de ptas. a 10 anos, cunha taxa de xuros anual do 8%. PAGOPRIN(8%;10;10;200000) igual a 23598,10 ptas. Funcións de data e hora AHORA() Devolve o número de serie da data e hora actual. 105
106 APLICACIÓNS DA TECNOLOXÍA INFORMÁTICA FECHA(ano;mes;día) Devolve o número de serie dunha data especificada. HORA(nº de serie) Converte un número de serie a unha hora. HOY() Devolve o número de serie da data de hoxe. Funcións aritméticas e trigonométricas ABS(número) Devolve o valor absoluto dun número. ALEATORIO() Devolve un número aleatorio entre 0 e 1. COS(número) Devolve o coseno dun número. ENTERO(número) Redondea un número cara a abaixo ou enteiro máis próximo. FACT(número) Devolve o factorial dun número. LOG(numero;base) PI() Devolve o logaritmo dun número na base especificada. Devolve o valor do número π. RAIZ(número) Devolve a raíz cadrada dun número positivo. 106
107 UNIDADE 3 SUMA(número1;número2;...) Suma tódolos argumentos. SENO(número) Devolve o seno dun número. TAN(número) Devolve a tanxente dun número. Funcións estatísticas CONTAR(valor1,valor2;...) Conta cántos números hai na lista de argumentos. Pode levar ata 14 argumentos. EXEMPLO : CONTAR(A2:B7;C3:D9) CONTARA(valor1,valor2;...) Conta o número de valores que non están en branco na listaxe de argumentos. Pode levar ata 14 argumentos. EXEMPLO : CONTAR(H2:K7;G3:I9) DESVEST(número1;número2;...) Devolve unha estimación da desviación estándar dunha poboación en base a unha mostra introducida como argumento. Trátase dun indicador da dispersión dos valores respecto á media. EXEMPLO: DESVEST(A2:E5), sendo A2:E5 o rango de celas que contén o conxunto de números. DESVESTP(número1;número2;...) Devolve a desviación estándar dunha poboación cando a poboación completa é introducida como 107
108 APLICACIÓNS DA TECNOLOXÍA INFORMÁTICA argumento. Trátase dun indicador da dispersión dos valores respecto á media. EXEMPLO: DESVESTP(A2:E5), sendo A2:E5 o rango de celas que contén o conxunto de números. MAX(número1;número2;...) Devolve o maior número na lista de argumentos. EXEMPLO : Se A1:A5 contén 10,7,9,27 e 2 entón: MAX(A1:A5) igual a 27. MEDIANA(número1;número2;...) Devolve a mediana dos números dados. A mediana é o número que se atopa no medio dun conxunto de números. EXEMPLO : MEDIANA(1;3;5;7;9) igual a 5 MIN(número1;número2;...) Devolve o menor número da listaxe de argumentos. EXEMPLO: Se A1:A3 contén os números: 3,-5, 7 : MIN(A1:A3) igual -5 PROMEDIO((número1;número2;...) Devolve o promedio (media aritmética) dos argumentos. EXEMPLO: Se A1:A5 contén os números:10, 7, 9, 27 e 2, entón: PROMEDIO(A1:A5) igual a 11. VAR(número1;número2;...) Devolve unha estimación da varianza da poboación en base a unha mostra introducida como argumentos. EXEMPLO: VAR(A2:A6) igual á varianza da mostra almacenada en A2:A6. 108
109 UNIDADE 3 VARP(número1;número2;...) Devolve a varianza dunha poboación cando a poboación completa é introducida como argumento. EXEMPLO: DESVESTP(A2:E5), sendo A2:E5 o rango de celas que contén o conxunto de números. Funcións de texto MAYUSC(texto) Converte o texto en maiúsculas. MINUSC(texto) Converte o texto a minúsculas. NOMPROPIO(texto) Converte a maiúsculas a primeira letra de cada palabra. Introducción de funcións nunha cela Para introducir unha función nunha cela o mellor é utilizar o comando Inserir, Función, despregándose o menú de pegar función, xa que aforra tempo, evita erros e non se necesita ter que memorizar a sintaxe da función e os seus argumentos, posto que nolos mostra ó seleccionala. Aparécenos un cadro de diálogo dividido en dúas partes: seleccionamos do cadro da esquerda o tipo de función que desexamos e do cadro da lista de funcións a función desexada, e facemos un clic sobre o botón SI. A función aparecerá na barra de fórmulas, completamos a función cos argumentos adecuados e prememos INTRO. Se os argumentos non foran correctos aparecerá un cadro coa conseguinte mensaxe de erro. Se ó escribir unha fórmula en minúsculas, Excel non a converte automaticamente a maiúsculas é sinal inequívoco de que a función non é válida e debe comprobarse se está ben escrita. 109
110 APLICACIÓNS DA TECNOLOXÍA INFORMÁTICA Cómo gardar unha folla de cálculo Para Gardar unha folla de cálculo elíxese a opción Arquivo - Gardar e apareceranos un cadro de diálogo como o que se mostra a continuación: Cadro de diálogo gardar. Permitiranos pór un nome de arquivo, gardalo co formato desexado (Gardar como tipo) e seleccionar a carpeta na que desexamos arquivalo. Edición de datos nunha folla de cálculo Excel proporciona moitos comandos para facer a edición de datos da folla de cálculo dunha maneira sinxela e rápida. Pódense copiar ou mover datos e formatos dun lugar a outro da folla. Pódense insertar e eliminar datos, atopar e substituír datos e ordenar filas e columnas. Para realizar algunha das operacións descritas anteriormente selecciónase o rango de celas desexado e prémese o botón dereito do rato; entón aparecerá un cadro de opcións posibles para realizar como o seguinte: Coas opcións da parte superior da ventá poderemos copiar e mover celas ou rangos de celas, inserir ou eliminar celas e suprimir o seu contido. Cada vez que desde Excel cortemos ou copiemos un rango de celas, este pasa ó Portapapeis de Windows, para posteriormente poder pegalo na área de destino que designemos mediante a opción Pegar. Cadro de diálogo menú contextual. Coas opcións da parte inferior, Excel proporcionará unha grande variedade de maneiras de controlar o 110
111 UNIDADE 3 aspecto da folla de cálculo, permitindo darlles formato ás celas, asignar e crear formatos númericos, aliñar, crear bordos e sombras, etc. Se temos seleccionado un grupo de celas e facemos un clic en Formato de celas poderemos cambiar o formato do Tipo de dato mediante a pestana Número da ventá anterior; e poderemos cambiar o tipo de número que vai conter: xeral, número, data, moeda, científica, porcentaxe, etc. mediante un cadro de diálogo como o mostrado a continuación: Se prememos sobre a pestana Alineación poderemos situar o valor almacenado nunha cela ou no rango seleccionado na posición que desexemos. Mediante a opción Fontes podemos cambiar o tipo e o tamaño dos caracteres almacenados nunha cela. A opción Bordos vainos permitir definir o tipo de bordos que vai ter a cela ou celas seleccionadas, podendo modificar cada un dos catro bordos independentemente xunto co tipo ou grosor de liña de acordo co cadro de diálogo mostrado. Por último, a opción Tramas permitiranos o deseño da área seleccionada. Tamén podemos cambiar a anchura e o alto de calquera columna ou fila da folla. Para iso só temos que seleccionar o comando Formato columna ou Formato fila. Todas estas opcións contribúen a mellorar dunha maneira notable o deseño estético da folla de cálculo, Cadro de formato de celdas. 111
112 APLICACIÓNS DA TECNOLOXÍA INFORMÁTICA permitindo que a súa comprensión e a súa lectura se vexan facilitadas. Busca de datos Cuando desexe seleccionar celas específicas ou buscar celas que conteñan algún dato determinado, non é necesario desprazarse a través de toda a folla de cálculo en busca das celas ou dos datos desexados. É suficiente con usar o comando do menú Fórmula Buscar para realizar esta tarefa. Buscará por toda a folla ou só na área ou rango seleccionado. No cadro de diálogo presentado para o efecto teclearemos os caracteres que desexemos buscar, activando os botóns que estimemos convenientes segundo o tipo de buca que se realice. Imprimir unha folla de cálculo Unha vez elaborada a folla e realizados tódolos cambios e cálculos que se estimen pertinentes pasaremos a imprimila. Para iso, previamente seleccionarémor a opción Arquivo e logo Vista preliminar, que nos ofrecerá unha visualización de cómo nos vai quedar a folla cando a saquemos pola impresora. Unha vez que a folla queda definitivamente rematada, seleccionamos a opción Arquivo e logo Imprimir; entón apareceranos o seguinte cadro de diálogo no que figura o nome da impresora, páxinas que se desexan imprimir, número de copias e unha vista previa por se aínda non utilizaramos a citada opción. Prememos Aceptar e comeza a impresión do documento. Cadro imprimir. 112
113 UNIDADE 3 Gráficos na folla Creación dun gráfico estatístico A folla de cálculo vainos proporcionar unha ferramenta importantísima para a análise de datos: a opción Gráficos. Mediante unha serie de poucas pulsacións de rato poderemos conseguir converter unha grande cantidade de números nunha serie estatística gráfica que nos permitirá analizar con maior facilidade o dito conxunto numérico. Os gráficos da folla van ser de diferentes tipos: bidimensionais e tridimensionais, e, dentro destes, de barras, de áreas, de liñas, de torta e mesmo pictogramas. Denomínase serie cada un dos grupos de datos numéricos que queremos representar. Como podemos converter un rango de celas numéricas en datos gráficos? Mediante os pasos seguintes: a) Deberemos seleccionar previamente o rango de celas das que desexemos o gráfico, incluídas as celas que conteñen os rótulos de fila e columna. b) Elixir a opción Inserir - Gráfico, que nos fará aparecer o cadro de diálogo Asistente para gráficos. Asistente para gráficos. 113
114 APLICACIÓNS DA TECNOLOXÍA INFORMÁTICA c) Seguiremos a continuación elixindo as opcións desexadas polo usuario; no seguinte preguntaranos se a serie a consideramos como filas ou como columnas. d) No seguinte paso definiremos títulos, rótulos de eixes, escalas, eixes de división, etc. e) E xa neste derradeiro paso pregúntasenos se o gráfico o queremos como un documento independente ou como un gráfico incrustado na propia folla. Eliximos a opción Terminar e o gráfico aparecerá xa creado na forma que elixiramos. Modificación dun gráfico Cadro de modificación gráfico. Para modificar un gráfico faremos un clic sobre o gráfico co botón esquerdo e logo clic co botón dereito, e xa estamos en condicións de editalo e modificar todas e cada unha das características que desexemos. Apareceranos un cadro de diálogo como o seguinte: A partir del poderemos seleccionar entre outras cousas o Tipo de gráfico, e cambialo por outro con toda facilidade. Calquera destes gráficos creados coa folla poderémolo copiar no portapapeis, para posteriormente insertalo nun documento creado con Word mediante a opción Pegar. Menu Axuda Menú axuda. O menú de axuda de Excel é moi potente e completo, gual có de Word. Para utilizalo faise clic no signo? e apareceranos o xa coñecido cadro de dialogo do menú axuda. Dentro deste menú, unha das opcións máis completas é a de Contido e Indice que nos ofrece o cadro de diálogo seguinte: 114
115 UNIDADE 3 4. Access 97 Bases de datos: concepto e funcionamento Unha base de datos é un conxunto de información relacionada cun determinado tema ou cunha finalidade, tal como o control de artigos nun almacén ou o de libros duna biblioteca. Access é un Sistema de Xestión de Bases de Datos (SXDB) que nos axudará a organizar, seleccionar e xestionar os datos almacenados nunha base de datos gardados nun ordenador. Se utilizamos Access, podemos administrar toda a información desde un único arquivo de base de datos que contén tódolos obxectos da aplicación, como son: táboas, formularios, informes, consultas, etc. Dentro deste arquivo, os datos estarán dividos en contedores de almacenamento independentes denominados táboas; poderemos ver, agregar e actualizar os datos nas táboas mediante formularios en liña; buscaremos e recuperaremos só os datos que necesitemos mediante consultas; e analizaremos ou imprimiremos os datos co esquema desexado mediante os chamados informes. Nunha base de datos hai, pois, máis ca datos; a base de datos pode conter tamén obxectos que nos axudarán a manexar estes datos adecuadamente. Unha base de datos de Access pode conter os seguintes obxectos: Táboas: Consultas: As táboas son as estructuras fundamentais nunha base de datos de Access, e gardan os datos que posteriormente se van xestionar. Dentro da táboa, os datos organízanse en campos (datos dun determinado tipo columnas-) e rexistros ou fichas (filas). As consultas son ferramentas que se utilizan para realizar preguntas sobre os datos almacenados nas táboas, e mesmo para realizar accións sobre os datos, como poden ser cambiar, borrar ou engadir grandes cantidades de datos dunha soa vez. 115
116 APLICACIÓNS DA TECNOLOXÍA INFORMÁTICA Formularios: Os formularios permiten ver e escribir datos nun formato de ficha similar ós que serven para cubrir os cadros baleiros nunha máscara de entrada de datos. Estes formularios poden ser sinxelos ou moi elaborados, con gráficos, liñas, fondos e cores diversas. Informes: Os informes vannos permitir imprimir ou, previamente, visualizar a saída da información no formato que nós desexemos. Para almacenar os datos crearemos unha táboa para cada tipo de datos de información. E definiremos relacións entre as táboas para recuperar datos de varias táboas simultaneamente nunha consulta, formulario ou informe. Para procurar datos crearemos unha consulta e recuperaremos exactamente aqueles que cumpren unhas determinadas condicións que nós mesmos especificaremos. Unha consulta tamén pode actualizar ou eliminar múltiples rexistros ó mesmo tempo, así como realizar sobre os datos diversos cálculos incorporados ou personalizados. Crearemos un formulario para ver, introducir ou cambiar datos directamente nunha táboa dunha maneira sinxela. Cando abramos un formulario, Access recupera os datos dunha ou máis táboas e móstraos na pantalla, usando o esquema que elixiu no Asistente para formularios, ou usando un esquema que teñamos creado desde o principio. Deseñaremos un informe para analizar os datos ou presentalos dunha determinada maneira ó imprimilos. Por exemplo, poderiamos imprimir un informe que agrupe datos dun determinado departamento ou sección e que calcule totais, e outro informe cos datos persoais necesarios para imprimir etiquetas de correo. Consideracións antes de crear unha base de datos Antes de deseñar a base de datos, é importante pasar algún tempo deseñando bases de datos. Un bo deseño é a peza clave para crear unha base de datos que realice as operacións que desexemos dunha forma eficaz e precisa. 116
117 UNIDADE 3 Aquí recollemos algunhas suxestións para deseñar unha base de datos: A) Determinar a súa finalidade. B) Definir os campos que se precisan nas táboas. C) Elixir e definir o deseño. D) Introducir datos e crear outros obxectos da base de datos A) Determinar a súa finalidade O primeiro paso para deseñar unha base de datos con calqura SXDB é determinar a súa finalidade e o modo en que se vai a usar. Debemos saber qué información queremos obter da base de datos e qué información desexamos gardar nela. Cómpre conseguirmos información dos demais usuarios que utilizarán a base de datos. B) Definir os campos que se necesitan As táboas de Access conteñen información sobre o mesmo tema, e cada campo dunha táboa de alumnos pode incluír os campos de nome de alumno, o enderezo, a cidade, o nome do pai ou titor e o seu teléfono. Ó realizar o borrador dos campos para cada táboa, teñamos en conta o seguinte: Relacionar cada campo directamente co asunto da táboa. Incluír toda a información que vaiamos precisar. Non inclír datos derivados nin calculados. Almacenar a información nas súas partes lóxicas máis pequenas; por exemplo, rúa, número e andar, en lugar de enderezo completo. C) Elixir e definir o deseño Necesitamos estudiar o deseño e buscar os posibles fallos que poidamos ter cometido. É bastante menos custoso cambiar o deseño da base de datos neste momento que unha vez que teñamos cubertas as táboas con información. 117
118 APLICACIÓNS DA TECNOLOXÍA INFORMÁTICA d) Introducir datos e crear outros obxectos da base de datos Cando teñamos depurados os posibles erros de deseño, e cando estea comprobado que a estructura das táboas cumpre os obxectivos marcados, é o momento de comezar a introducir os datos nas táboas. A continuación xa podemos crear consultas, formularios e informes. Especificacións das bases de datos de Access O tamaño dun arquivo de base de datos (.mdb) é de 1 Gb. Especificacións de táboas Número de caracteres nun nóme de táboa: 64 Número de caracteres nun nome de campo: 64 Número de campos nunha táboa: 255 Número de caracteres nun campo de texto: 255 Número de caracteres nun campo memo: cando se introducen datos desde opción de usuario. Tamaño dun campo Obxecto OLE (gráficos, son, vídeo): 1 Gb. Tipos de datos que se poden utilizar nun campo da táboa da base de datos. O tipo de datos que utilizaremos para un campo decidirémolo tendo en conta as consideracións seguintes: O tipo de operacións que desexamos levar a cabo cos valores de campo. O tipo de valores que desexamos permitir no campo. Por exemplo, non se pode gardar texto nun campo en que o tipo de datos sexa unha data. O noso desexo, ou non, de ordenarmos ou indexarmos un campo. Os campos Memo, Hipervínculo e Obxecto OLE non se poden ordenar nin indexar. A cantidade de información que desexamos gardar en cada un dos campos. 118
119 UNIDADE 3 O noso desexo, ou non, de utilizarmos un campo único para agrupar rexistros en consultas ou informes. O modo de ordenar os valores dun campo, xa que nun campo Texto os números ordénanse como cadeas de caracteres (1, 10, 100, 2, 20, 200, etc.), non como valores numéricos. Algúns formatos de data tampouco se ordenan correctamente se se introducen nun campo Texto. De seguido, resumimos tódolos tipos de datos de campos dispoñibles en Access, a súa utilización e o espacio de almacenamento que se precisa. Texto: Texto ou texto alfanumérico, como enderezos. Tamén números que non precisen cálculos, como números de D.N.I., códigos postais. Ata 255 caracteres. Para controlar o número máximo de caracteres que se poden introducir, establece a propiedade Tamaño do campo. Memo: Texto e números longos, como notas ou descricións. Pode gardar ata caracteres. Numérico: Datos numéricos para cálculos matemáticos, excepto cálculos de diñeiro (para este tipo de cálculos, utilice o tipo Moneda). Establece a propiedade Tamaño do campo para definir o tipo numérico específico. Data/Hora: Datas e horas. Ocupa 8 bytes. Moeda: Valores de moeda. Utiliza o tipo de datos Moeda para evitar que se redondeen os cálculos. Ten unha precisión de 15 díxitos á esquerda da coma decimal e 4 díxitos á dereita. Ocupa 8 bytes. Autonumérico: Números secuenciais exclusivos (en incrementos de 1) ou números aleatorios insertados automaticamente cando se engade rexistro. Sí/No: Campos que só contenrán un dos valores, como Si/Non, Verdadeiro/Falso, Activado/Desactivado. Ocupa 1 bit. Obxecto OLE: Obxectos: imaxes, fotografías, documentos de Word, follas de cálculo Excel, sons ou outros datos binarios, creados noutros programas 119
120 APLICACIÓNS DA TECNOLOXÍA INFORMÁTICA mediante o protocolo OLE e que poden ser vinculados ou incrustados nunha táboa de Access. Hipervínculo: Campo que almacena hipervínculos. Un hipervínculo pode ser unha dirección URL (Internet). Pode conter ata caracteres. Asistente para búsquedas: Crea un campo que permite elixir un valor doutra táboa ou dunha lista de valores mediante un cadro combinado. Ó elixir esta opción na lista de tipos de datos, iníciase un asistente que permite definilo automaticamente. Ten o mesmo tamaño có campo de clave principal, que tamén é o campo Asistente para buscar; normalmente 4 bytes. Nota: Os tipos de datos Numérico, Data/Hora, Moeda e Si/Non dispoñen de formatos de visualización predefinidos. Crear unha base de datos Access bríndanos dous métodos para crear unha base de datos: un método consiste en usar un asistente que crea nun único proceso as táboas, formularios e informes necesarios para o tipo de base de datos que queiramos; este é o método máis simple para empezar a crear unha base de datos. Podemos mediante o outro método crear unha base de datos en branco e agregarlle máis tarde as táboas, formularios ou informes; este método é máis flexible pero require que cada elemento da base de datos sexa definido de forma separada e nos poida complicar o deseño. En calquera caso, despois de ter creada a nosa base de datos poderemos modificala e ampliala canto desexemos. Crear unha base de datos usando o asistente para bases de datos a) Ó iniciar Access aparece automaticamente un cadro de diálogo con opcións para crear unha nova base de datos ou abrir unha base de datos existente. Neste cadro de diálogo, elixe Asistente para bases de datos e logo selecciona Aceptar. Crear base de datos Acces. Se xa temos unha base de datos aberta ou se temos pechado o cadro de inicio, faremos clic en Nova Base de datos na barra de ferramentas. 120
121 UNIDADE 3 b) Na ficha Xeral faremos dobre clic no icono correspondente ó tipo de base de datos que desexamos crear. c) Especificaremos un nome e unha localización para a base de datos. d) Faremos clic en Crear para empezar a definir a nova base de datos. Abrir unha base de datos a) Faremos clic en Abrir base de datos no menú da parte superior ou no icono da barra de ferramentas. b) No cadro Buscar en, seleccionaremos a unidade que contén o documento. c) Na listaxe de carpetas, faremos dobre clic nas carpetas ata abrir a que contén a base de datos. Se non atopamos a base de datos que desexamos abrir, podemos buscala. Introduciremos información específica acerca do arquivo nos cadros situados na parte inferior do cadro de diálogo e, a continuación, elixiremos Buscar agora. Para abrir a base de datos para o acceso de só lectura, faremos clic en Comandos configuración e, a continuación, elixiremos Abrir como de só lectura. Para obter máis información acerca dos elementos do cadro de diálogo, faremos clic no signo de interrogación de peche situado na parte superior do cadro de diálogo e, de seguido, faremos clic no elemento. Observacións: Podemos abrir algunha das últimas bases de datos que utilizaramos; no menú Arquivo, fagamos clic no nome de arquivo. Abrirase a base de datos coa mesma configuración de opcións que tiña a última vez que se abriu. 121
122 APLICACIÓNS DA TECNOLOXÍA INFORMÁTICA Táboas: cómo funcionan Unha táboa é un conxunto de datos sobre un tema determinado. Na vista folla de datos dunha táboa podes agregar, modificar ou ver os seus datos. Tamén podes revisar a ortografía dos datos da táboa, imprimirlos, ordenar ou filtrar rexistros, cambiar a apariencia da folla de datos ou cambiar a estructura da táboa agregando ou eliminando columnas. Táboa da base de datos. Crear unha táboa nova en branco Temos varias opcións para crear unha táboa: Utilizando o Asistente para bases de datos. Desta maneira crearemos nunha soa operación tódolos obxectos necesarios para a base de datos. Utilizando o Asistente para táboas; así eliximos os campos da táboa entre unha grande variedade de táboas predefinidas, como libros dunha biblioteca, empresas dun país, inventarios dun almacén, etc. Introducindo os datos directamente nunha folla de datos en branco. Cando gardemos a folla de datos, Access asignará automáticamente o tipo de datos e o formato apropiados para cada campo. Con independencia da forma utilizada para crear a táboa, pódese utilizar a vista Deseño en calquera momento para personalizala, como por exemplo para engadirlle máis campos, cambiar o tipo de campo ou establecer valores predeterminados para algúns campos. 122
123 UNIDADE 3 Crear unha táboa co Asistente para táboas a) Se nos atopamos nunha ventá, cambiarémonos á ventá Base de datos. Presionando F11 cambiaremos á ventá Base de datos desde calquera outra posición. b) Faremos clic na ficha Táboas e, logo, en Novo. c) Dobre clic en Asistente para táboas. d) Seguiremos as indicacións dos cadros de diálogo do Asistente. Nota: Desde a vista Deseño poderemos modificar ou ampliar a táboa. Crear unha táboa desde cero mediante a vista Deseño a) Cambiarémonos á ventá Base de datos. b) Clic sobre a ficha Táboas e, clic en Novo. c) Dobre clic en Vista Deseño. d) Agora definiremos cada un dos campos da táboa. e) Convén definirmos un campo de clave principa, valor que identifica dunha maneira única cada un dos rexistros dunha táboa. f) Unha vez rematado o proceso, faremos clic en Arquivo-Gardar. Pedirásenos un nome para a táboa. Observación: Se non tiveramos definido un campo como clave principal, Access preguntaranos se desexamos crear unha clave principal de forma automática ó gardar a táboa. Cadro definición de campos. 123
124 APLICACIÓNS DA TECNOLOXÍA INFORMÁTICA Cambiar entre as vistas dunha táboa As táboas teñen dúas vistas: a vista Deseño e a vista Folla de datos. A vista Deseño utilízase para crear e modificar a estructura dunha táboa. A vista Folla de datos utilízase para ver, engadir, eliminar e modificar datos dunha táboa. Clic no botón Vista da barra de ferramentas. O botón Vista é un botón dos chamados basculante. Cando a táboa está mostrada na vista Folla de datos, só aparece o botón para cambiar á vista Deseño, e viceversa. Abrir unha táboa a) Partimos da ventá Base de datos, eliximos a ficha Táboas. b) Seleccionarémor o nome da táboa que desexamos abrir. c) Se queremos abrir a táboa na vista Deseño, eliximos Deseño. Se quixeramos abrir a táboa na vista Folla de datos, clic en Abrir. Observación: Para alternarmos entre as dúas vistas con facilidade basta cun clic no botón Vista da barra de ferramentas. Gardar unha táboa, consulta, formulario ou informe Para gardar calquera obxecto, é suficiente con seleccionar Arquivo: Gardar do menú de Access. Se gardamos un obxecto da base de datos por primeira vez, teremos que escribir un nome que siga as regras de Access para nomes, no cadro de diálogo Gardar como, e, a continuación, clic en Aceptar. Access garda automaticamente un rexistro cando se realiza unha das operacións seguintes: mover o punteiro a outro rexistro, pechar o formulario ou a folla de datos activa ou saír de Access. 124
125 UNIDADE 3 Creación de calquera tipo de campo a) Abrindo a táboa na vista Deseño. b) Facendo clic na fila situada debaixo do lugar onde desexas agregar o campo. A continuación, clic no botón Insertar filas da barra de ferramentas. Se queremos agregar o campo ó final da táboa, faremos clic na primeira fila en branco. c) Na columna Nome do campo, escribiremos un nome de campo seguindo as regras para denominar obxectos. d) Na columna Tipo de datos, clic na frecha e seleccionaremos o tipo de campo que desexemos: Numérico,Texto, Memo, Si/non, etc. e) E a continuación as demais propiedades do campo. Modificar os datos dun campo a) Abrimos unha folla de datos ou un formulario na vista Formulario. b) Para editarmos os datos dun campo, faremos clic no campo que desexamos editar. c) Escribiremos o texto que desexamos insertar. Observacións: Se ó escribir cometemos algún erro, premeremos RETROCESO. Para cancelar os cambios no campo actual, presionaremos ESC; se o que desexamos é cancelar os cambios en todo o rexistro, premeremos ESC de novo antes de saír do campo. Ó desprazármonos a outro rexistro, grdaranse os cambios. Mantemento da base de datos Algunhas das tarefas de mantemento das bases de datos son engadir e borrar rexistros nela. Imos primeiro agregar novos datos na vista Folla de datos ou Formulario: 125
126 APLICACIÓNS DA TECNOLOXÍA INFORMÁTICA a) Abrimos un formulario na vista Folla de datos ou na vista Formulario b) Clic en Insertar: Novo rexistro ou no botón da barra de ferramentas c) Escribimos os datos desexados e presionamos TAB para situármonos no seguinte campo d) Ó final do rexistro, presionaremos TAB para situármonos no seguinte rexistro Vexamos cómo podemos eliminar un rexistro na vista Folla de datos ou Formulario: a) Abrimos unha folla de datos, ou un formulario na Vista formulario. b) Facemos clic no rexistro que desexemos eliminar. c) Clic no menú Edición: Eliminar Rexistro ou no botón da barra de ferramentas. Ordenar os rexistros dunha táboa, consulta ou formulario Podemos ordenar rexistros ben na vista Formulario ou ben na vista Folla de datos dunha táboa, consulta ou formulario, aínda que teñamos aplicado un filtro. Os datos filtrados tamén se poden ordenar especificando unha orde na ventá Filtro, e ordenar os resultados dunha consulta especificando unha orde na vista Deseño da consulta. Podemos levar a cabo ordenacións simples, cando especificamos unha orde na vista Formulario ou na vista Folla de datos; isto significa que podemos ordenar tódolos rexistros en orde ascendente ou descendente. Na vista Deseño da consulta ou na ventá Filtro, podemos levar a cabo ordeacións máis complexas: poderemos ordenar rexistros en orde ascendente segundo algúns campos e en orde descendente segundo outros. Con independencia da orde, Access gardará a orde cando almacene o formulario ou a folla de datos, e volverá a aplicalo de maneira automática cuando abramos o obxecto de novo. Para realizarmos unha ordeación simple procederemos así: 126
127 UNIDADE 3 a) Na vista Formulario ou na vista Folla de datos, seleccionaremos o campo que desexamos utilizar para ordenar os rexistros. b) Elixiremos unha orde: Para ordenar en orde ascendente, faremos clic no botón Orde ascendente. Para ordenar en orde descendente, faremos clic en Orde descendente. Observación: Ó ordenar un campo en orde ascendente, tódolos rexistros nos que ese campo estea en branco colocaranse ó principio. Consultas: concepto e funcionamento As consultas úsanse para ver, cambiar e analizar datos de diferentes maneiras. O tipo de consulta máis común é a consulta de selección. Unha consulta de selección permitiranos recuperar os datos dunha ou máis táboas usando os criterios que especifiquemos e mostrándonolos na orde desexada. Crear unha consulta Con Access podemos crear automaticamente unha consulta de maneira que o usuario non teña que deseñala desde o principio. É conveniente utilizar os asistentes para formularios ou informes se queremos crear unha consulta, co fin de utilizala como base dun formulario ou informe. Estes asistentes creanos o formulario ou o informe. Para crearmos de forma sinxela consultas que desexamos executar de forma independente ou nas que desexemos basear varios formularios e informes, utilizaremos un dos asistentes para consultas. Os asistentes para consultas realizan todo o traballo básico de maneira automática unha vez obtidas as respuestas a unha serie de preguntas. A continuación, podemos cambiar a vista Deseño para a personalizar. 127
128 APLICACIÓNS DA TECNOLOXÍA INFORMÁTICA O Asistente para consultas sinxelas serve para crear consultas que recuperan datos dos campos especificados nunha ou máis táboas. O asistente tamén pode sumar, contar e obter a media dos valores de varios rexistros ou de tódolos rexistros, e pode calcular o valor mínimo ou máximo dun campo. Para crear unha consulta seguiremos os pasos seguintes: a) Na ventá Base de datos, clic na ficha Consultas, a continuación, clic en Novo. b) No cadro de diálogo Nova consulta, clic en Asistente para consultas sinxelas. Seguidamente Aceptar. c) Clic no nome da táboa na que desexamos basear a consulta e, a continuación, seleccionaremos os campos nos que queiramos recuperar datos. d) Seguiremos as instruccións dos cadros de diálogo do asistente. No último cadro de diálogo, podemos seleccionar se desexamos executar a consulta ou ver a estructura da consulta na vista Deseño. No caso de que a consulta resultante non sexa tal e como desexabamos, podemos volver a executar o asistente ou a cambiar a consulta na vista Deseño. Abrir unha consulta na vista Deseño a) Na ventá Base de datos, faremos clic na ficha Consultas. b) Seleccionaremos a consulta que desexamos abrir e, de seguido, elixiremos Deseño. Formularios: concepto e funcionamento Un formulario é o deseño gráfico dunha ficha realizado para diferentes propósitos pero fundamentalmente para introducir datos ou visualizalos dunha maneira agradable e estética. Crear un formulario cun asistente Cadro de formulario. É sempre o procedemento máis cómodo, xa que o asistente accelera o proceso de creación ó realizar de maneira automática todo o proceso básico. 128
129 UNIDADE 3 a) Na ventá Base de datos, clic na ficha Formularios. b) Clic no botón Novo. No cadro de diálogo Nuevo formulario, seleccionaremos o asistente que desexamos utilizar. Na parte esquerda do cadro de diálogo aparecerá unha descrición do asistente. c) Seleccionaremos o nome da táboa ou consulta que contén os datos nos que desexamos basear o formulario. Clic en Aceptar. d) Se seleccionamos Asistente para formularios, seguiremos as instruccións dos cadros de diálogo do asistente. Se seleccionaramos ben columnas, ben tabular ou ben folla de datos, en Autoformulario, Access creará o formulario de forma automática. Abrir un formulario a) Na ventá Base de datos, clic na ficha Formularios. b) Seleccionamos o formulario que desexamos abrir. c) Eliximos o botón Abrir para abrir o formulario na vista Formulario ou o botón Deseño para abrir o formulario na vista Deseño. Unha vez aberto o formulario, podemos alternar con facilidade entre as tres vistas do formulario facendo clic no botón Vista da barra de ferramentas. Vistas dun formulario Os formularios teñen tres vistas: vista Diseño, vista Formulario e vista Folla de datos. Para crear un formulario utilizar a vista Deseño. A visualización dun formulario na vista Deseño é equivalente a traballar nun taller rodeado de útiles e ferramentas. Ver unha vista preliminar dun formulario Para visualizar unha vista preliminar dun formulario na vista Deseño, vista Formulario ou vista Folla de datos realizaremos os pasos seguintes: a) Clic en Vista preliminar da barra de ferramentas. 129
130 APLICACIÓNS DA TECNOLOXÍA INFORMÁTICA b) Para volver á vista Deseño, á vista Formulario ou á vista Folla de datos, faremos clic no botón Vista na barra de ferrramentas. Informes: concepto e funcionamento Un informe é unha forma adecuada de presentar os datos nun formato impreso. Ó ter control sobre o tamaño e o aspecto de tódolos elementos que aparecen nel, podemos presentar a información no formato que desexemos vela. Cadro informes. Crear un informe cun asistente Tódalas accións que realizamos axudados por un asistente sempre resultan moito máis cómodas, xa que todo o proceso básico é realizado polo asistente. Procederemos así: a) Na ventá Base de datos, clic na ficha Informes. Elixe Novo. b) No cadro de diálogo Novo Informe, elixe o asistente que desexas utilizar. c) Selecciona a táboa ou consulta que contén os datos nos que desexamos basear o informe. Clic en Aceptar. d) Se fixeramos clic en Asistente para informes, seguiriamos as instruccións dos cadros de diálogo do asistente. Se seleccionaramos Autoinforme: tabular ou Autoinforme: en columnas, Access crearía de forma automática o informe. 130
131 UNIDADE 3 Se o informe obtido non ten o aspecto desexado, podemos cambialo na vista Diseño. Abrir un informe Para abrir un informe procederemos do modo seguinte: a) Na ventá Base de datos, clic na ficha Informes. b) Eliximos o informe que desexamos abrir. c) Clic no botón Deseño para abrir o informe na vista Deseño, ou ben un clic no botón Vista preliminar para abrir o informe en Vista preliminar. Imprimir un informe É recomendable que comprobemos as marxes, a orientación da páxina e outras opcións de configuración da páxina antes de imprimir un informe por primeira vez. Para imprimir un informe realizaremos os pasos seguintes: a) Seleccionaremos o informe na ventá Base de datos ou abriremos o informe na vista Deseño, Vista preliminar ou Vista previa do deseño. b) Elixiremos Imprimir no menú Arquivo. c) Escribiremos os valores que desexamos no cadro do diálogo Imprimir. En Impresora, selecionaremos unha impresora. En Copias, especificaremos o número de copias. En Intervalo de impresión, especificaremos tódalas páxinas ou as páxinas desexadas. E para rematar Aceptar. Se queremos imprimir un informe sen pasar polo cadro de diálogo, faremos clic en Imprimir na barra de ferramentas. Imprimir unha táboa, consulta, formulario ou informe mediante un acceso directo Unha vez creado un acceso directo para un obxecto da base de datos, podes imprimir o obxecto directamente desde o icono do acceso directo. 131
132 APLICACIÓNS DA TECNOLOXÍA INFORMÁTICA a) Co botón secundario do mouse (rato), fai clic no acceso directo. b) Elixe Imprimir. Desde Windows, pódese imprimir rapidamente desde un acceso directo arrastrando o seu icono a un icono de impresora do escritorio ou da carpeta Impresoras. Gardar unha táboa, consulta, formulario ou informe Basta con facer clic no botón Gardar da barra de ferramentas. Se estás gardando un obxecto da base de datos por primeira vez, escribe un nome no cadro de diálogo Gardar como e, de seguido, elixe Aceptar. Axuda En tódolos programas informáticos a axuda é de grande utilidade. Accedemos a ela a traves do simbolo? do menú da parte superior. Aparecerá un cadro de diálogo das características do seguinte: Cadro axuda. No dito cadro poderemos seleccionar a solapa Contido ou a solapa Índice. En Contido a axuda está estructurada por temas. En Índice por orde alfabética das diferentes operacións que pode realizar Access. Na liña da parte superior podemos teclear os primeiros caracteres do que estamos buscando. 132
133 UNIDADE 3 Word 1.- Crea un documento co procesador de texto Word co texto seguinte: SUSO DE TORO A cultura no museo A sociedade tradicional, agraria e mariñeira, cunha economía de autoconsumo desapareceu hai décadas e con ela as formas artísticas tradicionais. As cantigas de sega, dos maios, de apañar o liño... hai moitos anos que xa non acompañan estes labores e perviven malamente nas masas corais ben afinadas ou nos orfeóns infantís dos grupos escolares. Os gaiteiros xa non aprenden de oído doutro gaiteiro mais vello, que lles transmite un oficio que lles permitirá gañar cartos nas festas. Agora a tocar a gaita apréndese solfexando e os rapaces e rapazas que o fan, fano por afección e non por gañaren cartos. E xa ninguén baila con gaita porque xa case ninguén sabe, así que todos contemplamos os esforzos aéreos do gaiteiro con simpatia e aplaudimos despois emocionados. Gárdao e ponlle de nome: SUSO 2.- Crea un novo documento co texto correspondente a un diálogo entre dúas persoas. O nome das persoas que falan debería ir en negriña e o diálogo en cursiva. Acto I - Escena I Fruela: Deséxame sorte, Elvira. Elvira: Xa chegou a hora? Fruela: Debo partir, Elvira. Desta vez derrocarémor o Conde Oveco. Abaterémoslle a fortaleza. Eu mesmo prendereino pola barba. Verase corrido de Galicia e obrigado a voltar a Castela, da que nunca debeu saír. Chegará alá co rabo entre as pernas para contarlle a El-Rei de Castela que a nobreza galega non se rende facilmente. Elvira: Levas ínfulas, irmanciño... Fruela: Levo comigo oitenta lanzas e douscentos peóns. Liberaremos a El-Rei Don García, o noso Rei. Non pode haber terra libre cando El-Rei está encadeado. Elvira: Desde que prenderon a El-Rei Don García non choveu máis neste país. Os froitos non medran, os pozos secan, as xentes pérdense desorientadas nas encrucilladas. As conciencias tamén se están resecando. Gárdao co nome Diálogo e posteriormente imprímeo. 3.-Escribe o texto que segue a continuación: 133
134 APLICACIÓNS DA TECNOLOXÍA INFORMÁTICA Un millón de vacas Preguntoumo coma se realmente non houbese outro sitio a onde poder ir. Gracias, neniño, déchesme a vida, dixo despois de acomodarse no asento e retocar o pelo coas mans. Na radio daban os sinais horarios das cinco da tarde e logo soou a sintonía do informativo. Allea ó son intruso que se interpuña entre os dous, explicou de seguida que perdera o coche de liña e que tiña vez no médico. A ista idade non che temos máis que achaques, neniño, ser vello éche unha desgracia. En Galicia, dicía o locutor, hai aproximadamente un millón de vacas. Que va, señora, dixenlle por cortesía, non diga iso. Parvadas, dixo ela, pensan que somos parvos, un millón de vacas!, pasan o día dicindo parvadas. Apaguei a radio e virouse cara min con rostro satisfeito. Nada do que din é certo, neniño, nada do que din é certo. Agora realiza as modificacións seguintes: Un millón de vacas, de Manuel Rivas. a) Pon o título centrado e co tipo de letra Times New Roman de 16 puntos. b) Establece as marxes seguintes: esquerda e dereita a 3 5 cms. c) Pon unha sangría de primeira liña a 1 5 cms. 4.- Escribe o texto que segue establecendo os tabuladores en 3 cms, 8 cms e 13 cms. O turismo no mundo en 1996 Nº País Turistas (milleiros) % 1 Francia ,49 2 EEUU ,79 3 España ,94 4 Italia ,52 5 Reino Unido ,25 6 China ,83 7 México ,60 8 Hungría ,48 9 Polonia ,26 10 Canadá ,91 Fonte: Anuario El País
135 UNIDADE Crea un documento coas características do que segue a continuación: 6.- Escribe o documento seguinte tal e como está, coas faltas e erros que nel figuran. Gárdao. Activa o corrector ortográfico e corrixe o texto. Arquívao de novo. Cambia as palabras avaricia e capellán por outras sinónimas. Luisiño Parrulo esta ya ciego pero aun no le dio la pulmonia, cuando murio Dorotea Exposito, la madre de Policarpo, tuvo que intervenr el cura Furelo porque el marido no quería que lo enterrasen en sagrado. - A esa puta que la quemen con serrin y despues que la entierren fuera del cementerio, no se merece otra cosa. El cura Ceferino Furelo no le izo caso, el cura Ceferino Furelo siempre demostro buenas inclinaciones, tanbien dá de lo que tiene y mira para el que no tiene, la 135
136 APLICACIÓNS DA TECNOLOXÍA INFORMÁTICA abaricia es pecado mortal. Mi tio Claudio Montenegro, el pariente de la Virgen Maria, quizo contemplar su serbicio domestico y conboco las dos plazas vacantes, capellan y barragana, se apmiten recomendaciones, cuando a mi tio le digeron que Leiton habia ido a Orense a que le pegran ladillas, lo encontro muy razonable. 7.- Crea o documento seguinte. Mazurca para dos muertos Camilo José Cela Papelerías Reunidas S.L. Factura a: Factura Nº: Albarán: Cantidade Descrición Prezo IVE Total Total Sede Comercial: Gran Vía, 47 A Coruña Word 8.- Crea unha folla de cálculo que realice as operacións necesarias para obter: Estado de contas do primeiro trimestre de 2000 Ventas Coca Cola / Importe Fanta / Importe Sprite / Importe Xaneiro Febreiro Marzo Total importe Total caixas 136
137 UNIDADE 3 a) O importe de cada unha das bebidas, sabendo que as unidades que figuran son caixas e que cada caixa vale: a de Coca Cola 750 pts., a de Fanta 600 pts. e a de Sprite, 650. b) O número total de caixas e a suma do importe por bebidas e total de vendas. c) Gárdea co nombre Vendas Cambiar o aspecto da folla anterior, da seguinte maneira: a) Centrar os valores numéricos b) O importe total con formato de Pts. e separación de milleiros. c) Pór en negriña os rótulos de Coca Cola, Fanta e Sprite. 10.-Engadirlle á folla anterior dúas novas columnas, para auga mineral (315 Pts.) e zume (680 Pts.), coas vendas de 314 e 180 caixas respectivamente en xaneiro, 200 e 310 en febreiro e 410 e 235 en marzo. Recalcula de novo todo. Gárdaa co nome Vendas99Plus. 11.-Realiza un gráfico circular cos datos seguintes: Cualificación 12.- Realiza as gráficas das funcións seguintes utilizando a folla de cálculo. a) y = x 2 3x + 2 b) y = 3x + 4 Arquívaa e imprime o resultado Crea a táboa de multiplicar do 7 e do 5. Frecuencias MD 14 INS 10 SUF 30 BEN 10 NOT 18 SOBR 2 137
138 APLICACIÓNS DA TECNOLOXÍA INFORMÁTICA Acess 14.- Crea una base de datos para almacenar os datos correspondentes ós alumnos dun centro. Cada rexistro estará formado polos campos seguintes: Nome Campo Tipo Lonxitude Nome Carácter 25 Enderezo Carácter 30 Poboación Carácter 15 Data de nacemento Data Importe matrícula Numérico 6 Fotografía Imaxe 15.- Crea unha base de datos para informatizar unha Biblioteca. Para iso pregunta na biblioteca do teu centro e fotocopia unha ficha dun libro. Analiza os campos, o tipo e a súa lonxitude para posteriormente definir a estructura da base de datos. Almacénaa co nome BIBLOS Introduce na base de datos anterior a información correspondente a vinte libros. a) Ordénaa e saca unha listaxe por orde alfabética de títulos. b) Ordénaa e saca unha listaxe por orde alfabética de autores. c) Procura a ficha ou fichas dos libros que traten dun determinado tema. 138
139
140 UNIDADE DIDÁCTICA 4 FUNCIÓNS CUADRÁTICAS. ECUACIÓNS DE 2º GRAO E SISTEMAS. Nesta unidade desenvolveremos o estudio das funcións cuadrática, inversa e exponencial, as súas propiedades e características máis destacadas, e a súa relación con outros campos como o da xenética, a demografía, a física ou o deporte. Ne segunda parte imos abordar a resolución das ecuacións de segundo grao xunto coa proposta de problemas da vida real que nos levan a ecuacións deste tipo. A última parte dedicarémola ó estudio, proposta e resolución, tanto analítica como graficamente dos sistemas de ecuacións lineais. A proposta dos problemas será tamén un aspecto importante para termos en conta, xa que como consumidores se nos van presentar numerosos problemas na vida real que poderemos resolver mediante estas técnicas. En toda a unidade, aproveitaremos as capacidades da folla de cálculo para realizar as gráficas das diferentes funcións que se vaian propoñendo. 140
141 ÍNDICE DE CONTIDOS Páxina 1. Funcións Definición de función Funcións cuadráticas Representación da función cuadrática: y = ax Representación gráfica de parábolas do tipo: y = x 2 + m Representación gráfica de parábolas do tipo: y = (x - n) Representación gráfica de parábolas do tipo: y = (x - n) 2 + m Representación gráfica de funcións do tipo: y = ax 2 + bx + c Elementos da parábola Función de proporcionalidade inversa Representación gráfica da función de proporcionalidade inversa Características Función exponencial Propiedades da función exponencial Outras funcións exponenciais Gráficas. Puntos de corte cos eixes Puntos de corte co eixe de ordenadas e abscisas Observacións. Exemplos Ecuacións de segundo grao Resolución da ecuación de segundo grao incompleta Propiedades das raíces da ecuación de segundo grao Sistemas de ecuacións lineais con dúas incógnitas Métodos de resolución de sistemas de ecuacións lineais Método de reducción Método de substitución Método de igualación Resolución gráfica dun sistema Actividades
142 APLICACIÓNS DA TECNOLOXÍA INFORMÁTICA 1. Funcións Exemplo 1: Cando o noso vehículo precisa gasolina e paramos nunha gasolineira para repostar, o importe que pagamos depende da cantidade de litros que lle botemos, o importe está en función do número de litros pedido. Supoñendo que o prezo da gasolina sen chumbo (eurosúper) sexa 112 Ptas./litro a táboa seguinte danos a relación entre litros e prezo: Litros Prezo Exemplo 2: Unha expresión como A=Πr 2 permítenos calcular a área dun círculo de radio r. A cada valor do radio correspóndelle unha área diferente que depende do radio ou tamén se di que está en función do radio. Estes dous exemplos permiten ver e intuír que tanto o valor importe como o valor área (variables dependentes ou funcións) dependen do número de litros ou do radio (variables dependentes). A un determinado número de litros ou un radio concreto correspóndelle un único importe ou área. Unha relación destas características recibe o nome de relación funcional e, ás expresións que matematicamente as definen, funcións. Unha función ten a expresión matemática seguinte: y = f(x) O x denomínase variable independente O y variable dependente ou función. O conxunto de valores que pode tomar x recibe o nome de dominio: D(f) O conxunto de valores que toma y recibe o nome de imaxe ou percorrido: I(f) Nos exemplos anteriores: 142
143 UNIDADE 4 Número de litros e radio serían a variable dependente. Importe e área, a variable dependente ou función. O dominio en ámbalas dúas serían os números reais positivos. O percorrido sería tamén o conxunto dos números reais positivos. Concepto de función Unha función é unha relación entre dúas magnitudes tal que a cada valor da variable independente lle corresponde un único valor da variable dependente. 2. Funcións cuadráticas Cando nun partido de fútbol un xogador lanza unha falta directa con barreira, o balón describe unha traxectoria, inicialmente ascendente, para salvar a barreira, e posteriormente descendente para intentar entrar entre os tres paos e facer gol. Este tipo de traxectoria recibe o nome de parabólica, e todo o mundo fala da magnífica parábola que describiu o balón nun determinado partido de fútbol. Existen infinidade de exemplos coma este, xa que calquera obxecto lanzado dentro do campo gravitatorio describe unha parábola. Así, ó lanzar unha pedra, ó disparar mediante un canón un proxectil, ó regar o xardín cunha manga, facer un globo ó xogar ó tenis, etc., en tódolos casos atopamos traxectorias parabólicas. As gráficas das traxectorias parabólicas reciben o nome de parábolas, e, a expresión matemática que as define, función cuadrática. Unha función é cuadrática cando a variable independente x, aparece elevada ó cadrado. Así, temos diferentes expresións que determinan unha función cuadrática: 143
144 APLICACIÓNS DA TECNOLOXÍA INFORMÁTICA Representación da función cuadrática: y = ax 2 Imos representar funcións cuadráticas para diferentes valores de a: Farémolo mediante unha táboa de valores: a) y = x 2 Y X b) y = 2x 2 Y X
145 UNIDADE 4 c) y = 1/2x 2 Y X Agora representaremos as funcións anteriores, pero co signo oposto; é dicir: y = x 2 y = 2x 2 y = 1/2 x 2 145
146 APLICACIÓNS DA TECNOLOXÍA INFORMÁTICA Nas táboas anteriores, basta con cambiar de signo os valores do y. A representación gráfica é como segue: y = x 2 y = 2x 2 y = 1/2 x 2 Se observamos a serie de gráficas veremos doadamente a tendencia que seguen e cómo varían en función do valor do parámetro a: Se o valor de a > 0, a parábola dise que está aberta cara a arriba. Se o valor de a < 0, a parábola dise que está aberta cara a abaixo. Se a > 1, a parábola estréitase máis á medida que o valor é maior. Se a < 1, a parábola faise máis ancha á medida que o valor é menor e se aproxima a 0. Tódalas parábolas pasan polo punto (0,0); é dicir, pola orixe de coordenadas. Neste punto dise que existe un vértice. Cando a é positivo dise que no dito punto presenta un mínimo e, se é negativo, un máximo. Esta parábola é unha curva simétrica respecto ó eixe, e dise que é unha función par, xa que f(x) = f( x). Cando a é positivo, a función é decrecente para x<0 e crecente para x>0. Cando a é negativo, a función é decrecente para x>0 e crecente para x<0. 146
147 UNIDADE 4 Representación gráfica de parábolas do tipo: y = x 2 + m Para representar este tipo de parábolas, abonda con fixarnos en que os valores do x na táboa son os mesmos, e os valores que toma o y veranse incrementados en m unidades, se m é positivo, ou diminuidos en m unidades, se m é negativo. Isto equivale a desprazar a gráfica da parábola m unidades cara a arriba, se m é positivo, ou m unidades cara a abaixo, se m é negativo. O vértice desprázase verticalmente cara a arriba ou cara abaixo, segundo o valor de m. y = x y = x 2 3 Representación gráfica de parábolas do tipo: y = (x n) 2 y = (x 2) 2 y = (x+1) 2 Observamos que nas parábolas deste tipo o vértice aparece desprazado cara á dereita ou á esquerda n unidades, dependendo de se n é positivo ou negativo, 147
148 APLICACIÓNS DA TECNOLOXÍA INFORMÁTICA respectivamente. Estas parábolas experimentan unha traslación horizontal da súa gráfica en n unidades, cara á dereita ou cara á esquerda, en función do valor de n. Representación gráfica de parábolas do tipo: y = (x n) 2 + m Despois de representar as gráficas das parábolas anteriores, basta aplicar un razoamento lóxico: ó sumar un m, a parábola experimenta unha traslación vertical do seu vértice en m unidades; ó engadirlle o valor n, a parábola experimenta unha traslación horizontal de n unidades. Logo, a parábola experimentou unha dobre traslación, horizontal e vertical, situando o seu vértice no punto de coordenadas (n,m). y = (x 1) y = (x +2) 2 1 Vértice (1, 2) Vértice ( 2, 1) Representación gráfica de funcións do tipo: y = ax 2 + bx + c Para representar unha función cuadrática deste tipo imos proceder a transformarla nunha expresión da forma das estudiadas anteriormente: y = a(x n) 2 + m Sacamos a factor común nos termos nos que está x : y = a (x 2 + b/a x) + c Intentamos completar cadrados, para o que sumamos e restamos b 2 /4a y = a (x 2 + b/a x+ b 2 /4a) + c b 2 /4a y = a (x 2 + b/2a) 2 + (c b 2 /4a) 148
149 UNIDADE 4 Xa o temos expresado na forma desexada; o vértice está no punto: V ( b/2a, (4ac b 2 )/4a) A coordenada x do vértice é independente do parámetro a, xa que este inflúe na parábola só se é aberta cara a arriba ou cara abaixo, e na súa anchura ou estreiteza. Elementos da parábola Vértice: Eixe da parábola: Puntos de corte cos eixes: V ( b/2a, (4ac b 2 )/4a) x = b/2a Obtense facendo x = 0 (Eixe OY) y = 0 (Eixe OX) Exemplo resolto Representar graficamente a parábola: Paso 1º: Sacamos factor común o coeficiente de x, 1/2 y = 1/2 (x 2 6x +5) Paso 2º: Descompoñemos en cadrado dun binomio: y = x 2 6x +5 => y = (x n) 2 + m => y = x 2 2nx + n 2 + m Igualando coeficientes: 2n = 6 => n = 3; n 2 + m = 5 => m = 5 9 = 4 Vértice (3, -4) Paso 3º: Representamos a parábola y = x 2 6x +5 Paso 4º: A gráfica da parábola inicial é a da parábola co vértice en (3, 4), na que multiplicamos as súas ordenadas por 1/2. 149
150 APLICACIÓNS DA TECNOLOXÍA INFORMÁTICA Exemplo: O seu vértice será (3, 2), resultado de deixar a mesma abscisa e multiplicar a súa ordenada, 4, por 1/2. 3. Función de proporcionalidade inversa Exemplo: Se un automóbil leva unha velocidade de 60 Km/h tardará 2 horas en percorrer 120 Km. Se aumentamos a velocidade a 90 Km/h tardará 1 5 horas. Se a velocidade alcanzase os 120 Km/h só tardaría 1 hora en percorrer eses 120 Km. Se observamos o tempo en función da velocidade, vemos que ó aumentala diminúe o tempo do percorrido na mesma proporción; é dicir, se a velocidade se duplica, o tempo redúcese á metade. Unha función deste tipo chámase proporcionalidade inversa. Dise que unha función é de proporcionalidade inversa, se ó aumentar a variable independente x, a variable dependente y diminúe na mesma proporción, ou ben, se a variable x diminúe, a variable y aumenta na mesma proporción. Matematicamente, a expresión dunha función de proporcionalidade inversa vén dada por: k y = na que k representa un valor real constante. x Vexamos algunha característica das funcións de proporcionalidade inversa a partir dunha táboa: 150
151 UNIDADE 4 Y X 0,125 0,2 0,5 1 5 A función de proporcionalidade inversa non é unha función de variación constante, pero prodúcese un feito que se deduce da súa expresión matemática: k = x y. Isto é, que o producto da variable dependente pola independente é constante. Se observamos a táboa, tódolos productos dan o mesmo resultado: 40 0,125 = 25 0,2 = 10 0,5 = 5 1 = 1 5 = 5 Exemplos de funcións de proporcionalidade inversa: y = 8/x, xa que o producto x y = 8 y = 3/x, expresión do mesmo tipo anterior, xa que x y = 3 Dez xornaleiros tardan 20 días en recoller a colleita de uva dunha explotación agrícola. Canto tardarán se o patrón contrata 10 obreiros máis? E se despedira a 5? Nun cumpreanos hai 2 botellas de cola para cada unha das 10 persoas que se supón que van asistir. Ó final só asisten 5. Cantas botellas poderá beber cada un? 151
152 APLICACIÓNS DA TECNOLOXÍA INFORMÁTICA Representación gráfica da función de proporcionalidade inversa Imos partir da táboa anterior, pero asignando tamén valores negativos á variable x: Y X 0,125 0,2 0, ,2 0,125 Nesta gráfica de proporcionalidade inversa observamos o seguinte: Son curvas discontinuas, formadas por dúas ramas. Á medida que crece o x, o y diminúe; polo tanto a rama aproxímase cada vez máis á parte positiva do eixe dos X. Se o x diminúe, aproximadamente a 0, o y aumenta aproximándose cada vez máis á parte positiva do eixe y. A curva presenta unha simetría respecto á orixe de coordenadas. É doado observalo na táboa, xa que os puntos (5,1) e ( 5, 1) pertencen á curva. A constante de proporcionalidade é 5 (positiva). A función é decrecente e as ramas da curva están nos cuadrantes primeiro e terceiro. Se a constante fose 152
153 UNIDADE 4 negativa, a función sería crecente e as ramas da curva estarían nos cuadrantes segundo e cuarto. A curva non ten puntos de corte cos eixes e o cero non pertence ó dominio. Este tipo de función recibe o nome de hipérbole. Nas seguintes representacións gráficas podemos ver algunha das características enunciadas anteriormente: y = 8/x y = 3/x 153
154 APLICACIÓNS DA TECNOLOXÍA INFORMÁTICA 4. Función exponencial Lembra: Potencias de expoñente natural: = 5 3 Potencias de expoñente enteiro: 3 3 = 1/ 3 3 Potencias de expoñente fraccionario: = 3 5 Propiedades das potencias: a n a m =a n+m a n :a m =a n-m (a n ) m =a n m a m b m = (a b) m a m :b m = (a : b) m Unha función exponencial é unha función do tipo y = a g(x) onde a é un número real positivo e distinto de 1 e g (x) unha función real. É dicir, unha función é exponencial cando a variable independente x, aparece no expoñente. Exemplos de funcións exponenciais: y = 5 x ; y = 2 x2 +5 2x +1 ; y = (1/3) Cómpre non confundirmos as funcións exponenciais coas potenciais, que son do tipo: y = x 4 ; y = (x+1) 2 ; y = (2x + 1) 1/3 Propiedades da función exponencial A función y = a x cumpre as seguintes propiedades: O seu dominio é todo R. É sempre positiva, xa que a x > 0; polo tanto o seu percorrido será R +. Pasa sempre polos puntos (1,a) e (0,1) xa que a 1 =a e a 0 = 1 É contínua. Se a >1 a función é monótona crecente. Se a <1 a función é monótona decrecente. Imos representar graficamente as funcións seguintes: 154
155 UNIDADE 4 y = 2 x y = (1/2) x Nelas podemos observar as propiedades enunciadas anteriormente. Outras funcións exponenciais Existen algunhas actividades económicas moi presentes na nosa sociedade, que se rexen por funcións exponenciais: a) Un capital colocado nun banco produce uns xuros que se rexen pola expresión exponencial C = C0(1+ r) t, onde C é o capital no que se converterá C0 pesetas ó cabo de t anos se o banco nos paga uns xuros de r (en tanto por un). É a fórmula dos xuros compostos, lei de capitalización pola que os xuros obtidos ó final de cada período se acumulan ó capital para, á súa vez, producir novos xuros nos períodos seguintes. b) O crecemento vexetativo dunha poboación (diferencia entre o número de nacementos e o de defuncións) tamén segue unha lei ou función exponencial: P=P0(1+ i) t, sendo i o índice de crecemento anual (en tanto por un), P0 a poboación que existe ó comezo dun período (ano, por exemplo) e t o número de anos; P será a poboación ó final dos t anos. 155
156 APLICACIÓNS DA TECNOLOXÍA INFORMÁTICA 5. Gráficas. Puntos de corte cos eixes Actualmente, un dos sistemas de comunicación máis impactante, intuitivo e doado de entender, é a linguaxe gráfica. En tódolos medios de comunicación (prensa, TV, libros, etc.) aparecen continuamente gráficas que nos informan de todo tipo de fenómenos: ecolóxicos, económicos, físicos, meteorolóxicos, deportivos, demográficos, etc. Unha simple ollada a unha gráfica permítenos deducir unha grande cantidade de información, cómo unha variable depende doutra e en qué forma o fai. Para podermos debuxar unha gráfica é necesario ter en conta os seguintes elementos: As variables que imos relacionar. As unidades que utilizaremos para cada unha das variables. A escala para as ditas variables. Que na gráfica dunha función non existen dous valores de y para un mesmo valor de x. Debuxaremos inicialmente un sistema de coordenadas cartesianas que, como xa é sabido, consta de dúas rectas perpendiculares, que se cortan nun punto O, que chamamos orixe de coordenadas. A recta horizontal recibe o nome de eixe de abscisas (eixe x), e o vertical eixe de ordenadas (eixe y). A escala é a unidade de división que utilizaremos para os dous eixes; pode ser diferente en ámbolos dous. Xeralmente, a variable independente, x, sitúase no eixe de abscisas, e a variable dependente, y, no eixe de ordenadas. As gráficas adoitan representarse punto a punto; é dicir, dámoslle un valor á variable x en función e obtemos un valor para a variable y; este par de valores (x, y) constitúen un punto da gráfica da función que situaremos no sistema de coordenadas. Así, punto a punto iremos debuxando a 156
157 UNIDADE 4 gráfica. Hoxe en día, como se dispón xeralmente de ordenador e dun programa como a folla de cálculo Excel, é moi doado representarmos unha función, xa que pode calcular decenas de puntos nun instante e situalos automaticamente nun sistema cartesiano. Exemplo: Imos representar graficamente a evolución do IPC (índice de prezos de consumo) ó longo dos últimos anos, dado pola táboa seguinte: Ano IPC ,5 6,5 6, , ,5 2,1 Coa análise desta gráfica podemos deducir a tendencia do IPC e observar en qué ano se produciu unha notable diminución, en qué ano se mantivo, en qué ano subiu, etc. Observamos que en xeral se trata dunha gráfica decrecente. Isto é o que nos permitiu a converxencia con Europa e á fin estar no grupo do euro. Puntos de corte co eixe de ordenadas No estudio das funcións existen uns puntos notables dela entre os que se atopan os puntos de corte cos eixes. 157
158 APLICACIÓNS DA TECNOLOXÍA INFORMÁTICA Para determinar os puntos de corte co eixe OY (ordenadas), abonda con facer 0 a variable independente e calcular o valor de y. O punto (0, y) será o punto de corte co eixe OY. Eixe OY: x = 0 => Despexamos y Exemplo 1: Dada a función y = 2x 1 Se facemos x = 0 => y = = > y = 1 => O punto de corte será: (0, 1) (Eixe OY) Para o punto de corte co eixe OX (abscisas), abondará con que fagamos y = 0 e despexemos x: 0 = 2x 1 => 2x = 1 => x = 1/2 ; o punto de corte co eixe OX será: (1/2, 0). Exemplo 2: Dada a función y = 3x 6 Se facemos y = 0 => 0 = 3x 6 => 3x = 6 => x = 6/3 = 2, o punto de corte é (2, 0) Se facemos x = 0 => y = => y = 6, o punto de corte é (0, 6) Exemplo 3: Dada a función y = x 2 9. Calcular os seus puntos de corte cos eixes. Eixe OY: Facemos x = 0 => y = 9 Eixe OX: Facemos y = 0 => 0 = x 2 9 => x 2 = 9 => x = 3 e x = 3 Os puntos de corte serían dous: (3,0) e ( 3,0) Exemplo 4: Dada a función y = x Calcular os puntos de corte cos eixes. Eixe OY: Facemos x = 0 => y = 1 Eixe OX: Facemos y = 0 => 0 = x 2 +1 => x 2 = 1 => Non ten solución real, logo non corta o eixe OX. Observacións Unha función pode non cortar os eixes; por exemplo, a función de proporcionalidade inversa, a hipérbole, non corta a ningún dos eixes. Unha función pode cortar só un eixe, o OX ou o OY; por exemplo, a función exponencial só corta o eixe OY. 158
159 UNIDADE 4 Unha función corta o eixe OY como máximo nun só punto, pero o eixe OX pode cortalo en varios puntos. Verémolo máis adiante cando estudiemos a ecuación de segundo grao e a súa resolución e interpretación gráfica. Á medida que aumenta o grao dunha función polinómica aumenta o posible número de puntos de corte co eixe das x. Existen funcións que teñen infinitos puntos de corte co eixe OX: as funcións trigonométricas son un exemplo diso, xa que se trata de funcións periódicas e, por tanto, repítense indefinidamente. 6. Ecuacións de segundo grao As ecuacións de segundo grao son da forma: ax 2 + bx + c = 0 con a 0 Imos demostrar a fórmula xeral de resolución dunha ecuación de segundo grao, partindo da idea de completar cadrados. A partir da nosa ecuación inicial: ax 2 + bx + c = 0, multiplicamos por 4a os dous membros da ecuación: 4a 2 x 2 + 4abx + 4ac = 0 Sumarémoslle e restarémoslle b 2 ó primeiro membro da ecuación: 4a 2 x 2 + 4abx + b 2 b 2 + 4ac = 0 Os tres primeiros termos do primeiro membro da ecuación constitúen o desenvolvemento dun cadrado perfecto, polo que podemos escribir a ecuación da seguinte maneira: (2a x + b) 2 (b 2 4ac) = 0 Traspoñendo o segundo termo da expresión ó segundo membro da ecuación: 159
160 APLICACIÓNS DA TECNOLOXÍA INFORMÁTICA (2a x + b) 2 = (b 2 4ac) Aquí preséntansenos dous posibles casos: a) Que (b 2 4ac) < 0. Como (2a x + b) 2 > 0, por ser un cadrado, esta igualdade non é posible e polo tanto a ecuación non ten solución. b) Que (b 2 4ac) > 0. Neste caso, para despexar x abonda con extraer a raíz cadrada de ámbolos dous membros: Agora é doado deducirmos o valor de x: A ecuación ten dúas solucións: En resumo: Se (b 2-4ac) < 0 a ecuación non ten solución. Se (b 2-4ac) = 0 a ecuación ten unha solución única: x = -b/ 2 a Se (b 2-4ac) > 0 a ecuación ten dúas solucións: Esta fórmula xeral serviranos para resolver as ecuacións de segundo grao en que tódolos seus coeficientes 160
161 UNIDADE 4 sexan distintos de cero. Se b, c ou ámbolos dous son nulos, dise que a ecuación é incompleta, e a súa resolución é máis sinxela: Resolución da ecuación de segundo grao incompleta a) Sexa a ecuación: ax 2 + bx = 0, c = 0. Sacaremos factor común x: x (ax + b) = 0 => x = 0 e x = b/a b) Sexa a ecuación: ax 2 + c = 0, b = 0. Despexamos directamente x: ax 2 = c => x 2 = c/a => x = q c/a Esta ecuación terá dúas raíces reais opostas cando c/a sexa maior que cero e non terá raíces reais se c/a é menor que cero. c) Sexa a ecuación ax 2 = 0, b = 0 y c = 0 A única solución será x = 0 ( raíz dobre) Exemplos: Resolver as ecuacións seguintes: a) x x - 39 = 0; b) 3 x x = 0; c) x 2 25 = 0 ; d) 3 x = 0 ; e) 4 x 2 =0 a) Como é unha ecuación completa utilizarémor a fórmula xeral: a = 1 ; b = 10 ; c = 39 => x 1 = 3 e x 2 = 13 b) 3 x x = 0, ecuación incompleta, xa que c = 0. Sacamos factor común a 3x: 3x ( x + 9) = 0 => x=0 x = 9 161
162 APLICACIÓNS DA TECNOLOXÍA INFORMÁTICA c) x 2 25 = 0, ecuación incompleta, xa que b = 0. Despexamos x 2 : x 2 = 25 => x = 5 e x = 5 d) 3 x = 0, ecuación incompleta, xa que b = 0. Despexamos x 2 : 3x 2 = 1 => x 2 = 1/3 => x = => Non ten solución real q 1/3 e) 4 x 2 =0, ecuación incompleta, xa que b = 0 e c = 0. Solución x = 0 Propiedades das raíces da ecuación de segundo grao a) A suma das dúas raíces da ecuación de segundo grao é igual a: s = b/a b) O producto das raíces da ecuación de segundo grao é igual a : p = c/a Demostración a) Se sumamos as raíces da ecuación obtemos: b) Se multiplicamos as raíces teremos (pola propiedade de que suma por diferencia é igual a diferencia de cadrados): Se na ecuación ax 2 + bx + c = 0, dividimos toda a ecuación por a quédanos: a/a x 2 + b/a x + c/a = 0 => Tendo en conta o resultado anterior a ecuación queda escrita da maneira seguinte: x 2 s x + p = 0 con s e p, suma e producto da súas raíces. 162
163 UNIDADE 4 Exemplo: Calcular as raíces dunha ecuación de segundo grao, sabendo que a suma delas é 5 e o seu producto 6. Solución: s = 5 e p = 6 => x 2 5x + 6 = 0. Resolvemos esta ecuación utilizando a fórmula xeral: 7. Sistemas de ecuacións lineais con dúas incógnitas Dadas as ecuacións ax + by + c = 0 e a x + b y + c = 0, recibe o nome de sistema de ecuacións lineais o conxunto formado por dúas destas ecuacións: Chámaselle solución deste sistema a todo par de valores que sexa solución común de ámbalas dúas ecuacións. Desde o punto de vista xeométrico, a solución dun sistema de dúas ecuacións é todo punto común ás rectas que representan. Por tanto, desde o punto de vista xeométrico, pódense dar os casos seguintes: Se as rectas se cortan, existe unha única solución: o sistema é compatible. Se as rectas son paralelas, non existe punto de corte, polo que non hai solución: o sistema é incompatible. Se as rectas son coincidentes, hai infinitas solucións: o sistema é indeterminado. 163
164 APLICACIÓNS DA TECNOLOXÍA INFORMÁTICA Métodos de resolución de sistemas de ecuacións lineais Imos dar un concepto importante que nos servirá como base para a resolución posterior dos sistemas: Dous sistemas de ecuacións chámanse equivalentes cando teñen a mesma solución. Sumando membro a membro as dúas ecuacións dun sistema obtemos outra ecuación que xunto cunha das anteriores, forma un sistema equivalente ó proposto. Método de reducción Para resolver un sistema por este método procederemos así: Preparamos as ecuacións multiplicándoas ou dividíndoas polo número adecuado, de modo que unha das incógnitas (non importa cal) teña o mesmo coeficiente, ou o oposto, en ámbalas dúas. Réstanse ou se suman membro a membro as dúas ecuacións de maneira que desapareza unha das incógnitas e resólvese a ecuación resultante. Substitúese o valor obtido en calquera das ecuacións e despéxase a outra, ou ben se procédese como nos pasos anteriores, pero para a outra incógnita. O método de reducción consegue resolver sistemas, obtendo outro equivalente, nos que unha das ecuacións teñen unha soa incógnita. Exemplo: Resolver o sistema seguinte: Solución: Multiplicando os dous membros da segunda ecuación por 2, a ecuación non varía e conseguiremos unha ecuación na que o coeficiente de y é oposto en ámbalas dúas: 164
165 UNIDADE 4 Sumamos ambas ecuacións e quédanos un sistema equivalente ó anterior. Resolvemos a ecuación que ten a incógnita x: 16x = 48 => x = 48/16 = 3 Para calcular o y substituímos x=3 na primeira ecuación: y 10 = 0 => 4y = 8 y = 8/4 = 2. A solución do sistema é o par (3, 2). Método de substitución Consiste en despexar unha incógnita nunha das ecuacións e substituír o seu valor na outra ecuación; desta maneira quédanos unha ecuación con só unha incógnita, que é doado de resolver. Unha vez determinada unha solución, substitúese na expresión despexada anterior para calcular a outra incógnita ou en calquera das ecuacións. Despexamos unha das incógnitas na primeira ecuación, por exemplo. Substituímos a citada incógnita na segunda ecuación e realizamos tódalas operacións necesarias para simplificas ó máximo as expresións obtidas. Despexámor a única incógnita da ecuación anterior. Substituímos a incógnita calculada na expresión despexada no primeiro paso ou en calquera das ecuacións. Exemplo: Resolver o sistema seguinte: 165
166 APLICACIÓNS DA TECNOLOXÍA INFORMÁTICA Solución: Despexamos x na primeira ecuación: 2x = 3y -7 => Este valor substituímolo na segunda ecuación da seguinte maneira: => Substituímos y = 43/19 na primeira ecuación: A solución é: (-2/19, 43/19) Método de igualación Para utilizarmos este método, procederemos do xeito seguinte: Despexaremos a mesma incógnita en ámbalas ecuacións. Logo igualaremos ámbalas dúas expresións entre si para formar unha soa ecuación cunha incógnita. Resólvese esta ecuación calculando o valor da súa incógnita. Substitúese este valor nunha ecuación calquera coa variable despexada, e calcúlase a outra incógnita. Exemplo: Resolver o sistema seguinte: Solución: a) Primeiro despexamos y en ámbalas dúas ecuacións: 166
167 UNIDADE 4 => b) Igualamos ámbalas expresións: c) Substituímos x en calquera dos valores despexados de y : Solución do sistema (2, -1) Resolución gráfica dun sistema Para resolver un sistema de ecuacións lineais de maneira gráfica, temos que representar gráficamente ámbalas dúas ecuacións (que representan rectas, como xa se sabe), nun sistema de referencia cartesiano. Unha vez representadas graficamente analízanse os resultados: Se se cortan nun punto o sistema é compatible, ten solución e esta é o punto de corte. Se son paralelas o sistema non ten solución, é incompatible. Se ámbalas dúas rectas son coincidentes, o sistema ten infinitas solucións, é indeterminado. 167
168 APLICACIÓNS DA TECNOLOXÍA INFORMÁTICA Solución: (2, 1) Solución: Non ten (paralelas) Gráficas de funcións de 2º grao. 1.-Calcula o eixe de simetría e as coordenadas do vértice das parábolas seguintes: f(x) = 3 x 2 + 6x 1 ; b) g(x) = x 2 2x Representa graficamente as funcións seguintes: f(x) = x 2 9x; b) g(x) = 1/2 x 2 3/2 x Determina o vértice e os puntos de corte cos eixes, das parábolas definidas por: a) y = x 2 6x + 1 b) y = x 2 2x + 3 Proporcionalidade inversa. 4.-Representa gráficamente as funciones seguintes: a) y = 5/x b) x y = 2 c) y = 1/(3x) 168
169 UNIDADE 4 5.-Una piscina tarda en encherse 9 horas se temos abertas 2 billas. Canto tardará en encherse se temos 6 billas? E se temos 3 billas? 6.-Nunha granxa de 40 vacas dispoñen de pasto para alimentalas durante 10 días. Se mercan 10 vacas máis, para cantos días terán pasto? obreiros están a realizar a construcción dunha casa e esperan rematala en 45 días. Se tiveramos que rematala nun mes, cantos obreiros deberían traballar nela? Exponencial. 8.-Representa mediante unha táboa de valores no mesmo sistema de eixes de coordenadas e aplicando as propiedades da función exponencial que xa coñeces ás funcións seguintes: y = (1/3) x b) y = 3 x Que deduccións podes facer da súa representación gráfica? 9.-Utilizando a calculadora representa a gráfica da función y = e x. e = Constrúe utilizando a calculadora as gráficas das funcións seguintes: y = 2x, y = x 2 e y = 2 x Cal das tres funcións crece máis rapidamente? 11.-A desintegración radiactiva dunha substancia segue unha lei de crecemento expoñencial da forma At = A0 8 t, onde: At = Cantidade de substancia ó cabo dun tempo t. A0 = Cantidade de substancia inicial. λ = constante de desintegración. t = tempo. Sabendo que 5 gramos de substancia se reducen a 3 gramos ó cabo de 10 días, que cantidade quedará ó cabo de 20 días? 12.-Resolve as ecuacións seguintes: a) 2 x = 8 b) 3 x+1 = 27 c) 5 x-1 =
170 APLICACIÓNS DA TECNOLOXÍA INFORMÁTICA Gráficas de funcións. Cortes cos eixes Calcula os puntos de corte das gráficas seguintes cos eixes de coordenadas: a) y = 2x b) y = 3x + 2 c) y = x 2 -x - 6 d) y = 1/x e) y = 5 x 14.- Asocia cada unha das funcións do exercicio anterior co tipo de gráficas que figuran a continuación. a) b) c) d) 170
171 UNIDADE 4 e) Ecuacións de 2º grao 15.-Resolve as seguintes ecuacións incompletas de segundo grao: a) 4 x 2 32 x = 0; b) 2 x 2 2x = 0; c) 4 x 2 = 0 d) 2 x 2 1 = 0; e) 3(x 2 + 5) = x f) 6x = 4 x Resolve as seguintes ecuacións de segundo grao completas: a) 6x 2 5x + 6 = 0 b) 16 x 2 40x + 9 = 0 c) x 2 + 4x + 3 = 0 d) 17.-Encontra dous números impares consecutivos tales que o seu producto sexa Sen resolver as ecuacións, determina o signo das raíces das ecuacións seguintes: a) 3 x 2 7x + 2 = 0 b) x 2 + 6x + 8 = Escribe unha ecuación de segundo grao que teña por raíces 2 e Sen resolver a ecuación, calcula as raíces da ecuación de 2º grao seguinte: 21.-O producto dun número natural polo seguinte é 272. Calcula este número. 171
172 APLICACIÓNS DA TECNOLOXÍA INFORMÁTICA 22.- Se ó cadrado dun número lle quitas o seu dobre, obtés o quíntuplo. Que número é? 23- Calcula as dimensións dun rectángulo en que a base mide 3 cm menos cá altura e a diagonal mide 15 cm Ó aumentar en 5 m o lado dun cadrado, a súa superficie aumenta en 75 m 2. Calcula o lado do cadrado. Resolución de sistemas 25.- Resolve os sistemas seguintes polo método que consideres máis doado: 26.- Nun aparcamento hai 400 vehículos entre coches e motos. Calcula cantos coches e motos hai sabendo que en total hai 1300 rodas (non se contan as de reposto) Nunha tenda de froitas merquei 3 Kg de peras e 5 Kg de laranxas pagando en total 1084 ptas. Un veciño mercou na mesma tenda 7 Kg de peras e 2 de laranxas pagando 1176 ptas. Calcula o prezo do quilo de laranxas e do quilo de peras Determinar dous números sabendo que suman 300 e que a súa diferencia é Un fabricante de cerámica gaña 50 ptas. por cada peza que sae sen defectos e perde 70 ptas. por cada peza defectuosa. Nun determinado día fabricáronse pezas, obtendo un beneficio de ptas. Cantas pezas saíron defectuosas? Cantas sen defectos? Expresa o resultado en porcentaxes Nun test de 40 preguntas obtéñense 0,75 puntos por cada resultado correcto e réstanse 0,25 puntos por cada resposta errónea. Sacamos 18 puntos, cantas preguntas correctas e erróneas obtivemos? 172
173 UNIDADE 4
174 UNIDADE DIDÁCTICA 5 ESTATÍSTICA E PROBABILIDADE Nesta derradeira unidade abordaremos unha parte que o seu descoñecemento faría imposible hoxe en día o desenvolvemento da economía, a demografía, a planificación das empresas e do Estado, e na que o seu contido abrangue un amplo abano de campos e actividades. Desde a óptica persoal, non é posible interpretar un gráfico de barras ou de torta, analizar unhas táboas de datos, interpretar o salario medio, etc., que aparecen con profusión en tódolos medios de comunicación, sen uns mínimos coñecementos de Estatística. O noso obxectivo será a comprensión e o coñecemento das técnicas elementais de realización de enquisas, tabulación de datos, cálculo dos diferentes parámetros que nos axuden a resumilos, e realización das gráficas adecuadas. Para o que pretendemos é fundamental que saibamos analizar criticamente un gráfico estatístico. "A Estatística minte", díxose nalgunhas ocasións, pero isto non é certo; minte quen presenta os datos dunha forma que induce ó erro ou a interpretalos desacertadamente. O final da unidade está dedicado ó estudio doutra parte das matemáticas moi relacionada coa xente e ás súas aficións: a probabilidade, moi ligada ós xogos de azar, ós que somos tan afeccionados. Unha gran maioría de persoas xogan no noso país á Primitiva, pero poucos saben a probabilidade que teñen de acertar os seis números. Este e outros moitos problemas do mesmo tipo serán os que abordaremos ó longo do estudio e coñecemento da probabilidade, que se desenvolveu fundamentalmente en Francia nos séculos XVII e XVIII gracias precisamente ó grande pulo dos xogos de azar na corte francesa. No desenvolvemento e realización dos problemas de Estatística xogará un papel fundamental a folla de cálculo, xa que unha vez introducidos os datos, a realización de calquera gráfico estatístico será cuestión duns poucos "clicks" do rato. 174
175 ÍNDICE DE CONTIDOS Páxina 1. Estatística Poboación, mostra e variable estatística Recollida de datos Tabulación e representación gráfica de datos Frecuencia absoluta Fecuencia relativa Frecuencias absolutas acumuladas Frecuencias relativas acumuladas Representación gráfica Polígonos de frecuencias Diagrama de barras Histogramas Diagramas de sectores Pictogramas Cartogramas Outro tipo de gráficos Series temporais ou cronolóxicas Pirámides de poboación Parámetros estatísticos: concepto e clases Parámetros centrais Media aritmética Moda Mediana Parámetros de dispersión O rango ou percorrido A desviación media A varianza Desviación típica ou estándar Coeficiente de variación Probabilidade Operacións con sucesos Unión de sucesos Intersección de sucesos Suceso contrario Experimentos compostos Frecuencia e probabilidade Propiedades da probabilidade Definición clásica de probabilidade Regra de Laplace Probabilidade en experimentos compostos. Probabilidade condicionada Sucesos dependentes e independentes Actividades
176 APLICACIÓNS DA TECNOLOXÍA INFORMÁTICA 1. Estatística A Estatística é unha ciencia que se remonta a varios miles de anos. Os primeiros datos que temos refírense aproximadamente a uns 2000 anos a.c. na antiga civilización chinesa, cando o emperador Yao mandou facer un censo de todo o seu imperio. No milenario Exipto tamén se encontran determinados escritos relacionados coa Estatística. Na época do esplendor romano, realizábanse censos sobre bens e persoas para posteriormente lles poder cobrar os impostos ós cidadáns. A palabra estatística adoitaba designar o conxunto de estudios realizados polo Estado para elaborar un censo de poboación. A Estatística utilizouse case sempre con fins recadatorios e non foi senón a partir do século XVII cando se desenvolveu por outra vía moi diferente da utilizada ata ese momento: os xogos de azar. Foi na corte francesa, principalmente, onde o xogo se puxo de moda. Grandes matemáticos como Pascal, Fermat ou De Moïvre déronlle un gran pulo, tanto á Estatística coma ó cálculo de probabilidades, ó intentaren resolver problemas sobre xogos que, en xeral, os seus ricos clientes lles propoñían. O enorme crecemento da Estatística débese sen lugar a dúbidas á súa necesidade para poder avanzar noutras ciencias dunha forma eficaz, como na Economía, Socioloxía, Bioloxía, Meteoroloxía, Xenética, etc. A linguaxe estatística é utilizada con asiduidade en tódolos medios de comunicación para mostrar tendencias de votos, IPC, grao de confianza dun determinado goberno ou personaxe político, evolución de vendas de todo tipo, etc. A estatística ten moitas e moi diferentes ramas, ben distintas tanto no que se pretende como nos métodos de cálculo utilizados. A estatística é a ciencia que proporciona os métodos para o tratamento e a observación de datos que nos serven para a toma de decisións. 176
177 UNIDADE 5 Neste nivel, só abordaremos parte da chamada Estatística Descritiva. Esta rama da estatística encárgase de: Recollida de datos. Tabulación e representación gráfica de datos. Tratamento da información, reducíndoa ós chamados parámetros estatísticos. Xeralmente, o estudio estatístico dun determinado colectivo ou poboación realízase a partir de mostras, que terán que ser aleatorias e representativas. Chamaremos carácter a unha propiedade cuantificable que posúen tódolos individuos do colectivo que se pretende estudiar. Pode ser cualitativo (se non se pode medir) ou cuantitativo (se se pode medir). Exemplos: Caracteres cualitativos: Cor do pelo, sexo, afeccións literarias, deportes que practica. Caracteres cuantitativos: Estatura, número de fillos, notas de física, peso. Poboación, mostra e variable estatística Denomínase poboación o conxunto de tódolos individuos ou obxectos nos que se desexa estudiar unha determinada característica, xa sexa cualitativa (cor do pelo) ou xa cuantitativa (peso). As poboacións poden ser finitas ou infinitas. Chamaremos mostra a todo subconxunto dunha poboación, que sexa unha auténtica representación dela e na que os individuos ou obxectos teñan a mesma probabilidade de estaren nela. As razóns para iso fanse evidentes, xa que un estudio global sobre a totalidade dunha poboación se fai inviable tanto desde o punto de vista económico como desde o punto de vista dos medios utilizados para o realizar. Denomínanse variable estatística os valores numéricos que se obteñen ó estudiar o carácter cuantitativo dunha 177
178 APLICACIÓNS DA TECNOLOXÍA INFORMÁTICA poboación ou mostra. Pode ser discreta (só toma valores illados: nº de fillos) ou continua (toma tódolos valores posibles dun intervalo: velocidade dun vehículo). 2. Recollida de datos O método estatístico básease na realización de enquisas, é dicir, preguntas formuladas a moitas persoas sobre un feito determinado ou unha característica que queremos avaliar. Unha enquisa pódese referir ás súas preferencias electorais, ó consumo de alcohol dos rapaces dunha determinada cidade, ó número de horas que dedican a ver a televisión... Os aspectos para ter en conta de cara á elaboración dunha enquisa son os seguintes: a) O obxectivo da enquisa debe ser o de obter unha información expresable mediante números ou táboas. b) O seu tema debe ser claro e concreto, e obter a información mediante un número reducido de preguntas cun número limitado de respostas. c) Redactar as preguntas nunha linguaxe clara e sinxela sen ambigüidades. O enquisador debe ser imparcial e facer as preguntas de maneira impersoal, sen tratar de influír na resposta do enquisado. d) Vixiar a orde das preguntas de maneira que unha non condicione a resposta doutra posterior. e) A selección da mostra sobre a que se realizará a enquisa, que deberá ser representativa (tanto respecto ó tamaño como á súa composición; é dicir, se nunha determinada poboación hai un 30% de mulleres, a mostra deberá conter un 30% delas) e aleatoria (calquera muller debe poder ser elixida para a mostra). f) Unha vez recollidos os datos é necesario tabulalos e agrupalos de maneira que a súa lectura resulte sinxela e directa. Isto lográmolo mediante o proceso chamado tabulación ou disposición en táboas. Posteriormente asignaranse os chamados parámetros estatísticos que nos resumirán os datos. 178
179 UNIDADE 5 Tabulación e representación gráfica de datos Táboas estatísticas Se nunha enquisa se observou un número reducido de valores (variable discreta), é posible analizar os resultados a partir dunha táboa estatística. Nunha táboa destas características aparecen os valores observados, presentados xeralmente en orde crecente de magnitude e acompañados do número de veces que aparece o dito valor no estudio. O número de veces que aparece o valor recibe o nome de frecuencia absoluta. Chámase frecuencia relativa a frecuencia absoluta dividida polo número total de observacións. Chámase frecuencias absolutas acumuladas, F i, dun valor x i da variable aleatoria, a suma de tódalas frecuencias absolutas correspondentes ós valores anteriores ou iguais a x i ; é dicir: F i = f 1 + f f i. Chámase frecuencias relativas acumuladas, H i, dun valor x i da variable aleatoria, o cociente entre a frecuencia absoluta acumulada do dito valor dividido polo número total de datos: H i = F i /N (N = número total de datos). Esta forma de presentar os datos acompañados das súas frecuencias constitúe o primeiro método para agrupar os resultados da enquisa. A partir de aquí podemos facer unha representación gráfica ou calcular os diferentes parámetros estatísticos que caracterizarán a poboación estudiada. Cando o carácter que se estudia dunha determinada poboación é continuo (variable continua), é dicir, o número de valores observado pode ser calquera número real dentro dun intervalo (estatura, temperatura, cantidade de chuvia caída) é moi laborioso elaborar unha táboa estatística na que se fagan constar tódolos valores observados, polo que resulta conveniente dividir o intervalo de variación da variable nos chamados intervalos de clase. Agrúpanse e cóntanse tódolos valores observados que pertencen á mesma clase; o número resultante é a frecuencia de clase. Chámase marca de clase ó punto medio de cada intervalo. A diferencia entre o maior valor 179
180 APLICACIÓNS DA TECNOLOXÍA INFORMÁTICA que toma a varable e o menor recibe o nome de rango ou percorrido. Nun determinado intervalo de clase, o maior valor da variable recibe o nome de límite superior, e o menor, límite inferior. A amplitude de intervalo obtense restando ámbolos límites. A táboa estatística resultante construirase coa primeira columna cos intervalos de clase, a segunda coas marcas de clase e a terceira coas súas frecuencias respectivas. 3. Representación gráfica Aínda que as táboas estatísticas son útiles para a presentación dos resultados dunha enquisa e o posterior cálculo de parámetros, resultan máis expresivas e de lectura e interpretación máis directa as representacións gráficas, sobre todo cando se trata de realizar comparacións. Os gráficos máis utilizados para a representación de variables cuantitativas son os que seguen. Polígonos de frecuencias Para debuxar un diagrama deste tipo lévanse sobre o eixe de abscisas os valores da variable, e sobre o eixe de ordenadas as frecuencias absolutas ou relativas. Debuxamos os puntos (x i,f i ) e a continuación unimos estes puntos mediante segmentos. Resulta así unha liña poligonal, chamada polígono de frecuencias. Exemplo: x i f i
181 UNIDADE 5 Diagrama de barras Utilízase este tipo de representación gráfica para distribucións de frecuencias nas que a variable toma un número discreto de valores. Procédese como no caso do polígono de freceuncias representando (x i,f i ); por eles trázanse barras verticais de trazos grosos e apoiados no eixe de abscisas. 181
182 APLICACIÓNS DA TECNOLOXÍA INFORMÁTICA Histogramas Os histogramas sérvennos en xeral para representar variables nas que os seus valores están agrupados en intervalos. Os intervalos represéntanse sobre o eixe de abscisas e as frecuencias no eixe de ordenadas mediante barras de anchura igual ós ditos intervalos. Exemplo: x i f i Os gráficos máis utilizados para a representación de variables cualitativas son: Diagramas de sectores Esta representación consiste en repartir os do círculo en partes proporcionais ás frecuencias absolutas de cada valor ou característica. Exemplo: Cualificacións en Matemáticas nun determinado curso. Cualificacións MD I S B N Sob Frecuencias
183 UNIDADE 5 Para obter este gráfico procederiamos así: Para MD: Se 40 alumnos equivalen a x 0 Mediante esta regra de tres é posible obtermos tódolos demais resultados. Pictogramas Consiste en representar mediante debuxos alusivos ó carácter que se queira representar de tamaño proporcional ás súas frecuencias respectivas, ou ben mediante a repetición de debuxos do mesmo tamaño en número proporcional ás súas frecuencias respectivas. 183
184 APLICACIÓNS DA TECNOLOXÍA INFORMÁTICA Cartogramas Os cartogramas son mapas nos que as súas diversas partes (provincias, comunidades autónomas, etc.) se sombrean ou raian con máis ou menos intensidade, segundo a frecuencia do carácter que queiramos representar (pluviosidade, producción de cereais, densidade de poboación, etc.). Outro tipo de gráficos Series temporais ou cronolóxicas Serven para mostrar as variacións dunha ou varias variables estatísticas en relación ó tempo. Interesaranos resaltar a altura da liña con respecto ó eixe de abscisas. Exemplo: variación do IPC ó longo do ano. Pirámides de poboación Son gráficos utilizados xeralmente en estudios demográficos e consisten en representar a poboación dun determinado país ou rexión clasificada por idade e sexo. A variable idade adóitase representar no eixe de ordenadas, e as frecuencias de homes (esquerda) e mulleres (dereita), sobre o eixe de abscisas. En definitiva, unha pirámide de poboación consiste en dous histogramas, tal que a variable estatística se representa no eixe vertical e as súas frecuencias no horizontal. 184
185 UNIDADE 5 4. Parámetros estatísticos: concepto e clases Un dos máis importantes fins da estatística descritiva é poder resumir e sintetizar grande cantidade de datos nus poucos números que nos proporcionen unha idea o máis aproximada posible do comportamento dunha determinada poboación sobre a que se fixo o estudio. Estes números reciben o nome de parámetros e están clasificados en dous grupos: parámetros de tendencia central e parámetros de dispersión. Parámetros centrais Estos parámetros teñen como obxectivo agrupar ou centralizar nuns números os datos correspondentes a toda a poboación, e van ser de grande utilidade para o manexo da citada poboación. Os parámetros que estudiaremos serán: a media aritmética, a moda e a mediana. Media aritmética É o parámetro central que imos utilizar con máis frecuencia xa que, á parte do seu valor como representante do valor promedio da poboación, será útil para o cálculo doutros parámetros. Media aritmética dunha variable estatística é o resultado de dividir a suma de tódolos valores que toma a dita variable entre o número deles. Represéntase por x. Dado un conxunto de n datos numéricos, x 1, x 2, x 3... x n calcularemos a media aritmética mediante a fórmula: No caso de que os diferentes datos numéricos x i tiveran de frecuencias respectivas f i, o cálculo da media faríase da seguinte maneira: 185
186 APLICACIÓNS DA TECNOLOXÍA INFORMÁTICA Se utilizamos unha nova notación mediante o símbolo (Sumatorio) as fórmulas quedarían expresadas da seguinte maneira: Exemplo: Calcular a media da distribución seguinte: x i f i No caso de datos agrupados, para o cálculo da media utilizaremos a marca de clase xunto coa súa frecuencia respectiva. Unha das características máis importantes da media aritmética é que no seu cálculo interveñen tódolos valores da variable estatística e o seu cálculo é sinxelo. Un inconveniente dela é que se ve moi influenciada por valores extremos que poden ser pouco significativos ou excepcionais. Moda Chámase moda dunha variable estatística discreta ou cualitativa o valor ou característica que posúe maior frecuencia absoluta. Represéntase por M 0. A moda pode non ser única, e así falamos de distribucións bimodais, trimodais, etc. No caso de que os datos se atopen agrupados en intervalos, denominarase clase modal a clase que posúe 186
187 UNIDADE 5 maior frecuencia absoluta. Pódese utilizar tanto en variables cualitativas como cuantitativas, e na súa determinación non se teñen en conta tódolos datos. Exemplo: x i f i A moda é o valor correspondente a x i = 7, xa que a súa frecuencia é 12, a maior de tódalas frecuencias. Mediana Chámase mediana dunha variable estatística o valor dela que, supondo que están ordeados os valores da variable, ocupa o lugar central; é dicir, divide a distribución en dúas partes iguais, deixándolle á esquerda o mesmo número de valores da variable ca á súa dereita. Se o número de datos fose par, a mediana sería o promedio dos dous valores centrais. Cando os datos están agrupados en intervalos, denominaremos clase mediana a primeira clase ou intervalo no que a súa frecuencia acumulada sobrepase a metade do número de valores. O proceso para calcular a mediana é sinxelo cando o número de datos é pequeno, pero cando o número de valores é moi grande resulta moi laborioso, e é necesario elaborar unha táboa estatística con frecuencias absolutas acumuladas. Para saber cál é a mediana calcúlanse, como dixemos, as frecuencias absolutas acumuladas (F i ). A mediana é o primeiro valor da variable x i, que corresponde á frecuencia absoluta acumulada, inmediatamente superior á metade do número de datos. Exemplo: calcula a mediana da distribución seguinte: x i f i
188 APLICACIÓNS DA TECNOLOXÍA INFORMÁTICA Número de datos: 35 => N/2 = 35/2 = A mediana será o valor da variable que ocupe o lugar 18, xa que é o primeiro valor maior ca Este valor é o 7, xa que as frecuencias absolutas acumuladas serían, 2 para o 3, 8 para o 6 e 20 para o 7; logo, o lugar 18 ocúpao o 7. Se os datos están agrupados en intervalos, chámase clase mediana a primeira clase en que a frecuencia absoluta acumulada sobrepase a metade do número de valores da variable. Características da mediana: deixa o 50% dos valores á súa esquerda e o outro 50% á súa dereita; ten en conta os datos; depende da orde dos datos e non do seu valor; non se pode considerar nas variables cualitativas e non depende dos valores extremos. Relación entre os tres parámetros centrais: En determinadas distribucións que non sexan simétricas verifícase a relación seguinte: Media Moda = 3(Media Mediana) Parámetros de dispersión Ó intentarmos resumir nun só parámetro central un gran conxunto de datos, perdemos gran cantidade de información, xa que o valor obtido como medida central non nos di nada sobre cómo están distribuídos os valores da variable estatística. Vexámolo cun sinxelo exemplo: Nunha determinada oficina X o soldo mensual dos empreagados de tipo A é de ptas., o de tipo B, é de ptas. e o do tipo C é de ptas. Noutra oficina Y, os soldos mensuais son para os de tipo A, ptas., para os de tipo B, ptas. e para os de tipo C, ptas. En ámbalas oficinas, o soldo medio é de ptas., pero é doado observar que só con este parámetro non coñecemos a distribución dos soldos, xa que vemos que están distribuídos de forma moi distinta; en X os soldos están moi agrupados e en Y moi dispersos. 188
189 UNIDADE 5 Cómpre, pois, recorrermos a novos parámetros que nos axuden a deducir ou coñecer a dispersión dos datos respecto ós parámetros centrais. Os parámetros que estudiaremos serán: O rango ou percorrido. A desviación media. A varianza. A desviación típica. O coeficiente de variación. O rango ou percorrido Chámase rango ou percorrido dunha variable estatística a diferencia entre o máximo valor que toma a dita variable e o mínimo. No exemplo anterior o rango na oficina X sería: Rango = = ptas mentres que na oficina Y sería: Rango = = ptas Este parámetro dános unha primeira aproximación da posible dispersión dos datos. Se o rango é moi grande indicará probablemente que os datos están moi afastados uns dos outros, polo que os parámetros centrais non serán moi representativos. En cambio, se o rango é pequeno os datos pódense atopar máis agrupados e os valores centrais seren representativos. O rango ten a vantaxe da facilidade de cálculo, pero presenta un inconveniente, e é que na súa determinación só interveñen valores extremos do conxunto, prescindindo de tódolos demais. A desviación media Denomínanse desviacións respecto á media as diferencias entre os valores da variable estatística e a súa media: d i = x i x. Estas desviacións poden ser positivas, negativas ou nulas. A suma de tódalas desviacións é nula. 189
190 APLICACIÓNS DA TECNOLOXÍA INFORMÁTICA Definición: desviación media é a media aritmética dos valores absolutos das desviacións respecto á media. Este parámetro, que nos dá unha boa medida da dispersión dos datos respecto á media, ten o inconveniente de utilizar valores absolutos, o que complica en ocasións o seu cálculo. A varianza Chámase varianza a media aritmética dos cadrados das desviacións respecto á media. A varianza pode tamén calcularse mediante unha sinxela fórmula doada de deducir: A varianza é igual á media dos cadrados menos o cadrado da media : A varianza ten o inconveniente de que as súas unidades non son as mesmas cás da variable estatística, senón que están ó cadrado. Como isto pode traer certos problemas, recorremos a un novo parámetro de dispersión chamado desviación típica. Desviación típica ou estándar A desviación típica dunha variable estatística, representada por σ, é a raíz cadrada positiva da varianza da dita variable estatística. 190
191 UNIDADE 5 As fórmulas para datos simples e datos con frecuencia serían: A desviación típica calculámola a partir da media aritmética. Pois ben, se elixiramos outro parámetro central, mediana ou moda, a desviación típica sería maior. Isto dinos que a desviación típica así calculada é mínima. Nas distribucións normais cúmprense as relacións seguintes: No intervalo (x σ,x + σ) atópase o % dos datos. No intervalo (x 2σ, x+ 2σ) atópase o % dos datos. No intervalo (x 3σ, x+ 3σ) atópase o % dos datos Mediante esta propiedade podemos averiguar se os datos dun conxunto estatístico seguen ou non unha distribución normal. O coeficiente de variación As unidades nas que se expresan a desviación típica e a media son as mesmas que se utilizan para medir os datos da variable estatística. Este feito dificulta a comparación de diferentes datos estatísticos que se mediron con distintas unidades, xa que unha desviación típica de 5 non ten o mesmo significado se as unidades son gramos ou quilogramos. Para evitar isto introduciremos un novo parámetro sen dimensións, o que nos permitirá comparar diferentes distribucións independentemente das unidades utilizadas e mesmo de distintas magnitudes: o coeficiente de variación. Definición: coeficiente de variación (C.V.) dunha variable estatística é o cociente entre a súa desviación típica e a súa media aritmética (adoita expresarse en %). 191
192 APLICACIÓNS DA TECNOLOXÍA INFORMÁTICA 5. Probabilidade Xa desde a primeira antigüidade, os homes sentiron unha especial atracción polos chamados xogos de azar. Este feito foi sen lugar a dúbidas a orixe da teoría da probabilidade. Hoxe en día o cálculo de probabilidades ocúpase non só de problemas asociados ós xogos de azar, senón tamén doutros relacionados coa estatística, como os estudios sobre as expectativas da vida de cara ós seguros de vida, estudios de mercado para o lanzamento de novos productos, aceptación de programas de televisión, etc. Cando se realiza un determinado experimento, ás veces, é posible predicir o resultado; por exemplo, ó lanzarmos unha pedra desde unha determinada altura, saberemos o tempo que tardará en caer. Este tipo de experimentos reciben o nome de deterministas. Polo contrario, existe outro tipo de experimentos en que non é posible predicir o resultado: ó sacar unha carta dunha baralla, tirar un dado ou acertar o resultado dos partidos dunha xornada de liga non se poden predicir os resultados de antemán. Os experimentos ou fenómenos deste tipo chámanse aleatorios. Espacio mostral é o conxunto formado por tódolos posibles resultados dun experimento aleatorio. Sóese representar pola letra E. Exemplo: Se sacamos unha carta dunha baralla, e só consideramos o pao obtido, o espacio mostral será: E = {ouros, copas, espadas, bastos} Se tiramos un dado e consideramos o valor obtido, o espacio mostral virá dado por: E = {1, 2, 3, 4, 5, 6 }. Suceso: Recibe o nome de suceso cada un dos subconxuntos do espacio mostral E. Sucesos notables: Suceso elemental: Está formado por un só resultado do experimento. 192
193 UNIDADE 5 Suceso seguro ou certo: É o que sempre se verifica. Coincide con E. Suceso imposible: É o que nunca se produce. Denótase coa letra φ. Sucesos compostos: Están formados por dous ou máis sucesos elementais. Operacións con sucesos Imos considerar o experimento consistente en lanzar un dado e anotar o resultado. O espacio mostral será: E = {1, 2, 3, 4, 5, 6} e consideramos ademias os sucesos: A= {1, 2} e B= {2, 4, 6} Unión de sucesos Dados os sucesos A e B dun mesmo experimento aleatorio, chamamos suceso unión de A e B ó suceso que se realiza cando se realiza A ou se realiza B. A unión de sucesos denotámola por A B, este suceso estará formado polos puntos mostrais de ámbolos dous. Seguindo o noso exemplo: A B = {1, 2, 4, 6} Intersección de sucesos Dados os sucesos A e B dun mesmo experimento aleatorio, denomínase suceso intersección de A e B o suceso que se realiza cando se realizan simultáneamente A e B. A intersección de sucesos denotámola por A B; este suceso estará formado polos puntos mostrais comúns a ámbolos dous. No noso exemplo: A B ={2} Cando o suceso intersección é o suceso imposible, diremos que ámbolos sucesos son incompatibles; en caso contrario diremos que son compatibles. Matemáticamente expresámolo así: 193
194 APLICACIÓNS DA TECNOLOXÍA INFORMÁTICA Incompatibles: A B = φ Compatibles: A B φ Suceso contrario Dado un suceso calquera A, do espacio de sucesos dun experimento aleatorio, denomínase suceso contrario de A, e represéntase por A ou por, o suceso que se realiza cando non se realiza A e reciprocamente. Observación: A A = φ e A A = E Exemplo: sexa o experimento consistente en lanzar un dado, e sexa A ={3, 5}. O suceso contrario de A, será: A ={1, 2, 4, 6} Experimentos compostos Un experimento formado por varios experimentos simples recibe o nome de composto. Exemplo: lanzar una moeda e de seguido sacar unha carta dunha baralla e observar o pao. O espacio mostral sería: E = {(C,Ouros), (C,Copas), (C,Bastos), (C,Espadas), (X,Ouros), (X,Copas), (X,Bastos), (X,Espadas)} Frecuencia e probabilidade Supoñamos que lanzamos unha moeda 25 veces e obtivemos 10 caras e 15 cruces; a frecuencia absoluta do suceso cara é 10 e a frecuencia absoluta do suceso cruz é 15. O coñecemento exclusivo da frecuencia absoluta non proporciona demasiada información sobre o comportamento do experimento; é dicir, non podemos asegurar se un determinado suceso ocurreu moitas veces ou poucas veces. Para determinar este último apartado cómpre relacionar o número de veces que se produciu un determinado suceso e o número de veces que realizamos o experimento. A frecuencia relativa dun suceso obtense dividindo a frecuencia absoluta do dito suceso entre o número de veces que se realizou o experimento. 194
195 UNIDADE 5 Desta definición dedúcese que a frecuencia relativa dun suceso será o número comprendido entre 0 e 1. Se en lugar de lanzarmos a moeda só 25 veces o fixeramos 100, 1.000, veces, observariamos que o valor das frecuencias relativas do suceso cara e do suceso cruz tenderían a estabilizarse arredor dun número fixo; neste caso arredor de 0,5. Estes valores arredor dos que tenden a estabilizarse as frecuencias relativas dun suceso chámanse probabilidade do dito suceso. Así pois, a probabilidade de que no lanzamento dunha moeda se obteña cara ou cruz é 1/2. Propiedades da probabilidade Dado que a probabilidade dun suceso é o número ó que se achegan as frecuencias relativas do dito suceso cando o experimento se realiza un número cada vez maior de veces, fai que as propiedades da probabilidade sexan as mesmas cás das frecuencias relativas. 1. A probabilidade do suceso seguro é 1: p(e) = A probabilidade de calquera suceso é sempre un número maior ou igual ca 0. p(a) 0 3. A probabilidade da unión de dous sucesos incompatibles A e B será igual á suma das probabilidades de ámbolos dous: p(a B) = p(a) + p(b). 4. A probabilidade da unión de dous sucesos compatibles será: p(a B) = p(a) + p(b) p(a B) 5. A probabilidade dun suceso é igual a 1, menos a probabilidade do seu contrario: p(a) =1 p(a ) Definición clásica de probabilidade Regra de Laplace Na maioría dos experimentos que vimos obsérvase unha propiedade característica: Tódolos sucesos elementais teñen a mesma probabilidade de ocorrer. Ó lanzarmos unha moeda perfecta, a probabiliade de cara é a mesma cá de cruz: 195
196 APLICACIÓNS DA TECNOLOXÍA INFORMÁTICA Así p(c) + p(x) = 1, como p(x) = p(y) resulta que 2 p(x)= 1 => p(x)= 1/2 = p(c) Para o experimento lanzar un dado: E= {1, 2, 3, 4, 5, 6} vexamos que ocorre algo similar: p(1) + p(2) +p(3) + p(4) + p(5) + p(6) = p(e) = 1. Como ademais o dado é perfecto verifícase: p(1) = p(2) = p(3) = p(4) = p(5) = p(6) Logo 6 p(1) = 1 => p(1)= 1/6 e polo tanto: p(1) =p(2) =p(3) = p(4) = p(5) = p(6) = 1/6 Nos experimentos aleatorios formados por n sucesos elementais equiprobables, a probabilidade de cada un deles será igual a 1/n. Dado que para que se verifique un determinado suceso, é necesario que se obteña calquera dos puntos mostrais que o forman e estes teñen todos igual probabilidade de ocorrer, podemos entón establecer a seguinte regra debida ó matemático Pierre Simon Laplace ( ). Regla de Laplace A probabilidade dun suceso é igual ó cociente entre os casos favorables a dito suceso e os casos posibles que se poidan dar no experimento. Casos Favorables p(a) = Casos Posibles Probabilidade en experimentos compostos. Probabilidade condicionada Vexamos a forma de calcular a probabilidade en experimentos compostos, a partir da súa descomposición en experimentos simples. Farémolo partindo da resolución dos problemas sinxelos: 1. Lanzamos unha moeda dúas veces. Calcula a probabilidade de obter dúas caras. 196
197 UNIDADE 5 Método a): Casos favorables: 1 Casos posibles: 4 {CC} {CC, CX, XC, XX} p(cc) = C.F./C.P. => p(cc) = 1/4 Método b): p (C en lanzamento 1º) = 1/2 p (C en lanzamento 2º) = 1/2 p (C en lanzamento 1º e C en lanzamento 2º ) = 1/2 1/2 = 1/4 Obtivémola como producto das probabilidades de cada unha delas nos experimentos simples. 2. Extráense sen devolución dúas cartas da baralla. Calcular a probabilidade de obter dous ases. Método a): Casos favorables: C4,2 = 4 3/2 = 6 (Combinacións de 4 elementos, tomados de 2 en 2) Casos posibles : C40,2 = 40 39/2 = 780 P(As e As) = C.F./C.P. = (4 3/2)/ (40 39/2)= 4 3/40 39=6/780 = 1/130 Método b): p (As en extracción 1º) = 4/40 p (As en extracción 2ª) = 3/39 P(As e As) = p( As en extracción 1º) p (As en extracción 2ª) = 4/40 3/39 = 4 3/40 39 = 1/130 Obsérvese que hai un ás menos e unha carta menos na baralla, por iso a probabilidade de obter ás na segunda extracción será: 3/39. Sucesos dependentes e independentes Imos resolver agora un exercicio no que teremos en conta un factor importante. Dispomos dunha urna na que hai 10 papeletas de cor azul e 5 papeletas de cor branca. Calculemos a probabilidad de que ó extraermos dúas papeletas ámbalas dúas sexan de cor azul: a) Sen devolver a papeleta. b) Devolvendo a primera papeleta extraída. c) p(azul e azul) = p(a A) = 10/15 9/14 = (10 9)/(15 14) = 3/7 197
198 APLICACIÓNS DA TECNOLOXÍA INFORMÁTICA d) p(azul e azul) = p(a A) = 10/15 10/15 = 4/9 No primeiro caso (a), o resultado obtido na primera extracción condiciona o resultado da segunda, xa que hai unha papeleta menos e suposta obtida unha azul, hai unha papeleta azul menos; por iso se di que os sucesos son dependentes. No segundo caso (b) o resultado da primeira extracción non inflúe na segunda, xa que se realiza nas mesmas condicións; dise pois, que os sucesos son independentes. En resumo: Se os sucesos A e B son independentes cúmprese: P(A y B) = p(a B) = p(a) p(b) Se os sucesos A e B son dependentes cúmprese: P(A y B) = p(a B) = p(a) p(b/a) Nota: Esta última expresión p(b/a), lese así: probabilidade de B condicionada a que se verificou o suceso A. Exemplos: Unha urna contén 7 bólas amarelas e 4 bolas verdes. Extráense sucesivamente dúas. Calcular a probabilidade de que: a) Ambas sexan amarelas. b) Ambas sexan verdes. c) A primeira sexa verde e a segunda amarela. d) Unha sexa verde e a outra amarela. Solución: As extraccións realízanse sen devolución, polo que os sucesos son dependentes. a) p(a A) = p(amarela) p(amarela, dado que saiu amarela) = p(a) p(a/a) = 7/11 6/10 = 42/110 b) p(v V) = p(verde) p(verde, dado que saiu verde) = p(v) p(v/v) = 4/11 3/10 = 12/
199 UNIDADE 5 c) p(v A) = p(v) p(a/v) = p(verde) p(amarela, dado que saiu verde) = 4/11 7/10 = 28/110 d) Que unha sexa verde e a outra amarela pódese obter de dúas formas diferentes: que a 1ª sexa verde e a 2ª amarela ou viceversa, que a 1ª sexa amarela e a segunda verde; por tanto p(unha verde e outra amarela) = p(verde e amarela) ou p(amarela e verde) p(v A) = p(v) p(a/v) = 4/11 7/10 = 28/110 p(a V) = p(a) p(v/a) = 7/11 4/10 = 28/110 p(unha verde e outra amarela) = 28/ /110 = 56/110 Táboas e gráficas 1.-Di en cada caso, cál é a poboación e a variable que se quere estudiar, e indica se é cuantitativa ou cualitativa, discreta ou continua: a) Horas que dedican os rapaces de años a ver a TV nunha cidade. b) Número de persoas que len o xornal en cada familia do noso país. c) Peso da poboación maior de 50 anos en Galicia. d) Carreiras que desexan seguir os alumnos de COU da Coruña. e) Accións vendidas un día na Bolsa 2.-Ó realizar unha proba de control dunha asignatura nun curso, o profesor obtén os seguintes resultados: Alumnos Erros a) Expresa o resultado en forma de frecuencias relativas e absolutas acumuladas. b) Representa este resultado nun diagrama de barras e circular. 199
200 APLICACIÓNS DA TECNOLOXÍA INFORMÁTICA 3.-Na realización da nosa mostraxe obtéñense os seguintes datos: 3 3, 3 7, 5 6, 4 2, 3 9, 4 0, 5 1, 3 4, 3 0, 4 9, 5 2, 4 7, 3 3, 5 2, 6 1, 3 9, 4 3, 5 7, 4 4, 3 9, 5 8, 4 3, 4 1, 5 6, 4 9, 3 2, 6 3, 6 1, 4 7, 3 9, 4 8, 5 6, 6 5, 3 3, 4 5, 5 9 Clasifica os datos en clases, elabora unha táboa de frecuencias e fai o histograma correspondente. 4.-Os datos correspondentes á segunda avaliación dun grupo de BUP foron os seguintes no relativo a número de asignaturas suspendidas: Realica unha táboa de frecuencias absolutas e absolutas acumuladas e o diagrama de barras correspondente. 5.-Preguntado un grupo de persoas sobre a situación da sanidade española, 110 contestaron que Moi Boa, 150 Boa, 205 Regular, 85 Mala e 70 Moi Mala. Fai un diagrama de sectores que nos permita analizar estes resultados e dá estes resultados en porcentaxes. 6.-Elabora un climograma (gráfico de liñas temperatura- e pluviosidade -histograma ou barras-) correspondente a Shangai (China). X F M A M X X A S O N D T 0 C P mm
201 UNIDADE 5 Centralización 7.-Os pesos dos 40 alumnos dun curso veñen dados pola táboa seguinte: Intervalos Nº Alumnos [36,41) 2 [41,46) 5 [46,51) 12 [51,56) 9 [56,61) 8 [61,66) 4 a) Elabore unha nóva táboa con marcas de clase e frecuencias relativas. b) Cantos alumnos pesan máis de 56 Kgs.? c) Elabore un histograma con estes datos d) Calcule a media aritmética desta distribución. 8.-As estaturas dun conxunto de persoas, expresadas en cm son as seguintes: 167, 173, 190, 160, 173, 180, 185, 169, 182, 173, 189, 190, 160, 174, , 169, 173, 180, 185, 173, 189, 190, 169, 182, 160, 173, 180, 167, 160 Forma unha táboa con intervalos de amplitude de 3 cm. Calcula a media aritmética, a mediana e a moda. Traza a poligonal correspondente ás marcas de clase. 9.-Calcule a media aritmética correspondente ós datos da táboa seguinte: Altura Frecuencias [155,160) 7 [160,165) 9 [165,170) 15 [170,175) 12 [175,180) 4 [180,185) 3 201
202 APLICACIÓNS DA TECNOLOXÍA INFORMÁTICA 10.- Calcular a mediana das cualificacións dadas na táboa seguinte: A l t u r a F r e c u e n c i a s M D 1 4 I N S 1 0 S U F 3 0 B E N 1 0 N O T 1 8 S O B R Calcula a moda da distribución do exercicio anterior As idades dos traballadores dunha empresa son as seguintes: 34, 37, 56, 28, 25, 38, 38, 32, 45, 47, 56, 55, 50, 51, 44, 38, 43, 44, 48, 26, 27, 32, 30,41, 40, 38, 40, 39, 36, 27, 38, 34, 53, 55, 58, 47, 38, 40, 50, 59, 28, 38, 35, 36, 45, 38 a) Elavora unha táboa en que se presenten os valores da variable estatística, así como as frecuencias absolutas e relativas. c) Representa graficamente os valores obtidos nun histograma. d) Calcula a media aritmética, a mediana e a moda. Dispersión 13.- Nunha familia A, o salario do pai é de ptas. e o da nai de ptas., noutra familia B, o pai gaña ptas. e a nai ptas. Calcula o salario medio de cada familia. Calcula o rango ou percorrido Nunha operación saída de tráfico realizouse un control de velocidade, e obtivéronse os datos seguintes: 202
203 UNIDADE 5 Velocidade (Km/h) Nº de vehículos [60-70) 3 [70-80) 17 [80-90) 22 [90-100) 45 [ ) 18 [ ) 15 a) Elabora unha táboa coas marcas de clase e as frecuencias. b) Calcula a media. c) Calcula a desviación media e a desviación típica. 15.-O número de letras que teñen as 150 palabras dun texto son as seguintes: x i f i a) Calcula a media e a desviación típica. b) Cantas palabras ten un número de letras comprendido no intervalo? c) Que porcentaxe representan? 16.-Conta as letras de cada unha das palabras no texto seguinte: Microsoft Internet Explorer 4.0 es un conjunto de herramientas y programas que permiten al usuario realizar una completa integración de su ordenador dentro del mundo de Internet. El programa Microsoft Internet Explorer nos permite acceder a la mayor red mundial de comunicaciones, Internet. Con él, además de trabajar con las páginas Web, podemos enviar y recibir correo electrónico, buscar información sobre cualquier tema, intervenir en grupos de debate, hacer Chat, ver la televisión, realizar conferencias telefónicas y videoconferencias, etc. a) Realiza a táboa correspondente de número de caracteres, palabras. b) Calcula a media e a desviación típica. c) Realiza un gráfico de barras da distribución anterior. 203
204 APLICACIÓNS DA TECNOLOXÍA INFORMÁTICA 17.- Unha empresa de productos cárnicos envasa os paquetes de salchichas en packs de 100 unidades cada un. Nunha análise de calidade comprobáronse 80 packs, obténdose os datos seguintes: Nº de Paquetes defectuosos Nº de packs Calcula: a) Cales son os individuos da mostra e a variable estatística? b) A media, mediana e moda. c) A varianza e a desviación típica. d) Cantos packs están no intervalo (x σ,x + σ)? E no intervalo (x 2σ,x + 2σ)? Trátase dunha distribución normal? 18.- No ano 1998, o cambio da peseta fronte ó dólar e a libra tivo estes valores Pesetas: x = y σ = 6,3 Libra: x = 1,72 y σ = 1,1 Cal das dúas moedas mantivo maior estabilidade fronte ó dólar? Compara os seus coeficientes de variación. Probabilidade 19.- Expresa o espacio mostral e o conxunto de resultados dos seguintes sucesos aleatorios: a) Ó lanzar un dado sacar un b) Ó lanzar un dado sacar número par. número primo. c) Ó sacar unha carta d) Ó xogar á ruleta xogar observar o pao. a vermello ou negro Lánzanse ó aire tres moedas iguais. Escribe o espacio mostral. De cantas formas podemos obter dúas caras? 204
205 UNIDADE Escribe o espacio mostral do experimento lanzar dous dados e sumar os valores obtidos. 22.-Lánzanse cinco moedas á vez; escribe o espacio mostral correspondente. 23.-Lánzase un dado de facer quinielas. Escribe o espacio mostral, os sucesos elementais, o suceso seguro, o suceso imposible e algún suceso composto. 24.-Dunha bolsa na que hai 10 bólas numeradas do 1 ó 10, extráese unha bóla, obsérvase o número que sae e anotamos o valor. Calcula a probabilidade de obter: a) Nº impar. b) Nº par. c) Nº par ou primo. 25.-Lánzanse ó aire catro moedas e observamos o resultado obtido. Calcula a probabilidade de obter: a) Polo menos unha cara. b) Só unha cara. 26.-Lánzanse ó aire tres moedas distintas (500 ptas., 200 ptas. e 100 ptas.) e observamos os resultados obtidos. Calcula: a) O espacio mostral. b) Os sucesos A, saír unha cara e B, saír algunha cara. c) A B e A B d) O contrario de A e de B. 27.-Dunha baralla española, extráese unha carta. Calcula a probabilidade dos sucesos seguintes: a) Saír bastos. b) Saír figura. c) Saír figura de ouros. d) Non saír figura. e) Saír figura ou copas. 28.-Nunha moeda trucada, a probabilidade de obter cruz é tres veces a de obter cara. Calcula a probabilidade de obter cara e a de obter cruz. 205
206 APLICACIÓNS DA TECNOLOXÍA INFORMÁTICA 29.- Nunha urna hai 10 papeletas rosas e 5 verdes. Extráense dúas papeletas de forma consecutiva. Calcular a probabilidade de que sexan: a) As dúas rosas. b) Unha rosa e a outra verde Lánzase unha moeda e un dado. Escribe o espacio mostral. Calcula a probabilidade de obter cara e par. 206
207 SOLUCIÓNS CLAVE DE CORRECCIÓN 207
208 Unidade 1 1. Desde o punto de vista do hardware necesitarase: Un ordenador con microprocesador Pentium II a 350 Mhz. Memoria RAM de 64 Mb. Unidade de DVD. Tarxeta de son 64 PCI. Altavoces 60 W e micrófono. Disco duro 4'3 Gb UDMA. Monitor color 15" dixital. Fax-módem 56 K. Rato. Impresora de inxección de tinta ou laser de baixo custo. Escáner de alta resolución. Desde o punto de vista do software necesitarase: Un sistema operativo multitarea: Windows 98. Un programa de contabilidade. Un programa de nóminas. Un programa de deseño e retoque fotográfico: COREL 8. Un programa de maquetación: Corel Ventura. Un programa de tratamento de textos: Word Vexamos cantos caracteres contén unha páxina de texto: 54 liñas x 64 caracteres = 3456 caracteres por páxina. Como un disquete permite almacenar caracteres, dividimos entre 3456 caracteres por páxina e teremos o número de páxinas: / 3456 = 421 páxinas. 3. Escáner: Dispositivo que permite dixitalizar imaxes e texto para o seu posterior tratamento co ordenador. Módem: Dispositivo de entrada e saída que permite comunicar entre si ordenadores remotos a través da liña telefónica. 208
209 SOLUCIÓNS Lector óptico: Dispositivo que le os códigos de barras dos diferentes productos e almacena no ordenador automaticamente o seu prezo, nome etc. 4. É un programa (software) que serve para recoñecer opticamente os caracteres previamente dixitalizados cun escáner e traducilos a formato texto. Deste xeito non cómpre escribir o texto que está xa escrito nun libro ou revista; basta con escanealo e utilizar un OCR e automaticamente o texto pasará ó noso procesador de textos favorito. Utilízase cun escáner. De feito, tódolos ecáners traen o seu propio OCR. 5. <Esc> A súa función varía segundo o programa, pero xeralmente permite interromper unha tarefa ou volver á pantalla anterior. <Ctrl> Por si só non realiza ningunha tarefa, pero en combinación con outras teclas do teclado realiza múltiples funcións (sobre todo coas teclas de función). <Enter> Introduce no ordenador os datos que tecleamos, acepta unha opción de menú ou cambia de liña ou celda se estamos nun procesador de textos ou nunha folla de cálculo. <Supr> Borra o carácter en que se atopa o cursor. 6. Cumprirá utilizar unha impresora matricial, xa que son impresoras de impacto e son as únicas que poden utilizar o papel autocopiativo. 7. Un DVD (Disco Versátil Dixital), sistema de almacenamento de información con tecnoloxía óptica que permite almacenar nun disco do tamaño do CD-ROM convencional ata 17 Gb de información (uns 26 discos CD). Será o formato estándar de películas nos próximos anos; a resolución das imaxes é dúas veces maior, seis canles de reproducción acústica, podéndose ademais elixir o idioma en que se quere escoitar ou ver subtitulada, cambiar a perspectiva e ángulo de enfoque... Almacénase con facilidade e non se deteriora co paso do tempo, o po e o uso continuado. 209
210 APLICACIÓNS DA TECNOLOXÍA INFORMÁTICA 8. Traballo Persoal. 9. Un sistema operativo é un programa indispensable para o funcionamento do ordenador, e serve de interfaz entre o usuario e a máquina. Controla distintas funcións do ordenador, así como tódolos seus periféricos. Os máis coñecidos son Windows 98 e Windows NT. 210
211 Unidade 2 Windows Para executar o programa Calculadora desde Windows 98, basta seguir esta secuencia: Inicio => Programas => Accesorios => Calculadora Un protector de pantalla é un programa de Windows 98 que serve para evitar que unha imaxe estática estea fixa na pantalla do ordenador un longo tempo (isto a longo prazo faríalle dano á pantalla do monitor). Ó activarse, unha imaxe dinámica ou animada percorre a pantalla. Para configurar o protector de pantalla hai que seguir os pasos seguintes: Inicio => Configuración => Panel de control => Pantalla Unha vez no cadro de diálogo Pantalla, actívase a pestana: Protector de pantalla. En protector de pantalla, mediante a barra despregable, búscase: Forma 3D. En configuración, elíxese Formas: Cilindro. En esperar: póñase 10 minutos. 3. Cómpre seguir os primeiros pasos do exercicio anterior: Inicio => Configuración => Panel de control => Pantalla Una vez no cadro do diálogo Pantalla, actívase a pestana: Apariencia. En Combinación, selecciónese Día lluvioso. 4. O botón da esquerda, guión baixo, serve para minimizar a ventá, o botón do centro, un cadrado, serve para maximizar a pantalla, o botón da dereita, unha aspa (x), serve para pechar a ventá activa. 5. Sobre o escritorio, premer o botón dereito do rato, elixir Organizar iconos, e a continuación marcar Organización automática. 6. Para buscar un ficheiro séguense os pasos seguintes: 211
212 APLICACIÓNS DA TECNOLOXÍA INFORMÁTICA Inicio => Buscar => Archivos o carpetas Ábrese o cadro de diálogo buscar: En nome escribimos: Sol.exe En buscar: Disco C Premémos no botón Buscar ahora Aparecerá na parte inferior do cadro de diálogo o ficheiro atopado indicando a carpeta na que se encontra. Para crear o acceso directo pica co botón esquerdo do rato e arrastra o ficheiro sobre o escritorio; automaticamente créase o acceso directo. 7. a) Pódese facer das formas seguintes: b) Desde o propio programa: Menú Archivo, Salir. c) Mediante o botón (x) da parte superior dereita da ventá. d) Mediante o botón de control, situado na esquina superior esquerda: opción Cerrar. 8. Co botón secundario do rato, fai clic nunha área baleira da Barra de tareas. Fai clic en Cascada, en Mosaico horizontal ou en Mosaico vertical. Tódalas ventás deberán estar abertas; se están pechadas ou minimizadas, non se activará a opción. Unha vez coas ventás en mosaico ou cascada, pica na ventá desexada para traballar con ela. 9. Sobre Inicio da Barra de tareas, preme co botón dereito do rato e selecciona Explorar. Xa no explorador, na ventá da dereita, preme sobre o icono do disco C, a continuación preme sobre o asterisco (*) e a árbore expandirase totalmente, deixando ver tódalas carpetas e subcarpetas do disco. 10. Borrar ou eliminar un ficheiro en Windows 98 pódese facer das formas seguintes: a) Arrastrar o ficheiro á Papelera de reciclaje. b) Desde o explorador, seleccionalo e premer a tecla SUPR. c) Desde o explorador, seleccionalo e, en Menú Archivo: Eliminar. Para baleirar a Papelera de reciclaje desde o escritorio: premer o botón dereito do rato sobre o icono da Papelera de reciclaje: elixir a opción Vaciar papelera de reciclaje. 212
213 SOLUCIÓNS 11. Para seleccionar no explorador un grupo de ficheiros consecutivos, realiza os pasos seguintes: a) Pica no primeiro ficheiro que desexas seleccionar co botón esquerdo do rato. Solta o botón do rato e despraza o punteiro do rato ó último ficheiro que desexas seleccionar. b) Coa man libre pulsa a tecla SHIFT e mantena pulsada; de seguido preme no botón esquerdo do rato. c) Os ficheiros aparecerán en vídeo inverso; xa están seleccionados. Para seleccionar no explorador un grupo de ficheiros alternos realiza os pasos seguintes: a) Preme co botón esquerdo do rato calquera dos ficheiros que desexas seleccionar. b) Coa man libre mantén pulsada a tecla CTRL c) Vai picando en cada un dos ficheiros que quieras seleccionar. 12. Dar formato a un disquete é preparalo para poder gravar información nel. Neste proceso, o disco queda dividido en pistas e sectores. Para formatear un disquete deberá procederse do seguinte modo: a) Desde o Icono Mi PC do escritorio, fai un dobre click co botón esquerdo. b) Ábrese unha ventá coas unidades de disco, acceso telefónico, etc. c) Click co botón dereito sobre o icono Disco de 3 5. d) Elixe Dar Formato e) No cadro de diálogo Formatear, selecciona formato Total. f ) Na etiqueta, escribe o nome: Curso. g) Preme no botón: Iniciar. h) Ó acabar de formatear infórmanos do número de bytes dispoñibles e, se é o caso, dos bytes en sectores defectuosos. 13. Preme co botón esquerdo unha só vez sobre o icono e, a continuación, outra vez sobre o nome; agora xa podemos escribir e cambiar o nome. 213
214 APLICACIÓNS DA TECNOLOXÍA INFORMÁTICA 14. Para cambiar o nome a un ficheiro desde o explorador: a) Selecciónase o ficheiro. b) Faise click sobre o nome do fichero. c) Aparece un rectángulo no que podemos escribir o novo nome. Outra forma: d) Unha vez seleccionado o ficheiro, abrimos o menú Archivo. e) Neste menú eliximos a opción Cambiar nome. 15. Para facer desaparecer a Barra de tareas, siga os pasos seguintes: Inicio => Configuración => Barra de tareas y menú Inicio => Ocultar automáticamenrte 16. Significa que a dita carpeta contén á súa vez outras carpetas. 17. Para cambiar a data e hora do sistema: 18. Sobre a hora que aparece na parte esquerda da Barra de tareas, faise dobre click Aparece o cadro de diálogo Propiedades de fecha y hora; podemos cambiar desde aquí o mes, o ano e o día na parte esquerda e, na parte dereita, a hora, os minutos e os segundos. Para copiar un disco procédese do modo seguinte: a) Introduce na disqueteira o disco que desexas copiar. b) Fai dobre click sobre Mi PC. c) Sobre o icono do disco de 3 5 fai click co botón dereito do rato. d) Elixe a opción Copiar disco do menú despregable. e) No cadro de diálogo que aparece preme en Iniciar. f ) Cando termine de ler o disco, pedirá que introduzas o disco de destino, para o que previamente cómpre sacar o orixinal e meter o de destino. 214
215 SOLUCIÓNS g) Cando remata o proceso, Windows confírmache se se copiou con éxito ou se se produciu algún erro. 19. Para reproducir automaticamente un arquivo con extensión MID basta facer un dobre click sobre el para que cargue o programa Reproductor multimedia e comece a soar a melodía. Programa Paint 20. Un posible modelo podería ser o seguinte: 215
216 APLICACIÓNS DA TECNOLOXÍA INFORMÁTICA 21. Un posible deseño sería: 22. Fai un esbozo similar a este: Internet 23. Os dous servicios máis importante de Internet son as páxinas WEB e o correo electrónico ou
217 SOLUCIÓNS O World Wide Web é o más utilizado. O WWW significa algo así como ancha tea de araña mundial. A información organízase en documentos de hipertexto chamados páxinas Web, é dicir, en páxinas que permiten combinar texto, imaxes, son, vídeo e animacións e, mesmo ser interactivas. O correo electrónico funciona exactamente como un apartado de correos. No lugar dun enderezo postal posúese un enderezo electrónico, por exemplo Cando alguén che envía unha mensaxe, esta queda gardada no apartado do seu provedor. Logo, nós comunicámonos co noso provedor que nos transmitirá a mensaxe ó noso ordenador. 24. Servidor: Tarrakis DNS Primario: DNS Secundario: Tfno. Infovía Plus: Usuario: Eumesmo Password: k45nms Imos definir unha conexión de acceso telefónico a redes. Para iso, desde o icono Mi PC do escritorio de Windows, facemos un dobre click en Acceso telefónico a redes; na ventá que se abre seleccionamos Realizar conexión, logo, click en Siguiente..., escribimos o número de teléfono que nos dará acceso ó servidor (Infovía Plus), e logo escribimos un nome para a conexión: Tarrakis. Agora temos que configurar os datos do servidor. Para iso, sobre o icono da conexión que acabamos de crear, facemos click co botón dereito e eliximos Propiedades. Click na pestana Tipo de servidor; en protocolos seleccionamos TCP/IP; a continuación click en Configuración TCP/IP, direccións do servidor asignadas polo usuario; aquí teclearemos o DNS primario e DNS secundario; Aceptar. Saímos da ventá anterior e de novo Aceptar. Xa temos configurada a conexión a Internet. 25. Facemos click no icono de acceso directo ó programa Internet Explorer. Unha vez que se teña cargado o programa, na barra de entrada de direccións, tecleamos a dirección da páxina Web da Xunta de Galicia: Para buscar calquera tipo de información en Internet cómpre recorrer ós chamados buscadores, que son programas localizados nun servidor que conteñen un índice de 217
218 APLICACIÓNS DA TECNOLOXÍA INFORMÁTICA millóns de páxinas, entre os que busca o buscador. En Internet temos moitos buscadores: Altavista, Lycos, Excite e os españois, Olé, Yahoo, Donde etc. Tecleamos o nome dun buscador e cando estea cargado na ventá tecleamos a palabra ou frase que desexamos utilizar como elemento de busca. Indícaselle o idioma e logo facemos click no botón Buscar. O programa daranos unha listaxe das páxinas que conteñen a información desexada. Tecleamos Efecto 2000 e a tecla Buscar. 27. FTP (file transfer protocol - protocolo de transferencia de ficheiros). Como o seu nome suxire a finalidade é a posibilidade de transferir, mover arquivos de Internet a un ordenador personal. O seu deseño é moito menos atractivo có dunha páxina web (xeralmente só inclúe texto), pero é un servicio máis rápido e eficaz. O prefixo utilizado nunha URL deste servicio é ftp:// Desde o programa Internet Explorer, nuevo mensaje, abriranos o noso programa de correo, xeralmente Outlook Express: teclearemos a dirección electrónica en Para, e baixaremos co punteiro do rato ata a parte inferior da pantalla, onde poderemos escribir o documento; entón seleccionaremos na barra de menú: Enviar mensaje. O programa conectará con Internet e enviará o documento. Unha vez conectado con Internet, escribe a dirección da páxina WEB da Nasa: Unha vez que esteas nela busca a opción Gallery e dentro desta as páxinas de Volcanoes. Na lista que aparece, selecciona Teide (Canary Islands) e terar a foto na pantalla en breves instantes. Preme co botón dereito do rato na imaxe e selecciona: Guardar imagen como, ponlle de nome Teide e xa a tés no teu ordenador para utilizar nalgún traballo. 218
219 Unidade 3 Word 1. Primeiro abriremos o procesador de texto Word, ben facendo un dobre clic sobre o Icono de Acceso directo que teñamos no Escritorio ou ben desde o: Botón Inicio => Programas => Microsoft Word. Comezamos a escribir o texto: SUSO DE TORO A cultura no museo A sociedade tradicional, agraria e mariñeira, cunha economía de autoconsumo, desapareceu hai décadas e con ela as formas artísticas tradicionais. As cantigas de sega, dos maios, de apañar o liño... hai moitos anos que xa non acompañan estes labores e perviven malamente nas masas corais ben afinadas ou nos orfeóns infantís dos grupos escolares. Os gaiteiros xa no aprenden de oído doutro gaiteiro máis vello, que lles transmite un oficio que lles permitirá gañar cartos nas festas. Agora a tocar a gaita apréndese solfexando e os rapaces e rapazas que o fan, fano por afección e non por gañaren cartos. E xa ninguén baila con gaita porque xa case ninguén sabe, así que todos contemplamos os esforzos aéreos do gaiteiro con simpatia e aplaudimos despois emocionados. Unha vez escrito o documento, gardarémolo desde o menú Arquivo, Gardar. No cadro de diálogo Gardar como pomos o nome SUSO e prememos o botón Gardar. 2. Para pór o nome en negriña, selecciónase o nome e a continuación CTRL+ N. Para pór en cursiva o diálogo, inmediatamente antes de comezar a escribir tecleas CTRL + K e o texto aparecerá escrito en cursiva. Para deshabilitar a cursiva prememos de novo CTRL + K. Acto I - Escena I Fruela: Deséexame sorte, Elvira Elvira: Xa chegou a hora? Fruela: Debo partir, Elvira. Desta vez derrocaremos ao Conde Oveco. Abaterémoslle a fortaleza. Eu mesmo prendereino pola barba. Verase corrido de Galicia e obrigado a voltar a Castela, da que nunca debeu saír. Chegará alá co rabo entre as pernas para contarlle a El Rei de Castela que a nobreza galega non se rende facilmente. Elvira: Levas ínfulas, irmanciño
220 APLICACIÓNS DA TECNOLOXÍA INFORMÁTICA 3. Fruela: Levo conmigo oitenta lanzas e douscentos peóns. Liberaremos a El Rei Don García, o noso Rei. Non pode haber terra libre cando El Rei está encadeado. Elvira: Desde que prenderon a El Rei Don García non choveu máis neste país. Os froitos non medran, os pozos secan, as xentes pérdense desorientadas nas encrucilladas. As conciencias tamén se están resecando. Para gardar, elixes Menú Arquivo e logo Gardar, no cadro de diálogo que aparece escribes o nome pedido: Diálogo. Un millón de vacas Preguntoumo coma se realmente non houbese outro sitio a onde poder ir. Gracias, neniño, déchesme a vida, dixo despois de acomodarse no asento e retocar o pelo coas mans. Na radio daban os sinais horarios das cinco da tarde e logo soou a sintonía do informativo. Allea ó son intruso que se interpuña entre os dous, explicou de seguida que perdera o coche de liña e que tiña vez no médico. A ista idade non che temos máis que achaques, neniño, ser vello éche unha desgracia. En Galicia, dicía o locutor, hai aproximadamente un millón de vacas. Que va, señora, díxenlle por cortesía, non diga iso. Parvadas, dixo ela, pensan que somos parvos, un millón de vacas!, pasan o día dicindo parvadas. Apaguei a radio e virouse cara min con rostro satisfeito. Nada do que din é certo, neniño, nada do que din é certo. Un millón de vacas de Manuel Rivas. a) Para pores título centrado e con tipo de letra Times New Roman de 16 puntos, fai o seguinte: Selecciona o texto do título e preme no botón Centrar da Barra Formato. b) Para establecer as marxes basta seleccionar todo o texto. A continuación, no menú Arquivo elixe Configurar páxina; neste cadro de diálogo, en Marxes, establece esquerda e dereita en 3 5 cms. c) Para pór sangría de primeira liña, selecciona o texto, fai dobre clic sobre o punteiro de sangría na regreta da parte superior da páxina. En Especial, elixe Primeira Liña; á dereita, onde di En pon 1 5 e preme Aceptar. 4. Pomos nun novo documento as tabulacións da maneira seguinte: Formato => Tabulacións => Posición: 3 cms. ; Fixar. Repetímor o último paso: Posición: 5; Fixar, etc. 220
221 SOLUCIÓNS Unha vez fixados, comezamos a escribir utilizando para desprázarmonos de columna en columna a tecla Tabulación. O turismo no mundo en 1996 Nº País Turistas(miles) % 1 Francia ,49 2 EEUU ,79 3 España ,94 4 Italia ,52 5 Reino Unido ,25 6 China ,83 7 México ,60 8 Hungría ,48 9 Polonia ,26 10 Canadá ,91 Fonte: Anuario El País
222 APLICACIÓNS DA TECNOLOXÍA INFORMÁTICA 5. Para realizar este exercicio lemos o propio documento; nel indica o xeito de o realizar. 222
223 SOLUCIÓNS 6. Luisiño Parrulo esta ya ciego pero aun no le dio la pulmonía, cuando murrio Dorotea Expósito, la madre de Policarpo, tuvo que intervenir el cura Furelo porque el marido no quería que lo enterrasen en sagrado. - A esa puta que la quemen con serrín y después que la entierren fuera del cementerio, no se merece otra cosa. El cura Ceferino Furelo no le hizo caso, el cura Ceferino Furelo siempre demostró buenas inclinaciones, también da de lo que tiene y mira para el que no tiene, la avaricia es pecado mortal. Mi tío Claudio Montenegro, el pariente de la Virgen María, quiso contemplar su servicio domestico y convoco las dos plazas vacantes, capellán y barragana, se admiten recomendaciones, cuando a mi tío le dijeron que Leiton había ido a Ourense a que le pegaran ladillas, lo encontró muy razonable. Mazurca para dos muertos, Camilo José Cela. Despois de escribilo, eliximos a opción Ferramentas, Ortografía e comezamos a correción do documento, cambiando as palabras polas que nos suxire o programa, os nomes propios omitímolos. Despois Arquivo, Gardar. Situámonos co cursor en calquera punto da palabra avaricia, e para obter os sinónimos, eliximos Ferramentas, Idioma, Sinónimos. Seleccionamos na ventá da dereita algún dos sinónimos que nos ofrece. Unha vez substituído volvemos a gardar o documento. 7. Creamos unha táboa mediante a opción do menú Táboa, Insertar Táboa; no cadro de diálogo especificamos o número de filas (6) e o de columnas (5). Despois seleccionamos tódalas columnas da primeira fila, e menú Táboa, Combinar. Logo escribiremos o rótulo. Mediante as opcións combinar e dividir iremos creando un deseño igual có exemplo proposto. Papelerías Reunidas S.L. Factura a: Factura Nº: Albarán: Cantidade Descrición Prezo IVE Total Total Sede Comercial: Gran Vía, 47 A Coruña 223
224 APLICACIÓNS DA TECNOLOXÍA INFORMÁTICA a) Introduce na columna Importe de Coca Cola a fórmula seguinte: = 750 * C4 ; arrastra co punteiro do rato o botón inferior dereito de dita cela e estenda a fórmula ata a C6. b) Repite o procedemento nas columnas de importe correspondentes a E e G. c) Sitúate na cela B7, e fai clic-clic no botón Σ (Sumatorio), así sumarase automaticamente a columna que hai enriba. Repite este proceso nas columnas seguintes C7, D7, E7 F7 e G7. d) Para coñecer o importe total, situámonos na cela G9 e tecleamos =C7+E7+G7 ; e para coñecer o total de caixas = B7+D7+F7 e) Agora, para gardala: Arquivo, Gardar e no cadro de diálogo ponlle o nome: Vendas99 a) Para centrar os valores numéricos, selecciónanse as diferentes áreas onde figuran os importes, consecutivamente; logo, na barra de botóns, selecciónase o botón centrado de texto. b) Sitúa o cursor na cela G9 e no menú formato elixes Cela. No cadro de diálogo que se abre, selecciona Moeda. Para o formato de millares, preme no botón da barra de botóns (o punto) e xa nos queda con formato millares. c) Selecciona o rango B3:G3 e preme CTRL+N. 224
225 SOLUCIÓNS De forma similar a como creaches a folla, engades as novas columnas e defines en C8 a suma das celas C7, E7, G7, I7 e K7. Do mesmo xeito defines Total de caixas na cela C9 como suma de B7, D7, F7, H7 e J7. Cualificación Frecuencias MD 14 INS 10 SUF 30 BEN 10 NOT 18 SOBR 2 Nunha zona da folla de cálculo, enchemos os valores de fila e columna que figuran na táboa anterior. Para realizarmos o gráfico estatístico de sectores seleccionaremos a área completa, desde a cela B2 ata a C8. Facemos clic no botón Asistente para gráficos que figura na barra de ferramentas. Seleccionamos Gráfico de sectores e logo as opcións que nos vaia mostrando o asistente, ata obter o que figura a continuación. 225
226 APLICACIÓNS DA TECNOLOXÍA INFORMÁTICA 12. a) y = x 2 3x + 2 b) y = 3x
227 SOLUCIÓNS 13. Basta introducir nunha columna os valores para x; por exemplo desde 2 5 ata 3 75, en intervalos de Para iso tecleamos o primeiro valor 2 5 e, na fila seguinte, Logo seleccionamos ámbolos dous valores e desde o botón inferior dereito que aparece no recanto da cela seleccionada, arrastramos ata chegar ó valor Na cela B2, introducimos a fórmula que calculará o valor do polinomio para cada valor de x; para iso tecleamos = A3*A3 3*A3 + 2, e na celda C3 tecleamos o cálculo da outra función: = 3*A Agora seleccionamos ámbalas dúas celas B3 e C3 e arrastramos cara a abaixo ata encher o rango determinado polos valores da columna A. Énchense as celas cos valores que toman as ditas funcións. Eliximos Asistente para gráficos e seleccionamos Gráfico de dispersión e, dentro deste, formato de liñas. Prememos terminar e xa está o gráfico de ámbalas funcións simultanemente. Para imprimirlo, Arquivo, Imprimir. Para crear a táboa de multiplicar por 7 e por 5, situamos primeiro nun cadro determinado, por exemplo, o B3, o número 1, e en B4, o número 2. Logo seleccionamos ámbolos cadros e arrastramos a seleccion tirando do botonciño inferior dereito cara a abaixo ata chegar ó 10. Logo, na cela C3 escribimos a fórmula: =5*B3 e prememos Intro. Agora arrastramos esta cela tirando do botonciño inferior dereito (estendendo a selección) ata o 10. Encheranse automaticamente as celdas co resultado dos productos desexados. Procederemos do mesmo xeito para o caso do 7. Access 14. Imos comezar creando unha base de datos en branco que podería servir para xestionar un centro escolar. Esta primeira base de datos servirá como exemplo para comezar a ver moi por riba os pasos necesarios para traballar con ela. Colocarémoslle o nome á nosa base de datos, Centro de estudios, e aceptaremos o cadro de diálogo. Access colocaralle automaticamente ó arquivo a extensión MDB. Seguidamente, aparecerá ante os nosos ollos a pantalla inicial para empezar a crear a nosa base de datos. Unha base de datos comeza co deseño dunha táboa. Para iso, cómpre proporse primeiro os datos que necesitamos. No noso exemplo, necesitaremos os especificados na táboa: 227
228 APLICACIÓNS DA TECNOLOXÍA INFORMÁTICA Nome Campo Tipo Lonxitude Nome Carácter 25 Enderezo Carácter 30 Poboación Carácter 15 Data de nacemento Data Importe matrícula Numérico 6 Fotografía Imaxe Para creares unha táboa segue estes pasos: Preme clic no botón Novo situado á dereita da ventá. Aparece unha ventá con varias opcións: Escolle a opción Vista deseño. Agora aparece a ventá principal do deseño dos campos da BD. Desde aquí podemos definir os tipos de campos que aparecerán na BD. Observamos tres columnas: Nome de campo, Tipo de datos e Descrición. Para comezar: Escribe Nome como nome de campo e pasa á columna seguinte premendo Intro, coa frecha de desplazamento ou con simple clic do rato. Na segunda columna aparece unha listaxe despregable. Podes despregala e observar que aparecen varias opcións correspondentes ós diferentes tipos de campo que podemos crear. Por exemplo, o noso primeiro campo (Nome) servirá para introducir o nome dunha persoa; é dicir, introduciremos simples caracteres como letras ou números. Polo tanto, será do tipo Texto. Agora imos gardar a táboa. Para gardar a táboa, podes pechar a ventá directamente ou ben escoller a opción Arquivo - Gardar. Sexa como sexa, pedirache un nome para a táboa. Ponlle Alumnos como nome e acepta. Introducir datos A forma de introducir datos é sumamente sinxela: Pulsa clic no botón dereito Abrir. Aparece unha pantalla en forma de táboas de columnas (ó estilo de Excel) onde podemos introducir os datos dos campos. Para desprazarnos, premeremos a tecla de tabulación ou un clic no seguinte cadriño. Para o primeiro campo non fai falla escribir nada, xa que é autonumérico. Para pasar dun rexistro a outro, simplemente pulsa Intro. 228
229 SOLUCIÓNS 15. Para saíres da táboa, utiliza algún dos dous métodos anteriormente descritos (pecha a ventá ou accede a Arquivo - Gardar). Unha vez gardada a táboa podemos modificar o contido dos campos premendo de novo o botón Abrir para engadir máis rexistros ou modificar os xa existentes. Ordenar os datos da táboa Esta opción é moi útil, xa que ás veces nos interesará unha listaxe da táboa Alumnos ordenada polo nome ou por calquera outro campo. Simplemente temos que situar o cursor dentro dun campo polo que queiramos ordenar a táboa. Seguidamente podemos premer os botóns Orde ascendente ou Orde descendente, segundo queiramos oredenar. Tamén podemos acceder desde o menú Rexistros - Ordenar. Access ordenará a táboa por ese campo. Ordenar a táboa por un campo en concreto non significa que Access cambie a posición dos campos da táboa. De feito, se despois de ordenar intentamos pechar a táboa, Access avisaranos por se queremos gardar os cambios, é dicir, se queremos que a táboa se garde coa nova orde. Os campos que se poderían utilizar serían os seguintes 16. Nome Tipo Lonxitude Título Carácter 30 Autor Carácter 30 Referencia Carácter 10 Data entrada Data 10 Tema Caracter 20 Prestado Si/non 2 Procederiamos como no exercicio anterior para crear a base de datos. Introduce na base de datos anterior a información correspondente a 20 libros. Ordénaa e saca unha listaxe por orde alfabética de títulos. Ordénaa e saca unha listaxe por orde alfabética de autores. Procura a ficha ou fichas dos libros que traten dun determinado tema. 229
230 APLICACIÓNS DA TECNOLOXÍA INFORMÁTICA Introducir datos Para introducir datos cómpre realizar o seguinte: fai clic no botón dereito Abrir. Aparece unha pantalla en forma de táboas de columnas (ó estilo de Excel) onde podemos introducir os datos dos campos. Para desprazármonos, premeremos a tecla de tabulación ou faremos un clic no seguinte cadriño. Para o primeiro campo non fai falla escribir nada, xa que é autonumérico. Para pasar dun rexistro a outro, simplemente preme Intro. Engadir rexistros Para engadir novos rexistros podemos: - Acceder á opción do menú Insertar - Novo rexistro. - Pulsar un clic directamente baixo o último rexistro. A) Para ordenar a base de datos polo campo desexado (neste caso o título), simplemente temos que situar o cursor dentro do campo polo que queiramos ordenar a táboa. Seguidamente podemos premer os botóns Orde ascendente ou Orde descendente, segundo queiramos ordenar. Tamén podemos acceder desde o menú Rexistros - Ordenar. Access ordenará a táboa por ese campo. B) Eliximos a solapa Informe e Vista deseño. C) Buscar datos na táboa. Existe un botón na barra de ferramentas, e tamén podemos acceder ó menú Edición - Buscar. Apareceranos a típica ventá para buscar unha frase. Podémoslle dicir a Access que busque no rexistro, en toda a táboa, de arriba a abaixo, etc., o tema, título e autor que desexemos. 230
231 Unidade 4 Solucións gráficas 1. a) Para encontrar o eixe de simetría, calculamos a coordenada x do vértice, mediante a fórmula x = b/2a => a = 3 ; b = 6 => x = 6 /2 3 = 1 Logo, o eixe de simetría é a recta vertical que pasa pola abcisa x = 1, e calculámolo substituíndo x = 1 na función 3 x 2 + 6x 1 => 3 ( 1) ( 1) 1 = 8 As coordenadas do vértice V( 1, 8) b) Analogamente para a función g(x) = x 2 2x +4 x = b/2a=> a = 1 ; b = 2 => x = ( 2)/2 ( 1) = 1; o eixe de simetría é a recta x= 1, agora substituíndo x= 1 na función x 2 2x +4 => => ( 1) 2 2 ( 1) + 4 = 5, obtémor o valor de y, sendo as coordenadas do vértice V( 1, 5) 2. Para representar graficamente unha función cuadrática, calculamos o vértice, o eixe de simetría, os puntos de corte cos eixes de coordenadas e logo facemos unha pequena táboa de valores. a) f(x) = x 2 9x; Vértice: x = b/2a => x = 9/2 ; y = 81/4 81/2 = 81/4 V(9/2, 81/4) e eixe de simetría: x = 9/2 Corte eixe OY: facemos x = 0 => y = 0 Corte eixe OX: resolvémor a ecuación x 2 9x = 0 => x(x 9)=0 => x = 0 y x = 9 231
232 APLICACIÓNS DA TECNOLOXÍA INFORMÁTICA Táboa de Valores x y Outra alternativa: Imos resolver este exercicio utilizando unha das ferramentas informáticas estudiadas na unidade anterior: a folla de cálculo. Mediante este método imos facer que a folla realice a táboa de valores automaticamente e logo faremos unha representación gráfica dos ditos valores: Paso 1º: Unha vez aberta a folla de cálculo, situámonos na cela B3, por exemplo, e introducimos o valor x como cabeciera de cela, 5, na cela B4 e 4 5 na B5; seleccionamos as celas e arrastramos a selección ata obtermos 40 valores desta serie aproximadamente. Paso 2º: Na cela C3, introducimos o valor y como cabeceira e en C4, a ecuación da parábola da seguinte maneira: =B4^2 9*B4, é dicir x 2 9x, pero facendo referencia ós valores de x. Seleccionamos a cela B4 e arrastramos a selección tirando do botonciño inferior dereito da cela ata o valor do paso 1º. Automaticamente calculará os valores da función cuadrática para todos eses valores de x. Xa temos elaborada á táboa de valores. Paso 3º: Seleccionamos o rango B3:C43 e facemos click no asistente para gráficos. Eliximos Graficos de dispersión e sen marcadores e Terminar. Apareceranos a curva mostrada no gráfico seguinte: 232
233 SOLUCIÓNS b) g(x) = 1/2 x 2 3/2 x + 1 Vértice: x = b/2a => x = ( 3/2)/2 1/2 = 3/2 ; y =1/2 (1/2) 2 3/2 1 / = 0,375 V(1,5, 0,375 ) e eixe de simetría: x = 1,5 Corte eixe OY: facemos x = 0 => y = 1 Corte eixe OX: resolvemos a ecuación 1/2 x 2 3/2 x + 1 = 0 => Utilizando a fórmula xa coñecida Solución: = > x1 = 2 e x2 = 1 233
234 APLICACIÓNS DA TECNOLOXÍA INFORMÁTICA Táboa de valores Gráfica da función x y Mediante a forma anterior calculamos o vértice e os puntos de corte cos eixes: y = x 2 6x + 1 x = b/2a => ( 6)/2 = 3 ; y = ( 3) = 8 => V(3, 8) Eixe OY: facemos x=0 => y = 1 Eixe OX: resolvemos a ecuación de 2º grao: x1 = 5,8284 ; x2 = 0,1716 Outra alternativa: Imos resolver as ecuacións de 2º grao mediante a folla de cálculo. Para iso facemos os pasos seguintes: Paso 1º: Nas celas A2, B2 e C2 introducimos como cabeceiras as letras a, b e c dos coeficientes da ecuación de 2º grao. Nas celas A3, B3 e C3 introducimos os valores dos ditos coeficientes no noso exercicio, é dicir 1, 6 e 1. Nas celas B5 e C5 introducimos as letras das solucións x1 e x2. Paso 2º : Debaixo das celas de x1 e x2 introducimos as fórulas seguintes: =( B3+RAIZ(B3^2 4*A3*C3))/(2*A3) e =( B3 RAIZ(B3^2 4*A3*C3))/(2*A3) Automaticamente obteremos as solucións da ecuación. 234
235 SOLUCIÓNS Para resolvermos calquera outra ecuación abonda con cambiar os coeficientes nas celas A3, B3 e C3. y = x 2 4x + 3 Vértice: x = b/2a => ( 4)/2 = 2; y = (2) = 7 => V(2, 7) Eixe OY: facemos x=0 => y = 3 Eixe OX: resolvémor a ecuación de 2º grao: x1 = 3 ; x2 = 1 4. Para representar estas funcións utilizamos a táboa valores: a) y= 5/x Táboa de Valores x y 3 1,7 2,75 1,8 2,5 2,0 2,25 2,2 2 2,5 1,75 2,9 1,5 3,3 1,25 4,0 1 5,0 0,75 6,7 0,5 10,0 0,25 20,0 0,25 20,0 0,5 10,0 0,75 6,7 1 5,0 1,25 4,0 1,5 3,3 1,75 2,9 2 2,5 2,25 2,2 2,5 2,0 2,75 1,8 3 1,7 Gráfico de y= 5/x 235
236 APLICACIÓNS DA TECNOLOXÍA INFORMÁTICA Alternativa: Utiliza a folla de cálculo e resolve o exercicio polo mesmo método có utilizado en exercicios anteriores. É dicir, realiza a táboa de valores e logo fai a representación gráfica mediante o Asistente para gráficos; elixe Dispersión. b) x y = 2 x y 3 0,7 2,75 0,7 2,5 0,8 2,25 0,9 2 1,0 1,75 1,1 1,5 1,3 1,25 1,6 1 2,0 0,75 2,7 0,5 4,0 0,25 8,0 0,25 8,0 0,5 4,0 0,75 2,7 1 2,0 1,25 1,6 1,5 1,3 1,75 1,1 2 1,0 2,25 0,9 2,5 0,8 2,75 0,7 3 0,7 Táboa de Valores Gráfico de x y = 2 236
237 SOLUCIÓNS b) y = 1/(3x) x y 3 0,11 2,75 0,12 2,5 0,13 2,25 0,15 2 0,17 1,75 0,19 1,5 0,22 1,25 0,27 1 0,33 0,75 0,44 0,5 0,67 0,25 1,33 0,25 1,33 0,5 0,67 0,75 0,44 1 0,33 1,25 0,27 1,5 0,22 1,75 0,19 2 0,17 2,25 0,15 2,5 0,13 2,75 0,12 3 0,11 Táboa de Valores Gráfico de y = 1/(3x) 5. Trátase dun exercicio de proporcionalidade inversa, que resolveremos mediante a regra de tres simple inversa: Se 2 billas enchen a piscina en 9 horas 6 encherana x => x = 2 9/6 = 3 horas No caso de tres billas: Se 2 billas enchen a psicina en 9 horas 3 encherana x => x = 2 9/3 = 6 horas Solución: 3 horas e 6 horas 6. Igual que no caso do exercicio anterior trátase dunha proporcionalidade inversa que resolveremos así: 237
238 APLICACIÓNS DA TECNOLOXÍA INFORMÁTICA vacas dispoñen de pasto para 10 días 50 disporán para x x = 40 10/50 = 400/50 = 8 días Solución: 8 días Realizamos o razoamento seguinte: se queremos terminala en menos tempo necesitaremos contratar máis obreros. Se 10 obreiros a rematan en 45 días x rematarana 30 días => x = 10 45/30 = 15 obreiros Solución: 15 obreiros Exponencial 8. a) y = (1/3) x b)y = 3 x Representamos as funcións facendo unha táboa de valores: Táboa de Valores Gráfico de y = 1/(3x) x y=(1/3) x y=3 x , , ,
239 SOLUCIÓNS A deducción inmediata que podemos facer daa representación gráfica é que son simétricas respecto ó eixe OY, que pasan polo punto (0,1), que a gráfica a) é decrecente e a b) é crecente, e que só toman valores positivos, xa que a gráfica só aparece por riba do eixe OX. Observación: Tódolos exercicios de representación gráfica poden ser resoltos mediante a folla de cálculo, facendo as táboas de valores e posteriormente elixindo Asistente para gráficos - Dispersión. 9. Representación gráfica da función y = e x (e = ) Construímos coa calculadora unha táboa de valores: x e x 0,05 0,14 0,37 1,00 2,72 7,39 20,09 54,60 148,41 Agora, nun sistema de eixes cartesianos representamos os puntos: 239
240 APLICACIÓNS DA TECNOLOXÍA INFORMÁTICA 10. Imos crear unha táboa de valores para as tres gráficas das funcións seguintes: y = 2x, y = x 2 e y = 2 x, x y=2x 6,00 4,00 2,00 0,00 2,00 4,00 6,00 8,00 10,00 12,00 14,00 y=x y=2 x 0,125 0,25 0, Agora, nun sistema de eixes cartesianos representamos os puntos: 11. Cal das tres funcións crece máis rapidamente? A función que crece máis rapidamente é a exponencial, como podemos observar doadamente na táboa e no gráfico, logo a potencial e por último a de primeiro grao. Utilizaremos a lei de crecemento exponencial dada no problema At = A0 λ t, At = cantidade de substancia ó cabo dun tempo t A0 = cantidade de substancia inicial λ = constante de desintegración t = tempo 240
241 SOLUCIÓNS 12. Imos calcular primeiro a constante de desintegración da substancia: 3 = 5 λ 10 => λ 10 = 3/5 => λ = (3/5) 1/10 Agora, coa constante calculada, teremos que saber cál é a cantidade que quedará ó cabo de 20 días: A20 = 5 ((3/5) 1/10 ) 20 = 5 (3/5) 2 = 9/5 = 1 8 gramos a) 2 x = 8 Para resolver esta ecuación basta simplemente escribir o número 8 do segundo membro como potencia de 2, así 8 = 2 3 Escribimos 2 x = 2 3 => deducimos que x = 3, xa que son potencias da mesma base b) Analogamente para a ecuación 3 x+1 = 27 => 3 x+1 = 3 3 => x +1= 3 => x = 2 Do mesmo xeito para 5 x 1 = 125 ; 125 = 5 3 => 5 x 1 = 5 3 => x 1 = 3 => x = Os puntos de corte das gráficas seguintes cos eixes de coordenadas calcúlanse facendo (se se trata do eixe OY) x = 0 e despexando y; ou facendo y = 0 e depexando x se é o eixe OX: a) y = 2x => x=0 => y = 0e y = 0 => x = 0. O único punto de corte é o (0, 0) b) y = 3x + 2 => x = 0 => y = 2 e y = 0 => 3x = 2 => x = 2/3 Os puntos de corte son (0, 2 ) e ( 2/3, 0) c) y = x 2 x + 6 ; co eixe OY => x = 0 => y = 6 => (0, 6) Co eixe OX, resolvemos a ecuación: x 2 x 6 = 0 => os puntos son ( 2, 0) e (3, 0) d) y = 1/x => x y = 1 => Si x=0, o seu producto por e nunca poderá dar 1 e viceversa; polo tanto esta función non corta os eixes. e) y = 5 x => Se facemos y = 0, vemos que non existe ningún número real tal que 5 elevado a ese número dé 0. Polo tanto, non corta o eixe OX. Se facemos x = 0 => 5 0 = 1 => y=1 => O punto de corte con OY é (0, 1) 241
242 APLICACIÓNS DA TECNOLOXÍA INFORMÁTICA 14. As gráficas correspóndense da maneira seguinte: y = 2x y = 3x + 2 y = x 2 x 6 y = 1/x 242
243 SOLUCIÓNS y = 5 x Ecuacións de 2º grao Outra alternativa: Imos resolver as ecuacións de 2º grao mediante a folla de cálculo. Para iso realizaremos os pasos seguintes. Paso 1º: Nas celas A2, B2 e C2 introducimos como cabeceiras as letras a, b e c dos coeficientes da ecuación de 2º grao. Nas celas A3, B3 e C3 introducimos os valores dos ditos coeficientes no noso exercicio, é dicir 1, 6 e 1. Nas celas B5 e C5 introducimos as letras das solucións x1 e x2. Paso 2º : Debaixo das celas de x1 e x2 introducimos as fórmulas seguintes: =( B3+RAIZ(B3^2 4*A3*C3))/(2*A3) y =( B3 RAIZ(B3^2 4*A3*C3))/(2*A3) Automaticamente obteremos as solucións da ecuación. Para resolver calquera outra ecuación abonda con cambiar os coeficientes nas celas A3, B3 e C3. 243
244 APLICACIÓNS DA TECNOLOXÍA INFORMÁTICA 15. Resolver as seguintes ecuacións incompletas de segundo grao: a) 4 x 2 32 x = 0; Sacamos factor común a x: x(4x 32) = 0 => x = 0 y 4x 32 = 0 => 4x = 32 => x = 8 Solución: 8 e 0 b) 2 x 2 2x = 0; Seguimos o mesmo proceso anterior x(2x 2) = 0 => x = 0 y 2x 2 = 0 => 2x = 2 => x = 1 Solución: 1 e 0 c) 4 x 2 = 0 => x = 0 Solución: 0 d) 2 x 2 1 = 0 ; 2x 2 = 1 => x 2 = 1 / 2 => x = 1 / 2 Solucións: ±1 / 2 e) 3(x 2 + 5) = x => 3 x = x => 2 x 2 = = 25 => x 2 =25/2 x = 25/2 = ±5 / 2 Solucións: ±5 / 2 f) 6x = 4 x 2 => x =0 e 6 =4x => x =6/4 = 3/2 Solucións: 3/2 e Para resolver as ecuacións de segundo grao utilizaremos a fórmula explicada na teoría: a) 6x 2 5x 6 = 0 a = 6 ; b = 5 ; c = 6 244
245 SOLUCIÓNS Solucións: 3/2 e 2/3 b) 15 x 2 14x + 3 = 0 a = 15 ; b = 14; c = 3 Solucións: 3/5 e 1/3 c) x 2 + 4x + 3 = 0 a = 1 ; b = 4; c = 3 Solucións: 1 e 3 d) Imos transformar esta ecuación á forma xeral: x(x+1) 3 x(x 1) 2 = 6 => 3 x 2 + 3x 2 x 2 + 2x 6 = 0 x 2 + 5x 6 = 0 e esta é a ecuación que resolveremos: a = 1 ; b = 5; c = 6 Solucións:1 e 6 245
246 APLICACIÓNS DA TECNOLOXÍA INFORMÁTICA 17. Formulamos o exercicio chamado (2x +1) ó primeiro impar e (2x +3) ó seguinte, (2x + 1) (2x + 3) = 35 => 4x 2 + 6x +2x + 3 = 35 => 4x 2 + 8x + 32 = Os números impares son 5 e 7 Solución: 5 e 7 As raíces da ecuación de 2º grao cumpren: x1 + x2 = b e x1 x2 = c a) 3x 2 7x + 2 = 0 => Ó ser termo independente positivo, as raíces teñen que ter o mesmo signo, ámbalas dúas positivas ou negativas, e ó ser o coeficiente de x negativo, as raíces serán positivas. b) x 2 + 6x + 8 = 0 => Polo mesmo razoamento anterior, ó ser o termo independente positivo, as raíces teñen que ter o mesmo signo, ámbalas dúas positivas ou negativas, e ó ser o coeficiente de x positivo, as raíces serán negativas. Para escribir unha ecuación de segundo grao que teña por raíces 2 e 3 baseámonos no exercicio anterior: x1 + x2 = b e x1 x2 = c => 2+( 3)= 1 = b => b=1 2 (3) = 6 = c => a ecuación será: x 2 + x 6 = 0 Solución: x 2 + x 6 = 0 As raíces da ecuación de 2º grao: x 2 ( 2 + 3) x = 0, baseándonos nos dous exercicios anteriores serán: x1 + x2 = e x1 x2 = => x1 = e x2 = ( 2 + 3) e x1 x2 2 3 => x1 = 2 e x2 = 3 Solucións: x1 = 2 e x2 = 3 246
247 SOLUCIÓNS Chamámoslle x a un número natural e x + 1 ó seguinte => x (x+1) = 272 x 2 + x = 272 => x 2 + x 272 = 0 => das raíces, tomamos 16 porque se trata de números naturais. Solución: 16 e 17 Se ó cadrado dun número lle quitas o seu dobre, obter o seu quíntuplo. Que número é?. Chamamoslle x ó número e propomos a ecuación da maneira seguinte: x 2 2x = 5x => x 2 7x = 0 => x (x 7) = 0 => x = 0 e x = 7 Comprobación: = = 35 = 5 7 Solución: 0 e 7 Base = b = h 3 1 ± 33 = x 1 = 16, x 2 = 17 h Altura = h => Fórmase un triángulo rectángulo entre a base, a altura e a diagonal, e aplicando o teorema de Pitágoras temos: h 2 + (h 3) 2 = 15 2 => h 2 + h 2 6h + 9 = 225 => 2 h 2 6h 216 = b = (h 3) Resolvemos esta ecuación:, o resultado é h = 12 e b = 9 Solución: altura:12 m, base: 9 m O lado inicial do cadrado é x e a súa superficie x 2 Se o lado aumenta en 5 unidades, x + 5, a superficie x 2, aumenta en 75; polo tanto (x + 5) 2 = x => x x +25 = x => 10x = = 50 => 10x = 50 => x = 5. Logo, o lado do cadrado é 5 metros. Comprobación: área do cadrado de 5 m = 25 m 2. Aumentamos o lado en 5 m. E o lado vale 10 m e a súa área 100 m 2, é dicir, 75 m 2 máis. Solución: 5 m. 247
248 APLICACIÓNS DA TECNOLOXÍA INFORMÁTICA Resolución de sistemas Os sistemas resolverémolos polos métodos utilizados na teoría, pero temos outra alternativa, realizándoo mediante a folla de cálculo. Para iso procederemos así: Paso 1º: Construiremos unhas táboas de valores; como se trata de dúas rectas, abondará con unha columna para os valores de x e outras dúas columnas para os valores de y en ámbalas dúas rectas. Temos que despexar previamente o y en ámbalas dúas ecuacións. Paso 2º: A columna B enchémola definindo previamente a ecuación explícita da recta: y = (4x +2)/3 e na columna C a outra recta: y = ( 3x 16)/5. Para iso introduciremos a fórmula da maneira seguinte: =(4*A3+2)/3 e =( 3*B3 16)/5 e estenderemos ámbalas dúas columnas ata obter 10 ou 12 valores. Paso 3º: Seleccionamos o rango A2:C15 e facemos click no Asistente para gráficos; eliximos Dispersión e Terminar. Automaticamente obtemos o gráfico de ámbalas rectas. O seu punto de intersección será a solución do sistema. Neste caso observamos o punto de corte en ( 2,2). Tódolos exercicios que seguen a continuación poderían resolverse deste modo. 248
249 SOLUCIÓNS 25. a) Imos resolverlo polo método de igualación; para iso despexaremos a mesma incógnita en ámbalas dúas ecuacións: 4x = 2 + 3y => x = ( 2 +3y)/4 3x = 16 5y => x = ( 16 5y)/3 agora igualamos ámbalas expresións: ( 2 +3y)/4 = ( 16 5y)/3 => ( 2 +3y) 3 =( 16 5y) 4 => 6 + 9y = 64 20y => 29y = 58 => y = 58/29 = 2 Agora substituímos y = 2 na expresión na que está x despexado: x = ( ( 2))/4 = 8/4 = 2 ; Solución ( 2, 2) b) Facemos primeiro as operacións en ámbalas dúas ecuacións: 3x 3y y = 2=> 3x 2y = 2 2x 3y = 4 +3=> 2x 3y = 7 Imos resolver este sistema polo método de substitución: para iso despexamos unha das incógnitas na primeira ecuación e substituímola na segunda: 3x = 2 +2y => x = (2 +2y )/3 agora substituímos o valor de x na segunda ecuación: 2 (2 +2y )/3 3y = 7 => (4 + 4y)/3 3y = 7 => 4 + 4y 3 3y = 3 7 => 4y 9y = 21 4 => 5y = 17 => y = 17/5 Substituíndo o y na expresión despexada do x calculamos o valor deste: x = (2 + 2 ( 17/5))/3 = (2 34/5)/3 = ( 24/5)/3 = 8/5 Solución: ( 8/5, 17/5) 249
250 APLICACIÓNS DA TECNOLOXÍA INFORMÁTICA c) Resolveremos este por reducción. Para iso é preciso que os coeficientes dunha das incógnitas sexan opostos. Multiplicando a primeira ecuación por 3 (coeficiente de y na segunda ecuación) e a segunda por 2 (coeficiente de y na primeira), xa temos a incógnita como queriamos: 3 (5x +2y) = 3 4 => 15x +6y =12 2 (4x 3y) = 2 ( 6) => 8x 6y= 12 => agora sumamos ámbalas ecuacións: 15x + 8x = 0 => 23x=0 => x = 0. Sustituíndo en calquera das ecuacións despexamos y: y = 4 => y = 4/2 = 2 Solución: (0,2) d) Polo método de reducción, se restamos ámbalas ecuacións quédanos: (x y) (x +3y) = 1 5 => x y x 3y = 4 => 4y = 4 => y = 1 Substituíndo este valor na primeira, obtemos: x 1=1=> x = 2 Solución (2,1) e) Polo método de reducción é o máis inmediato, xa que basta multiplicar a primiera ecuación por dous para termos ámbalas dúas co mesmo coeficiente en x. Restaremos posteriormente as dúas e teremos eliminada a dita incógnita. 2 (2x + 3y) = 9 2 => 4x + 6y = 18 4x 5y = 7 => Ó restarmos ámbalas dúas ecuacións => 6y ( 5y) = 18 7 => 11y = 11 => y = 1. Substituíndo y= 1 na primeira ecuación: 2x = 9 => 2x = 6 => x = 3 Solución: (3, 1) 250
251 SOLUCIÓNS f) Polo método de substitución, despexando x na primeira ecuación e substituíndoo na segunda:x = 6y/4 = 3y/2 => Substituímolo na segunda: 5 3y/2 3y = 36 => 15y/2 3y = 36 => 15 y 6y = 72 => 9 y = 72 => y = 8 Substituíndo na ecuación despexada do x: x = 3 8 /2 = 12 ; Solución : (12, 8) g) Realizamos as operacións necesarias para quitar denominadores: (x +y) 2 + (x y) 5 = 3 10 => 2x + 2y +5x 5y = 30 => 3x 3y = 30 ; 2x 3y/2 = 6 => 4x 3y = 12 => o sistema queda así: 3x 3y = 30 4x 3y = 12 => Restamos ámbalas ecuacións: 3x 4x = => x = 18 => x = 18. Sustituíndo na primeira ecuación: 3 ( 18) 3y = 30 => 54 3y = 30 => 3y = = 84 => 3y = 84 => y 84/3 = 28 Solución : ( 18, 28) h) Para calcularmos os valores de x e y neste sistema imos utilizar un cambio de incógnitas: a 1/x chamarémolo a e a 1/y chamarémolo b. 251
252 APLICACIÓNS DA TECNOLOXÍA INFORMÁTICA O sistema con este cambio queda como segue: e resolverémolo dunha forma sinxela polo método de reducción, para o que basta sumar ámbalas ecuacións e logo restalas: Sumamos: 2a = 7/ /15 = 20 /15 => a = 10/15 = 2/3 => a = 2/3 Restamos: 2b = 7/15 13/15 = 6/15 => b = 3/15 = 1/5 =>b = 1/5 Como a = 1/x = 2/3 => x = 3/2 Como b = 1/y = 1/5 => y = 5 Solución (3/2, 5) Como os coches teñen 4 rodas e as motos 2 establecemos o seguinte sistema de ecuacións: x = nº de vehículos de 4 rodas; y = nº vehículos de 2 rodas. x + y = 400 4x + 2y = 1300 Multiplicando a primeira por 2: 2x + 2y = 800 restámoslle a segunda: 2x + 2y 4x 2y = => 2x = 500 => x = 250 coches; polo tanto hai 150 motos. Solución: 250 coches e 150 motos. Chamámoslle x ó prezo do quilo de peras e y ó prezo do quilo de laranxas. O sistema proponse da seguinte maneira: 3 x + 5 y = x + 2 y = 1176 e resolvémolo multiplicando a primeira ecuación por 7 e a segunda por 3; desta maneira logramos que o coeficiente de x sexa o mesmo: 7 (3x +5y) = => 21x + 35y = (7x + 2y) = =>21x + 6y =
253 SOLUCIÓNS Restamos ámbalas ecucacións: 21x 21x + 35y 6y = = > 29y = 4060 => y = 4060/29 = 140 Substituíndo na primeira ecuación: 3x = 1084 => 3x = => 3x = 384 => x = 384/3 => 128 Solución: O quilo de peras custa 128 ptas e o de laranxas 140 ptas. 28. Sexan x e y ámbolos dous números: x + y = 300 x y = 200 Resolvemos polo método de reducción: 29. Sumamos ámbalas dúas ecuacións: 2x = 500 => x = 500/2 = 250 => x = 250 Restamos ámbalas dúas ecuacións: 2y = 100 => y = 100/2 = 50 => y = 50 Solución: 250 e 50 Para propor o sistema chamámoslles x ó número de pezas sen defectos e y ás pezas con defecto. Temos, pois, o seguinte sistema: x + y = x 70 y = Despexamos x na primeira ecuación e substituímos na segunda: x = 2000 y => 50 (2000 y) 70y = => y 70y = = > 120 y = = => y = 24000/120 = 200 pezas Nº de pezas sen defectos: = 1800 pezas Pezas defectuosas: 200 pezas Pezas sen defectos: 1800 pezas Para calcular a porcentaxe basta facer a regra de tres seguinte: Se 2000 pezas representan o 100% 200 x % => x = /2000 = 10 % Solución : Pezas defectuosas: 10 % Pezas sen defectos: 90 % 253
254 APLICACIÓNS DA TECNOLOXÍA INFORMÁTICA 30. De maneira análoga ó caso anterior, para propor o sistema chamámoslle x ó número de resultados correctos e y ás respostas erróneas. Temos, pois, o seguinte sistema: x + y = x 0 25 y = 18 Despexamos x na primeira ecuación: x = 40 y, substituímos na segunda: 0 75 (40 y) 0 25y = 18 => y 0 25y = 18 => 1 y + 30 = 18 => y = = 12 => y = 12 Respostas erróneas: 12, respostas correctas: = 28 Solución: 28 respostas correctas e 12 erróneas. 254
255 Unidade 5 Solucións de estatística Observación: Podemos realizar a totalidade dos problemas de estatística utilizando a folla de cálculo, e aproveitarémonos das súas características para realizar os gráficos estatísticos. 1. Poboación Variable Tipo a Xoves de cidade Horas en ver TV Cuantitativa contínua b Familias de España c d Poboación maior de 50 anos en Galicia Alumnos COU da Coruña Nº de persoas que len Prensa Peso Carreira elixida Cuantitativa discreta Cuantitativa contínua Cualitativa e Accións da bolsa Nº accións vendidas Cuantitativa discreta 2. a) Facemos unha táboa en que figuren o número de erros, as frecuencias relativas de cada erro e as frecuencias absolutas acumuladas. Para calcularmos a frecuencia relativa de cada erro dividimos as frecuencias absolutas entre o número total de alumnos. Para calcularmos as acumuladas imos sumando para cada erro as frecuencias relativas anteriores ou iguais a ese erro; así, para un erro sumamos = 7, para dous erros, = 9 ou ben a acumulada anterior máis a absoluta dos dous erros: = 9 Nº total alumnos: 36 Erros F. relativa 0,08 0,11 0,06 0,17 0,22 0,11 0,08 0,11 0,06 F. acumulada Observación: Para realizarmos a táboa anterior de forma automática, introducimos os valores dos erros en B3:J3, nas celas B4:J4, as frecuencias absolutas (alumnos), e as relativas obtéñense escribindo a fórmula siguiente: =B4/36. Estenderemos a 255
256 APLICACIÓNS DA TECNOLOXÍA INFORMÁTICA selección para completarmos todo o rango. Para calcular as frecuencias acumuladas farémolo do xeito seguinte: introduciremos na cela B6 o valor 3, na cela C6 escribimos a fórmula: =B6+C4 e estenderemos a selección ata completar o rango. b) Representaremos, nun gráfico cartesiano, o número de erros en abcisas e a súa frecuencia absoluta en ordenadas, e obtemos o seguinte gráfico de barras: Alumnos Erros Gráfico coa folla: Seleccionaremos o rango B3:J4 e faremos click no Asistente para gráficos; eliximos XY (Dispersión), e logo terminar. Facemos click co botón dereito do rato e eliximos tipo de gráfico, de columnas, e automaticamente obteremos o diagrama de barras. O gráfico de sectores obtense tamén de forma automática: botón dereito - tipo de gráfico => circular e aceptar. 256
257 SOLUCIÓNS Para obtermos o gráfico de sectores, dividiremos os 360 graos do círculo en partes proporcionais ás frecuencias absolutas: Se a 36 alumnos lles corresponden 360º a 3 corresponderanlle x => x = / 36 = 30º Mediante esta regra de tres obtense o número de graos para cada frecuencia absoluta. Os resultados son: F absolutas Nº graos Buscamos o maior e o menor valor da variable: 3 0 e 6 5. Dividimos o rango en intervalos de 0 5 de amplitude e contamos os valores que se atopan nos ditos intervalos: [ ) [ ) [ ) [ ) [ ) [ ) [ ) Elaboramos o histograma pondo en abcisas as marcas de clase: 257
258 APLICACIÓNS DA TECNOLOXÍA INFORMÁTICA 4. Nº. de suspensos Frec. absolutas Frec. acumuladas Diagrama de barras 258
259 SOLUCIÓNS 5. Trátase de dividir, como no exercicio 2, o círculo en sectores proporcionais ós valores dados: Nº. total de valores = 620 Se 620 enquisados equivalen a 360º 110 a xº = > x = /620 = 63 8º Se 620 enquisados equivalen ó 100 % 110 a x x = /620 = 18 % 6. Para debuxarmos un climograma necesitamos debuxar un sistema de eixes de ordenadas cunha dobre escala, a da esquerda en graos e a da dereita en milímetros. 259
260 APLICACIÓNS DA TECNOLOXÍA INFORMÁTICA Observación: Para realizarmos o climograma coa folla de cálculo, abonda con seleccionar o rango de datos, Asistente para gráficos, Tipos personalizados e, por último, Liñas e columnas 2. Desta maneira obtense o climograma da figura. O programa xera automaticamente ámbalas dúas escalas. Parámetros de centralización 7. a) Para calcular as marcas de clase, calcúlase a metade de cada intervalo, e para calcular as frecuencias relativas divídese as frecuencias absolutas polo número total de datos, que neste caso é 40: Intervalos Marca de Clase Nº Alumnos Fr. relativas [36,41) 38,5 2 0,05 [41,46) 43,5 5 0,125 [46,51) 48,5 12 0,3 [51,56) 53,5 9 0,225 [56,61) 58,5 8 0,2 [61,66) 63,5 4 0,1 b) Contamos os alumnos que están nos intervalos [56,61) e [61,66): = 12 Logo hai 12 alumnos que pesan máis de 56 Kg. 260
261 SOLUCIÓNS c) d) Cálculo da media aritmética. Facemos unha táboa como a que segue: Marca de clase Frecuencias xi fi 8. 8, , ,5 48, , ,5 58, , N= 40 Σxi fi = 2080 x =52 A táboa con intervalos de 5 cm é a seguinte: Intervalos Marcas de clase Frecuencias [ ) 162,5 3 [ ) 167,5 5 [ ) 172,5 8 [ ) 177,5 2 [ ) 182,5 5 [ ] 187,
262 APLICACIÓNS DA TECNOLOXÍA INFORMÁTICA Para calcular a media opérase así: Marca de clase Frecuencias xi fi 162, ,5 167, ,5 172, , , ,5 187, ,5 N = 30 Σxi fi = 5285 x = 176,17 Para o cálculo da mediana, necesitamos as frecuencias acumuladas, dividimos o número de datos entre 2; a mediana será o valor central ou a media dos dous centrais. 30/2 = 15, a mediana será a media dos dous valores centrais, o 15 e o 16; ámbolos dous son do intervalo [170, 175), chamado clase mediana. A mediana sería a marca de clase, é dicir 172,5 cm. Intervalos Marcas de clase Frecuencias Fr. acumuladas [ ) 162,5 3 3 [ ) 167,5 5 8 [ ) 172, [ ) 177, [ ) 182, [ ] 187, A moda é o valor de máxima frecuencia; polo tanto o intervalo modal será o correspondente á frecuencia 8, é dicir [170,175). A moda sería 172,5 cm. Para a poligonal debuxamos unha liña que una os valores das frecuencias correspondentes a cada marca de clase: 262
263 SOLUCIÓNS 9. Facemos a táboa seguinte: Altura (cms.) Marcas de clase (xi) Frecuencias xi fi [155,160) 157, ,5 [160,165) 162, ,5 [165,170) 167, ,5 [170,175) 172, [175,180) 177, [180,185) 182, ,5 Σxi = N = 50 Σxi fi = 8405 Media 168,1 A media aritmética calcúlase aplicando a fórmula: Σxi fi/ N = 8405/50 = 168,1 Exercio resolto coa folla de cálculo: Situamos nas columnas A e B as marcas de clase e as súas frecuencias respectivas, na columna C introducimos a fórmula: =B7*A7 e estendemos a fórmula ata completar tódolos valores. Seleccionamos as celas B9 e C9 e facemos dobre click no botón (suma rápida). Na cela C11, definímor a fórmula = C9/B9 obtendo o resultado da media aritmetica. 263
264 APLICACIÓNS DA TECNOLOXÍA INFORMÁTICA 10. Ampliamos a táboa coas frecuencias absolutas acumuladas: Altura Frecuencias Frecuencias absolutas acumuladas MD INS SUF BEN NOT SOBR 2 80 Calculamos a metade do total dos datos: 80/2 = 40. A frecuencia absoluta acumulada inmediatamente superior a 40 é F3 = 54 que corresponde á cualificación de SUF. 11. A moda é o valor de máxima frecuencia. O dito valor está representado pola cualificación de SUFICIENTE, xa que a súa frecuencia absoluta é 30, o maior valor de tódalas frecuencias. 12. a) A táboa coas frecuencias relativas é a seguinte: Intervalos Marcas de clase f fr [25-30) 27,5 6 0,13 [30-35) 32,5 5 0,11 [35-40) 37,5 13 0,28 [40-45) 42,5 7 0,15 [45-50) 47,5 5 0,11 [50-55) 52,5 4 0,09 [55-60) 57,5 6 0,13 b) O pictograma fixémolo da maneira seguinte: 264
265 SOLUCIÓNS Mediante a folla de cálculo xérase un gráfico de barras cos datos da distribución; nun programa de deseño elabórase un debuxo das características que desexes. No programa de deseño, selecciónase mediante a ferramenta Selección o obxecto que se debuxou e tecléase CTRL+C (Copiar). Volvemos á folla e facemos click sobre calquera das barras do gráfico: aparecerá un cuadradiño negro en tódalas barras, pulsarase CTRL+V (Pegar) e aparecerá automaticamente o obxecto como marcador de datos. c) Para calcularmos a media operamos como nos exercicios anteriores: Intervalos Marcas de clase f fi xi [25-30) 27, [30-35) 32, ,5 [35-40) 37, ,5 [40-45) 42, ,5 [45-50) 47, ,5 [50-55) 52, [55-60) 57, Σxi = N = 46 Σxi fi = 1905 x = 41,4 A media dos traballadores é de 41,4 anos A mediana ocupa o lugar 46/2 e 46/2 +1; é dicir, o lugar 23 e
266 APLICACIÓNS DA TECNOLOXÍA INFORMÁTICA Intervalos Marcas de clase f f acumuladas [25-30) 27,5 6 6 [30-35) 32, [35-40) 37, [40-45) 42, [45-50) 47, [50-55) 52, [55-60) 57, O intervalo mediano é o de [35,40), a mediana sería o valor marca da clase: 37,5. A moda é o valor de máxima frecuencia; o intervalo modal é o correspondente á frecuencia 13, é dicir 37, Parámetros de dispersión Observación: Os exercicios sobre parametros de dispersión pódense realizar utilizando a folla de cálculo dunha maneira moi sinxela. Basta dispor os datos adecudamente e introducir as fórmulas de cálculo nas cabeceiras das columnas, logo estendemos a selección a todo o rango de forma similar a como están dispostas na solución do exercicio. Por último, sumaremos co botón suma rápida as columnas necesarias e realizaremos as operacións que nos conducen a calcular a varianza e a desviación típica. Soldo medio familia A: ( )/2 = Pts. Soldo medio familia B: ( )/2 = Pts. Rango familia A: = Pts. Rango familia B: = Pts. 266
267 SOLUCIÓNS 14. a) Velocidade (Km/h) Nº de vehículos Para calcular a desviación media e a desviación típica, procederemos a realizar unha táboa como a seguinte: Marcas de Clase Nº de vehículos fi xi xi xm fi xi xm fi ( xi xm) ,6 85,8 2453, ,6 316,2 5881, ,6 189,2 1627, , , ,4 205,2 2339, , ,4 120 Σxi fi = Σ fi xi x =1180,4 Σ fi (xi x ) 2 = ,2 x = 93,6 Σ fi xi x / N = 9,8 Σ fi (xi x ) 2 /N = σ 2 = 160,5 σ = 12,7 A media é x = 93,6 Km/h, a desviación media, Dm = 9,8 e a desviación típica σ = 12,7. 267
268 APLICACIÓNS DA TECNOLOXÍA INFORMÁTICA Para o dito cálculo procederemos da mesma maneira que no exercicio anterior: xi fi fi xi (xi xm) (xi xm) 2 fi ( xi xm) ,7 7,29 65, ,7 2,89 164, ,7 0,49 10, ,3 0,09 1, ,3 1,69 32, ,3 5,29 47, ,3 10,89 76, ,3 18,49 110, ,3 28,09 84, ,3 39,69 158, Σxi fi = 559 Σ fi (xi x ) 2 = 751,9 x = 3,7 Σ fi (xi x ) 2 /N = σ 2 = 5,01 σ = 2,24 Logo, a media é 3,7 palabras e a desviación típica, 2,24 palabras. b) No intervalo ( , ) = (1 49, 5 97), é dicir máis de 1 letra e menos de 6 letras existen: = 112 palabras. c) Se 150 palabras representan o 100 % 112 representarán x = > x = /150 = 74 7 % No texto seguinte conta as letras de cada unha das palabras: Microsoft Internet Explorer 4.0 es un conjunto de herramientas y programas que permiten al usuario realizar una completa integración de su ordenador dentro del mundo de Internet. El programa Microsoft Internet Explorer nos permite acceder a la mayor red mundial de comunicaciones, Internet. Con él, además de trabajar con las páginas Web, podemos enviar y recibir correo electrónico, buscar información sobre cualquier tema, intervenir en grupos de debate, hacer Chat, ver la televisión, realizar conferencias telefónicas y videoconferencias etc. 268
269 SOLUCIÓNS a) Nº Caracteres Nº Palabras b) xi fi xi fi xi xm (xi xm) 2 fi(xi xm) ,79 22, , ,79 14, , ,79 7, , ,79 3,2041 6, ,79 0,6241 2, ,21 0,0441 0, ,21 1,4641 8, ,21 4, , ,21 10, , ,21 17, , ,21 27, , ,21 38, , ,21 51, ,21 67, , ,21 84, ,21 104, ,21 125, , ,7639 xm= 5,8 σ 2 = 12,1 σ = 3,5 A media é de 5,8 palabras e a desviación típica de 3,5 palabras c) O gráfico de barras da dita distribución é o seguinte: 269
270 APLICACIÓNS DA TECNOLOXÍA INFORMÁTICA 17. a) Os individuos da mostra son os packs de salchichas e a variable estatística é o número de paquetes defectuosos por pack. b) A media calcúlase na táboa seguinte e é 1,16 paquetes; a mediana atópase dividindo o número de paquetes defectuosos entre 2, 80/2 = 40, logo o número de paquetes defectuosos ocupará o lugar 40 e 41, e como hai 43 con 0 paquetes defectuosos, a mediana é 0; a moda é o valor de máxima frecuencia, que é tamén 0. c) A varianza e a desviación típica calcúlanse mediante unha táboa da forma anterior: xi fi fi xi (x i x m ) (x i x m ) 2 fi ( xi xm) ,16 1, , ,16 0,0256 0, ,84 0,7056 4, ,84 3, , ,84 8, , ,84 14, , ,84 23, , Σxi fi = 93 Σ fi (xi x ) 2 = 196,888 x = 1,16 Σ f i (x i x ) 2 /N = σ 2 = 2,46 σ = 1,57 d) No intervalo ( , ,57), é dicir (-0 41, 2 73), entre 0 paquetes defectuosos e menos de 3, existen 62 paquetes defectuosos; é dicir, un 77 5 %. 270
PAU XUÑO 2011 MATEMÁTICAS II
 PAU XUÑO 2011 MATEMÁTICAS II Código: 26 (O alumno/a debe responder só os exercicios dunha das opcións. Puntuación máxima dos exercicios de cada opción: exercicio 1= 3 puntos, exercicio 2= 3 puntos, exercicio
PAU XUÑO 2011 MATEMÁTICAS II Código: 26 (O alumno/a debe responder só os exercicios dunha das opcións. Puntuación máxima dos exercicios de cada opción: exercicio 1= 3 puntos, exercicio 2= 3 puntos, exercicio
EXERCICIOS AUTOAVALIABLES: RECTAS E PLANOS. 3. Cal é o vector de posición da orixe de coordenadas O? Cales son as coordenadas do punto O?
 EXERCICIOS AUTOAVALIABLES: RECTAS E PLANOS Representa en R os puntos S(2, 2, 2) e T(,, ) 2 Debuxa os puntos M (, 0, 0), M 2 (0,, 0) e M (0, 0, ) e logo traza o vector OM sendo M(,, ) Cal é o vector de
EXERCICIOS AUTOAVALIABLES: RECTAS E PLANOS Representa en R os puntos S(2, 2, 2) e T(,, ) 2 Debuxa os puntos M (, 0, 0), M 2 (0,, 0) e M (0, 0, ) e logo traza o vector OM sendo M(,, ) Cal é o vector de
Tema 3. Espazos métricos. Topoloxía Xeral,
 Tema 3. Espazos métricos Topoloxía Xeral, 2017-18 Índice Métricas en R n Métricas no espazo de funcións Bólas e relacións métricas Definición Unha métrica nun conxunto M é unha aplicación d con valores
Tema 3. Espazos métricos Topoloxía Xeral, 2017-18 Índice Métricas en R n Métricas no espazo de funcións Bólas e relacións métricas Definición Unha métrica nun conxunto M é unha aplicación d con valores
Procedementos operatorios de unións non soldadas
 Procedementos operatorios de unións non soldadas Técnicas de montaxe de instalacións Ciclo medio de montaxe e mantemento de instalacións frigoríficas 1 de 28 Técnicas de roscado Unha rosca é unha hélice
Procedementos operatorios de unións non soldadas Técnicas de montaxe de instalacións Ciclo medio de montaxe e mantemento de instalacións frigoríficas 1 de 28 Técnicas de roscado Unha rosca é unha hélice
Tema: Enerxía 01/02/06 DEPARTAMENTO DE FÍSICA E QUÍMICA
 Tema: Enerxía 01/0/06 DEPARTAMENTO DE FÍSICA E QUÍMICA Nome: 1. Unha caixa de 150 kg descende dende o repouso por un plano inclinado por acción do seu peso. Se a compoñente tanxencial do peso é de 735
Tema: Enerxía 01/0/06 DEPARTAMENTO DE FÍSICA E QUÍMICA Nome: 1. Unha caixa de 150 kg descende dende o repouso por un plano inclinado por acción do seu peso. Se a compoñente tanxencial do peso é de 735
EXERCICIOS DE REFORZO: RECTAS E PLANOS
 EXERCICIOS DE REFORZO RECTAS E PLANOS Dada a recta r z a) Determna a ecuacón mplícta do plano π que pasa polo punto P(,, ) e é perpendcular a r Calcula o punto de nterseccón de r a π b) Calcula o punto
EXERCICIOS DE REFORZO RECTAS E PLANOS Dada a recta r z a) Determna a ecuacón mplícta do plano π que pasa polo punto P(,, ) e é perpendcular a r Calcula o punto de nterseccón de r a π b) Calcula o punto
XEOMETRÍA NO ESPAZO. - Se dun vector se coñecen a orixe, o módulo, a dirección e o sentido, este está perfectamente determinado no espazo.
 XEOMETRÍA NO ESPAZO Vectores fixos Dos puntos do espazo, A e B, determinan o vector fixo AB, sendo o punto A a orixe e o punto B o extremo, é dicir, un vector no espazo é calquera segmento orientado que
XEOMETRÍA NO ESPAZO Vectores fixos Dos puntos do espazo, A e B, determinan o vector fixo AB, sendo o punto A a orixe e o punto B o extremo, é dicir, un vector no espazo é calquera segmento orientado que
Tema 1. Espazos topolóxicos. Topoloxía Xeral, 2016
 Tema 1. Espazos topolóxicos Topoloxía Xeral, 2016 Topoloxía e Espazo topolóxico Índice Topoloxía e Espazo topolóxico Exemplos de topoloxías Conxuntos pechados Topoloxías definidas por conxuntos pechados:
Tema 1. Espazos topolóxicos Topoloxía Xeral, 2016 Topoloxía e Espazo topolóxico Índice Topoloxía e Espazo topolóxico Exemplos de topoloxías Conxuntos pechados Topoloxías definidas por conxuntos pechados:
PAU XUÑO 2012 MATEMÁTICAS II
 PAU Código: 6 XUÑO 01 MATEMÁTICAS II (Responder só aos exercicios dunha das opcións. Puntuación máxima dos exercicios de cada opción: exercicio 1= 3 puntos, exercicio = 3 puntos, exercicio 3= puntos, exercicio
PAU Código: 6 XUÑO 01 MATEMÁTICAS II (Responder só aos exercicios dunha das opcións. Puntuación máxima dos exercicios de cada opción: exercicio 1= 3 puntos, exercicio = 3 puntos, exercicio 3= puntos, exercicio
PAU XUÑO 2011 MATEMÁTICAS II
 PAU XUÑO 2011 MATEMÁTICAS II Código: 26 (O alumno/a debe responder só os exercicios dunha das opcións. Puntuación máxima dos exercicios de cada opción: exercicio 1= 3 puntos, exercicio 2= 3 puntos, exercicio
PAU XUÑO 2011 MATEMÁTICAS II Código: 26 (O alumno/a debe responder só os exercicios dunha das opcións. Puntuación máxima dos exercicios de cada opción: exercicio 1= 3 puntos, exercicio 2= 3 puntos, exercicio
PAU XUÑO 2010 MATEMÁTICAS II
 PAU XUÑO 010 MATEMÁTICAS II Código: 6 (O alumno/a deber responder só aos eercicios dunha das opcións. Punuación máima dos eercicios de cada opción: eercicio 1= 3 punos, eercicio = 3 punos, eercicio 3 =
PAU XUÑO 010 MATEMÁTICAS II Código: 6 (O alumno/a deber responder só aos eercicios dunha das opcións. Punuación máima dos eercicios de cada opción: eercicio 1= 3 punos, eercicio = 3 punos, eercicio 3 =
EXERCICIOS DE ÁLXEBRA. PAU GALICIA
 Maemáicas II EXERCICIOS DE ÁLXEBRA PAU GALICIA a) (Xuño ) Propiedades do produo de marices (só enuncialas) b) (Xuño ) Sexan M e N M + I, onde I denoa a mariz idenidade de orde n, calcule N e M 3 Son M
Maemáicas II EXERCICIOS DE ÁLXEBRA PAU GALICIA a) (Xuño ) Propiedades do produo de marices (só enuncialas) b) (Xuño ) Sexan M e N M + I, onde I denoa a mariz idenidade de orde n, calcule N e M 3 Son M
Física P.A.U. ELECTROMAGNETISMO 1 ELECTROMAGNETISMO. F = m a
 Física P.A.U. ELECTOMAGNETISMO 1 ELECTOMAGNETISMO INTODUCIÓN MÉTODO 1. En xeral: Debúxanse as forzas que actúan sobre o sistema. Calcúlase a resultante polo principio de superposición. Aplícase a 2ª lei
Física P.A.U. ELECTOMAGNETISMO 1 ELECTOMAGNETISMO INTODUCIÓN MÉTODO 1. En xeral: Debúxanse as forzas que actúan sobre o sistema. Calcúlase a resultante polo principio de superposición. Aplícase a 2ª lei
A proba constará de vinte cuestións tipo test. As cuestións tipo test teñen tres posibles respostas, das que soamente unha é correcta.
 Páxina 1 de 9 1. Formato da proba Formato proba constará de vinte cuestións tipo test. s cuestións tipo test teñen tres posibles respostas, das que soamente unha é correcta. Puntuación Puntuación: 0.5
Páxina 1 de 9 1. Formato da proba Formato proba constará de vinte cuestións tipo test. s cuestións tipo test teñen tres posibles respostas, das que soamente unha é correcta. Puntuación Puntuación: 0.5
ln x, d) y = (3x 5 5x 2 + 7) 8 x
 EXERCICIOS AUTOAVALIABLES: CÁLCULO DIFERENCIAL. Deriva: a) y 7 6 + 5, b) y e, c) y e) y 7 ( 5 ), f) y ln, d) y ( 5 5 + 7) 8 n e ln, g) y, h) y n. Usando a derivada da función inversa, demostra que: a)
EXERCICIOS AUTOAVALIABLES: CÁLCULO DIFERENCIAL. Deriva: a) y 7 6 + 5, b) y e, c) y e) y 7 ( 5 ), f) y ln, d) y ( 5 5 + 7) 8 n e ln, g) y, h) y n. Usando a derivada da función inversa, demostra que: a)
1 Experimento aleatorio. Espazo de mostra. Sucesos
 V. PROBABILIDADE E ESTATÍSTICA 1 Experimento aleatorio. Espazo de mostra. Sucesos 1 Experimento aleatorio. Concepto e exemplos Experimentos aleatorios son aqueles que ao repetilos nas mesmas condicións
V. PROBABILIDADE E ESTATÍSTICA 1 Experimento aleatorio. Espazo de mostra. Sucesos 1 Experimento aleatorio. Concepto e exemplos Experimentos aleatorios son aqueles que ao repetilos nas mesmas condicións
ELECTROTECNIA. BLOQUE 1: ANÁLISE DE CIRCUÍTOS (Elixir A ou B) A.- No circuíto da figura determinar o valor da intensidade na resistencia R 2
 36 ELECTROTECNIA O exame consta de dez problemas, debendo o alumno elixir catro, un de cada bloque. Non é necesario elixir a mesma opción (A ou B ) de cada bloque. Todos os problemas puntúan igual, é dicir,
36 ELECTROTECNIA O exame consta de dez problemas, debendo o alumno elixir catro, un de cada bloque. Non é necesario elixir a mesma opción (A ou B ) de cada bloque. Todos os problemas puntúan igual, é dicir,
CADERNO Nº 11 NOME: DATA: / / Estatística. Representar e interpretar gráficos estatísticos, e saber cando é conveniente utilizar cada tipo.
 Estatística Contidos 1. Facer estatística Necesidade Poboación e mostra Variables 2. Reconto e gráficos Reconto de datos Gráficos Agrupación de datos en intervalos 3. Medidas de centralización e posición
Estatística Contidos 1. Facer estatística Necesidade Poboación e mostra Variables 2. Reconto e gráficos Reconto de datos Gráficos Agrupación de datos en intervalos 3. Medidas de centralización e posición
Exercicios de Física 02a. Campo Eléctrico
 Exercicios de Física 02a. Campo Eléctrico Problemas 1. Dúas cargas eléctricas de 3 mc están situadas en A(4,0) e B( 4,0) (en metros). Caalcula: a) o campo eléctrico en C(0,5) e en D(0,0) b) o potencial
Exercicios de Física 02a. Campo Eléctrico Problemas 1. Dúas cargas eléctricas de 3 mc están situadas en A(4,0) e B( 4,0) (en metros). Caalcula: a) o campo eléctrico en C(0,5) e en D(0,0) b) o potencial
MATEMÁTICAS. (Responder soamente a unha das opcións de cada bloque temático). BLOQUE 1 (ÁLXEBRA LINEAL) (Puntuación máxima 3 puntos)
 1 MATEMÁTICAS (Responder soamente a unha das opcións de cada bloque temático). BLOQUE 1 (ÁLXEBRA LINEAL) (Puntuación máxima 3 puntos) Opción 1. Dada a matriz a) Calcula os valores do parámetro m para os
1 MATEMÁTICAS (Responder soamente a unha das opcións de cada bloque temático). BLOQUE 1 (ÁLXEBRA LINEAL) (Puntuación máxima 3 puntos) Opción 1. Dada a matriz a) Calcula os valores do parámetro m para os
MATEMÁTICAS. (Responder soamente a unha das opcións de cada bloque temático). BLOQUE 1 (ÁLXEBRA LINEAL) (Puntuación máxima 3 puntos)
 21 MATEMÁTICAS (Responder soamente a unha das opcións de cada bloque temático). BLOQUE 1 (ÁLXEBRA LINEAL) (Puntuación máxima 3 Dada a matriz a) Calcula os valores do parámetro m para os que A ten inversa.
21 MATEMÁTICAS (Responder soamente a unha das opcións de cada bloque temático). BLOQUE 1 (ÁLXEBRA LINEAL) (Puntuación máxima 3 Dada a matriz a) Calcula os valores do parámetro m para os que A ten inversa.
IX. ESPAZO EUCLÍDEO TRIDIMENSIONAL: Aplicacións ao cálculo de distancias, áreas e volumes
 IX. ESPAZO EUCLÍDEO TRIDIMENSIONAL: Aplicacións ao cálculo de distancias, áreas e volumes 1.- Distancia entre dous puntos Se A e B son dous puntos do espazo, defínese a distancia entre A e B como o módulo
IX. ESPAZO EUCLÍDEO TRIDIMENSIONAL: Aplicacións ao cálculo de distancias, áreas e volumes 1.- Distancia entre dous puntos Se A e B son dous puntos do espazo, defínese a distancia entre A e B como o módulo
Física P.A.U. VIBRACIÓNS E ONDAS 1 VIBRACIÓNS E ONDAS
 Física P.A.U. VIBRACIÓNS E ONDAS 1 VIBRACIÓNS E ONDAS PROBLEMAS M.H.S.. 1. Dun resorte elástico de constante k = 500 N m -1 colga unha masa puntual de 5 kg. Estando o conxunto en equilibrio, desprázase
Física P.A.U. VIBRACIÓNS E ONDAS 1 VIBRACIÓNS E ONDAS PROBLEMAS M.H.S.. 1. Dun resorte elástico de constante k = 500 N m -1 colga unha masa puntual de 5 kg. Estando o conxunto en equilibrio, desprázase
Ámbito científico tecnolóxico. Ecuacións de segundo grao e sistemas de ecuacións. Módulo 3 Unidade didáctica 8
 Educación secundaria para persoas adultas Ámbito científico tecnolóxico Módulo 3 Unidade didáctica 8 Ecuacións de segundo grao e sistemas de ecuacións Páxina 1 de 45 Índice 1. Programación da unidade...3
Educación secundaria para persoas adultas Ámbito científico tecnolóxico Módulo 3 Unidade didáctica 8 Ecuacións de segundo grao e sistemas de ecuacións Páxina 1 de 45 Índice 1. Programación da unidade...3
Sistemas e Inecuacións
 Sistemas e Inecuacións 1. Introdución 2. Sistemas lineais 2.1 Resolución gráfica 2.2 Resolución alxébrica 3. Método de Gauss 4. Sistemas de ecuacións non lineais 5. Inecuacións 5.1 Inecuacións de 1º e
Sistemas e Inecuacións 1. Introdución 2. Sistemas lineais 2.1 Resolución gráfica 2.2 Resolución alxébrica 3. Método de Gauss 4. Sistemas de ecuacións non lineais 5. Inecuacións 5.1 Inecuacións de 1º e
Introdución á análise numérica. Erros no cálculo numérico
 1 Introdución á análise numérica. Erros no cálculo numérico Carmen Rodríguez Iglesias Departamento de Matemática Aplicada Facultade de Matemáticas Universidade de Santiago de Compostela, 2013 Esta obra
1 Introdución á análise numérica. Erros no cálculo numérico Carmen Rodríguez Iglesias Departamento de Matemática Aplicada Facultade de Matemáticas Universidade de Santiago de Compostela, 2013 Esta obra
MATEMÁTICAS. PRIMEIRA PARTE (Parte Común) ), cadradas de orde tres, tales que a 21
 PRIMEIRA PARTE (Parte Común) (Nesta primeira parte tódolos alumnos deben responder a tres preguntas. Unha soa pregunta de cada un dos tres bloques temáticos: Álxebra Lineal, Xeometría e Análise. A puntuación
PRIMEIRA PARTE (Parte Común) (Nesta primeira parte tódolos alumnos deben responder a tres preguntas. Unha soa pregunta de cada un dos tres bloques temáticos: Álxebra Lineal, Xeometría e Análise. A puntuación
Inecuacións. Obxectivos
 5 Inecuacións Obxectivos Nesta quincena aprenderás a: Resolver inecuacións de primeiro e segundo grao cunha incógnita. Resolver sistemas de ecuacións cunha incógnita. Resolver de forma gráfica inecuacións
5 Inecuacións Obxectivos Nesta quincena aprenderás a: Resolver inecuacións de primeiro e segundo grao cunha incógnita. Resolver sistemas de ecuacións cunha incógnita. Resolver de forma gráfica inecuacións
CADERNO Nº 2 NOME: DATA: / / Polinomios. Manexar as expresións alxébricas e calcular o seu valor numérico.
 Polinomios Contidos 1. Monomios e polinomios Expresións alxébricas Expresión en coeficientes Valor numérico dun polinomio 2. Operacións Suma e diferenza Produto Factor común 3. Identidades notables Suma
Polinomios Contidos 1. Monomios e polinomios Expresións alxébricas Expresión en coeficientes Valor numérico dun polinomio 2. Operacións Suma e diferenza Produto Factor común 3. Identidades notables Suma
Problemas xeométricos
 Problemas xeométricos Contidos 1. Figuras planas Triángulos Paralelogramos Trapecios Trapezoides Polígonos regulares Círculos, sectores e segmentos 2. Corpos xeométricos Prismas Pirámides Troncos de pirámides
Problemas xeométricos Contidos 1. Figuras planas Triángulos Paralelogramos Trapecios Trapezoides Polígonos regulares Círculos, sectores e segmentos 2. Corpos xeométricos Prismas Pirámides Troncos de pirámides
Ano 2018 FÍSICA. SOL:a...máx. 1,00 Un son grave ten baixa frecuencia, polo que a súa lonxitude de onda é maior.
 ABAU CONVOCAT ORIA DE SET EMBRO Ano 2018 CRIT ERIOS DE AVALI ACIÓN FÍSICA (Cód. 23) Elixir e desenvolver unha das dúas opcións. As solución numéricas non acompañadas de unidades ou con unidades incorrectas...
ABAU CONVOCAT ORIA DE SET EMBRO Ano 2018 CRIT ERIOS DE AVALI ACIÓN FÍSICA (Cód. 23) Elixir e desenvolver unha das dúas opcións. As solución numéricas non acompañadas de unidades ou con unidades incorrectas...
Ámbito científico tecnolóxico. Estatística. Unidade didáctica 4. Módulo 3. Educación a distancia semipresencial
 Educación secundaria para persoas adultas Ámbito científico tecnolóxico Educación a distancia semipresencial Módulo 3 Unidade didáctica 4 Estatística Índice 1.1 Descrición da unidade didáctica... 3 1.
Educación secundaria para persoas adultas Ámbito científico tecnolóxico Educación a distancia semipresencial Módulo 3 Unidade didáctica 4 Estatística Índice 1.1 Descrición da unidade didáctica... 3 1.
Física P.A.U. ÓPTICA 1 ÓPTICA
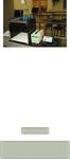 Física P.A.U. ÓPTICA 1 ÓPTICA PROBLEMAS DIOPTRIO PLANO 1. Un raio de luz de frecuencia 5 10 14 Hz incide, cun ángulo de incidencia de 30, sobre unha lámina de vidro de caras plano-paralelas de espesor
Física P.A.U. ÓPTICA 1 ÓPTICA PROBLEMAS DIOPTRIO PLANO 1. Un raio de luz de frecuencia 5 10 14 Hz incide, cun ángulo de incidencia de 30, sobre unha lámina de vidro de caras plano-paralelas de espesor
PAU XUÑO 2010 MATEMÁTICAS II
 PAU XUÑO 010 MATEMÁTICAS II Código: 6 (O alumno/a deber responder só aos eercicios dunha das opcións. Puntuación máima dos eercicios de cada opción: eercicio 1= 3 puntos, eercicio = 3 puntos, eercicio
PAU XUÑO 010 MATEMÁTICAS II Código: 6 (O alumno/a deber responder só aos eercicios dunha das opcións. Puntuación máima dos eercicios de cada opción: eercicio 1= 3 puntos, eercicio = 3 puntos, eercicio
PAU XUÑO 2016 MATEMÁTICAS II
 PAU XUÑO 06 Código: 6 MATEMÁTICAS II (O alumno/a debe responder só os exercicios dunha das opcións. Puntuación máxima dos exercicios de cada opción: exercicio = 3 puntos, exercicio = 3 puntos, exercicio
PAU XUÑO 06 Código: 6 MATEMÁTICAS II (O alumno/a debe responder só os exercicios dunha das opcións. Puntuación máxima dos exercicios de cada opción: exercicio = 3 puntos, exercicio = 3 puntos, exercicio
TRIGONOMETRIA. hipotenusa L 2. hipotenusa
 TRIGONOMETRIA. Calcular las razones trigonométricas de 0º, º y 60º. Para calcular las razones trigonométricas de º, nos ayudamos de un triángulo rectángulo isósceles como el de la figura. cateto opuesto
TRIGONOMETRIA. Calcular las razones trigonométricas de 0º, º y 60º. Para calcular las razones trigonométricas de º, nos ayudamos de un triángulo rectángulo isósceles como el de la figura. cateto opuesto
Expresións alxébricas
 Expresións alxébricas Contidos 1. Expresións alxébricas Que son? Como as obtemos? Valor numérico 2. Monomios Que son? Sumar e restar Multiplicar 3. Polinomios Que son? Sumar e restar Multiplicar por un
Expresións alxébricas Contidos 1. Expresións alxébricas Que son? Como as obtemos? Valor numérico 2. Monomios Que son? Sumar e restar Multiplicar 3. Polinomios Que son? Sumar e restar Multiplicar por un
Resorte: estudio estático e dinámico.
 ESTUDIO DO RESORTE (MÉTODOS ESTÁTICO E DINÁMICO ) 1 Resorte: estudio estático e dinámico. 1. INTRODUCCIÓN TEÓRICA. (No libro).. OBXECTIVOS. (No libro). 3. MATERIAL. (No libro). 4. PROCEDEMENTO. A. MÉTODO
ESTUDIO DO RESORTE (MÉTODOS ESTÁTICO E DINÁMICO ) 1 Resorte: estudio estático e dinámico. 1. INTRODUCCIÓN TEÓRICA. (No libro).. OBXECTIVOS. (No libro). 3. MATERIAL. (No libro). 4. PROCEDEMENTO. A. MÉTODO
Física P.A.U. ÓPTICA 1 ÓPTICA
 Física P.A.U. ÓPTICA 1 ÓPTICA PROBLEMAS DIOPTRIO PLANO 1. Un raio de luz de frecuencia 5 10¹⁴ Hz incide cun ángulo de incidencia de 30 sobre unha lámina de vidro de caras plano-paralelas de espesor 10
Física P.A.U. ÓPTICA 1 ÓPTICA PROBLEMAS DIOPTRIO PLANO 1. Un raio de luz de frecuencia 5 10¹⁴ Hz incide cun ángulo de incidencia de 30 sobre unha lámina de vidro de caras plano-paralelas de espesor 10
Curso S Introducción á programación de autómatas
 Curso S1601002 Introducción á programación de autómatas 1 INTRODUCCIÓN... 7 2 ELEMENTOS DUN AUTÓMATA PROGRAMABLE... 7 2.1 UNIDADE CENTRAL DE PROCESO... 8 2.2 MEMORIA... 8 2.2.1 Memoria de só lectura (ROM)...
Curso S1601002 Introducción á programación de autómatas 1 INTRODUCCIÓN... 7 2 ELEMENTOS DUN AUTÓMATA PROGRAMABLE... 7 2.1 UNIDADE CENTRAL DE PROCESO... 8 2.2 MEMORIA... 8 2.2.1 Memoria de só lectura (ROM)...
MATEMÁTICASDE 1º DE ESO
 MATEMÁTICASDE 1º DE ESO NÚMEROS NATURAIS Repaso dos números naturais. Funcións de conteo. Ordenación dos elementos dun conxunto. Función dos números naturais para estimar e aproximar medidas O Sistema
MATEMÁTICASDE 1º DE ESO NÚMEROS NATURAIS Repaso dos números naturais. Funcións de conteo. Ordenación dos elementos dun conxunto. Función dos números naturais para estimar e aproximar medidas O Sistema
Educación secundaria para persoas adultas. Ámbito científico tecnolóxico. Módulo 4 Unidade didáctica 4. Estatística e probabilidade.
 Educación secundaria para persoas adultas Ámbito científico tecnolóxico Módulo 4 Unidade didáctica 4 Estatística e probabilidade Páxina 1 de 37 Índice 1. Programación da unidade...3 1.1 Encadramento da
Educación secundaria para persoas adultas Ámbito científico tecnolóxico Módulo 4 Unidade didáctica 4 Estatística e probabilidade Páxina 1 de 37 Índice 1. Programación da unidade...3 1.1 Encadramento da
VII. RECTAS E PLANOS NO ESPAZO
 VII. RETS E PLNOS NO ESPZO.- Ecuacións da recta Unha recta r no espao queda determinada por un punto, punto base, e un vector v non nulo que se chama vector director ou direccional da recta; r, v é a determinación
VII. RETS E PLNOS NO ESPZO.- Ecuacións da recta Unha recta r no espao queda determinada por un punto, punto base, e un vector v non nulo que se chama vector director ou direccional da recta; r, v é a determinación
Exame tipo. C. Problemas (Valoración: 5 puntos, 2,5 puntos cada problema)
 Exame tipo A. Proba obxectiva (Valoración: 3 puntos) 1. - Un disco de 10 cm de raio xira cunha velocidade angular de 45 revolucións por minuto. A velocidade lineal dos puntos da periferia do disco será:
Exame tipo A. Proba obxectiva (Valoración: 3 puntos) 1. - Un disco de 10 cm de raio xira cunha velocidade angular de 45 revolucións por minuto. A velocidade lineal dos puntos da periferia do disco será:
A circunferencia e o círculo
 10 A circunferencia e o círculo Obxectivos Nesta quincena aprenderás a: Identificar os diferentes elementos presentes na circunferencia e o círculo. Coñecer as posicións relativas de puntos, rectas e circunferencias.
10 A circunferencia e o círculo Obxectivos Nesta quincena aprenderás a: Identificar os diferentes elementos presentes na circunferencia e o círculo. Coñecer as posicións relativas de puntos, rectas e circunferencias.
PAU XUÑO 2012 FÍSICA
 PAU XUÑO 2012 Código: 25 FÍSICA Puntuación máxima: Cuestións 4 puntos (1 cada cuestión, teórica ou práctica) Problemas 6 puntos (1 cada apartado) Non se valorará a simple anotación dun ítem como solución
PAU XUÑO 2012 Código: 25 FÍSICA Puntuación máxima: Cuestións 4 puntos (1 cada cuestión, teórica ou práctica) Problemas 6 puntos (1 cada apartado) Non se valorará a simple anotación dun ítem como solución
Estatística. Obxectivos
 11 Estatística Obxectivos Nesta quincena aprenderás a: Distinguir os conceptos de poboación e mostra. Diferenciar os tres tipos de variables estatísticas. Facer recontos e gráficos. Calcular e interpretar
11 Estatística Obxectivos Nesta quincena aprenderás a: Distinguir os conceptos de poboación e mostra. Diferenciar os tres tipos de variables estatísticas. Facer recontos e gráficos. Calcular e interpretar
PAAU (LOXSE) XUÑO 2005 MATEMÁTICAS APLICADAS ÁS CC. SOCIAIS
 PAAU (LOXSE) XUÑO 005 MATEMÁTICAS APLICADAS ÁS CC. SOCIAIS Código: 61 O alumno debe resolver só un exercicio de cada un dos tres bloques temáticos. Puntuación máxima de cada un dos exercicios: Álxebra
PAAU (LOXSE) XUÑO 005 MATEMÁTICAS APLICADAS ÁS CC. SOCIAIS Código: 61 O alumno debe resolver só un exercicio de cada un dos tres bloques temáticos. Puntuación máxima de cada un dos exercicios: Álxebra
Eletromagnetismo. Johny Carvalho Silva Universidade Federal do Rio Grande Instituto de Matemática, Física e Estatística. ...:: Solução ::...
 Eletromagnetismo Johny Carvalho Silva Universidade Federal do Rio Grande Instituto de Matemática, Física e Estatística Lista -.1 - Mostrar que a seguinte medida é invariante d 3 p p 0 onde: p 0 p + m (1)
Eletromagnetismo Johny Carvalho Silva Universidade Federal do Rio Grande Instituto de Matemática, Física e Estatística Lista -.1 - Mostrar que a seguinte medida é invariante d 3 p p 0 onde: p 0 p + m (1)
CADERNO Nº 2 NOME: DATA: / / Os números reais
 CADERNO Nº NOME: DATA: / / Os números reais Contidos. Os números reais Números irracionais Números reais Aproximacións Representación gráfica Valor absoluto Intervalos. Radicais Forma exponencial Radicais
CADERNO Nº NOME: DATA: / / Os números reais Contidos. Os números reais Números irracionais Números reais Aproximacións Representación gráfica Valor absoluto Intervalos. Radicais Forma exponencial Radicais
3. Προσωπικός Ηλεκτρονικός Υπολογιστής (Personal Computer - PC)
 Έχουμε δει την δύναμη του PC και έχουμε δει ότι είναι απεριόριστη. Eckhard Pfeiffer (1947 - ) Γερμανός Επιχειρηματίας 3. Προσωπικός Ηλεκτρονικός Υπολογιστής (Personal Computer - PC) Ο προσωπικός υπολογιστής
Έχουμε δει την δύναμη του PC και έχουμε δει ότι είναι απεριόριστη. Eckhard Pfeiffer (1947 - ) Γερμανός Επιχειρηματίας 3. Προσωπικός Ηλεκτρονικός Υπολογιστής (Personal Computer - PC) Ο προσωπικός υπολογιστής
INICIACIÓN AO CÁLCULO DE DERIVADAS. APLICACIÓNS
 INICIACIÓN AO CÁLCULO DE DERIVADAS. APLICACIÓNS Páina 0 REFLEXIONA E RESOLVE Coller un autobús en marca Na gráfica seguinte, a liña vermella representa o movemento dun autobús que arranca da parada e vai,
INICIACIÓN AO CÁLCULO DE DERIVADAS. APLICACIÓNS Páina 0 REFLEXIONA E RESOLVE Coller un autobús en marca Na gráfica seguinte, a liña vermella representa o movemento dun autobús que arranca da parada e vai,
ELECTROTECNIA. BLOQUE 3: MEDIDAS NOS CIRCUÍTOS ELÉCTRICOS (Elixir A ou B)
 36 ELECTROTECNIA O exame consta de dez problemas, debendo o alumno elixir catro, un de cada bloque. Non é necesario elixir a mesma opción (A o B ) de cada bloque. Todos os problemas puntúan do mesmo xeito,
36 ELECTROTECNIA O exame consta de dez problemas, debendo o alumno elixir catro, un de cada bloque. Non é necesario elixir a mesma opción (A o B ) de cada bloque. Todos os problemas puntúan do mesmo xeito,
UD2-A2. RA2 - Establece a comunicación nun sistema de transmisión integrado, e describe os elementos do proceso de comunicación interpersoal.
 UD2-A2 RA2 - Establece a comunicación nun sistema de transmisión integrado, e describe os elementos do proceso de comunicación interpersoal. CONTIDOS 1. Sistemas de comunicación ou transmisión: A. Centro
UD2-A2 RA2 - Establece a comunicación nun sistema de transmisión integrado, e describe os elementos do proceso de comunicación interpersoal. CONTIDOS 1. Sistemas de comunicación ou transmisión: A. Centro
MATEMÁTICAS APLICADAS ÁS CIENCIAS SOCIAIS
 61 MATEMÁTICAS APLICADAS ÁS CIENCIAS SOCIAIS O alumno debe resolver só un exercicio de cada un dos tres bloques temáticos Puntuación máxima de cada un dos exercicios: Álxebra 3 puntos; Análise 3,5 puntos;
61 MATEMÁTICAS APLICADAS ÁS CIENCIAS SOCIAIS O alumno debe resolver só un exercicio de cada un dos tres bloques temáticos Puntuación máxima de cada un dos exercicios: Álxebra 3 puntos; Análise 3,5 puntos;
NÚMEROS COMPLEXOS. Páxina 147 REFLEXIONA E RESOLVE. Extraer fóra da raíz. Potencias de. Como se manexa k 1? Saca fóra da raíz:
 NÚMEROS COMPLEXOS Páxina 7 REFLEXIONA E RESOLVE Extraer fóra da raíz Saca fóra da raíz: a) b) 00 a) b) 00 0 Potencias de Calcula as sucesivas potencias de : a) ( ) ( ) ( ) b) ( ) c) ( ) 5 a) ( ) ( ) (
NÚMEROS COMPLEXOS Páxina 7 REFLEXIONA E RESOLVE Extraer fóra da raíz Saca fóra da raíz: a) b) 00 a) b) 00 0 Potencias de Calcula as sucesivas potencias de : a) ( ) ( ) ( ) b) ( ) c) ( ) 5 a) ( ) ( ) (
PAU Xuño Código: 25 FÍSICA OPCIÓN A OPCIÓN B
 PAU Xuño 00 Código: 5 FÍSICA Puntuación máxima: Cuestións 4 puntos ( cada cuestión, teórica ou práctica). Problemas 6 puntos ( cada apartado). Non se valorará a simple anotación dun ítem como solución
PAU Xuño 00 Código: 5 FÍSICA Puntuación máxima: Cuestións 4 puntos ( cada cuestión, teórica ou práctica). Problemas 6 puntos ( cada apartado). Non se valorará a simple anotación dun ítem como solución
1_2.- Os números e as súas utilidades - Exercicios recomendados
 1_.- Os números e as súas utilidades - Exercicios recomendados 1. Ordena de menor a maior as seguintes fraccións: 1 6 3 5 7 4,,,,, 3 5 4 8 6 9. Efectúa as seguintes operacións e simplifica o resultado:
1_.- Os números e as súas utilidades - Exercicios recomendados 1. Ordena de menor a maior as seguintes fraccións: 1 6 3 5 7 4,,,,, 3 5 4 8 6 9. Efectúa as seguintes operacións e simplifica o resultado:
NÚMEROS REAIS. Páxina 27 REFLEXIONA E RESOLVE. O paso de Z a Q. O paso de Q a Á
 NÚMEROS REAIS Páxina 7 REFLEXIONA E RESOLVE O paso de Z a Q Di cales das seguintes ecuacións se poden resolver en Z e para cales é necesario o conxunto dos números racionais, Q. a) x 0 b) 7x c) x + d)
NÚMEROS REAIS Páxina 7 REFLEXIONA E RESOLVE O paso de Z a Q Di cales das seguintes ecuacións se poden resolver en Z e para cales é necesario o conxunto dos números racionais, Q. a) x 0 b) 7x c) x + d)
Funcións e gráficas. Obxectivos. Antes de empezar. 1.Funcións páx. 4 Concepto Táboas e gráficas Dominio e percorrido
 9 Funcións e gráficas Obxectivos Nesta quinceer na aprenderás a: Coñecer e interpretar as funcións e as distintas formas de presentalas. Recoñecer ou dominio e ou percorrido dunha función. Determinar se
9 Funcións e gráficas Obxectivos Nesta quinceer na aprenderás a: Coñecer e interpretar as funcións e as distintas formas de presentalas. Recoñecer ou dominio e ou percorrido dunha función. Determinar se
Funcións e gráficas. Obxectivos. 1.Funcións reais páx. 4 Concepto de función Gráfico dunha función Dominio e percorrido Funcións definidas a anacos
 9 Funcións e gráficas Obxectivos Nesta quincena aprenderás a: Coñecer e interpretar as funcións e as distintas formas de presentalas. Recoñecer o dominio e o percorrido dunha función. Determinar se unha
9 Funcións e gráficas Obxectivos Nesta quincena aprenderás a: Coñecer e interpretar as funcións e as distintas formas de presentalas. Recoñecer o dominio e o percorrido dunha función. Determinar se unha
Resistencia de Materiais. Tema 5. Relacións entre tensións e deformacións
 Resistencia de Materiais. Tema 5. Relacións entre tensións e deformacións ARTURO NORBERTO FONTÁN PÉREZ Fotografía. Ponte Coalbrookdale (Gran Bretaña, 779). Van principal: 30.5 m. Contido. Tema 5. Relacións
Resistencia de Materiais. Tema 5. Relacións entre tensións e deformacións ARTURO NORBERTO FONTÁN PÉREZ Fotografía. Ponte Coalbrookdale (Gran Bretaña, 779). Van principal: 30.5 m. Contido. Tema 5. Relacións
Código: 25 PAU XUÑO 2014 FÍSICA OPCIÓN A OPCIÓN B
 PAU XUÑO 2014 Código: 25 FÍSICA Puntuación máxima: Cuestións 4 puntos (1 cada cuestión, teórica ou práctica). Problemas 6 puntos (1 cada apartado). Non se valorará a simple anotación dun ítem como solución
PAU XUÑO 2014 Código: 25 FÍSICA Puntuación máxima: Cuestións 4 puntos (1 cada cuestión, teórica ou práctica). Problemas 6 puntos (1 cada apartado). Non se valorará a simple anotación dun ítem como solución
ESTRUTURA ATÓMICA E CLASIFICACIÓN PERIÓDICA DOS ELEMENTOS
 Química P.A.U. ESTRUTURA ATÓMICA E CLASIFICACIÓN PERIÓDICA DOS ELEMENTOS ESTRUTURA ATÓMICA E CLASIFICACIÓN PERIÓDICA DOS ELEMENTOS CUESTIÓNS NÚMEROS CUÁNTICOS. a) Indique o significado dos números cuánticos
Química P.A.U. ESTRUTURA ATÓMICA E CLASIFICACIÓN PERIÓDICA DOS ELEMENTOS ESTRUTURA ATÓMICA E CLASIFICACIÓN PERIÓDICA DOS ELEMENTOS CUESTIÓNS NÚMEROS CUÁNTICOS. a) Indique o significado dos números cuánticos
Expresións alxébricas
 5 Expresións alxébricas Obxectivos Crear expresións alxébricas a partir dun enunciado. Atopar o valor numérico dunha expresión alxébrica. Clasificar unha expresión alxébrica como monomio, binomio,... polinomio.
5 Expresións alxébricas Obxectivos Crear expresións alxébricas a partir dun enunciado. Atopar o valor numérico dunha expresión alxébrica. Clasificar unha expresión alxébrica como monomio, binomio,... polinomio.
Física P.A.U. VIBRACIÓNS E ONDAS 1 VIBRACIÓNS E ONDAS
 Física P.A.U. VIBRACIÓNS E ONDAS 1 VIBRACIÓNS E ONDAS INTRODUCIÓN MÉTODO 1. En xeral: a) Debúxanse as forzas que actúan sobre o sistema. b) Calcúlase cada forza. c) Calcúlase a resultante polo principio
Física P.A.U. VIBRACIÓNS E ONDAS 1 VIBRACIÓNS E ONDAS INTRODUCIÓN MÉTODO 1. En xeral: a) Debúxanse as forzas que actúan sobre o sistema. b) Calcúlase cada forza. c) Calcúlase a resultante polo principio
XUÑO 2018 MATEMÁTICAS II
 Proba de Avaliación do Bacharelato para o Acceso áuniversidade XUÑO 218 Código: 2 MATEMÁTICAS II (Responde só os exercicios dunha das opcións. Puntuación máxima dos exercicios de cada opción: exercicio
Proba de Avaliación do Bacharelato para o Acceso áuniversidade XUÑO 218 Código: 2 MATEMÁTICAS II (Responde só os exercicios dunha das opcións. Puntuación máxima dos exercicios de cada opción: exercicio
Investigacións a partir da lectura do libro Los Diez Magníficos
 Investigacións a partir da lectura do libro Los Diez Magníficos En que consiste o traballo que debes realizar?: Nas seguintes follas podes observar que, para cada capítulo do libro de lectura, se suxiren
Investigacións a partir da lectura do libro Los Diez Magníficos En que consiste o traballo que debes realizar?: Nas seguintes follas podes observar que, para cada capítulo do libro de lectura, se suxiren
INTERACCIÓNS GRAVITATORIA E ELECTROSTÁTICA
 INTEACCIÓNS GAVITATOIA E ELECTOSTÁTICA AS LEIS DE KEPLE O astrónomo e matemático Johannes Kepler (1571 1630) enunciou tres leis que describen o movemento planetario a partir do estudo dunha gran cantidade
INTEACCIÓNS GAVITATOIA E ELECTOSTÁTICA AS LEIS DE KEPLE O astrónomo e matemático Johannes Kepler (1571 1630) enunciou tres leis que describen o movemento planetario a partir do estudo dunha gran cantidade
24/10/06 MOVEMENTO HARMÓNICO SIMPLE
 NOME: CALIFICACIÓN PROBLEMAS (6 puntos) 24/10/06 MOVEMENTO HARMÓNICO SIMPLE 1. Dun resorte elástico de constante k= 500 Nm -1 colga unha masa puntual de 5 kg. Estando o conxunto en equilibrio, desprázase
NOME: CALIFICACIÓN PROBLEMAS (6 puntos) 24/10/06 MOVEMENTO HARMÓNICO SIMPLE 1. Dun resorte elástico de constante k= 500 Nm -1 colga unha masa puntual de 5 kg. Estando o conxunto en equilibrio, desprázase
Exercicios de Física 04. Óptica
 Exercicios de Física 04. Óptica Problemas 1. Unha lente converxente ten unha distancia focal de 50 cm. Calcula a posición do obxecto para que a imaxe sexa: a) real e tres veces maior que o obxecto, b)
Exercicios de Física 04. Óptica Problemas 1. Unha lente converxente ten unha distancia focal de 50 cm. Calcula a posición do obxecto para que a imaxe sexa: a) real e tres veces maior que o obxecto, b)
Física P.A.U. ELECTROMAGNETISMO 1 ELECTROMAGNETISMO
 Física P.A.U. ELECTROMAGNETISMO 1 ELECTROMAGNETISMO PROBLEMAS CAMPO ELECTROSTÁTICO 1. Dúas cargas eléctricas de 3 mc están situadas en A(4, 0) e B(-4, 0) (en metros). Calcula: a) O campo eléctrico en C(0,
Física P.A.U. ELECTROMAGNETISMO 1 ELECTROMAGNETISMO PROBLEMAS CAMPO ELECTROSTÁTICO 1. Dúas cargas eléctricas de 3 mc están situadas en A(4, 0) e B(-4, 0) (en metros). Calcula: a) O campo eléctrico en C(0,
PAU XUÑO 2013 MATEMÁTICAS APLICADAS ÁS CIENCIAS SOCIAIS II
 PAU XUÑO 2013 Código: 36 MATEMÁTICAS APLICADAS ÁS CIENCIAS SOCIAIS II (O alumno/a debe responder só aos exercicios dunha das opcións. Puntuación máxima dos exercicios de cada opción: exercicio 1 = 3 puntos,
PAU XUÑO 2013 Código: 36 MATEMÁTICAS APLICADAS ÁS CIENCIAS SOCIAIS II (O alumno/a debe responder só aos exercicios dunha das opcións. Puntuación máxima dos exercicios de cada opción: exercicio 1 = 3 puntos,
Estatística. Obxectivos
 1 Estatística Obxectivos Nesta quincena aprenderás a: Distinguir os conceptos de poboación e mostra. Diferenciar os tres tipos de variables estatísticas. Facer recontos e gráficos. Calcular e interpretar
1 Estatística Obxectivos Nesta quincena aprenderás a: Distinguir os conceptos de poboación e mostra. Diferenciar os tres tipos de variables estatísticas. Facer recontos e gráficos. Calcular e interpretar
ÓPTICA- A LUZ Problemas PAAU
 ÓPTICA- A LUZ Problemas PAAU XUÑO-96 CUESTION 2. opa Disponse de luz monocromática capaz de extraer electróns dun metal. A medida que medra a lonxitude de onda da luz incidente, a) os electróns emitidos
ÓPTICA- A LUZ Problemas PAAU XUÑO-96 CUESTION 2. opa Disponse de luz monocromática capaz de extraer electróns dun metal. A medida que medra a lonxitude de onda da luz incidente, a) os electróns emitidos
A actividade científica. Tema 1
 A actividade científica Tema 1 A ciencia trata de coñecer mellor o mundo que nos rodea. Para poder levar a cabo a actividade científica necesitamos ter un método que nos permita chegar a unha conclusión.
A actividade científica Tema 1 A ciencia trata de coñecer mellor o mundo que nos rodea. Para poder levar a cabo a actividade científica necesitamos ter un método que nos permita chegar a unha conclusión.
FÍSICA. = 4π 10-7 (S.I.)).
 22 FÍSICA Elixir e desenvolver un problema e/ou cuestión de cada un dos bloques. O bloque de prácticas só ten unha opción. Puntuación máxima: Problemas, 6 puntos (1 cada apartado). Cuestións, 4 puntos
22 FÍSICA Elixir e desenvolver un problema e/ou cuestión de cada un dos bloques. O bloque de prácticas só ten unha opción. Puntuación máxima: Problemas, 6 puntos (1 cada apartado). Cuestións, 4 puntos
PÁGINA 106 PÁGINA a) sen 30 = 1/2 b) cos 120 = 1/2. c) tg 135 = 1 d) cos 45 = PÁGINA 109
 PÁGINA 0. La altura del árbol es de 8,5 cm.. BC m. CA 70 m. a) x b) y PÁGINA 0. tg a 0, Con calculadora: sß 0,9 t{ ««}. cos a 0, Con calculadora: st,8 { \ \ } PÁGINA 05. cos a 0,78 tg a 0,79. sen a 0,5
PÁGINA 0. La altura del árbol es de 8,5 cm.. BC m. CA 70 m. a) x b) y PÁGINA 0. tg a 0, Con calculadora: sß 0,9 t{ ««}. cos a 0, Con calculadora: st,8 { \ \ } PÁGINA 05. cos a 0,78 tg a 0,79. sen a 0,5
Reflexión e refracción. Coeficientes de Fresnel
 Tema 5 Reflexión e refracción Coeficientes de Fresnel 51 Introdución Cando a luz incide sobre a superficie de separación de dous medios transparentes de índice de refracción diferente, unha parte entra
Tema 5 Reflexión e refracción Coeficientes de Fresnel 51 Introdución Cando a luz incide sobre a superficie de separación de dous medios transparentes de índice de refracción diferente, unha parte entra
Interferencia por división da fronte
 Tema 9 Interferencia por división da fronte No tema anterior vimos que para lograr interferencia debemos superpoñer luz procedente dunha única fonte de luz pero que recorreu camiños diferentes. Unha forma
Tema 9 Interferencia por división da fronte No tema anterior vimos que para lograr interferencia debemos superpoñer luz procedente dunha única fonte de luz pero que recorreu camiños diferentes. Unha forma
PROBA DE AVALIACIÓN DO BACHARELATO PARA O ACCESO Á UNIVERSIDADE (ABAU) CONVOCATORIA DE XUÑO Curso
 PROBA DE AVALIACIÓN DO BACHARELATO PARA O ACCESO Á UNIVERSIDADE (ABAU) CONVOCATORIA DE XUÑO Curso 2017-2018 Elixir e desenvolver unha das dúas opcións. As solución numéricas non acompañadas de unidades
PROBA DE AVALIACIÓN DO BACHARELATO PARA O ACCESO Á UNIVERSIDADE (ABAU) CONVOCATORIA DE XUÑO Curso 2017-2018 Elixir e desenvolver unha das dúas opcións. As solución numéricas non acompañadas de unidades
Física P.A.U. GRAVITACIÓN 1 GRAVITACIÓN
 Física P.A.U. GRAVITACIÓN 1 GRAVITACIÓN PROBLEMAS SATÉLITES 1. O período de rotación da Terra arredor del Sol é un año e o radio da órbita é 1,5 10 11 m. Se Xúpiter ten un período de aproximadamente 12
Física P.A.U. GRAVITACIÓN 1 GRAVITACIÓN PROBLEMAS SATÉLITES 1. O período de rotación da Terra arredor del Sol é un año e o radio da órbita é 1,5 10 11 m. Se Xúpiter ten un período de aproximadamente 12
Lógica Proposicional. Justificación de la validez del razonamiento?
 Proposicional educción Natural Proposicional - 1 Justificación de la validez del razonamiento? os maneras diferentes de justificar Justificar que la veracidad de las hipótesis implica la veracidad de la
Proposicional educción Natural Proposicional - 1 Justificación de la validez del razonamiento? os maneras diferentes de justificar Justificar que la veracidad de las hipótesis implica la veracidad de la
ELECTROTECNIA. BLOQUE 1: ANALISE DE CIRCUITOS (Elixir A ou B) A.- Determina-la intensidade na resistencia R 3
 36 ELECTOTECNA O exame consta de dez prolemas, deendo o alumno elixir catro, un de cada loque. Non é necesario elixir a mesma opción (A o B ) de cada loque. Todolos prolemas puntúan do mesmo xeito, e dicir.5
36 ELECTOTECNA O exame consta de dez prolemas, deendo o alumno elixir catro, un de cada loque. Non é necesario elixir a mesma opción (A o B ) de cada loque. Todolos prolemas puntúan do mesmo xeito, e dicir.5
A proba consta de vinte cuestións tipo test. As cuestións tipo test teñen tres posibles respostas, das que soamente unha é correcta.
 Páxina 1 de 8 1. Formato da proba Formato A proba consta de vinte cuestións tipo test. As cuestións tipo test teñen tres posibles respostas, das que soamente unha é correcta. Puntuación Puntuación: 0.50
Páxina 1 de 8 1. Formato da proba Formato A proba consta de vinte cuestións tipo test. As cuestións tipo test teñen tres posibles respostas, das que soamente unha é correcta. Puntuación Puntuación: 0.50
A proba consta de vinte cuestións tipo test. As cuestións tipo test teñen tres posibles respostas, das que soamente unha é correcta.
 Páxina 1 de 8 1. Formato da proba Formato A proba consta de vinte cuestións tipo test. As cuestións tipo test teñen tres posibles respostas, das que soamente unha é correcta. Puntuación Puntuación: 0.50
Páxina 1 de 8 1. Formato da proba Formato A proba consta de vinte cuestións tipo test. As cuestións tipo test teñen tres posibles respostas, das que soamente unha é correcta. Puntuación Puntuación: 0.50
MECÁNICA. (2,5 puntos cada problema; escollerá a opción A ou B; non é necesario escoller a mesma opción en tódolos problemas).
 37 MECÁNICA (2,5 puntos cada problema; escollerá a opción A ou B; non é necesario escoller a mesma opción en tódolos problemas). PROBLEMA 1 OPCION A.- Sabendo que o conxunto bicicleta+ciclista da figura
37 MECÁNICA (2,5 puntos cada problema; escollerá a opción A ou B; non é necesario escoller a mesma opción en tódolos problemas). PROBLEMA 1 OPCION A.- Sabendo que o conxunto bicicleta+ciclista da figura
Análise e síntese de circuítos lóxicos combinacionais
 Sistemas Dixitais 3 Análise e síntese de circuítos lóxicos combinacionais Diego Rodríguez Martínez Departamento de Electrónica e Computación Escola Técnica Superior de Enxeñaría Grao en Enxeñaría Informática
Sistemas Dixitais 3 Análise e síntese de circuítos lóxicos combinacionais Diego Rodríguez Martínez Departamento de Electrónica e Computación Escola Técnica Superior de Enxeñaría Grao en Enxeñaría Informática
MEDIDAS EXPERIMENTAIS DE DIVERSOS CAMPOS MAGNÉTICOS Xosé Peleteiro Salgado Área de Física Aplicada. Facultade de Ciencias. Ourense
 MEDIDAS EXPERIMENTAIS DE DIVERSOS CAMPOS MAGNÉTICOS Xosé Peleteiro Salgado Área de Física Aplicada. Facultade de Ciencias. Ourense Se presentan tres procedementos diferentes nos que coas medidas realizadas
MEDIDAS EXPERIMENTAIS DE DIVERSOS CAMPOS MAGNÉTICOS Xosé Peleteiro Salgado Área de Física Aplicada. Facultade de Ciencias. Ourense Se presentan tres procedementos diferentes nos que coas medidas realizadas
Física e Química 4º ESO
 Física e Química 4º ESO DEPARTAMENTO DE FÍSICA E QUÍMICA Física: Temas 1 ao 6. 01/03/07 Nome: Cuestións 1. Un móbil ten unha aceleración de -2 m/s 2. Explica o que significa isto. 2. No medio dunha tormenta
Física e Química 4º ESO DEPARTAMENTO DE FÍSICA E QUÍMICA Física: Temas 1 ao 6. 01/03/07 Nome: Cuestións 1. Un móbil ten unha aceleración de -2 m/s 2. Explica o que significa isto. 2. No medio dunha tormenta
Volume dos corpos xeométricos
 11 Volume dos corpos xeométricos Obxectivos Nesta quincena aprenderás a: Comprender o concepto de medida do volume e coñecer e manexar as unidades de medida do S.M.D. Obter e aplicar expresións para o
11 Volume dos corpos xeométricos Obxectivos Nesta quincena aprenderás a: Comprender o concepto de medida do volume e coñecer e manexar as unidades de medida do S.M.D. Obter e aplicar expresións para o
Código: 25 XUÑO 2014 PAU FÍSICA OPCIÓN A OPCIÓN B
 PAU Código: 25 XUÑO 204 FÍSICA Puntuación máxima: Cuestións 4 puntos ( cada cuestión, teórica ou práctica). Problemas 6 puntos ( cada apartado). Non se valorará a simple anotación dun ítem como solución
PAU Código: 25 XUÑO 204 FÍSICA Puntuación máxima: Cuestións 4 puntos ( cada cuestión, teórica ou práctica). Problemas 6 puntos ( cada apartado). Non se valorará a simple anotación dun ítem como solución
Lógica Proposicional
 Proposicional educción Natural Proposicional - 1 Justificación de la validez del razonamiento os maneras diferentes de justificar Justificar que la veracidad de las hipótesis implica la veracidad de la
Proposicional educción Natural Proposicional - 1 Justificación de la validez del razonamiento os maneras diferentes de justificar Justificar que la veracidad de las hipótesis implica la veracidad de la
Métodos Matemáticos en Física L4F. CONDICIONES de CONTORNO+Fuerzas Externas (Cap. 3, libro APL)
 L4F. CONDICIONES de CONTORNO+Fuerzas Externas (Cap. 3, libro Condiciones de contorno. Fuerzas externas aplicadas sobre una cuerda. condición que nos describe un extremo libre en una cuerda tensa. Ecuación
L4F. CONDICIONES de CONTORNO+Fuerzas Externas (Cap. 3, libro Condiciones de contorno. Fuerzas externas aplicadas sobre una cuerda. condición que nos describe un extremo libre en una cuerda tensa. Ecuación
FÍSICA OPCIÓN 1. ; calcula: a) o período de rotación do satélite, b) o peso do satélite na órbita. (Datos R T. = 9,80 m/s 2 ).
 22 Elixir e desenrolar unha das dúas opcións propostas. FÍSICA Puntuación máxima: Problemas 6 puntos (1,5 cada apartado). Cuestións 4 puntos (1 cada cuestión, teórica ou práctica). Non se valorará a simple
22 Elixir e desenrolar unha das dúas opcións propostas. FÍSICA Puntuación máxima: Problemas 6 puntos (1,5 cada apartado). Cuestións 4 puntos (1 cada cuestión, teórica ou práctica). Non se valorará a simple
Exercicios de Física 03b. Ondas
 Exercicios de Física 03b. Ondas Problemas 1. Unha onda unidimensional propágase segundo a ecuación: y = 2 cos 2π (t/4 x/1,6) onde as distancias se miden en metros e o tempo en segundos. Determina: a) A
Exercicios de Física 03b. Ondas Problemas 1. Unha onda unidimensional propágase segundo a ecuación: y = 2 cos 2π (t/4 x/1,6) onde as distancias se miden en metros e o tempo en segundos. Determina: a) A
CALCULO DA CONSTANTE ELASTICA DUN RESORTE
 11 IES A CAÑIZA Traballo de Física CALCULO DA CONSTANTE ELASTICA DUN RESORTE Alumno: Carlos Fidalgo Giráldez Profesor: Enric Ripoll Mira Febrero 2015 1. Obxectivos O obxectivo da seguinte practica é comprobar,
11 IES A CAÑIZA Traballo de Física CALCULO DA CONSTANTE ELASTICA DUN RESORTE Alumno: Carlos Fidalgo Giráldez Profesor: Enric Ripoll Mira Febrero 2015 1. Obxectivos O obxectivo da seguinte practica é comprobar,
PAAU (LOXSE) Xuño 2006
 PAAU (LOXSE) Xuño 006 Código: FÍSICA Elixir e desenvolver unha das dúas opcións propostas. Puntuación máxima: Problemas 6 puntos (1,5 cada apartado). Cuestións 4 puntos (1 cada cuestión, teórica ou práctica).
PAAU (LOXSE) Xuño 006 Código: FÍSICA Elixir e desenvolver unha das dúas opcións propostas. Puntuación máxima: Problemas 6 puntos (1,5 cada apartado). Cuestións 4 puntos (1 cada cuestión, teórica ou práctica).
PAAU (LOXSE) Xuño 2002
 PAAU (LOXSE) Xuño 00 Código: FÍSICA Elixir e desenvolver unha das dúas opcións propostas. Puntuación máxima: Problemas 6 puntos (1,5 cada apartado). Cuestións 4 puntos (1 cada cuestión, teórica ou práctica).
PAAU (LOXSE) Xuño 00 Código: FÍSICA Elixir e desenvolver unha das dúas opcións propostas. Puntuación máxima: Problemas 6 puntos (1,5 cada apartado). Cuestións 4 puntos (1 cada cuestión, teórica ou práctica).
As Mareas INDICE. 1. Introducción 2. Forza das mareas 3. Por que temos dúas mareas ó día? 4. Predición de marea 5. Aviso para a navegación
 As Mareas INDICE 1. Introducción 2. Forza das mareas 3. Por que temos dúas mareas ó día? 4. Predición de marea 5. Aviso para a navegación Introducción A marea é a variación do nivel da superficie libre
As Mareas INDICE 1. Introducción 2. Forza das mareas 3. Por que temos dúas mareas ó día? 4. Predición de marea 5. Aviso para a navegación Introducción A marea é a variación do nivel da superficie libre
