OTVARANJE POSTOJEĆIH FAJLOVA U EXCELU Slično kao u Wordu: FILE (levi klik) OPEN (levi klik) pojavljuje se sledeći prozor:
|
|
|
- Δεσποίνη Καλάρης
- 8 χρόνια πριν
- Προβολές:
Transcript
1 MICROSOFT EXCEL Microsoft Excel je korisnički program koji nam omogućava rad sa tabelama, tabelarne proračune i pravljenje grafika za već gotove tabele. Pokreće se na sledeći način: START (levi klik) PROGRAMS (levi kik) MICROSOFT EXCEL (levi klik) U narednom tekstu uočićete da ćemo dosta puta pomenuti >>slično ili istokao u Wordu<<, to je zato što su radnje kao: otvaranje već postojećeg fajla, otvaranje novog fajla,zatvaranje fajla, zajedničke i veoma slične za sve korisničke programe. OTVARANJE POSTOJEĆIH FAJLOVA U EXCELU Slično kao u Wordu: FILE (levi klik) OPEN (levi klik) pojavljuje se sledeći prozor: Pogledamo u polje LOOK IN (pogledaj u) gde bi trebalo da stoji otvoren direktorijum My Documents pošto se u njemu obično automatski čuvaju svi snimljeni Excelovi fajlovi (ako to nije slučaj onda do željenog direktorijuma dolazimo na sledeći način). U polu FILES OF TYPE treba izabrati opciju All Microsoft Excel Files (svi Excelovi fajlovi) i dobićemo listu svih dotada sačuvanih Excelovih fajlova. Izaberemo željeni fajl (levim klikom miša), pa kliknemo levim tasterom miša na OPEN (otvoriti). Ovaj prozor smo mogli dobiti i da smo kliknuli levim tasterom miša na ikonicu OPEN na liniji sa alatima ili preko tastature držeći Ctrl pritisnuti O (Ctrl+O). ZATVARANJE FAJLOVA Pomoću komande: FILE (levi klik) CLOSE (levi klik) ili levim klikom na taster u obliku slova X u gornjem desnom uglu linije menija (Close Window) zatvaramo aktivni fajl. OTVARANJE NOVOG FAJLA Prilikom pokretanja Excela automatski se otvara i novi prazan dokument spreman za rad.ali ako želimo prilikom rada u Excelu da otvorimo novi prazan Excelov fajl koristimo 1
2 naredbu: FILE (levi klik) NEW (levi klik) otvara se novi prazan fajl i Excel mu daje privremeni naziv Book 1 koji će se zvati tako dok ga mi ne sačuvamo pod drugim imenom.ovo se može izvesti i levim klikom na ikonicu NEW na liniji sa alatima. SNIMANJE FAJLOVA Fajl koji radimo u Excelu ima privremeno ime i smeštem je u RAM memoriji našeg računara.ako isključimo računar il se nešto desi, naš rad će biti bespovratno izgubljen.zato je potrebno redovno snimati ono što uradimo, na hard disk.to se radi pomoću sledećih naredbi: FILE (levi klik) SAVE AS (levi klik) otvara se prozor u kome treba da navedemo gde želimo da snimimo i pod kojim imenom snimamo naš Excelov fajl.u prozoru koji dobijemo u polju SAVE IN treba da stoji ime direktorijuma u koji želimo da snimimo fajl (željeni direktorijum ćemo naći pretraživanjem hard diska i nakon pronalaženja ga otvaramo dvostrukim levim klikom). Ako radimo u već snimljenom fajlu onda sve naknadne izmene fajla snimamo naredbom: FILE (levi klik) SAVE(levi klik) ili Levim klikom na ikonicu SAVE na liniji sa alatima. Posle ovih naredbi taj fajl u kom radimo biće snimljen u istom direktorijumu i pod istim imenom kao što je snimljen prvi put. Dokument se može sačuvati i kao šablon samo što se u tom slučaju menja Save as type i izabere opcija Document Template, Text(txt). Prozor koji se dobije prilikom snimanja fajla u Excelu 2
3 PRELAZ IZMEðU OTVORENIH TABELARNIH DOKUMENATA Window opcija pomoću koje se vrši prelazak iz jednog u drugi dokument OPCIJA POMOĆI - HELP Opcije pomoći u Excel-u OPCIJA ZA POVEĆANJE Zoom Zoom... služi kao lupa. Ima mogućnost da smanji veličinu kojom se podaci prikazuju na radnom listu do 10% od originalne veličine, odnosno da ih poveće do 400% od normalne veličine. 3
4 INTERFEJS (IZGLED EKRANA) EXCEL-A Nakon startovanja Microsoft Excela dobijamo sledeći prozor: Ćelija A1 svaka ćelija ima svoju adresu, npr adresa ove ćelije je A1 tj ovo je ćelija kolone A i reda 1 i nalazi se na preseku tog reda i te kolone. Sadržaj ćelije može biti, tekst, broj ili formula. Formula Bar prostor gde se upisuje sadržaj obeležene ćelije Status Bar Radni list 1 (Sheet 1) svaki radni list se sastoji iz redova i kolona.kolone su obeležene slovima i ima ih 256, a redovi su obeleženi brojevima od 1 pa do Kretanje po radnom listu vršimo pomoću miša (levi klik na neku drugu ćeliju) ili pomoću kursorskih strečlica sa tastature. Izgled prozora i njegovi elementi su slični kao u Wordu (naslovna linija sa nazivom programa i fajla, linija sa alatima, statusna linija i klizač), s tim što ovde imamo neke nove elemente, koje ćemo u daljem radu objasniti. 4
5 UNOS PODATAKA U RADNI LIST Odabere se ćelija u koju se žele uneti podaci (odabrana ćelija je za razliku od ostalih uokvirena debljom crnom linijom).preko tstature se unese tekst, broj ili formula.zapažemo da se automatski ono što unosimo u ćeliju ispisuje i u ćeliji i u FORMULA BAR-u (za unošenje sadržaja mogli smo i obeležiti ćeliju i postaviti kursor iza znaka = u Formula Bar- u i uneti željeni sadržaj).nakon unosa pritisnemo ENTER ili kliknemo na neku drugućeliju u radnom listu. U okviru jedne ćelije možemo i formirati i novi red i to istovremenim pritiskanjem tastera levi ALT i ENTER.Na talj način ćelija će zadržati širinu koju je imala pre prelaska ovom naredbom u novi red i pri unošenju sadržaja isti će se automaatski prebacivati u novi red iz te ćelija kad doñe do kraja ćelije. Prilikom unosa sasržaja u ćeliju Excel automatski poravnava brojeve uz desnu, a tekst uz levu ivicu ćelije, ali mi možemo i sami odrediti položaj sadržaja u ćeliji. Da bi izmenili ceo sadržaj neke ćelije onda samo jednostavno obeležimo željenu ćeliju i počnemo da unosimo novi sadržaj, a stari se automatski briše.ako želimo da izmenimo samo neke delove sadržaja u ćeliji onda obeležimo ćeliju i trepteći kursor postavimo u Formula Bar gde važe sva pravila za korekciju podataka kao u Wordu (kretanje kroz sadržaj pomoću kursorskih strelica, brisanje sa DELETE i BACKSPACE, unos) ili dvostrukim klikom na ćeliju postavimo u nju trepteći kursor.nakon korekcije pritisnemo obavezno ENTER da bi se prihvatile izmene. Ako želimo da izbrišmo ceo sadržaj neke ćelije onda obeležimo ćeliju i pritisnemo taster DELETE na tastaturi. RAD SA ĆELIJAMA Selekcija ćelije vrši se jednostavnim klikom na ćeliju i ona se automatski uokviri i razlikuje od ostalih.selektovanje više susednih ćelija može se vršiti na tri načina: Najpre selektujemo prvu ćeliju u nizu željenih i držeći pritisnut levi taster miša krećemo se ulevo ili udesno i selektujemo sve ostale susedne ćelije koje želimo. Selektujemo prvu željenu ćeliju i držeći pritisnut taster SHIFT selektujemo poslednju željenu ćeliju u željenom opsegu. Selektujemo prvu željenu ćeliju i držeći pritisnut tastre SHIFT pomoću kursorskih strelica selektujemo sve ostale željene ćelije u nizu. Selektovanje više nesusednih ćelija vrši se tako što selektujemo prvu željenu ćeliju i držeći pritisnut taster CTRL selektujemo ostale željene ćelije. imenovane ćelije 5
6 UNOS I KOREKCIJA PODATAKA Radna sveska se sastoji iz radnih listova, a svaki radni list iz ćelija. U jednom radnom listu postoji nešto više od ćelija. Ćelija je rezultat preseka kolone (čija oznaka stoji u zaglavlju iznad radne površine) i reda (čija oznaka stoji u zaglavlju levo od radne površine). Da bi i program i korisnik mogli razlikovati ćelije uvedene su reference. Svaka ćelija na taj način postaje jedinstvena i laka za razlikovanje. Referenca se dobija tako što se spoje oznake kolone i reda u čijem se preseku nalazi. Shodno tome, ćelija koja se nalazi u preseku pete kolone (oznaka ove kolone je E) i devetog reda (oznaka ovog reda je 9) ima referencu E9. U svakom radnom listu se koriste iste reference, ali program i korisnik znaju da razlikuju iste refetence na različitim radnim listovima zahvaljujući oznakama radnih listova (jezičci radnih listova se nalaze odmah ispod radne površine, a aktivan je onaj radni list čijije ješičak bele boje). Kako bi se znalo u koju ćeliju (u nekim slučajevima i opseg ćelija) se unose podaci ili primenjuje naredba, jedna ćelija (u nekim slučajevima i opseg ćelija) mora biti označena. Označena ćelija se može prepoznati po tome što je uokvirena debelim okvirom. Kao što vidimo na slici levo, levim kikom na slovo kojim je označena kolona, selektovana je čitava kolona.na sličan način selektujemo red tako što levim klikom pritisnemo broj koji označava red. UNOS PODATAKA U ĆELIJU I EDITOVANJE TOKOM UNOSA Podaci se u ćeliju unose koristeći tastaturu. Nije to jedini način za unos podataka. Mogu se uneti i kopiranjem, premeštanjem ili korišćenjem formula, ali je uobičajeno da se to smatra specijalnim načinima unosa podataka i shodno tome se obrañuju u zasebnim temama. Kada se koristi tastatura Excel ove podatke unosi u aktivnu ćeliju. Po završetku unosa podatka u aktvnu ćeliju, potrebno je da se pritisne taster Enter na tastaturi, kako bi i program shvatio da je završen unos podatka za tu ćeliju i aktivirao sledeću (u konkretnom slučaju, ćeliju u istoj koloni samo jedan red ispod). Isti efekat se može postići ako se pokazivač miša odvede do neke druge ćelije i klikne. Tada će Excel shvatiti da je unos završen i aktivirati ćeliju na koju je korisnik kliknuo. Tokom unošenja podataka čest je slučaj da se napravi greška. Većina korisnika voli odmah da je ispravi, kako kasnije ne bi zaboravili na nju. Situacija tokom unošenja podataka dosta liči na poznatu situaciju kucanja teksta u programu Microsoft Word. Naime, postoji uspravna crta (tzv. kursor) koja blinkuje i kada se pritisne jedan alfa-numerički taster na tastaturi odgovarajući karakter (naziv za broj, slovo ili neki drugi znak) se pojavi na mestu blinkujućeg kursora, dok se on pomera za jedan karakter u desnu stranu. Shodno tome, za očekivati je da se uočena greška može ispravljati na isti način kao i u Word-u. Na žalost, kada korisnik uoči grešku u toku unosa podataka jedino što može koristiti da ispravi grešku jeste taster Back space sa tastature (pogledati shemu tastature u dodatku KOMANDE UNDO,REDO,REPEAT Komanda Undo služi za vraćanje jedan korak unazad tj.za poništavaje poslednje radnje koju smouradili u Wordu.Aktivira se levim klikom miša na ikonicu UNDO na liniji sa alatima ili naredbom EDIT (levi klik) UNDO (levi klik) ili preko tastature CTRL+Z. Komanda Redo poništava primenjenu komandu Undo tj.služi nam za vraćanje poništenog poteza.aktivira se levim klikom na ikonicu REDO na liniji sa alatima ili naredbom EDIT (levi klik) REDO (levi klik) ilipreko tastature CTRL+Y. Komanda REPEAT pamti radnju koju smo izveli i na naš zahtev je ponavlja.a mi zahtevamo na sledeći način:edit (levi klik) REPEAT (levi klik). 6
7 U Word-u se mogu prikazati ili sakriti znake koji se ne štampaju kao što su: pauze, oznake pasusa, oznake ručnog preloma linije,tabulatori.na Standard Toolobar- u nallazi se oznaka KOMANDE FIND, REPLACE unos podatka koji se traži unos podatka koji se traži zamena podatka SORTIRANJE PODATAKA Unutrašnje baze podataka drugačije se zovu LISTA.Formiranje ovih baza podataka je veoma jednostavno.radi lakšeg rada uvešćemo nekoliko novih termina koje ćemo koristiti u radu sa listama.to su: POLJE kolona u okviru baze podataka ZAPIS red u okviru baze podataka IME POLJA red na vrhu baze podataka tj. zaglavlje koje sadrži imena polja. ZAPIS IME POLJA POLJE Sortiranje podataka je jedan od najčešćih poslova koji se obavljaju sa bazama podataka. Sortiranje omogućava organizovanje liste tako da se lako pristupa informacijama. 7
8 Sortiranje se može vršiti pomoću: Sličica na liniji sa alatima A-Z rastući redosled (Ascending) Z-A opadajući redosled (Descending) Primer:Data je tabela sa rezultatima ispita (tabela sa prethodne slike).želimo da sredimo tabelu po rezimenima u rastućem redosledu (A-Z). Rešenje:Selektujemo tabelu a zatim kliknemo na sličicu na liniji sa alatima (A-Z) i tabela će automatski biti sortirana po polju Prezime u rastućem redosledu (slika 1).A da smo kliknulina sličicu (Z-A) na liniji sa alatima tabela bi automatski bila sortirana po polju Prezime po opadajućem redosledu (slika 2). Slika 1. Slika 2. Pomoću komande DATA SORT (Sortiranje putem sličica na liniji sa alatima daje mogućnost sortiranja samo po prvom polju tj. u našem slučaju po polju Prezime pa ako želimo sortiranje liste po nekom drugom kriterijumu moramo da selektujemo tabelu i da aktiviramo naredbu DATA SORT.Posle ove naredbe na ekranu će nam se pojaviti sledeći prozor: Ovde biramo po kom polju želimo da vršimo sortiranje Ovde postavljamo drugi / treći uslov sortiranja, ali oni stupaju na snagu tek kada je zadovoljen uslov sortiranja (npr.ako smo sortirali našu listu po prezimenima po rastućem redosledu i više studenata ima isto prezime onda možemo zadati drugi uslov) Ovde biramo redosled sortiranja: Ascendihg rastući redosled Descending opadajući redosled KOPIRANJE U EXCELU Sastoji se iz četiri koraka: 1. Obelezimo ćelije čije sadržaje zelimo da kopiramo (kopiranje u Excelu moguće je samo ako je obelezena jedna ili više susednih ćelija); 8
9 2. EDIT (levi klik) COPY (levi klik) ili levi klik na ikonicu COPY na liniji sa alatima ili preko tastature CTRL+C ili desnim tasterom miša kliknemo na selektovani deo i u dobijenom padajućem meniju izaberemo opciju COPY; 3. Obeležimo ćelije (moramo obeležiti isti broj ćelija ili samo kliknuti na ćeliju odakle želimo da počne kopiranje) na radnom lisu u koje želimo da iskopiramo obeleženi sadržaj; 4. EDIT (levi klik) PASTE (levi klik) ili levi klik na ikonicu PASTE na liniji sa alatima ili prako tastature CTRL+V ili desnim tasterom miša kliknemo na novi selektovani deo i u dobijenom padajućem meniju izabermo opciju PASTE. Kopirati možemo i na drugi način.selektujemo željene ćelije čije sadržaje želimo da kopiramo i strelicu miša postavimo na donju ivicu obeleženih ćelija, tad držeći pritisnut levi taster miša, pritisnemo CTRL i držeći oba tastera pritisnuta prevlačimo obeležen sadržaj na željeno mesto na radnom listu.kad prevučemo sadržaj na željeno mesto prvo otpustimo levi taster miša, pa onda taster CTRL. Kopiranje pomoću ručice za povlačenje Ovaj način kopiranja moguć je samo ako želimo sadržaj jedne ćelije da iskopiramo u susedne ćelije u istoj koloni ili u istom redu.treba da postavimo kursor miša koji je u obliku belog krstića na donji desni ugao obeležene ćelije koji je u obliku kvadrata i kursor će se Ručica za povlačenje pretvoriti u tanki crni krstić. Tada treba držeći pritisnut levi taster miša prevući mišem preko susednih ćelija (gore, dole, levo ili desno) u istoj koloni ili u istom redu obeležene ćelije.tako ćemo sadržaj obeležene ćelije iskopirati u sve obeležene susedne ćelije. Kopiranje pomoću komande FILL Ovaj način kopiranja moguć je samo ako želimo sadržaj jedne ćelije da iskopiramo u susedne ćelije u istoj koloni ili istom redu.treba da: Obeležimo istovremeno i ćeliju čiji sadržaj želimo da kopiramo i ćelije u istom redu ili istoj koloni gde želimo da iskopiramo željeni sadržaj.znači obeležili smo, na primeru levo, ćeliju A1 u kojoj je upisana vrednost 123 i ćelije A1, A2,A3,A4 i A5 u koje želimo da prekopiramo sadržaj ćelije A1 što je u ovome slučaju vrednost 123.Na slici levo crni pravougaonik pokazuje da su selektovane sve ćelije od A1 do A6. Zatim zadajemo komandu: EDIT (levi klik) FILL (levi klik), gde u padajućem meniju biramo jednu od sledećih opcija: Down (dole) sadržaj se kopira u obeležene ćelije ISPOD polazne ćelije Up (gore) sadržaj se kopira u obeležene ćelije IZNAD polazne ćelije Right (desno) sadržaj se kopira u obeležene ćelije DESNO od polazne ćelije Left (levo) sadržaj se kopira u obeležene ćelije LEVO od polazne ćelije Na slici je odabrana opcija Down, jer se sve ćelije u koje smo hteli da iskopiramo sadržaj A1, nalaze ispod.ñ Ponekad je potrebno da napravimo niz kao na slici levo, gde vidimo da se vrednost u sledećoj ćeliji povećava za 1 u odnosu na prethodnu.potrebno je samo upisati vrednost u prvu ćeliju, markirati tu ćeliju.zatim zadati komandu EDIT / FILL / Series...Dobijamo prozor kao na slici ispod: 9
10 Niz ili seriju pravimo u redu ili koloni Vrednost za koliko povećavamo Vrednost na kojoj prestaje niz PREMEŠTANJE U EXCELU Veoma je slično kopiranju i sastoji se iz četiri koraka: 1. Obeležimo ćelije čije sadržaje želimo da premestimo (premeštanje u Excelu moguće je samo ako je obeležena jedna ili više susednih ćelija; 2. EDIT (levi klik) CUT (levi klik) ili levi klik na ikonicu CUT na liniji sa alatima ili preko tastature CTRL+C ili desnim tasterom miša kliknemo na selektovani deo i u dobijenom padajućem meniju izaberemo opciju CUT; 3. Obeležimo ćelije (moramo obeležiti isti broj ćelija ili samo kliknuti na ćeliju obakle želimo da počne premeštanje) na radnom listu u kome želimo da premestimo obeleženi sadržaj; 4. EDIT (levi klik) PASTE (levi klik) ili levi klik na ikonicu PASTE na liniji sa alatima ili preko tastature CTRL+V ili desnim tasterom miša kliknemo na novi selektovani deo i u dobijenom padajućem meniju izaberemo opciju PASTE. Premeštanje možemo vršiti i na drugi našin.selektujemo željene ćelije šije sadržaje želimo da premestimo, strelicu miša postavimo na donju ivicu obeleženih ćelija, tada držeći pritisnut levi taster miša prevlačimo obeleženi sadržaj na željeno mesto na radnom listu.kada prevučemo sadržaj na željeno mesto otpustimo levi taster miša. SPECIJALNI OBLICI KOPIRANJA Komanda EDIT PASTE SPECIAL omogućava nam da iskopiramo samo odreñene atribute obeleženih podataka koje želimo da kopiramo. Postupak ovog našina kopiranja isti je kao i klasičan način kopiranja u Excelu s tim što u četvrtom koraku umesto komande Edit/Paste izaberemo komandu EDIT PASTE SPECIAL i dobijemosledeći prozor u kom možemo odabrati koje atribute podataka želimo da iskopiramo: 10
11 All kopira sadržajobeležene ćelije i sve formate Formulas kopira samo formule iz obeležene ćelije onako kako su prikazane u FormulaBar-u Values kopira samo vrednosti koje su prikazane u obeleženoj ćeliji Formats kopira samo formate obeležene ćelije Comments kopira samo komentare pridružene obeleženoj ćeliji All except borders kopira sadržaj obeležene ćelije i sve formate sem granica Transpose obeleženi redovi tabele se kopiraju u kolone i obrnuto Operation ovaj odeljak nam omogućava da izaberemo neku matematičku operaciju koju mmožemo da primenimo na kopirane podatke (Add sabiranje, Subtract oduzimanje, Multiply - množenje, Divide deljenje). BRISANJE PODATAKA U Excel-u postoji nekoliko vrsta brisanja. Mogu se brisati podaci u ćeliji ili obeleženom opsegu. Mogu se brisati formati, komentari ili sve to istovremano. Na ovom mestu će se govoriti o brisanju podataka, dok će o ostalim vrstama brisanja biti reči u odgovarajućim poglavljima. Da bi se obrisao podatak u nekoj ćeliji potrebno je ispratiti sledeću proceduru: 1) Dovesti pokazivač miša na željenu ćeliju i kliknuti. 2) Pritisniti taster Back Space ili Delete na tastaturi. Sadržaj ćelije je sada obrisan. Na isti način se vrši i brisanje sadržaja svih ćelija iz označenog opsega. O tome kako seoznačava opseg ćelija govori se u sledećem delu. RAD SA KOLONAMA / REDOVIMA / ĆELIJAMA Rad sa kolonama i redovima ćemo prikazati samo na primeru kolona jer sve isto važi i za redove. 11
12 SELEKTOVANJE KOLONA / REDOVA Selekcija kolona vrši se odabiranjem slova koje označava željenu kolonu i levim klikom na to slovo ta kolona će biti selektovana i obojena drugačijom bojom od ostalih. Selekcija kolone Selekcija reda Selektovanje više susednih kolona može se vršiti na tri načina: 1. Najpre selektujemo prvu kolonu u nizu željenih i držeći pritisnut levi taster miša na slovu koje obeležava prvu selektovanu kolonu krećemo se ulevo ili udesno i selektujemo sve ostale susedne kolone koje želimo. 2. Selektujemo prvu željenu kolonu i držeći pritisnut taster SHIFT selektujemo poslednju željenu kolonu u nizu. 3. Selektujemo prvu željenu kolonu i držeći pritisnut taster SHIFT pomoću kursorskih strelica selektujemo sve ostale željene kolone u nizu. Selektovanje više nesusednih kolona vrši se tako što selektujemo prvu željenu kolonu i držeći pritisnut taster CTRL selektujemo ostale željene kolone. BRISANJE KOLONE / REDA Selektujemo kolonu (ili red) koju želimo da izbrišemo i aktiviramo komandu EDIT DELETE ili ako kliknemo desnim tasterom miša na slovo kolone koju želimo da izbrišemo i u padajućem meniju izaberemo DELETE. 12
13 UBACIVANJE NOVE KOLONE / REDA Selektujemo kolonu sa čije LEVE strane želimo da ubacimo novu kolonu i aktiviramo komandu INSERT COLUMNS ili ako kliknemo desnim tasterom miša na slovo kolone koju želimo da izbrišemo i u padajućem meniju izaberemi INSERT.Na sličan način ubacuje se i novi red:selektujemo red iznad kog hoćemo da ubacimo novi i zadamo komandu INSERT ROWS. PODEŠAVANJE ŠIRINE KOLONE / REDA Uhvatimo liniju koja razdvaja slovne oznake kolona (pokazivač miša postaje crna dvostrana strelica, kao na slici levo) i povucemo u željenom pravcu.iznad se pojavljuje beli pravougaonik u kom piše trenutna širina kolone.ako dvostrukik klikom kliknemo na liniju koja razdvaja slovne oznake kolona, onda će širina kolone biti prilagoñena najširem sadržaju u nekoj ćeliji kolone.na sličan način menjamo visinu reda, ali uvek strelicu vučemo na dole jer bi u suprotnom redovi iznad postali nevidljivi. PRECIZNA PROMENA ŠIRINE KOLONE ODNOSNO VISINE REDA Najpre se željena kolona ili red selektuje ili se samo označi bilo koja ćelija te kolone / reda Aktivira se komanda za promenu širine kolone, FORMAT (levi klik) COLUMN (levi klik) WIDTH (levi klik),nakon čega dobijamo prozor u kome precizno brojevima unesemo željenu širinu: Aktivira se komanda,za promenu visine reda, FORMAT (levi klik) ROW (levi klik) HEIGHT (levi kik), nakon čega dobijamo prozor u kome precizno brojevima unesemo željenu širinu. Pored komandi za visinu i širinu primetićemo i sledeće: AutoFit Selection prilagoñava širinu koone najširem podatku Hide sakriva kolonu Unhide otkriva skrivenu kolonu Standard Width postavlja širinu kolone na standardnu vrednost. 13
14 FIKSIRANJE - ZAMRZAVANJE ZAGLAVLJA Kod velikih tabela otežan je pregled podataka pošto se odreñeni delovi tabele ne vide na ekranu (donji i desni deo tabele]. Ako se pomoću vertikalnog klizača spustite da bi ste videli podatke u donjem delu tabele, tada nećete videti zaglavlje. I onda ste u problemu jer ne znate nazive kolona koji su ostali u gornjem delu tabele koji sada ne vidi. Da biste izbegli ovaj problem i pregledali svaki deo tabele, a pritom videli i zaglavlje u svakom trenutku, ispoštujte sledeći postupak: Kliknemo u prvu ćeliju u koju bismo uneli npr. brojevni podatak (ispod zaglavlja]. U glavnom meniju kliknite na opciju Window i izaberite opciju Freeze Panes. U gornjem levom uglu ćelije koju ste označili ukrstice se vertikalna i horizontalna linija. Sve iznad horizontale (zaglavlje] i sve levo od vertikale bice zamrznuto. Spustite se klizačem na donji deo tabele. Sada će zaglavlje stajati na istom mestu, a samo će se sadržaj tabele pomerati. Na taj način možete pribliziti delove tabele koji se ne vide, tako da doñu u vidno polje na ekranu. Na vertikalnom klizaču približavate donji deo tabele, dok na horizontalnom klizaču približavate desni deo tabele. RADNI LISTOVI Kada otvaramo prozor Excel prvi put u novootvorenoj radnoj svesci imamo tri radna lista (Sheet 1, Sheet 2, Sheet 3) i standardno je otvoren prvi.da bi otvorili neki drugi samo kliknemo levim tasterom miša na ime radnog lista, donji levi ugao prozora Excel. Da bi selektovali više radnih listova treba da držeći pritisnut taster CTRL otvaramo mišem one radne listove koje želimo da selektujemo. Da bi selektovali sve radne listove jedne radne treba da kliknemo desnim tasterom miša na ime bilo kog radnog lista i da u dobijenom meniju odaberemo opciju Select all Sheets (selektuj sve radne listove). Pri ovakvim selekcijama sve radnje koje izvršimo u jednom radnom listu automatski će se izvršiti i u svim ostalim selektovanim radnim listovima. promenimo ime Da bi promenili ime radnog lista treba da uradimo sledeće: 1. Otvorimo radni list kome želimo da 2. Izaberemo komandu Rename na jedan od sledećih načina: FORMAT SHEET RENAME Desni klik na ime radnog lista i biramo opciju RENAME Dvostrukim klikom na ime raadnog lista 3. Unesemo novo ime radnog lista 4. Potvrdimo sa ENTER ili kliknemo na bilo koju ćeliju radnog lista Da bi ubacili novi radni list treba da: 1. Otvorimo radni list ISPRED kog želimo da ubacimo novi radni list; 2. INSERT WORKSHEET ili desni klik na ime otvorenog radnog lista pa u padajućem meniju biramo opciju INSERT WORKSHEET. 14
15 Da bi izbrisali postojeći radni list treba da: 1. Otvorimo radni list koji želimo da izbrišemo; 2. EDIT DELETE SHEET ili desni klik na ime radnog lista pa u padajućem meniju biramo opciju DELETE. 3. Pojaviće nam se obaveštenje da će radni list biti trajno izbrisan i mi potvrñujemo sa YES ili ako sno se predomislili kliknemo na CANCEL. Radni list možemo premestiti ili iskopirati u istu radnu svesku ili neku drugu.da bi to uradili treba da: Otvorimo radni list koji želimo da iskopiramo/premestimo. EDIT MOVE (za premeštanje) ili COPY (za kopiranje) ili desni klik na ime radnog lista pa u padajućem meniju biramo opciju MOVE ili COPY SHEET. Dobićemo sledeći prozor: Izbor radne sveske u koju kopiramo ili premeštamo Izbor radnog lista u izabranoj radnoj svesci ispred koga želimo da iskopiramo ili premestimo naš radni list Ako štikliramo ovu opciju onda se kopira radni list, a original ostaje na staroj poziciji u suprotnom ga premešta i radni list ne ostaje na staroj poziciji Prikaz prvog jezička Pomeranje za jedno meso ulevo ili udesno Prikaz poslednjeg jezička UNOS FORMULA Osnovna namena Excela su tabelarna izračunavanja, a da bi nešto moglo da se izračuna potrebno je zadati formulu.svaka formula mora započeti znakom = (umesto = možemo koristiti i +).Operacije koje Excel prepoznaje su sabiranje (+), oduzimanje (-), množenje (*), deljenje (/) i stepenovanje (^).Operacije se u okviru formule izvode matematičkim redooslesom uz poštovanje prioriteta operacije.zagrade se koriste na uobičajen način. Formiranje formula najlakše je prikazati na primerima. Primer 1. U čelije A1 i B1 unešene su vrednosti 10 i 20.U ćeliji C1 treba da se ispisuje njihov zbir. Rešenje:Obeležimo ćeliju C1 i ukucamo sledeću formulu: =A1+B1 (može i =b2+c2 jer Excel ne pravi razliku izmeñu velikih i malih slova u formuli).kada smo uneli formulu pritisnemo ENTER.U ćeliji C1 pojaviće se rezultat sabiranja (30).Ako ponovo obeležimo ćeliju D2 u FormulaBar-u će nam se prikazati pravi sadržaj ćelije (formula) koji možemo izmeniti ako hoćemo. Umesto ručnog unošenja adresa ćelija mogli smo i ovako:napišemo =, pa kliknemo na ćeliju B2 (njena adresase automatski ispisuje u formulu vidimo u FormulaBar-u) pa +, 15
16 opet kliknemo na ćeliju C2, pa ENTER.Dobijamo isto kao i pri ručnom unosu, s tim što je ovo lakši način unosa formula. Ovde je najvažnije znati da se formule vezuju za ćelije a ne na nihov sadržaj.pa tako ako promenimo ssadržaj ćelije A1 (umesto 10 stavimo 50) u ćeliji C1 automatski će se promeniti vrednost (umesto 30 biće 60). Primer 2. U ćelije A1, B1 i C1 su unešene konkretne vrednosti:180,70,5.5.u ćeliji D1 želimo da izračunamo razliku sadržaja ćelija A1 i B1 i da potom tu razliku podelimo sa sadržajem ćelije C1. Rešenje:Formula koju treba da unesemo u obeleženu ćeliju E4 glasi: =(A1-B1)/C1 i pritisnemo ENTER.U ćeliji D1 dobićemo broj 20 kao rezultat. Ukoliko je ćelija koja sadrži formulu markirana, formula bar ispisuje formulu, u ovom slučaju:d1=(a1-b1)/c1 Primer 3.U ćeliju A2 unet je broj 548.Želimo da u ćeliji A5 izračunamo 15% od tog broja. Rešenje:Formula glasi:=a2*15%.znak za procenat se obavezno unosi preko tastature sa SHIFT+5.U ćeliji A5 dobijamo rezultat 82,2. POŠTUPCI ZA IZRAČUNAVANJE SUME 1. Kliknimo na polje u kome želite da bude rezultat. 2. Kliknimo na taster za sumu 3. Sa KPP obuhvatimo sve vrednosti koje Excel treba da sabere. Sve što ste želemo biće uokvireno treperavom linijom. Na kraju pritisnimo taster Enter, i u polju se pojavio rezultat MIN, MAX, AVERAGE Tri funkcije za statističko ispitivanje sadržaja neke tabele. Funkcija Min ispituje minimalnu vrednost neke selekcije. Kao prvo pravilo uvek treba kliknuti na ćeliju gde želimo rezultat. Kliknite na trouglić pored znaka ( ) i na listi odaberemo Min. Zatim selektujte oblast gde ispitujete i Enter. Funkcija Max, jasno, ispituje maksimalnu vrednost u nekoj selekciji. Na identičan način kao malopre, prvo na ćeliju gde želimo rezultat, pa na trouglić, izaberemo Max, selektujte oblast, Enter. Funkcija Average ispituje srednju ili prosečnu vrednost. Pa opet prvo klik na praznu ćeliju, pa klik na trouglić, klik na Average, selektujemo oblast, Enter. COUNT, COUNTA, COUNTBLANK Tri funkcije koje vrše prebrojavanje u ćelijama. Funcija Count prebrojava koliko neka selekcija ima ćelija koje sadrže samo broj. Klik na praznu ćeliju, pa kliknemo na levo od formula bara ili na Insert Function, u prozoru koji se pojavi treba pronaći Count. Ukoliko je nema na listi onda u padajućem meniju izabramo 16
17 Statistical. Kada pronañemo klik na Count pa OK. U prozoru koji se pojavi treba uneti oblast koju ispitujemo, tako što selektujemo blok ćelija za koje vršite prebrojavanje, i u polju ćemo uočiti kako se upisuje blok te selekcije, OK. Funkcija Counta prebrojava sve pune ćelije, bilo kakvog sadržaja. Na isti način se radi kao i funkcija Count. Funkcija Countblank prebrojava prazne ćelije. Opet na isti način sve radimo. Funkcija koja prebrojava po postavljenom uslovu. Ukoliko želimo na primer da prebrojimo koliko imate negativnih vrednosti u nekoj tabeli, onda to radimo sa funkcijom CountIF. Φ Klik na ili na Insert Function, pronaći CountIf na isti način kao i kod prethodne tri funkcije. Φ Kada se otvori prozor kao na slici, u prvom polju Range treba da selektujemo oblast u kojoj ispitujete funkciju. Φ U drugom polju unosimo uslov po kom prebrojavamo (Primer. <0 - za negativne vrednosti) Φ OK. SUMIF Ova funkcija vrši uslovno sabiranje brojeva u nekoj selekciji. Primera radi ukoliko u nekoj tabeli želimo da saberemo samo pojedinosti, a da ne izvlačimo sami već po nekom kriterijumu sam računar pomoću funkcije sumif. klik na i pronañemo funkciju SumIf pa OK. u prozoru kao sa slike desno, u prvom polju Range, treba da selektujemo oblast za koju će da se postavi uslov u polju Criteria se postavlja uslov na osnovu kog se vrši sabiranje a u trećem polju, Sum_Range, opciono, definisati oblast vrednosti koje se sabiraju. FUNKCIJA IF Funkcija koja nam u potpunosti kontroliše uslove koje mi postavljamo, da li slovne ili numeričke. Primera radi, možete postaviti ispitivanje stanja u nekoj ćeliji tako da ukoliko se prelazi donja granica, postavlja se napomena, i tome sl. Ova funkcija se najčešće koristi u Excel-u, da li sama za sebe ili u kombinaciji sa drugim funkcijama. klik na i u prozoru pronañemo funkciju If. polje Logical _test traži da mu se upiše uslov koji se ispituje (primer: D5<10) Value_if_true ako je iskaz tačan, tj. ako je uslov ispunjen onda... Treba uneti šta će dalje da se radi (primer: NABAVI ) Value_if_false ako se uslov ne ispunjava... Treba uneti šta će da se radi ako se uslov ne ispunjava. (primer: DOBRO ) Ukoliko želimo uslov u uslovu, onda treba sami peške da upišemo funkciju u poslednjem polju.ovo je princip dvostrukog uslova. 17
18 RELATIVNE I APSOLUTNE ADRESE Primer 1.U ćelije B2 do B5 i C2 do C5 unešene su konkretne vrednosti.u ćeliji D2 želimo da izvršimo sabiranje ćelija B2 i C2, u ćeliji D3 želimo da izvršimo sabiranje ćelija B3 i C3 i tako redom. Rešenje:Da ne bi ručno unosili formule u sve ćelije kolone D onda ćemo primeniti kraći i lakši način, a to je da unesemo formulu samo u ćeliju D2 (=B2+C2) i da onda njen sadržaj iskopiramo na ostale ćelije D3, D4, D5.U ćeliji D3 ćemo dobiti formulu =B3+C3, u ćleiji D4 ćemo dobiti formulu =B4+C4 i tako redom.excel je u ovom slučaju pametno pretpostavio našu želju i samostalno menjao adrese ćelija u formuli prilikom kopiranja.ovde se Excel rukovodio relativnim adresama ćelija. Primer 2.U ćelije B2 do B5 i B7 unešene su konkretne vrednosti.u ćeliji C2 želimo da dobijemo proizvod B2 i B7, u ćeliji C3 želimo da dobijemo proizvod B3 i B7 i tako redom. Rešenje:Ako u ćeliju C2 unesemo formulu =B2*B7 i iskopiramo je na sve ostale ćelije od C3 do C5 dobićemo samo tačan rezultat u ćeliji C2, a u svim ostalim dobićemo NULU.Zašto?Zato što se Excel vodi principom relattivnih adresa kao u prošlom primeru i pretpostavio je da mi želimo da pomnožimo B2 sa B7, B3 sa B7 i tako redom.a mi smo ustvari želeli da svaku ćeliju od B2 do B5 pomnožimo sa B7.Pravo rešenje ovog primera je sledeća formula koja treba da se unese u C2: =B2*$B$7.Ovo znači da smo ćeliji B7 dodelili apsolutnu adresu tako čto smo stavili znak za dolar (uneti ovaj znak obavezno sa tastature SHIFT +4).Zatim iskopiramo sadržaj ćelije C2 u ćelije C3 do C5 i videćemo da je formula u C3:=B3*$B$7 i tako redom.postavljanje apsolutne adrese ćelije vrši se i klikom na ćeliju pa pritisnuti taster F4. Znači apsolutnu adresu koristimo kada želimo da se u formuli stalno pozivamo na sadržaj iste ćelije i ne želimo da se prilikom kopiranja ili premeštanja ta adresa menja. NAPOMENA:Ukoliko se u ćeliji pojavi izraz #NAME, #DIV/0 ili #REF! obratiti pažnju na tačnost formule. 18
19 netačna formula OBLIKOVANJE FORMATIRANJE Kada aktiviramo komandu FORMAT CELLS dobijamo prozor sa šest kartica.objasnićemo tri:number, Alignment,Border.Kartica Font služi za promenitipa, oblika, veličine, debljine slova i već smo u Wordu naučili kako tu karticu koristimo.u kartici Patterns odreñujemo boju pozadine ćelije.kartica Number namomogućava da prikažemo: Brojeve u formi u kojoj želimo (Number:Decimal places odredimo broj decimala, Use 1000 Separator (,) postavlja zarez na svako treće mesto (5,000,000), Negative numbers način ispisa negativnih brojeva); Valute (Currency) (možemo u polju Symbol uneti ozanku valute); Datume (Date); Vremena (Time); Tekst (Text) Percentage (Procenat) Primer:Ukoliko smo formatirali ćeliju tako da broj decimalnih mesta bude 2, i potvrdili Use 1000 Separator, kada unesemo naprimer broj i pritisnemo ENTER, Excel će taj broj napisati u obliku 5,000,
20 prelamanje teksta spajanje ćelija Vertikalno ispisivanje teksta Opcija Horizontal poravnjava sadržaj ćelije po horizontali i ima sledeće podopcije:general tekst se automatski poravnjava levo a brojevi desno, Left levo poravnjanj, Center centriranje sadržaja, Right desno poravnjanje, Justify poravnava sadržaj i levo i desno, Center Across Selection u slučaju selektovanja više ćelija spaja ih u jednu i automatski centrira sadržaj. Opcija Vertical poravnava sadržaj ćelije po horizontali Odreñivanje da sadržaj ćelije bude pod odreñenim uglom (proizvoljno povlačenje linije Text ili zadavanjem stepena iskošenosti u Degrees. Biranje tipa okvirne linije None skidanje okvira ako postoji; Outline postavlja okvirnu liniju oko ćelije ili selektovane grupe ćelija; Inside postavlja unutrašnje linije izmeñu ćelija u selektovanoj grupi ćelija. U ovom prozoru vidimo trenutno stanje i promene, a pomoću ikonica sa leve i donje strane možemo pojedinačno postavljati i skidati odreñene okvirne linije ili precrtati sadržaj ćelije. Izbor boje linije 20
21 Bojenje ćelija FORMIRANJE GRAFIKONA Formiranje grafikona najlakše je objasniti na primeru.da bi napravili neki grafikon moramo pre toga imati formiranu tabelu na osnovu čijih podataka će mo i formirati grafikon.znači bez tabele nema ni grafikona.bitno je da nakon formiranja grafikona ako izmenimo bilo koji podatak u tabeli i izgled grafikona biće automatski izmenjen. Primer:Data je tabela koja prikazuje broj prodatih automobila u zavisnosti od modela.za ovu tabelu treba napraviti grafikon. Rešenje:Postoji više tipovagrafikona, ali mi ćemo za ovu tabelu izabrati grafikon tipa PIE ili prevedeno grafikon PITA.To ćemo uraditi u sledećih nekoliko koraka: KORAK 1: Selektujemo tabelu od koje želimo da napravimo grafikon, tj. u našem slučaju selektujemo sve ćelije od B4 do C9.Zatim aktiviramo komandu INSERT CHART (ili na liniji sa alatima izaberemo ikonicu prikazanu u obliku grafikona).chart inače znači grafikon.posle ove komande dobijamo sledeći prozor: U ovom prozoru biramo tip grafikona, tako što kliknemo levim tasterom miša na neki od tipova iz spiska ponuñenog sa leve strane (u našem slučaju kliknućemo na tip PIE), automatski će nam se u prozoru Chart sub-type pojaviti sličice sa mogućim izgledima tog tipa grafikona.mi će mo izabrati sliku 2.Klikom na NEXT prelazimo na sledeći korak. 21
22 KORAK 2: Dobijamo sledeći prozor: U kartici Data Range možemo da vidimo koju smo oblast selektovali za grafikon i eventualno da je promenimo ako nam ne odgovara (šta smo selektovali vidimo u opciji Data Range gde su nam ispisane adrese selektovane ćelije).možemo da izaberemo i način čitanja podataka iz tabele i to opcijom SERIES.Column čitanje po kolonama, Row čitanje po redovima.najlakše je odabrati jednu opciju pa drugu i videti kako nam se menja prikaz u prozoru iznad, i izabrati koji nam način čitanja više odgovara.biramo SERIES/Columns U kartici SERIES vidimo tačan prikaz kako su podaci čitani iz tabele.klikom na polje Add možemo dodati nove podatke koji će ući u grafikon, a u polju Remove možemo uklonitii deo podataka. Da bi prešli na sledeći korak moramo kliknuti na NEXT. KORAK 3: U kartici Titles u opciji Chart Title upisujemo naziv za naš grafikon ili jednostavno prihvatamo onaj naziv koji nam je automatski predložen.mi ćemo prihvatiti naslov.opcije ispod ove su neaktivne jer nam tip grafikona nema X i Y osu, ali kada bi izabrali grafikon koji ih ima, onda bi njima mogli da dodelimo odgovarajuće nazive. 22
23 kartici Legend biramo da li ćemo da prikažemo ili ne legendu vezanu za grafikon.ako želimo da prikažemo legendu smo štikliramo opciju Show Legend.U opciji Placement odreñujemo položaj legende u odnosu na dijgram (Bottom ispod grafikona, Corner u uglu, Top iznad grafikona, Right s desne strane grafikona i Left s leve strane grafikona).mi ćemo izabrati opciju Right. U kartici Data Labels odreñujemo da li ćemo imati, koje ćemmo imati natpise pored grafikona (Show value prikazuje vrednosti za svaki deo grafikona, Show Percent prikazuje procentualnu vrednost za svaki deo grafikona, Show label prikazuje naziv svakog dela grafikona, Show label and percent prikazuje naziv i procentualnu vrednost).mi ćemo izabrati opciju Show label and percent. Klikom na NEXT prelazimo na sledeći poslednji korak. KORAK 4: ćemo prihvatamo predloženu opciju. Ovde biramo lokaciju grafikona.ako želimo da grafikon bude u istom radnom listu kao i tabela biramo predloženu opciju, ako želimo da postavimo grafikon u poseban radni list, biramo opciju As new sheet u toj opcijipišemo ime radnog lista gde želimo da umetnemo grafikon.mi 23
24 Vidimo da nam je ovde NEXT neaktivno, a to znači da nemamo više koraka u pravljenju grafikona i zato kiknemo na Finish.Nakon toga u radnom listu će nam se pojaviti grafikon sa svim definisanim karakteristikama koji u našem primeru izgleda ovako. PRODATO Audi Mazda 12% 26% Audi golf 19% Mercedes 11% Jugo 32% Jugo Mercedes golf Mazda Pored grafikon aće nam se pojaviti automatski i linija sa alatima koja nam služi za formatiranje grafikona, ako nam se prikaz na sviña (ako se ova linija ne pojavi automatski mi je umećemo aktiviranjem naredbe View /Toolbars /Chart).Linija sa alatima izgleda ovako: Levim klikom na bilo koji obeleženi deo grafikona (imenovani na slici gore), pojavljuje se odgovarajuća kartica iz nekog od prethodno navedenih koraka za formiranje grafikona.tako možemo i naknadno da izvršimo izmene u pojedinim delovima grafikona. Grafikon tipa PIE možemo prikazati i rastavljen na delove.to vršimo tako što selektujemo ceo grafikon u obliku Pite, a zatim samo kliknemo levim tasterom miša na deo koji želimo da izvučemo.željeni deo će se uokviriti crnim kvadratićima, a mi ćemo ne puštajući levi taster miša izvući deo koliko želimo. Sem što možemo izvući deo po deo Pite možemo i rastaviti i sastaviti celu Pitu, tako što ćemo kliknuti levim tasterom miša na nju i ne puštajući levi taster povući na jednu stranu.pita se rastavlja na delove.ako želimo da sastavimo pitu izvršimo levi klik i ne puštajući levi taster povučemo Pitu ka centru. Ako izvršimo desni klik na grafikon dobićemo meni u kome ćemo izabrati prvu opciju Format u čijim karticama Patterns i Font biramo boje i linije za uokviravanje pojedinih delova grafikona kao i oblik i veličinu slova za ispis naslova ili legende. 24
25 25
26 PODEŠAVANJE KARAKTERISTIKA RADNOG LISTA (VELIČINA PAPIRA, MARGINE, ORJENTACIJA PAPIRA, HEADER I FOOTER) Ove radnje su veoma slične sa Wordom.Da bi podesili sve u naslovu navedene karakteristike aktiviramo komandu FILE PAGE SETUP i dobijamo prozor sa četiri kartice čije ćemo osobine ukratko objasniti, ali vam je sve uglavnom poznato iz Worda. Odreñivanje orjentacije papira (Portrait uspravan ili Landscape vodoravan) Podešavanje razmere radnog lista za štampu (ako želimo da radni list prilikom štampanja bude duplo manji podesićemo na 50 %) Automatsko uklapanje radnog lista na željeni broj strana po širini i visini (npr.želimoda radni list bude odštampan na jednoj strani - - kao što je podešeno na slici) Biranje formata papira Odreñivanje udaljenosti od gornje, donje, leve, desne margine i udaljenost zaglavlja i podnožja isto kao u Wordu Horizontal sadržaj radnog lista centrira po širini papira; Vertical sadržaj radnog lista centrira po visini papira. 26
27 U ovoj opciji možemo uneti gotova zaglavlja i podnožja. None ništa, Page 1 unosi broj strane, Page 1 of? broj strane od ukupnog broja strana (npr.page 2 of 9), Confidential,9/20/03,Page 1 poverljivo, datum, broj strane, Custom header/footer služi za samostalno popunjavanje sadržaja zaglavlja i podnožja.na slici ispod biće objašnjen sadržaj prozora koji se dobija klikom na ovu opciju. Možemo uneti tekst po želji, ovde odreñujemo font, oblik i veličinu slova Broj strane Ukupan broj strana Datum i vreme Ime fajla Ovom komandom zaglavlje/podnožje se deli na tri dela:levi, centralni, desni.da bi se podaci uneli treba postaviti trepteći kursor u neki od delova i pritiskom na neku od ponuñenih sličica uneti sadržaj. 27
28 PODEŠAVANJE STRANICA PRI ŠTAMPI Pravljenje zaglavlja na više strana Ako je tabela velika tako da ne može po dužini da stane na jednu stranicu papira, tada jedan njen deo prelazi na drugu stranicu. Taj drugi deo tabele nema zaglavlje, pa je tako teže pratiti podatke u tabeli. Ocigledno je da se u ovakvom slučaju javlja potreba postavljanja zaglavlja na svakoj odštampanoj stranici, istog onakvog kakvo je i na prvoj. Uradićete to na sledeći način: U glavnom meniju izaberite opciju File, zatim u padajućem meniju koji se pojavio izaberite Page Set Up, i u prozoru koji se pojavio kliknite na karticu Sheet. Na delu Rows to repeat at top kliknite na crveni taster na kraju tog pravougaonika (taster sa crvenom oznakom]. Uradite KPP preko brojeva redova u kojima se nalazi zaglavlje (brojevi u sivoj oblasti na levoj ivici ekrana], tako da ti redovi budu uokvireni isprekidanom linijom. Potom dva puta (jedan za drugim] pritisnite taster Enter sa tastature. Da bi ste proverili da li je zaglavlje napravljeno na svakoj strani zasebno, u glavnom meniju izaberite opciju File, zatim u padajućem meniju koji se pojavio izaberite Print Preview, a zatim kliknite na taster Next (sledeća stranica], ili Previous (prethodna stranica). U prozoru File - Page Setup na kartici Sheet imamo opciju štampanja mreže Gridlines, koja omogućuje da se štampa mreža sa papira iako je niste nacrtali Prilikom štampanja tabele mogu se štampati i oznake kolona i redova pomoću sledeće komande File / Page Setup na kartici Sheet čekiramo opciju Row and column headings. 28
29 PREGLED LISTA PRE ŠTAMPE File- Print Prewiev mogućnost pregleda tabele pre štampanja. podešavanje zoom-a štampa podešavanje i margine 29
30 ŠTAMPANJE U EXCELU Brzo štampanje jednog primerka aktivnog dokumenta postiže se pritiskom na taster Print na paleti sa alatima.proces štampanja može se pratiti na statusnoj liniji (pored sata pojavljuje se mala ikonica štampača). Izborom komande File/Print otvara se dijalog prozor Print u kome mogu da se podese opcije štampanja, veoma slično kao i u Word-u.Mada treba napomenuti opcije, u okviru dela šta štampati (Print what): Štampanje u datoteku (fajl) Selection selektovan (obeležen) skup ćelija Active Sheet(s) aktivan radni list Entire Workbook aktivnu radnu svesku sa svim radnim listovima Broj kopija 30
UNIVERZITET U NIŠU ELEKTRONSKI FAKULTET SIGNALI I SISTEMI. Zbirka zadataka
 UNIVERZITET U NIŠU ELEKTRONSKI FAKULTET Goran Stančić SIGNALI I SISTEMI Zbirka zadataka NIŠ, 014. Sadržaj 1 Konvolucija Literatura 11 Indeks pojmova 11 3 4 Sadržaj 1 Konvolucija Zadatak 1. Odrediti konvoluciju
UNIVERZITET U NIŠU ELEKTRONSKI FAKULTET Goran Stančić SIGNALI I SISTEMI Zbirka zadataka NIŠ, 014. Sadržaj 1 Konvolucija Literatura 11 Indeks pojmova 11 3 4 Sadržaj 1 Konvolucija Zadatak 1. Odrediti konvoluciju
3.1 Granična vrednost funkcije u tački
 3 Granična vrednost i neprekidnost funkcija 2 3 Granična vrednost i neprekidnost funkcija 3. Granična vrednost funkcije u tački Neka je funkcija f(x) definisana u tačkama x za koje je 0 < x x 0 < r, ili
3 Granična vrednost i neprekidnost funkcija 2 3 Granična vrednost i neprekidnost funkcija 3. Granična vrednost funkcije u tački Neka je funkcija f(x) definisana u tačkama x za koje je 0 < x x 0 < r, ili
Program za tablično računanje Microsoft Excel
 Program za tablično računanje Microsoft Excel Teme Formule i funkcije Zbrajanje Oduzimanje Množenje Dijeljenje Izračun najveće vrijednosti Izračun najmanje vrijednosti 2 Formule i funkcije Naravno da je
Program za tablično računanje Microsoft Excel Teme Formule i funkcije Zbrajanje Oduzimanje Množenje Dijeljenje Izračun najveće vrijednosti Izračun najmanje vrijednosti 2 Formule i funkcije Naravno da je
IZVODI ZADACI (I deo)
 IZVODI ZADACI (I deo) Najpre da se podsetimo tablice i osnovnih pravila:. C`=0. `=. ( )`= 4. ( n )`=n n-. (a )`=a lna 6. (e )`=e 7. (log a )`= 8. (ln)`= ` ln a (>0) 9. = ( 0) 0. `= (>0) (ovde je >0 i a
IZVODI ZADACI (I deo) Najpre da se podsetimo tablice i osnovnih pravila:. C`=0. `=. ( )`= 4. ( n )`=n n-. (a )`=a lna 6. (e )`=e 7. (log a )`= 8. (ln)`= ` ln a (>0) 9. = ( 0) 0. `= (>0) (ovde je >0 i a
IZVODI ZADACI ( IV deo) Rešenje: Najpre ćemo logaritmovati ovu jednakost sa ln ( to beše prirodni logaritam za osnovu e) a zatim ćemo
 IZVODI ZADACI ( IV deo) LOGARITAMSKI IZVOD Logariamskim izvodom funkcije f(), gde je >0 i, nazivamo izvod logarima e funkcije, o jes: (ln ) f ( ) f ( ) Primer. Nadji izvod funkcije Najpre ćemo logarimovai
IZVODI ZADACI ( IV deo) LOGARITAMSKI IZVOD Logariamskim izvodom funkcije f(), gde je >0 i, nazivamo izvod logarima e funkcije, o jes: (ln ) f ( ) f ( ) Primer. Nadji izvod funkcije Najpre ćemo logarimovai
PARCIJALNI IZVODI I DIFERENCIJALI. Sama definicija parcijalnog izvoda i diferencijala je malo teža, mi se njome ovde nećemo baviti a vi ćete je,
 PARCIJALNI IZVODI I DIFERENCIJALI Sama definicija parcijalnog ivoda i diferencijala je malo teža, mi se njome ovde nećemo baviti a vi ćete je, naravno, naučiti onako kako vaš profesor ahteva. Mi ćemo probati
PARCIJALNI IZVODI I DIFERENCIJALI Sama definicija parcijalnog ivoda i diferencijala je malo teža, mi se njome ovde nećemo baviti a vi ćete je, naravno, naučiti onako kako vaš profesor ahteva. Mi ćemo probati
PRAVA. Prava je u prostoru određena jednom svojom tačkom i vektorom paralelnim sa tom pravom ( vektor paralelnosti).
 PRAVA Prava je kao i ravan osnovni geometrijski ojam i ne definiše se. Prava je u rostoru određena jednom svojom tačkom i vektorom aralelnim sa tom ravom ( vektor aralelnosti). M ( x, y, z ) 3 Posmatrajmo
PRAVA Prava je kao i ravan osnovni geometrijski ojam i ne definiše se. Prava je u rostoru određena jednom svojom tačkom i vektorom aralelnim sa tom ravom ( vektor aralelnosti). M ( x, y, z ) 3 Posmatrajmo
2log. se zove numerus (logaritmand), je osnova (baza) log. log. log =
 ( > 0, 0)!" # > 0 je najčešći uslov koji postavljamo a još je,, > 0 se zove numerus (aritmand), je osnova (baza). 0.. ( ) +... 7.. 8. Za prelazak na neku novu bazu c: 9. Ako je baza (osnova) 0 takvi se
( > 0, 0)!" # > 0 je najčešći uslov koji postavljamo a još je,, > 0 se zove numerus (aritmand), je osnova (baza). 0.. ( ) +... 7.. 8. Za prelazak na neku novu bazu c: 9. Ako je baza (osnova) 0 takvi se
ASIMPTOTE FUNKCIJA. Dakle: Asimptota je prava kojoj se funkcija približava u beskonačno dalekoj tački. Postoje tri vrste asimptota:
 ASIMPTOTE FUNKCIJA Naš savet je da najpre dobro proučite granične vrednosti funkcija Neki profesori vole da asimptote funkcija ispituju kao ponašanje funkcije na krajevima oblasti definisanosti, pa kako
ASIMPTOTE FUNKCIJA Naš savet je da najpre dobro proučite granične vrednosti funkcija Neki profesori vole da asimptote funkcija ispituju kao ponašanje funkcije na krajevima oblasti definisanosti, pa kako
KVADRATNA FUNKCIJA. Kvadratna funkcija je oblika: Kriva u ravni koja predstavlja grafik funkcije y = ax + bx + c. je parabola.
 KVADRATNA FUNKCIJA Kvadratna funkcija je oblika: = a + b + c Gde je R, a 0 i a, b i c su realni brojevi. Kriva u ravni koja predstavlja grafik funkcije = a + b + c je parabola. Najpre ćemo naučiti kako
KVADRATNA FUNKCIJA Kvadratna funkcija je oblika: = a + b + c Gde je R, a 0 i a, b i c su realni brojevi. Kriva u ravni koja predstavlja grafik funkcije = a + b + c je parabola. Najpre ćemo naučiti kako
IZVODI ZADACI (I deo)
 IZVODI ZADACI (I deo Najpre da se podsetimo tablice i osnovnih pravila:. C0.. (. ( n n n-. (a a lna 6. (e e 7. (log a 8. (ln ln a (>0 9. ( 0 0. (>0 (ovde je >0 i a >0. (cos. (cos - π. (tg kπ cos. (ctg
IZVODI ZADACI (I deo Najpre da se podsetimo tablice i osnovnih pravila:. C0.. (. ( n n n-. (a a lna 6. (e e 7. (log a 8. (ln ln a (>0 9. ( 0 0. (>0 (ovde je >0 i a >0. (cos. (cos - π. (tg kπ cos. (ctg
Osnovni primer. (Z, +,,, 0, 1) je komutativan prsten sa jedinicom: množenje je distributivno prema sabiranju
 RAČUN OSTATAKA 1 1 Prsten celih brojeva Z := N + {} N + = {, 3, 2, 1,, 1, 2, 3,...} Osnovni primer. (Z, +,,,, 1) je komutativan prsten sa jedinicom: sabiranje (S1) asocijativnost x + (y + z) = (x + y)
RAČUN OSTATAKA 1 1 Prsten celih brojeva Z := N + {} N + = {, 3, 2, 1,, 1, 2, 3,...} Osnovni primer. (Z, +,,,, 1) je komutativan prsten sa jedinicom: sabiranje (S1) asocijativnost x + (y + z) = (x + y)
Ispitivanje toka i skiciranje grafika funkcija
 Ispitivanje toka i skiciranje grafika funkcija Za skiciranje grafika funkcije potrebno je ispitati svako od sledećih svojstava: Oblast definisanosti: D f = { R f R}. Parnost, neparnost, periodičnost. 3
Ispitivanje toka i skiciranje grafika funkcija Za skiciranje grafika funkcije potrebno je ispitati svako od sledećih svojstava: Oblast definisanosti: D f = { R f R}. Parnost, neparnost, periodičnost. 3
Teorijske osnove informatike 1
 Teorijske osnove informatike 1 9. oktobar 2014. () Teorijske osnove informatike 1 9. oktobar 2014. 1 / 17 Funkcije Veze me du skupovima uspostavljamo skupovima koje nazivamo funkcijama. Neformalno, funkcija
Teorijske osnove informatike 1 9. oktobar 2014. () Teorijske osnove informatike 1 9. oktobar 2014. 1 / 17 Funkcije Veze me du skupovima uspostavljamo skupovima koje nazivamo funkcijama. Neformalno, funkcija
IZRAČUNAVANJE POKAZATELJA NAČINA RADA NAČINA RADA (ISKORIŠĆENOSTI KAPACITETA, STEPENA OTVORENOSTI RADNIH MESTA I NIVOA ORGANIZOVANOSTI)
 IZRAČUNAVANJE POKAZATELJA NAČINA RADA NAČINA RADA (ISKORIŠĆENOSTI KAPACITETA, STEPENA OTVORENOSTI RADNIH MESTA I NIVOA ORGANIZOVANOSTI) Izračunavanje pokazatelja načina rada OTVORENOG RM RASPOLOŽIVO RADNO
IZRAČUNAVANJE POKAZATELJA NAČINA RADA NAČINA RADA (ISKORIŠĆENOSTI KAPACITETA, STEPENA OTVORENOSTI RADNIH MESTA I NIVOA ORGANIZOVANOSTI) Izračunavanje pokazatelja načina rada OTVORENOG RM RASPOLOŽIVO RADNO
DISKRETNA MATEMATIKA - PREDAVANJE 7 - Jovanka Pantović
 DISKRETNA MATEMATIKA - PREDAVANJE 7 - Jovanka Pantović Novi Sad April 17, 2018 1 / 22 Teorija grafova April 17, 2018 2 / 22 Definicija Graf je ure dena trojka G = (V, G, ψ), gde je (i) V konačan skup čvorova,
DISKRETNA MATEMATIKA - PREDAVANJE 7 - Jovanka Pantović Novi Sad April 17, 2018 1 / 22 Teorija grafova April 17, 2018 2 / 22 Definicija Graf je ure dena trojka G = (V, G, ψ), gde je (i) V konačan skup čvorova,
MATRICE I DETERMINANTE - formule i zadaci - (Matrice i determinante) 1 / 15
 MATRICE I DETERMINANTE - formule i zadaci - (Matrice i determinante) 1 / 15 Matrice - osnovni pojmovi (Matrice i determinante) 2 / 15 (Matrice i determinante) 2 / 15 Matrice - osnovni pojmovi Matrica reda
MATRICE I DETERMINANTE - formule i zadaci - (Matrice i determinante) 1 / 15 Matrice - osnovni pojmovi (Matrice i determinante) 2 / 15 (Matrice i determinante) 2 / 15 Matrice - osnovni pojmovi Matrica reda
MS EXCEL OSNOVNI ELEMENTI I POJMOVI
 MS EXCEL OSNOVNI ELEMENTI I POJMOVI Kolone (Columns) Redovi (Rows) Radni list (Sheet) Desni klik: Insert, Copy, Rename Selektovanje polja: klik Selektovanje većeg broja susednih polja: "prevlačenje" mišem;
MS EXCEL OSNOVNI ELEMENTI I POJMOVI Kolone (Columns) Redovi (Rows) Radni list (Sheet) Desni klik: Insert, Copy, Rename Selektovanje polja: klik Selektovanje većeg broja susednih polja: "prevlačenje" mišem;
Kontrolni zadatak (Tačka, prava, ravan, diedar, poliedar, ortogonalna projekcija), grupa A
 Kontrolni zadatak (Tačka, prava, ravan, diedar, poliedar, ortogonalna projekcija), grupa A Ime i prezime: 1. Prikazane su tačke A, B i C i prave a,b i c. Upiši simbole Î, Ï, Ì ili Ë tako da dobijeni iskazi
Kontrolni zadatak (Tačka, prava, ravan, diedar, poliedar, ortogonalna projekcija), grupa A Ime i prezime: 1. Prikazane su tačke A, B i C i prave a,b i c. Upiši simbole Î, Ï, Ì ili Ë tako da dobijeni iskazi
Trigonometrija 2. Adicijske formule. Formule dvostrukog kuta Formule polovičnog kuta Pretvaranje sume(razlike u produkt i obrnuto
 Trigonometrija Adicijske formule Formule dvostrukog kuta Formule polovičnog kuta Pretvaranje sume(razlike u produkt i obrnuto Razumijevanje postupka izrade složenijeg matematičkog problema iz osnova trigonometrije
Trigonometrija Adicijske formule Formule dvostrukog kuta Formule polovičnog kuta Pretvaranje sume(razlike u produkt i obrnuto Razumijevanje postupka izrade složenijeg matematičkog problema iz osnova trigonometrije
Osnovne teoreme diferencijalnog računa
 Osnovne teoreme diferencijalnog računa Teorema Rolova) Neka je funkcija f definisana na [a, b], pri čemu važi f je neprekidna na [a, b], f je diferencijabilna na a, b) i fa) fb). Tada postoji ξ a, b) tako
Osnovne teoreme diferencijalnog računa Teorema Rolova) Neka je funkcija f definisana na [a, b], pri čemu važi f je neprekidna na [a, b], f je diferencijabilna na a, b) i fa) fb). Tada postoji ξ a, b) tako
KVADRATNA FUNKCIJA. Kvadratna funkcija je oblika: Kriva u ravni koja predstavlja grafik funkcije y = ax + bx + c. je parabola.
 KVADRATNA FUNKCIJA Kvadratna funkcija je oblika: a + b + c Gde je R, a 0 i a, b i c su realni brojevi. Kriva u ravni koja predstavlja grafik funkcije a + b + c je parabola. Najpre ćemo naučiti kako izgleda
KVADRATNA FUNKCIJA Kvadratna funkcija je oblika: a + b + c Gde je R, a 0 i a, b i c su realni brojevi. Kriva u ravni koja predstavlja grafik funkcije a + b + c je parabola. Najpre ćemo naučiti kako izgleda
Iskazna logika 3. Matematička logika u računarstvu. novembar 2012
 Iskazna logika 3 Matematička logika u računarstvu Department of Mathematics and Informatics, Faculty of Science,, Serbia novembar 2012 Deduktivni sistemi 1 Definicija Deduktivni sistem (ili formalna teorija)
Iskazna logika 3 Matematička logika u računarstvu Department of Mathematics and Informatics, Faculty of Science,, Serbia novembar 2012 Deduktivni sistemi 1 Definicija Deduktivni sistem (ili formalna teorija)
numeričkih deskriptivnih mera.
 DESKRIPTIVNA STATISTIKA Numeričku seriju podataka opisujemo pomoću Numeričku seriju podataka opisujemo pomoću numeričkih deskriptivnih mera. Pokazatelji centralne tendencije Aritmetička sredina, Medijana,
DESKRIPTIVNA STATISTIKA Numeričku seriju podataka opisujemo pomoću Numeričku seriju podataka opisujemo pomoću numeričkih deskriptivnih mera. Pokazatelji centralne tendencije Aritmetička sredina, Medijana,
Elementi spektralne teorije matrica
 Elementi spektralne teorije matrica Neka je X konačno dimenzionalan vektorski prostor nad poljem K i neka je A : X X linearni operator. Definicija. Skalar λ K i nenula vektor u X se nazivaju sopstvena
Elementi spektralne teorije matrica Neka je X konačno dimenzionalan vektorski prostor nad poljem K i neka je A : X X linearni operator. Definicija. Skalar λ K i nenula vektor u X se nazivaju sopstvena
41. Jednačine koje se svode na kvadratne
 . Jednačine koje se svode na kvadrane Simerične recipročne) jednačine Jednačine oblika a n b n c n... c b a nazivamo simerične jednačine, zbog simeričnosi koeficijenaa koeficijeni uz jednaki). k i n k
. Jednačine koje se svode na kvadrane Simerične recipročne) jednačine Jednačine oblika a n b n c n... c b a nazivamo simerične jednačine, zbog simeričnosi koeficijenaa koeficijeni uz jednaki). k i n k
Zavrxni ispit iz Matematiqke analize 1
 Građevinski fakultet Univerziteta u Beogradu 3.2.2016. Zavrxni ispit iz Matematiqke analize 1 Prezime i ime: Broj indeksa: 1. Definisati Koxijev niz. Dati primer niza koji nije Koxijev. 2. Dat je red n=1
Građevinski fakultet Univerziteta u Beogradu 3.2.2016. Zavrxni ispit iz Matematiqke analize 1 Prezime i ime: Broj indeksa: 1. Definisati Koxijev niz. Dati primer niza koji nije Koxijev. 2. Dat je red n=1
Εισαγωγή στο MS Word
 Εισαγωγή στο MS Word Περιεχόμενα Βασικές λειτουργίες Χρήση, μορφοποίηση στυλ Εισαγωγή στοιχείων Αρχική Οθόνη (doc) Μπάρα τίτλου Χάρακας Μπάρα Μενού Μπάρες Εργαλείων Όψη κειμένου Αρχική Οθόνη (docx) Μπάρα
Εισαγωγή στο MS Word Περιεχόμενα Βασικές λειτουργίες Χρήση, μορφοποίηση στυλ Εισαγωγή στοιχείων Αρχική Οθόνη (doc) Μπάρα τίτλου Χάρακας Μπάρα Μενού Μπάρες Εργαλείων Όψη κειμένου Αρχική Οθόνη (docx) Μπάρα
Komentari se javljaju na radnom listu kad dođemo na polje za koje su vezani ali ne utiču na ponašanje sadržaja u polju.
 4.9 Komentar uz polje Komentari se javljaju na radnom listu kad dođemo na polje za koje su vezani ali ne utiču na ponašanje sadržaja u polju. Pritisnemo na polje mišem, desni klik miša, Insert Comment,
4.9 Komentar uz polje Komentari se javljaju na radnom listu kad dođemo na polje za koje su vezani ali ne utiču na ponašanje sadržaja u polju. Pritisnemo na polje mišem, desni klik miša, Insert Comment,
IspitivaƬe funkcija: 1. Oblast definisanosti funkcije (ili domen funkcije) D f
 IspitivaƬe funkcija: 1. Oblast definisanosti funkcije (ili domen funkcije) D f IspitivaƬe funkcija: 1. Oblast definisanosti funkcije (ili domen funkcije) D f 2. Nule i znak funkcije; presek sa y-osom IspitivaƬe
IspitivaƬe funkcija: 1. Oblast definisanosti funkcije (ili domen funkcije) D f IspitivaƬe funkcija: 1. Oblast definisanosti funkcije (ili domen funkcije) D f 2. Nule i znak funkcije; presek sa y-osom IspitivaƬe
Računarska grafika. Rasterizacija linije
 Računarska grafika Osnovni inkrementalni algoritam Drugi naziv u literaturi digitalni diferencijalni analizator (DDA) Pretpostavke (privremena ograničenja koja se mogu otkloniti jednostavnim uopštavanjem
Računarska grafika Osnovni inkrementalni algoritam Drugi naziv u literaturi digitalni diferencijalni analizator (DDA) Pretpostavke (privremena ograničenja koja se mogu otkloniti jednostavnim uopštavanjem
5. Karakteristične funkcije
 5. Karakteristične funkcije Profesor Milan Merkle emerkle@etf.rs milanmerkle.etf.rs Verovatnoća i Statistika-proleće 2018 Milan Merkle Karakteristične funkcije ETF Beograd 1 / 10 Definicija Karakteristična
5. Karakteristične funkcije Profesor Milan Merkle emerkle@etf.rs milanmerkle.etf.rs Verovatnoća i Statistika-proleće 2018 Milan Merkle Karakteristične funkcije ETF Beograd 1 / 10 Definicija Karakteristična
3.2 Unošenje BROJČANIH PODATAKA u polja
 3.2 Unošenje BROJČANIH PODATAKA u polja Brojčane podatke unosimo u polja kao i tekst. Kad završimo upis cifara u polje i predjemo na sledede, brojevi se automatski poravnavaju udesno. Pri unosu sve cifre
3.2 Unošenje BROJČANIH PODATAKA u polja Brojčane podatke unosimo u polja kao i tekst. Kad završimo upis cifara u polje i predjemo na sledede, brojevi se automatski poravnavaju udesno. Pri unosu sve cifre
M086 LA 1 M106 GRP. Tema: Baza vektorskog prostora. Koordinatni sustav. Norma. CSB nejednakost
 M086 LA 1 M106 GRP Tema: CSB nejednakost. 19. 10. 2017. predavač: Rudolf Scitovski, Darija Marković asistent: Darija Brajković, Katarina Vincetić P 1 www.fizika.unios.hr/grpua/ 1 Baza vektorskog prostora.
M086 LA 1 M106 GRP Tema: CSB nejednakost. 19. 10. 2017. predavač: Rudolf Scitovski, Darija Marković asistent: Darija Brajković, Katarina Vincetić P 1 www.fizika.unios.hr/grpua/ 1 Baza vektorskog prostora.
( ) ( ) 2 UNIVERZITET U ZENICI POLITEHNIČKI FAKULTET. Zadaci za pripremu polaganja kvalifikacionog ispita iz Matematike. 1. Riješiti jednačine: 4
 UNIVERZITET U ZENICI POLITEHNIČKI FAKULTET Riješiti jednačine: a) 5 = b) ( ) 3 = c) + 3+ = 7 log3 č) = 8 + 5 ć) sin cos = d) 5cos 6cos + 3 = dž) = đ) + = 3 e) 6 log + log + log = 7 f) ( ) ( ) g) ( ) log
UNIVERZITET U ZENICI POLITEHNIČKI FAKULTET Riješiti jednačine: a) 5 = b) ( ) 3 = c) + 3+ = 7 log3 č) = 8 + 5 ć) sin cos = d) 5cos 6cos + 3 = dž) = đ) + = 3 e) 6 log + log + log = 7 f) ( ) ( ) g) ( ) log
4.7. Zadaci Formalizam diferenciranja (teorija na stranama ) 343. Znajući izvod funkcije x arctg x, odrediti izvod funkcije x arcctg x.
 4.7. ZADACI 87 4.7. Zadaci 4.7.. Formalizam diferenciranja teorija na stranama 4-46) 340. Znajući izvod funkcije arcsin, odrediti izvod funkcije arccos. Rešenje. Polazeći od jednakosti arcsin + arccos
4.7. ZADACI 87 4.7. Zadaci 4.7.. Formalizam diferenciranja teorija na stranama 4-46) 340. Znajući izvod funkcije arcsin, odrediti izvod funkcije arccos. Rešenje. Polazeći od jednakosti arcsin + arccos
Strukture podataka i algoritmi 1. kolokvij 16. studenog Zadatak 1
 Strukture podataka i algoritmi 1. kolokvij Na kolokviju je dozvoljeno koristiti samo pribor za pisanje i službeni šalabahter. Predajete samo papire koje ste dobili. Rezultati i uvid u kolokvije: ponedjeljak,
Strukture podataka i algoritmi 1. kolokvij Na kolokviju je dozvoljeno koristiti samo pribor za pisanje i službeni šalabahter. Predajete samo papire koje ste dobili. Rezultati i uvid u kolokvije: ponedjeljak,
2 tg x ctg x 1 = =, cos 2x Zbog četvrtog kvadranta rješenje je: 2 ctg x
 Zadatak (Darjan, medicinska škola) Izračunaj vrijednosti trigonometrijskih funkcija broja ako je 6 sin =,,. 6 Rješenje Ponovimo trigonometrijske funkcije dvostrukog kuta! Za argument vrijede sljedeće formule:
Zadatak (Darjan, medicinska škola) Izračunaj vrijednosti trigonometrijskih funkcija broja ako je 6 sin =,,. 6 Rješenje Ponovimo trigonometrijske funkcije dvostrukog kuta! Za argument vrijede sljedeće formule:
Program testirati pomoću podataka iz sledeće tabele:
 Deo 2: Rešeni zadaci 135 Vrednost integrala je I = 2.40407 42. Napisati program za izračunavanje koeficijenta proste linearne korelacije (Pearsonovog koeficijenta) slučajnih veličina X = (x 1,..., x n
Deo 2: Rešeni zadaci 135 Vrednost integrala je I = 2.40407 42. Napisati program za izračunavanje koeficijenta proste linearne korelacije (Pearsonovog koeficijenta) slučajnih veličina X = (x 1,..., x n
INTEGRALNI RAČUN. Teorije, metodike i povijest infinitezimalnih računa. Lucija Mijić 17. veljače 2011.
 INTEGRALNI RAČUN Teorije, metodike i povijest infinitezimalnih računa Lucija Mijić lucija@ktf-split.hr 17. veljače 2011. Pogledajmo Predstavimo gornju sumu sa Dodamo još jedan Dobivamo pravokutnik sa Odnosno
INTEGRALNI RAČUN Teorije, metodike i povijest infinitezimalnih računa Lucija Mijić lucija@ktf-split.hr 17. veljače 2011. Pogledajmo Predstavimo gornju sumu sa Dodamo još jedan Dobivamo pravokutnik sa Odnosno
Verovatnoća i Statistika I deo Teorija verovatnoće (zadaci) Beleške dr Bobana Marinkovića
 Verovatnoća i Statistika I deo Teorija verovatnoće zadaci Beleške dr Bobana Marinkovića Iz skupa, 2,, 00} bira se na slučajan način 5 brojeva Odrediti skup elementarnih dogadjaja ako se brojevi biraju
Verovatnoća i Statistika I deo Teorija verovatnoće zadaci Beleške dr Bobana Marinkovića Iz skupa, 2,, 00} bira se na slučajan način 5 brojeva Odrediti skup elementarnih dogadjaja ako se brojevi biraju
VJEŽBE 3 BIPOLARNI TRANZISTORI. Slika 1. Postoje npn i pnp bipolarni tranziostori i njihovi simboli su dati na slici 2 i to npn lijevo i pnp desno.
 JŽ 3 POLAN TANZSTO ipolarni tranzistor se sastoji od dva pn spoja kod kojih je jedna oblast zajednička za oba i naziva se baza, slika 1 Slika 1 ipolarni tranzistor ima 3 izvoda: emitor (), kolektor (K)
JŽ 3 POLAN TANZSTO ipolarni tranzistor se sastoji od dva pn spoja kod kojih je jedna oblast zajednička za oba i naziva se baza, slika 1 Slika 1 ipolarni tranzistor ima 3 izvoda: emitor (), kolektor (K)
Slika 1 Page Setup komande
 Podešavanje stranice Dokumenti kreirani u Word-u se veoma često štampaju na papiru, pa je neophodno podesiti veličinu stranice papira, orijentaciju papira, margine, prostor za koričenje, položaj zaglavlja
Podešavanje stranice Dokumenti kreirani u Word-u se veoma često štampaju na papiru, pa je neophodno podesiti veličinu stranice papira, orijentaciju papira, margine, prostor za koričenje, položaj zaglavlja
III VEŽBA: FURIJEOVI REDOVI
 III VEŽBA: URIJEOVI REDOVI 3.1. eorijska osnova Posmatrajmo neki vremenski kontinualan signal x(t) na intervalu definisati: t + t t. ada se može X [ k ] = 1 t + t x ( t ) e j 2 π kf t dt, gde je f = 1/.
III VEŽBA: URIJEOVI REDOVI 3.1. eorijska osnova Posmatrajmo neki vremenski kontinualan signal x(t) na intervalu definisati: t + t t. ada se može X [ k ] = 1 t + t x ( t ) e j 2 π kf t dt, gde je f = 1/.
Apsolutno neprekidne raspodele Raspodele apsolutno neprekidnih sluqajnih promenljivih nazivaju se apsolutno neprekidnim raspodelama.
 Apsolutno neprekidne raspodele Raspodele apsolutno neprekidnih sluqajnih promenljivih nazivaju se apsolutno neprekidnim raspodelama. a b Verovatno a da sluqajna promenljiva X uzima vrednost iz intervala
Apsolutno neprekidne raspodele Raspodele apsolutno neprekidnih sluqajnih promenljivih nazivaju se apsolutno neprekidnim raspodelama. a b Verovatno a da sluqajna promenljiva X uzima vrednost iz intervala
Operacije s matricama
 Linearna algebra I Operacije s matricama Korolar 3.1.5. Množenje matrica u vektorskom prostoru M n (F) ima sljedeća svojstva: (1) A(B + C) = AB + AC, A, B, C M n (F); (2) (A + B)C = AC + BC, A, B, C M
Linearna algebra I Operacije s matricama Korolar 3.1.5. Množenje matrica u vektorskom prostoru M n (F) ima sljedeća svojstva: (1) A(B + C) = AB + AC, A, B, C M n (F); (2) (A + B)C = AC + BC, A, B, C M
Računarska grafika. Rasterizacija linije
 Računarska grafika Osnovni inkrementalni algoritam Drugi naziv u literaturi digitalni diferencijalni analizator (DDA) Pretpostavke (privremena ograničenja koja se mogu otkloniti jednostavnim uopštavanjem
Računarska grafika Osnovni inkrementalni algoritam Drugi naziv u literaturi digitalni diferencijalni analizator (DDA) Pretpostavke (privremena ograničenja koja se mogu otkloniti jednostavnim uopštavanjem
Linearna algebra 2 prvi kolokvij,
 Linearna algebra 2 prvi kolokvij, 27.. 20.. Za koji cijeli broj t je funkcija f : R 4 R 4 R definirana s f(x, y) = x y (t + )x 2 y 2 + x y (t 2 + t)x 4 y 4, x = (x, x 2, x, x 4 ), y = (y, y 2, y, y 4 )
Linearna algebra 2 prvi kolokvij, 27.. 20.. Za koji cijeli broj t je funkcija f : R 4 R 4 R definirana s f(x, y) = x y (t + )x 2 y 2 + x y (t 2 + t)x 4 y 4, x = (x, x 2, x, x 4 ), y = (y, y 2, y, y 4 )
KOMUTATIVNI I ASOCIJATIVNI GRUPOIDI. NEUTRALNI ELEMENT GRUPOIDA.
 KOMUTATIVNI I ASOCIJATIVNI GRUPOIDI NEUTRALNI ELEMENT GRUPOIDA 1 Grupoid (G, ) je asocijativa akko važi ( x, y, z G) x (y z) = (x y) z Grupoid (G, ) je komutativa akko važi ( x, y G) x y = y x Asocijativa
KOMUTATIVNI I ASOCIJATIVNI GRUPOIDI NEUTRALNI ELEMENT GRUPOIDA 1 Grupoid (G, ) je asocijativa akko važi ( x, y, z G) x (y z) = (x y) z Grupoid (G, ) je komutativa akko važi ( x, y G) x y = y x Asocijativa
4 Numeričko diferenciranje
 4 Numeričko diferenciranje 7. Funkcija fx) je zadata tabelom: x 0 4 6 8 fx).17 1.5167 1.7044 3.385 5.09 7.814 Koristeći konačne razlike, zaključno sa trećim redom, odrediti tačku x minimuma funkcije fx)
4 Numeričko diferenciranje 7. Funkcija fx) je zadata tabelom: x 0 4 6 8 fx).17 1.5167 1.7044 3.385 5.09 7.814 Koristeći konačne razlike, zaključno sa trećim redom, odrediti tačku x minimuma funkcije fx)
XI dvoqas veжbi dr Vladimir Balti. 4. Stabla
 XI dvoqas veжbi dr Vladimir Balti 4. Stabla Teorijski uvod Teorijski uvod Definicija 5.7.1. Stablo je povezan graf bez kontura. Definicija 5.7.1. Stablo je povezan graf bez kontura. Primer 5.7.1. Sva stabla
XI dvoqas veжbi dr Vladimir Balti 4. Stabla Teorijski uvod Teorijski uvod Definicija 5.7.1. Stablo je povezan graf bez kontura. Definicija 5.7.1. Stablo je povezan graf bez kontura. Primer 5.7.1. Sva stabla
Elektrotehnički fakultet univerziteta u Beogradu 17.maj Odsek za Softversko inžinjerstvo
 Elektrotehnički fakultet univerziteta u Beogradu 7.maj 009. Odsek za Softversko inžinjerstvo Performanse računarskih sistema Drugi kolokvijum Predmetni nastavnik: dr Jelica Protić (35) a) (0) Posmatra
Elektrotehnički fakultet univerziteta u Beogradu 7.maj 009. Odsek za Softversko inžinjerstvo Performanse računarskih sistema Drugi kolokvijum Predmetni nastavnik: dr Jelica Protić (35) a) (0) Posmatra
Kaskadna kompenzacija SAU
 Kaskadna kompenzacija SAU U inženjerskoj praksi, naročito u sistemima regulacije elektromotornih pogona i tehnoloških procesa, veoma često se primenjuje metoda kaskadne kompenzacije, u čijoj osnovi su
Kaskadna kompenzacija SAU U inženjerskoj praksi, naročito u sistemima regulacije elektromotornih pogona i tehnoloških procesa, veoma često se primenjuje metoda kaskadne kompenzacije, u čijoj osnovi su
Ako prava q prolazi kroz koordinatni početak i gradi ugao φ [0, π) sa x osom tada je refleksija S φ u odnosu na tu pravu:
 Refleksija S φ u odnosu na pravu kroz koordinatni početak Ako prava q prolazi kroz koordinatni početak i gradi ugao φ [0, π) sa x osom tada je refleksija S φ u odnosu na tu pravu: ( ) ( ) ( ) x cos 2φ
Refleksija S φ u odnosu na pravu kroz koordinatni početak Ako prava q prolazi kroz koordinatni početak i gradi ugao φ [0, π) sa x osom tada je refleksija S φ u odnosu na tu pravu: ( ) ( ) ( ) x cos 2φ
18. listopada listopada / 13
 18. listopada 2016. 18. listopada 2016. 1 / 13 Neprekidne funkcije Važnu klasu funkcija tvore neprekidne funkcije. To su funkcije f kod kojih mala promjena u nezavisnoj varijabli x uzrokuje malu promjenu
18. listopada 2016. 18. listopada 2016. 1 / 13 Neprekidne funkcije Važnu klasu funkcija tvore neprekidne funkcije. To su funkcije f kod kojih mala promjena u nezavisnoj varijabli x uzrokuje malu promjenu
MATEMATIKA 2. Grupa 1 Rexea zadataka. Prvi pismeni kolokvijum, Dragan ori
 MATEMATIKA 2 Prvi pismeni kolokvijum, 14.4.2016 Grupa 1 Rexea zadataka Dragan ori Zadaci i rexea 1. unkcija f : R 2 R definisana je sa xy 2 f(x, y) = x2 + y sin 3 2 x 2, (x, y) (0, 0) + y2 0, (x, y) =
MATEMATIKA 2 Prvi pismeni kolokvijum, 14.4.2016 Grupa 1 Rexea zadataka Dragan ori Zadaci i rexea 1. unkcija f : R 2 R definisana je sa xy 2 f(x, y) = x2 + y sin 3 2 x 2, (x, y) (0, 0) + y2 0, (x, y) =
I.13. Koliki je napon između neke tačke A čiji je potencijal 5 V i referentne tačke u odnosu na koju se taj potencijal računa?
 TET I.1. Šta je Kulonova sila? elektrostatička sila magnetna sila c) gravitaciona sila I.. Šta je elektrostatička sila? sila kojom međusobno eluju naelektrisanja u mirovanju sila kojom eluju naelektrisanja
TET I.1. Šta je Kulonova sila? elektrostatička sila magnetna sila c) gravitaciona sila I.. Šta je elektrostatička sila? sila kojom međusobno eluju naelektrisanja u mirovanju sila kojom eluju naelektrisanja
INTELIGENTNO UPRAVLJANJE
 INTELIGENTNO UPRAVLJANJE Fuzzy sistemi zaključivanja Vanr.prof. Dr. Lejla Banjanović-Mehmedović Mehmedović 1 Osnovni elementi fuzzy sistema zaključivanja Fazifikacija Baza znanja Baze podataka Baze pravila
INTELIGENTNO UPRAVLJANJE Fuzzy sistemi zaključivanja Vanr.prof. Dr. Lejla Banjanović-Mehmedović Mehmedović 1 Osnovni elementi fuzzy sistema zaključivanja Fazifikacija Baza znanja Baze podataka Baze pravila
Skup svih mogućih ishoda datog opita, odnosno skup svih elementarnih događaja se najčešće obeležava sa E. = {,,,... }
 VEROVTNOĆ - ZDI (I DEO) U računu verovatnoće osnovni pojmovi su opit i događaj. Svaki opit se završava nekim ishodom koji se naziva elementarni događaj. Elementarne događaje profesori različito obeležavaju,
VEROVTNOĆ - ZDI (I DEO) U računu verovatnoće osnovni pojmovi su opit i događaj. Svaki opit se završava nekim ishodom koji se naziva elementarni događaj. Elementarne događaje profesori različito obeležavaju,
Postoji nekoliko statidtičkih testova koji koriste t raspodelu, koji se jednim imenom zovu t-testovi.
 Postoji nekoliko statidtičkih testova koji koriste t raspodelu, koji se jednim imenom zovu t-testovi. U SPSS-u su obradjeni: t test razlike između aritmetičke sredine osnovnog skupa i uzorka t test razlike
Postoji nekoliko statidtičkih testova koji koriste t raspodelu, koji se jednim imenom zovu t-testovi. U SPSS-u su obradjeni: t test razlike između aritmetičke sredine osnovnog skupa i uzorka t test razlike
SISTEMI NELINEARNIH JEDNAČINA
 SISTEMI NELINEARNIH JEDNAČINA April, 2013 Razni zapisi sistema Skalarni oblik: Vektorski oblik: F = f 1 f n f 1 (x 1,, x n ) = 0 f n (x 1,, x n ) = 0, x = (1) F(x) = 0, (2) x 1 0, 0 = x n 0 Definicije
SISTEMI NELINEARNIH JEDNAČINA April, 2013 Razni zapisi sistema Skalarni oblik: Vektorski oblik: F = f 1 f n f 1 (x 1,, x n ) = 0 f n (x 1,, x n ) = 0, x = (1) F(x) = 0, (2) x 1 0, 0 = x n 0 Definicije
SKUPOVI I SKUPOVNE OPERACIJE
 SKUPOVI I SKUPOVNE OPERACIJE Ne postoji precizna definicija skupa (postoji ali nama nije zanimljiva u ovom trenutku), ali mi možemo koristiti jednu definiciju koja će nam donekle dočarati šta su zapravo
SKUPOVI I SKUPOVNE OPERACIJE Ne postoji precizna definicija skupa (postoji ali nama nije zanimljiva u ovom trenutku), ali mi možemo koristiti jednu definiciju koja će nam donekle dočarati šta su zapravo
Inženjerska grafika geometrijskih oblika (5. predavanje, tema1)
 Inženjerska grafika geometrijskih oblika (5. predavanje, tema1) Prva godina studija Mašinskog fakulteta u Nišu Predavač: Dr Predrag Rajković Mart 19, 2013 5. predavanje, tema 1 Simetrija (Symmetry) Simetrija
Inženjerska grafika geometrijskih oblika (5. predavanje, tema1) Prva godina studija Mašinskog fakulteta u Nišu Predavač: Dr Predrag Rajković Mart 19, 2013 5. predavanje, tema 1 Simetrija (Symmetry) Simetrija
5 Ispitivanje funkcija
 5 Ispitivanje funkcija 3 5 Ispitivanje funkcija Ispitivanje funkcije pretodi crtanju grafika funkcije. Opšti postupak ispitivanja funkcija koje su definisane eksplicitno y = f() sadrži sledeće elemente:
5 Ispitivanje funkcija 3 5 Ispitivanje funkcija Ispitivanje funkcije pretodi crtanju grafika funkcije. Opšti postupak ispitivanja funkcija koje su definisane eksplicitno y = f() sadrži sledeće elemente:
POVRŠINA TANGENCIJALNO-TETIVNOG ČETVEROKUTA
 POVRŠIN TNGENIJLNO-TETIVNOG ČETVEROKUT MLEN HLP, JELOVR U mnoštvu mnogokuta zanimljiva je formula za površinu četverokuta kojemu se istoobno može upisati i opisati kružnica: gje su a, b, c, uljine stranica
POVRŠIN TNGENIJLNO-TETIVNOG ČETVEROKUT MLEN HLP, JELOVR U mnoštvu mnogokuta zanimljiva je formula za površinu četverokuta kojemu se istoobno može upisati i opisati kružnica: gje su a, b, c, uljine stranica
1 Promjena baze vektora
 Promjena baze vektora Neka su dane dvije različite uredene baze u R n, označimo ih s A = (a, a,, a n i B = (b, b,, b n Svaki vektor v R n ima medusobno različite koordinatne zapise u bazama A i B Zapis
Promjena baze vektora Neka su dane dvije različite uredene baze u R n, označimo ih s A = (a, a,, a n i B = (b, b,, b n Svaki vektor v R n ima medusobno različite koordinatne zapise u bazama A i B Zapis
7 Algebarske jednadžbe
 7 Algebarske jednadžbe 7.1 Nultočke polinoma Skup svih polinoma nad skupom kompleksnih brojeva označavamo sa C[x]. Definicija. Nultočka polinoma f C[x] je svaki kompleksni broj α takav da je f(α) = 0.
7 Algebarske jednadžbe 7.1 Nultočke polinoma Skup svih polinoma nad skupom kompleksnih brojeva označavamo sa C[x]. Definicija. Nultočka polinoma f C[x] je svaki kompleksni broj α takav da je f(α) = 0.
Snimanje karakteristika dioda
 FIZIČKA ELEKTRONIKA Laboratorijske vežbe Snimanje karakteristika dioda VAŽNA NAPOMENA: ZA VREME POSTAVLJANJA VEŽBE (SASTAVLJANJA ELEKTRIČNE ŠEME) I PRIKLJUČIVANJA MERNIH INSTRUMENATA MAKETA MORA BITI ODVOJENA
FIZIČKA ELEKTRONIKA Laboratorijske vežbe Snimanje karakteristika dioda VAŽNA NAPOMENA: ZA VREME POSTAVLJANJA VEŽBE (SASTAVLJANJA ELEKTRIČNE ŠEME) I PRIKLJUČIVANJA MERNIH INSTRUMENATA MAKETA MORA BITI ODVOJENA
Zadaci sa prethodnih prijemnih ispita iz matematike na Beogradskom univerzitetu
 Zadaci sa prethodnih prijemnih ispita iz matematike na Beogradskom univerzitetu Trigonometrijske jednačine i nejednačine. Zadaci koji se rade bez upotrebe trigonometrijskih formula. 00. FF cos x sin x
Zadaci sa prethodnih prijemnih ispita iz matematike na Beogradskom univerzitetu Trigonometrijske jednačine i nejednačine. Zadaci koji se rade bez upotrebe trigonometrijskih formula. 00. FF cos x sin x
Pravilo 1. Svaki tip entiteta ER modela postaje relaciona šema sa istim imenom.
 1 Pravilo 1. Svaki tip entiteta ER modela postaje relaciona šema sa istim imenom. Pravilo 2. Svaki atribut entiteta postaje atribut relacione šeme pod istim imenom. Pravilo 3. Primarni ključ entiteta postaje
1 Pravilo 1. Svaki tip entiteta ER modela postaje relaciona šema sa istim imenom. Pravilo 2. Svaki atribut entiteta postaje atribut relacione šeme pod istim imenom. Pravilo 3. Primarni ključ entiteta postaje
a M a A. Može se pokazati da je supremum (ako postoji) jedinstven pa uvodimo oznaku sup A.
 3 Infimum i supremum Definicija. Neka je A R. Kažemo da je M R supremum skupa A ako je (i) M gornja meda skupa A, tj. a M a A. (ii) M najmanja gornja meda skupa A, tj. ( ε > 0)( a A) takav da je a > M
3 Infimum i supremum Definicija. Neka je A R. Kažemo da je M R supremum skupa A ako je (i) M gornja meda skupa A, tj. a M a A. (ii) M najmanja gornja meda skupa A, tj. ( ε > 0)( a A) takav da je a > M
Ĉetverokut - DOMAĆA ZADAĆA. Nakon odgledanih videa trebali biste biti u stanju samostalno riješiti sljedeće zadatke.
 Ĉetverokut - DOMAĆA ZADAĆA Nakon odgledanih videa trebali biste biti u stanju samostalno riješiti sljedeće zadatke. 1. Duljine dijagonala paralelograma jednake su 6,4 cm i 11 cm, a duljina jedne njegove
Ĉetverokut - DOMAĆA ZADAĆA Nakon odgledanih videa trebali biste biti u stanju samostalno riješiti sljedeće zadatke. 1. Duljine dijagonala paralelograma jednake su 6,4 cm i 11 cm, a duljina jedne njegove
APROKSIMACIJA FUNKCIJA
 APROKSIMACIJA FUNKCIJA Osnovni koncepti Gradimir V. Milovanović MF, Beograd, 14. mart 2011. APROKSIMACIJA FUNKCIJA p.1/46 Osnovni problem u TA Kako za datu funkciju f iz velikog prostora X naći jednostavnu
APROKSIMACIJA FUNKCIJA Osnovni koncepti Gradimir V. Milovanović MF, Beograd, 14. mart 2011. APROKSIMACIJA FUNKCIJA p.1/46 Osnovni problem u TA Kako za datu funkciju f iz velikog prostora X naći jednostavnu
Linearna algebra 2 prvi kolokvij,
 1 2 3 4 5 Σ jmbag smjer studija Linearna algebra 2 prvi kolokvij, 7. 11. 2012. 1. (10 bodova) Neka je dano preslikavanje s : R 2 R 2 R, s (x, y) = (Ax y), pri čemu je A: R 2 R 2 linearan operator oblika
1 2 3 4 5 Σ jmbag smjer studija Linearna algebra 2 prvi kolokvij, 7. 11. 2012. 1. (10 bodova) Neka je dano preslikavanje s : R 2 R 2 R, s (x, y) = (Ax y), pri čemu je A: R 2 R 2 linearan operator oblika
Ovo nam govori da funkcija nije ni parna ni neparna, odnosno da nije simetrična ni u odnosu na y osu ni u odnosu na
 . Ispitati tok i skicirati grafik funkcij = Oblast dfinisanosti (domn) Ova funkcija j svuda dfinisana, jr nma razlomka a funkcija j dfinisana za svako iz skupa R. Dakl (, ). Ovo nam odmah govori da funkcija
. Ispitati tok i skicirati grafik funkcij = Oblast dfinisanosti (domn) Ova funkcija j svuda dfinisana, jr nma razlomka a funkcija j dfinisana za svako iz skupa R. Dakl (, ). Ovo nam odmah govori da funkcija
radni nerecenzirani materijal za predavanja R(f) = {f(x) x D}
 Matematika 1 Funkcije radni nerecenzirani materijal za predavanja Definicija 1. Neka su D i K bilo koja dva neprazna skupa. Postupak f koji svakom elementu x D pridružuje točno jedan element y K zovemo funkcija
Matematika 1 Funkcije radni nerecenzirani materijal za predavanja Definicija 1. Neka su D i K bilo koja dva neprazna skupa. Postupak f koji svakom elementu x D pridružuje točno jedan element y K zovemo funkcija
Obrada teksta- Microsoft Word
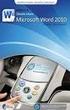 Obrada teksta- Microsoft Word Microsoft Word (u daljem tekstu MS Word) je program namjenjen za obradu teskta i sastavni je dio programskog paketa Microsoft Office kojeg proizvodi kompanija Microsoft. Pod
Obrada teksta- Microsoft Word Microsoft Word (u daljem tekstu MS Word) je program namjenjen za obradu teskta i sastavni je dio programskog paketa Microsoft Office kojeg proizvodi kompanija Microsoft. Pod
Trigonometrijske nejednačine
 Trignmetrijske nejednačine T su nejednačine kd kjih se nepznata javlja ka argument trignmetrijske funkcije. Rešiti trignmetrijsku nejednačinu znači naći sve uglve kji je zadvljavaju. Prilikm traženja rešenja
Trignmetrijske nejednačine T su nejednačine kd kjih se nepznata javlja ka argument trignmetrijske funkcije. Rešiti trignmetrijsku nejednačinu znači naći sve uglve kji je zadvljavaju. Prilikm traženja rešenja
Riješeni zadaci: Limes funkcije. Neprekidnost
 Riješeni zadaci: Limes funkcije. Neprekidnost Limes funkcije Neka je 0 [a, b] i f : D R, gdje je D = [a, b] ili D = [a, b] \ { 0 }. Kažemo da je es funkcije f u točki 0 jednak L i pišemo f ) = L, ako za
Riješeni zadaci: Limes funkcije. Neprekidnost Limes funkcije Neka je 0 [a, b] i f : D R, gdje je D = [a, b] ili D = [a, b] \ { 0 }. Kažemo da je es funkcije f u točki 0 jednak L i pišemo f ) = L, ako za
ZBIRKA POTPUNO RIJEŠENIH ZADATAKA
 **** IVANA SRAGA **** 1992.-2011. ZBIRKA POTPUNO RIJEŠENIH ZADATAKA PRIRUČNIK ZA SAMOSTALNO UČENJE POTPUNO RIJEŠENI ZADACI PO ŽUTOJ ZBIRCI INTERNA SKRIPTA CENTRA ZA PODUKU α M.I.M.-Sraga - 1992.-2011.
**** IVANA SRAGA **** 1992.-2011. ZBIRKA POTPUNO RIJEŠENIH ZADATAKA PRIRUČNIK ZA SAMOSTALNO UČENJE POTPUNO RIJEŠENI ZADACI PO ŽUTOJ ZBIRCI INTERNA SKRIPTA CENTRA ZA PODUKU α M.I.M.-Sraga - 1992.-2011.
Konstruisanje. Dobro došli na... SREDNJA MAŠINSKA ŠKOLA NOVI SAD DEPARTMAN ZA PROJEKTOVANJE I KONSTRUISANJE
 Dobro došli na... Konstruisanje GRANIČNI I KRITIČNI NAPON slajd 2 Kritični naponi Izazivaju kritične promene oblika Delovi ne mogu ispravno da vrše funkciju Izazivaju plastične deformacije Može doći i
Dobro došli na... Konstruisanje GRANIČNI I KRITIČNI NAPON slajd 2 Kritični naponi Izazivaju kritične promene oblika Delovi ne mogu ispravno da vrše funkciju Izazivaju plastične deformacije Može doći i
Jednačina kretanja je data Duhamelovim integralom, a njegov oblik za homogene početne uslove je:
 1 7.3.4.8 Direktna dinamička analiza Ovim postupkom se određuje odgovor konstrukcije na dejstvo prinudnih oscilacija. Zapis nekog realnog zemljotresa može biti upotrebljen kao izvor za prinudne oscilacije
1 7.3.4.8 Direktna dinamička analiza Ovim postupkom se određuje odgovor konstrukcije na dejstvo prinudnih oscilacija. Zapis nekog realnog zemljotresa može biti upotrebljen kao izvor za prinudne oscilacije
RIJEŠENI ZADACI I TEORIJA IZ
 RIJEŠENI ZADACI I TEORIJA IZ LOGARITAMSKA FUNKCIJA SVOJSTVA LOGARITAMSKE FUNKCIJE OSNOVE TRIGONOMETRIJE PRAVOKUTNOG TROKUTA - DEFINICIJA TRIGONOMETRIJSKIH FUNKCIJA - VRIJEDNOSTI TRIGONOMETRIJSKIH FUNKCIJA
RIJEŠENI ZADACI I TEORIJA IZ LOGARITAMSKA FUNKCIJA SVOJSTVA LOGARITAMSKE FUNKCIJE OSNOVE TRIGONOMETRIJE PRAVOKUTNOG TROKUTA - DEFINICIJA TRIGONOMETRIJSKIH FUNKCIJA - VRIJEDNOSTI TRIGONOMETRIJSKIH FUNKCIJA
Iskazna logika 1. Matematička logika. Department of Mathematics and Informatics, Faculty of Science, University of Novi Sad, Serbia.
 Matematička logika Department of Mathematics and Informatics, Faculty of Science,, Serbia oktobar 2012 Iskazi, istinitost, veznici Intuitivno, iskaz je rečenica koja je ima tačno jednu jednu istinitosnu
Matematička logika Department of Mathematics and Informatics, Faculty of Science,, Serbia oktobar 2012 Iskazi, istinitost, veznici Intuitivno, iskaz je rečenica koja je ima tačno jednu jednu istinitosnu
FTN Novi Sad Katedra za motore i vozila. Teorija kretanja drumskih vozila Vučno-dinamičke performanse vozila: MAKSIMALNA BRZINA
 : MAKSIMALNA BRZINA Maksimalna brzina kretanja F O (N) F OI i m =i I i m =i II F Oid Princip određivanja v MAX : Drugi Njutnov zakon Dokle god je: F O > ΣF otp vozilo ubrzava Kada postane: F O = ΣF otp
: MAKSIMALNA BRZINA Maksimalna brzina kretanja F O (N) F OI i m =i I i m =i II F Oid Princip određivanja v MAX : Drugi Njutnov zakon Dokle god je: F O > ΣF otp vozilo ubrzava Kada postane: F O = ΣF otp
I Pismeni ispit iz matematike 1 I
 I Pismeni ispit iz matematike I 27 januar 2 I grupa (25 poena) str: Neka je A {(x, y, z): x, y, z R, x, x y, z > } i ako je operacija definisana sa (x, y, z) (u, v, w) (xu + vy, xv + uy, wz) Ispitati da
I Pismeni ispit iz matematike I 27 januar 2 I grupa (25 poena) str: Neka je A {(x, y, z): x, y, z R, x, x y, z > } i ako je operacija definisana sa (x, y, z) (u, v, w) (xu + vy, xv + uy, wz) Ispitati da
1.4 Tangenta i normala
 28 1 DERIVACIJA 1.4 Tangenta i normala Ako funkcija f ima derivaciju u točki x 0, onda jednadžbe tangente i normale na graf funkcije f u točki (x 0 y 0 ) = (x 0 f(x 0 )) glase: t......... y y 0 = f (x
28 1 DERIVACIJA 1.4 Tangenta i normala Ako funkcija f ima derivaciju u točki x 0, onda jednadžbe tangente i normale na graf funkcije f u točki (x 0 y 0 ) = (x 0 f(x 0 )) glase: t......... y y 0 = f (x
Cauchyjev teorem. Postoji više dokaza ovog teorema, a najjednostvniji je uz pomoć Greenove formule: dxdy. int C i Cauchy Riemannovih uvjeta.
 auchyjev teorem Neka je f-ja f (z) analitička u jednostruko (prosto) povezanoj oblasti G, i neka je zatvorena kontura koja čitava leži u toj oblasti. Tada je f (z)dz = 0. Postoji više dokaza ovog teorema,
auchyjev teorem Neka je f-ja f (z) analitička u jednostruko (prosto) povezanoj oblasti G, i neka je zatvorena kontura koja čitava leži u toj oblasti. Tada je f (z)dz = 0. Postoji više dokaza ovog teorema,
Na grafiku bi to značilo :
 . Ispitati tok i skicirati grafik funkcije + Oblast definisanosti (domen) Kako zadata funkcija nema razlomak, to je (, ) to jest R Nule funkcije + to jest Ovo je jednačina trećeg stepena. U ovakvim situacijama
. Ispitati tok i skicirati grafik funkcije + Oblast definisanosti (domen) Kako zadata funkcija nema razlomak, to je (, ) to jest R Nule funkcije + to jest Ovo je jednačina trećeg stepena. U ovakvim situacijama
Deljivost. 1. Ispitati kada izraz (n 2) 3 + n 3 + (n + 2) 3,n N nije deljiv sa 18.
 Deljivost 1. Ispitati kada izraz (n 2) 3 + n 3 + (n + 2) 3,n N nije deljiv sa 18. Rešenje: Nazovimo naš izraz sa I.Važi 18 I 2 I 9 I pa možemo da posmatramo deljivost I sa 2 i 9.Iz oblika u kom je dat
Deljivost 1. Ispitati kada izraz (n 2) 3 + n 3 + (n + 2) 3,n N nije deljiv sa 18. Rešenje: Nazovimo naš izraz sa I.Važi 18 I 2 I 9 I pa možemo da posmatramo deljivost I sa 2 i 9.Iz oblika u kom je dat
( , 2. kolokvij)
 A MATEMATIKA (0..20., 2. kolokvij). Zadana je funkcija y = cos 3 () 2e 2. (a) Odredite dy. (b) Koliki je nagib grafa te funkcije za = 0. (a) zadanu implicitno s 3 + 2 y = sin y, (b) zadanu parametarski
A MATEMATIKA (0..20., 2. kolokvij). Zadana je funkcija y = cos 3 () 2e 2. (a) Odredite dy. (b) Koliki je nagib grafa te funkcije za = 0. (a) zadanu implicitno s 3 + 2 y = sin y, (b) zadanu parametarski
Sume kvadrata. mn = (ax + by) 2 + (ay bx) 2.
 Sume kvadrata Koji se prirodni brojevi mogu prikazati kao zbroj kvadrata dva cijela broja? Propozicija 1. Ako su brojevi m i n sume dva kvadrata, onda je i njihov produkt m n takoder suma dva kvadrata.
Sume kvadrata Koji se prirodni brojevi mogu prikazati kao zbroj kvadrata dva cijela broja? Propozicija 1. Ako su brojevi m i n sume dva kvadrata, onda je i njihov produkt m n takoder suma dva kvadrata.
10 Iskazni račun - deduktivni sistem za iskaznu logiku
 10 Iskazni račun - deduktivni sistem za iskaznu logiku Definicija 20 Iskazni račun je deduktivni sistem H = X, F orm, Ax, R, gde je X = S {,, (, )}, gde S = {p 1, p 2,..., p n,... }, F orm je skup iskaznih
10 Iskazni račun - deduktivni sistem za iskaznu logiku Definicija 20 Iskazni račun je deduktivni sistem H = X, F orm, Ax, R, gde je X = S {,, (, )}, gde S = {p 1, p 2,..., p n,... }, F orm je skup iskaznih
ELEKTROTEHNIČKI ODJEL
 MATEMATIKA. Neka je S skup svih živućih državljana Republike Hrvatske..04., a f preslikavanje koje svakom elementu skupa S pridružuje njegov horoskopski znak (bez podznaka). a) Pokažite da je f funkcija,
MATEMATIKA. Neka je S skup svih živućih državljana Republike Hrvatske..04., a f preslikavanje koje svakom elementu skupa S pridružuje njegov horoskopski znak (bez podznaka). a) Pokažite da je f funkcija,
ΜΑΘΗΜΑ Άνοιγμα Της Εφαρμογής Υπολογιστικών Φύλλων. 2. Κύρια Οθόνη Της Εφαρμογής Υπολογιστικών Φύλλων ΣΤΟΧΟΙ:
 ΜΑΘΗΜΑ 1 ΣΤΟΧΟΙ: 1. Άνοιγμα Της Εφαρμογής Υπολογιστικών Φύλλων (Microsoft Excel) 2. Κύρια Οθόνη Της Εφαρμογής Υπολογιστικών Φύλλων 3. Δημιουργία Νέου Υπολογιστικού Φύλλου 4. Κλείσιμο Υπολογιστικού Φύλλου
ΜΑΘΗΜΑ 1 ΣΤΟΧΟΙ: 1. Άνοιγμα Της Εφαρμογής Υπολογιστικών Φύλλων (Microsoft Excel) 2. Κύρια Οθόνη Της Εφαρμογής Υπολογιστικών Φύλλων 3. Δημιουργία Νέου Υπολογιστικού Φύλλου 4. Κλείσιμο Υπολογιστικού Φύλλου
Dvanaesti praktikum iz Analize 1
 Dvaaesti praktikum iz Aalize Zlatko Lazovi 20. decembar 206.. Dokazati da fukcija f = 5 l tg + 5 ima bar jedu realu ulu. Ree e. Oblast defiisaosti fukcije je D f = k Z da postoji ula fukcije a 0, π 2.
Dvaaesti praktikum iz Aalize Zlatko Lazovi 20. decembar 206.. Dokazati da fukcija f = 5 l tg + 5 ima bar jedu realu ulu. Ree e. Oblast defiisaosti fukcije je D f = k Z da postoji ula fukcije a 0, π 2.
Small Basic zadatci - 8. Razred
 Small Basic zadatci - 8. Razred 1. Izradi program koji de napisati na ekranu Ovo je prvi program crvenom bojom. TextWindow.ForegroundColor = "red" TextWindow.WriteLine("Ovo je prvi program") 2. Izradi
Small Basic zadatci - 8. Razred 1. Izradi program koji de napisati na ekranu Ovo je prvi program crvenom bojom. TextWindow.ForegroundColor = "red" TextWindow.WriteLine("Ovo je prvi program") 2. Izradi
Veleučilište u Rijeci Stručni studij sigurnosti na radu Akad. god. 2011/2012. Matematika. Monotonost i ekstremi. Katica Jurasić. Rijeka, 2011.
 Veleučilište u Rijeci Stručni studij sigurnosti na radu Akad. god. 2011/2012. Matematika Monotonost i ekstremi Katica Jurasić Rijeka, 2011. Ishodi učenja - predavanja Na kraju ovog predavanja moći ćete:,
Veleučilište u Rijeci Stručni studij sigurnosti na radu Akad. god. 2011/2012. Matematika Monotonost i ekstremi Katica Jurasić Rijeka, 2011. Ishodi učenja - predavanja Na kraju ovog predavanja moći ćete:,
LABORATORIJSKI PRAKTIKUM- ELEKTRONSKE KOMPONENTE. Laboratorijske vežbe
 LABORATORIJSKI PRAKTIKUM- ELEKTRONSKE KOMPONENTE Laboratorijske vežbe 2014/2015 LABORATORIJSKI PRAKTIKUM-ELEKTRONSKE KOMPONENTE Laboratorijske vežbe Snimanje karakteristika dioda VAŽNA NAPOMENA: ZA VREME
LABORATORIJSKI PRAKTIKUM- ELEKTRONSKE KOMPONENTE Laboratorijske vežbe 2014/2015 LABORATORIJSKI PRAKTIKUM-ELEKTRONSKE KOMPONENTE Laboratorijske vežbe Snimanje karakteristika dioda VAŽNA NAPOMENA: ZA VREME
RAČUNSKE VEŽBE IZ PREDMETA POLUPROVODNIČKE KOMPONENTE (IV semestar modul EKM) IV deo. Miloš Marjanović
 Univerzitet u Nišu Elektronski fakultet RAČUNSKE VEŽBE IZ PREDMETA (IV semestar modul EKM) IV deo Miloš Marjanović MOSFET TRANZISTORI ZADATAK 35. NMOS tranzistor ima napon praga V T =2V i kroz njega protiče
Univerzitet u Nišu Elektronski fakultet RAČUNSKE VEŽBE IZ PREDMETA (IV semestar modul EKM) IV deo Miloš Marjanović MOSFET TRANZISTORI ZADATAK 35. NMOS tranzistor ima napon praga V T =2V i kroz njega protiče
