VUKI RADMILA DRAGOSLAV PERI IVANA VLAJI -NAUMOVSKA APLIKATIVNI SOFTVER
|
|
|
- Φιλομήνα Σπυρόπουλος
- 6 χρόνια πριν
- Προβολές:
Transcript
1 VUKI RADMILA DRAGOSLAV PERI IVANA VLAJI -NAUMOVSKA APLIKATIVNI SOFTVER Visoka škola elektrotehnike i ra unarstva strukovnih studija BEOGRAD, 2012
2 Dr Vuki Radmila Dr Dragoslav Peri Mr Ivana Vlaji -Naumovska APLIKATIVNI SOFTVER etvrto neizmenjeno izdanje Recenzenti Dr Slobodan Obradovi Dr Verica Vasiljevi Izdava Visoka škola elektrotehnike i ra unarstva strukovnih studija, Beograd Vojvode Stepe 283 Za izdava a Dr Dragoljub Martinovi Tehni ka obrada Mirko Stupar Štampa MST Gaji Tiraž: 350 CIP, 004.9(075.8),, Aplikativni softver / Vuki Radmila, Dragoslav Peri, Ivana Vlaji -Naumovska neizmenjeno izd. - Beograd : Viskoka škola elektrotehnike i ra unarstva strukovnih studija, 2012 (Beograd : MTS Gaji ) , 4 str. : ilustr. ; 25 cm Tiraž Bibliografija: str ISBN ,, , [ ] 2. -,, [ ] ) COBISS.SR-ID
3 PREDGOVOR Tre e izdanje priru nika je napisano sa ciljem aktuelizacije nastavnih sadržaja predmeta Aplikativni softver. Priru nik je prvenstveno namenjen studentima na više studijskih programa prve godine Visoke škole elektrotehnike i ra unarstva strukovnih studija u Beogradu. Novo izdanje priru nika nastalo je zbog uvo enja najnovijih softverskih alata u obradi nastavnih sadržaja predmeta Aplikativni softver. Pošto nastavni plan i program predmeta obra uje upotrebu aplikacija MS Office, u ovom izdanju priru nika obra uju se najnoviji alati aplikacija MS Office Tako e moramo ista i da je naše opredeljenje za uvo enje novog, aktuelnog softvera proisteklo iz još jednog bitnog razloga, a to je, da naši studenti u okviru samog predmeta prolaze kroz obuku i polaganje pojedinih ECDL ispita. Da bi se studenti uspešno pripremili i položili ECDL ispite, nastojali smo da nastavu u potpunosti prilagodimo ECDL nastavnom programu za module 3, 4, 6 i 7, koji e slede e školske 2011/12. godine biti bazirani na aplikacijama MS Office Word 2010, Excel 2010, PowerPoint 2010, Outlook 2010, kao i u okviru operativnog sistema Windows 7, primena Internet Explorera 8.0. Beograd, septembar AUTORI
4
5 SADRŽAJ OBRADA TEKSTA WORD... 1 W0 MS WORD (OSNOVE RADA)... 3 W1 KOMANDNI TASTERI W2 TEHNIKE UNOSA TEKSTA W3 UNOS TEKSTA W4 POMERANJE KURSORA W5 OBELEŽAVANJE (SELEKTOVANJE) DELOVA TEKSTA W6 KOPIRANJE, PREMEŠTANJE I BRISANJE DELOVA TEKSTA W7 PRETRAŽIVANJE I ZAMENA DELOVA TEKSTA W8 OBLIKOVANJE (FORMATIRANJE) TEKSTA W9 OBLIKOVANJE (ISTICANJE) SLOVA W10 OBLIKOVANJE PASUSA W11 FORMA POSLOVNOG PISMA W12 UMETANJE OBJEKATA U TEKST W13 NABRAJANJE W14 KREIRANJE TABELE W15 PRETVARANJE TEKSTA U TABELU W16 OBLIKOVANJE (FORMATIRANJE) TABELE W17 OBLIKOVANJE (FORMATIRANJE) TEKSTA NA VIŠE STRANA W18 FORMATIRANJE KOLONA W19 CIRKULARNA PISMA W20 FORMATIRANJE SLOŽENOG DOKUMENTA W21 JEDNA INE W22 PITANJA RADNE TABELE EXCEL E0 MS EXCEL (OSNOVE RADA) E1 OSNOVNI POJMOVI O RADNIM TABELAMA E2 PROMENA AKTIVNE ELIJE E3 URE IVANJE SADRŽAJA ELIJE E4 OBELEŽAVANJE DELOVA RADNE TABELE E5 UMETANJE I UKLANJANJE REDOVA I KOLONA E6 PREMEŠTANJE, KOPIRANJE I BRISANJE OPSEGA I ELIJA E7 KOPIRANJE NA DOLE, GORE, DESNO I LEVO E8 APSOLUTNO I RELATIVNO UKAZIVANJE NA ELIJU I OPSEG E9 ZADAVANJE NAZIVA ELIJA I OPSEGA E10 VREME I DATUM, PRERA UNAVANJE TABELE E11 DIJAGRAMI E12 PITANJA E13 GRAFICI FUNKCIJA
6 E14 BIORITAM E15 IMENOVANJE ELIJA I TEHNI KI PRORA UNI E16 PRORA UN ZAŠTITNOG UZEMLJENJA E17 SPECIFIKACIJA MATERIJALA E18 PRIMER IZ POSLOVNIH FINANSIJA PREZENTACIJE POWERPOINT P0 MS POWERPOINT (OSNOVE RADA) P1 PROGRAM ZA PREZENTACIJE P2 IZRADA PREZENTACIJE NA OSNOVU ŠABLONA P3 UGRADNJA OBJEKATA P4 KAKO NE TREBA DA IZGLEDA PREZENTACIJA P5 KAKO NAPRAVITI DOBRU PREZENTACIJU P6 ŠABLON ZA PREZENTACIJU P7 IZRADA KOMPLETNE PREZENTACIJE P8 USMENA PREZENTACIJA INTERNET SERVISI I0 INTERNET SERVISI (OSNOVE RADA) I1 INERNET WEB SERVIS I2 SURFOVANJE NA WEBU I3 PRETRAŽIVANJE SADRŽAJA NA INTERNETU I4 PREUZIMANJE DATOTEKA SA INTERNETA I5 BESPLATNA ELEKTRONSKA POŠTA NA WEBU I6 SISTEM U ENJA NA DALJINU-MOODLE I7 PRIPREMA WEB STRANICE ZADACI LITERATURA
7 OBRADA TEKSTA WORD SADRŽAJ OBRADA TEKSTA WORD... 1 W0 MS WORD (OSNOVE RADA)... 3 W1 KOMANDNI TASTERI W2 TEHNIKE UNOSA TEKSTA W3 UNOS TEKSTA W4 POMERANJE KURSORA W5 OBELEŽAVANJE (SELEKTOVANJE) DELOVA TEKSTA W6 KOPIRANJE, PREMEŠTANJE I BRISANJE DELOVA TEKSTA W7 PRETRAŽIVANJE I ZAMENA DELOVA TEKSTA W8 OBLIKOVANJE (FORMATIRANJE) TEKSTA W9 OBLIKOVANJE (ISTICANJE) SLOVA W10 OBLIKOVANJE PASUSA W11 FORMA POSLOVNOG PISMA W12 UMETANJE OBJEKATA U TEKST W13 NABRAJANJE W14 KREIRANJE TABELE W15 PRETVARANJE TEKSTA U TABELU W16 OBLIKOVANJE (FORMATIRANJE) TABELE W17 OBLIKOVANJE (FORMATIRANJE) TEKSTA NA VIŠE STRANA W18 FORMATIRANJE KOLONA W19 CIRKULARNA PISMA W20 FORMATIRANJE SLOŽENOG DOKUMENTA W21 JEDNA INE W22 PITANJA... 75
8 Aplikativni softver 2 Obrada teksta Word PREGLED URA ENIH VEŽBI Vežba Datoteke Datum Potpis Overa W1 TASTERI.docx W2 UNOS.docx W3 TEKST.docx W4 VI MENI TI.docx W5 (bez datoteke) W6 200 PUTA.docx W7 TEKST VI.docx W8 FORMATIRANJE.docx W9 ZNAKOVI.docx W10 REDOVI i TEKST PASUS.docx W11 PASUS i POSLOVNO PISMO.docx W12 UGRADNJA.docx W13 NABRAJANJE.docx W14 PRVA TABELA.docx W15 TABELA, PODACI i UPLATE.docx OBLIKOVANA TABELA i W16 OBLIKOVANE UPLATE.docx W17 STRANE.docx W18 PROSPEKT i KOLONE.docx W19 W20 W21 W22 Ime i prezime: Broj indeksa: LISTA, PISMO i PISMA.docx KNJIGA.docx JEDN.docx WORD PITANJA.docx
9 Aplikativni softver 3 Obrada teksta Word W0 MS WORD (OSNOVE RADA) Obrada teksta se odvija u nekoliko osnovnih faza: a) Unos i ure ivanje teksta koji ine: kucanje teksta, ispravljanje grešaka, kopiranje, premeštanje i brisanje delova teksta, pretraživanje i zamena delova teksta. b) Oblikovanje (formatiranje) teksta se sastoji od slede ih faza: oblikovanje slova, oblikovanje pasusa, oblikovanje stranice. c) Štampanje teksta Dokument se može oblikovati za vreme i pre kucanja teksta, ali prvo treba otkucati tekst, zatim ga pregledati da bi se ispravile greške koje nastanu u toku kucanja, i na kraju tekstu dati željeni oblik. 1. Pokretanje i isklju ivanje programa Word Kliknite dva puta levim tasterom miša na ikonu Microsoft Word, na radnoj površini (Desktop). Na ekranu e se pojaviti prozor sa Word-om. Isto e se desiti ako kliknete jedanput levim tasterom miša na ikonu Microsoft Word, a zatim pritisnite taster Enter. Ako nemate ikonu sa Word-om možete koristiti slede i postupak: a) kliknite na dugme Start, b) dovedite strelicu miša na All programs, c) pre ite na slede u listu koja se otvorila iz All Programs-a i dovedite strelicu miša na naslov Microsoft Word d) Kliknite radnim (levim) tasterom miša na naslov Microsoft Word e) Kliknite radnim tasterom miša na dugme za isklju enje u desnom gornjem uglu prozora Microsoft Word. Ponovo uklju ite Word i otvorite padaju u listu za rad sa datotekama (kliknite radnim tasterom miša na File), a zatim kliknite na komandu zatvori Close. Da li je sa ekrana nestao prozor sa Word-om? Ponovite postupak, ali ovog puta kliknite na Exit, Da li je nestao prozor sa Word-om? Kliknite jedanput radnim tasterom miša na dugme u desnom gornjem uglu na liniji naslova prozora Microsoft Word. Šta se desilo sa prozorom? Zaokružiti jedan od odgovora : a) smanjio se; b) nestao je; c) pove ao se Istovremeno možemo pokrenuti više kopija programa Word i u svakoj obra ivati drugi dokument. a) Pokrenemo Word na jedan od navedenih na ina. b) Minimiziramo prozor.
10 Aplikativni softver 4 Obrada teksta Word c) Ponovimo postupak a) i b) više puta. d) Držimo pritisnut taster Alt i pritiskom na taster Tab biramo koji emo program aktivirati. Snimanje dokumenta napravljenog u Word-u vrši se na jedan od slede ih na ina: Kliknite jedanput radnim tasterom miša na listu File. Na padaju oj listi kliknite radnim tasterom miša na opciju: a) Save As, ako ste tek kreirali dokument i prvi put ga snimate, b) Save, ako ste ga ve snimili ili je otvoren neki postoje i dokument. c) Kliknite jedanput radnim tasterom miša na ikonu za snimanje koja je vidljiva kada se aktivira Save iz menija Quick Access Toolbar-a. d) Pritisnite Ctrl + S. Napomena: Uvek kada radite na dokumentu, trebalo bi da ga s vremena na vreme snimite kako biste se osigurali da e ono što ste uradili biti sa uvano, u slu aju da do e do nekog kvara na ra unaru. To možete i da naredite Word-u. Kliknete na dugme File, izaberete Options pa u ponu enom okviru za dijalog izaberite opciju Save, gde ekirate opciju Save AutoRecover information every i u polju minutes ukucajte 15. Od tada e operativni sistem svakih 15 minuta, nezavisno od vaše volje, radne verzije dokumenata privremeno smeštati na disk. Kada pokrenemo program pojavljuje se standardni prozor, koji je prikazan na slici 1. Slika 1. Prozor sa programom za unos i ure ivanje teksta
11 Aplikativni softver 5 Obrada teksta Word 2. Radno okruženje (vežba W1) Radno okruženje Word- a je jednostavno i vrlo brzo se naviknete na njega. Skoro sve opcije i komandni tasteri se mogu na i na ekranu monitora. FILE kartica je plava kartica koja se nalazi u gornjem levom uglu, odmah ispod naslovne linije. Kada se izabere ova kartica, otvara se više komandi za rad sa dokumentima i to: New, Open, Save, Print, Info, Options, Close, Exit a) Pomo u miša (dovedemo strelicu miša do komande i kliknemo jedanput radnim tasterom). Kada se aktivira komanda, otvara se prikaz svih dodatnih komandi koje biramo na desnoj strani prozora. b) Pomo u komandi (npr. da bi aktivirali komandu File, treba pritisnuti Alt+F). Prikaz pre ica za zadavanje svih komandi se dobije pritiskom na taster Alt. Komandna traka Sadrži liniju sa jezi cima: Home, Insert, Page Layout, References, Mailings, Review, View. Izborom jezi ka menja se i set dostupnih komandi. a) Home jezi ak je otvoren prema podrazumevanom podešavanju kad pokrenete Word. U okviru njega se nalaze komande za rad sa Clipboardom, fontovima, nabrajanja, poravnanja, razmak linija teksta, uokviravanje, sortiranje, stilovima, pronalaženjem i zamenom teksta, selektovanjem teksta i objekata. b) Insert jezi ak sadrži komande potrebne za dodavanje: stranica, tabela, slika, linkova, zaglavlja i podnožja, tekstualnih okvira, jedna ina. c) Page Layout jezi ak sadrži komande za izbor tema, podešavanje stranice, pozadine stranica, paragrafa, aranžiranje objekata, teksta u odnosu na objekte. d) View jezi ak sadrži komande potrebne za podešavanje prikaza dokumenta, uklju ivanje i isklju ivanje lenjira, zumiranje. Quick Access Toolbar ovo je paleta za brzi pristup komandama. Nalazi se u prvoj liniji prozora, u levom gornjem uglu. Prema podrazumevanim podešavanjima, u njoj se nalaze ekirane komande Save, Undo i Redo. Me utim, svaki korisnik je može prilagoditi svojim potrebama. Trake za skrolovanje - služe da bi se kretali po dokumentu. Statusna linija nalazi se na samom dnu prozora i sadrži informacije o statusu trenutno otvorenog dokumenta. U donjem desnom uglu je Zoom kontrola. Pomeranjem kliza a ili klikom na + ili dugme kontroliše se procenat zumiranja. Tu su i dugmad za kontrolu prikaza dokumenta. 3. Unos i brisanje teksta, kretanje po dokumentu (vežba W3) Unos teksta Unos teksta se vrši u prozoru dokumenta. Mesto trenutnog unosa je ozna eno kursorom - vertikalna trep u a crta. Dokument ine pojedina ni karakteri (slova) i paragrafi (pasusi, odeljci). Završetak paragrafa se unosi pritiskom na taster <Enter>, i ponaša se kao i svaki drugi karakter. Ukoliko želimo da nam ovaj i drugi nevidljivi simboli
12 Aplikativni softver 6 Obrada teksta Word budu vidljivi, koristi emo opciju Show/Hide iz grupe komandi Paragraph jezi ka Home. Iza oznake kraja paragrafa, u istoj liniji ne možemo unositi više teksta. Jedan paragraf se može sastojati iz više linija, koje se ne razdvajaju nikakvim znakovima. One su jednostavno odre ene dužinom unetog teksta i marginama dokumenta. Korisnik unosi tekst, a ra unar sam rešava kada treba da pre e u novi red. Brisanjem odre enog dela teksta, automatski se vrši pomeranje linija unutar paragrafa. Ceo paragraf se tretira kao jedna celina. Kraj strane e biti rešen automatski, dužinom teksta, ili ga mi možemo definisati na bilo kom mestu u tekstu, opcijom Insert/Pages/Page break. Poništavanje izvršenih komandi - Undo je opcija u podrazumevanom Quick Access Toolbars-u kojom se poništavaju poslednje izvršene komande redom. Pokretanjem ove naredbe, ra unar e vra ati stanja jedno za drugim, koja su bila pre poslednjih unetih komandi. Na otkucanom tekstu isprobati brisanje teksta. Brisanje pojedina nih karaktera vrši se tasterima <Backspace> - brisanje unazad od trenutne pozicije kursora. <Del> - brisanje narednog karaktera od trenutne pozicije kursora. 4. Unos simbola i specijalnih znakova u tekst (vežba W2) Ponekad je u tekstu neophodno koristiti gr ka slova α, β, χ, δ ili danas popularne simbole koje koriste Windows i aplikacije ura ene pod ovim operativnim sistemom (,,, ). To se radi na slede i na in: Da bi ukucali znak u neki tekst postavite kursor na mesto gde želite znak i pokrenite komandu Umetni/Simbol (Insert/Symbol/More Symbols). Pojavi e se okvir za dijalog Simboli (Symbol), pomo u kojeg možemo u tekst uneti simbole i specijalne znake. Najpre se prona e željeni simbol i klikne se na njega, a da bi se on preneo u tekst treba kliknuti na dugme Umetni (Insert). 5. Pomeranje kursora (vežba W4) Pomeranje kursora pomo u miša se obavlja tako što se klikne levim tasterom miša na mesto u dokumentu gde želimo da pomerimo kursor. Pomeranje kursora pomo u tastature se obavlja tasterima,,,, Home, End, PgUp, PgDn ili u kombinaciji sa tasterom Ctrl.
13 Aplikativni softver 7 Obrada teksta Word 6. Selektovanje, premeštanje, kopiranje i brisanje teksta (vežba W6) Selektovanje teksta Kada želimo da nešto uradimo sa ve im delom postoje eg teksta, potrebno je da taj deo teksta ozna imo (selektujemo). uz pomo miša - Kursor se pozicionira na po etak dela teksta koji se želi selektovati. Zatim se na mišu pritisne i drži pritisnut levi (radni) taster. Izvrši se pomeranje do kraja dela teksta, koji se želi selektovati i pusti se taster. uz pomo tastature - Selektovanje se može izvršiti kursorskim strelicama,,, ili tasterima <PageUp>, <PageDown>, <Home>, <End> uz pritisnut taster <Shift>. brzo selektovanje unutar teksta: dvostruki klik na re - selektovanje te re i; <Ctrl> + klik -selektovanje re enice od ta ke do ta ke; trostruki klik u tekstu - selektovanje tog paragrafa; brzo selektovanje na margini teksta, kada je pokaziva miša u obliku strelice: klik - selektovanje jednog reda; klik, pa povla enje gore/dole - selektovanje više redova; dvostruki klik - selektovanje paragrafa; trostruki klik - selektovanje celog dokumenta; vertikalno selektovanje kolona teksta, vrši se pritisnutim tasterom <Alt> i prevla enjem mišem po željenom delu teksta. Pažnja! Ako selektujete deo teksta, pa pritisnete neki taster za unos karaktera, ceo selektovani tekst e nestati i biti zamenjen unetim znakom ili tekstom, makar to bio i prazan karakter <Space>. Premeštanje teksta Premeštanje teksta sa jednog mesta na drugo se vrši tako što se željeni deo teksta selektuje, a zatim se klikne mišem na njega i prevu e na drugo željeno mesto. Premeštanje teksta se može izvršiti i isecanjem i kopiranjem na drugo mesto. Isecanje i kopiranje teksta Selektovani deo teksta se može ise i (premestiti privremeno u Clipboard) i kopirati na drugo mesto. Za to se koriste u jezi ku Home iz skupa komandi Clipboart opcije Cut, Copy i Paste. Brži na in je upotreba tasterskih kombinacija Ctrl+X (Cut), Ctrl+C (Copy) i Ctrl+V(Paste).
14 Aplikativni softver 8 Obrada teksta Word Brisanje selektovanog teksta Brisanje ve eg dela teksta se vrši tako što se tekst selektuje, pa se pritisne taster <Delete>. 7. Pretraživanje i zamena delova teksta (vežba W8) Pretraživanje i zamena omogu ava da u dokumentu prona ete sva pojavljivanja odre enog niza znakova (slova) i zamenite ih: a) nekim drugim nizom znakova ili b) na drugi na in formatirate isti niz znakova. Za slu aj pod a) primenjujete slede i postupak: Na po etku dokumenta selektujemo prvu re koju ho emo da zamenimo. Izborom opcija Home/Editing/Find ili Ctrl+F otvora se pano za navigaciju po dokumentu sa svim prona enim re ima koje su markirane žutom bojom. Vratite kursor na po etak dokumenta. Pomo u Home/Editing/Replace ili sa Ctrl+H otvorite prozor Replace. U polju Replace With upišite novi tekst koji e zameniti zadatu re. Kliknite na ekranski taster Replace All da bi izvršili zamenu prvog teksta drugim u celom dokumentu. Ako želite prona eni tekst da formatirate na drugi na in, primenjujete slede i postupak: Vratiti kursor na po etak dokumenta i pomo u izbora opcija Home/Editing/Replace ponovo otvoriti prozor Replace. U polju Find What upišite tekst koji želite na drugi na in da formatirate. Kliknite na Replace With. Zatim na ekranski taster Special. Sa menija koji ste otvorili izaberite opciju Find What Text. U polju e se pojaviti simbol ^& što zna i isti tekst kao u polju Find What što sada daje mogu nost da isti tekst na drugi na in oblikujemo. Klikom na ekranski taster Format iz menija možemo odabrati više opcija (vrstu, veli inu, stil fonta i sl.) Klikom na ekranski taste Replace All zamenjuje se u celom dokumentu postoje i format sa novim zadatim formatom. 8. Osnove unosa i obrade teksta i oblikovanja karaktera Font (vežbe W8 i W9) Formatiranje znakova Formatiranje znakova predstavlja podešavanje, oblikovanje izgleda pojedina nih karaktera i vrši se izborom opcije Home/Font ili klikom na dijalog box u donjem desnom uglu skupa komandi Font. Tada se otvara dijalog box Font. Formatiranje se može menjati u toku rada, pri emu e biti primenjivano na tekst koji e biti unet od pozicije gde je formatiranje definisano. Drugi, eš e koriš eni na in je da se unese neformatiran tekst, pa da se zatim selektuju željeni delovi teksta i na njih primeni formatiranje. Svakako da je vrsta i veli ina slova (font) za osnovni tekst ( irilica,
15 Aplikativni softver 9 Obrada teksta Word latinica, tajms ili helvetika i sl.) jedna od najvažnijih karakteristika vašeg teksta. Šta e biti prikazano na ekranu zavisi tako e i od izbora jezi kog podru ja, tj. tastature (engleska, srpska irilica, latinica). Osnovu za sve znake koje ukucavate ini predpostavljena vrsta slova (default). Otvorite okvir za dijalog Font. Izaberite karticu Font (slika 2), a zatim iz okvira za tekst izaberite željena slova, stil i veli inu. Slika 2. Izbor pretpostavljene vrste slova Za pojedina ne karaktere mogu se menjati slede e osobine: Font - vrsta slova; Font style - stilovi mogu biti normalan (Regular), iskošen (Italic), podebljan (Bold) i podebljan iskošen (Bold Italic). Size - veli ina. Može se izabrati neka od ponu enih veli ina ili ukucati proizvoljna veli ina slova. Osim ovih osobina slova, mogu se još definisati i dopunske karakteristike, i to na primer: Underline - razni na ini da se podvuku slova; Strikethrough - precrtan tekst; Superscript - ispisivanje slova pola reda više, kao kad se u matematici ozna ava stepen (m 2 ); Subscript - za ozna avanje indeksa (x 2 ); Small caps - umanjena velika slova (npr. TEKST); All caps - sva velika slova; Color - definisanje boje slova.
16 Aplikativni softver 10 Obrada teksta Word Razmak izme u karaktera - Character Spacing Razmak izme u slova jedne re i podešava se izborom tab kartice Advenced sa slike 2. i u polju Character Spacing su date slede e mogu nosti: Scale - razvla enje slova po širini; Spacing - pove anje ili smanjenje razmaka izme u slova u okviru re i; Position - podešavanje položaja selektovanog teksta. 9. Oblikovanje pasusa (vežbe W10 i W11) Formatiranje pasusa Osnovni elementi uobli avanja teksta su slova i pasusi. Šta Word tretira kao pasus (paragraph)? Pasus u Word-u može da bude samo jedan znak ili ak prazan red. Word svaki pritisak na taster Enter tretira kao novi pasus. Oblik pasusa (paragrafa) - Posle definisanja formata strane potrebno je odrediti parametre pasusa. Pre svega, treba zapamtiti da Word pasus može tretirati kao jedan grafi ki znak, grafi ki objekat ili samo prazan red sa oznakom pasusa koja se u dokumentu pojavljuje kada se pritisne taster Enter. Upravo iz tog razloga što Word svaki pritisak na Enter tretira kao novi pasus u Word-u važi pravilo: Nikad više od jedne naredbe Enter. U Word-u se naredba Enter koristi samo kada želimo da zapo nemo novi pasus, tj. kada ho emo da završimo postoje i. ak i kada ho emo da napravimo nešto ve i razmak izme u pasusa, ne treba pritiskati Enter ve i broj puta. Za tu, kao i za sve druge opcije vezane za rad sa pasusima treba koristiti druge alate. Do opcije za podešavanje parametra pasusa dolazi se preko Home/Paragraph izborom dijalog box-a. (slici 3) gde vidimo dve kartice. a) Poravnanja, uvla enje i razmaci b) Prenos dela pasusa Slika 3: Formatiranje pasusa Jedna od njih je Indents and Spacing. 1. Poravnanje (Aligment) - razli ito poravnavanje pasusa. Mogu nosti su:
17 Aplikativni softver 11 Obrada teksta Word left (Ctrl+L) - levo poravnavanje pasusa. Leva ivica je ravna, a desna je "reckava". right (Ctrl+R) - desno poravnavanje pasusa. Desna ivica je ravna, a leva je "reckava". centered (Ctrl+E) - centrirani pasus, koristi se obi no za pisanje naslova. justified (Ctrl+J) - obostrano poravnavanje pasusa, obe ivice su idealno ravne 2. Uvla enje (Indentation) - omogu ava definisanje margina pasusa. Pored unapred definisanih margina na listu papira ovde je mogu e definisati uvla enje pasusa u odnosu na ve postoje e margine sa leve i desne strane (ako želimo da neki pasus naglasimo na taj na in). 3. Special - mogu e su dve vrednosti: uvla enje samo prvog reda First Line za neku zadatu vrednost (francusko pisanje). Druga vrednost Hanging omogu ava pravljenje tzv. "vise ih" pasusa. Kod vise ih pasusa samo prvi red po inje od margine dok su svi ostali redovi uvu eni. 4. Razmak (Spacing) - definisanje razmaka pre i posle pasusa. Razmak izme u pasusa ne pravi se tako što se pritisne Enter potreban broj puta. Upravo ovde se definiše koliki e biti razmak izme u pasusa. Definiše se razmak pre (before) i posle (after) pasusa. 5. Linijski razmak (Line Spacing) - Definiše se razmak ispred (Before) paragrafa i iza (After) paragrafa, u odnosu na prethodni i naredni paragraf. Tako e se može odrediti razmak izme u redova u okviru jednog paragrafa (Line Spacing), koji može biti jednostruki (Single), jedan i po, dvostruki ili proizvoljno zadat. 6. Prenos dela pasusa na susednu stranu (Line and Page Breaks) - Ponekad ceo pasus, na dnu neke strane ne može da ostane na toj stranici. Word nudi nekoliko opcija za kontrolu podele pasusa na dve stranice (slika 3b). Izborom opcije Widow/Orphan Control (udovice / siro i i) spre ava se pojava usamljenih redova na kraju i po etku stranice tj., mora biti najmanje dva reda. Ako ho emo da ceo pasus bude na jednoj strani, odnosno da ne dozvolimo podelu pasusa na dve strane, treba izabrati opciju zadrži linije zajedno - Keep lines together, a izborom opcije zadrži sa slede im - Keep with next dva susedna pasusa se nalaze na istoj stranici. Opcija Page break before odre uje da se tim pasusom otpo inje nova stranica. 10. Ubacivanje slika u tekst (vežba W12) Slika u tekstu esto se javlja potreba da ubacimo sliku u tekst. To se može uraditi na više na ina. Opcijom Insert/Illustrations možemo u tekst ubaciti neku od postoje ih slika iz Windows kolekcije (Clip Art). Sliku možemo prebaciti iz drugog dokumenta opcijama Copy i Paste. Na isti na in možemo prebaciti sliku ili selektovani deo slike iz programa bojanka-paint ili nekog drugog programa za obradu slike.
18 Aplikativni softver 12 Obrada teksta Word Kada ubacimo sliku u tekst, ona nastavlja da se ponaša kao jedan objekat. Kada je slika selektovana (pojave se osetljive ta ke po njenim ivicama), možemo raditi slede e: pomerati sliku tehnikom prevla enja Drag and Drop; menjati joj veli inu, koriste i osetljive ta ke; formatirati je skupom alata koji se nalaze na traci jezi ka Picture Tools - Format kao što je dato na slici: 1. menjati boju pozadine i okvira (Colors and Lines); 2. precizno podešavati veli inu i poziciju (Size, Position); 3. menjati preklapanje sa tekstom (Wrapping). Ovom opcijom možemo definisati da tekst bude iznad i ispod slike, da bude oko slike ili da se slika preklapa sa tekstom; 4. menjati osvetljaj i druge atribute slike (Picture). ukoliko imamo više slika koje se preklapaju ili sliku koja se preklapa sa tekstom, redosled objekata možemo definisati pritiskom desnog tastera miša na slici i koriste i opciju Order. Ukoliko želimo da se slika pojavljuje ispod teksta sa kojim se preklapa, izabra emo opciju Send Behind Text. Windows nudi vrlo bogatu biblioteku slika, dijagrama, tonskih zapisa, umetni kih slova i drugih objekata koji se mogu umetnuti u tekstualni dokument i dalje se mogu obra ivati kao posebni objekti. Dakle, ovi objekti se mogu unutar teksta pomerati, kopirati, smanjivati, pove avati, uokviriti, i sli no. Otvorite okvir za dijalog nizom koraka: Umetanje/Ilustracije/ClipArt... (Insert/Illustrations/Clip Art). Aktiviranjem ove tri komande pojavi e se slede a slika na ekranu (slika 4). Kliknite na sliku koju želite da umetnete u dokument. Da li se slika pojavila u dokumentu na mestu na kojem je bio kursor? Da li se uneta slika može pomerati, smanjivati, uve avati, i da li se može pisati tekst ispod ili iznad nje? Naravno, sem ve gotovih slika koje nudi Windows (Office Collections) možete prenositi i druge slike (na primer one koje ste vi radili - My Collections). Postupak je sli an. Otvorite okvir za traženje datoteka preko komandi: Insert/ Illustrations /Picture. Potražite na disku sliku koju ste vi uradili. Ako je prona ena željena slika, kliknite na sliku i ona e biti preneta u vaš dokument.
19 Aplikativni softver 13 Obrada teksta Word Slika 4: Izbor neke od slika koje nudi Windows 11. Okviri za tekst (Text box) Objekti u tekstu (Frame, Text Box, Grafi ki objekti) U tekst dokumenta mogu se uneti objekti koji se ponašaju kao zasebne celine. Objekti u tekstu su korisni kada želimo da jednu celinu teksta pomeramo i premeštamo u okviru preostalog teksta. Dva naj eš e koriš ena objekta su okviri i okviri za tekst: Okvir za tekst (Text Box, ) unosi se opcijom Umetanje/Okvir za tekst (Insert/Text/Text Box) ili izborom opcije Crtanje teksta/draw Text Box. Tada se otvara paleta alata za crtanje Text Box Tools/Format.
20 Aplikativni softver 14 Obrada teksta Word Grafi ki objekti U grafi ke objekte spadaju slike, ali i linije, strelice i razni drugi geometrijski oblici, koji nam mogu zatrebati u tekstu (Shapes). Unose se uz pomo palete Insert/Illustrations/Shapes koji nudi mnogo opcija kao na slici 5.: Slika 5: Shapes podmeni i nakon izbora objekta nudi se paleta alata Drawing Tools/Format za oblikovanje objekta: Kada unesemo grafi ki objekat u tekst, on se ponaša kao i svaki drugi objekat. Može se: selektovati, pri emu dobijamo osetljive ta ke za promenu veli ine; pomerati, ako kliknemo na njega van osetljivih ta aka i prevla imo; menjati veli inu, koriste i osetljive ta ke; brisati, koriste i taster <Delete>, kada je objekat selektovan; oblikovati, kao sliku, koriste i alate Drawing Tools/Format.
21 Aplikativni softver 15 Obrada teksta Word Možemo uneti objekat okvir u tekst. Najpre ukucati željeni tekst. Zatim ga selektovati i kliknuti na ikonu u Insert/Text i izabrati opciju Draw Text Box. Tekst e se pojaviti u okviru kao objekat. Kada kliknemo na ivicu okvira za tekst pokaziva miša e promeniti oblik u krsti. Držimo pritisnut radni taster miša dok ne ozna imo željenu veli inu bloka (kasnije je uvek možemo promeniti ili pomeriti na neko drugo mesto). Pojavi e se okvir sa šrafiranim ivicama. Promena veli ine objekta - Objekat se pomera pomo u neke od osam karakteristi nih ta aka na objektu. Karakteristi ne ta ke objekta dobijamo tako što dovedemo pokaziva miša do ivice objekta i kliknemo radnim tasterom miša. Sada dovedemo vrh pokaziva a na ta ku u gornjem desnom uglu, zadržimo radni taster miša i pomeranjem miša menjamo veli inu objekta. Pomeranje objekta - Dovedemo pokaziva miša na objekat, izgled pokaziva a miša e se promeniti. Tada zadržimo pritisnut radni taster miša i pomeranjem miša pomeramo ceo objekat. Brisanje objekta - Kada je oko objekta vidljiv okvir sa šrafiranim ivicama, objekat možemo obrisati, pomo u naredbe iseci-cut ili pritiskom na taster izbriši-del. Pretvaranje postoje eg teksta u objekat - Tekst može postati objekat. Tada ga možemo pomerati unutar dokumenta gde god zaželimo. Tekst se unutar objekta ponaša kao zaseban dokument. Margine su mu ivice objekta i sva podešavanja unutar teksta u objektu važe samo za tekst u tom okviru. Ostatak dokumenta ostaje nepromenjen. Blok e postati tekstualni objekat i možemo ga pomerati i ure ivati zasebno. Uklanjanje i promena okvira oko objekta - Kada formiramo tekstualni objekat, Word mu automatski dodeljuje tekstualni okvir. Ako želimo da uklonimo okvir ili da ga promenimo, desni klik miša na objekat i izaberemo opciju Format Shape i u njoj ekiramo opciju No line. Iako nema okvira, tekstualni objekt ne gubi obeležja objekta. Da bi ga aktivirali dovoljno je jednom kliknuti u tekstualni objekat kada e se pojaviti karakteristi ni okvir sa šrafiranim ivicama - oznake za objekat. Podešavanje okvira - Osobine ve postoje eg objekta možemo fino podesiti pomo u komande Format Picture. Pojavi e se prozor kao na slici 6. na kojem se uo avaju polja:
22 Aplikativni softver 16 Obrada teksta Word Slika 6. Obrada ivica okvira Kartica Raspored/Stil prelamanja (Layout/Wrapping style): 1. oko objekta se može nalaziti tekst; 2. objekat može biti ispred ili iza teksta; 3. oko objekta se ne može nalaziti tekst. Klikom na dugeme Više opcija (Advanced) mogu se podesiti još neke osobine: Kartica Veli ina (Size): Visina (Width): podešavanje širine objekta Širina (Height)- podešavanje visine objekta Unos teksta u objekat U kreirani objekat možemo proizvoljno unositi tekst, kao i u obi an dokument. Da bi se u objekat unosio tekst, dovoljno je da kliknemo u njegovu unutrašnjost, kada emo dobiti kursor za unos teksta. Tekst može biti pisan u više paragrafa i formatiran svim alatima za formatiranje. Pri unosu teksta, program smatra da su ivice objekta ustvari margine teksta, i uvla enja i razmake izra unava u odnosu na ivice objekta. U objekat, tako e, mogu biti unete slike kao i u obi an tekst. 12. Nabrajanje (vežba W13) Deo teksta koji treba da ima formu nabrajanja se selektuje i izabere iz grupe komandi jezi ka Home alatke Nabrajanje (Nambering) ili Ozna avanje(billets) pri emu se otvara biblioteka lista (slika 7) i liste ranije koriš ene.
23 Aplikativni softver 17 Obrada teksta Word Slika 7.: Formatiranje nabrajanja U prvoj kartici možemo da biramo koji niz brojeva (Nambered) želimo za nabrajanje, a u drugoj kartici kakav znak (Billeted) želimo. Ako nismo zadovoljni ponu enim izborom, možemo klikom na Define New Namber ili Bullet izabrati svoj znak, ili sliku ili tekst umesto ponu enog (slika 8). Slika 8.: Izbor forme, stila nabrajanja brojeva, znakova, slika, teksta
24 Aplikativni softver 18 Obrada teksta Word 13. Tabele (vežba W14, W15, W16) Kreiranje tabele Najbrži na in da se u tekst doda tabela jeste da se mišem klikne na ikonu koja se nalazi u jezi ku Insert, komanda Tables i da se mišem selektuje potreban broj redova i kolona (slika 9 desno). Tabelu je mogu e dodati i komandom Umetni Tabela/Umetni tabelu (Insert/Table/Insert Table), ili je nacrtati komandom Tabela/Nacrtaj tabelu (Table/Draw Table). Pojavi e se okvir za dijalog, koji nam pruža mogu nost da napravimo tabelu sa odre enim brojem kolona i redova (slika 9 levo) sa slede im komandama: Broj kolona (Number of columns)- broj kolona (taj broj možemo pove avati i smanjivati pomo u miša kliktanjem na strelice, ili ga direktno uneti putem tastature). Broj redova (Number of rows)- broj redova (taj broj možemo pove avati i smanjivati pomo u miša kliktanjem na strelice ili ga direktno uneti putem tastature). Fiksna širina kolone (Fixed column width)- širina kolona. Ako ne odredite unapred širinu kolona, širina svih kolona bi e automatski jednaka, a tabela e se prostirati od leve do desne margine. Slika 9. Umetanje tabele u tekst preko komande Table/Insert Table i pomo u alatke Table Kretanje unutar tabele Unutar tabele izbor elije sa kojom želimo da radimo možemo najlakše izvršiti pomo u miša, tako što jednostavno kliknemo unutar elije. U eliji e se tada pojaviti tekstualni kursor. Osim pomo u miša, unutar tabele možemo se kretati pomo u slede ih tastera:
25 Aplikativni softver 19 Obrada teksta Word prelazi se u narednu eliju sa desne strane, kada je kursor na kraju sadržaja elije, ina e ide na slede i znak u istoj eliji. prelazi se u prethodnu eliju sa leve strane, kada je kursor na po etku sadržaja elije, ina e ide na prethodni znak u istoj eliji. prelazi se u eliju iznad, u istoj koloni. prelazi se u eliju ispod, u istoj koloni. Tab-prelazi u narednu eliju sa desne strane, bez obzira gde se nalazi kursor. Unutar elije važe sva pravila za izmenu teksta. Mogu e je u svakoj eliji na druga iji na in urediti tekst, mada to nema mnogo smisla. Uglavnom se podaci ure uju tako da su im osobine teksta iste u svim elijama. Kod tabela razlikujemo slede e pojmove: Kada se tabela ubaci u dokument, otvaraju se alatke Table Tools sa dva jezi ka Design i Layout. Design sadrže komende za dizajniranje tabela, uokviravanje, sen enje, crtanje tabela. Layout sadrže komande za odre ivanje karakteristika tabele, ubacivanje redova, kolona, spajanje i deljenje elija, promenu veli ine elija, brisanje elija i tabela, sortiranje sadržaja tabele, vidljivost linija elija, konverziju teksta u tabelu i obrnuto i dr. Popunjavanje tabele Da bi popunili tabelu potrebno je da u svaku eliju otkucamo tekst koji joj pripada. Word upisuje tekst na mesto koje je odre eno tekstualnim kursorom. Tekstualni kursor možemo premeštati i na na in koji smo koristili do sada, ali je najbolje da nakon što otkucate sadržaj jedne elije pritiskom na taster Tab prepustite Wordu da on prebaci kursor u slede u. Prednost upisa teksta na ovaj na in je u tome što ne morate da razmišljate o broju popunjenih redova. Kada stignete do kraja tabele, Word e sam dodati novi red na njen kraj. Ako u poslednjem redu greškom pritisnete taster Tab, dobijeni prazan red možete obrisati klikom na komandu Undo. Selektovanje Selektovanje kolona vrši se tako što postavimo kursor iznad kolone, tako da se on promeni u malu crnu strelicu, a zatim selektujemo kolone. Selektovanje reda se vrši
26 Aplikativni softver 20 Obrada teksta Word tako što kursor postavimo sa leve strane reda, tako da se on promeni u belu strelicu i selektujemo željene redove. Važno! Da bi se selektovao red, nije dovoljno selektovati samo elije u tom redu, ve se mora selektovati i oznaka za kraj reda. Selektovanje reda i kolone se može izvršiti i tako što se pozicioniramo na eliju u tom redu/koloni i izaberemo opciju Layout/Table/Select Row ili Select Column. elija se selektuje tako što se kursor postavi uz levu ivicu elije, pri emu se promeni u crnu strelicu. Jednim klikom e se selektovati cela elija. Promena širine kolona i visine redova Pri kreiranju tabele, program e napraviti tabelu sa kolonama jednakih širina i redovima jednakih visina. Širinu i visinu možemo menjati na dva na ina: mišem kursor postavimo na grani nu liniju kolone ili reda i izvršimo pomeranje. iz dijalog box-a u Table Tools/Layout opcijom Tabela/Svojstva tabele (Table Properties) možemo podesiti željenu širinu kolona i visinu redova na ta no zadatu vrednost, ili izabrati jedinicu mere, kao i poravnanje i prelamanje teksta. Koriš enjem opcija Layout/AutoFit gde e se podešavati dimenzije prema tekstu, ozna eni redovi/kolone e biti podešeni tako da svi imaju istu visinu/širinu u opsegu koji trenutno zauzimaju. Umetanje i brisanje elija Umetanje nove kolone ili reda u tabelu vrši se tako što se selektuje kolona sa ije leve ili desne strane želimo da umetnemo novu kolonu, odnosno red iznad ili ispod koga želimo da umetnemo novi red. Zatim izaberemo iz Layout/Rows&Columns opcije Insert Left, Right, Above ili Below. Umetanje novog reda na kraj tabele vrši se najlakše tako što se kursor pozicionira u poslednju eliju tabele (donju desnu) i pritisne taster <Tab>. Umetanje nove kolone uz desnu ivicu tabele vrši se tako što se selektuju samo oznake za krajeve redova, pa se pokrene opcija Insert Below. Brisanje kolone ili reda vršimo tako što selektujemo kolonu/red koji želimo da obrišemo i izaberemo opciju Layout/Delete Table, Columns, Rows ili Delete Cells. Ukoliko upotrebimo taster <Delete> bi e obrisan samo sadržaj obeleženih elija, a ne i same elije. Može se izvršiti i umetanje/brisanje pojedina nih elija, koje smo selektovali, (Insert Cells ili Delete Cells), pri emu je potrebno definisati gde e postoje e elije biti pomerene.
27 Aplikativni softver 21 Obrada teksta Word Program omogu ava i objedinjavanje (Merge) i deobu elija (Split), koje se vrši opcijama Layout/Merge Cells i Split Cells. Ovako kreirane elije e nadalje biti tretirane kao zasebne jedinstvene elije. Word e napraviti kolone jednakih širina. Ali, naj eš e su nam potrebne kolone razli itih širina. Širinu kolona možemo promeniti pomo u miša tako što dovedemo kursor do grani ne linije kolone kada e se kursor promeniti u horizontalnu strelicu, zadržimo pritisnut radni taster na mišu, i pomeranjem miša levo/desno promenimo širinu kolona. Širinu reda možemo promeniti mišem tako što dovedemo kursor do leve ivice lenjira na kojoj su prikazani redovi. Kada postavimo kursor na donju liniju reda, on e se promeniti u vertikalnu strelicu. Zadržimo radni taster na mišu, i povla enjem miša na gore ili na dole menjamo širinu reda. Postavimo kursor u kolonu koju želimo da menjamo. Selektujemo celu kolonu. Cela kolona e se zacrniti kao znak da je obeležena. Ako želimo da u više kolona odjednom zadamo iste osobine, doveš emo kursor u po etnu kolonu, zadržimo pritisnut radni taster miša, i povu emo njime preko kolona koje želimo da menjamo. elije u tim kolonama bi e obeležene. Izaberemo komandu Layout/Table Properties, posle ega e se pojaviti okvir za dijalog. Sada kliknemo na tre u karticu Column u kojoj možemo ta no zadati širinu izabranim kolonama, npr. 2,2 cm. Izaberemo drugu karticu, Row i zadamo visinu redova. Slika 10. Zadavanje širine kolona
28 Aplikativni softver 22 Obrada teksta Word Unos teksta u tabelu Svaka elija u tabeli predstavlja malu celinu za sebe. U nju možemo unositi više paragrafa teksta i formatirati ga po želji. U okviru elije, mogu e je promeniti i smer pisanja teksta primenom opcije Layout/Alignment/Text Direction. Promena strukture tabele, kao i ve inu formatiranja u tabeli, možete vršiti i alatkom za crtanje tabele Insert/Draw Table. Da bi popunili tabelu potrebno je da u svaku eliju otkucamo tekst koji joj pripada. Word upisuje tekst na mesto koje je odre eno tekstualnim kursorom. Tekstualni kursor možemo premeštati i na na in koji smo koristili do sada, ali je najbolje da nakon što otkucate sadržaj jedne elije pritiskom na taster Tab prepustite Wordu da on prebaci kursor u slede u. Prednost upisa teksta na ovaj na in je u tome što ne morate da razmišljate o broju popunjenih redova. Kada stignete do kraja tabele, Word e sam dodati novi red na njen kraj. Ako u poslednjem redu greškom pritisnete taster Tab dobijeni prazan red možete obrisati klikom na komandu Undo. Pretvaranje teksta u tabelu Ukoliko ve imamo ukucan tekst, koji želimo da pretvorimo u tabelu, ovo možemo izvršiti komandom Umetni/Tabele/Konvertuj tekst u tabelu (Insert/Tables/Convert Text to Table). Kada pokrenemo ovu opciju, potrebno je uneti broj kolona i redova koje želimo u tabeli. Tako e je potrebno definisati kojim znakom u tekstu je odvojen sadržaj kolona. To mogu biti paragrafi, znak <Tab>, zarez (Commas) ili neki drugi znak koji smo koristili u tekstu (Other). Ponavljanje redova naslova tabele Kada tabela zauzima više stranica, potrebno je da imena kolona budu prikazana na vrhu svake od njih. To se postiže tako što se selektuje zaglavlje tabele i zada se komanda Ponavljanje redova naslova (Layout/Data/Repeat Header Row). Formule u tabeli Formule za izra unavanje se u tabelu mogu uneti opcijom Layout/Data/Formula. Naj eš e koriš ena formula je formula za sumiranje vrednosti u jednoj koloni SUM. Koordinatne linije, mreža elija Koordinatne linije, odnosno mreža elija može biti stalno vidljiva na ekranu, a može se i u initi nevidljivom. Ako su vidljive, koordinatne linije se mogu u initi nevidljivim iz Table komandom Sakrij koordinatne linije (Hide Gridlines).
29 Aplikativni softver 23 Obrada teksta Word Ako je mreža nevidljiva, na isti na in emo je u initi vidljivom na ekranu iz Table komandom Prikaži koordinatne linije (Shaw Gridlines). U toku rada treba mrežu prikazati da bi sebi olakšali rad, a da bi videli kona ni izgled, treba je ukinuti. Crtanje tabele Rad sa tabelama složenog izgleda olakšan je uvo enjem alata za crtanje tabela. On se uklju uje komandom Umetni/Tabele/ Nacrtaj tabelu (Insert/Tables/Draw Table). Crtanje tabele zapo inje se tako što se mišem pokaže na mesto njenog gornjeg levog ugla, pritisne se levi taster i prevla enjem miša ozna i se njena veli ina (slika 11). Nakon toga, iscrtavaju se linije u tabeli tako što se mišem pokaže na mesto po etka linije, pritisne se levi taster i vu emo miša dok Word ne prikaže isprekidanu liniju na mestu koje se želi. Kada se to dogodi, otpušta se levi taster miša i prelazi se na crtanje slede e linije (slika 11). Slika 11. Crtanje kolona Pogrešno nacrtana linija može se obrisati alatom za brisanje linija Brisa (Eraser ) koji predstavljen kao gumica u liniji komandi Design. Linija se briše tako što se pokaže mišem na njenu sredinu, pritisne se levi taster i povu e se miš duž linije. Kada Word selektuje liniju, otpustiti levi taster miša i linija e biti obrisana. Vrsta, boja i debljina nacrtane linije može se promeniti na isti na in, s tim što ne treba koristi gumicu, ve jedan od slede ih alata u Design/Draw Borders. Bojenje selektovanih elija vrši se komandom Sen enje (Design/Shading) ( ) bojom koja je prikazana trakom ispod kantice. Ako izabrana boja ne odgovara, može se promeniti klikom na strelicu nadole i u paleti boja izabrati odgovaraju u. Rad sa podacima Kada se u tabeli nalaze broj ani podaci (brojevi), Word nudi mogu nost automatske obrade podataka u pojedinim redovima (slika 12 levo) ili kolonama (slika 12 desno). Mogu e je vršiti razli ite obrade, a sam Word nudi sabiranje svih elemenata u selektovanom redu levo ili desno od elije u kojoj se nalazi kursor. Word nudi sabiranje svih elemenata u selektovanoj koloni iznad elije u kojoj se nalazi kursor.
30 Aplikativni softver 24 Obrada teksta Word Slika 12. Automatska obrada podataka unetih u tabelu Drugi na in automatske obrade na bazi podataka unetih u tabelu jeste pisanje cirkularnih pisama i pravljenje nalepnica i koverti. 14. Formatiranje kolona (vežba W18) Podešavanje stubaca teksta Columns Ako se ukaže potreba da nam deo teksta bude u više stubaca, aktivira emo komandu Stupci (Columns) iz grupe komandi Page Layout/Page Setup. Pojavi e se okvir za dijalog Stupci (Columns, slika 13), u kojem možemo da odredimo u koliko e stubaca biti tekst. Slika 13. Izbor broja i parametara stubaca Broj kolona odre ujemo klikom na ikonu iz okvira Po etne postavke (Presents) ili upisujemo broj u polje Broj stubaca (Number of columns, standardno je upisan broj 1).
31 Aplikativni softver 25 Obrada teksta Word Polja u okviru Širina i razmak (Width and Spacing) omogu avaju nam da biramo širinu stubaca i Razmak izme u stubaca. Pomo u opcije Deobna linija (Line between) možemo postaviti liniju izme u stubaca. Kada god odaberemo neku opciju u okviru za dijalog Stupci (Columns), u polju Pregled (Preview) bi e prikazan izgled strane koju ete dobiti njenom primenom. Kada je potrebno da tekst bude prikazan u stupcima, najbolje je da prvo unesemo sav tekst, a zatim da ga formatiramo komandom Columns. Ovde možemo definisati broj kolona koje želimo da imamo, kao i njihovu širinu i razmak izme u njih. Nasilni prekid teksta u jednom stupcu i prelazak na drugi stubac vrši se komandom Prelom/Prelom stupca (Break/Break Column). Ukoliko su nam potrebni stupci iste širine, sa jednakim razmakom izme u, potrebno je da ekiramo opciju Ujedna ena širina stubaca (Equal column width). Tada ra unar raspore uje podjednako široke kolone i razmak, u okviru definisanih margina dokumenta. Ako želimo kolone razli itih širina, potrebno je da ova opcija bude isklju ena. Tada podešavamo širinu i razmak za svaku kolonu posebno. Ako želimo vertikalnu liniju izme u kolona potrebno je da ekiramo opciju Line between. Kraj strane i sekcije Break Komandom Prelom (Break) mogu e je uneti nekoliko razli itih tipova preloma koji su posebno zna ajni pri formatiranju teksta u stupcima i to: Prelom stranice (Page break) koristi se kada želimo da nasilno prekinemo unos teksta na jednom listu (pre fizi kog kraja lista) i pre emo na slede i. Prelom stupca (Column break) koristi se kada želimo da nasilno prekinemo jednu kolonu i pre emo na slede u kolonu. Ukoliko ne koristimo ovaj prekid kolone, ra unar e ispisivati tekst do kraja strane, a zatim e pre i na slede u. Prelom prelomljenog teksta (Text wrapping break). Komandom Prelom (Break) mogu e je uneti i nekoliko razli itih tipova preloma odeljka (Section break) tekst ine jedna ili više sekcija, od kojih svaka može imati neke posebne osobine. Kraj sekcije se koristi u slede im slu ajevima: 1. ukoliko menjamo broj kolona u tekstu; 2. ukoliko menjamo zaglavlja i podnožja u jednom tekstu (Header, Footer); 3. ukoliko menjamo orijentaciju papira u okviru jednog dokumenta. Kada se bira tip preloma odeljka (Section break types), može se zahtevati nastavak teksta da bude: na istoj stranici, odnosno kontinuirani tekst (Continuous), na slede oj stranici (Next page), da slede a bude parna stranica (Even page) ili da slede a bude neparna stranica (Odd page).
32 Aplikativni softver 26 Obrada teksta Word 15. Numeracija stranica i zaglavlja dokumenta (vežba W17) Zaglavlje i podnožje stranice (Header & Footer) Zaglavlje se postavlja u vrhu stranice (Header), a podnožje (Footer) na dnu stranice. Jednom uneta zaglavlja i podnožja ponavljaju se na svim stranicama dokumenta. Ukoliko želimo u okviru dokumenta da promenimo zaglavlja, potrebno je da definišemo novu sekciju, odnosno odeljak i u njoj promenimo zaglavlja (nova sekcija odeljak, definiše se komandom Prelom (Break), pa se onda izabere tip preloma). Ni zaglavlja ni podnožja ne pripadaju tekstu dokumenta, ve se tretiraju odvojeno. U jednom trenutku možete unositi ili tekst dokumenta ili zaglavlja i podnožja. Ukoliko svoj dokument posmatrate u režimu Prikaz/Raspored štampanja (View/Print Layout), zaglavlja ete videti sivo. Zaglavlja možete unositi izborom opcije Insert/Header&Footer. Zaglavlja mogu sadržati više paragrafa. Pri unosu zaglavlja, možete koristiti sve opcije za formatiranje paragrafa, kao i u tekstu dokumenta. Kada pokrenete opciju za unos zaglavlja, pojavi e se skup komandi Design na jezi ku Header&Footer Tools. Povratak na tekst dokumenta se vrši izborom opcije Close u liniji komandi. Kod dokumenata koji sadrže više stranica teksta potrebno je izvršiti strani enje, odnosno svaka stranica mora imati redni broj. To se radi pomo u padaju e liste Broj stranice (Page Number), pri emu se bira jedna od opcija pozicije broja na stranicama dokumenta (slika 14 levo), pomo u kojeg možemo da odredimo na koji na in e Word numerisati stranice. Broj strane može da se nalazi: Top of Page - na vrhu stranice (zaglavlje stranice). Bottom of Page - na dnu stranice (podnožje stranice). Na in pisanja rednog broja strane odre ujemo pomo u prozora Format Page Numbers...(slika 14 desno). Unutar liste opcija Number format, možete birati kojim oznakama e se vršiti numeracija. Uobi ajeno je da se uvod u knjigu ozna ava rimskim brojevima, dok se sam tekst uglavnom ozna ava arapskim brojevima. Poništavanje numeracije strana možemo izvršiti tako što markiramo broj strane, i izbrišemo pomo u komande Iseci (Cut) ili Obriši (Delete). Na svim stranama bi e ukinuti redni brojevi.
33 Aplikativni softver 27 Obrada teksta Word Slika 14. Numeracija stranica Broj stranice se ustvari upisuje u zaglavlju ili podnožju stranice. Dakle, numeracija je povezana sa Zaglavljem i podnožjem (Header&Footer). Strani ne oznake Header i Footer (zaglavlje i podnožje strana), su elementi koji se nalaze na vrhu strane, iznad teksta, odnosno na dnu strane ispod teksta. Kada se postave, bi e upisani na svakoj strani teksta. Tokom rada strani ne oznake su sive (nedostupne), i njihov prikaz možemo uklju iti komandama Zaglavlje, odnosno Podnožje stranice (Header i Footer), ili dvostrukim klikoma na samo zaglavlje ili podnožje stranice. Kada se komanda aktivira pojavi e se zaglavlje - Header (slika 15) sa aktivnim alatkama Design na jezi ku Header&Footer Tools. Slika 15. Definisanje zaglavlja i podnožja stranice
34 Aplikativni softver 28 Obrada teksta Word Unutar okvira Zaglavlje (Header) unosimo tekst i oznake koje želimo da nam budu u zaglavlju. Kada završimo sa unosom zaglavlja, kliknemo na dugme za prelaz sa zaglavlja na podnožje (Go to Footer). Pojavi e se okvir Footer, za podnožje. Sada možemo uneti i podnožje stranice. Kada završimo sa unosom zaglavlja i podnožja, kliknemo na dugme Zatvori (Close), pomo u kojeg se vra amo u dokument. U slu aju da ho emo da izmenimo tekst u gornjem ili donjem zaglavlju, dva puta kliknemo unutar zaglavlja. Nakon toga pojavi e se okviri u kojima možemo da vršimo izmene. Naravno, okvire možemo dobiti i kada damo komandu (Insert /Header ili Footer). U grupi komandi Page Setup na jezi ku Page Layout (slika 16), možemo izabrati da prva stranica bude druga ija, da zaglavlja parnih i neparnih stranica budu razli ita i drugo. Slika 16. Podešavanje zaglavlja parnih i neparnih stranica U dijalogu Page Setup na kartici Layout, izaberite razli ite neparne (Odd) i parne (Even) stranice (Different odd and even).
35 Aplikativni softver 29 Obrada teksta Word 16. Cirkularna pisma (vežba W19) Koverte, cirkularna pisma Program MS Word omogu ava pisanje i štampanje koverata i nalepnica, izborom opcija Kreiranje/Pisma i pošiljke (Create/Envelopes ili Labels) koje se nalaze pod jezi kom Mailing. Kada izaberete ovu opciju, potrebno je izabrati odgovaraju u opciju, na primer Koverte i nalepnice i zatim upisati adresu primaoca (Delivery address) i adresu pošiljaoca, odnosno povratnu adresu (Return address). Veli ina koverte može se podešavati koriste i dugme Opcije (Options). Cirkularna pisma su pisma sli nog sadržaja koja treba poslati na ve i broj adresa. Mogu nost brzog kreiranja ovakvih pisama predstavlja jednu od vrlo korisnih alatki programa Word, koja nam u mnogome može uštedeti vreme, ako vršimo poslovnu korespodenciju sa velikim brojem ljudi, šaljemo pozivnice i sli no. Pri izradi cirkularnih pisama potrebno nam je slede e: baza podataka, koja sadrži imena, adrese, telefone i druge relevantne podatke o osobama kojima šaljemo pisma. osnovni tekst, koji sadrži tekst poruke i polja u koja se ubacuju podaci iz baze (Main Document). Za po etak pravljenja cirkularnog pisma biramo iz padaju eg menija Start Mail Merge opciju Step by Step Mail Merge Wizard... Word nudi u posebnom okviru Task Pane arobnjaka (Wizard) koji u šest koraka pomaže u izradi cirkularnog pisma. Spajanjem baze sa osnovnim dokumentom, program e napraviti odgovaraju a pisma, za sve ljude iji su podaci u bazi. U šestom koraku se klikne na link Print, ako se pisma žele odštampati, ili se klikne na link Edit individual letters da bi se automatski kreirao dokument sa svim pismima. Tako e se daje mogu nost izmena za pojedina na pisma. 17. Stilovi (vežba W20) Stilovi i oblikovanje Stilovi predstavljaju verovatno najmo niju alatku tekstualnih procesora. Po definiciji stilovi su "skupovi karakteristika za formatiranje pasusa". Za nas to zna i da emo definisanjem i kasnijim koriš enjem stilova uspeti da uskladimo podjednak razmak izme u svih pasusa u našem takstu, podjednako odstojanje izme u naslova, prethodnog pasusa i pasusa koji ga sledi, podjednako "uvla enje" prvog reda u svim pasusima itd. Drugim re ima, izgled svih delova dokumenta, pa i složenih projekata koji sadrže više dokumenata bi e isti. Definisanje stila se odvija u dva osnovna koraka: 1. Korak: Definisanje izgleda i veli ine slova, odnosno fonta (Font). 2. Korak: Definisanje izgleda pasusa (Paragraph).
36 Aplikativni softver 30 Obrada teksta Word Stil u kojem se dokument kuca definiše se: izborom vrste slova, veli inom slova i njihovim izgledom (Regular, Underlined, Bold ili Italic), izgledom pasusa i drugim parametrima. Za kucanje osnovnog teksta naj eš e se koristi stil Normal, koji ima definisana svojstva im se pokrene program MS Word. Stil Normal se može modifikovati i prilagoditi potrebama korisnika pre po etka kucanja teksta. Time se obezbe uje kucanje u istom stilu. a) Definisati stil koriste i naredni postupak: Pokrenuti program MS Word. U prozoru MS Word-a treba da se vidi prazan list. Ako je na ekranu ve otvoren jedan dokument, treba ga zatvoriti tako što se iz menija Datoteka (File) izabere komanda Zatvori (Close), a zatim iz istog menija klikne mišem na komandu Novi dokument (New). Kliknuti na jezi ak Home i za definisanje stila kliknuti na dijalog box skupa komandi Styles. Otvara se Task pane Styles gde treba ekirati Prikaži (Show Preview), Napomena: U meniju Styles vide emo samo stilove koje smo mi kreirali (Userdefined styles), sve stilove (All styles) ili samo stilove koji se koriste u teku em dokumentu (Styles in use). Kako postoje dve vrste stilova - za slova i pasuse, zadržavaju i se mišem na nazivu stila pojavljuje se prikaz stila- za karaktere i za pasuse. Kada se otvori meni Styles kliknuti na stil Normal, pri emu se pojavljuju odlike izabranog stila. Klikom na strelicu otvara se podmeni u kome odaberemo opciju za modifikaciju stila Izmeni (Modify...). U dijalog boxu Izmeni (Modify) kliknuti na dugme Oblikuj (Format). Kada se otvori meni Oblikuj (Format) izabrati Font. Kada se otvori okvir Font), izabrati novi font, na primer Times New Roman, stil fonta: obi an (Regular) i veli inu slova: 12. Željeni izbor potvrdite klikom na dugme U redu (OK). Za definisanje izgleda pasusa u okviru Izmeni (Modify) kliknite na Oblikuj (Format) i u padaju oj listi koja se otvara izabrati Pasus (Paragraph). Otvara se okvir za dijalog. Izgled pasusa podesiti, tako da bude levo poravnat, sa razmakom izme u pasusa ispred i iza 6 pt, sa uvla enjem prvog reda 1.5 cm i jednostrukim razmakom izme u redova. Potvrditi izbor tasterom OK. U okviru menjanje stila (Modify Style) kliknuti na dugme U redu (OK). Ovim postupkom stil Normal dobija modifikovane karakteristike. b) Kreiranje stila Iz menija Styles mogu e je kreirati novi ili modifikovati neki od ve postoje ih stilova. Ukoliko želimo da definišemo novi stil, potrebno je da u ovom okviru
37 Aplikativni softver 31 Obrada teksta Word kliknemo na dugme Novi stil (New Style). Koristimo sve iste postupke (ve opisane u ovoj aktivnosti)). Posle aktiviranja ovog dugmeta otvara se novi okvir za dijalog (slika 17) u kojem nalazimo opcije: Based On - na kom stilu se bazira stil koji kreiramo (ukoliko želimo da kreiramo stil sli an nekom postoje em sa samo malo ve im fontom na primer, lakše je napraviti malu modifikaciju nego kreirati stil od po etka). Korisna, ali i vrlo "nezgodna" opcija. Naime, daleko je lakše kreirati stil koji se bazira na nekom ve postoje em stilu, ali ovde treba izbegavati kreiranje stila na nekom ve "baziranom" stilu (na stilu koji je dobijen baziranjem na nekom od postoje ih). Razlog je taj što modifikovanjem osnovnog stila (na kojem se bazira), sve promene se odnose i na stil koji je baziran na osnovnom. Style type da li definišemo stil za pasus ili za slova. Style for following paragraph - stil za naredni pasus (nakon što pritisnemo taster Enter za prelazak u naredni pasus, Word automatski aktivira ovde navedeni stil). Opcija koja uveliko pomaže kod pravljenja raznoraznih stilova za naslove i podnaslove. Primenjuje se uvek kada znamo kojim redom se smenjuju stilovi u dokumentu Format - formatiranje stila. Komanda za definisanje stila. Slika 17. Pravljenje novog stila Pravljenje stila za pisanje naslova je dobar primer. Posle naslova uvek ide podnaslov, posle podnaslova ide telo teksta.
38 Aplikativni softver 32 Obrada teksta Word Add to Quick Style list - dodavanje u baznu brzu listu stilova (kreirani stil možemo koristiti u svim narednim dokumentima). c) Brisanje stila Da bi obrisali neki stil koji nam više nije potreban, potrebno je da otvorimo padaju i meni Styles, ozna imo stil koji ho emo da brišemo i kliknemo u padaju em meniju na opciju Delete. d) Modifikovanje stila Ukoliko nam ne odgovara kreirani stil, uvek možemo da ga izmenimo. Dovoljno je da u emo u Styles, izaberemo željeni stil, a zatim u padaju em meniju odaberemo opciju Modify. Koristimo sve iste postupke ve opisane u odeljku a). Nakon unesenih promena kliknemo na dugme OK. Sve promene koje smo zadali automatski poga aju sve pasuse koji su ozna eni ovim stilom. e) Pridruživanje stila pasusu Stilovi su izuzetno korisne alatke pri formatiranju velikih tekstova. Oni nam omogu avaju da definišemo sve karakteristike jednog paragarafa i da ih zapamtimo pod nazivom stila. Nadalje, kada budemo želeli da oblikujemo paragraf na na in kako smo naveli u stilu, dovoljno je da primenimo taj stil i sva formatiranja bi e izvršena. 18. Dodavanje jedna ina u tekst (vežba W21) Otvorite skup komandi na jezi ku Insert i izaberite opciju Object a zatim u okviru za dijalog (slika 18.) odaberite objekat Microsoft Equation 3.0, pojavi e se novi prozor To je Microsoft Equation Editor. Slika 18. Unošenje jedna ina u tekst Koriste i ponu ene alate slede im redom: razlomak, koren, suma, možete napisati jedna inu :
39 Aplikativni softver 33 Obrada teksta Word n ( x x i ) k i i = 1 δ n U tu svrhu koristi ete liste sa raznim alatima (razlomak, u imeniocu koren, pod korenom suma, zatim zagrada sa indeksom i stepenom i druge). Kada završimo sa unošenjem jedna ine u okvir za jedna ine, kliknemo bilo gde na površinu ekrana i vra amo se u dokument. 19. Isticanje po etnog slova Program za ure ivanje i oblikovanje teksta Word pruža mogu nost da istaknemo prvo slovo poglavlja u odnosu na ostala slova. Da bi se ovo postiglo potrebno je selektovati slovo (ili slova) koja želimo da istaknemo, a zatim odaberite komandu Insert/Text/Drop Cap i u padaju em meniju opciju Drop Cap options... Dobija se okvir za dijalog kao na slici 19. Slovo može biti uve ano na nekoliko linija teksta (Lines to drop), može biti postavljeno u okviru teksta (Dropped) ili u margini pored teksta (In Margin). Izaberite jezi ak Insert i u njemu komandu Drop Cap. Na ovom okviru za dijalog možemo podesiti slede e parametre: Dropped, In Margin - ovim komandama odre ujemo stil kojim e biti istaknuto veliko slovo. Font - ovom komandom možemo promeniti font po etnom slovu (kliknemo na strelicu). Lines to Drop - ovom komandom podešavamo veli inu slova. Distance from Text - ovom komandom podešavamo razmak izme u slova i teksta. 2 Slika 19. Dijalog za isticanje po etnog slova
40 Aplikativni softver 34 Obrada teksta Word W1 KOMANDNI TASTERI Komandni tasteri sadrže ekranske tastere (ikone, sli ice) preko kojih se zadaju sve komande. Razvrstane su u grupe: Home, Insert, Page Layout, References, Mailings, Review, View. Svi mogu biti vidljivi na ekranu kada se klikne na jezi ak grupe na komandnoj liniji. Naziv i zna enje pojedinih tastera se pojavljuje kada se pokaziva miša malo duže drži preko tastera. 1. Popunite tabelu nazivima ekranskih tastera na jezi ku Home na srpskom i engleskom jeziku. Srpski Engleski Paste Cut Copy Font Tasteri Engleski Format Painter Srpski Bold 2. Popunite tabelu nazivima ekranskih tastera menija za promenu prikaza dokumenta na srpskom i engleskom jeziku. Web Layout
41 Aplikativni softver 35 Obrada teksta Word 3. Popunite tabelu nazivima ekranskih tastera menija Page Layout na srpskom i engleskom jeziku. Tasteri Engleski Engleski Srpski Page Setup Page Background Paragraph Srpski 4. Na osnovu isprobavanja, uvida u Help i drugu literaturu, opišite najmanje tri funkcije ekranskih tastera koje Vam nisu potpuno jasne. 5. Sve tabele i opis pod ta kom 4. snimiti u datoteku TASTERI.docx.
42 Aplikativni softver 36 Obrada teksta Word W2 TEHNIKE UNOSA TEKSTA Uskla ivanje tastature i fonta Font (oblik slova) se podešava na padaju oj listi u grupi komandi Home. Od više instaliranih tastatura, uvek je aktivna samo jedna i njen skra eni naziv je napisan u desnom delu Taskbar-a, odnosno u donjem desnom uglu ekrana. Aktivna tastatura se menja na jedan od slede ih na ina: kliknite na oznaku aktivne tastature da bi se otvorio meni, a potom iz menija odaberite tastaturu koju želite da aktivirate; pritisnite tastersku kombinaciju Alt+Shift (levi) da biste odabrali slede u iz liste instaliranih tastatura. Razli ite instalacije tastatura obezbe uju razli ite rasporede tastera na tastaturi u skladu sa nacionalnim standardima. Uskla ivanje fonta i tastature, po pravilu, treba da bude automatsko: promena fonta izaziva automatski postavljanje odgovaraju e aktivne tastature i obrnuto. Me utim, podrazumeva se da je za postavljanje fontova koji sadrže našu latinicu ili irilicu potrebno podesiti to na svom ra unaru u Control Panel-u, izborom Region and Lenguage i kartice Kayboards and Languages. Podela i spajanje pasusa U tekst procesorima, pasus (paragraf) je definisan kao tekst izme u dva pritiska na taster ENTER. Dakle, nemojte pritiskati ENTER na kraju svakog reda, ve na kraju reda jednostavno nastavite da kucate a slova e automatski pre i na slede i red. Pri pritiskanju (otkucavanju) tastera na tastaturi, na ekranu se uglavnom pojavljuju odgovaraju a slova ili drugi znaci. Ali ako pritisnete ENTER ili Tab, na ekranu se ne pojavljuje novi znak ve se kursor pomera u novi red, odnosno nešto udesno. U odnosu na brisanje, ENTER i Tab se ponašaju kao i ostali znaci. Na primer, ako pritisnete ENTER, a zatim Backspace, kursor e se vratiti na po etnu poziciju. Ova osobina se koristi za spajanje dva pasusa u jedan, odnosno za poništavanje pogrešnog pritiska na taster ENTER. Imajte u vidu da za poništavanje
43 Aplikativni softver 37 Obrada teksta Word poslednje (bilo koje) akcije, možete koristiti i komandu Undo, odnosno kombinaciju tastera Ctrl+Z koja je po podrazumevanom podešavanju aplikacije u prvoj liniji u levom uglu Customize Quick Access Toolbar. Prikaz oznake za pasus uklju uje se ekiranjem komande Paragraph marks putem izbora File/Options/Display. Vežba 1. Pokrenite komandu Insert/Symbol i u padaju em meniju aktivirajte opciju More Symbols Otkucajte α, β, χ, δ, ϕ, λ, ω, (font Symbol) i,,, (font Courier New). 3. Aktivirajte karticu Special Characters, isprobajte i objasnite zna enje specijalnih znakova: Em Space, En Space, ¼ Space, Nonbreaking Space. 4. Napišite Vaše ime i prezime (ovim redosledom) 20 puta u jednom pasusu. Uo ite mesta na kojima se ime pojavljuje u jednom, a prezime u slede em redu. 5. Ubacuju i Nonbreaking Space izme u imena i prezimena, uradite prethodnu ta ku ponovo, tako da se izbegne pojavljivanje imena i prezimena u dva reda. 6. Sve što ste uradili u ovoj vežbi snimite u datoteku UNOS.docx.
44 Aplikativni softver 38 Obrada teksta Word W3 UNOS TEKSTA 1. Otkucajte uokvireni tekst 1 2. Obratite pažnju da iza ta ke, zapete i sl., treba kucati razmak. 3. Ako imate problema da otkucate znak navoda ("), imajte u vidu slede e: ako koristite englesku tastaturu, ovaj znak se na tastaturi nalazi do tastera Enter, pri emu treba držati i taster Shift; ako koristite srpsku tastaturu, kucajte Shift+2; 4. Ako Vam se desi da vam se malo slovo i kao posebna re automatski pretvara u veliko I, pokrenite komandu File/Options/Proofing/Auto Correct Options...i na kartici Auto Correct isklju ite opciju Replace Text As You Type. Korisno je da isklju ite i opciju Capitalize First letter of Sentences. 5. Snimite tekst pod nazivom TEKST.docx. OSLOVLJAVANJE "VI" ILI "TI"? Kako osloviti kolege na radnom mestu? Proteklih godina oslovljavanje sa "ti" postalo je mnogo eš e nego što je bilo ranije. Ravnopravan rad žena i muškaraca doprineo je tako e da je oslovljavanje sa "ti"postalo eš e i izvan radnog mesta, u društvenom životu. U suštini, nema razloga suprotstavljati se takvom trendu, ali o izvesnim injenicama treba voditi ra una. Ima ljudi koji prelaskom na "ti" i nesvesno izgube pristojno i odmereno držanje koje moraju imati prema drugima, naro ito starijima. Oslovljavanje sa "vi" zahteva ve u samodisciplinu. Neki se vre aju ako im saradnici na prvi pogled ili prilikom prvog susreta ne govore "ti". Mladi ili oni u nižim zvanjima esto bez povoda ili pristanka oslovljavaju starije sa "ti". Ali i ovde je na mestu da se starijima ili osobama na odgovornim položajima obra a sa "vi". Prirodno, oslovljavanje sa "ti" ili "vi" mora biti obostrano. Izuzetak može biti mnogo stariji ro ak, u itelj ili profesor, na ije "ti" uvek treba odgovoriti sa "vi". Ali, ako je neko po godinama ili funkciji mla i, niko nema pravo da ga jednostavno oslovljava sa "ti", a da to ne o ekuje i sa njegove strane. Zato sa ekajte dok vas stariji saradnik ili pretpostavljeni oslovi sa "ti", ako to smatra potrebnim. Ako on odabere u privatnom kontaktu tu neposrednu formu kao znak poverenja ili bliskosti, to vam daje za pravo da na isti na in uzvratite. U engleskom jeziku, pak, sam jezik ne dopušta takvu distancu. "You" isto zna i i "ti" i "vi". 1 Tekst je preuzet iz rukopisa Ane Savi "Poslovni bonton".
45 Aplikativni softver 39 Obrada teksta Word W4 POMERANJE KURSORA Kursor je vertikalna crta koja se nalazi negde u tekstu dokumenta i pokazuje gde e se pojaviti slede i otkucani znak. Kursor se može pomeriti ispred bilo kog otkucanog znaka u dokumentu. Kursor se ne može pomerati ispod zadnjeg otkucanog znaka u dokumentu iako iza njega ima slobodnog prostora u prozoru. Pomeranje kursora pomo u miša Kursor se pomera pomo u miša tako što se klikne na mesto u dokumentu gde želimo da pomerimo kursor. Da bismo tako pomerili kursor neophodno je da prvo uo imo slovo ispred koga želimo da pomerimo kursor. Pomeranje kursora pomo u tastature Za pomeranje kursora koriste se tasteri sa strelicama i tasteri Home, End, Page Up (PgUp), Page Down (PgDn) sami i u kombinaciji sa tasterom Ctrl. Pregled tastera koji se koriste za pomeranje kursora dat je u narednim tabelama: Kratko pritisnite da bi se kursor pomerio za /na Home End PgUp PgDn znak ulevo znak udesno red gore red dole po etak reda kraj reda prozor nagore prozor nadole Držite Ctrl i kratko pritisnite Home End PgUp PgDn Da bi se kursor pomerio za /na re ulevo re desno pasus gore pasus dole po etak dokumenta kraj dokumenta po etak prozora kraj prozora Vežba 1. Pomo u komande File/Open otvorite dokument TEKST.docx koji ste otkucali i sa uvali u prethodnoj vežbi. 2. Pomerite kursor na kraj teku eg reda (taster End). 3. Pomerite kursor na kraj dokumenta (Ctrl+ End). 4. Pomerite kursor na po etak teku eg reda (taster Home). 5. Vratite kursor na po etak dokumenta (Ctrl+ Home). 6. Zatvorite dokument TEKST.docx. 7. Napišite slede i tekst: Kako se usu ujete vi koji ste ti re i meni ti koji sam vi a ja koji sam vi kažem vama vi koji ste ti. 8. Pro itajte pažljivo tekst kako biste ga dobro razumeli. 9. Dodajte zapete (zareze) svuda gde je potrebno da bi tekst bio napisan po gramati kim pravilima i da bi se lakše razumevao. 10. Snimite tekst u datoteku pod nazivom VI MENI TI.docx.
46 Aplikativni softver 40 Obrada teksta Word W5 OBELEŽAVANJE (SELEKTOVANJE) DELOVA TEKSTA Obeležavanje (dela) teksta je predradnja za mnoge složenije postupke. Na primer obeleženi deo teksta možemo premeštati, brisati, oblikovati itd. Tekst se obeležava upotrebom miša ili tastature. Iz teksta se uklanja obeležavanje (deselektuje) pomeranjem kursora, na primer, možete kliknuti bilo gde u tekst dokumenta. Obeležavanje dela teksta pomo u miša Postoji više na ina da se tekst obeleži pomo u miša: Prevla enje. 1. Postavite pokaziva miša na po etak teksta koji želite da obeležite, 2. pritisnite i držite levi taster miša, 3. pomerite pokaziva na kraj teksta koji želite da obeležite i 4. otpustite taster miša. Automatski se obeležavaju cele re i ako je uklju ena opcija File/Options/Editing options/when selecting, automatically select entire word. Klik i Shift+klik Kliknite na po etak teksta koji želite da obeležite, pritisnite i držite Shift i kliknite na kraj teksta koji želite da obeležite. Kliktanje" u tekst. Kliknite dva puta u re da biste obeležili tu re. Kliknite tri puta u pasus da biste obeležili taj pasus. Traka za obeležavanje teksta se nalazi izme u leve ivice prozora i leve ivice teksta. Kada pokaziva miša postavite na ovu traku, strelica pokaziva a miša se okre e udesno. Kliknite jednom na traku za obeležavanje da biste obeležili jedan red. Prevla ite preko trake za obeležavanje da biste obeležili više redova. Kliknite dva puta na traku za obeležavanje da biste obeležili jedan pasus. Kliknite tri puta na traku za obeležavanje da biste obeležili ceo dokument. držite taster Ctrl i kliknite jednom na traku za obeležavanje da biste obeležili ceo dokument. Višestruka selekcija postiže se tako što se selektuje prvi deo teksta, a potom drži taster Ctrl i obeležavaju slede i delovi teksta.
47 Aplikativni softver 41 Obrada teksta Word Obeležavanje dela teksta pomo u tastature 1. Postavite kursor na po etak (ili kraj) teksta koji želite da obeležite. 2. Držite taster Shift i pomerajte kursor. Na primer, Shift+End obeležava tekst od trenutne pozicije kursora do kraja reda, a Shift+Ctrl+End obeležava tekst od pozicije kursora do kraja dokumenta. Vežba 1. Pomo u komande File/Open otvorite dokument TEKST.docx. 2. Dvostrukim klikom na re "kolege" u prvom redu (ne ra unaju i naslov), obeležite ovu re. Deselektujte klikom na desnu marginu. 3. Drže i pritisnut taster Ctrl na tastaturi, klikom na re "kolege" u prvom redu obeležite celu prvu re enicu. Deselektujte klikom na desnu marginu. 4. Trostrukim klikom na re "kolege" u prvom redu obeležite ceo prvi pasus. Deselektujte klikom na desnu marginu. 5. Drže i taster Ctrl na tastaturi prevucite mišem preko dela teksta koji je obeležen na slici. Deselektujte klikom na desnu marginu. OSLOVLJAVANJE "VI" ILI "TI"? Kako osloviti kolege na radnom mestu? Proteklih godina oslovljavanje sa "ti" postalo je mnogo eš e nego što je bilo ranije. Ravnopravan rad žena i muškaraca doprineo je tako e da je oslovljavanje sa "ti"postalo eš e i izvan radnog mesta, u društvenom životu. 6. Kliknite na re "kolege" u prvom redu. Drže i taster Shift na tastaturi, kliknite na re "Ima" u srednjem redu drugog pasusa. Obeležili ste tekst izme u prvog i drugog klika. Deselektujte klikom na desnu marginu. 7. Dovedite pokaziva miša na levu ivicu teksta, u traku za obeležavanje, tako da dobije oblik strelice okrenute udesno. klikom obeležite red; deselektujte. 2-klika obeležite pasus; deselektujte. 3-klika obeležite dokument; deselektujte. 8. Postavite kursor na sredinu petog red. Drže i pritisnut taster Shift na tastaturi uradite slede e: Obeležite tekst od kursora do kraja reda (End); Deselektujte. Obeležite tekst od po etka reda do kursora (Home); Deselektujte. Obeležite tekst od kursora do kraja dokumenta (Ctrl+End); Deselektujte. Obeležite tekst od po etka dokumenta do kursora (Ctrl+Home); Deselektujte. Pomo u tasterske kombinacije Ctrl+A, obeležite ceo dokument. Deselektujte. 9. Pomo u komande Home/Editing/Select/Select All obeležite ceo dokument. Deselektujte. 10. Zatvorite dokument bez uvanja promena, koje ste možda nehotice napravili.
48 Aplikativni softver 42 Obrada teksta Word W6 KOPIRANJE, PREMEŠTANJE I BRISANJE DELOVA TEKSTA Kopiranju, premeštanju i brisanju dela teksta uvek prethodi obeležavanje teksta. Za brisanje pojedina nih znakova možete koristiti tastere Backspace i Delete. Brisanje teksta Za brisanje teksta postupite ovako: 1. Obeležite tekst koji želite da brišete. 2. Uradite jedno od slede eg: pritisnite taster Delete na tastaturi, u Customize Quick Access Toolbar ubacite komandu Clear i primenite je, Za poništavanje poslednje akcije, pa samim tim i brisanja, odnosno vra anje obrisanog teksta u dokument (i na ekran), uradite jedno od slede eg: pritisnite kombinaciju tastera Ctrl+Z, kliknite na ekranski taster Undo Move Object: Ako umesto obrisanog teksta treba da otkucate novi tekst, ne morate da uradite korak broj 2 - dovoljno je da posle obeležavanja po nete da kucate novi tekst, koji e automatski zameniti obeleženi tekst. Dakle, otkucani tekst zameni e obeleženi tekst (typing replace selection). Ukoliko nemate u vidu ovu osobinu, možete biti veoma iznena eni ako obeležite neki tekst, a onda slu ajno pritisnete neki taster na tastaturi. Obeleženi tekst e nestati, a da bi se vratio u dokument, treba da pokrenete gore opisanu komandu Undo. Kopiranje i premeštanje teksta prevla enjem Za premeštanje teksta (kopiranje na drugu poziciju uz brisanje originala) postupite ovako: 1. Obeležite tekst koji želite da pomerite. 2. Postavite pokaziva miša preko obeleženog teksta tako da se pokaziva miša pretvori u strelicu okrenutu na levo. 3. Prevucite tekst na željeno mesto u dokumentu (pritisnite i držite levi taster miša, pomerite pokaziva i pustite taster). Imajte u vidu da obeleženi tekst ne možete pomeriti iza zadnjeg otkucanog znaka u dokumentu niti unutar obeleženog teksta. Za kopiranje teksta postupite ovako: 1. Obeležite tekst koji želite da kopirate. 2. Postavite pokaziva miša preko obeleženog teksta tako da se pokaziva miša pretvori u strelicu okrenutu nalevo. 3. Pritisnite i držite taster Ctrl tako da se u kvadrati u u sastavu pokaziva a miša pojavi znak + (plus). 4. Prevucite tekst na željeno mesto u dokumentu, pri emu taster miša treba da otpustite pre Ctrl.
49 Aplikativni softver 43 Obrada teksta Word Kopiranje i premeštanje teksta pomo u Clipboard-a Za premeštanje teksta pomo u Clipboard-a, uradite slede e: 1. Obeležite tekst koji želite da pomerite. 2. Isecite" tekst, tj. premestite ga iz dokumenta u Clipboard na jedan od slede ih na ina: iz komandne linije aktivirajte Home/Clipboard/Cut, kliknite na ekranski taster: pritisnite kombinaciju tastera Ctrl+X. 3. Postavite kursor na mesto u dokumentu na koje želite da premestite tekst iz Clipboard-a. Pre toga možete da proizvoljno dugo radite druge aktivnosti u Windows-u, ali nemojte nešto drugo smeštati u Clipboard jer e novosmešteni sadržaj potisnuti postoje i sadržaj Clipboard-a. 4. Zalepite" tekst, tj. sadržaj iz Clipboard-a kopirajte u dokument na jedan od slede ih na ina: iz komandne linije aktivirajte Home/Clipboard/Paste, kliknite na ekranski taster: pritisnite kombinaciju tastera Ctrl+V. Ovu operaciju možete izvoditi proizvoljan broj puta - svaki put e nova kopija sadržaja iz Clipboarda biti smeštena u dokument. Postupak za kopiranje teksta je sli an postupku za pomeranje. Istovetni koraci u: 1. Obeležite tekst. 2. Kopirajte tekst iz dokumenta u Clipboard na jedan od slede ih na ina: iz komandne linije aktivirajte Home/Clipboard /Copy, kliknite na ekranski taster: pritisnite kombinaciju tastera Ctrl+C. 3. Postavite kursor na mesto u dokumentu na koje želite da kopirate tekst iz Clipboard-a. 4. Zalepite" tekst, tj. sadržaj iz Clipboard-a kopirajte u dokument. Vežba 1. Prikaz oznake za pasus uklju uje se ekiranjem komande Paragraph marks putem izbora File/Options/Display ili kliknite na ekranski taster Show/Hide ( ) u jezi ku Home. 2. Kopirajte tekst u okviru 200 puta, tako da se sve re enice na u u istom pasusu. Najefikasnija upotreba Cliboard-a se postiže upotrebom tasterskih kombinacija Ctrl+C, Ctrl+V i Ctrl+X. Najefikasnija upotreba Cliboard-a se postiže upotrebom tasterskih kombinacija Ctrl+C, Ctrl+V i Ctrl+X. Najefikasnija upotreba Cliboard-a se postiže upotrebom tasterskih kombinacija Ctrl+C, Ctrl+V i Ctrl+X. Najefikasnija upotreba Cliboard-a se postiže upotrebom 3. Kopirajte jednu re enicu 200 puta tako da se svaka re enica na e u posebnom pasusu. Ovo se postiže tako što se kopira i oznaka za paragraf. 4. Sve ura eno u ovoj vežbi snimite u datoteku 200 PUTA.docx.
50 Aplikativni softver 44 Obrada teksta Word W7 PRETRAŽIVANJE I ZAMENA DELOVA TEKSTA Pretraživanje omogu ava da u dokumentu prona ete sva pojavljivanja odre enog niza znakova (slova). Tako e je mogu e odre eni niz znakova zameniti nekim drugim nizom znakova. 1. Otvorite postoje i dokument TEKST.docx. Postavite kursor na po etak. 2. Pomo u komande Home/Editing/Find, u padaju oj listi izborom opcije Advanced Find... otvorite prozor Find and Replace. 3. U kartici Find u polju Find What upišite re "vi". Pomo u ekranskog tastera Find Next, prona ite gde se sve ova re pojavljuje u dokumentu. 4. Ako selektujete ra koju tražite u dokumentu, možete je najbrže prona i u Task Pane-u Navigation, kada kucate kombinaciju tastera Ctrl+F. OSLOVLJAVANJE "VI" ILI "TI"? Kako osloviti kolege na radnom mestu? Proteklih godina oslovljavanje sa "ti" postalo je mnogo eš e nego što je bilo ranije. Ravnopravan rad žena i muškaraca doprineo je tako e da je oslovljavanje sa "ti"postalo eš e i izvan radnog mesta, u društvenom životu. U suštini, nema razloga suprotstavljati se takvom trendu, ali o izvesnim injenicama treba voditi ra una. Ima ljudi koji prelaskom na "ti" i nesvesno izgube pristojno i odmereno držanje koje moraju imati prema drugima, naro ito starijima. Oslovljavanje sa "vi" zahteva ve u samodisciplinu. Neki se vre aju ako im saradnici na prvi pogled ili prilikom prvog susreta ne govore "ti". Mladi ili oni u nižim zvanjima esto bez povoda ili pristanka oslovljavaju starije sa "ti". Ali i ovde je na mestu da se starijima ili osobama na odgovornim položajima obra a sa "vi". Prirodno, oslovljavanje sa "ti" ili "vi" mora biti obostrano. Izuzetak može biti mnogo stariji ro ak, u itelj ili profesor, na ije "ti" uvek treba odgovoriti sa "vi". Ali, ako je neko po godinama ili funkciji mla i, niko nema pravo da ga jednostavno oslovljava sa "ti", a da to ne o ekuje i sa njegove strane. Zato sa ekajte dok vas stariji saradnik ili pretpostavljeni oslovi sa "ti", ako to smatra potrebnim. Ako on odabere u privatnom kontaktu tu neposrednu formu kao znak poverenja ili bliskosti, to vam daje za pravo da na isti na in uzvratite. U engleskom jeziku, pak sam jezik ne dopušta takvu distancu. "You" isto zna i i "ti" i "vi". 5. Vratite kursor na po etak dokumenta. U dijalog box-u otvorite karticu Replace ili sa sa kombinacijom tastera Ctrl+H otvorite karticu Replace. 6. U polje Find What upišite tekst "vi". U polje Replace With upišite tekst "Vi". Klikom na ekranski taster Replace All izvršite zamenu prvog teksta drugim u celom dokumentu. OSLOVLJAVANJE "Vi" ILI "TI"? Kako osloviti kolege na radnom mestu? Proteklih godina oslovljavanje sa "ti" postalo je mnogo eš e nego što je bilo ranije. Ravnopravan rad žena i muškaraca doprineo je tako e da je oslovljavanje sa "ti"postalo eš e i izvan radnog mesta, u društvenom životu. U suštini, nema razloga suprotstavljati se takvom trendu, ali o izvesnim injenicama treba voditi ra una. Ima ljudi koji prelaskom na "ti" i nesvesno izgube pristojno i odmereno držanje koje moraju imati prema drugima, naro ito starijima.
51 Aplikativni softver 45 Obrada teksta Word Oslovljavanje sa "Vi" zahteva ve u samodisciplinu. Neki se vre aju ako im saradnici na prvi pogled ili prilikom prvog susreta ne govore "ti". Mladi ili oni u nižim zvanjima esto bez povoda ili pristanka oslovljavaju starije sa "ti". Ali i ovde je na mestu da se starijima ili osobama na odgovornim položajima obra a sa "Vi". Prirodno, oslovljavanje sa "ti" ili "Vi" mora biti obostrano. Izuzetak može biti mnogo stariji ro ak, u itelj ili profesor, na ije "ti" uvek treba odgovoriti sa "Vi". Ali, ako je neko po godinama ili funkciji mla i, niko nema pravo da ga jednostavno oslovljava sa "ti", a da to ne o ekuje i sa njegove strane. Zato sa ekajte dok vas stariji saradnik ili pretpostavljeni oslovi sa "ti", ako to smatra potrebnim. Ako on odabere u privatnom kontaktu tu neposrednu formu kao znak poverenja ili bliskosti, to vam daje za pravo da na isti na in uzvratite. U engleskom jeziku, pak sam jezik ne dopušta takvu distancu. "You" isto zna i i "ti" i "Vi". 7. Pomo u komande Undo poništite promenu koju ste upravo izvršili. 8. Vratite kursor na po etak dokumenta. Pomo u komande Home/Editing/Replace ponovo otvorite prozor Replace. 9. U polje Find What upišite tekst "vi". 10. Kliknite na polje Replace With. Zatim kliknite prvo na ekranski taster More>>, i u proširenom prozoru na ekranski taster Special. Sa menija koji ste otvorili, izaberite stavku Find What Text. U polju e se pojaviti simboli ^&. Ovi simboli zna e "isti tekst kao u polju Find What". 11. Klikom na ekranski taster Format, otvorite meni sa koga ete izabrati komandu Font. Otvori e se dijalog okvir Replace Font. 12. U dijalog okviru Replace Font izaberite stil Bold. Kliknite na ekranski taster OK. 13. Klikom na ekranski taster Replace All, promenite u celom dokumentu stil teksta "vi" u naglašen tekst. OSLOVLJAVANJE "VI" ILI "TI"? Kako osloviti kolege na radnom mestu? Proteklih godina oslovljavanje sa"ti" postalo je mnogo eš e nego što je bilo ranije. Ravnopravan rad žena i muškaraca doprineo je tako e da je oslovljavanje sa "ti"postalo eš e i izvan radnog mesta, u društvenom životu. U suštini, nema razloga suprotstavljati se takvom trendu, ali o izvesnim injenicama treba voditi ra una. Ima ljudi koji prelaskom na "ti" i nesvesno izgube pristojno i odmereno držanje koje moraju imati prema drugima, naro ito starijima. Oslovljavanje sa "vi" zahteva ve u samodisciplinu. Neki se vre aju ako im saradnici na prvi pogled ili prilikom prvog susreta ne govore "ti". Mladi ili oni u nižim zvanjima esto bez povoda ili pristanka oslovljavaju starije sa "ti". Ali i ovde je na mestu da se starijima ili osobama na odgovornim položajima obra a sa "vi". Prirodno, oslovljavanje sa "ti" ili "vi" mora biti obostrano. Izuzetak može biti mnogo stariji ro ak, u itelj ili profesor, na ije "ti" uvek treba odgovoriti sa "vi". Ali, ako je neko po godinama ili funkciji mla i, niko nema pravo da ga jednostavno oslovljava sa "ti", a da to ne o ekuje i sa njegove strane. Zato sa ekajte dok vas stariji saradnik ili pretpostavljeni oslovi sa "ti", ako to smatra potrebnim. Ako on odabere u privatnom kontaktu tu neposrednu formu kao znak poverenja ili bliskosti, to vam daje za pravo da na isti na in uzvratite. U engleskom jeziku, pak sam jezik ne dopušta takvu distancu. "You" isto zna i i "ti" i "vi". 14. Promenjeni tekst snimite u datoteku TEKST VI.docx.
52 Aplikativni softver 46 Obrada teksta Word W8 OBLIKOVANJE (FORMATIRANJE) TEKSTA Cilj oblikovanja ili formatiranja teksta je njegovo dovo enje na željeni izgled. Oblikovanje teksta možemo da podelimo na: oblikovanje slova; oblikovanje pasusa; oblikovanje stranice. Oblikovanje teksta može da se radi: u toku unosa i ure ivanja teksta; nakon unosa i ure ivanja teksta. Pri oblikovanju teksta posle unosa, obi no prvo treba da obeležite deo teksta koji se želi oblikovati, a potom da zadate komandu za oblikovanje. Me utim, ako želimo da oblikujemo ranije uneti pasus, dovoljno je da postavimo kursor u njega i da zadamo komandu za oblikovanje jer je jasno da se komanda odnosi na taj pasus. Pri oblikovanju teksta u toku unosa, nije obeležen nijedan deo teksta, a oblikovanje zadato komandom važi za tekst koji se dalje unosi, sve dok se eventualno ne promeni nekom narednom komandom. Prakti no se tekst nikad u potpunosti ne oblikuje u toku unosa ili nakon unosa, ve se dva navedena pristupa kombinuju. Oblikovanje teksta posle unosa i ure ivanja obi no omogu ava korisniku da se bolje koncentriše na sadržaj i ta nost teksta na kome radi. Sa druge strane, oblikovanje pojedinih re i tek nakon unosa itavog teksta zahteva obeležavanje i zadavanje komande za svaku re posebno. Zato je verovatno optimalni pristup takav da se oblikovanje slova izvodi u toku unosa i ure ivanja teksta, a oblikovanje pasusa nakon ure enja teksta. 1. Navedite na engleskom izraze za: oblikovanje slova; oblikovanje pasusa; oblikovanje stranice. 2. Napišite komande kojima se može pokrenuti: oblikovanje slova; oblikovanje pasusa; oblikovanje stranice. 3. Navedite nazive ekranskih tastera koji služe za: oblikovanje slova, oblikovanje pasusa; oblikovanje stranice. 4. Prethodna pitanja i odgovore snimite u datoteku FORMATIRANJE.docx.
53 Aplikativni softver 47 Obrada teksta Word W9 OBLIKOVANJE (ISTICANJE) SLOVA Cilj oblikovanja slova je da se pojedini delovi teksta istaknu u odnosu na celinu teksta. Mogu a isticanja slova su podebljana slova (bold), kosa slova (italik, kurziv), podvu ena slova (underline), kao i sve kombinacije navedenih isticanja slova. Komanda za isticanje slova važi za obeleženi tekst ili za tekst koji se kuca nakon zadavanja komande. Za svako od navedenih isticanja slova, postoji komanda koja se zadaje na jedan od tri mogu a na ina: Komanda koja uklju uje: podebljana slova (Bold) klikom na ekranski taster: zadaje se kombinacijom tastera: Ctrl+B iz menija komandom: Home/Font/Bold kosa slova (Italic) Ctrl+I Home/Font/Italic podvu ena slova (underline) Ctrl+U Home/Font/Underline 1. Otvorite novi dokument. Prekucajte slede i tekst vode i ra una o veli ini slova. Za izbor veli ine slova koristite komandu Home/Font/ Font Size. Ovo je tekst veli ine 10. Ovo je tekst veli ine 12. Ovo je tekst veli ine 14. Ovo je tekst veli ine 16. Ovo je tekst veli ine 10, veli ine 12, veli ine 14, veli ine Izaberite veli inu slova 14. Prekucajte slede i tekst vode i ra una o fontu. 2 Ovo je tekst u fontu Times New Roman. Ovo je tekst u fontu Arial. Ovo je tekst u fontu Garamond. Ovo je tekst u fontu Courier New. Postoje razni fontovi: Times New Roman, Arial, Garamond Izaberite fonta Arial, veli inu 14. Prekucajte slede i tekst vode i ra una o fontu. Ovo je obi an tekst Regular. Ovo je kurziv Italic. Ovo je podebljan tekst Bold. Ovo je podebljani kurziv Bold Italic. Postoje razni stilovi: Regular, Italic, Bold i Bold Italic. 2 Ako nemate sve fontove koji su ovde upotrebljeni, koristite one fontove koji vam stoje na raspolaganju.
54 Aplikativni softver 48 Obrada teksta Word 4. Prekucajte slede i tekst vode i ra una o tome kako je tekst podvu en. Koristite komandu Home/Font i kliknite na dijalog box Font opcije Underline Style. Ovo je tekst koji nije podvu en (none). Ovaj tekst je podvu en jednom linijom (Single). Ovde razmaci nisu podvu eni (Words Only). Ovaj tekst je podvu en dvostrukom linijom (Double). Ovaj tekst je podvu en ta kastom linijom (Dotted). Ovaj tekst je podvu en debljom linijom (Thich). Ovaj tekst je podvu en isprekidanom linijom (Dashed). Ovaj tekst je podvu en linijom ta ka crta (Dot - dash). Ovaj tekst je podvu en linijom dve ta ke crta (Dot-dot- dash). Ovaj tekst je podvu en talasastom linijom. Ovaj tekst je podvu en jednostrukom, dvostrukom, tackastom, debljom, isprekidanom, linijom ta ka crta, linijom dve ta ke crta, talasastom, linijom. 5. Prekucajte slede i tekst vode i ra una o specijalnim karakteristikama te ksta. Koristite komandu Home/Font, kliknite na dijalog box Font, polje Effects. Ovo je obi an tekst. Ovo je precrtan tekst. Ovo je obi an tekst. Ovo je superscript. Ovo je obi an tekst. Ovo je subscript. Ovo je obi an tekst. OVA SLOVA SE ZOVU SMALL CAPS. Ovo je obi an tekst. Ovo je sakriveni (Hidden) tekst Otkucajte jedan red proizvoljnog teksta. Obeležite taj red. Koriste i dijalog box Font, polje Font color promenite boju ovog teksta u plavu, zatim crvenu, zatim belu (!?). Vratite crnu boju. 7. Prekucajte slede i tekst vode i ra una o razmaku izme u slova. Razmak ete odrediti pomo u Koristite komandu Home/Font, kliknite na dijalog box Font, kartica Advanced, polje Character Spacing. U polju Spacing odaberite razmaknuta slova (Expanded) ili sabijena (Condensed). Ovaj tekst se širi. Ovaj tekst se širi. Ovaj tekst se širi. Ovaj tekst se širi. Ovaj tekst se skuplja. Ovaj tekst se skuplja. Ovaj tekst se skuplja. 3 Da biste videli sakriveni tekst kliknite na ekranski taster Show/Hide.
55 Aplikativni softver 49 Obrada teksta Word 8. Prekucajte slede i tekst vode i ra una o njegovom položaju. Položaj teksta ete odrediti pomo u polja Position u komandi Home/Font, kartica Character Spacing. Tekst u odnosu na osnovnu liniju može biti podignut (Raised) ili spušten (Lowered). Ovaj tekst se penje. Ovaj tekst se penje. Ovo je normalan tekst. Ovo je normalan tekst. Ovaj tekst se spušta. Ovaj tekst se spušta. 9. Otkucajte slede i tekst: "Velika i mala slova". Obeležite red. Pomo u ekranskog tastera Change Case zadavanjem komande Home/Font ili sa Shift+F3, promenite raspored velikih i malih slova u tekstu: Velika i mala slova velika i mala slova VELIKA I MALA SLOVA. Velika I Mala Slova. velika I MALA SLOVA. 10. Sa uvajte tekst koji ste otkucali pod nazivom ZNAKOVI.docx.
56 Aplikativni softver 50 Obrada teksta Word W10 OBLIKOVANJE PASUSA Oblikovanjem pasusa odre uju se: poravnanje leve i desne ivice pasusa; uvla enje prvog reda i ivica pasusa; prored (razmak izme u redova); razmak do slede eg i prethodnog pasusa; ta kaste oznake na po etku prvog reda; numerisanje pasusa; i druge osobine vezane za pasus. Poravnanje i ta kaste oznake najlakše se zadaju preko odgovaraju ih ekranskih tastera ili kombinacija tastera (Ctrl+R, Ctrl+L, Ctrl+E). Uvla enje prvog reda i ivica pasusa najlakše se podešava pomo u lenjira. Na lenjiru postoje tri kliza a koji odre uju pozicije - zamišljene vertikalne linije po kojima se ravnaju leva ivica prvog reda pasusa, leva ivica ostalih redova pasusa i desna ivica pasusa. Kliza za odre ivanje po etka prvog reda. Kliza za odre ivanje po etka ostalih redova. Kliza za odre ivanje desne ivice pasusa. Pomeranjem ovog pravougaonika pomerate oba leva kliza a. Umesto kliza a, možete koristiti iz grupe komandi Home/Paragraph, pri emu se dobija dijalog okvir za brojno zadavanje pozicija kliza a na lenjiru, za definisanje poravnanja i drugih osobina pasusa. Tabulatori su nevidljive vertikalne linije. Kada pritisnete taster Tab, kursor se pomera na slede u desnu nevidljivu liniju. Pozicije tabulatora unapred su definisane na svakih 1,25cm po ev od leve margine. Ove unapred definisane vrednosti sve se poništavaju zadavanjem prve nove linije tabulatora. Nove linije tabulatora zadaju se za svaki pasus tako što se klikne u lenjir na mesto gde želimo da postavimo novu liniju. Tip tabulatora (kako e se tekst ponašati u odnosu na zamišljenu liniju)
57 Aplikativni softver 51 Obrada teksta Word odre ujemo pomo u ikonice levo od lenjira. Osobine tabulatora mogu da se zadaju i preko komande Home/Paragraph/Tabs. 1. Otvorite nov dokument. Prekucajte slede i tekst. Za odre ivanje položaja teksta u odnosu na levu i desnu marginu koristite ekranske tastere Align Text Left, Center, Align Text Right i Justify u Home/Paragraph. Tekst poravnat uz levu marginu Centriran tekst Tekst poravnat uz desnu marginu 2. Sa uvajte tekst koji ste otkucali u dokumentu pod nazivom REDOVI.docx. Zatvorite dokument. 3. Otvorite dokument TEKST.docx. Obeležite ceo tekst. 4. Pomo u ikone Justify na tasterskom meniju, poravnajte tekst prema levoj i desnoj margini istovremeno (obostrano). Tekst treba da izgleda ovako: OSLOVLJAVANJE "VI" ILI "TI"? Kako osloviti kolege na radnom mestu? Proteklih godina oslovljavanje sa "ti" postalo je mnogo eš e nego što je bilo ranije. Ravnopravan rad žena i muškaraca doprineo je tako e da je oslovljavanje sa "ti"postalo eš e i izvan radnog mesta, u društvenom životu. U suštini, nema razloga suprotstavljati se takvom trendu, ali o izvesnim injenicama treba voditi ra una. Ima ljudi koji prelaskom na "ti" i nesvesno izgube pristojno i odmereno držanje koje moraju imati prema drugima, naro ito starijima. Oslovljavanje sa "vi" zahteva ve u samodisciplinu. Neki se vre aju ako im saradnici na prvi pogled ili prilikom prvog susreta ne govore "ti". Mladi ili oni u nižim zvanjima esto bez povoda ili pristanka oslovljavaju starije sa "ti". Ali i ovde je na mestu da se starijima ili osobama na odgovornim položajima obra a sa "vi". Prirodno, oslovljavanje sa "ti" ili "vi" mora biti obostrano. Izuzetak može biti mnogo stariji ro ak, u itelj ili profesor, na ije "ti" uvek treba odgovoriti sa "vi". Ali, ako je neko po godinama ili funkciji mla i, niko nema pravo da ga jednostavno oslovljava sa "ti", a da to ne o ekuje i sa njegove strane. Zato sa ekajte dok vas stariji saradnik ili pretpostavljeni oslovi sa "ti", ako to smatra potrebnim. Ako on odabere u privatnom kontaktu tu neposrednu formu kao znak poverenja ili bliskosti, to vam daje za pravo da na isti na in uzvratite. U engleskom jeziku, pak sam jezik ne dopušta takvu distancu. "You" isto zna i i "ti" i "vi".
58 Aplikativni softver 52 Obrada teksta Word 5. Obeležite ceo drugi pasus. Pomo u komandi Home/Paragraph, izvršite jednu po jednu, slede e promene na tekstu: Uvucite ceo pasus 2 cm u odnosu na levu i desnu marginu (Indentation Left/Righ). Uvucite prvi red pasusa 1 cm u odnosu na ostale redove (Indentation Special). Obrišite prazan red izme u pasusa i zamenite ga razmakom ispred pasusa širine 12 pt (Spacing-Before). Smanjite prored na 0,8 puta jednostruki prored (Line spacing). Svaki put uporedite izgled prvog i drugog pasusa da biste zapazili efekat promene koju ste izvršili na drugom pasusu. Posle svih intervencija, tekst e izgledati ovako: OSLOVLJAVANJE "VI" ILI "TI"? Kako osloviti kolege na radnom mestu? Proteklih godina oslovljavanje sa "ti" postalo je mnogo eš e nego što je bilo ranije. Ravnopravan rad žena i muškaraca doprineo je tako e da je oslovljavanje sa "ti"postalo eš e i izvan radnog mesta, u društvenom životu. U suštini, nema razloga suprotstavljati se takvom trendu, ali o izvesnim injenicama treba voditi ra una. Ima ljudi koji prelaskom na "ti" i nesvesno izgube pristojno i odmereno držanje koje moraju imati prema drugima, naro ito starijima. 6. Pomo u komande Undo (koju je bolje zadati odgovaraju im ekranskim tasterom), poništite aktivnosti iz ta ke 5. Uradite ponovo ta ku 5 tako da komande zadajete preko lenjira (Ruler). 7. Izmenjeni dokument snimite pod nazivom TEKST PASUS.docx.
59 Aplikativni softver 53 Obrada teksta Word W11 FORMA POSLOVNOG PISMA 1. Koriste i tehnike za formatiranje teksta koje ste do sada nau ili, prekucajte slede i tekst tako da izgleda kao što je dole prikazano: Ime, poravnato uz levu marginu Adresa, poravnata uz levu marginu Ime grada, poravnato uz levu marginu Datum, poravnat uz desnu marginu NAGLAŠEN I CENTRIRAN NASLOV Tekst se prostire od leve do desne margine sa poravnanjem uz obe margine. Prvi red pasusa je uvu en 1 cm u odnosu na ostale redove u pasusu. Razmak iza zadnjeg reda pasusa je 12 pt. Ovaj pasus (paragraf) ima iste osobine kao prethodni. Tekst se prostire od leve do desne margine sa poravnanjem uz obe margine. Prvi red pasusa je uvu en 1 cm u odnosu na ostale redove u pasusu. Razmak iza poslednjeg reda pasusa je 12 pt. Važna napomena Ovaj deo teksta je uvu en 3 cm u odnosu na levu i desnu marginu. Prvi red nije uvu en u odnosu na ostale redove. Razmak izme u pasusa nije promenjen. Prored je 80% od širine jednostrukog proreda. Tekst je pisan kurzivom. Ovaj pasus je formatiran na isti na in kao i prvi pasus. Ponovo je prvi red uvu en 1 cm u odnosu na ostale redove i prored je jednostruki. Ovaj pasus (paragraf) ima iste osobine kao prethodni. Ovaj pasus je formatiran na isti na in kao i prvi pasus. Ponovo je prvi red uvu en 1 cm u odnosu na ostale redove i prored je jednostruki. Potpis, poravnat uz desnu marginu 2. Sa uvajte dokument pod imenom PASUS.docx. Zatvorite dokument. 3. Napišite primer poslovnog pisma koji ima formu kao gornji tekst. Snimite dokument u posebnu datoteku pod nazivom POSLOVNO PISMO.docx.
60 Aplikativni softver 54 Obrada teksta Word W12 UMETANJE OBJEKATA U TEKST 1. Nacrtajte neki crtež u programu Paint. 2. U programu Paint ozna ite deo crteža koji želite da kopirate u Word. 3. Zadajte komandu Copy kojom deo crteža smeštate u Clipboard. Aktivirajte prozor programa Word. 4. Zadajte komandu Paste kako bi se sadržaj Clipboard-a kopirao u dokument na poziciju kursora. 5. Kliknite jednom na objekat da se na njegovim uglovima i ivicama pojave crni kvadrati i. Prevla enjem ovih kvadrati a promenite dimenzije objekta. 6. Dvostruki klik na objekat omogu ava editovanje objekta u aplikaciji u kojoj je kreiran (u našem primeru to je program Paint). Promenite boju nekog dela vašeg crteža. 7. Kliknite desnim tasterom miša na ugra eni objekat i iz menija pokrenite komandu Format Picture.. Isprobajte efekte razli itih komandi u dijalog okviru, naro ito na kartici Layout. 8. Ostale komande koje se koriste za umetanje objekata su Home/Paste/Paste Special, Insert/Picture i Insert/Object. Pomo u ovih komandi možete ostvariti i ostale mogu nosti ugradnje objekata, od kojih su najvažnije slede e: umetnuti objekat može se u dokumentu prikazati kao ikona, što omogu ava preglednost u radu sa dokumentom objekat se može ugraditi iz postoje e datoteke ili se posebno kreira novi objekat, objekat snimljen u datoteku može se povezati (Link), ime se postiže da se pri u itavanju dokumenta u koji je objekat umetnut automatski u itavaju i izmene iz datoteke u kojoj je objekat snimljen. 9. Isprobajte efekte razli itih na ina ugradnje objekata. Kombinujte tekst i delove slike. Snimite dokument pod nazivom UGRADNJA.docx.
61 Aplikativni softver 55 Obrada teksta Word W13 NABRAJANJE 1. Uklju ite taster Numbering na tasterskom meniju Home/Paragraph i prekucajte samo tekst koji sledi, bez brojeva ispred, jer e se oni pojaviti automatski: 1. Prvi red 2. Drugi red 3. Tre i red 2. Uklju ite taster Bullets na istom tasterskom meniju i prekucajte samo tekst koji sledi bez simbola ispred, jer e se oni pojaviti automatski: Prvi red Drugi red Tre i red 3. Pomo u komande Home/Paragraph/Multilevel List, otvara se meni List Library, gde biramo nabrajanje u više nivoa. 4. Odaberite iz ponu enih opcija Define New Multilevel List..., gde se otvara dijalog okvir kao na slici.
62 Aplikativni softver 56 Obrada teksta Word 5. U polje Number format ispred broja upišite re lan. 6. Kliknite na ekranski taser Font i odaberite neki od fontova i stil Bold. 7. Podesiti sve opcije kao na slici i klikom na OK zatvorite prozor. 8. Prekucajte slede i tekst. Kucajte samo tekst. Re lan i brojevi e se pojaviti automatski. lan 1 Ovo je prvi lan. Ovde je sve automatizovano. Za prelaz na novi lan dovoljno je da pritisnemo Enter. lan 2 Ovo je drugi lan. Numerisanje je automatsko. Enter. lan 3 Ovo je tre i lan. 9. Sve ura eno u ovoj vežbi snimite u datoteku NABRAJANJE.docx.
63 Aplikativni softver 57 Obrada teksta Word W14 KREIRANJE TABELE 1. Pomo u komande Insert/Table/Insert Table, napravite tabelu sa šest redova i tri kolone. Visina redova u tabeli e biti prilago ena izabranoj veli ini slova. Ako ne odredite unapred širinu kolona, širina svih kolona e biti jednaka a tabela e se prostirati od leve do desne margine. 2. Konture izme u elija se vide, jer je podrazumevani stil tabele Table Grid (prva u nizu opcija Table Styles) 3. Klikom na prvu eliju u prvom redu, postavite kursor u ovu eliju. Popunite tabelu slovima kao što je prikazano na slici. Za prelaz iz jedne elije u drugu pritisnite taster Tab A AA AAA B BB BBB C CC CCC D DD DDD E EE EEE F FF FFF 4. Obeležite prvi red tabele. Pomo u komande Table Properties, kartica Rows, odredite visinu (Height) ovog reda na 2 cm. 5. Obeležite celu tabelu. Pomo u komande Table Properties, kartica Columns, odredite širinu svih kolona na 3 cm. 6. Obeležite celu tabelu i kliknite na taster Center na tasterskom meniju da bi tabela bila postavljena na sredini izme u leve i desne margine. A AA AAA B BB BBB C CC CCC D DD DDD E EE EEE F FF FFF 7. Obeležite prvi red tabele. Pove ajte slova u ovom redu na veli inu 36. Obeležite drugi red tabele i u ovom redu pove ajte slova na veli inu 36.
64 Aplikativni softver 58 Obrada teksta Word 8. Obeležite drugu kolonu tabele i pomo u ikone Center na tasterskom meniju centrirajte tekst u obeleženim elijama. 9. Obeležite tre u kolonu tabele i pomo u ikone Right na tasterskom meniju poravnajte tekst u obeleženim elijama uz desnu ivicu. A AA AAA B BB BBB C CC CCC D DD DDD E EE EEE F FF FFF 10. Obeležiti tre i red tabele. Pomo u komande Table Tools/Layout/Insert Above, umetnite novi red izme u drugog i tre eg reda. 11. Postavite kursor u poslednju eliju u poslednjem redu (FFF). Pritiskom na taster TAB, dodajte novi red na kraju tabele. 12. Postavite pokaziva miša ta no na liniju izme u dve kolone tako da pokaziva promeni izgled (dve crtice i dve strelice). Prevla enjem promenite širinu kolone. Dva puta kliknite da se širina kolone automatski podesi. Podesite tako širinu svih kolona. A AA AAA B BB BBB C CC CCC D DD DDD E EE EEE F FF FFF 13. Obeležiti prvu kolonu tabele. Pomo u komande Table Tools/Layout/Insert Left, umetnite novu kolonu ispred prve kolone. 14. Obeležite tre i (prazan) red tabele i obrišite ga sa Table/Delete Rows. 15. Obeležite praznu kolonu (prvu) i obrišite je sa Table/Delete Columns. 16. Obeležite celu tabelu i obrišite je. Poništite brisanja komandom Undo. 17. Snimite ura eni dokument pod nazivom PRVA TABELA.docx
65 Aplikativni softver 59 Obrada teksta Word W15 PRETVARANJE TEKSTA U TABELU 1. Izaberite veli inu slova 12. Podesite pozicije tabulatora izborom komande Home/Paragraph i u dijalog okviru ekranski taster Tabs... ili pomo u lenjira. 2. Koriste i tabulatore, prekucajte slede i tekst tako da je: prva kolona poravnata uz levu marginu, druga kolona poravnata ulevo na 4 cm od leve margine, tre a kolona centrirana na 8 cm od leve margine, etvrta kolona poravnata udesno na 13 cm od leve margine, peta kolona poravnata prema decimalnom separatoru na 15 cm od leve margine. Ovo se postiže tako što se, uz dobro podešene pozicije tabulatora, pritisne taster TAB na tastaturi izme u re i (kolona). Kako se podešavaju pozicije tabulatora, pro itajte ponovo u vežbi W10. Šta je decimalni separator, koji se unosi u poslednjoj koloni, zavisi od podešavanja Windows-a. Decimalni separator (ta ka ili zapeta) e se uvek otkucati kada pritisnete taster izme u Enter i 0 na numeri kom delu tastature. popokatepetl hop popokatepetl ,34 restrikcija cup cvrc 123 1,234 palatalizacija cvrc restrikcija ,4 sterilizacija trt banana 1 43,21 3. Obeležite ceo tekst i promenite veli inu slova na 18. Ova akcija ne sme da poremeti poravnanje kolona popokatepetl hop popokatepetl ,34 restrikcija cup cvrc 123 1,234 palatalizacija cvrc restrikcija ,4 sterilizacija trt banana 1 43,21 4. Obeležite ceo tekst i promenite veli inu slova na 14. Pomo u komande Insert/Table u ponu enom meniju opcija Convert Text to Table pretvara otkucani tekst u tabelu. popokatepetl hop popokatepetl ,34 restrikcija cup cvrc 123 1,234 palatalizacija cvrc restrikcija ,4 sterilizacija trt banana 1 43,21 5. Sa uvajte dokument sa tabelom pod nazivom TABELA.docx. 6. Otvorite novi dokument. Prekucajte slede i tekst. Iza zapete (zareza), sada nemojte kucati razmak. Jovanovi,Vesna,1000 Gliši,Ivan,1500 Mitrovi,Petar,1200 Ivanovi,Stevan,900
66 Aplikativni softver 60 Obrada teksta Word Kova evi,marko,1800 Miloševi,Dubravka,1000 Radovanovi,Aleksandar,700 Kosti,Bojan, Sa uvajte dokument pod nazivom PODACI.docx. 8. Obeležite ceo tekst. Pomo u komande Convert Text to Table, pretvorite ovaj tekst u tabelu. Za separator kolona odaberite zapetu. Jovanovi Vesna 1000 Gliši Ivan 1500 Mitrovi Petar 1200 Ivanovi Stevan 900 Kova evi Marko 1800 Miloševi Dubravka 1000 Radovanovi Aleksandar 700 Kosti Bojan Obeležite prvu kolonu tabele. Pomo u komande Table/Layout/Data/Sort, uredite podatke u tabeli u prvoj koloni po prezimenu. 10. Obeležite celu tabelu. Pomo u komande Sort, uredite podatke u tabeli u tre oj koloni po veli ini brojeva, ali tako da redovi sa istim brojevima budu sortirani po prezimenu (Sort bu Column3...Then by Column1). 11. Postavite kursor u poslednju eliju u tabeli. Pritisnite taster TAB da biste dodali novi red. 12. Klikom postavite kursor u poslednju eliju novog reda. Pomo u komande Table Tools / Layout /Formula, izra unajte sumu brojeva u tre oj koloni i upišite ovu sumu u obeleženu eliju. 13. Dodajte još dva reda i u srednju kolonu upišite tekst. U kolonu C pomo u iste komande Formula upišite formule =max(c1:c8) i =min(c1:c8). Kova evi Marko 1800 Gliši Ivan 1500 Mitrovi Petar 1200 Jovanovi Vesna 1000 Kosti Bojan 1000 Miloševi Dubravka 1000 Ivanovi Stevan 900 Radovanovi Aleksandar 700 Ukupno 9100 Najve a plata 1800 Minimalna plata Sa uvajte tabelu pod nazivom UPLATE.docx. Zatvorite dokument.
67 Aplikativni softver 61 Obrada teksta Word W16 OBLIKOVANJE (FORMATIRANJE) TABELE 1. Otvorite dokument TABELA.docx u kome ste sa uvali slede u tabelu: popokatepetl hop popokatepetl ,34 restrikcija cup cvrc 123 1,234 palatalizacija cvrc restrikcija ,4 sterilizacija trt banana 1 43,21 2. Selektujte prvi red tabele. Pomo u komande Tabele Tools/Layout/Insert Above, dodajte jedan red na po etku tabele i unesite naslove kolona kao što je prikazano: nešto duga ko kratko centrirano broj broj popokatepetl hop popokatepetl ,34 restrikcija cup cvrc 123 1,234 palatalizacija cvrc restrikcija ,4 sterilizacija trt banana 1 43,21 3. Selektujte celu tabelu. Pomo u komande Table Tools/Layout/Auto Fit Contents, podesite širinu svih kolona tako da odgovara širini sadržaja u njima. nešto duga ko kratko centrirano broj broj popokatepetl hop popokatepetl ,34 restrikcija cup cvrc 123 1,234 palatalizacija cvrc restrikcija ,4 sterilizacija trt banana 1 43,21 4. Obeležite prvu kolonu tabele. Pomo u komande Tabele Tools/Layout/Insert Left, umetnite na po etku tabele još jednu kolonu. 5. Obeležite elije u ovoj koloni od drugog do petog reda i pomo u komande Numbering na tasterskom meniju ubacite redne brojeve u njih. U prvu eliju unesite naslov R.br. R. br. nešto duga ko kratko centrirano broj broj 1. popokatepetl hop popokatepetl ,34 2. restrikcija cup cvrc 123 1, palatalizacija cvrc restrikcija ,4 4. sterilizacija trt banana 1 43,21 6. Obeležite prvi red tabele. Pomo u komande Tabele Tools/Layout/Insert Above, umetnite još dva reda na po etku tabele za naslove. Obeležite ceo novi prvi red. Pomo u komande Tabele Tools/Layout/Merge/Merge Cells, spojte sve obeležene elije u jednu. 7. Obeležite prve tri elije u drugom redu i spojte ih u jednu. Obeležite etvrtu, petu i šestu eliju u drugom redu i spojte ih u jednu. Unesite naslove kao što je dole prikazano.
68 Aplikativni softver 62 Obrada teksta Word 8. Obeležite prva dva reda tabele i pomo u komande Center na tasterskom meniju centrirajte naslove tabele. Veliki naslov celom širinom Leva strana Desna strana R. br. nešto duga ko kratko centrirano broj broj 1. popokatepetl hop popokatepetl ,34 2. restrikcija cup cvrc 123 1, palatalizacija cvrc restrikcija ,4 4. sterilizacija trt banana 1 43,21 9. Obeležite celu tabelu. Pomo u komande Format/Borders and Shading na tasterskom meniju, otvorite dijalog okvir. Uokvirite elije linijom debljine ¾pt, a tabelu spolja uokvirite linijom debljine 2 1/4pt. 10. Zasen ite prvi red tabele 40%. Drugi red 20%. Tre i red 5%. Veliki naslov celom širinom Leva strana Desna strana R. br. nešto duga ko kratko centrirano broj broj 1. popokatepetl hop popokatepetl ,34 2. restrikcija cup cvrc 123 1, palatalizacija cvrc restrikcija ,4 4. sterilizacija trt banana 1 43, Obeležite red tabele rednog broja 3. Pomo u komande Tabele Tools/Layout/Insert Above, umetnite novi red ispred obeleženog. Obratite pažnju na redne brojeve. 12. Postavite kursor u poslednju eliju u poslednjem redu tabele. Pritisnite taster Tab. Dobi ete novi red sa rednim brojem 6. Veliki naslov celom širinom Leva strana Desna strana R. br. nešto duga ko kratko centrirano broj broj 1. popokatepetl hop popokatepetl ,34 2. restrikcija cup cvrc 123 1, palatalizacija cvrc restrikcija ,4 5. sterilizacija trt banana 1 43, Pritiskanjem tastera Tab dodajte tabeli nove redove dok tabela ne pre e na novu stranu. Obeležite prva tri reda tabele (naslov tabele) i aktivirajte komandu Tabele Tools/Layout/Data/ Repeat Header Rows. Naslov tabele e se ponoviti na novoj strani. 14. Izmenjeni dokumentu snimite pod nazivom OBLIKOVANA TABELA.docx
69 Aplikativni softver 63 Obrada teksta Word 15. Otvorite dokument UPLATE.docx u kome ste sa uvali tabelu iz Vežbe W Formatirajte ovu tabelu tako da izgleda kao što je prikazano. Sa uvajte formatiranu tabelu pod nazivom OBLIKOVANE UPLATE.docx. Podaci o uplatama R.br. Prezime i ime Iznos uplate 1. Jovanovi Vesna Gliši Ivan Mitrovi Petar Ivanovi Stevan Kova evi Marko Miloševi Dubravka Radovanovi Aleksandar Kosti Bojan 1000 Ukupno upla eno: Ponovite ovu vežbu uz maksimalno koriš enje tasterskih menija za crtanje tabela, tj. komande Table Tools/Design/Drew Borders.
70 Aplikativni softver 64 Obrada teksta Word W17 OBLIKOVANJE (FORMATIRANJE) TEKSTA NA VIŠE STRANA 1. Otvorite dokument TEKST.docx. 2. Pomo u komande Home/Editing/Select All ili Ctrl+A, obeležite ceo tekst. Pomo u ikona Copy i Paste na tasterskom meniju, napravite jednu za drugom osam kopija obeleženog teksta. Tako ste dobili pet strana. 3. Sa uvajte novi tekst pod nazivom STRANE.docx. 4. Pomo u komande Page Layout/Page Setup, otvorite dijalog okvir Page Setup. 5. Na kartici Margins odredite slede e dimenzije margina: gore i levo po 4 cm, dole i desno po 2 cm. Neka zaglavlja u marginama (Header i Footer) budu na rastojanju od 1,25 cm od ivice papira. 6. Na kartici Paper izaberite format papira A4. 7. Pomo u komande Insert/Page Number, unesite brojeve strana tako da brojevi budu centrirani na dnu strane. 8. Pomo u komande Insert/Header&Footer, ubacite zaglavlje koje e se pojavljivati na svakoj strani teksta. Zaglavlje treba da bude centrirano na vrhu strane i da sadrži tekst "Formatiranje teksta na više strana" veli ine 8.
71 Aplikativni softver 65 Obrada teksta Word 9. Obeležite ceo tekst (na primer sa Ctrl+A). Pomo u ikone Justify na tasterskom meniju, poravnajte margine u celom tekstu. 10. Pomo u komande File/Print, pogledajte kako tekst izgleda u celini pre zadavanja opcije za štampanje. 11. Sa uvajte promene koje ste izvršili na dokumentu STRANE.docx. Zatvorite dokument.
72 Aplikativni softver 66 Obrada teksta Word W18 FORMATIRANJE KOLONA 1. Otvorite dokument TEKST.docx koji ste pripremili u Vežbi Pomo u komande Editing/Select All, obeležite ceo tekst. Pomo u komandi Copy i Paste na Home tasterskom meniju, napravite jednu za drugom etiri kopije obeleženog teksta. 3. Pomo u komande Page Layout/Page Setup otvorite dijalog okvir Page Setup. Na kartici Margins postavite širinu svih margina na 1,3 cm. Na kartici Paper proverite da li je izabrani format papira A4 i izaberite položaj papira Landscape. Sada je visina papira 21cm, a širina 29,7 cm. 4. Pomo u komande Page Setup /Columns/ More Columns... otvorite dijalog okvir za formatiranje kolona. 5. Kliknite na sli icu Three da biste dobili tri kolone jednake širine. Postaviti razmak izme u kolona Spacing na 2 cm. 6. Pomo u komande Editing/ Select All obeležite ceo tekst. Pomo u ikone Justify na Home tasterskom meniju poravnajte ivice kolona. 7. Pomo u komande Page Setup/ Hyphenation 4 otvorite prozor. Uklju ite opciju Automatically hyphenate document i smanjite vrednost Hyphenation Zone na 0,5cm. Kliknite na OK. 8. Postavite kursor na po etak dokumenta pomo u tasterske kombinacije Ctrl+Home. Pomo u komande Page Layout/Breaks/ Column, ubacite na tom mestu jednu praznu kolonu. 9. U praznu kolonu unesite naslov OSLOVLJAVANJE "VI" ILI "TI"? Neka naslov bude ispisan slovima veli ine 18, naglašen i centriran. Ubacivanjem praznih redova ispred naslova, centrirajte ga po vertikali. 4 Kada su kolone uske, poravnanje njihovih ivica može izazvati prevelike razmake izmedju re i u tekstu. Zato je dobro dozvoliti podelu duga kih re i na kraju reda.
73 Aplikativni softver 67 Obrada teksta Word 10. Vaš prospekt je gotov! Ostalo je samo posle štampanja da ga savijete. 11. Sa uvajte dokument pod nazivom PROSPEKT.docx i zatvorite ga. 12. Ponovo otvorite dokument TEKST.docx. 13. Pomo u komande Page Layout/Page Setup/More Column..., otvorite dijalog okvir za formatiranje kolona. 14. Izaberite opciju Left koja ima dve kolone i u kojoj je leva kolona uža od desne. Uklju ite opciju Line Between. 15. Postavite kursor na po etak dokumenta pomo u kombinacije tastera Ctrl+Home. Pomo u komande Page Layout/Breaks/Column ubacite na tom mestu jednu praznu kolonu. 16. U prvu kolonu upišite kratki naslov za svaki pasus. 17. Obeležite tekst u ovoj koloni i pomo u tastera Align Right na tasterskom meniju, poravnajte ga udesno uz liniju koja razdvaja kolone. 18. Sa uvajte novi dokument pod nazivom KOLONE.docx
74 Aplikativni softver 68 Obrada teksta Word W19 CIRKULARNA PISMA 1. Otvorite novi dokument. Kreirajte tabelu sa slede im podacima: Prezime Ime Ulica Br. Mesto Datum Vreme Peri Petar Osma 2 Novi Sad Jovanovi Jovan Deveta 1 Beograd Kosti Kosta Šesta 4 Beograd Lazi Lazar Tre a 7 Novi Sad Markovi Marko Peta 5 Šabac Miloševi Miloš etvrta 6 Niš Pavlovi Pavle Druga 8 Valjevo Petrovi Petar Prva 9 Beograd Savi Sava Sedma 3 Beograd Sa uvajte dokument sa tabelom pod nazivom LISTA.docx. 3. Otvorite novi dokument. To e biti glavni dokument za vaše cirkularno pismo. 4. Pokrenite komandu Mailings/Start Mail Merge i u podmeniju opciju Step by Step Mail Merge Wizard Otvori e se poseban okvir Task Pane u desnom delu prozora arobnjak koji e vam pomo i u izradi cirkularnog pisma: 5. Postupak ima 6 koraka (step): Korak 1: Odaberite Letters i kliknite na link Next: Starting document;
75 Aplikativni softver 69 Obrada teksta Word Korak 2: Odaberite Use the current document da biste teku i dokument koristili kao osnovu za izradu cirkularnog pisma; Korak 3: Odaberite Use an existing list da biste dokument LISTA.doc koristili kao izvor podataka. Kliknite na link Browse i odaberite datoteku LISTA.doc. Koriš enjem padaju ih lista u zaglavljima kolona, u ovom koraku možete da izdvojite samo neke redove (one koje ekirate) kao primaoce vašeg cirkularnog pisma. Korak 4: Otkucajte slede i tekst: Poštovani gospodine, Molim vas da do ete u našu ustanovu dana u asova radi davanja izjave o visini vaših prihoda. S poštovanjem, N.N. Na Task Pane kliknite na stavku More Items da bi se otvorio dijalog okvir sa spiskom kolona iz dokumenta LISTA.docx.
76 Aplikativni softver 70 Obrada teksta Word Koriš enjem ekranskog tastera Insert, popunite pismo odgovaraju im poljima kao što je dole prikazano: <<Ime>> <<Prezime>> <<Ulica>> <<Br.>> <<Mesto>> Poštovani gospodine <<Prezime>>, Molim vas da do ete u našu ustanovu dana <<Datum>> u <<Vreme>> asova radi davanja izjave o visini vaših prihoda. S poštovanjem, N.N. Snimite ura eno u datoteku PISMO.docx Korak 5: Pregledajte pisma za razli ite primaoce klikom na ekranske tastere << i >> na Task Pane. Korak 6: Možete da kliknite na link Print ako želite da štampate cirkularna pisma. Ovde kliknite na link Edit individual letters da bi se automatski kreirao dokument sa svim pismima, tako da možete uneti izmene za pojedina na pisma. Snimite dokument sa svim pismima u datoteku PISMA.docx
77 Aplikativni softver 71 Obrada teksta Word W20 FORMATIRANJE SLOŽENOG DOKUMENTA 1. Otvorite dokument TEKST.docx. Obeležite ceo tekst, i pomo u tastera Copy i Paste na tasterskom meniju Home, napravite još pet kopija teksta jednu za drugom. 2. Obeležite ceo tekst. Pomo u tatera Justify, poravnajte margine dokumenta. 3. Pomo u komande Home/Page Setup, formatirajte stranu na slede i na in: Izaberite format papira A4. Uklju ite Mirror Margins. Neka gornja margina (Top) bude 3.5 cm, donja (Bottom) 2 cm i unutrašnja i spoljašnja (Inside, Outside) po 2 cm. Ostavite 1.5 cm marginu za povezivanje (Gutter). 4. Pomo u komande Insert/Header&Footer/Page Number, numerišite strane tako da se brojevi strana pojavljuju u donjoj margini sa spoljne strane. 5. Ispred teksta ubacite naslov Poglavlje. 6. Na dva mesta ispred pasusa ubacite naslov Odeljak. 7. Na tri mesta ispred pasusa ubacite naslov Podnaslov. 8. Pomo u komande Home/Styles prikazati Styles prozor gde se definišu naredni stilovi: Heading 1: Font: Times New Roman 20, Smallcaps, Bold Paragraph: Centered, Page Break Before Heading 2: Font: Times New Roman 16, Bold Heading 3: Font: Times New Roman 14, Bold Italic 9. Obeležite redom naslove koje ste uneli u tekst i dodelite im stilove koriste i ikonu Style na tasterskom meniju. Naslov Poglavlje neka ima stil Heading 1, naslov Odeljak stil Heading 2, a Podnaslov stil Heading 3.
78 Aplikativni softver 72 Obrada teksta Word 10. Pomo u komande Home/Heading Numbering, uvedite numeraciju naslova. Izaberite opciju 1., 1.1, 1.1.1, Pomo u komande File/Print Preview, pogledajte rezultate dosadašnjeg formatiranja dokumenta. 12. Obeležite ceo tekst i, pomo u ikona Copy i Paste, napravite jednu kopiju obeleženog teksta. Na taj na in ete dobiti tekst koji ima dva poglavlja. Drugo poglavlje, zbog na ina formatiranja naslova, automatski po inje na novoj strani. 13. Pomo u komande View/Outlilne, pogledajte strukturu dokumenta. 14. Postavite kursor na po etak dokumenta. Otkucajte naslov Sadržaj. Ostavite nekoliko praznih redova. Pomo u komande References/Table and Contents/ Insert Table and Contents..., napravite na po etku dokumenta pregled sadržaja. 15. Obeležite slede e re i kao elemente za indeks pojmova: kolega, saradnik, muškarac, žena, mladi, engleski. Da biste umetnuli indeks odrednicu, morate obeležiti re a zatim pritisnuti tastersku kombinaciju Alt+Shift+X. 16. Postavite kursor na kraj dokumenta i otkucajte naslov Index. Ostavite nekoliko praznih redova. Pomo u komande References/Index/Insert Index, napravite na kraju dokumenta indeks pojmova. 17. Sa uvajte dokument pod nazivom KNJIGA.docx.
79 Aplikativni softver 73 Obrada teksta Word W21 JEDNA INE 1. Pokrenite komandu Insert/Object i odaberite Microsoft Equation Editor 3.0 b 2 a + + d1 + e + f = g c 2. Napišite gornju formulu koriste i alatke u prozoru za pisanje jedna ina. 3. Napišite i slede e jedna ine i formule: B rot E =, t D rot H = J +, t div D = ρ, div B = Za pisanje obeleženih jedna ina, pogodno je napraviti AutoText odrednicu. U novom pasusu napišite jedna inu koja po obliku najviše podse a na jedna ine koje imate nameru da pišete. 5. Pošto sve unešene jedna ine treba da imaju svoju numeraciju, taj segment je zajedni ki za sve jedna ine a 6. Upišite npr. jedna inu + c b 7. Postavite kursor iza jedna ine (u istom redu) i pokrenite komandu References Insert Caption. U dijalog okviru koji se pojavi, kliknite na ekrans ki taster New Label i kao naziv oznake (label) upišite levu zagradu (. Potvrdite dva puta na OK. Zatvorite desnu zagradu. 8. Postavite jedan centralni tabulator u sredinu reda i jedan desni tabulator desno. Postavite kursor ispred jedna ine i pritisnite TAB i isto ispred leve zagrade. (kao na datoj slici)
80 Aplikativni softver 74 Obrada teksta Word 9. Obeležite ceo pasus i pokrenite komandu Insert/Quick Parts/AutoText/Save Selection toautotext Gallery i u ponu enom dijalog okviru, kao naziv odrednice automatskog teksta upišite u polje Name re jed. 10. Nadalje, kada ho ete da pišete jedna inu otkucajte (u novom pasusu) jed i pritisnite F3. Umetnu e se napravljeni model sa automatski ažuriranim brojem jedna ine. Kliknite dva puta na jedna inu da biste je ispravili. 11. Na osnovu ovoga, napišite slede e jedna ine: U U 2 nf n X = x = x, I n Sn U n = 3 U nf (1) E 7 " ' = 1,1 U nf, E = 1,15U nf, Et = 2,72U nf, Eh = 1, U nf (2) I U " E E I =, Iu = X p ( t) = ( I " ' " nf ', I =, I = " 0 " ' d X d X d " ' I ) e E X t t T d " ' ' Td + ( I I u ) e + d I u (3) (4) i a = t T a " 2 I 0 e (5) T " d = T " d 0 T X X a " d i, T = T ' d 1 X = ω r " d ' d 0 X X ' d d (6) (7) ω = 2 πf, f = 50Hz (8) i = 2I cos( t) 1 p ω i a (9) t t " ' " ' Td ' Td 1 = 2[( I I ) e + ( I Iu ) e + Iu ]cos( t) 2 i t Ta " ω I 0e (10) 12. Sve ura eno u ovoj vežbi snimite u datoteku JEDN.docx. 13. Nešto poboljšano rešenje za unos jedna ina je da se pasus iz ta ke 8 pretvori u tabelu, ime je olakšano referenciranje jedna ina u tekstu. Nedostatak ovakvog rešenja je optere ivanje dokumenta prevelikim brojem tabela.
81 Aplikativni softver 75 Obrada teksta Word W22 PITANJA Za odgovor na pitanja možete koristiti literaturu, podsetnik u programu (help). Isprobajte odgovore na vaša pitanja. Na pitanja odgovorite pismeno, a kreirani dokument snimite pod nazivom WORD PITANJA.docx. 1. Koji je najbrži na in da postavite kursor na kraj teksta? 2. Koji je najbrži na in da postavite kursor na po etak teksta? 3. Opišite tri na ina na koja možete da obeležite jednu re. 4. Na koji na in možete da obeležite ceo dokument? 5. Šta se postiže kada držimo taster Ctrl i kliknemo u tekst? 6. Šta se postiže dvostrukim klikom u tekst? 7. Koji je najlakši na in za obeležavanje jednog reda teksta? 8. Kako iskopirati deo teksta iz jednog u drugi dokument? 9. Kako najbrže jednu re enicu iskopirati 100 puta? 10. Navedite tri na ina za zadavanje komande za kopiranje obeleženog teksta u Clipboard. 11. Navedite tri na ina za zadavanje komande za premeštanje obeleženog teksta u Clipboard. 12. Navedite tri na ina za zadavanje komande za kopiranje sadržaja Clipboard-a u tekst dokumenta. Na koje mesto u tekstu e se iskopirati dokument? 13. Kako sve podebljane re i (bold) zameniti kosim slovima (italik)? 14. Kako zameniti višestruke razmake jednostrukim u veoma dugom tekstu? 15. Kako prona i neki tekst sa tre e strane teksta, a da se ostale strane ne pretražuju? 16. Kako prona i višestruka kucanja tastera ENTER u veoma dugom tekstu? 17. Navedite tri osobine (parametra) izgleda znakova. 18. Kojom kombinacijom tastera se uklju uje podebljan (bold) tekst? 19. Kojom kombinacijom tastera se isklju uju kosa slova (italic)? 20. Navedite tri na ina podvla enja teksta (kako može da izgleda podvu en tekst)?
82 Aplikativni softver 76 Obrada teksta Word 21. Navedite tri na ina za zadavanje komande za podvla enje teksta. 22. Kako se mogu oblikovati znaci jedne re enice pre, a kako pošto se ona otkuca? 23. Navedite dva na ina za zadavanje komande za levo poravnanje teksta. 24. Navedite dva na ina za zadavanje komande za desno poravnanje teksta. 25. Navedite dva na ina za zadavanje komande za centralno poravnanje teksta. 26. Kako se postiže da prvi red pasusa po inje pre nego ostali redovi? 27. Kako može da se postigne razmak izme u pasusa, a da se ne kuca dva puta ENTER? 28. Kako posti i da jedna re u redu po inje 2cm od leve margine, a slede a 8cm od desne? 29. Kako petu stranicu dokumenta štampati u pejzaž (landscape) orijentaciji, a ostale u portret orijentaciji? 30. Kako numerisati stranicu istovremeno u gornjem levom i donjem desnom uglu stranice? 31. Kako pre i sa kucanjem teksta na slede u stranicu, a da prethodna nije popunjena? 32. Kako se dodaje novi red u sredinu tabele u Word-u? 33. Kako se dodaje novi red na po etak tabele u Word-u? 34. Kako se dodaje novi red na kraj tabele u Word-u? 35. Kako se postiže da tabela u razli itim redovima ima razli it broj elija (kolona)? 36. Kako da tekst do polovine jedne strane ima jednu kolonu, a nadalje tri kolone? 37. Kako treba pripremiti dokument da bi se automatski generisao njegov sadržaj?
83 RADNE TABELE EXCEL SADRŽAJ RADNE TABELE EXCEL E0 MS EXCEL (OSNOVE RADA) E1 OSNOVNI POJMOVI O RADNIM TABELAMA E2 PROMENA AKTIVNE ELIJE E3 URE IVANJE SADRŽAJA ELIJE E4 OBELEŽAVANJE DELOVA RADNE TABELE E5 UMETANJE I UKLANJANJE REDOVA I KOLONA E6 PREMEŠTANJE, KOPIRANJE I BRISANJE OPSEGA I ELIJA E7 KOPIRANJE NA DOLE, GORE, DESNO I LEVO E8 APSOLUTNO I RELATIVNO UKAZIVANJE NA ELIJU I OPSEG E9 ZADAVANJE NAZIVA ELIJE I OPSEGA E10 VREME I DATUM; PRERA UNAVANJE TABELE E11 DIJAGRAMI E12 PITANJA E13 GRAFICI FUNKCIJA E14 BIORITAM E15 IMENOVANJE ELIJA I TEHNI KI PRORA UNI E16 PRORA UN ZAŠTITNOG UZEMLJENJA E17 SPECIFIKACIJA MATERIJALA E18 PRIMER IZ POSLOVNIH FINANSIJA
84 Aplikativni softver 78 Radne tabele Excel PREGLED URA ENIH VEŽBI Vežba Datoteke Datum Potpis Overa E1 KOMANDNI TASTERI EXCEL.docx E2 POMERANJE.xlsx E3 EDITOVANJE.xlsx E4 (bez datoteke) E5 UMETANJE.xlsx E6 OPERACIJE.xlsx E7 KOPIRANJA M.xlsx, KOPIRANJE T.xlsx, KOPIRANJE BROJEVA.xlsx, POPUNJAVANJE NIZOVA.xlsx, DEFINISANJE NIZOVA.xlsx E8 KOPIRANJE FORMULA.xlsx, APSOLUTNO UKAZIVANJE.xlsx E9 NAZIVI.xlsx E10 INTERVAL VREMENA.xlsx E11 DIJAGRAMI 1.xlsx, DIJAGRAMI 2.xlsx, DIJAGRAM 3.xlsx E12 EXCEL PITANJA.xlsx E13 GRAFIK.xlsx E14 BIORITAM.xlsx E15 OTPOR.xls, FUNKCIJA.xlsx E16 PROTECTION.xlsx E17 SPEC.xlsx E18 POSLOVNE FINANSIJE i POSLOVNE FINANSIJE2.xlsx Ime i prezime: Broj indeksa:
85 Aplikativni softver 79 Radne tabele Excel E0 MS EXCEL (OSNOVE RADA) Program Microsoft Excel je jedan od najpoznatijih programa za tabelarna izra unavanja. Pomo u njega se mogu na vrlo jednostavan na in praviti tabele, vršiti razna izra unavanja, crtati grafikoni i drugi grafi ki prikazi, praviti baze podataka i još mnogo toga. Namenjen je za rad sa podacima prikazanim u tabelama, dijagramima i bazama podataka. Excel daje mogu nost koriš enja formula i funkcija za razli ita matemati ka izra unavanja izme u pojedinih veli ina smeštenih u tabeli. 1. Pokretanje programa Microsoft Excel 2010 i priprema za rad (vežba E1) Ako nemate ikonu za pokretanje programa MS Excel, potrebno je izvesti slede e korake: kliknite na dugme Start i dovedite strelicu miša na All Programs, pre ite na slede u listu koja se otvorila iz All Programs-a i dovedite strelicu miša na naslov Microsoft Excel Kliknite jednom radnim (levim) tasterom miša na MS Excel 2010 Izgled ekrana u Microsoft Excel-u prikazan je na slici 1, pri emu se vidi da aplikacija sadrži liniju menija, linije alata, adresu aktivne elije, liniju formula, prozor aktivne radne sveske. Slika 1. Glavni prozor programa MS Excel 2010
86 Aplikativni softver 80 Radne tabele Excel Osnovni pojmovi Okruženje za rad je vrlo sli no okruženju u programu MS Word Mnoge od funkcija, koje ste ve upoznali, mogu se koristiti i u ovom programu: opcije za rad sa datotekama (File): kreiranje novog dokumenta (New), otvaranje (Open), zatvaranje (Close), uvanje dokumenta (Save i Save As); opcije kroz prikaz alata u komandnoj traci (Home, Insert, Page Layout); opcije za štampanje (File/Print, Page Setup); opcije za isecanje i kopiranje teksta (Home/Cut, Copy i Paste). Dugme Nalepi (Paste) ima padaju u listu opcija koje omogu avaju da se iskopiraju formule (Formulas), vrednosti (Values) itd., i da se primeni specijalno nalepi (Special paste). Napomena: Dokumenti (File) kreirani u Excel-u 2010 imaju ekstenzije.xlsx. Radne sveske (Workbook) i radni listovi (Worksheet) U Excelu razlikujemo radnu svesku (Workbook) i radne listove (Worksheet). Radna sveska se može zamisliti kao registrator, koji sadrži radne listove. Jedna radna sveska može sadržati više radnih listova. Sam Excel automatski otvara tri radna lista. Radni listovi mogu imati i svoja imena, a sam Excel im daje uobi ajena imena list1, list2, list3 (Sheet1, Sheet2, Sheet3). Radni listovi se mišem aktiviraju preko jezi ka radnog lista u donjoj liniji. Prelazak sa jednog na drugi radni list vrši se pomo u strelica u istoj liniji, sasvim levo (prelazak na prvi radni list, prethodni, slede i i poslednji). Umetanje novog radnog lista u svesku je klikom na ikonicu Insert Worksheet, sa desne strane jezi aka radnih listova, a brisanje opcijom desni klik na jezi ak, pa izbor opcije Delete. elija ( Cell) elija (Cell) je osnovni element Excel-ovog radnog lista. Svaki radni list sadrži redove (zaglavlje ozna eno brojevima) i kolone (zaglavlje ozna eno slovima), bez obzira da li ih koristite ili ne. Jedan radni list sadrži elija. Linije izme u elija su koordinatne linije (Gridlines) i one nisu vidljive pri štampanju. Njihov zadatak je da korisniku prikažu granice elija i izgled sadržaja. elije imaju slede e karakteristike: Oznaku - oznaku elije ini oznaka kolone (slovo) i reda (broj) u kojem se elija nalazi (npr. B6). Ova oznaka se koristi u formulama za izra unavanje. Sadržaj - sadržaj elije (Contents) može biti tekst, numeri ka vrednost, ali i formula za izra unavanje. To nije obavezno ono što vidimo upisano u
87 Aplikativni softver 81 Radne tabele Excel eliji. Pravi sadržaj elije se vidi u redu iznad radne površine, pored oznake elije, desno od znaka = tj. u polju za ure ivanje sadržaja elije. Vrednost - Vrednost (Value) predstavlja trenutnu vrednost elije. Ako je sadržaj elije konstantan (tekst ili broj), onda je i vrednost elije nepromenljiva. Ako je sadržaj elije neka formula, vrednost elije e se menjati u zavisnosti od vrednosti drugih elija. Prikaz vrednosti - je na in na koji prikazujemo, odnosno oblikujemo vrednost u eliji. To je ta no ono što mi vidimo da je upisano u toj eliji. Jedna elija je uvek aktivna i njena oznaka se nalazi u editorskoj liniji, polje za adresu aktivne elije (Name Box). Aktivna elija se bira klikom pomo u miša, ili pomo u strelica za pomeranje kursora; pri tome ona postaje vidno istaknuta, jer su njene ivice podebljane. Ako želimo da više elija istovremeno bude aktivno, izvršimo selekciju tako što prevu emo mišem preko željenih elija. Specijalno nalepi(paste special) se nalazi i u grupi komandi Home/Clipboard/ Paste opcija. Ova komanda nudi razli ite prenose: Sve (All) - puno kopiranje koje prenosi vrednosti, formule i oblikovanje elija Formule (Formulas) kopira formule, a ne vrednosti i oblikovanja. Vrednosti (Values) - pri kopiranju formule pretvara u konstante. Oblikovanja (Formats) - prenosi samo osobine elija bez njenog sadržaja, Komentari (Comments) - prenosi komentare o eliji Provera valjanosti (Validation) Sve osim ivica (All except borders) - ignoriše ivi ne linije elija Poslednje dve opcije su kombinacija prethodnih. Postoji još dve grupe komandi Operacija (Operation) i dugmad za izbor mogu nosti Presko i prazne elije (Skip blanks) i Transponuj (Transpose) imaju posebnu ulogu u radu sa opsezima elija. 2. Izbor aktivne i promena aktivne elije (vežba E2) Izbor i promena aktivne elije postiže se postavljanjem pokaziva a miša na željenu eliju. Zatim kliknemo radnim (levim) tasterom miša. Vertikalna linija kliza a za kretanje kroz tabelu koristi se za pomeranje za po jedan red tako što se klikne na donji trougli (strelicu). Klikom iznad/ispod kliza a, odnosno pomeranjem kliza a u željenom smeru brže se pomeraju redovi.
88 Aplikativni softver 82 Radne tabele Excel Još ve a brzina pomeranja postiže se pomeranjem kliza a uz pritisnut taster <Shift>. Isti je postupak za pomeranje desno/levo koriš enjem horizontalne trake za kretanje kroz tabelu. Najbrži na in za kretanje kroz tabelu i izbor aktivne elije jeste preko naredbe sko i (Go To) Promena aktivne elije komandom Go To Neka je trenutno aktivna elija A1, pritisnite taster F5 ili Ctrl+G. Upišite B98 i pritisnite taster ENTER. Opet pokrenite komandu Idi na (Go To) i vratite se na eliju A1 Za promenu aktivne elije pomo u tastature koriste se strelice i tasteri <Home>, <End>, <Page Up> i <Page Down>. U daljem tekstu dat je pregled komandi za promenu aktivne elije pomo u tastature. ZA PROMENU AKTIVNE ELIJE za jednu eliju u smeru strelice na prvu eliju u redu (po etak reda) na poslednju eliju u redu (kraj reda) na ivicu opsega popunjenog podacima na gornji levi ugao radnog lista na donji desni ugao radnog lista za jedan ekran gore za jedan ekran dole na prethodni radni list na slede i radni list jedan ekran ulevo jedan ekran udesno na slede u eliju na prethodnu eliju PRITISNITE Strelice na tastaturi Home End <Ctrl> + strelice, ili <End> + strelice <Ctrl> + <Home> <Ctrl> + <End> <Page Up> <Page Down> <Ctrl> + <Page Up> <Ctrl> + <Page Down> <Alt> + <Page Up> <Alt>+ <Page Down> <Tab> <Shift> + <Tab> Opseg elija - Range Opseg elija (Range) je pravougaoni skup elija. Adresa opsega je jednozna no odre ena adresama elija na krajevima dijagonale opsega. Na slici 2 je prikazan opseg elija veli ine od 4 reda i 3 kolone u elijama. Opsegu se može pridružiti naziv (Range Name). Najmanji opseg je jedna elija, a najve i itava radna tabela. Kada je jedna elija ili opseg obeležen na njegovom donjem desnom uglu pojavi e se krsti (Fill handle).
89 Aplikativni softver 83 Radne tabele Excel Donji desni ugao, odnosno krsti osnova je jedne druge tehnike kopiranja prevla enjem u Excel-u koja pruža velike mogu nosti i nije identi na sa odgovaraju om tehnikom u Word-u 3. Pravljenje opsega elija (vežba E4) Slika 2. Opseg elija Pravljenje opsega elija se vrši na jedan od slede ih na ina: mišem se izabere elija koja ini jedan kraj dijagonale (npr. C3), pritisne se levi (radni) taster miša i miš prevu e do drugog kraja dijagonale (npr. D5), slika 3. dodavanje novog opsega na postoje i vrši se tako što se drži pritisnut taster <Ctrl>, pokaziva miša se postavi na po etak novog opsega, pritisne se levi taster i prevu e se pokaziva do drugog kraja dijagonale. Na slici 4. je na opseg C3 : D5, dodat opseg A2 : A7. Dodavanje novog opsega se još prostije vrši tako što se pritisne kombinacija tastera <Shift>+<F8>. Na statusnoj liniji se pojavljuju informacije o zbiru, srednjoj vrednosti i broju podataka u selektovanim opsezima. Postavite pokaziva miša na po etak slede eg bloka, pritisnite radni (levi) taster miša i prevla enjem ome ite blok. Na isti na in dodajte koliko god ho ete novih blokova u opseg. Iz režima dodavanja se izlazi ponovnim pritiskom na istu kombinaciju tastera <Shift>+<F8>.
90 Aplikativni softver 84 Radne tabele Excel Opseg se poništava jednostavnim dovo enjem pokaziva a miša na bilo koju eliju i klikom na radni (levi) taster. Slika 3. Pravljenje opsega Slika 4. Dodavanje drugog opsega Osnovne operacije sa elijama i opsezima elije radnih listova u Excel-u mogu da sadrže tekst, numeri ke vrednosti ili formule. Konstantne veli ine koje mogu biti upisane u elije su: broj, tekst, datum, vreme, logi ke veli ine i greške. Excel pravi razliku izme u teksta i brojeva pa tekst poravnava po levoj, a brojeve po desnoj ivici (samo ako smo ih ta no uneli). Sve što upišemo kao podatak je u stvari broj, samo tekstovi imaju vrednost 0 a brojevi i datumi onu vrednost koju smo uneli. Brojevi mogu biti celi ili decimalni (sa zapetom), sa ili bez znaka (minus). Mogu biti razlomci 2 cela i 3/16 izme u 2 i 3 mora biti unet razmak 2 3/16, a sam Excel e izra unati u liniji formula vrednost 2,1875. Razlomci tipa 3/16 se moraju uneti kao 0 3/16. Pri unosu brojeva koji predstavljaju procente 12% može se primeniti više postupaka: 12/100 ili upišite,12 ili upišite 12%. Excel nudi vrlo korisnu opciju rada sa fiksnim brojem decimalnih mesta koja pretvara numeri ku tastaturu u nešto nalik na kasu, unosimo cele brojeve, a sam Excel poslednje cifre pretvara u decimale. Na primer, otkucamo a Excel upiše 123,45 ako smo izabrali dva decimalna mesta. Ova opcija i broj decimala se biraju iz File/Options/Advanced i u grupi opcija Editing options kliknemo na dugme za potvrdu Automatically insert a decimali point, a u polju Places izaberemo broj decimalnih mesta. Brojeve uvek unosite preko numeri ke tastature da ne biste razmišljali o tome da li treba uneti decimalni zarez ili ta ku na tekstualnom delu. Excel uvek ispravno interpretira decimalnu ta ku sa numeri kog dela, kao separator celog i decimalnog dela, nezavisno od setovanja formata brojeva. Datumi se unose kao brojevi (11/02/2002 ili ) ili kao tekst (Mart 25, 1995 ili Mart 25, 95), a ako se unesu kao brojevi onda predstavljaju broj dana u odnosu na 1.
91 Aplikativni softver 85 Radne tabele Excel januar Excel ima i nekoliko formata za datume i vreme: 15:21 ili 15:21:04 ili 3:21 PM ili 3:21:04 PM (vreme se meri sekundama). 4. Unošenje, izmena i brisanje sadržaja elije (vežba E3) Unošenje podataka u eliju se vrši na slede i na in: mišem izaberite eliju, unesete brojeve i/ili tekst, pritisnete <Enter> ili pomerite pokaziva miša na drugu eliju i kliknite. Izmena sadržaja elije može se izvršiti na dva mesta: u liniji za formule - mišem izaberemo eliju i pritisnemo taster F2 ili se mišem izabere linija za formule (iznad radne površine, pored znaka = ), izmeni se sadržaj i obavezno pritisne <Enter>. Izvršene promene se mogu potvrditi (prihvatiti) ili se od njih može odustati što se postiže preko dugmadi koja se nalaze ispred linije za unos formula, odnosno unos i izmenu sadržaja elije. u eliji - Pritisne se dva puta taster miša pri izboru elije i izmena se vrši unutar elije. Odustajanje od izmena vrši se pritiskom na taster <Esc>. Brisanje sadržaja elije vrši se: najpre se mišem izabere elija i sa tasterom <Delete> izbriše sadržaj, ili mišem izaberemo eliju i iz Home/Editing izaberemo opciju Clear/Contents (za brisanje sadržaja) ili All (za sve). Za direktno unošenje podataka u elije radne sveske, slediti korake: Pozicionirati pokaziva na eliju A1(slika 5) u koju treba uneti podatak i kliknuti mišem. U eliju A1 uneti tekst: TABELA 2.5. Sadržaj elije se po potrebi proširuje preko desne granice elije. Ako se pojavi greška može se odustati od unošenja teksta u eliju pritiskom na taster Esc. Dužina teksta u eliji može biti najviše 255 znakova. Uneti sadržaj radnog lista sa slike 5, od kolone A do kolone F. Slika 5. Radna tabela
92 Aplikativni softver 86 Radne tabele Excel Napomena: Ako je uneti tekst preširok za eliju, pre i e preko desne ivicu elije. Ukoliko u susednoj, desnoj eliji postoji neki sadržaj (broj ili tekst), tekst u aktivnoj eliji bi e podvu en pod nju. Da bi se to spre ilo, treba izabrati unutar Home, u grupi alata Poravnanje (Alignment) opciju Prelamanje teksta (Wrap text) (može i preko Dialog Box-a Format Cells) Ako se u istom dijalogu izabere opcija Skupi da bi se smestilo (Shrink to fit), da tekst ne bi prešao desnu ivicu, font se automatski umanjuje tako da može da stane u jedan red unutar postoje ih granica elije. Sadržaj kolone F je rezultat prora una po formuli u kojoj se množe odgovaraju e vrednosti iz kolona D i E, U eliju F14 uneti zbir vrednosti sadržaja opsega elija od F8:F Umetanje i brisanje redova i kolona (vežba E5) Umetanje redova vrši se tako što se selektuje ceo red pozicioniranjem na broj reda, a zatim desnim klikom miša u iska u em meniju izaberemo opciju Insert. Na sli an na in možemo umetnuti novu kolonu levo od selektovane kolone, pokretanjem iste opcije Insert. Da bismo obrisali red ili kolonu potrebno je da selektujemo ceo red/kolonu, pritiskom na broj reda ili slovo kolone. Zatim desnim klikom miša u iska u em meniju izaberemo opciju Delete. Ukoliko selektujemo nekoliko elija redova/kolona koje želimo da obrišemo, posle pokretanja opcije Delete, potrebno je da specificiramo Entire row, za brisanje celog reda ili Entire column za brisanje cele kolone. Skrivanje i otkrivanje redova i kolona Hide-Unhide/Rows, Columns Prvo selektujemo itav red/kolonu (na primer D), i desnim klikom miša u iska u em meniju izaberemo komandu sakrij (Hide). Kolona D više nije vidljiva. Otkrivanje skrivene kolone/reda vrši se na isti na in. Najpre selektujemo dve kolone/reda izme u kojih je i sakrivena (kolone C i E), odaberemo komandu Otkrij (Unhide). Umetanje i brisanje elija - Insert/Cells Umetanje novih elija u tabelu vrši se tako što se selektuju elije na ije mesto želimo da umetnemo nove elije, a zatim se pokrene u Home/Cells opcija Insert/Insert Cells... Da bi nove elije bile uspešno umetnute, potrebno je za njih napraviti mesto u tabeli. Zbog toga e program tražiti da specificiramo da li postoje e elije želimo da pomerimo desno ili dole, a zatim e na njihovo mesto umetnuti nove elije. Brisanje selektovanih elija iz tabele se vrši iz Home/Cells opcijom Delete/Delete Cells..., pri
93 Aplikativni softver 87 Radne tabele Excel emu je potrebno specificirati da li upražnjeno mesto u tabeli treba popuniti pomeranjem elija gore ili levo. Napomena: Treba napraviti razliku izme u naredbe Clear, koja briše sadržaj elija i komande /Delete, koja potpuno uklanja elije iz tabele, a na njihovo mesto postavlja druge elije. 6. Kopiranje i premeštanje elija (vežba E6) elije se mogu kopirati i premeštati pomo u miša ili pomo u komandi Cut, Copy i Paste. Za premeštanje pomo u miša uradite slede e: selektujte više elija koje želite da pomerite; strelicu miša postavite na okvir koji okružuje izabrane elije, pokaziva miša je standardan odnosno, ima oblik strelice ; pritisnite taster miša, povucite do željenog mesta i pustite taster. Polazni podatak, u eliji B6 bi e izbrisan, kao što je prikazano na slici 6. a) pre kopiranja i 6. b) posle premeštanja. Naime, ne postoji original podatka na B6 ( elija je prazna), ve samo kopija podatka na D2. Slika 6. a) Pre premeštanja b) Posle premeštanja Kopiranje se vrši isto kao i premeštanje, ali se tokom procesa drži pritisnut taster <Ctrl>. Naravno, pri kopiranju polazni podatak ( elija B6) ostaje nepromenjen, kao što je prikazano na slici 7. a) pre kopiranja, 7. b). posle kopiranja postoji i kopija podatka na eliju D2. Pri kopiranju može se koristiti i opcija Specijalno nalepi (Edit/Paste Special), kojom se kopira samo odre ena osobina jedne elije. Možete izabrati kopiranje: samo formule, samo vrednosti elije, samo oblikovanja, i mnogih pojedina nih svojstava ili svih osobina elije. Mogu se nalepiti i aritmeti ke operacije.
94 Aplikativni softver 88 Radne tabele Excel Slika 7. a) Pre kopiranja b) Posle kopiranja 7. Višestruko kopiranje elija na sve etiri strane, brzo popunjavanje nizova (vežba E7) Podatak i formula iz jedne elije ili opsega mogu se kopirati istovremeno u više kopija, to jest u više elija. Za višestruko kopiranje pomo u miša uradite slede e: Izaberite eliju iji sadržaj želite da kopirate u više primeraka (recimo u eliju B2 upišite broj 2). Ivice elije su istaknute (podebljane), slika 8. a). Dovedite pokaziva miša u donji desni ugao elije. Pokaziva je promenio oblik u oblik krsti a. Pritisnemo radni taster (levi) i odvu emo pokaziva miša do elije E2. U opsegu A2:E2 pojavile su se još tri kopije podatka, slika 8. b). Slika 8. a) Po etno stanje b) Više kopija broja 2 Pomo u komande Undo poništite ovu akciju, radna tabela bi e ista kao ona prikazana na slici 8. a). Selektujte opet eliju B2, dovedite pokaziva miša u donji desni ugao elije, tako da dobije oblik krsti a. Držite pritisnut taster Ctrl, pritisnite levi taster na mišu i odvucite pokaziva miša do elije E2. U opsegu B2:E2 sada je kreiran niz uzastopnih prirodnih brojeva 2, 3, 4, 5, slika 9. a).
95 Aplikativni softver 89 Radne tabele Excel Selektujte opet eliju B2, dovedite pokaziva miša u donji desni ugao elije, tako da dobije oblik krsti a. Držite pritisnut taster Ctrl, pritisnite levi taster na mišu i odvucite pokaziva miša do elije B6. U opsegu B2:B6 sada je kreiran niz uzastopnih prirodnih brojeva 2, 3, 4, 5, 6, slika 9. b). Slika 9. a) Niz uzastopnih brojeva b) Pravljenje niza po vertikali Izbrišite sadržaj opsega B3:B6, pa u eliju B3 upišite broj 4, radna tabela e biti ista kao na slici 9. a). Selektujte opet opseg B2:B3, dovedite pokaziva miša u donji desni ugao opsega, tako da dobije oblik krsti a. Držite pritisnut taster Ctrl, pritisnite levi taster na mišu i odvucite pokaziva miša do elije B7. U opsegu B2:B7 sada je kreiran niz uzastopnih parnih brojeva 2, 4, 6, 8, 10, 12, slika 10. Slika 10. Automatsko produžavanje niza Excel omogu ava korisnicima da sami definišu svoje nizove, na primer, na srpskom jeziku niz dana u nedelji, niz naziva meseca, itd. Definisanje sopstvenih nizova vrši se preko padaju e liste File/Options/Advanced izborom iz sekcije General Edit custom lists... kroz dijalog kao na slici 11.
96 Aplikativni softver 90 Radne tabele Excel Slika 11. Spisak postoje ih nizova i kreiranje i dodavanje novog niza Za izbor nekog od postoje ih nizova, dovoljno je kliknuti levim tasterom miša na izabrani niz. Njegov sadržaj pojavi e se u desnom prozoru. Za pravljenje novog niza treba treba kliknuti na dugme Add i pojavi e se belo polje za unos lanova niza. Unesemo prvi lan niza (npr. 1. sem) i pritisnemo na tastaturi taster Enter, kursor prelazi na slede i red u koji upišemo drugi lan niza (npr. 2. sem), tako do kraja niza. Klikom na dugme Add novoformirani niz se pojavljuje u spisku nizova. Da bi obrisali niz iz liste, dovoljno je da ga izaberemo, kliknemo levim tasterom miša na niz i onda kliknemo na dugme Delete. Napomena: Kod rada sa nizovima koje je definisao korisnik, prevla enje (bez Ctrl) generiše niz, a kada je pritisnut taster Ctrl onda se vrši prosto kopiranje. Ovo je suprotno od rada sa nizovima prirodnih brojeva. Formatiranje elija Formatiranje predstavlja podešavanje izgleda elija u dokumentu. Time se postiže bolja preglednost, isticanje zna ajnih informacija, skladnost i celovitost. Formatiranje elija vrši se kroz dijalog box Format Cells... iz linije Home. Prikaz vrednosti elije - Normal Ista vrednost može biti interpretirana i prikazana na više na ina. Na in na koji e biti prikazana vrednost definiše se opcijom (Format Cells/Number). U toku unosa podataka u dijalog boxu Format Cells nudi se samo opcija Font (Font). Neke od ponu enih opcija za predstavljanje vrednosti su: Opšti format (General )- prepuštamo ra unaru da sam izabere na in prikazivanja vrednosti. Ako je vrednost prikazana uz levu ivicu elije, zna i
97 Aplikativni softver 91 Radne tabele Excel da je ra unar to shvatio i prikazao kao tekst. Ukoliko su unete cifre, ra unar e to prihvatiti kao brojnu vrednost i prikazati uz desnu ivicu elije. Broj (Number)- prikaz broja, pri emu možemo definisati broj decimalnih mesta i vrstu prikaza negativnih brojeva. Valuta (Currency)- može sadržati simbol valute. Datum i Vreme (Date, Time)- definišemo na in na koji želimo da nam bude prikazano vreme i datum. Procenat (Percentage)- prikaz vrednosti kao procenta. Kada se koristi ovaj prikaz, treba voditi ra una da e ra unar unetu vrednost pomnožiti sa 100 i onda dodati znak procenta. Sem ovih kategorija, postoje još i Razlomak (Fraction), Nau ni (Scientific), Tekst (Text), Specijalni (Special) i Prilago eni (Custom). U polju Uzorak (Sample) bi e prikazan primer izabrane kategorije, i mogu se kod brojeva, datuma i vremena izabrati i odgovaraju i dodatni parametri (na primer broj decimala, ili tip prikaza datuma i vremena). Primer: Ako želimo da upišemo 80%, to zna i da e vrednost elije biti 0,8. Sam upis vrednosti možemo da izvršimo na dva na ina: Ako nam je elija ve formatirana na prikaz procenta, une emo 80; Ako elija nije formatirana na procenat, une emo vrednost 0,8, pa je onda formatirati na procenat. Text - prihvatanje i prikaz vrednosti kao teksta. Uobi ajeno, ako za vrednost elije ukucamo 4, ra unar e to prihvatiti kao broj i prikazati ga uz desnu ivicu. Ako želimo da ovo prihvati kao tekst, potrebno je da formatiramo eliju na Text i tada e 4 biti prikazano uz levu ivicu elije. Poravnanje - Alignment Ova opcija služi da se definiše poravnanje teksta unutar elije u odnosu na ivice elije. Zna ajne opcije su: Horizontalno poravnanje (Horizontal) - može biti uz levu ili desnu ivicu, na sredini elije ili nešto drugo. Vertikalno poravnanje (Vertical) - pozicioniranje teksta uz gornju, donju ivicu ili na sredini elije. Položaj tekst (Orientation) - ispisivanje slova jedno ispod drugog. Tekst pod uglom (Orientation); Prelamanje teksta (Wrap text) - ukoliko je ova opcija isklju ena tekst e biti ispisan u jednom redu, bez obzira da li je duži od širine elije. Kada se
98 Aplikativni softver 92 Radne tabele Excel ova opcija uklju i izvrši e se presecanje teksta na širini elije, a visina elije e se pove ati, tako da sav tekst može da stane u nju. Spajanje elija (Merge cells) - spajanje više elija u jednu ve u eliju. Ova opcija se koristi kada nam je potrebna jedna elija koja odstupa od širine ili visine reda kojem pripada. Tada se dve ili više susednih elija spoje i nadalje se ponašaju kao jedna elija. Fontovi (Font), okviri (Border) i sen enje (Patterns) Ove opcije se koriste na isti na in kao i u programu MS Word. Formatiranje kolona i redova Ru no podešavanje širine i visine elija Sve elije jednog reda imaju istu visinu, a sve elije iste kolone imaju istu širinu, ukoliko nije izvršeno spajanje elija (Merge). Visina/širina elija jednog reda/kolone se može menjati povla enjem na linijama izme u oznaka redova/kolone. Brži na in da se širina kolone podesi prema dužini podatka ostvaruje se tako što se: pokaziva miša dovede na liniju imena kolona A, B,... izaberemo željenu kolonu (na primer B), ona potamni. dovedemo pokaziva miša na desnu ivicu, granicu izme u kolona B i C (pokaziva miša se pretvara u dvosmernu strelicu koja pokazuje ulevo i udesno) i dvaput kliknemo radnim (levim) tasterom miša. Precizno (numeri ko) podešavanje širine i visine elija Za formatiranje celih redova/kolona potrebno je selektovati red/kolonu pritiskom na broj reda ili slovo kolone. Red/kolona se može selektovati i selekcijom nekoliko elija tog reda/kolone. U liniji Home u kategoriji Cells izabrati opciju Format, a zatim u meniju Cell Size izabrati Row Height ili Column Width unošenjem ta nog broja u ponu enom dijalog box-u. Automatsko podešavanje U kategoriji Cells izborom opcija Format/Cell Size/Autofit Column Width podešava se širina kolona tako da tekst u elijama te kolone bude potpuno vidljiv. Drugim re ima, kolona e dobiti širinu najdužeg teksta iz elija te kolone. Sli nu funkciju ima i komanda Format/Cell Size/Autofit Row Height, koja podešava visinu reda, tako da sav tekst iz elija tog reda bude vidljiv. Ovo se naj eš e koristi kada nam je tekst jedne elije pisan u više redova, bilo da smo to postigli koriš enjem opcije Alignment/Wrap text ili kombinacijom tastera <Alt> + <Enter>, za novi red u okviru elije.
99 Aplikativni softver 93 Radne tabele Excel Komentar na eliji - Comment Ako želimo da nekoj eliji pridružimo komentar, to možemo uraditi izborom komande Insert/Comment u iska u em meniju na desni klik miša. U gornjem desnom uglu elije pojavi e se crveni trougli (indikator), a kada miš pozicioniramo iznad te elije pojavi e se uneti komentar. Komentar možemo obrisati selektovanjem te elije i izborom opcije Editing/Clear/Comments u liniji Home, ili u iska u em meniju izborom Delete Comment. Poravnanje teksta i brojeva U neformatiranoj eliji tekst se automatski poravnava uz levu ivicu kolone, a numeri ki podaci se poravnavaju uz desnu ivicu kolone. Da bi se dobio željeni izgled radne tabele sadržaj elija se može poravnati na levu stranu, desnu stranu ili centrirano. Tekst se unutar elije može rotirati, a re i prelamati. Poravnati sadržaj elija radne tabele koriste i ikone linije alata možete obaviti u narednim koracima: Selektovati elije sa sadržajem koji želimo poravnati. Kliknuti redom na ikone Align Text Left, Center i Align Text Right, u grupi alatki Alignment na jezi ku Home i posmatrati promene koje nastaju u izgledu poravnavanja sadržaja ovih elija. Drugi na in da kliknete na jezi ak Home i u grupi alatki Cells izabrati Format a zatim komandu Format Cells... U okviru Format Cells kliknuti na jezi ak Alignment (slika 12). Iz padaju e liste Horizontal, koja se pojavljuje kada se klikne na strelicu, redom izabrati svaku opciju i posmatrati svaku promenu poravnavanja sadržaja elije (slika 12): Slika 12. Dijalog za uobli avanje - formatiranje elija
100 Aplikativni softver 94 Radne tabele Excel General - po etno podešavanje, poravnava tekst levo, a numeri ke podatke desno; Left - poravnava sadržaj elije levo; Center - centrira sadržaj elije; Justify - prelama sadržaj elije u više redova unutar elije i poravnava obe ivice; Center Across Selection - centrira sadržaj elije preko grupe ozna enih elija. Za poravnavanje iz padaju e liste Vertical može se izabrati: Top - da se poravna unos sa gornjom ivicom elije; Center - za centriranje izme u donje i gornje ivice elije; Bottom - za poravnavanje s donjom ivicom elije; Justify - za poravnavanje sadržaja na obe ivice; Potvrditi izbor klikom na dugme OK. Rotiranje teksta i brojeva Kada je potrebno da naslovi za izveštaje ili natpisi na bo nim stranama budu vertikalno odštampani, tekst i brojevi se mogu rotirati koriš enjem komandi za rotiranje. Ponu ena orijentacija teksta je horizontalna, ali ona se može izmeniti tako da slova budu pore ana vertikalno tako da se mogu itati odozgo nadole, ili rotirana za bilo koji ugao po ev od 90 0 u smeru kazaljke na satu, itaju i odozgo nadole. Za rotiranje teksta ili brojeva, slediti korake: Pozicionirati pokaziva na eliju sa sadržajem. Izabrati iz dijalog boxa Format Cells (slika 12) karticu Alignment Povu i pokaziva u okviru Orientation nagore za željeni ugao ( videti sliku 12), da bi se promenila orijentacija teksta. Kliknuti mišem na OK. Formatiranje brojeva Formatiranje brojeva se može jednostavno izvesti pomo u linije alata Formatting, ili linije menija, i to: Izabrati dijalog box Format Cells (slika 12). U okviru Format Cells kliknuti na karticu Number (slika 13.a).
101 Aplikativni softver 95 Radne tabele Excel Slika 13. a) Spisak tipova formata za brojeve b) kartica za izbor okvira za elije Iz liste Category izabrati jednu od ponu enih kategorija, a to su: Number, Currency, Accounting, Percentage ili Scientific. U zavisnosti od odabrane kategorije pojavljuju se razli ite opcije, prikazane u tabeli 1. Ako izaberete ovu kategoriju Prikazuje se ova opcija Opis Number, Currency Accounting, Percentage, Scientific Decimal Places Upisati željeni broj decimalnih mesta Number Use 1000 Separator (,) Razdvajanje hiljada Number, Currency Negative numbers Izabrati stil prikazivanja negativnih brojeva Tabela 1. Izbor formata podataka Ukoliko se izabere jedna od kategorija Date, Time, Fraction ili Special, možete izabrati željeni format iz liste koja se pojavljuje. Okvir za elije ili opsege bira se iz istog dijalog boxa Format Cells sa karticom Border (slika 13. b). 8. Apsolutno i relativno adresiranje elija (vežba E8) esto nam se dešava da pri izra unavanju vrednosti u jednoj koloni tabele koristimo odgovaraju e vrednosti iz druge kolone. U tom slu aju koristi emo RELATIVNO ADRESIRANJE tj. proste oznake elija (npr. B2). Ovako adresirana elija ne ozna ava jednu fiksnu eliju, ve eliju relativno u odnosu na eliju u koju unosimo formulu (npr. elija B2 je prva levo u odnosu na eliju C2). Ukoliko za izra unavanje vrednosti u jednoj koloni koristimo uvek istu eliju ili kolonu/red, onda emo tu fiksnu eliju/kolonu/red koju koristimo APSOLUTNO ADRESIRATI, koriste i znak $ (npr. $F$1). Znak $ se može uneti ukucavanjem ili tako što se unese oznaka elije (npr. B2), a zatim pritisne taster <F4> na tastaturi.
102 Aplikativni softver 96 Radne tabele Excel Osnovna razlika u na inu adresiranja je što e se pri kopiranju formule duž kolone ili reda, oznake relativno adresiranih elija u formuli menjati, dok e one apsolutno adresirane ostajati uvek iste. Rad sa formulama, apsolutne i relativne adrese Primenu apsolutnih i relativnih adresa najlakše je objasniti na primeru koji je svima dobro znan, a to je tablica množenja. Otvorite radnu svesku i kreirajte tabelu kao na slici 15. Širinu polja podesite da bude srazmerna veli ini zapisa. To se radi tako što selektujete ime kolone (B, C,...) i kliknete dvaput na desnu ivicu naziva. Selektujte polje B4 i u liniji formula upišite A4*B3 (ovo su relativne adrese). Dakle, polje B4 se izra unava kao proizvod polja A4 i B3. Me utim, polja u tablici množenja se izra unavaju tako što se množi uvek kolona A (dakle apsolutna adresa kolone A), i svih devet redova (dakle relativne adrese redova) sa uvek 3.- im redom (apsolutna adresa 3.- eg reda), a svih devet kolona (relativne adrese kolona) Formula, saglasno opisanoj upotrebi relativnih i apsolutnih adresa sada glasi =$A4*B$3, kao na slici 14. Dovedite pokaziva na desni donji ugao elije B4, pokaziva ima oblik krsti a i dvaput kliknite radnim tasterom miša. Šta se desilo sa formulom? Iskopirala se do kraja tablice u koloni B, ovo je najbrži na in za kopiranje formula, slika 15. Slika 14. Kreiranje formule za množenje Slika 15. Brzo kopiranje formule Selektujte opseg B4:B12 i dovedite pokaziva miša na donji desni ugao da opet dobije oblik krsti a i odvucite ga do kolone J, tj. do elije J12. Tabela dobija izgled kao na slici 16.
103 Aplikativni softver 97 Radne tabele Excel Slika 16. Tablica množenja sa preuskim elijama Slika 17. Tablica množenja To se naravno ispravlja dvostrukim klikom na ime svake od kolona, podešavanje širine kolone prema dužini upisanog podatka i dobi ete tablicu kao na slici Davanje imena elijama, opsezima i kolonama (vežba E9) eliji ili grupi elija se može dodeliti ime. Ovo ime elije se kasnije može koristiti u formulama, pri emu se te elije u formuli ponašaju kao da su apsolutno adresirane. Ime se dodeljuje tako što se s elektuje elija ili opseg elija, a zatim se pokrene dijalog Name Menager i u padau oj listi Filter...odabrati Define Name. U gornjoj liniji u dijalogu se upiše ime elija i pritisne OK. Ako želimo da obrišemo neko ime, koje je dodeljeno elijama, selektova emo eliju i u dijalogu Name Menager pritisnuti dugme Delete. elijama, kojima je dodeljeno ime, možemo pristupiti tako što emo u padaju oj listi oznaka elija (levo od znaka = ) izabrati ime elija. elije sa tim imenom e automatski biti selektovane. 10. Formatiranje datuma i vremena (vežba E10) Datumi se tako e interpretiraju kao brojevi ija je vrednost izra unata kao broj dana u odnosu na 1. januar Sati predstavljaju decimalni deo broja. Naravno, vrlo je važno pridržavati se propisanih formata za datum i vreme, jer ako ih se ne pridržavate Excel e ih tretirati kao tekst, a to zna i da e im pridružiti vrednost 0. Postoji više na ina koji se koriste za prikazivanje datuma i vremena. Pokažimo to na primerima. U eliju A1 i u opseg B1:B8 unesite odgovaraju i tekst, kao što je to prikazano na slici 18
104 Aplikativni softver 98 Radne tabele Excel Slika 18. Formatiranje datuma Slika 19. Operacije sa datumima U polje A2 upišite funkciju =NOW( ). Ova funkcija daje trenutni broj dana za teku i datum. To je trenutno 27. Maj Tehnikom prevla enja iskopirajte ovu funkciju i na ostale elije u koloni A. Naravno, može i brže ako selektujemo ovu eliju i dvaput kliknemo na donji desni ugao u kojem pokaziva miša ima oblik krsti a. Formatirajte elije saglasno opisanim formatima. To se radi preko komande Format Cells (ili Ctrl +1). Dobijamo okvir za dijalog kao na slici 13 a). Izaberite redom formate: za eliju B3 definišite format broja Number, za eliju B4 kratki datum u poretku dan, mesec, godina. Tako formatirati preostale elije do B8 prema opisu koji je dat u koloni B. Otvorite novu radnu svesku i unesite podatke. U eliju A2 upišite vaš datum ro enja i iskopirajte ga u eliju A3. U eliju B2 unesite funkciju NOW( ) i tehnikom prevla enja iskopirajte je u eliju B3. Opseg A2:C2 formatirajte kao datum, a opseg A3:C3 formatirajte kao broj. U eliju C3 upišite formulu =B3-A3. Zatim iskopirajte formulu u eliju C2. Dobi ete prozor kao na slici 19. Napomena: Šta predstavljaju podaci u koloni C? To je u stvari podatak, odnosno broj koji kazuje koliko je dana prošlo od vašeg datuma ro enja do teku eg dana i to u formatu dana, meseci, godina (u eliji C2) i ukupno dana (u eliji C3). Koriš enje osnovnih formula u tabelama Kako EXCEL ima veliku primenu kod izrade tabela, esto se javlja potreba da se sadržaj neke elije izra una na osnovu sadržaja drugih elija. To se može posti i
105 Aplikativni softver 99 Radne tabele Excel definisanjem formula za tu eliju. U tom slu aju, sadržaj elije je formula, dok je vrednost elije broj koji se dobija izra unavanjem navedene formule. Unos formule Formule se unose u polje za unos vrednosti elije, uz gornju ivicu radne površine, pored znaka. Svaka formula po inje znakom pored polja za unos formule. U formulama se mogu koristiti slede e ra unske operacije: +, -, * (množenje), / (deljenje) i one se unose kucanjem. Formule se mogu unositi kucanjem i uz pomo ponu enog dijalog boxa Function Arguments, koji se pokre e jezi kom Formulas i izborom opcije Insert Function. Ovaj na in se naj eš e koristi kod složenijih formula. Spisak funkcija koje možete koristiti dobijate pokretanjem opcije Insert Function ili mišem i izborom ikone Insert Function levo od polja za upis formule. Druge elije u formuli U formuli se kao argumenti, mogu koristiti konstante, oznake drugih elija, a u složenijim slu ajevima i druge funkcije. Ako se u izra unavanju koristi oznaka druge elije (slovo kolone i broj reda), tada e u izra unavanju u estvovati trenutna vrednost te elije. Njen sadržaj može biti neka druga funkcija, koja može zavisiti od drugih elija. Ako se promeni vrednost elije, automatski e se promeniti i vrednosti svih elija koje se izra unavaju na osnovu te elije. elije se u formulu unose ukucavanjem njihove oznake ili klikom miša na željenu eliju ili grupu elija. Greške pri koriš enju formula Mogu se javiti greške, od kojih su naj eš e: #VALUE! - ozna ava da se vrednost formule ne može izra unati. Ovo se javlja, na primer kada u izra unavanju greškom koristimo eliju iji sadržaj nije broj, nego tekst. ###### - ozna ava da je rezultat broj koji je širi od širine elije i ne može biti prikazan. U ovom slu aju dovoljno je pove eti širinu kolone u kojoj se nalazi elija Formula Sume Za izra unavanje sume niza elija, razvijena je funkcija SUM, koja nam pomaže da sadržaj jedne elije definišemo kao sumu sadržaja nekih drugih elija. Za sabiranje elija u jednoj koloni ili jednom redu, razvijen je alat AutoSum u Function Library, aktiviranjem jezi ka Formulas, tako da nema potrebe unositi samu formulu. Alat AutoSum se koristi na slede i na in: selektujte elije jedne kolone ili jednog reda, koje želite da se saberu; pritisnite alat AutoSum.
106 Aplikativni softver 100 Radne tabele Excel Ra unar e izvršiti sabiranje obeleženih elija i upisati rezultat u prvu slobodnu eliju ispod obeležene kolone ili desno od obeleženog reda. Koriš enje alata AutoSum: =SUM(B2:B12) - sabiranje vrednosti elija od B2 do B12 (u istoj koloni); =SUM(B3:F3) - sabiranje vrednosti elija od B3 do F3 (u istom redu); Ukucavanje formule =SUM(C2:E4) - sabiranje vrednosti elija u tri kolone i tri reda; Koriš enje arobnjaka: =SUM(F3:F11;H3:I11) - sabiranje vrednosti dva opsega elija Unos formula koriš enjem dijaloga za unos formula Funkcija SUM se pokre e opcijom Insert Function, a unosi se preko dijalog boxa Function Arguments za formule. Kada pokrenete opciju Insert Function, program ponudi listu funkcija koje možete koristiti, razvrstanih u više kategorija. Jedna od njih su naj eš e koriš ene funkcije (Most Recently Used), a sve funkcije koje postoje možete na i u grupi All. Izaberete funkciju SUM, posle ega se pojavi dialog slede eg izgleda (slika 20): Slika 20. Koriš enje dijaloga za unos formula Funkcija e obaviti sumiranje vrednosti svih elija, koje su definisane pod Number1, Number2 itd. U svakoj od ovih stavki se može na i jedna elija ili opseg elija. Podatke je najbolje uneti ozna avanjem (selektovanjem) elija direkno u tabeli. Ukoliko vam ovaj dijalog smeta na ekranu, možete koristiti dugme da ga privremeno smanjite, dok ozna avate elije i da ga ponovo vratite na normalnu veli inu. Na sli an na in možete koristiti i arobnjake pri unošenju drugih funkcija. Rad u više radnih listova Adresa elije je jednozna na samo na jednom listu, jer se na svakom radnom listu nalazi po jedna elija sa istom adresom, odnosno istim nazivom kolone i rednim
107 Aplikativni softver 101 Radne tabele Excel brojem reda. Puna adresa elije, referenca zapravo sadrži ne samo naziv kolone i redni broj reda, ve i ime radnog lista na kome se ta elija nalazi. Dakle, puna, apsulutna adresa elije B1 na prvom radnom listu Sheet1 je: Sheet1!$B$1, dok je adresa iste te elije na radnom listu Sheet3: Sheet3!$B$1. Ovo daje mogu nost da se u nekoj formuli kombinuju podaci iz više radnih listova. Znak uzvika (!) je separator, a ukoliko se ime lista sastoji od više re i onda se ono mora napisati pod apostrofima. Na primer, relativna adresa elije A1 na nekom radnom listu koji se zove Radni list1 je: 'Radni list1!a1. Ako se iz reference izostavi ime radnog lista, podrazumeva se da se elija nalazi na aktivnom radnom listu. Ako se nazimo na radnom listu Sheet2, onda su slede a dva izraza sa referencama identi na: =Sheet1!A1+ Sheet2!A1+ Sheet3!A1 i Sheet1!A1+A1+ Sheet3!A1. Zadavanje i promena imena radnih listova I sami radni listovi mogu imati svoje ime. Ime se zadaje komadom Preimenuj (Rename) iz iska u eg menija, ili brze liste za radni list. Da bi se promenilo ime treba uradiri slede e: Dovesti pokaziva miša na jezi ak radnog lista (na primer na polje Sheet3) i kliknuti desnim tasterom miša (desni klik). U brzoj listi komandi za radni list kliknuti na komandu Preimenuj (Rename). Naziv radnog lista je selektovan (crn sa belim slovima). ukucati novo ime za radni list (na primer Porez). Rad sa opsezima u više radnih listova I opsezi elija mogu se nalaziti na više uzastopnih radnih listova, takozvani trodimenzionalni opsezi. Tada se u imenu opsega moraju zadati prvi i poslednji list i ugao elija i njemu naspramni ugao (po dijagonali). Opšti zapis opsega je: <prvi list>:<krajnji list>!<ugaona elija>:<njena naspramna elija>. Ako bi smo opseg iz tabele proširili na elije A1:C3 u sva tri radna lista, opseg bi se ozna io kao List1:List3!A1:C3. Trodimenzionalne reference ne e biti ugrožene ako odlu imo da promenimo ime nekog od radnih listova. Sve reference e odmah biti ažurirane prema novom imenu i ne moramo intervenisati unutar formula. 11. Dijagrami (Vežba E11) U programu MS Excel 2010 naše rezultate možemo na vrlo efikasan na in prikazati dijagramima (grafikonima) (Chart). Excel e kreirati dijagram i prikazati tri nova jezi ka Design, Layout i Format grupe alata Chart Tools. Možemo izabrati nekoliko vrsta dijagrama od kojih su naj eš e koriš eni: stubi i, linije i kružni dijagram.
108 Aplikativni softver 102 Radne tabele Excel Na dijagramu se prikazuju podaci iz radne tabele koji su prethodno selektovani. Excel automatski odre uje koji skup podataka predstavlja kategorije, a koji skupovi podataka su serije, uzimaju i da je broj kategorija uvek ve i od broja serija. Skup podataka kategorije nanosi se na X osu u odre enoj razmeri, a podaci serija se prikazuju na dijagramu linija, histogramima itd. Automatski se odre uje koje elije se koriste za natpise duž X ose ose kategorije (category axis), a koje elije se koriste za natpise legendi. Dijagram se može umetnuti u radni list koji sadrži tabelu ili izraditi na zasebnom listu za dijagram. U oba slu aja na dijagramu se prikazuju podaci iz radne tabele. Elemeneti dijagrama u Excel-u su: Ose (axis) osa kategorije (horizontalna ili x-osa, duž donje ivice dijagrama) i osa vrednosti (vertikalna ili y-osa u odnosu na koju se mere pojedina ni podaci), koje formiraju granice dijagrama i sadrže razmeru prema kojoj se podaci predstavljaju na dijagramu. Serija podataka (data series) serija ili grupa pojedina nih podataka koji se odnose na jedan objekat. Legenda (Legend) objašnjenje simbola koji se koriste za razlikovanje serija podataka. Ime svake serije podataka koristi se kao natpis u legendi. Dijagram sa stubi ima i linijski dijagram Kreiranje dijagrama Jedan od na ina da kreiramo dijagram je da selektujemo skup elija koji želimo da prikažemo i pokrenemo Insert Chart, koji se sastoji od izbora opcija iz 4 grupe alata : (1) Izbor tipa dijagrama (Chart Type): U ovom koraku treba izabrati vrstu dijagrama za prikaz podataka (slika 21). Grupa dijagrama sa stubi ima je pod nazivom Column, dok su linijski dijagrami ozna eni sa Line. Pritiskom na dugme Next prelazimo na slede i korak. Slika 21. Izbor vrste i podvrste dijagrama
109 Aplikativni softver 103 Radne tabele Excel (2) Definisanje podataka (Data): Ukoliko ste selektovali tabelu, ovde možete definisati da li da podaci budu prikazani po kolonama ili redovima tabele. Možete sami definisati serije podataka, njihove nazive (legendu) i labele. Pre kreiranja dijagrama vrlo je važno šta e nam biti jedna serija podataka. Serija je niz podataka koji e biti prikazani jednom linijom na dijagramu (ili jednim nizom stubi a). Serija ima svoje ime, koje se pojavljuje u legendi. Primer: Unošenje serija podataka na dijagram, najbolje emo prikazati na primeru. Dijagram koji želimo da dobijemo i tablica sa podacima prikazani su na slici 22: Slika 22. Osnovni pojmovi koji se koriste pri izradi dijagrama Kada kliknete na ikonicu alata Select Data, dobi ete okvir za dialog prikazan slikom 23: Postupak za unošenje serije podataka je slede i: Lista sa serijama (Series) treba da bude prazna. Ako postoji nešto u njoj uklonite ga pritiskom na dugme Remove. Dugmetom Add ubacite novu seriju podataka. Ona e dobiti ime Series1 ili neki drugi broj. Da biste joj dodelili drugo ime kliknite na polje Name, a zatim ukucajte ime ( sokovi ) ili selektujte eliju iz tabele u kojoj piše sokovi. Ovo ime e se pojaviti u legendi.
110 Aplikativni softver 104 Radne tabele Excel Slika 23. Izbor serija i kategorija po osama Da biste definisali vrednosti za ovu seriju, kliknite na polje Values. Obrišite ono što je u njemu napisano, a zatim selektujte u tabeli vrednosti (brojeve) u redu za sokove. Posle ovoga trebalo bi da dobijete linijski dijagram kao na slici. Na osi kategorija (Category Axis) imate ispisane brojeve 1, 2, Da biste uneli nazive koje vi želite, kliknite na polje Category (X) axis labels i selektujte nazive kvartala iz tabele ( 1 Kv., 2 Kv, ). Na isti na in možete uneti proizvoljan broj serija (3) Podešavanje izgleda dijagrama (Chart Options) ove opcije podešavaju izgled natpisa oko dijagrama (slika 24). Može se podesiti slede e: Naslovi (Titles) naslove možete dati celom dijagram, podacima na osi kategorija (X) i podacima na osi vrednosti (Y). Mrežu grafikona (Gridlines) da li e biti vidljive pozadinske linije na grafikonu. Legendu (Legend) odre ujete da li e legenda biti prikazana i njeno mesto u odnosu na dijagram. Oznake o podacima (Data labels) Možete prikazati ta ne vrednosti podataka na dijagramu, labele ili nešto drugo. Slika 24. Upisivanje naziva dijagrama i natpisa na X i Y osi
111 Aplikativni softver 105 Radne tabele Excel (4) Odre ivanje mesta dijagrama (Chart Location) U ovom koraku definišemo gde želimo da premestimo kreiran dijagram (slika 25.). To može biti na istom radnom listu (As Object In) ili na novom radnom listu (As New Sheet). Slika 25. Izbor lokacije dijagrama Promena dijagrama Kada smo kreirali dijagram i želimo da promenimo nešto na njemu, kliknemo u oblast dijagrama da bismo ga selektovali za editovanje. Primeti emo da je u liniji jezi aka došlo do promene Excel je dodao Chart Tools sa tri nova jezi ka Design, Layout i Format, gde se nalaze sve opcije za kreiranje elemenata dijagrama. Dalje radimo isto kao i pri kreiranju. Elementi dijagrama su slede i: Prostor dijagrama (Chart Area) je pozadina celog dijagrama. Možemo mu definisati pozadinu, okvir i sen enje. Prostor za iscrtavanje dijagrama (Plot Area) možemo podešavati pozadinu, okvir i sen enje. Prostor za iscrtavanje legende (Legend) podešavamo pozadinu, okvir, sen enje, font i poziciju. Mreža dijagrama (Gridlines) možemo podešavati vrstu linije i razmak Osa vrednosti i osa kategorija (Value Axis, Category Axis) možemo podešavati vrstu linija (Patterns), razmak izme u oznaka (Scale), font i veli inu oznaka (Font), prikaz (Number) i poravnanje (Alignment). Grafici serija (Series) Podešavanja zavise od vrste dijagrama. Npr. kod linijskog dijagrama, možemo podešavati boju i vrstu linija koje prikazuju serije, kao i boju i vrstu markera na linijama. Kružni dijagram Kružni dijagram (Pie) se u mnogome razlikuje od linijskog i dijagrama sa stubi ima. Jedan kružni dijagram se uvek odnosi samo na jednu seriju podataka. Ta serija predstavlja jednu celinu (jedan krug), a na dijagramu se pokazuje procentualni deo koji svaki od njenih elemenata zauzima u okviru serije. Ove procentualne vrednosti nije potrebno prera unavati, jer e program to automatski uraditi. Pri kreiranju kružnog dijagrama preporu ujemo da se prvo selektuje niz vrednosti, a zatim da se pokrene Insert Chart Pie. Naziv serije više nije toliko važan, on e se
112 Aplikativni softver 106 Radne tabele Excel pojaviti kao naslov dijagrama. Nazivi pored vrednosti predstavlja e nazive u legendi (Category labels). Primer : Na slici 26, na primeru rezultata glasanja, dat je kružni dijagram prema podacima u datoj tabeli. Slika 26. Kružni dijagram U tabeli selektujemo osen ene brojeve (to su vrednosti koje želimo da prikažemo dijagramom), pokrenemo Insert Chart. Izaberemo kružni tip grafikona (Pie), pa pre emo na slede i korak i izaberemo opciju Select Date za definisanje serija. U polju Category labels ozna imo nazive, pored brojeva, koji e se pojaviti u legendi. U slede em koraku na kartici Legend možete isklju iti legendu ili je premestiti, a na kartici Data Labels definišete koji podaci e biti ispisani oko kružnog dijagrama. To mogu biti stvarne, ili procentualne vrednosti. 12. Dijagram funkcije (vežba E14) Do sada smo samo grafi ki prikazivali selektovane vrednosti. Me utim, ukoliko treba da prikažemo zavisnost jedne veli ine od druge, mora emo da koristimo dijagram tipa XY Scatter. Pri kreiranju ovog dijagrama, treba da ozna imo brojne vrednosti koje se nalaze na X osi i njima odgovaraju e vrednosti na Y osi. Osnovna razlika izme u ovog i obi nog linijskog dijagrama je što e ovde vrednosti na X osi biti raspore ene u razmeri (npr. 1,10,100, ) dok je na linijskom dijagramu razmak izme u ovih vrednosti uvek isti, bez obzira na njihovu vrednost. Primer: U tabeli je data funkcionalna zavisnost cene hard diska od kapaciteta, koji su prikazani na dijagramu tipa XY Scatter na slici 27. Slika 27. Dijagram funkcije
113 Aplikativni softver 107 Radne tabele Excel E1 OSNOVNI POJMOVI O RADNIM TABELAMA Radna tabela (spreadsheet, worksheet, RT) izgleda kao papir izdeljen na redove (rows) i kolone (columns). Kolone su ozna ene slovima engleskog alfabeta (A, B, C,..X, Y, Z, AA, AB, AC,..., IU, IV). Redovi su ozna eni brojevima 1, 2, 3 itd. Deo radne tabele u preseku reda i kolone naziva se elija (cell). Svaka elija jednozna no je odre ena kolonom i redom u kojima se nalazi. elija iz kolone R i reda 13 ozna ava se sa R13. Oznaka kao što je R13 naziva se adresa elije (reference). Radna tabela se sastoji od više radnih listova koji su inicijalno ozna eni sa Sheet1, Sheet2, Sheet3 itd. Pravougaoni skup elija naziva se opseg (range). Opseg je jednozna no odre en adresama elija na krajevima dijagonale opsega. Na primer, opseg koji se sastoji od elija B2, C2, B3, C3, D3, B4 i C4 jednozna no je odre en elijama B2 i C4, a njegova adresa je B2:C4. Najve i opseg je itava radna tabela, a najmanji jedna elija. Opsegu i eliji se može pridružiti i naziv (range name). Na opseg i eliju može se ukazivati bilo nazivom, bilo adresom.
114 Aplikativni softver 108 Radne tabele Excel U eliju može da se upiše tekst, broj ili formula. Upisivanje se vrši u eliju koja je naglašena svojim okvirom - to je aktivna ili radna elija (current cell, active cell). Niz znakova koji se upisuje u aktivnu eliju vidi se u samoj eliji i redu za ure ivanje sadržaja elije (formula bar) koja se nalazi pri vrhu prozora. Po završetku upisa u eliju kucanjem tastera ENTER, niz znakova u redu za ure ivanje ostaje nepromenljiv i predstavlja sadržaj elije (contents of cell). U samoj eliji ostaje u opštem slu aju promenjeni niz znakova koji predstavlja vrednost (value) elije. Svakoj eliji pridružen je sadržaj i vrednost elije. Kada je u eliju uneta formula, prvi znak sadržaja je znak jednakosti (=), a vrednost elije jednaka je vrednosti izra unate formule. U ostalim slu ajevima, sadržaj i vrednost elije po pravilu su identi ni. Sadržaj formule sastoji se od brojeva, operatora i funkcija. U radne tabele je ugra en veliki broj funkcija, a korisniku je omogu eno da definiše i nove - korisni ke funkcije. Ure ivanje radne tabele je skup postupaka za ostvarivanje željenih sadržaja elija radne tabele. Korisnik ure uje radnu tabelu kroz interaktivni rad sa programom, primenjuju i odgovaraju i skup komandi i tehnika. Za efikasno kreiranje radne tabele, korisnik treba da poznaje osnovne komande za ure ivanje: 1. PROMENA AKTIVNE ELIJE (POMERANJE POKAZIVA A AKTIVNE ELIJE); 2. URE IVANJE SADRŽAJA ELIJE;
115 Aplikativni softver 109 Radne tabele Excel 3. OBELEŽAVANJE (SELECT) DELOVA RADNE TABELE; 4. UMETANJE I UKLANJANJE REDOVA I KOLONA; 5. PREMEŠTANJE, KOPIRANJE I BRISANJE OPSEGA I ELIJA; 6. KOPIRANJE NA DOLE I NA DESNO; 7. APSOLUTNO I RELATIVNO UKAZIVANJE NA ELIJU I OPSEG; 8. ZADAVANJE NAZIVA ELIJE I OPSEGA. Vežba: Komandni tasteri Excela-a 1. Uradite vežbu Komandni tasteri u Excel-u kao u Word-u u vežbi W1. 2. Kao što se u toj vežbi zahteva, ura eno snimite u datoteku KOMANDNI TASTERI EXCEL.docx.
116 Aplikativni softver 110 Radne tabele Excel E2 PROMENA AKTIVNE ELIJE Promena aktivne elije postiže se tako što se pokaziva miša postavi na željenu eliju i pritisne levi taster miša, tj. klikom na željenu eliju. Za promenu aktivne elije pomo u tastature, koriste se tasteri sa strelicama i ostali tasteri za pomeranje kursora. Pregled komandi za promenu aktivne elije pomo u tastature dat je u slede oj tabeli. Podse amo po etnike da oznaka, na primer, Ctrl+Home zna i da levom rukom treba pritisnuti i držati taster Ctrl, a desnom kratko pritisnuti taster Home. Pritisnite strelice na tastaturi Home End Ctrl+strelice ili End, strelice Ctrl+Home Ctrl+End PageUp PageDown Ctrl+PageUp Ctrl+PageDown Alt+PageUp Alt+PageDown Tab Shift+Tab F5 adresa ili Ctrl+G adresa Za promenu aktivne elije za jednu eliju u smeru strelice na po etak reda na poslednju kolonu u redu na ivicu opsega popunjenog podacima na gornji levi ugao radnog lista na donji desni ugao radnog lista jedan ekran gore jedan ekran dole na prethodni radni list na slede i radni list jedan ekran levo jedan ekran desno na slede u nezašti enu eliju na prethodnu nezašti enu eliju na eliju sa nazna enom adresom Vežba: Promena aktivne elije pomo u tastature 1. Pomo u tastera na tastaturi postavite kao aktivnu eliju B3. 2. Napišite Ovo je B3 i pritisnite ENTER. Sada je aktivna elija B4. 3. Napišite Ovo je B4 i pritisnite ENTER. 4. Nastavite dalje dok ne upišete tekst kao na slici. 5. Pritisnite kombinaciju tastera Ctrl+Home. Sada je aktivna elija A1.
117 Aplikativni softver 111 Radne tabele Excel 6. Pritisnite tastersku kombinaciju Ctrl+End. Sada je aktivna krajnja donja desna elija u koju su upisivani podaci, a to je D5. 7. Pritisnite tastersku kombinaciju Ctrl+Home. Sada je opet aktivna elija A1. 8. Pritisnite Ctrl+strelica desno. Sada je aktivna poslednja elija u redu 1: IV1. 9. Pritisnite Ctrl+strelica levo. Sada je opet aktivna elija A Pritisnite Ctrl+strelica dole, a potom i Ctrl+strelica gore. Opet treba da je aktivna elija A Pritisnite strelicu na desno da aktivna postane elija B Po nekoliko puta pritiskajte Ctrl+strelica dole i Ctrl+strelica gore. Na kraju neka bude aktivna elija B Po nekoliko puta pritiskajte Ctrl+strelica levo i Ctrl+strelica desno. Na kraju neka bude aktivna elija B Pritisnite nekoliko puta PgDn, a zatim nekoliko puta PgUp tako da na kraju opet bude aktivna elija B3. Uo ite da se sve vreme aktivna elija nalazi u koloni B. 15. Pritisnite nekoliko puta Alt+PgDn, a zatim nekoliko puta Alt+PgUp tako da na kraju opet bude aktivna elija B3. Uo ite da se sve vreme aktivna elija nalazi u redu Nekoliko puta Ctrl+PgDn, a zatim nekoliko puta Ctrl+PgUp tako da na kraju opet bude aktivan list Sheet Otkucani tekst koristi se u slede oj vežbi. elija postaje aktivna kada se na nju klikne mišem. Da bi se kliknulo na neku eliju, ona treba prvo da bude vidljiva u prozoru. Ako elija nije vidljiva, treba koristiti traku za pomeranje ("skrolovanje") kako bi elija postala vidljiva. Kada prevla ite kliza trake za pomeranje, možete držati Shift da biste postigli brže pomeranje. Vežba: Promena aktivne elije pomo u miša 1. Kliknite na eliju A1 tako da ona postane aktivna. 2. Kliknite potom na elije B3, C4, E7 i opet na A1. 3. Kliknite nekoliko puta na donju strelicu (trougli ) vertikalne trake za pomeranje kako bi se tabela u prozoru pomerila za jedan red. 4. Kliknite nekoliko puta na gornju strelicu vertikalne trake za pomeranje kako bi se vratili na prethodnu poziciju (da se vidi elija A1). 5. Kliknite ispod kliza a. Potom kliknite iznad kliza a. 6. Prevucite kliza na dole (navedite pokaziva miša na kliza, pritisnite i ne puštajte levi taster miša i povucite miša na dole). Uo ite brzinu pomeranja redova tabele. 7. Prevucite kliza na gore, tako da se opet vidi elija A1. 8. Prevla ite kliza drže i pritisnut taster Shift. Uo ite ve u brzinu pomeranja redova tabele na dole
118 Aplikativni softver 112 Radne tabele Excel 9. Drže i taster Shift, prevla ite kliza vertikalne trake za pomeranje tako da kada završite pomeranje možete da vidite red Drže i taster Shift, prevla ite kliza horizontalne trake za pomeranje tako da kada izvršite pomeranje možete da vidite red ES. 11. Kliknite na eliju ES Koriste i miša, postavite za aktivnu eliju A1. Vežba: Promena aktivne elije komandom Go To 1. Pritisnite F5 ili Ctrl+G ili pokrenite iz skupa alatki Editing opciju Go To Upišite BG1998 i pritisnite ENTER. 3. Opet pokrenite komandu Go To i vratite se na eliju A1. Vežba: Snimanje radne tabele 1. Kliknite na ikonu sa slikom diskete ( ) ili pritisnite Ctrl+S ili pokrenite komandu File/Save. 2. Za naziv datoteke upišite POMERANJE.xlsx. Pritisnite ENTER ili kliknite na ekranski taster Save. Pitanja 1. Koji je najbrži na in da za aktivnu postavite eliju A1? 2. Koji je najbrži na in da za aktivnu postavite poslednju eliju dole desno? Koja je to elija? 3. Odgovore na pitanja i sama pitanja upišite u ranije snimljenu datoteku POMERANJE.xlsx.
119 Aplikativni softver 113 Radne tabele Excel E3 URE IVANJE SADRŽAJA ELIJE Pošto elija postane aktivna, u nju se jednostavnim ukucavanjem upisuje sadržaj. Upisivanjem novog sadržaja briše se prethodni sadržaj. Za odustajanje od promene sadržaja, treba pritisnuti taster Esc. Za izmenu samo dela sadržaja, treba pritisnuti taster F2, tako da se kursor - vertikalna crta pojavi u liniji za formule. Potom se koriste tasteri sa strelicama na levo i na desno, taster Backspace i Delete i sl. i najzad taster ENTER za potvr ivanje. Adresa jedne elije (na primer A5) može se uneti u sadržaj druge elije ukucavanjem ili tako što se u toku ure ivanja sadržaja elije pokaziva aktivne elije postavi na prvu eliju (A5). Da biste upisali sadržaj u neku eliju postupite na slede i na in: 1. Postavite željenu eliju da bude aktivna. 2. Upišite sadržaj elije. 3. Pritisnite ENTER ili promenite aktivnu eliju. Da obrišete sadržaj neke elije ili opsega: 1. Kada je elija aktivna (opseg treba da bude obeležen), pritisnite taster Delete. Za potpunu promenu sadržaja elije ne morate da brišete prethodni sadržaj. Jednostavno upišite novi sadržaj (kao da je elija bila prazna). Za manje izmene sadržaja elije, postupite ovako: 1. Postavite željenu eliju da bude aktivna. 2. Pritisnite taster F2. 3. Izmenite sadržaj elije. 4. Pritisnite ENTER ili promenite aktivnu eliju. Za izmenu sadržaja elije (ta ka 3), možete da koristite slede e tehnike: Pritisnite da biste postigli strelice na tastaturi pomeranje kursora za jedan znak ili red (kada elija ima više redova) u smeru strelice Home pomeranje kursora na po etak reda End pomeranje kursora na poslednji red Ctrl+strelice levo ili desno pomeranje kursora za jednu re u smeru strelica Ctrl+Home pomeranje kursora na po etak sadržaja elije Ctrl+End pomeranje kursora na kraj sadržaja elije Shift+pomeranje kursora obeležavanje dela sadržaja elije Backspace brisanje znaka levo od kursora ili brisanje obeleženog teksta Delete brisanje znaka desno od kursora ili brisanje obeleženog teksta ENTER potvrdu i završavanje izmena Esc odustajanje od izmena
120 Aplikativni softver 114 Radne tabele Excel Miš se u manjoj meri koristi za ure ivanje sadržaja elije. Pomo u miša može da se uradi slede e: 1. elija može da postane aktivna tako što se mišem klikne na nju. 2. Za zapo injanje ure ivanja sadržaja elije (umesto tastera F2), možete kliknuti jednom u liniju za formule ili dva puta na samu eliju. 3. Potvrda unosa i izmena sadržaja (umesto tastera ENTER ili promene aktivne elije) može se posti i klikom na ikonicu koja se nalazi neposredno do linije za formule. 4. Odustajanje od unosa i izmena sadržaja elije (umesto tastera Esc) može se posti i klikom na ikonicu koja se nalazi neposredno do linije za formule. 5. Kada je režim izmene sadržaja elije u toku, mišem možete: da menjate poziciju kursora tako što kliknete na novu željenu poziciju; da obeležavate delove sadržaja elije tehnikom prevla enja; da obeležavate pojedine re i dvostrukim klikom. Vežba: Ure ivanje sadržaja elije 1. Postavite za aktivnu eliju A1. 2. Upišite tekst ta no kao na gornjoj slici i pritisnite ENTER. 3. Ispravite re "manjati" tako što ete promeniti prvo "a" u "e". 4. Postavite ponovo za aktivnu eliju A1. 5. Popunite kolona A kao na slici desno. 6. Izbrišite cifre koje se ponavljaju. 7. Ura eno u ovoj vežbi snimite u datoteku EDITOVANJE.xlsx. Pitanja 1. Opišite najefikasniji na in za brisanje iz poslednje ta ke prethodne vežbe. Opis snimite u datoteku EDITOVANJE.xlsx.
121 Aplikativni softver 115 Radne tabele Excel E4 OBELEŽAVANJE DELOVA RADNE TABELE Aktivna elija je automatski i obeležena. Za obeležavanje (selektovanje) opsega, koristi se tehnika prevla enja. Dakle, za aktivnu eliju postavi se jedno teme opsega, pritisne se i drži levi taster miša i pokaziva miša pomeri na teme sa druge strane dijagonale opsega. Obeležavanje redova i kolona izvodi se klikom na naziv reda ili kolone. Za obeležavanje više redova ili kolona koristi se tehnika prevla enja po nazivima redova ili kolona. Za obeležavanje opsega pomo u tastature, treba držati pritisnu taster Shift a pokaziva aktivne elije pomerati pomo u tastera sa strelicama. Da biste obeležili opseg elija pomo u tastature, uradite slede e: 1. Pomo u strelica na tastaturi postavite za aktivnu jednu od elija na temenu željenog opsega. 2. Pritisnite i držite taster Shift. 3. Strelicom na tastaturi pomerite teme opsega dijagonalno od onoga od koga ste po eli obeležavanje. 4. Pustite taster Shift. Alternativni na in za obeležavanje opsega je: 1. Pomo u strelica na tastaturi postavite za aktivnu jednu od elija na temenu željenog opsega. 2. Pritisnite taster F8. Na statusnoj liniji se pojavljuje oznaka EXT. 3. Strelicom na tastaturi pomerite teme opsega dijagonalno od onoga od koga ste po eli obeležavanje. 4. Pritisnite ponovo F8 ili taster Esc. Sa statusne linije nestaje oznaka EXT. Za poništavanje obeležavanja, dovoljno je promeniti aktivnu eliju. Na primer, pritisnite neku od strelica na tastaturi. Za obeležavanje opsega pomo u miša, koristi se slede i postupak: 1. Postavite pokaziva miša na eliju koja se nalazi na jednom od temena opsega koji želite da obeležite. 2. Pritisnite i držite levi taster miša. 3. Pomerite pokaziva miša na teme opsega dijagonalno od onoga od koga ste po eli obeležavanje. 4. Otpustite taster miša. Za poništavanje obeležavanja, dovoljno je promeniti aktivnu eliju. Na primer, kliknite na bilo koju eliju. Za obeležavanje višestrukog opsega, postupite ovako: 1. Obeležite prvi opseg. 2. Pritisnite i držite taster Ctrl. 3. Mišem obeležavajte ostale opsege.
122 Aplikativni softver 116 Radne tabele Excel Vežba: Obeležavanje opsega Cilj vežbe je obeležavanje opsega B2:D4 na više na ina. 1. Postavite pokaziva aktivne elije na eliju B2. 2. Pritisnite i držite taster Shift. 3. Pritisnite dva puta strelicu na desno i dva puta strelicu na dole (bilo kojim redosledom). Otpustite taster Shift. 4. Postavite za aktivnu eliju D2, na primer, tako što ete dva puta pritisnuti strelicu na desno. 5. Pritisnite taster F8. Uo ite na statusnoj liniji oznaku EXT. 6. Pritisnite dva puta strelicu na levo i dva puta strelicu na dole. 7. Pritisnite taster Esc (ili F8). Uo ite da je oznaka EXT nestala sa statusne linije. 8. Postavite pokaziva miša na eliju B4. 9. Pritisnite i držite levi taster miša. 10. Pomerite pokaziva miša na eliju D Kliknite na eliju A1 kako biste poništili obeležavanje. 12. Kliknite u name box polje gde je upisana adresa aktivne elije. 13. Upišite B2:D4 i pritisnite ENTER. 14. Drže i taster Ctrl obeležite opsege kao na slici. 15. Obeležite kolonu A, zatim kolone C, F, X. 16. Obeležite redove 3, zatim 5, 8, 25, 12, Obeležite istovremeno kolone B, D, F, H i redove 2, 4, 6, 8, 10.
123 Aplikativni softver 117 Radne tabele Excel E5 UMETANJE I UKLANJANJE REDOVA I KOLONA Pripremne radnje za umetanje redova ili kolona su obeležavanje jednog ili više susednih redova ili kolona. Zatim se zadaje komanda za umetanje (insert) ili uklanjanje (delete) redova ili kolona. Kada se radi o uklanjanju, uklanjaju se obeleženi redovi, odnosno kolone. Pri umetanju, ispred obeleženih redova ili kolona dodaje se obeležen broj redova, odnosno kolona. Nove, umetnute kolone su prazne. Vežba: Brisanje redova ili kolona 1. Napravite tabelu kao na slici. 2. Obeležite kolonu B. 3. Pritisnite taster Delete ili zadajte komandu Editing/Clear/Clear Contents u jezi ku Home. 4. Zadajte komandu Undo. 5. Zadajte komandu Cells/Delete u jezi ku Home. 6. Ponovo zadajte komandu Undo. 7. Opišite razliku izme u komandi Clear Contents i komande Delete. 8. Isprobajte efekte istih komandi kada se obeleži neki od redova. 9. Ura eno snimite u datoteku UMETANJE.xlsx. Vežba: Umetanje redova ili kolona 1. Koristi se ista tabela kao u prethodnoj vežbi. 2. Obeležite kolone B i C. 3. Zadajte komandu Cells/Insert/Insert Sheet Columns. 4. Obeležite red Zadajte komandu Cells/Insert/Insert Sheet Rows. 6. Navedite prva tri prazna reda i prve tri prazne kolone. Redovi. Kolone. 7. Vaše odgovore upišite i u datoteku UMETANJE.xlsx.
124 Aplikativni softver 118 Radne tabele Excel E6 PREMEŠTANJE, KOPIRANJE I BRISANJE OPSEGA I ELIJA Obeleženi (selektovani) opseg se može kopirati, premeštati i brisati. Opseg se premešta tako što se uhvati za jednu od ivica i prevu e na željeno mesto. Da bi se istim postupkom postiglo kopiranje opsega, treba još držati pritisnu taster Ctrl. Brisanje se postiže pritiskom na taster Delete. Sve navedene operacije mogu se posti i i primenom Clipboard-a. Kako je jedna elija specijalni slu aj opsega, svi navedeni postupci mogu se upotrebiti i za jednu eliju. Vežba: Premeštanje elija 1. Napravite tabelu kao na levoj slici. 2. Prevla enjem ispomerajte elije tako da se dobije pravilan redosled, kao na desnoj slici. 3. Unuka je otišla na studije, pa je pomo u Clipboard-a premestite u kolonu S. Opišite komande koje ste koristili. 4. Unuk je otišao na VETŠ, pa ga premestite u kolonu V primenom tehnike prevla enja. 5. Pomerite donju polovinu kolone tako da u redu nema praznina. 6. Ura eno snimite u datoteku OPERACIJE. xlsx. U istu datoteku snimite i odgovor na pitanje iz ta ke 3. Vežba: Kopiranje i brisanje elija i opsega 1. U kolonu A u redove 1 do 6 upišite redom a, b, c, d, e, f. 2. Tehnikom prevla enja, drže i taster Ctrl, kopirajte popunjene elije tako da dobijete situaciju kao na slici. 3. Drže i taster Ctrl, tehnikom prevla enja obeležite sve elije u kojima piše C ili D. 4. Pritisnite taster Delete i tako obrišite sve obeležene elije. 5. Obeležite kolone A do H. Kliknite dva puta na prostor izme u kolona, recimo C i D. 6. Opišite redom kako bi se sve ove aktivnosti izvele preko tastature. 7. Ura eno snimite u datoteku OPERACIJE. xls. U istu datoteku snimite i opis iz ta ke 6.
125 Aplikativni softver 119 Radne tabele Excel E7 KOPIRANJE NA DOLE, GORE, DESNO I LEVO Kada je jedan opseg obeležen, na njegovom donjem desnom temenu može se uo iti kvadrati (fill handle). Kopiranje sadržaja opsega postiže se prevla enjem ovog kvadrati a na dole, gore, levo ili desno. Pomo u tastature, prvo treba obeležiti elije iji sadržaj se kopira i elije u koje se taj sadržaj kopira sve kao jedan opseg. Potom se zadaje iz skupa alatki Editing komande Fill/Down, Right, Left ili Up, zavisno od smera kopiranja. Vežba: Kopiranje na etiri strane pomo u miša 1. U eliju D4 upišite VETŠ. 2. Postavite za aktivnu eliju D4. 3. Postavite pokaziva miša na kvadrati (fill handle) u donjem desnom uglu elije D4, tako da se pokaziva miša dobije oblik znaka plus (+). Pritisnite levi taster miša i prevla ite do elije D7. Pustite taster miša tako ste iskopirali sadržaj elije D4 na dole. 4. Na sli an na in iskopirajte sadržaj elije D4 na desno, levo i gore po tri elije. 5. Obeležite kolone A do G. Kliknite izme u naziva kolona, recimo A i B, da bi podesili širinu elija. 6. Ura eno snimite u datoteku KOPIRANJE M. xls. Vežba: Kopiranje na etiri strane pomo u tastature 1. Zapo nite sa praznom tabelom. U eliju D4 upišite VETŠ. 2. Postavite za aktivnu eliju D4. 3. Držite taster Shift i pritisnite tri puta strelicu na dole. Koji opseg je tako obeležen? 4. Zadajte komandu Fill/Down ili jednostavno pritisnite Ctrl+D. U kojim sve elijama sada piše VETŠ i koji opseg one ine? 5. Na sli an na in iskopirajte sadržaj elije D4 na desno, levo i gore po tri elije. Na kraju treba da dobijete stanje kao na gornjoj slici. 6. Ura eno snimite u datoteku KOPIRANJE T. xls, gde treba snimiti i odgovore na pitanja iz ta aka 3 i 4. Vežba: Kopiranje na etiri strane pomo u tastature 1. Zapo nite sa praznom tabelom. U eliju A1 upišite broj Postavite za aktivnu eliju A1. 3. Prevucite na dole tako da se u prvih 10 redova kolone A upiše 1.
126 Aplikativni softver 120 Radne tabele Excel 4. U eliju B1 upišite broj Postavite za aktivnu eliju B1. 6. Držite taster Ctrl i prevucite na dole tako da se u prvih 10 redova kolone B upiše niz brojeva od 1 do Obeležite opseg A1:B Prevla enjem na desno iskopirajte ovaj opseg tri puta. 9. Suzite kolone tako da dobijete tabelu kao na gornjoj slici. 10. Ura eno snimite u datoteku KOPIRANJE BROJEVA.xls. Vežba: Popunjavanje nizova 1. Zapo nite sa praznom tabelom. U eliju A1 upišite 100, a u eliju A2 upišite Obeležite elije A1:A2. 3. Prevla enjem kopirajte na dole tako da dobijete niz Ura eno snimite u datoteku POPUNJAVANJE NIZOVA.xls. Vežba: Definisanje nizova 1. Pokrenite komandu File/Options/Advanced i izaberite opciju Edit Custom lists. 2. U polje List entries upišite ponedeljak, upišite utorak, pritisnite ENTER i tako redom dok ne popunite sve dane u nedelji. 3. Kliknite na ekranski taster Add, a potom i na OK. 4. U A1 upišite ponedeljak. 5. Prevla enjem u kolonu A upišite sve dane u nedelji. 6. Sadržaj elije A1 kopirajte u eliju B1. Sada treba da je aktivna elija B1. 7. Kliknite dva puta na kvadrati u donjem desnom uglu elije B1. 8. Efekat je isti kao da se prevla enjem kopira na dole. 9. Ura eno snimite u datoteku DEFINISANJE NIZOVA. xls.
127 Aplikativni softver 121 Radne tabele Excel E8 APSOLUTNO I RELATIVNO UKAZIVANJE NA ELIJU I OPSEG Neka se unutar sadržaja jedne elije nalazi uobi ajeno napisana adresa druge elije, na primer sadržaj elije C3 je =A1. Ako se elije kopira u neku drugu eliju, do i e do promene sadržaja unutar kopije. Na primer, ako je elija C3 kopirana u eliju D5, sadržaj elije D5 e biti =B3 a ne =A1. Primetimo da izmenjena adresa u D5 ukazuje na eliju koja je od nje udaljena onoliko koliko i elija A1 od C3. Ovakav na in ukazivanja (adresiranja, referenciranja) na vrednost elije naziva se relativno ukazivanje. Neka sada sadržaj elije C3 bude =$A$1. Kopiranjem elije C3 u D5 ne dolazi do promene sadržaja, tj. sadržaj elije D5 je tako e =$A$1. Primetimo da udaljenosti izme u same elije i one elije na koju se ukazuje sada nisu jednake. Ovakav na in ukazivanja na eliju ili opseg naziva se apsolutno referenciranje. Znak $ (dolar) služi za onemogu avanje promene ( fiksiranje ) oznake reda ili kolone prilikom kopiranja. Mogu e je fiksiranje samo reda ili samo kolone, tj. adrese tipa $B1 ili B$1. Znak $ može se neposredno upisivati ili se upisuje sukcesivnim pritiscima na taster F4 kada se kursor nalazi uz ili unutar teksta adrese elije. Vežba: Kopiranje formula 1. Zapo nite sa praznom tabelom. Popunite tabelu kao na donjoj slici.
128 Aplikativni softver 122 Radne tabele Excel 2. Postavite za aktivnu eliju C2. Otkucajte znak jednakosti (=). 3. Pritisnite dva puta strelicu na levo tako da aktivna postane elija A2. Uo ite da je tako u liniji za formule automatski upisano A2, tako da je sadržaj elije =A2. 4. Otkucajte znak za množenje (*), najbolje na numeri kom delu tastature. 5. Pritisnite strelicu na levo tako da aktivna postane elija B2. Uo ite da je tako u liniji za formule automatski upisano B2, tako da je sadržaj elije =A2*B2, što ta no odgovara stanju na slici. 6. Pritisnite ENTER, ime se potvr uje uneseni sadržaj elije C2. Unos ovakvog sadržaja mogao je da se ostvari i jednostavnim ukucavanjem sadržaja elije. Prednost na ina sa ukazivanjem na elije je jednostavnost i manja mogu nost greške, jer umesto da korisnik razmišlja o adresi elije, jednostavno pokaže na nju. 7. Upravo opisani na in rada naziva se point mode. Ako je potrebno da kucanje strelica na tastaturi izazove jednostavno pomeranje kursora unutar sadržaja elije, treba pritisnuti F2, ime se prelazi u edit mode. Dakle, F2 menja na in rada iz point mode u edit mode, i obrnuto. 8. Postavite ponovo za aktivnu eliju C2. 9. Kliknite dva puta na kvadrati u donjem desnom uglu elije C2, ime se sadržaj elije C2 kopira na dole, tako da se visina popunjenosti kolone C izjedna i sa visinom kolone B. 10. Pokrenite komandu File/Options/Advanced i ekirajte obeleženo na slici desno 11. Sada su u tabeli vidljive formule, a ne rezultati njihovog izra unavanja. 12. Uo ite da sadržaji elija u koloni C nisu isti. 13. Uo ite da je u koloni C uvek proizvod dve susedne leve elije iz istog reda, tj. da se radi o relativnom referenciranju. 14. Pokrenite komande Formulas/ Formula Auditing/Show Formulas
129 Aplikativni softver 123 Radne tabele Excel 15. Postavite za aktivnu eliju C7. Kliknite na ikonu sa znakom sigma (Σ) suma. 16. U eliju e se automatski upisati sadržaj =SUM(C2:C6). Potvrdite ovaj sadržaj sa ENTER. 17. Vrednost elije C7 bi e zbir vrednosti svih eliju u opsegu C2:C6, tj Promenite sadržaj elije B3 sa 22 na 25. Uo ite promene vrednosti elija C3 i C Isprobajte efekte promena drugih elija iz kolona A i B. 20. Ura eno snimite u datoteku KOPIRANJE FORMULA.xlsx Vežba: Apsolutno ukazivanje poskupljenje 1. Nastavlja se rad sa tabelom iz prethodnog primera. 2. Obeležite kolone A i B. Pokrenite komandu Home/Cells/InsertColumns i tako umetnite dve nove kolone. 3. U A1 upišite Poskupljenje, a u B1 upišite Cena0. Proširite kolonu A. 4. U eliju A2 upišite 5%. 5. Sadržaj kolone Cena kopirajte u kolonu Cena0. 6. U eliju C2 upišite =(1+A2)*B2. Pri upisu koristite ukazivanje na elije. 7. Postavite za aktivnu eliju C2. Kliknite dva puta na kvadrati u donjem desnom uglu elije. Time je vrednost elije C2 kopirana na dole sve do elije C6. 8. Koji je sadržaj elije C6? 9. Uo ite da je pove ana samo cena u eliji C2. Objasnite zašto. 10. Sadržaj elije C2 prepravite tako da bude: =(1+A$2)*B2. Kopirajte eliju C2 na dole. 11. Uo ite da je sada pove ana vrednost svih cena u koloni C. Vrednost sume je Uo ite da je sadržaj svih elija u koloni C identi an. 13. Da li bi bilo razlike u suštini prora una ako bi sadržaj elija u koloni C bio =(1+$A$2)*B2. Proverite i objasnite.
130 Aplikativni softver 124 Radne tabele Excel 14. Upišite da je poskupljenje 10%. Kolika je ukupna suma svih iznosa? 15. U datoteku KOPIRANJE FORMULA.xlsx upišite i odgovore na pitanja iz ta aka 8, 9, 13 i 14, kao sama pitanja. Snimite ponovo datoteku,sa svim izmenama. Vežba: Apsolutno ukazivanje tablica množenja 1. Zapo nite sa praznom tabelom. Popunite tabelu kao na slici. Za upisivanje nizova brojeva koristite tehniku prevla enja. Sadržaj elije B2 treba da bude =B$1*$A2. 2. Postavite za aktivnu eliju B2. Kliknite dva puta na kvadrati u donjem desnom uglu elije kako bi se elija iskopirala na dole do reda Sada je obeležen opseg B2:B11. Tehnikom prevla enja (kvadrati a u donjem desnom uglu obeleženog opsega), kopirajte ovaj opseg na desno do kolone K. 4. Dobili ste tablicu množenja kao na slici. Uo ite sadržaje razli itih elija. 5. Zatvorite sada ovaj praktikum i u novom radnom listu ponovite ispo etka izradu tablice množenja. 6. Napišite sadržaje elija: B1: C4: B2: D4: B3: E4: B4: F4: K11: 7. Objasnite suštinu postupka izrade tablice množenja. 8. Ura eno snimite u datoteku APSOLUTNO UKAZIVANJE.xlsx. U istu datoteku upišite i odgovore na pitanja iz ta aka 6 i 7.
131 Aplikativni softver 125 Radne tabele Excel E9 ZADAVANJE NAZIVA ELIJE I OPSEGA elije i opsezi su inicijalno imenovani svojom adresom. eliji i opsegu može se dodeliti i novi naziv tako što se elija ili opseg obeleži a zatim se aktivira komanda Insert/Name/Define i upiše naziv. Za naziv se obi no uzima oznaka ili re koja podse a na sadržaj i vrednost elije, na primer, Napon, U_1, I_nom i sli no. Ukazivanje nazivom elije ili opsega je istovremeno i apsolutno ukazivanje. Prednost koriš enja naziva umesto adresa je u preglednosti formula u sadržaju elija. Vežba: Nazivi elija i kolona 1. Zapo nite sa praznom tabelom. Popunite tabelu kao na slici, ali nemojte upisivati brojeve u kolonama C i D. 2. Postavite za aktivnu eliju A2. Zadajte komandu Define Name...iz iska u eg menija. Pojavljuje se dijalog okvir. 3. Ponu en je naziv DEM. Prihvatite ponu eni naziv i zatvorite dijalog okvir. 4. Obeležite kolonu B. Zadajte komandu Define Name... Pojavljuje se dijalog okvir. Ponu en je naziv Cena DEM. Prihvatite ponu eni naziv i zatvorite dijalog okvir. 5. Postavite za aktivnu eliju A2. U padaju oj listi iznad naziva kolone A uo ite definisani naziv elije A2. 6. U pomenutoj padaju oj listi odaberite stavku Cena DEM. Uo ite da se obeležila kolona B. 7. U eliju C2 upišite sadržaj =B2*DEM. 8. Kopirajte na dole sadržaj elije C2 do reda Napišite sadržaje elija C2: C3: C4: C5:. 10. Postavite za aktivnu eliju D2. Upišite znak jednakosti (=). 11. Pritisnite taster F5. Pojavljuje se dijalog okvir. Iz liste naziva odaberite Cena DEM i zatvorite dijalog okvir. 12. U eliji D2 sada je upisano =Cena DEM. Dopišite tekst tako da sadržaj elije glasi =Cena DEM*DEM. Potvrdite sa ENTER. 13. eliju D2 kopirajte na dole do petog reda. Uo ite da su vrednosti elija u kolonama C i D isti. 14. Napišite sadržaje elija: D2, D3, D4 i D5 i objasnite zašto su sadržaji elija identi ni: 15. Kolika e biti suma svih brojeva u koloni D ako se vrednost elije DEM promeni na 15? 16. Snimite datoteku pod nazivom NAZIVI.xlsx. U istu datoteku upišite i odgovore na pitanja iz ta aka 9 i 14.
132 Aplikativni softver 126 Radne tabele Excel E10 VREME I DATUM; PRERA UNAVANJE TABELE Vreme (i datum) se predstavljaju kao broj dana od nekog inicijalnog trenutka, obi no po etak godine. Sati se predstavljaju decimalnim delom broja. Formatiranjem elije u kojoj je upisan broj kojim se predstavlja vreme dobijaju se razli iti na ini prikazivanja datuma i vremena. Datum i vreme se upisuju saglasno formatu elije. Vežba: Razli iti na ini prikazivanja vremena i datuma 1. U eliju A1 upišite Trenutno vreme i datum. 2. U eliju B1 upišite Format elije u koloni A. 3. U elije A2:A10 upišite formulu =NOW(), pri emu je zgodno koristiti tehniku kopiranja na dole. Funkcija NOW() daje broj dana od inicijalnog trenutka. Me utim, oblik prikazivanja broja e se automatski prilagoditi tako da e u elije biti upisan trenutni datum i vreme. 4. U eliju B2 upišite inicijalni format. 5. Postavite za aktivnu eliju A3. Pokrenite komandu Format Cells (Ctrl+1), aktivirajte karticu Number, odaberite stavku Number. Tako e u eliji A3 biti prikazan broj dana od inicijalnog trenutka. 6. U eliju B3 upišite Number. 7. Postavite za aktivnu eliju A4. Pokrenite komandu Format Cells/Number/Custom i unesite format d.m.yy
133 Aplikativni softver 127 Radne tabele Excel 8. Nastavite dalje sa primenom razli itih formata elija tako da upotrebite sve formate sa slede e slike. 9. Kakav e ta no biti oblik zapisa zavisi od podešenja Windows-a, koje se postiže komandom Start/Control Panel/Region and Language. Vežba: Izra unavanje razlike vremena izme u dva trenutka 1. Popunite tabelu kao na slici. 2. U koloni t 2 -t 1 treba izra unati razliku vremena iz prethodne dve kolone. 3. Razlika ovih vremena je 3517,32 dana, ali to nije jednako 9 godina, osam meseci, 17 dana, 7 sati i 33 minuta. Vreme :33 odgovara ta nom datumu i vremenu 3517,32 dana od nultog trenutka. t 1 t 2 t 2 -t : : :33 inicijalni format : : ,32 Number 4. Gornju tabelu snimite u datoteku INTERVAL VREMENA.xlsx Vežba: Prera unavanje tabele 1. Uo ite da se vremena u prethodnim tabelama povremeno menjaju, što se najlakše uo ava na brojevima koji ozna avaju sekunde. 2. Sa druge strane, sekunde se ne menjaju stalno i redom, kao da se radi o satu. Ovo je posledica mehanizma prera unavanja radne tabele. Tabela se prera unava automatski svaki put kada do e do promene sadržaja neke elije. Tada se ažurira i vreme. 3. Prera unavanje može da se pokrene i ru no, pritiskom na F9. Probajte. 4. Mehanizam prera unavanja podešava se iz File > Options > Formulas >Calculation Options. Pitanja 1. Koliko dana života imate danas? 2. Prora un obavite u datoteci INTERVAL VREMENA.xlsx i snimite izmene.
134 Aplikativni softver 128 Radne tabele Excel E11 DIJAGRAMI Dijagrami (chart) služe za grafi ko prikazivanje nizova podataka (series). Uvek postoji jedan niz podataka tipa x i jedan ili više nizova tipa y. Ako niz podataka tipa x nije zadat, automatski se generiše niz od rednih brojeva podataka y niza (1, 2, 3, itd.). Vežba: Dijagrami sa jednim nizom podataka 1. Formirajte niz podataka kao na slici i obeležite ga. 2. Pokrenite komandu Insert/Insert Chart. Izaberite neki od standardnih tipova dijagrama. Analizirajte izgled dijagrama i uo ite x podatke (niz brojeva od 1 do 10 koji nije uvek dat automatski) i y podatke. 3. Na isti na in napravite i analizirajte po nekoliko varijanti svakog od standardnih tipova dijagrama. 4. Napišite nazive najmanje tri dijagrama za koje mislite da bi vam bili najkorisniji u daljem radu. Te dijagrame snimite u datoteku DIJAGRAMI 1. xlsx Vežba: Dijagrami sa dva niza podataka 1. U tabelu sa prethodne slike dodajte još jedan red iznad podataka. U A1 i B1 upišite redom x i y=2 x.slovo x u eksponentu se piše pomo u komande Home/Format Cells/Font/Superscript. 2. U eliju B2 upišite formulu =2ˆA2 i iskopirajte je na dole. Tako ete dobiti vrednosti elija kao na slici. 3. Obeležite sve podatke kao na slici i pokrenite komandu Insert/Chart. 4. Isprobajte kako bi izgledali dijagrami tipa Column, Bar, Line i Pie. Napišite x niz podataka, koji je automatski generisan za ove dijagrame. Dijagrame snimite u datoteku DIJAGRAMI 2.xlsx x niz podataka: 5. Kao što smo se uverili, za navedene vrste dijagrama x niz podataka se i dalje generiše od rednih brojeva podataka u y nizovima. Ovo nam ne odgovara za grafi ko prikazivanje matemati kih funkcija, koje nam je potrebno u ovom slu aju. Zato, u prvom koraku kreiranja dijagrama, odaberite tip dijagrama XY (Scatter). Ovako ura en dijagram snimite u datoteku DIJAGRAM 3.xlsx
135 Aplikativni softver 129 Radne tabele Excel E12 PITANJA Za odgovor na pitanja možete koristiti literaturu, podsetnik u programu (help). Isprobajte odgovore na vaša pitanja. Na pitanja odgovorite pismeno, a kreirani dokument snimite pod nazivom EXCEL PITANJA.xlsx 1. Objasnite kako ete izmeniti samo jedno slovo sadržaja elije, koji se sastoji od više slova? 2. Kako se obeležava kompletan red tabele? 3. Kako se obeležava kompletna kolona tabele? 4. Ako je sadržaj elije 2+3, kolika je vrednost elije? 5. Kako se referenciraju: elija D4 i sve elije levo i iznad nje? 6. Napišite formulu kojom se izra unava zbir prvih 10 redova kolone K. 7. Napišite formulu kojom se izra unava maksimalna vrednost prvih 100 redova kolona A i C (ukupno 200 elija). 8. Sadržaj elije A1 je =B5+C6. Ako se elija A1 kopira u D3, koliki e biti sadržaj elije D3? 9. Sadržaj elije A1 je =2+3. Ako se elija A1 kopira u D3, kolika e biti vrednost, a koliki sadržaj elije D3? 10. Sadržaj elije A1 je =B5+C6. Ako se elija A1 premesti na D3, koliki e biti sadržaj elije D3? 11. Vrednost elija kolone B treba da bude jednaka vrednosti elije A1. Kakav treba da bude sadržaj u B1 da bi se kopiranjem na dole postigao željeni rezultat?
136 Aplikativni softver 130 Radne tabele Excel E13 GRAFICI FUNKCIJA Nacrtajte grafik funkcije pod brojem. Grafik treba da bude prikazan linijom, kao što se obi no crtaju grafici u matematici. Za x uzeti vrednosti od 0 do 10 u koraku od 0, y=ln(x+1) y=log(x+1) y=0,01x 2 +0,2x+0,3 y=2 0,02x y=x 0,22 y = x + 0, y = x y = ( x + 1) y= sin(x) y= cos(x) y=2sin 2 x y=1,5cos 2 x y=1,7sin 2 x+cos 2 x 2 y = max( sin( x),cos( x) ) y = 7 x + 0,8 = x y e sin( x) Kao primer bi e opisan postupak za funkciju broj U eliju A1 upišite x, a u eliju B1 upišite y=1,7sin 2 x+cos 2 x. Da biste upisali broj 2 u eksponentu, obeležite ga i zadajte komandu Home/Format Cells/Font/Superscript. 3. Obeležite elije A1:B1 i na kartici Format Cells/Font zadajte font Times New Roman, Italic. 4. U kolonu A od elije A2 naniže upišite niz bojeva 0 0,1 0,2 0,3... 9,9 10. Šta e se koristiti kao decimalni separator, zapeta ili ta ka, zavisi od podešenja Windows-a, koje se postiže komandom Start/Control Panel/Regional Settings. Generisanje nizova brojeva kopiranjem na dole obra eno je u ta ki E7. 5. U B2 upišite =1,7*SIN(A2)^2+COS(A2)^2 i kopirajte na dole, tako da kolona B bude popunjena koliko i kolona A. 6. Obeležite kolone A i B i na kartici Home/Format Cells/Number zadajte Number sa dva decimalna mesta. 7. Obeležite popunjeni deo kolona A i B (postavite kao aktivnu eliju A1, Ctrl+Shift+Desno, Ctrl+Shift+Dole). 8. Pokrenite komandu Insert/Insert Chart. 9. Odaberite tip dijagrama XY (Scatter), sa glatkim linijama i bez ozna avanja ta aka. 10. U Chart Tools na jezi ku Layout pronalaze se opcije za formatiranje naslova dijagrama, prikaza legende, odabira mreže linija dijagrama i još druge opcije Umesto postoje eg sadržaja upišite Grafik funkcije za naslov dijagrama (Chart Title). 12. Na kartici Gridlines odaberite Major gridlines i za x i za y osu, a na kartici Legend isklju ite prikazivanje legende (None).
137 Aplikativni softver 131 Radne tabele Excel Ostaje da se dodatno uredi izgled grafika funkcije. Izbor se obavlja iz Chart Tools sa jezi ka Format. Odre eni deo dijagrama se obeležava preko padaju e liste Current Selection, a promena svojstava tog dela se zapo inje klikom na Format Selection. Alternativno, deo dijagrama se obeležava klikom na taj deo, a promena osobina tog dela se pokre e dvostrukim klikom. 13. Kliknite dva puta na neku od vrednosti x ose, tako da se otvori dijalog okvir Format Axis. Na kartici Axis Options fiksirati Maximum na 10, a Major unit na Pokrenite Word i u okviru njega pokrenite editor jedna ina (Insert/Object/Microsoft Equation). Napišite 2 2 y = 1,7sin x + cos x i preko Clipboard-a kopirajte je pored naslova dijagrama. 15. Kliknite dva puta na prazan deo sive površine na kojoj je nacrtan dijagram (Plot Area). U okviru Format Plota Area ekirajte No fill i zatvorite prozor. 16. Grafik funkcije sada treba da izgleda kao na slici. 17. Ura eno snimite u datoteku GRAFIK.xlsx
138 Aplikativni softver 132 Radne tabele Excel E14 BIORITAM 1. Popunite tabelu kao na slici. 2. U A2 unesite datum ro enja. Datum treba da unesete u formatu podešenom u Start/Control Panel/Regional Settings. eliju formatirajte kao dd.mm.yyyy, jer je to uobi ajeni format kod nas. 3. U A5 unesite formulu =NOW(), koja izra unava teku i datum i vreme. 4. U A6 unesite =A5+1 i njen sadržaj kopirajte na dole tako da dobijete niz od 30 dana. 5. elije od A5 naniže formatirajte kao dd.mm.yy 6. U B5 upišite formulu =A5-$A$2 i kopirajte je na dole. 7. U elije C5, D5 i E5 upišite redom: =SIN(MOD($B5;23)/23*2*PI()) =SIN(MOD($B5;28)/28*2*PI()) =SIN(MOD($B5;33)/33*2*PI()) i kopirajte ih na dole. 8. Kolonu B formatirajte kao broj sa nula decimala, a kolone C, D i E na dve decimale. 9. Koliko dana života imate danas? 10. Fizi ki ciklus ima dana, emocionalni dana, a intelektualni dana. 11. U slede ih mesec dana vaš eemocionalni ciklus je u maksimumu dana, intelektualni, a fizi ki. 12. Obeležite podatke prve, tre e, etvrte i pete kolone, po ev od etvrtog reda naniže. Pokrenite komandu Insert Chart i kreirajte dijagram tipa XY(Scatter), sa glatkim linijama, sa obeležavanjem ta aka. 13. U Chart Tools u jezi ku Layout, kliknuti na ikonu Chart Titles i u polje Chart title upišite Bioritam, a klikom na ikonu za unos naslova x ose, u polje za oznaku x ose upisati Datum. 14. Klikom na ikonu Gridlines, za x osu odaberite i glavne i pomo ne linije (Major&Minor Gridlines). 15. Klikom na ikonu Legend, postavite legendu horizontalno iznad dijagrama.
139 Aplikativni softver 133 Radne tabele Excel 16. Kliknite dva puta na neku od vrednosti y ose i u datom prozoru koji se pojavi, fiksirati za minimalnu vrednost 1, a za maksimalnu vrednost Kliknite dva puta na neku od vrednosti x ose i u prozoru Axis options, u okviru Axis labels odaberite Low. U istom prozoru, odaberite raspon vrednosti na x osi, a izborom opcije Number, podesite format zapisa datuma. 18. Podesite i ostale potrebne parametre tako da dijagram izgleda kao na slici. I budite oprezni u one dane kada Vam neki od ciklusa prolazi kroz nulu. Bioritam Fiz. Emoc. Int. 1,00 0,80 0,60 0,40 0,20 0,00-0,20-0,40-0,60-0,80-1,00 11.jan jan jan jan jan feb feb Prema tuma enjima bioritma, najkriti niji dani su kad se sva tri ciklusa na u u nuli. Izra unajte kada e se Vama desiti slede i takav dan, imaju i u vidu da su prvog dana života svi ciklusi na nuli. 20. Uporedite još jednom vaš dijagram i dijagram na slici. Zapišite razlike koje postoje izme u njih i probajte da ih eliminišete. 21. Sve ura eno, uklju uju i i odgovore na pitanja 9, 10, 11 i 20, snimite u datoteku BIORITAM.xlsx
140 Aplikativni softver 134 Radne tabele Excel E15 IMENOVANJE ELIJA I TEHNI KI PRORA UNI Za tehni ke prora une kolone se mogu organizovati na slede i na in: A - kolona za greške. Ukoliko postoji pogrešan podatak u koloni D, u istom redu u koloni A upisuje se broj 1. Greška može da bude logi ka (na primer, uneti podatak je izvan domena mogu ih vrednosti) ili se radi o nezadovoljenoj proveri. Preko kolone za greške ostvaruje se povratna veza u algoritmu. B - naziv veli ine. Ova kolona ima najve u širinu (oko 50 znakova) i u nju se mogu upisivati i komentari. Po potrebi se komentari mogu upisivati i u kolone B, C, D i E, ime se dobija ve a širina zapisa. C - oznaka veli ine. Treba koristiti oznake veli ina uobi ajene u literaturi. Ove oznake koriste se kao imena za odgovaraju e elije u koloni D, ime se postiže da formule u koloni D budu preglednije. Imena elija ne mogu da budu adrese elija. Na primer, za struju I 1 ne može se koristiti ime elije I1 jer je to ve adresa elije, ve na primer I_1, a kao oznaku treba upisati I 1 ili, ako to program ne omogu ava isto I_1. D - vrednost veli ine. Vrednost veli ine može biti uneta od strane korisnika ili izra unata preko formule. elije u ovoj koloni treba da budu imenovane saglasno (ili identi no) oznaci iz kolone C, radi preglednosti formula. E - jedinica mere veli ine. Ove jedinice treba uvažiti u formulama u koloni D. F, G, H,... - kolone za pomo ne prora une. Ukoliko se radi o složenijem pomo nom prora unu, ove kolone treba organizovati kao i kolone B do E. U kolonama za pomo ne prora une ne mogu se stavljati ulazne veli ine. Pri pravljenju aplikacija, razmatrane kolone treba u initi nevidljivim za korisnika. Kolone B do E predstavljaju istovremeno i masku za unos podataka i izveštaj koji se štampa i predstavlja rezultat prora una. U ove kolone ne moraju da se stave svi me urezultati, ali se moraju staviti sve ulazne veli ine. 1. Formirajte novu datoteku sa tabelom kao na slici.
141 Aplikativni softver 135 Radne tabele Excel 2. Postavite pokaziva aktivne elije na eliju D5 i iz jezi ka Formules izabrati komandu Define Name i u prozoru New Name zadati joj naziv ro. eliju D6 nazovite l (slovo l), a eliju D7 nazovite S. 3. U eliju D9 upišite sadržaj =ro*l/s. 4. Snimite tabelu pod nazivom OTPOR.xlsx 5. Na osnovu sa injene RT izra unajte slede e vrednosti: ρ l S R 1 0, ,5 2 0, ,5 3 0, , , ,5 6. U eliju A5 unesite sadržaj =IF(D5<=0;1;0). Isprobajte i napišite šta je potrebno uneti u eliju D5 da bi se u A5 pojavila vrednost 1? 7. Unesite odgovaraju u formulu za hvatanje greške u elije A6 i A7. Može li se to u initi kopiranjem na dole? 8. U datoteku OTPOR.xls snimite odgovore na pitanja iz ta aka 6 i 7 i snimite sve izmene. 9. Iz jezi ka View izabrati Macros/View Macros/Edit gde se pokre e Visual Basic Editor. Zatim pokrenuti komandu Insert/Module. Upišite slede i kôd, kojim se definiše funkcija Rprov. Function Rprov(Ro,L,S) Rprov=Ro*L/S End Function 10. Formirajte radnu tabelu za izra unavanje vrednosti sa prethodne slike. U eliju E2 unesite formulu =Rprov(B2;C2;D2) i kopirajte na dole. Ako je Windows podešen za engleski jezik, separator u listi je zapeta (,). Simbol za specifi nu otpornost dobi ete tako što otkucate slovo r, a potom za font izaberete Symbol. Linije u tabeli podešavaju se komandom Format/Cells Border. 11. Snimite ura eno u datoteku FUNKCIJA.xlsx
142 Aplikativni softver 136 Radne tabele Excel E16 PRORA UN ZAŠTITNOG UZEMLJENJA 1. Formirajte tabelu kao na slici. 2. Više redova teksta u jednoj eliji postiže se izborom jezi ka Home i iz Cells izborom komande Format Cells/Alignment/ Wrap Text. 3. Postavite za aktivnu eliju D18, pokrenite komandu Home/Styles/Conditional Formatting/New Formating Rule i podesite da elija bude crvena ako je njen sadržaj nije ispunjen.
143 Aplikativni softver 137 Radne tabele Excel 4. Probajte da veoma smanjite vrednost veli ine S kako bi elija D18 postala crvena. 5. Naj eš e se menjaju samo sadržaji elija D6:D7. Da biste od promena zaštitili ostale elije, obeležite elije D6:D7 i na kartici Format Cells/Protection isklju ite opciju Locked. 6. Pokrenite iz jezi ka Review u grupi komandi Changes opciju Protect Sheet. Probajte sada da promenite sadržaj zašti enih elija. 7. Prou ite help i prethode dve komande i objasnite mehanizam zaštite elija i njihovu primenu. 8. Ura eno snimite u datoteku PROTECTION.xlsx, zajedno sa odgovorom na pitanje iz ta ke 7.
144 Aplikativni softver 138 Radne tabele Excel E17 SPECIFIKACIJA MATERIJALA 1. Uneti podatke u tabelu kao na slici. Sadržaj elije F4 treba da bude =C4*E4 i treba ga kopirati na dole. Izmenite neku od cena i pratite kako se menja ukupni iznos. 2. Kliknite dva puta na naziv lista Sheet1 i preimenujte ga u Specifikacija. Snimite radnu beležnicu u datoteku pod nazivom SPEC.xlsx. 3. Obeležite celu tabelu i kopirajte je u list Sheet2. 4. Izme u kolona sa zaglavljem Cena i Iznos umetnite novu kolonu. 5. U eliju F2 (u novoj koloni) upišite vrednost 4. Komandom iz jezi ka Formules izabrati komandu Define Name i u prozoru New Name eliji F2 dajte naziv DEM. 6. Dopunite tabelu tako da izgleda kao na slici. 7. Prilikom unosa sadržaja koristite tehniku kopiranja na dole. 8. List Sheet2 preimenujte u Specifikacija 2. Snimite datoteku. 9. Prevla enjem desne ivice širinu kolona F i H smanjite na nulu. 10. Koje vrste adresiranja su koriš ene? 11. Kolika e biti ukupni dinarski iznos ako se vrednost DEM promeni na 14? 12. Snimite datoteku SPEC.xlsx zajedno sa odgovorima na pitanja 10 i 11.
145 Aplikativni softver 139 Radne tabele Excel E18 PRIMER IZ POSLOVNIH FINANSIJA 1. U ovoj vežbi pokazano je kako se jedan konkretni zadatak 1 iz poslovnih finansija može uraditi u Excel-u. 2. Za potrebe nastave zadatak se može štampati zajedno sa oznakama redova i kolona, kao što je ura eno u ovom slu aju. Za potrebe realnih poslovnih izveštaja, oznake redova i kolona se mogu izostaviti. 3. Zadatak se radi na više radnih listova, koji se imenuju saglasno obra enoj temi. Na taj na in postiže se bolja preglednost i pronalaženje odre enog dela izveštaja. 4. Uo ite da se imena elija poklapaju sa opisima levo od elija. 5. Prikazani razlomci postižu se tehnikama spajanja elija (merge) i postavljanjem linija na ivice elija. 6. Uradite zadatak i snimite ga u datoteku POSLOVNE FINANSIJE.xlsx 7. Probajte da promenite ulazne podatke i pratite promene u izveštajima. 8. Pretpostavite pove anje obima proizvodnje i prodaje za po 10%. Ura eni zadatak sa ovim podacima snimite u datoteku POSLOVNE FINANSIJE 2.xlsx 1 Primer je preuzet iz knjige Vesne Markovi, "Praktikum iz poslovnih finansija", Viša ekonomska škola, Valjevo, 2001.
146 Aplikativni softver 140 Radne tabele Excel A B C D : (.) % 8% :, C3 _ _ C4 _ _ _ C5 _ _ _ _ C6 _ _ C7 ( ) = _ _ C12 _ C13 _ C15 _ _ =SUM(C11:C14) C17 _ _ _ _ C18 _ _ _ _ C15,.
147 Aplikativni softver 141 Radne tabele Excel 1.1 A B C D 1 2 ("Direct Costing" ), 3 : C6 (10.000*300) (10.000*120) ( ) ( ) ( ) _ _ _ (.) C8 C10 C12 C13 C15 C16 C17 = _ _ _ * _ _ _ = _ _ _ _ * _ _ _ = _ _ _ - _ ( ) = _ _ _ = _ - _ _ _ _ _ = _ _ _ _ * _ _ _ _ = _ _ _ _ * _ _ = _ - _ _ _ - _ _ _
148 Aplikativni softver 142 Radne tabele Excel A B C D E F G H 1.2,, : = =1 - = 0, = G8 _ _ 24 =1- _ / _ _ _ 25 G15 _ _ 26 = _ _ / _ _ = ,6 = , E8 E9 D15 D15 B19 :
149 Aplikativni softver 143 Radne tabele Excel A B C D E F G H 1.3, : ( ) ( ), ( ) ,
150 Aplikativni softver 144 Radne tabele Excel A B C D E F G H, D41 = _ _ / _ _ _ E41 =D41*3 C42 =C41* _ _ _ D42 =D41* _ _ _ E42 =E41* _ _ _ C43 = _ _ D43 = _ _ E43 = _ _ C44 = _ _ +C41* _ _ _ _ D44 = _ _ +D41* _ _ _ _ E44 = _ _ +E41* _ _ _ _ C45 =C42 D45 =D42 E45 =E42 1.
151 PREZENTACIJE POWERPOINT SADRŽAJ PREZENTACIJE POWERPOINT P0 MS POWERPOINT (OSNOVE RADA) P1 PROGRAM ZA PREZENTACIJE P2 IZRADA PREZENTACIJE NA OSNOVU ŠABLONA P3 UGRADNJA OBJEKATA P4 KAKO NE TREBA DA IZGLEDA PREZENTACIJA P5 KAKO NAPRAVITI DOBRU PREZENTACIJU P6 ŠABLON ZA PREZENTACIJU P7 IZRADA KOMPLETNE PREZENTACIJE P8 USMENA PREZENTACIJA
152 Aplikativni softver 146 Prezentacije PowerPoint PREGLED URA ENIH VEŽBI Vežba Datoteke Datum Potpis Overa P1 MENIJI POWERPOINT.pptx P2 APLIKATIVNI SOFTVER.pptx P3 UGRADNJA OBJEKATA.pptx P4 SHARENO.pptx P5 OSNOVA.pptx, OSNOVA.potx P6 KORISNO.pptx, KORISNO.potx, KORISNO.docx P7 MOJA TEMA.pptx, POZIV.docx P8 (bez datoteke) Ime i prezime: Broj indeksa:
153 Aplikativni softver 147 Prezentacije PowerPoint P0 MS POWERPOINT (OSNOVE RADA) Microsoft POWERPOINT 2010 (PP) je program namenjen za izradu i prikaz multimedijalnih prezentacija, koje služe kao podrška usmenim izlaganjima. Ovaj program prvenstveno koriste poslovni ljudi kojima je važno da brzo, lako i jednostavno prezentuju svoje firme i razli ite proizvode svojih firmi na vrlo zanimljiv na in. Tako e, ovo je nezamenljiv alat velikog broja predava a iz razli itih oblasti. Prezentacija u PP se sastoji od slajdova. Svaki slajd objedinjuje više multimedijalnih sadržaja. 1. Pokretanje programa PowerPoint i njegove alatke (vežba P1) Slika 1. Startovanje aplikacije Power Point se pokre e na isti na in kao i svi drugi programi iz MS Office, zna i procedura je slede a: Kliknite na dugme Start, Kliknite na listu Programi / All Programs, Kliknite na listu Microsoft Office i Kliknite na ikonu MS PowerPoint (slika 1). Otvaranje postoje e i kreiranje nove prezentacije Ukoliko želite da otvorite neku od postoje ih prezentacija (ili više njih odjednom) onda: Kliknite na padaju u listu datoteka (File)
154 Aplikativni softver 148 Prezentacije PowerPoint Izaberete komandu Otvori (Open), dobija se okvir za dijalog (slika 2), gde se izabere fajl i klikne na taster Open i fajl u PowerPoint-u e biti prikazan Slika 2. Open dijalog Ukoliko želite da kreirate novi fajl i po nete da pravite novu prezentaciju, potrebno je: Izabrati iz menija File opciju New, gde dobijate prozor na slici 3 Slika 3. Nova prezentacija Sa desne strane prozora pojavio se okvir za dijalog Nova prezentacija (New Presentation), koji vam nudi nekoliko opcija koje možete izabrati po potrebi. Ono što je za vas najbitnije je prva opcija, a to je: Blank presentation za pravljenje nove prazne prezentacije kada se klikne na dugme Create (Ctrl+N)
155 Aplikativni softver 149 Prezentacije PowerPoint Recent templates prikazuje sve šablone koje ste ve birali Sample templates prikazuje sve šablone koji su instalirani u Office. Kada izaberete jedan od njih, desno u prozoru se vidi kako on izgleda. My templates prikazuje sve šablone koje ste sami kreirali. New From existing je opcija za pravljenje prezentacije na osnovu ve postoje eg fajla. Office.com templates deo daje mogu nost izbora šablona tako što se vaš ra unar tada konektuje na server Microsofta i preuzima šablon. Izborom opcije Blank presentation, otvara se prozor (slika 4). Slika 4. Prvi slajd nove prezentacije Na sredini prozora nalazi se bela površina sa dva tekst boksa (jedan je predvi en za naslov, a drugi za podnaslov). Ovo je izgled slajda tipa Naslovni slajd (Title Slide). Mogu e je izabrati na jezi ku Home u grupi komandi Slides komande Izgled slajdova (Layout). Neki od od slede ih izgleda dati su na slici: 1. Naslovni slajd (Title Slide) ova vrsta slajda se koristi za naslovni slajd 2. Naslov i sadržaj (Title and Content) ova vrsta slajdova se koriste ukoliko na slajdu predstavljate neke sadržaje, odnosno grafikone, slike, dijagrame, i sl. 3. Dva polja za sadržaj (Two Content) ove vrste slajdova predstavljaju kombinaciju dva polja za unos bilo kog sadržaja, teksta, slike, dijagrama i sl.
156 Aplikativni softver 150 Prezentacije PowerPoint Da biste sa uvali prezentaciju pod istim imenom potrebno je iz liste Datoteke (File) odabrati opciju Sa uvaj (Save), ili izabrati opciju Sa uvaj kao... (Save As), ako želite sa uvati prezentaciju pod drugim imenom. Pam enje prezentacije pod drugim imenom se obi no koristi ukoliko smo otvorili neku postoje u prezentaciju, napravili neke izmene nad njom i želimo da je snimimo (sa uvamo), ali da nam ostane zapam ena i stara verzija prezentacije. Podrazumeva se da je snimate u formatu Prezentacija (Presentation) sa ekstenzijom fajla.pptx. Koriš enje alatke za uve anje/smanjenje Zum (Magnification/Zoom) Ponekad je u toku rada potrebno uve ati odre eni slajd ili ga umanjiti da bi nešto lakše uradili u toku dizajniranja. Da bi ste to uradili potrebno je da: Kliknete na jezi ak prikaz (View), i izabere opciju Zoom otvara prozor (slika 5)., pri emu se Slika 5. Zoom dijalog Ovo je prozor za podešavanje veli ine prikaza na ekranu, a jedinica za veli inu je znak % (procenat). Ako pogledate sliku možete primetiti da sa leve strane postoji lista sa nekoliko naj eš e koriš enih veli ina, a sa desne je polje Procenat (Percent): gde možete upisati bilo koji broj koji vam odgovara, a nije u ovoj listi. Mogu e je podešavanje uve anja/umanjenja, tj. Zuma sa Taskbar-a u donjem desnom uglu prozora (slika 6). Slika 6. Zum Podešavanje palete alata za brzi pristup komandama Kao i ostale Office aplikacije i Power Point ima paletu alata za brz pristup komandama (Quick Access Toolbar). Prema podrazumevanom podešavanju prikazane su komande Save, Undo i Redo. Da biste dodali komande koje esto koristite, postupite na slede i na in: Kliknite strelicu desno od Quick Access Toolbar, ime se otvara meni sa dostupnim komandama kao na slici 7.
157 Aplikativni softver 151 Prezentacije PowerPoint Slika 7. Meni Quick Access Toolbar Za dodavanje komande, kliknite na njen naziv Ukoliko želite da uklonite neku od komandi pored koje stoji znak za potvrdu, kliknite njen naziv i ona e automatski nestati. Pogledi na prezentaciju Pre po etka rada sa slajdovima, potrebno je znati da Power Point ima etiri razli ita pogleda, od kojih svaki ima svoju specifi nu namenu, a najbrže se izaberu kada se aktiviraju tasteri pogleda u desnom donjem uglu prozora. Normalan (Normal) Ovo je pogled koji je standardan i koji se naj eš e koristi. U ovom prikazu (pogledu) vidljiv je slajd na kome radite, onakav kakav e biti prikazan u prezentaciji. U ovom prikazu se obavlja ve ina aktivnosti. Sortiranje slajdova (Slide Sorter) Ovo je pogled ija je primarna namena rad sa slajdovima i to kopiranje, pomeranje i brisanje slajdova. On nam omogu uje promenu redosleda slajdova. Ako neki slajd želimo obrisati ili kopirati, dovoljno je da kursor postavimo na slajd, kliknemo (markiramo slajd), a zatim obrišemo ili kopiramo. Pogled za itanje (Reading Wave) Ovo je pogled na prezentaciju u obliku pogodnom za itanje slajdova, bez palete alata i radnog okruženja. Projekcija slajdova (Slide Show) Ovo je pogled koji služi za prikaz prezentacije. On se koristi uglavnom kada je prezentacija ve gotova i treba da se prezentuje nekome, ili kada želite da testirate kako prezentacija radi.
158 Aplikativni softver 152 Prezentacije PowerPoint Prelazak izme u razli itih pogleda Slika 8. Promena pogleda Prelazak izme u pogleda se vrši izborom u jezi ku View gde se nalaze komande za izbor pogleda (slika 8). Da bi ste prešli u Normal pogled, ako ve niste u njemu, potrebno je kliknuti na komandu Normal. Da bi ste prešli u Slide Sorter potrebno je kliknuti na komandu Slide Sorter. Da biste pustili Slide Show potrebno je izabrati opciju Slide Show ili koristi pre icu preko funkcijskog tastera F5. Prime ujete da postoji još jedna vrsta pogleda: Stranica sa napomenama (Notes Page). U ovom na inu prikaza, ispod umanjene slike slajda predvi en je prostor za upisivanje beleški namenjenih izlaga u (napomene predava a). Ove beleške nisu vidljive slušaocima u toku prezentacije. Dodavanje novog slajda Da bi ste kreirali novi slajd u vašoj prezentaciji, potrebno je: Kliknuti desnim tasterom miša u levom delu prozora Slajdovi (Slides), posle ega e se pojaviti iska u i meni (pop up meni) (slika 9 levo) i izabrati opciju Novi slajd (New Slide) da bi se kreirao novi slajd u vašoj prezentaciji. Drugi na in je da iz jezi ka Home iz komandi Slides odaberete opciju Novi slajd (New Slide), ili preko tastature pre icom Ctrl+M Slika 9. Dodavanje novog slajda
159 Aplikativni softver 153 Prezentacije PowerPoint Nakon ubacivanja novog slajda, u ovom slu aju drugog, potrebno je izabrati izgled slajda - Izgled slajda (Layout), (slika 9 desno), iako iza naslovnog slajda aplikacija po podrazumevanom podešavanju ponudi slajd sa sadržajem (Title and Content). Izmena izgleda postoje eg slajda Da bi ste promenili izgled nekog slajda, potrebno je selektovati slajd, pa izabrati izgled slajda (Layout), (slika 9 desno). ili ga otvoriti desnim klikom na slajd i aktiviranjem opcije Izgled slajda (Layout), (slika 10). Slika 10. Iska u i meni (Pop up) Promena boje pozadine na slajdu Da bi ste promenili pozadinu na kreiranom slajdu, ili na svim slajdovima u prezentaciji, potrebno je: Kliknuti u glavnom delu prozora desnim klikom miša na slajd, kojem želite promenite pozadinu, odnosno na neki od slajdova ukoliko želite da promenite pozadinu na svim slajdovima u vašoj prezentaciji. Kada to uradite dobi ete Pop up meni (slika 11 levo), gde izaberemo levim klikom miša opciju Izgled pozadine (Format Background), posle ega se na ekranu prikazuje prozor (slika 11 desno). Taster Primeni na sve (Apply to All) se koristi kao što mu i samo ime kaže, kada želite da se izabrana pozadina primeni na sve slajdove u prezentaciji.
160 Aplikativni softver 154 Prezentacije PowerPoint Izbor pozadine se odre uje jednom od opcija Ispune (Fill) Slika 11. Izbor pozadine ekiranjem Solid fill biramo belu boju pozadine po standardnom podešavanju. Ukoliko želite da je promenite, potrebno je kliknuti levim tasterom miša na strelicu. Ovo je ilustrovano slikom 12. Slika 12. Izbor boja pozadine Ovde možete izabrati neku od ve ponu enih boja levim klikom miša, posle ega e ona biti izabrana. Ukoliko želite neku boju koja se ne nalazi u ovom prozoru, potrebno je izabrati levim tasterom miša opciju More Colors, posle ega se pojavljuje slede i prozor (slika 13). Vidite da ovde možete izabrati bilo koju boju koja vam odgovara.
161 Aplikativni softver 155 Prezentacije PowerPoint Slika 13. Prošireni izbor boja U sekciji Fill možemo ekirati opcije Gradient, Picture or Texture ili Pattern fill. Ako ekirate opciju Gradient fill u prozoru datom na slici 14., možete podešavati pozadinu tako da se u pozadini umesto jedne, nalazi više boja, koje se prelivaju na odre eni na in.. Slika 14. Gradient fill efekti Ukoliko izaberete Picture or Texture fill kao na slici 15., omogu avate izbor pozadine u vidu slika i odre enih tekstura.
162 Aplikativni softver 156 Prezentacije PowerPoint Slika 15. Picture or texture fill efekti Ukoliko ekirate opciju Pattern fill kao na slici 16., dobijate mogu nost izbora pozadine u obliku razli itih i višebojnih šara. Slika 16. Pattern fill efekti 2. Izrada prezentacija na osnovu šablona (vežba P2) Ukoliko želite da kreirate prezentaciju sa nekim od ve postoje ih šablona, potrebno je: Otvoriti novu prezentaciju (File/New), u desnom delu prozora izabrati opciju Themes pri emu se otvara prozor sa razli itim dizajnom slajdova (slika 17) i izabrati levim tasterom miša šablon koji vam se svi a
163 Aplikativni softver 157 Prezentacije PowerPoint Slika 17. Ponu eni predlošci U File/New se nalaze i gotove šablon prezentacije Primeri šablona (Simle templates). Izborom te opcije otvara se novi prozor gde birate gotove prezentacije koje nudi sama aplikacija (npr.project Status Report i dr.) Da bi gotovu šablon prezentaciju koristili za pravljenje svoje prezentacije, obavezno izaberite, u levom delu prozora, prikaz prezentacije pomo u pogleda Outline, koji daje slajdove sa prikazom teksta, tako da jednostavno menjate tekst, bez promene strukture slajda. Tako e možete u prozoru File/New u delu Office.com Templates da se konektujete na server Microsofta i preuzmete bilo koju gotovu šablon prezentaciju. 3. Master slajd (vežba P3) Ukoliko želite da napravite sopstvenu pozadinu slajda (sa nekim logo-znakom i tekstom koji vi odaberete i sl.), i ne želite da koristite ve postoje e šablone, to možete u initi koriste i opciju Master (Master Slide). Master slajd je u stvari slajd na osnovu kojeg vi možete kreirati ostale slajdove u vašoj prezentaciji. Osnovna namena mastera je da se ujedna i izgled slajdova i na taj na in znatno ubrza proces kreiranje prezentacije. Da biste radili sa Master Slajd-om potrebno je na jezi ku Prikaz (View) izabrati u grupi komandi Master View opciju Master slajda (Slide Master). Posle izbora ove opcije, na ekranu e se pojaviti master slajd (slika 18), koji sada možete slobodno da
164 Aplikativni softver 158 Prezentacije PowerPoint modifikujete koriste i ponu ene alate Drowing Tools/Format (slika 19), na taj na in što ete da promenite boju pozadine, ubacite sliku, nacrtate neki objekat na slajdu, uneti neki tekst u zaglavlje jednog ili svih slajdova, ili nešto sli no. Slika 18. Master slajd Slika 19. Alati za modifikaciju Master slajda Rad sa Master slajdom se na razlikuje mnogo od rada sa obi nim slajdom. Po završetku rada sa Master Slide-om potrebno je: Izabrati u listi View opciju Normal View, ili kliknuti na Zatvori prikaz mastera (Close Master View) na paleti sa alatkama Slide Master. Tada e svi slajdovi u prezentaciji promeniti izgled u skladu sa promenama koje su na injene na Master slajdu. Ako želite da izgled Master slajda bude razli it na naslovnim slajdovima u odnosu na ostale slajdove, potrebno je kliknuti levim klikom na Title Slide Layout u levom delu prozora. Na ekranu dobijate slede i slajd (slika 20) koji je prikazan na radnoj površini. Njega možemo modifikovati na željeni na in
165 Aplikativni softver 159 Prezentacije PowerPoint Slika 20. Title Master slajd Automatsko numerisanje slajdova i ubacivanje datuma u podnožje slajdova Ako pažljivo pogledate prethodnu sliku (slika 20) možete videti da se na dnu Master slajda nalazi nekoliko podru ja koja imaju specifi nu namenu. Da bi vam bilo jasnije pogledajte slede u sliku: Ovde postoji nekoliko podru ja od kojih je prvi namenjen za datum, i ako u njega unesete datum, taj datum e se pojavljivati na svim slajdovima u prezentaciji. Drugo podru je je namenjeno za, kao što mu ime kaže podnožje, tj. ovde možete uneti neki tekst koji e se pojaviti na svim slajdovima u prezentaciji. Tre e podru je je namenjeno za broj strane i ako postavite u ovo polje broj, tada e sve strane imati broj u desnom uglu. Napomena: Važno je uo iti da se na Master slajdu ne unose datum, tekst Footer-a i broj strane direktno, nego se samo formatiraju, odnosno podešava vrsta fonta, boja fonta, veli ina slova i brojeva i sl. Kako se unose datum i vreme, Footer ili broj strane? Da bi se uneo broj slajda ili datum i vreme potrebno se vratiti u Normalan pogled (Normal View), a zatim iz Umetanje (Insert) jezi ka izabrati opciju Header&Footer gde se otvara prozor (slika 21). Ovde možete podesiti prikazivanje datuma i vremena (ažurno vreme koji se upisuje na osnovu sistemskog datuma i vremena na ra unaru, ili neki fiksni datum i vreme),
166 Aplikativni softver 160 Prezentacije PowerPoint broja slajda i teksta koji e se prikazivati u zaglavlju-header i podnožju-footer. Nakon podešavanja treba kliknuti na Primeni na sve (Apply to All) da bi se podešavanja prikazivala na svim slajdovima. Slika 21. Podešavanje broja slajda i vremena Ubacivanje i oblikovanje teksta i multimedijalnog sadržaja Ubacivanje teksta u prezentaciju Tekst se jedostavno dodaje na slajd tako što se klikne na mesto gde je predvi eno da se on nalazi, gde obi no piše Click to add text (slika 22). Slika 22. Rad sa tekstom Ako kliknete levim tasterom miša na mesto gde piše Click to add text, mo i ete da unosite tekst sa tastature, a ukoliko kliknete na Click to add title mo i ete da unesete naslov na isti na in peko tastature. Ukoliko vam ne odgovara ovakav izgled, možete ga promeniti tako što ete u jezi ku Home u grupi alata Slides izabrati opciju Layout.
167 Aplikativni softver 161 Prezentacije PowerPoint Po izboru ove opcije sa desne strane e se pojaviti prozor za podešavanje izgleda strane (slika 23). Ovde je sve lepo grafi ki predstavljeno tako da nije problem na i tip slajda kakav vam treba. Dovoljno je kliknuti na odre eni tip levim tasterom miša posle ega e se izgled primeniti na slajd koji je izabran. Ako želite da na slajd dodate još neki tekst box pored onih koji su vam dostupni kroz opcije Layout-a, to možete u initi preko Insert menija i opcije Text box gde se otvaraju novi alati za crtanje Drowing Tools/Format, kao na slici 23. Pokaziva miša poprima oblik ma a i dovoljno je da kliknemo na površinu slajda na mesto gde želimo da bude ispisan tekst. Pojavljuje se okvir za tekst. Potrebno je držati pritisnut levi taster miša dok pomeramo miš udesno i nadole. Pojavi e se kursor i prostor za upis teksta. Nakon unosa teksta, text box se može lako pomerati po ekranu. Veoma je bitno izabrati adekvatan font za prezentaciju. U ve ini slu ajeva PowerPoint sam bira font, stil, veli inu i boju. Bitno je da tekst bude uo ljiv. Slika 23. Podešavanje izgleda slajda Formatiranje teksta (vrsta i veli ina fonta) Kada unosite neki tekst na slajd prezentacije, dovoljno ga je selektovati, a zatim isto kao i u Word-u u kliknuti na padaju u listu i izabrati vrstu fonta (slika 24 levo).
168 Aplikativni softver 162 Prezentacije PowerPoint Slika 24. Oblikovanje slova Isto tako, pored ove liste mogu e je u slede oj izabrati i veli inu slova tako e klikom na strelicu pored (slika 24 desno). Ukoliko vam treba neka veli ina koja nije u listi, slobodno je možete upisati i pritisnuti Enter i ona e biti prihva ena. Na primer, možete upisati 17 i pritisnuti Enter i veli ina e biti prihva ena, iako je nema na listi. Formatiranje teksta (Bold, Italic, Underline) Ukoliko pažljivo pogledate, pored ove dve padaju e liste za podešavanje tipa slova i veli ine možete primetiti još tri tastera koja su veoma važna za rad sa fontovima (Bold podebljana slova, Italic tj. slova ispisana kurzivom,tre i je tzv. Underline tj. podvu ena slova) (Slika 25). Slika 25. Izgled slova Promena iz velikih u mala slova i obrnuto (Change Case) Kada želite da na odre enom delu teksta promenite vrstu slova, potrebno ga je prvo selektovati, a zatim izabrati u jezi ku Home opciju Change Case, posle ega se na ekranu pojavljuje padaju i meni predstavljen na slici 26. Slika 26. Promena vrste slova Izaberite promenu kakvu želite klikom miša na opciju, posle ega e promena biti izvršena. Vodite ra una prilikom koriš enja ove opcije, jer na nju ne deluje naredba Undo, pa je jedini na in da se poništi je uraditi ovo ponovo, ali suprotno.
169 Aplikativni softver 163 Prezentacije PowerPoint Promena boje teksta Da biste promenili boju fonta, na paleti alatki potrebno je kliknuti na taster koji li i na slovo A podvu eno nekom bojom (slika 27). Slika 27. Promena boje teksta Na ovaj na in je izabrana automatska boja koja je u stvari crna. Ukoliko želimo da promenimo boju možemo izabrati neku od ponu enih. Ako nam se ne svi a ni jedna od ponu enih izaberemo More Colors... posle ega se dobija prozor (slika 28). Slika 28. Razli ite boje za slova Vidimo da je ovde mogu e izabrati mnogo više boja nego u prethodnom prozoru, odnosno ovde je mogu e izabrati bilo koju boju koja nam odgovara, a zatim izabrati taster OK posle ega e promena biti vidljiva. Primena senke na tekst (Shadow) Da bi ste kreirali senku za neki tekst na slajdu potrebno je najpre selektovati tekst, a zatim kliknuti levim tasterom miša na ikonu na slici 29 Slika 29. Text Shadow
170 Aplikativni softver 164 Prezentacije PowerPoint Tako e, izbor efekta senke na tekstu je mogu e i preko Drowing Tools/Format gde se u grupi komandi WordArt Styles izabere dijalog box Format Text Effects kao na slici 30 levo. Ovde je potrebno izabrati vrstu senke koju želite da napravite kao na slici 30 desno, izabrati boju, ali i druge efekte date u levom delu prozora, npr. refleksiju, 3-D format i sl. Posle izbora neke od ovih opcija levim klikom miša pojavi e se senka sa efektima na željenom tekstu. Slika 30. Dodavanje senke Poravnanje teksta i paragrafa (levo, desno, centrirano) Poravnanje teksta Da bi ste poravnali tekst potrebno ga je prvo selektovati a zatim na paleti za alatke izabrati vrstu poravnanja koju želite (slika 31). Slika 31. Poravnanje teksta Kao što možete videti, postoji tri vrste poravnanja teksta. Prvo je standardno poravnanje po levoj ivici, drugo je centrirano poravnanje i tre e je poravnanje po desnoj ivici. Dovoljno je da izaberete jedan od ovih poravnanja i to e biti primenjeno na selektovani tekst. Podešavanje proreda u paragrafu Da bi ste podesili prored u paragrafu (pasusu) potrebno je prvo selektovati tekst boks u kome želite da primenite odre eni prored, a zatim u jezi ku Home izabrati dijalog box Paragraph kao na slici 32. Zatim se odabere jedna od opcija Line Spacing. Ovde vidimo da možemo podešavati prored - jednostruki Single, dvostruki Double, ta no Exactly ili mnogostruko Multiple.
171 Aplikativni softver 165 Prezentacije PowerPoint Slika 32. Podešavanje proreda Simboli za nabrajanje Da bi ste promenili simbole za nabrajanje, potrebno je prvo selektovati tekst kojem želite da promenite simbole za nabrajanje, a zatim izabrati u jezi ku Home u komandama Paragraph opciju Bullets and Numbering, posle ega se dobija prozor (slika 33). Slika 33. Bullets and Numbering Ovde možete izabrati neke od esto korištenih simbola, ali možete napraviti i sami kako vam odgovara. Možete primetiti u donjem desnom uglu dva tastera, od kojih je prvi Picture... koji služi da ubacimo neku sliku kao simbol za nabrajanje i ako kliknemo na njega dobi emo klasi an open prozor gde izaberemo neku sliku. Drugi je Customize..., koji nam služi da bilo koji znak iz nekog od fontova izaberemo kao
172 Aplikativni softver 166 Prezentacije PowerPoint simbol za nabrajanje. Ako kliknete levim tasterom miša na ovaj taster dobi ete prozor (slika 34). Slika 34. Razli iti simboli Ovde možete izabrati font iz kog želite da uzmete simbol u listi Font, a u donjem delu prozora se nalaze naj eš e korišteni simboli. Kada izaberete onaj koji vam odgovara, dovoljno je da kliknete na OK i ovaj prozor e se zatvoriti i u prethodnom prozoru e se pojaviti taj znak koji ste izabrali. Ukoliko se radi o nabrajanju sa brojevima, onda je potrebno kliknuti na jezi ak Numbered i dobi ete prozor (slika 35). Ovde je potrebno izabrati nabrajanje koje želite, a zatim je dovoljno da izaberete OK da bi to bilo primenjeno na selektovani tekst. Slika 35. Simboli za nabrajanje Tako e jedna od važnih stvari u ovom prozoru nalazi se u donjem desnom uglu, a to je opcija Start at. Ovde po standardnom podešavanju stoji 1. Ovo je u stvari broj od
173 Aplikativni softver 167 Prezentacije PowerPoint kojeg po inje nabrajanje a pošto je to obi no broj 1 on je stavljen kao standard, me utim, ako vama odgovara da po ne sa nekim drugim brojem, dovoljno ga je ovde uneti. Koriš enje komandi Undo i Redo Komanda Undo služi za vra anje jedan korak u nazad, što u stvari zna i da sa njom poništavate prethodno izvedenu operaciju. Na primer, ukoliko ste obrisali neki tekst greškom možete ga vratiti u prethodno stanje. Ona je predstavljena plavom strelicom u prvoj liniji prozora aplikacije. Za razliku od ove opcije, opcija Redo ima sasvim suprotnu funkciju a to je da posle izbora opcije Undo ponovo možete vratiti sadržaj kakav je bio pre toga. Da bi ste koristili komandu Redo prvo mora biti primenjena naredba Undo ina e vam ne e biti omogu en izbor ove opcije. Ubacivanje slike, fotografije, video zapisa i zvuka na slajd Da bi ste ubacili sliku na slajd prezentacije potrebno je u jezi ku Insert izabrati grupu komandi Images posle ega dobijamo nekoliko opcija (slika 36). Slika 36. Ubacivanje slike na slajd Ovde je mogu e ubaciti sliku na više na ina. Prva opcija je Clip Art... što je u stvari galerija slika gde se nalaze neke slike koje su unapred kreirane i koje možete slobodno koristiti u svojim prezentacijama. Klikom na Picture dugme je opcija Insert Picture from File... i ukoliko kliknete na ovu opciju dobi ete Open dijalog u kome je potrebno izabrati odre enu sliku. Tre a opcija je Screenshot i ukoliko nju izaberete to e automatski pozvati priklju eni ure aj bilo to skener ili digitalna kamera i pokušati direktno sa njih da preuzme odre enu sliku. Sli no kao slike, tako možete u svoju prezentaciju ubaciti i zvuk ili video klipove. To se radi na sli an na in, samo što je u ovom slu aju potrebno u jezi ku Insert izabrati iz grupe komandi Media opcije Video ili Audio kao što je dato na slici 37.
174 Aplikativni softver 168 Prezentacije PowerPoint Slika 37. Ubacivanje video zapisa i zvuka Vidimo da je i ovde mogu e ubaciti zvuke ili video klipove iz odre enog fajla sa diska, video sa Web Site, ili iz Clip Art-a. Jedino što se to ovde druga ije zove pa piše Clip Art Video ili Audio... ali kada kliknemo na njega otvori e se tako e Clip Art dijalog. Zanimljiva je tako e i poslednja opcija Record Audio preko koje je mogu e direktno snimiti neke zvuke sa mikrofona ili nekog drugog ure aja. Kopiranje teksta, slika i fotografija u prezentaciji Da bi ste iskopirali tekst, sliku ili fotografiju, potrebno je kliknuti desnim tasterom miša na objekat koji želite da iskopirate posle ega e se pojaviti padaju i meni (slika 38). Slika 38. Padaju i meni Potrebno je izabrati iz menija opciju Copy, zatim je potrebno oti i na slajd na koji želite da iskopirate sliku i na tom slajdu ponovo kliknuti desnim tasterom miša, gde e se opet pojaviti isti meni, samo što e opcija Paste biti omogu ena, i potrebno ju je izabrati, posle ega e se slika pojaviti na tom slajdu.
175 Aplikativni softver 169 Prezentacije PowerPoint Pomeranje teksta, slika i fotografija u prezentaciji Za razliku od kopiranja, gde se objekat u stvari kopira na drugu lokaciju, ali ostaje i na mestu gde je ranije bio, kod pomeranja objekta se tako e kopira na drugu lokaciju tj. slajd, me utim briše se sa slajda gde je ranije bio. Procedura premeštanja slike, fotografije ili teksta je sli na kao i kopiranje samo što je potrebno u padaju em meniju umesto opcije Copy izabrati opciju Cut, a posle toga procedura je identi na kao i kod kopiranja. Promena veli ine slike ili fotografije u prezentaciji Da bi ste promenili veli inu slike ili fotografije, potrebno je kliknuti levim tasterom miša na sliku, odnosno fotografiju, posle ega se pojavljuje jezi ak Format sa potrebnim alatkama za obradu slike (slika 39). Slika 39. Promena veli ine objekta Vidimo da su ovde opcije grupisane. Trenutno je bitna grupa opcija Size i služi za promenu dimenzija objekta. Ukoliko želite da menjate veli inu, možete na dijalog boksu otvoriti prozor Format Picture i aktivirati u levom delu prozora opciju Size. Ovde su najbitnije prve dve opcije od kojih je prva Height što predstavlja širinu objekta, zatim druga je Width što predstavlja visinu objekta. Ovde je mogu e vršiti i rotiranje slike za proizvoljni ugao menjaju i opciju Rotation. Ukoliko želite da proizvoljno zadate dimenzije slike, morate prvo da deselektujete opciju Lock aspect ratio, koja zaklju ava odnos visine i širine slike. Tada ete mo i menjati visinu nezavisno od širine, i obrnuto..
176 Aplikativni softver 170 Prezentacije PowerPoint Brisanje teksta, slike ili fotografije sa slajda Da bi ste obrisali tekst, sliku ili fotografiju sa slajda potrebno je prvo izabrati objekat koji želite da obrišete, a zatim je dovoljno samo pritisnuti taster Delete na tastaturi, posle ega e objekat nestati sa slajda. Dijagrami i crtanje Pravljenje dijagrama i unos podataka za prikaz Da bi ste napravili dijagram sa podacima na slajdu, potrebno je iz menija Insert izabrati opciju Chart, ili na samom slajdu kliknuti na ikonu Chart u slajdovima tipa Title and Content. Po izboru ove opcije otvara se prozor (slika 40). Slika 40. Izbor tipa dijagrama Slika 41. Unos podataka za dijagram Nakon toga otvara se tabela (slika 41) koja li i na neku Excel tabelu u koju vi unosite podatke koje želite da budu prikazani na dijagramu. Kada završite sa unosom, potrebno je izabrati taster Close u gornjem desnom uglu, posle ega e se unos primeniti na dijagram, i on e se promeniti. Ukoliko se tabela ne pojavljuje, uradite desni klik na površinu u neposrednoj blizini dijagrama i izaberite opciju Edit Data..., kako je to prikazano na slici 42. Ili pronalaženjem standardih alati za formatiranje dijagrama koji su dati u novom jezi ku Chart Tools sa svoje dve grupe alata Design i Layout.
177 Aplikativni softver 171 Prezentacije PowerPoint Slika 42. Prikazivanje tabele uz dijagram Prikazanu tabelu možemo iskoristiti za kreiranje vlastitih (jednostavnih) tabela, ije emo podatke grafi ki predstaviti. Na slici 43. gore je prikazana jedna jednostavna novokreirana tabela. elije u tabeli jednostavno prepravljamo. Slika 43. Novokreirana tabela i dijagram Na osnovu ove tabele automatski se menjaju vrednosti i na dijagramu (slika 43 dole). Podaci su prikazani po mesecima, ali je mogu e promeniti na in na koji su podaci raspore eni (udruživanje podataka). To se postiže klikom na dugme Switch Row/ Column u paleti sa standardnim alatkama Chart Tools/Design. Na taj na in e vrednosti biti predstavljene prema onim nazivima koje ste naveli u krajnjoj levoj koloni tabele, u ovom primeru Office-ovim aplikacijama (slika 44).
178 Aplikativni softver 172 Prezentacije PowerPoint Slika 44. Izabrani dijagram prema Office-ovim aplikacijama Pored toga, mogu e je promeniti pozadinu na dijagramu, boje ise aka, na in prikaza osa na dijagramu, njihovu boju i debljinu, oznake podeljaka i njihovo pojavljivanje na dijagramu, promeniti tip dijagrama i sl. U MS Excel-u je detaljno obra eno formatiranje dijagrama, pa ovde nije potrebno da to ponavljamo. Kreiranje organizacionih dijagrama Organizacioni dijagrami se mogu kreirati pri samom kreiranju novog slajda. Pri kreiranju novog slajda potrebno je izabrati Slide Layout tipa Title and Content na kome se nalaze ikonice za brzi pristup insertovanju objekata, izme u ostalih i organizacionih dijagrama - Insert SmartArt Graphic (slika 45). Slika 45. Po etak kreiranje organizacionog dijagrama
179 Aplikativni softver 173 Prezentacije PowerPoint Kliknuti jedanput levim tasterom miša posle ega e se pojaviti prozor kao na slici 46. Slika 46. Izbor SmartArt Graphic Isti ovaj prozor e se pojaviti ukoliko u jezi ku Insert izaberemo opciju SmartArt. Ovaj na in ubacivanja dijagrama koristite kada želite ubaciti dijagram u neki ve postoje i slajd. Kada u levom delu prozora kliknemo na opciju Hierarchy pa na šemu Organization Chart i potvrdimo izbor sa OK, pojavljuje se u slajdu dijagram kao na slici 47. Slika 47. Po etni dijagram Vidite na slici 48 da se pojavio neki po etni organizacioni dijagram koji je potrebno sada prilagoditi svojim potrebama. Da bi ste upisali nešto u neki od kvadrata, potrebno je samo kliknuti levim tasterom na mesto gde piše Text i mo i ete da unosite tekst sa tastature.
180 Aplikativni softver 174 Prezentacije PowerPoint Tako e se može izabrati opcija Design/Text Pane (slika 48) koja omogu ava unos teksta u celi dijagram redom. Slika 48. Unošenje teksta u dijagram Ure ivanje strukture organizacionog dijagrama (dodavanje i uklanjanje menadžera, saradnika i pomo nika u organizacionom dijagramu) Ukoliko pažljivo pogledate sliku 47, možete videti da se pojavila nova paleta sa alatkama SmartArt Tools sa grupom alata Design i Format koje služe za formatiranje organizacionih dijagrama. Ukoliko želite da dodate menadžera, saradnika ili podre enog u organizacioni dijagram, potrebno je izabrati u Design paleti opciju Add Shape (slika 49), posle ega e se pojaviti lista iz koje možete da izaberete šta želite da dodate na dijagram. Napomena: da bi ste mogli da izaberete neku od opcija, objekat mora biti odabran na dijagramu, ina e opcije ne ete mo i da izaberete. Slika 49. Ure ivanje strukture dijagrama
181 Aplikativni softver 175 Prezentacije PowerPoint Ukoliko želite da obrišete nešto sa dijagrama potrebno je levim tasterom miša izabrati ono što želite da obrišete i posle toga je dovoljno pritisnuti taster Delete na tastaturi, posle ega e on nestati sa dijagrama. 4. Crtanje razli itih objekata (vežba P3) Da bi ste zapo eli da crtate bilo kakve objekte u svojoj prezentaciji, potrebno je odabrati u jezi ku Insert ikonu Shapes koja nudi niz gotovih grafi kih elemenata za izbor kako je prikazano na levoj strani slike 50. Kada kliknemo na jedan od grafi kih objekata, on se pojavljuje na mestu kursora u slajdu. Istovremeno se pojavljuje paleta alata za crtanje Draving Tools/Format. Slika 50. Insertovanje grafi kih elemenata Kada se klikne na jezi ak Format otvara se grupa alata za crtanje (slika 51) Slika 51. Alati za crtanje CRTANJE LINIJE Kliknuti levim tasterom miša na ikonu Line iz Insert Shape. Kursor miša e promeniti izgled + Kliknuti na mestu gde želite da bude po etna ta ka linije, zadržite taster pritisnutim, a zatim pomerite kursor na mesto gde želite da bude krajnja ta ka
182 Aplikativni softver 176 Prezentacije PowerPoint linije i otpustite taster. Posle ovoga pojavljuje se linija koju ste želeli da nacrtate. Ukoliko želite da nacrtate pravilnu horizontalnu ili vertikalnu liniju potrebno je za vreme pomeranja miša držati pritisnut i taster Shift na tastaturi. CRTANJE PRAVOUGAONIKA Kliknuti levim tasterom miša na ikonu Rectangle iz Insert Shape. Kliknuti na mestu gde želite da bude levi gornji ugao pravougaonika, zadržite taster pritisnutim a zatim pomerite kursor na mesto gde želite da bude desni donji ugao pravougaonika i otpustite taster. Ukoliko želite da nacrtate kvadrat za vreme pomeranja miša potrebno je pritisnuti i držati taster Shift na tastaturi. CRTANJE ELIPSE Kliknuti levim tasterom miša na ikonu Oval iz Insert Shape. Sada je potrebno kliknuti na mestu gde želite da bude po etna ta ka, zadržite ga pritisnutim a zatim pomerite kursor na mesto gde želite da bude krajnja ta ka i otpustite taster. Ukoliko želite da nacrtate krug za vreme pomeranja miša potrebno je pritisnuti i držati taster Shift na tastaturi. U Power Point-u se mogu koristiti za crtanje gotovi elementi koji se nalaze u ClipArt-u. Bilo koji element crteža u procesu formatiranja pruža još mnogo podopcija. Ovde e biti prikazane vrste linija koje se nude u kategoriji opcija Lines (slika 52). Slika 52. Izbor vrste linija Da biste nacrtali odre enu figuru potrebno je odabrati željenu figuru levim klikom miša a zatim ponovo kliknuti levim klikom miša na mesto gde želite da ta figura bude nacrtana, posle ega e se ona pojaviti na slajdu.
183 Aplikativni softver 177 Prezentacije PowerPoint Podešavanje nacrtanog objekta (boja pozadine i linije, tip linije itd.) Da biste promenili odre ene parametre odre enog objekta na slajdu, potrebno je dva puta kliknuti na željeni objekat levim tasterom miša (u ovom slu aju linija) posle ega e se pojaviti prozor Format Shape (slika 53). Slika 53. Formatiranje objekta Ovi prozori e se malo razlikovati u zavisnosti od vrste objekta na koju ste kliknuli i dava e neke specifi ne opcije za taj objekat. Ovde e biti detaljnije objašnjene prvi etiri grupe opcija a nalaze se u levom delu prozora Fill, Line Color, Line Style, Shedow. Prva grupa je Fill koja se odnosi na podešavanje boje pozadine. Ovde je nema jer se radi o liniji. Ovde možete primetiti da se opcija ispuna-fill ne može koristi, jer linija i nema svojstvo. Druga grupa je Line Color koja se odnosi na podešavanje boje linije. Odmah ispod se nalaze opcije Transparency koja u stvari predstavlja providnost objekta. Podrazumevano je 0% jer objekat nije uopšte providan. Ukoliko to želite, promenom procenta možete ga u initi manje ili više providnim..tre a grupa je Line Style koja se odnosi na debljinu, tip linija, kao i opcije Arrows koja služi za podešavanje strelica ukoliko ih ima. etvrta grupa je Shadow koja kreira senku za neki objekat na slajdu. Ovde je potrebno izabrati vrstu senke koju želite da napravite, a to je vrlo jednostavno jer je sve lepo grafi ki prikazano. Posle izbora neke od ovih opcija levim klikom miša pojavi e se senka na željenom objektu.
184 Aplikativni softver 178 Prezentacije PowerPoint Da bi ste kreirali tre u dimenziju za neki objekat na slajdu potrebno je u Format Shape prozoru kliknuti na opciju 3-D Format, a ko se želi i rotacija objekta u prostoru kliknuti na. Rotiranje i veli ina nacrtanog objekta Da bi ste rotirali nacrtani objekat potrebno je selektovati objekt i kliknuti desnim tasterom miša pa u iska u em meniju odabrati Format Shape i u prozoru izabrati opciju 3-D Rotation (slika 54 levo). Slika 54. Dijalog za formatiranje objekta: veli ina i rotacija U grupi opcija Size menjamo dimenzije objekta visinu Height i širinu Width, a u Rotation kao podrazumevana vrednost stoji 0, što zna i da objekat nije rotiran, a ukoliko vi želite da ga rotirate dovoljno je da promenite 0 u neku vrednost koja vam odgovara. Poravnanje nacrtanog objekta (levo, desno, centar, vrh ili dno slajda) Ako se pažljivo pogleda prethodna slika, možete primetiti da tre a grupa opcija je Position i služi za podešavanje položaja objekta (slika 55) Slika 55. Prozor za formatiranje objekta: pozicija na slajdu
185 Aplikativni softver 179 Prezentacije PowerPoint Ovde podešavamo položaj objekta i to posebno horizontalno i vertikalno a sa desne strane vidimo da piše From, što u stvari predstavlja mesto odakle se gleda, tj. da li se položaj podešava od levog gornjeg ugla, što je uglavnom standardno, ili od centra. Ako želite da se gleda od centra, potrebno je kliknuti levim tasterom na strelicu i izabrati Center. Postavljanje objekta ispred ili iza Da bi ste menjali mesto objekta na slajdu, tj. da bi ga postavili iza ili ispred ostalih objekata na slajdu, potrebno je kliknuti desnim klikom miša na objekat a zatim u padaju em meniju izabrati jednu od opcija Ispred (Bring to Front), ili Iza (Send to Back) u zavisnosti od toga šta želite da radite sa objektom (slika 56). Slika 56. Meni za postavljanje objekta ispred ili iza Animacioni efekti i priprema izlaza Podešavanje efekata (Animation schemes) Power Point nam daje mogu nost da se svaki slajd ili objekat na slajdu pojavljuju na ekranu sa nekim efektom, odnosno animacijom. Podešavanje efekata je omogu eno paleta alata na jezi cima Transition i Animation (slika 57). Slika 57. Alati za podešavanje efekata
186 Aplikativni softver 180 Prezentacije PowerPoint Dodavanje i promena efekata na slajdu Da bi ste dodali efekat, prvo je potrebno da odaberete objekat za koji želite da dodate efekat, a posle toga u jezi ku Animation odabete ikonu Animatio Styles ili ikonu Add Animatio posle ega e se pojaviti lista (slika 59). Slika 58. Grupe efekata Tu su date etiri grupe efekata a ispod datih se nalazi još efekata. Sve što je potrebno uraditi jeste odabrati iz liste levim klikom miša neki od efekata i videti šta on radi. Dodavanje i promena efekata za prelaz izme u slajdova Ukoliko želite da dodate ili promenite efekat za prelaz izme u slajdova, potrebno je izabrati iz jezi ka Transition u grupi Transition to This Slide (npr. Fly Through na slici 57 dole). Ovde je mogu e podesiti razli ite vrste prelaza koji se nalaze u listi, odnosno, ako ne želite ni jedan, onda birate None (slika 59) Slika 59. Ikone za tranziciju izme u slajdova
187 Aplikativni softver 181 Prezentacije PowerPoint Grupa komandi Timing (slika 57 dole desno) omogu ava sa opcijom Sound da se pri prelazu sa jednog slajda na drugi uje i neki zvuk. Tu se nalazi i deo Advance slide gde možete podesiti kako želite da se vrši promena slajdova. Standardno je ve izabrana opcija On mouse click koja zna i da je potrebno da neko pritisne taster miša da bi se slajd promenio. Me utim, nekada je potrebno da se to obavlja automatski i za to služi druga opcija After i ako je izaberete, slajdovi e se automatski menjati. Možete primetiti da kada izaberete ovu opciju morate podesiti i na koliko sekundi e se vršiti promena, a to se radi u polju odmah desno. Napomena: Kada podešavate promenu slajda, to radite za onaj slajd koji je trenutno izabran, što zna i da e to samo za njega važiti. Ukoliko želite primeniti na sve slajdove isti na in promena, potrebno je izabrati u delu Timing opciju Apply to All. Podešavanje odgovaraju eg formata slajdova (Priprema za štampanje) Ukoliko je potrebno podesiti format slajdova, to radite tako što na jezi ku Design izaberete opciju Page Setup i na ekranu e se pojaviti prozor kao na slici 60. Slika 60. Podešavanje oblika slajda Vidite da se ovde nalazi nekoliko opcija od kojih je najvažnija prva Slides sized for: gde po standardnom podešavanju stoji On-screen Show što odgovara za prikazivanje na ekranu. U delu Orientation se podešava da li e slajd biti prikazivan horizontalno ili vertikalno na papiru. Ako pogledate u levi deo prozora možete primetiti dve liste: Width i Height koje služe za promenu veli ine slajda. Prva Height služi za podešavanje širine, a druga je Width što predstavlja visinu Ukoliko želite da štampate prezentaciju, ovde je potrebno izabrati klikom na strelicu pored, odre enu veli inu a to je naj eš e A4 ili neki drugi format koji vam odgovara (slika 61).
188 Aplikativni softver 182 Prezentacije PowerPoint Slika 61. Podešavanje izlaznog formata Spelling U PowerPoint-u postoji jedna vrlo korisna opcija, a to je Check Spelling. Ova opcija, naravno postoji i u Word-u i drugim aplikacijama koje pripadaju grupi programa MS Office, služi za to da ukoliko je izaberete aplikacija e proveriti tekst koji ste unosili i ukaza e vam na greške koje ste napravili dok ste unosili tekst. Da bi ste je pokrenuli potrebno je u File odabrati opciju Options i u datom prozoru odabrati opciju Proofing a zatim ekirati Check Spelling Napomena: Ova opcija provere pravopisa nije mogu a kada je u pitanju srpski jezik, ali je vrlo korisna ako pišete na nekom od stranih jezika. Ukoliko želite mogu nost proveravanja gramatike i pravopisa za srpski jezik, potrebno je dodatno instalirati srpski Check Spelling. On je onda dostupan i u ostalim aplikacijama Microsoft Office-a. Kopiranje, premeštanje i brisanje slajdova u prezentaciji Ove operacije za rad sa slajdovima možete raditi u dva pogleda: Normal i Slide Sorter. U pogledu Normal desnim klikom u oblasti prozora Slides dobijamo meni koji nam omogu ava da radimo sa slajdovima. Ovde možete da radite skoro sve operacije koje su vam potrebne, bar što se ti e kopiranja, premeštanje i brisanja slajdova. U pogledu Slide Sorter je mnogo preglednije raditi. Ovo je pogotovo pogodno za premeštanje tj. promenu redosleda slajdova u prezentaciji, zatim za višestruko premeštanje ili brisanje više fajlova istovremeno kao i za dupliciranje slajdova. 5. Štampanje prezentacije (slajdovi, notes pages itd.) (vežba P7) Pored prikazivanja prezentacije na ekranu uz pomo opcije Slide Show, nekad je potrebno i prezentaciju odštampati na štampa u. Prvo je potrebno podesiti format slajda sa Design/Page Setup a onda izabrati štampanje sa izborom File/Print, posle ega bi se pojavio prozor kao na slici 62.
189 Aplikativni softver 183 Prezentacije PowerPoint Slika 62. Štampanje prezentacije Podešavanje štampanja podeljeno je u nekoliko delova: Print- u ovom delu klikom na dugme Print aktivirate štampanje, au polju Copies podešavate broj kopija. Printer- u ovom delu kliknite strelicu polja i izaberite naziv štampa a na kojem želite da štampate dokument. Settings- u ovom delu podešavate nekoliko opcija za štampanje 1. Prva opcija je da li ete da štampate sve slajdove (Print All Slide), selekciju (Print Selection), aktivni slajd (Print Current Slide) ili po izboru (Custom Range), gde se upisuju brojevi slajdova koje želite da štampate. 2. U delu Print Layout možete birati štampanje jednog slajda po strani (Full Page Slide) a možete birati Handouts, gde je mogu e izabrati štampanje više slajdova (2, 4, 6 ili 9 slajdova) na odabranom formatu strane. 3. u poslednjem delu možete birati da li da se slajdovi štampaju u boji (Color) ili bez boje, u nijansama sive ili crno-bele boje (Grayscala ili Pure Black and White). Kada završite sa ovim podešavanjima, potrebno je izabrati taster Print posle ega bi, ako ste sve dobro uradili, trebalo da po ne štampanje na štampa u. Možete primetiti da je na desnoj strani prozora prikaz vaših slajdova kako bi trebalo da izgledaju kada se odštampaju na štampa u.
190 Aplikativni softver 184 Prezentacije PowerPoint Prikazivanje prezentacije Skrivanje i prikazivanje slajda Skriveni slajd je u stvari slajd koji se ne vidi u toku Slide Show-a, a u ostalim pogledima je vidljiv, s tim što slajdovi koji su skriveni imaju preko rednog broja precrtanu liniju. Ovo se koristi ukoliko neki slajd ne treba da bude vidljiv u toku Slide Show-a, ali ipak treba da ostane u prezentaciji. Da bi ste sakrili odre eni slajd potrebno je u levom prozoru Slides kliknuti desnim tasterom miša na slajd koji želite da sakrijete, pa u iska u em meniju odabrati opciju Hide Slide. Ukoliko se predomislite i želite da slajd opet bude vidljiv, potrebno je samo ponoviti ovaj postupak i ponovo kliknuti levim tasterom na Hide Slide posle ega e on ponovo postati vidljiv. Koriš enje i podešavanje Slide Show-a Osnovna namena Slide Show-a je u stvari prikazivanje vaše prezentacije i ona se naj eš e koristi u završnoj fazi rada. Na ekranu tada nema radnog okruženja sa paletama alatki, ve je prikaz u punom ekranu (Full Screen). Da bi ste startovali Slide Show potrebno je u jezi ku Projekciju slajdova (Slide Show) izabrati prvu opciju u grupi komandi Start Slide Show ili pritisnuti funkcijski taster F5 koji je u stvari pre ica za to (slika 63). Slika 63. Alatke Slide Show Kada izaberete opciju Od po etka (From Begining) pojavljuje se prezentacija od prvog slajda. Druga opcija From Current pokre e prezentaciju od trenutno selektovanog slajda. Potrebno je pre prikazivanja same prezentacije podesiti na in prikaza prezentacije izborom opcije Set Up Slide Show (slika 64). Slika 64. Podešavanje na ina prikaza prezentacije
191 Aplikativni softver 185 Prezentacije PowerPoint Možete primetiti da su opcije podeljene u nekoliko grupa, a ovde e biti objašnjena samo jedna opcija koja je ovde najbitnija, a to je opcija: Loop continuously until Esc koja pripada grupi Show options. Ova opcija služi za to da se prezentacija neprestano vrti dokle god neko ne pritisne taster Esc na tastaturi. To zna i, ako ova opcija nije odabrana, Power Point e automatski kad do e do poslednjeg slajda, zaustaviti prezentaciju i prikazati slede i prozor (slika 65). Slika 65. Kraj Slide Show-a Ovo je znak da smo došli do poslednjeg slajda i da je potrebno kliknuti da bi ste izašli iz Slide Show-a. Ukoliko želite da vidite spisak svih tastera koje možete da koristite u toku prezentacije, potrebno je, dok je prezentacija prikazana, pritisnuti funkcijski taster F1 posle ega e se na ekranu pojaviti prozor (slika 66). Slika 66. Slide Show Help prozor
192 Aplikativni softver 186 Prezentacije PowerPoint Ovo su naj eš e koriš eni tasteri: Za prikazivanje narednog slajda možete koristiti: Klik na levi taster miša Enter Strelica na desno Strelica na dole Taster N Za prikazivanje prethodnog slajda možete koristiti: Strelicu na levo Strelucu na gore Backspace Taster P Za vra anje na po etak prezentacije koristi se taster Home na tastaturi Pritisnite oba tastera miša istovremeno i zadržite ih 2 sekunde. Za izlazak iz prezentacije može se koristiti: Taster Esc Taster Tasteri Ctrl+Break Pored ovakvog na ina rada sa tastaturom, mogu e je vršiti kretanje kroz prezentaciju i desnim tasterom miša. Ako kliknete za vreme prezentacije na desni taster dobi ete brzu listu kao na slici 67. Možete primetiti da se na ovaj na in mogu izabrati sve opcije isto kao i da koristite tastaturu. Za izlazak iz Slide Show-a odaberite opciju End Show Slika 67. Brza lista
193 Aplikativni softver 187 Prezentacije PowerPoint P1 PROGRAM ZA PREZENTACIJE 1. Pokrenite program PowerPoint.Upoznajte se sa osnovnim elementima prozora u PowerPoint-u. 2. Upoznajte se sa komandama jezi aka Home i View. Napišite njihove nazive na srpskom jeziku i to smestite u datoteku MENIJI POWERPOINT.pptx 4. Kliknite na svaku od ikonica za izbor pogleda da biste uo ili razli ite poglede na prezentaciju. Prona ite i isprobajte odgovaraju e komande u meniju View. 5. Držite Shift i kliknite na svaku od ikonica za izbor pogleda da biste uo ili poglede na razli ite "mastere" (šablone). Prona ite i isprobajte odgovaraju e komande u meniju View.
194 Aplikativni softver 188 Prezentacije PowerPoint P2 IZRADA PREZENTACIJE NA OSNOVU ŠABLONA 1. Pokrenite komandu File/New, izaberite u Sample Templates šablon Project Status Report. 2. Kliknite u levom delu prozora na jezi ak za izbor pogleda Outline. 3. Ispravite tekst da izgleda kao na donjim slikama. Kada ho ete da vam tekst pre e na slede i red, a da se pri tome ne promeni pasus, kucajte Shift+Enter. 4. Kada ho ete da uvu ete pasus, pritisnite Enter, a zatim taster Tab.
195 Aplikativni softver 189 Prezentacije PowerPoint 5. Uo ite da se na jednom slajdu ne nalazi previše teksta i da je unutar jednog pasusa tekst semanti ki (po smislu) podeljen na redove. 6. Pokrenite komande Transitions, podesite parametre kao na donjoj slici i kliknite na Apply to All. 7. Pokrenite komandu Setup Slide Show u paleti alata Slide Show i u ponu enom prozoru aktivirajte opciju Loop continuously until Esc 8. U paleti alata Slide Show/Start Slide Show odaberite opciju From Begining (ili funkcijski taster F5), pri emu se pokre e prikazivanje prezentacije na vašem monitoru od prvog slajda. 9. Iza ite iz prikaza prezentacije sa pritiskom na taster ESC. Sada od ekirajte opciju Loop continuously until Esc 10. Ponovo pokrenite prikazivanje prezentacije preko ikone Slide Show u donjem desnom uglu prozora prezentacije. 11. Snimite prezentaciju pod nazivom APLIKATIVNI SOFTVER.pptx.
196 Aplikativni softver 190 Prezentacije PowerPoint P3 UGRADNJA OBJEKATA 1. Ugradnju objekata u dokumente razmotri emo na primeru izrade istoimene prezentacije. Prezentacija ima sedam slajdova, koji su svi prikazani u nastavku ove vežbe. Pogledajte. 2. Pokrenite PowerPoint, kao šablon izaberite Blank Presentation i kliknite na Create. Za prvi slajd aplikacija nudi Izgled naslovnog slajda (Layout Title Slide). Vrlo je važno da uvek u što ve oj meri koristite predifinisane izglede za slajdove. Na taj na in e podaci uneti u slajdove biti dobro struktuirani i bi e lako sa njima manipulisati. Desnim klikom miša na slajd i selektujete opciju Layout Upišite tekst prvog slajda u dva ponu ena okvira za tekst. Vodite ra una da prelom redova bude kao na slajdu (koristite Shift+Enter kada ho ete da tekst pre e u novi red, a da ostane u istom pasusu). 4. Pokrenite komandu View/Slide Master ili držite Shift i kliknite na odgovaraju u ikonicu za promenu pogleda. Kada se prikaže šablon slajda (Slide Master) pokrenite komandu Insert/Clip Art, odaberite sli icu i umetnite je u slajd. Podesite veli inu i poziciju sli ice i zatvorite šablon slajda. Sada e se sli ica pojavljivati na svakom slajdu u prezentaciji. Na šablonu slajda, naravno, možete da promenite i druge osobine slajda (font i veli ina slova, pozadina, itd.). 5. Uradite drugi i tre i slajd, vode i opet ra una o semanti koj podeli na redove. 6. Da biste ugradili sliku palete alata u etvrti slajd, treba da otvorite meni i na tastaturi pritisnete Print Screen, ime ste sliku celog ekrana smestili u Clipboard. Za smeštanje slike aktivnog prozora u Clipboard bolje je koristiti Alt+ Print Screen. 7. Potom pokrenite program Start/Programs/Accessories/Paint (ili neki drugi program za izradu bitmap slika) i sadržaj Clipboard-a kopirajte u crtež (Ctrl+V). Obrišite nepotrebne delove slike. Obra enu sliku kopirajte u Clipboard
197 Aplikativni softver 191 Prezentacije PowerPoint (obeležavanje, Ctrl+C). Vratite se u PowerPoint i sadržaj Clipboard-a kopirajte u slajd. 8. Za slede i slajd (o crtanju) treba aktivirati u Insert meniju opciju Shapes. Izborom bilo kog elementa budu eg crteža, automatski se pojavljuju alati Drawing Tools/Format. Nacrtane objekte postavljate jedne iza drugih komandama npr. Arrange/Send to Back u paleti alata Drawing Tools /Format. Tako je nacrtana i "strela kroz sunce" ima dva dela, jedan ispod, a drugi iznad crteža sunca. Objekti se mogu grupisati radi lakše manipulacije (Arrange/Group). 9. Za slede i slajd koristiti komandu Insert/WordArt, izabrati stil teksta pri emu se otvaraju alatke Drawing Tools/Format sa kojima se podešavaju efekti na tekstu. 10. Za slede e slajdove objekti se ugra uju pomo u komandi iz menija Insert. Za jedna ine koristite Insert/Symbols/Equation. 11. Snimite prezentaciju pod nazivom UGRADNJA OBJEKATA.pptx
198 Aplikativni softver 192 Prezentacije PowerPoint
199 Aplikativni softver 193 Prezentacije PowerPoint
200 Aplikativni softver 194 Prezentacije PowerPoint
201 Aplikativni softver 195 Prezentacije PowerPoint P4 KAKO NE TREBA DA IZGLEDA PREZENTACIJA 1. Napravite "ki prezentaciju", sa previše razli itih boja, efekata, animacija itd. 2. Snimite prezentaciju u datoteku SHARENO.pptx. P5 KAKO NAPRAVITI DOBRU PREZENTACIJU 1. Iz PowerPoint-a pokrenite komandu File/New i iz Sample templates odaberite šablon (zapravo kompletnu prezentaciju) Training. 2. Pogledajte i analizirajte ovu prezentaciju. 3. Napravite novu prezentaciju kao prevod prezentacije - šablona. Prevedenu prezentaciju snimite u datoteku OSNOVA.pptx 4. Napravite šablon za prezentacije na osnovu prethodne prezentacije (File/Save As/Save As type: PowerPoint Template). 5. Šablon snimite u datoteku OSNOVA.potx
202 Aplikativni softver 196 Prezentacije PowerPoint P6 ŠABLON ZA PREZENTACIJU 1. Iz PowerPoint-a pokrenite komandu File/New i dela Office.com Templates odaberite još nekoliko prezentacija i pažljivo ih prou ite. 2. Odaberite neku prezentaciju koja vam se najviše dopada ili mislite da e vam biti najpotrebnija. 3. Pogledajte i analizirajte ovu prezentaciju. 4. Napravite novu prezentaciju kao prevod prezentacije i snimite je u datoteku KORISNO.pptx. 5. Prevod prezentacije snimite kao šablon sa nazivom na srpskom. Šablon snimite u datoteku KORISNO.potx 6. Navedite još tri korisne prezentacija i opišite ukratko njihov sadržaj: R.br. Naziv prezentacije Opis 7. Opis prezentacije snimite u datoteku KORISNO.docx.
203 Aplikativni softver 197 Prezentacije PowerPoint P7 IZRADA KOMPLETNE PREZENTACIJE 1. Napravite prezentaciju od 10 slajdova na slobodnu ili zadatu temu. 2. Izbegnite tipi ne greške: previše teksta (izlaganje prezentacije se ne može svesti na itanje teksta sa slajda, previše teksta odvla i pažnju slušalaca oni itaju tekst a ne slušaju izlaga a, previše teksta obi no zna i i isuviše sitan tekst koji publika ne može da vidi); tekst sa greškama; previše efekata vezanih za pojavljivanje slajda i teksta (može da odvu e pažnju i zamori publiku); previše megabajta ugra enih objekata (koji mogu da se izvršavaju eventualno samo na vašem ra unaru); raznorodni i fontovi koji nisu ugra eni u datoteku prezentacije (vidi niže). 3. Odštampajte prezentaciju tako da na jedan papir A4 formata stane jedan ili dva slajda. Ako je prezentacija u boji, odštampajte je u boji. 4. Snimite prezentacije u datoteku MOJA TEMA.pptx. Umesto "MOJA TEMA" zadajte naziv koji opisuje vašu temu. Pri snimanju ugradite i fontove, kako bi oni bili ispravno prikazani na svakom ra unaru (File /Save As/Tools/Embed fonts in the file). 5. Možete napraviti u Word-u plakat, letak ili pozivnicu za usmeno izlaganje prezentacije i odštampajte ih i snimite u datoteku POZIV.docx. Pri snimanju ugradite i fontove, kako bi oni bili ispravno prikazani na svakom ra unaru.
204 Aplikativni softver 198 Prezentacije PowerPoint P8 USMENA PREZENTACIJA 1. Napravite sve potrebne pripreme za izlaganje prezentacije iz prethodne vežbe: obucite se prikladno (uredno, poslovno); najbolje je da postavite monitor tako da ga vi dobro vidite, a vi da možete da stanete tako da publika dobro vidi i vas i projekciju prezentacije; najbolje je da sami upravljate prezentacijom ako nemate bolji ure aj, obezbedite produžni kabl za miša; obezbedite dovoljno zamra enu prostoriju i dovoljno veliko platno za projektovanje; isprobajte da li vaše izlaganje može da stane u predvi eno vreme. 2. Izložite vašu temu za 10 minuta. Budite dovoljno ležerni i dovoljno ozbiljni (možete da ispri ate nešto prikladno šaljivo na po etku i/ili na kraju prezentacije kako bi ostvarili bolji kontakt sa publikom). Izbegnite tipi ne greške: nemojte nikako prekora iti zadato vreme (svoju kompetentnost pokaza ete odgovaraju i na pitanja koja e uslediti ako vaše izlaganje bude dovoljno zanimljivo i kratko); nemojte okretati le a publici (kako bi vi gledali u prezentaciju).
205 INTERNET SERVISI SADRŽAJ INTERNET SERVISI I0 INTERNET SERVISI (OSNOVE RADA) I1 INTERNET WEB SERVIS I2 SURFOVANJE NA WEB-U I3 PRETRAŽIVANJE SADRŽAJA NA INTERNETU I4 PREUZIMANJE DATOTEKA SA INTERNETA I5 BESPLATNA ELEKTRONSKA POŠTA NA WEBU I6 SISTEM U ENJA NA DALJINU-MOODLE I7 PRIPREMA WEB STRANICE
206 Aplikativni softver 200 Internet servisi PREGLED URA ENIH VEŽBI Vežba Datoteke Datum Potpis Overa I1 LINKOVI.docx I2 LINKOVI 2.docx I3 I3.docx I4 (bez datoteke) I5 I5.docx I6 (bez datoteke) I7 I7.docx, folder PROBA-WEB, folder MOJA - PREZ Ime i prezime: Broj indeksa:
207 Aplikativni softver 201 Internet servisi I0 INTERNET SERVISI (OSNOVE RADA) Internet predstavlja skup usluga-servisa za slanje i prijem razli itih informacija putem ra unara, dinami ki povezanih u mrežu svih mreža. Najvažnije usluge koje obezbe uje Internet mogu e je koristiti, samo ako postoji odgovaraju a ra unarska oprema i uslužni programi (Hardware i Software). Od programa, za osnovne usluge morate imati instalirane: pretraživa - Internet Explorer i elektronska pošta - Outlook Iako se Web u po etku zasnivao isklju ivo na tekstualnim sadržajima, popularnosti Web-a najviše je doprinela implementacija multimedijalnih sadržaja. Microsoft od godine ugra uje Internet Explorer (IE) kao deo operativnog sistema Windows 95, koji prerasta u Windows Explorer u operativnom sistemu Windows 98. Ima nekoliko verzija ovog programa, ali u ovom praktikumu emo obraditi verziju 8.0. Pre toga, treba definisati osnovne pojmove vezane za Internet (eng. INTERnational NETwork). 1. Osnovni pojmovi o Internetu WWW (Word Wide Web) je jedan od servisa, tj. najpopularniji servis Interneta. On omogu ava pregledanje web stranica sa tekstovima, slikama, animacijama itd. Web stranice su me usobno povezane, vezama zvanim hipervezama (linkovima) koji podržavaju tzv. HTTP protokol, za razmenu informacija (protokol koji pretvara jezik za kreiranje web stranice u grafi ku prezentaciju stranice u web pregledniku). ISP (eng. Internet Service Provider) je kompanija koja ima resurse, hardverske, softverske i ljudske da omogu i svojim pretplatnicima vezu sa internetom. Dakle, da bi korisnik (pretplatnik) koristio resurse interneta, potrebno je da uspostavi vezu izme u svog ra unara i provajdera (ISP- ili pružaoca usluga ), tj. da napravi konekciju sa provajderom. Korisnik mora imati otvoren Internet nalog kod provajdera sa odgovaraju im parametrima. Postoje razli ite vrste konekcija koje provajder daje svojim pretplatnicima dial-up (modemska veza preko telefonske analogne linije), ISDN, ADSL (preko telefonske digitalne linije), kablovska konekcija (preko TV kabla), wirless beži na (putem radio talasa), GPRS, Edge, 3G (preko mobilnih telefona) itd. URL adresa (engl. Uniform Resource Locator) je simboli ki na in ozna avanja jedinstvenog mesta (web stranice ili nekog drugog resursa) na internetu. Svaka web stranica ima svoju jedinstvenu web adresu koja se zove URL adresa. Svaki ra unar uklju en u internet mrežu, može da se adresira na dva na ina: navo enjem broja (numeri ke adrese) ili mnemoni ke (simboli ke) adrese. Numeri ka adresa (IP adresa) je, u stvari, niz od 32 nule ili jedinice, ali se predstavlja kao 4 decimalna broja me usobno odvojena ta kom (npr ) i preko
208 Aplikativni softver 202 Internet servisi numeri ke adrese ra unari znaju komunicirati. Ljudi lakše pamte i koriste simboli ka imena. Komponente simboli kog imena razdvajaju se ta kama. Jedan primer URL adrese je http: // gde je: oznaka servisa HTTP kao protokola za prikazivanje web stranica; www je oznaka najpopularnijeg servisa na Internetu; ecdl je domensko ime, rs je topološki nivo domena (Top Level Domen). Domensko ime ili samo domen je ime koje kompanija odabere da preko njega bude poznata na Internetu. Ovo ime, kada se registruje (zakupi), jedinstveno je na svetskom nivou i niko ga drugi ne može koristiti. Domeni se razlikuju po svojoj ekstenziji, koja predstavlja njihov identifikacioni kod. Tri najpopularnija tipa Top Level Domena (TLDs) koji su nezavisni od države u kojoj se nalaze su:.com (skra eno.commercial);.net (skra eno. network) i.org (skra eno.organization) Hiperveza (eng. Hyperlink) su veze izme u web stranica. Hiperveza predstavlja referencu ili navigacioni element ka drugoj web stranici, fajlu ili delu neke druge web stranice. Hiperveza je osobina pojedinih, posebno ozna enih re i, slika ili delova. Web adresa se upisuje u adresno polje Internet Explorera i ozna ava lokaciju web stranice na Internetu. Kad upišete adresu, kliknite mišem na dugme Go ili samo pritisnite taster Enter. Ukoliko ste ispravno uneli adresu, otvori e se željena web stranica. Web pretraživa i su programi kojima se pregledaju web stranice. Najpoznatiji su: Internet Explorer, Mozilla Firefox, Google Chrome, Opera... Internet Explorer (IE) je jedan od najkoriš enijih web pretraživa a. Naravno pre pokretanja IE potrebno je uspostaviti konekciju izme u ra unara i Internet provajdera. 2. Upoznavanje sa korisni kim interfejsom IE 8.0 (vežba I1) Pokretanje IE vrši se ili dvostrukim klikom na ikonu na desktopu, ili iz Start/All Programs/ Internet Explorer. Na slici 1 su prikazane alatke koje možete videti u prozoru Internet Explorera 8.0. Slika 1. Alatke u prozoru Internet Explorer-a
209 Aplikativni softver 203 Internet servisi Na vrhu se nalazi zaglavlje, koje sadrži naziv u itane stranice (sajta). Address bar je traka za upis web adresa. Sa desne i leve strane je i nekoliko alata koji se obi no koriste prilikom surfovanja Web-om. Surfovanje (ili pretraživanje na webu) nije ništa drugo nego u itavanje web stranica zajedno sa njihovim multimedijalnim sadržajima pomo u Internet Explorer-a i istovremeno njihovo privremeno skladištenje na naš hard disk S leve strane adresne linije su dugmad Back za nazad (vra anje na prethodnu stranu) i Forward za napred (odlazak na slede u stranu) koje omogu avaju brzo kretanje kroz ve pose ene stranice (sajtove, Site). S desne strane adresne linije postoje još i alatke zaustavi (Stop), služi za zaustavljanje prenosa podataka u naš ra unar, dok alatka obnovi (Refresh) služi za ponovno u itavanje ve u itane strane. Naime, ako smo jednom posetili neku stranu na Internetu, njena slika je u našem ra unaru i pri slede oj poseti, da ne bi gubio vreme, pretraživa uzima ovu sliku. Zato je mogu e da ponekad nemamo najnoviju sliku stranice, pa povremeno treba obnoviti njen sadržaj. Desno od trake za adresiranje je traka za pretraživanje (Search). Menu bar je traka koja obuhvata padaju e liste sa standardnim komandama za Windows aplikacije File, Edit, View, Favorites, Tools, Help. Favorites bar je traka sa oznakama (bookmarks, favorites), gde je spisak izabranih stranica (Favorites) koje esto pose ujete. To su ve ugra ene fascikle u samom pretraživa u IE koje služe za uvanje adresa stranica koje esto pose ujete, koje su vaše omiljene stranice. Ako želite da spremite web adresu stranice u Favorites, otvorite stranicu, kliknite na komandu Add to Favorites Bar. Pri smeštanju adrese web stranice bi e ponekad potrebno da kreirate novu podfasciklu u Favorites fascikli, tj. da kreirate New Folder sa zadanim imenom. Pri tom otvarate prozor Organize Fevorites... u kome možete kreirate novi folder, premeštati, brisati. Command bar je traka sa komandama od kojih možemo izdvojiti grupu komandi Po etak (Home). Klikom miša na njenu ikonu vra ate se na web adresu koju ste odredili kao po etnu stranicu (Home Page) i koja se pojavljuje automatski pri pokretanju pretraživa a. Tu su u padaju oj listi i komande za dodavanje ili izmenu vaše Po etne strane (Home Page) pri aktiviranju IE. Zatim za ažuriranje elektronske pošte (Mail) koja omogu ava da direktno iz ovog programa pošaljemo pismo, zatim grupa komandi za štampanje strane koja je u itana u prozoru (Print). Tu su i komande Tools i pogledi na Feeds (promenljive sadržaje u itanog sajta blogove, novosti), Help (F1). Desnim klikom miša na neku od traka i aktiviranjem opcije Lock the Toolbars zaklju avaju se trake, tj. trake se tada ne mogu pomerati.
210 Aplikativni softver 204 Internet servisi Status bar je linija stanja na dnu ekrana koja pokazuje itav niz informacija, u zavisnosti od akcija koje izvodite u programu. U desnom uglu je podešavanje veli ine prikaza stranica Zoom u prozoru. Posebni prostor u prozoru zauzima radni prostor. To je mesto gde se prikazuje sadržaj Web stranica kojima pristupamo. Address bar je aktivno polje za upis Web adrese. Ura en je kao combo box: na desnom kraju nalazi se taster za razmotavanje. Kad ga aktiviramo, pojavi se spisak Internet adresa koje smo najskorije pose ivali, ali i spisak lokacija ranije pose ivanih (History), kao i ozna enih sajtova (Favorites). Kliknemo na željenu adresu pretaživa nas povezuje sa nekim udaljenim ra unarom, bilo gde u svetu, na kojem se ona nalazi. Ako željene adrese nema na listi, upišemo ta nu adresu u polje Address, a program automatski zadaje po etak adrese, koji ima oblik Sve Internet adrese po inju oznakom a onda sledi ime stranice (slika 2). Slika 2. Lista sa adresama stranica koje smo pose ivali 3. Podešavanje Internet Explorer-a Internet Explorer omogu ava korisniku dva režima rada: aktivni (Online) (kad je priklju en na Internet) i pasivni režim (Offline) (kad je isklju en sa Interneta). Prebacivanje sa jednog režima rada na drugi vrši se iz menija File, komanda: Work offline.
211 Aplikativni softver 205 Internet servisi U Online režimu rada smo uredno prijavljeni na Internet mrežu preko telefonske linije. Program izvršava naše zahteve za u itavanje odre enih web adresa i povezuje naš ra unar sa udaljenim ra unarima širom sveta. Offline režim rada Explorera je višenamenski. Najpre, u ovom režimu pregledamo i analiziramo sajtove ili pojedina ne HTML datoteke sa razli itih medija (CD, DVD, tvrdi disk); tako e pozivamo stranice koje smo ve posetili da bi ih pažljivo pro itali i analizirali u uslovima kad je prekinuta veza sa Internetom. U ovom režimu tako e podešavamo i parametre Internet Explorer-a. Kako je ovaj program istovremeno i deo samog operativnog sistema Windows (od verzije 98 nadalje), on je unapred optimalno podešen za rad. Ali za naše posebne potrebe uvek ga možemo dodatno podesiti tako da ostvarimo maksimalan u inak i komfor. Izaberite padaju u listu Tools i kliknite na Internet options. Pojavi se okvir za dijalog sa sedam kartica: opšte General, bezbednost Security, poverljivost Privacy, sadržaj Content, veza Connection, programi Programs, napredne opcije Advanced (slika 3). Kartica General dobija se samim ulaskom u okvir za dijalog. Sastoji se iz više grupa opcija za podešavanje: Slika 3. Fina podešavanja opcija za Internet
212 Aplikativni softver 206 Internet servisi Mati ne stranice - Home page. U polje Home Page treba upisati web adresu koju proglašavate za vašu po etnu stranu (home page). U IE 8.0 možete upisati više adresa za po etne strane kao na slici 3, upisanu jednu ispod druge. Kad god u ete na mrežu i startujete Internet Explorer, odmah e se pojaviti dve web stranice na dve kartice (tab-a), kao na sl.4. Definisanje web stranice kao Home Page može se uraditi i preko alatke na komandnoj traci (simbol ku ice) kako se to vidi na slici 4. Slika 4. Dve web stranice definisane kao Home Page Klikom na taster Settings u polju Browsing History otvara se okvir za dijalog koji omogu ava podešavanja rada sa privremenim, i ve pose enim stranicama Temporary Internet files. To su u stvari podešavanja lokalnog keša u vašem ra unaru. Kad izaberete dugme Delete, brišete lokalni keš. Ako izaberete: Settings dobijate okvir za dijalog kao na slici 5.
213 Aplikativni softver 207 Internet servisi Slika 5. Podešavanje memorije Na pitanje: Kada ete upisati nove strane u lokalni keš? (Check for newer versions of stored pages), ponu ena su tri odgovora: Every time I visit the webpage (kad pristupim toj strani, ako nije bilo promena na serveru bi e u itana iz lokalnog keša), Every time I start Internet Explorer (samo jednom e biti provereno da li postoji novija verzija te stranice na serveru) i Never (nikada, odnosno uvek potraži stranicu). Da ne biste brinuli da li je slika stranice osvežena, odnosno nova ili stara iz memorije vašeg ra unara izaberite: Every time I start IE. History je polje u okviru za dijalog (slika 5) u kome podešavamo vreme za koje e u itani dokumenti sa web-a biti sa uvani u lokalnom kešu vašeg ra unara (Days to keep pages in history). Opciono je 20 dana. Ako broj dana postavite na nulu to je isto kao da ste ovu opciju podesili na ostaju sa uvani zauvek. Kartica Security služi za podešavanje sigurnosne zone pod kojom ostvarujete pristup odre enim web lokacijama. Postoji rizik da podaci koje upisujete u interaktivnu formu budu presretani na putu do odredišta i kasnije zloupotrebljeni od strane tre ih lica. Zato prilikom elektronske trgovine podižete nivo sigurnosti na Restricted sites zone. Pored sigurnosnih zona postoje i etiri sigurnosna nivoa, kojima dodatno obezbe ujete formu. U okviru kartice Privacy (poverljivost, tajnost) možete blokirati ili ponovno dozvoljavati cookies ( kola i i su mali tekstualni fajlovi koji uvaju
214 Aplikativni softver 208 Internet servisi informaciju o vašim unosima i izborima koje ste napravili na pose enoj stranici) pomeranjem kliza a na položaj koji vam odgovara (slika 6). Slika 6. Podešavanje stepena poverljivsti (Privacy) Na istoj slici 6 u polju Pop-up Blocker možete Pop-up prozore isklju iti (kliknuti na komandu Turn Off Pop-up Blocker) ili uklju iti (kliknuti na komandu Turn On Pop-up Blocker). Ina e, Pop-up je iska u i mali web prozori koji se esto pojavljuju odmah po u itavanju neke web stranice i esto predstavljaju reklamne poruke koje mogu da ometaju rad. Kad kliknete na jezi ak Content, izabrali ste karticu za ograni avanje u itavanja stranica koje sadrže re i i kategorije koje ne biste želeli da itaju vaši mla i lanovi porodice, koji tako e pristupaju Internetu (kao što su: droga, seks, pornografija, razni oblici nasilja i sl.). U ovaj režim se ulazi klikom na dugme Enable. Kartica Connection definiše na in povezivanja Internet Explorer-a sa Internetom. Možete izabrati neku od vrsta povezivanja direktno ili preko lokalne mreže. 4. Povezivanje na Internet i pretraživanje (vežbe I2 i I3) Pravo pretraživanje stranica na Internetu i pronalaženje potrebnih informacija vrši se u online režimu, kada je ostvarena veza sa Internetom. Pokrenite program Internet Explorer sa pre ice na Desktop-u ili iz menija Start komandom Start/Programs/ MS Internet Explorer U polje Address upišite adresu:
215 Aplikativni softver 209 Internet servisi Dobili ste naslovnu stranu (home page), koja izgleda kao na slici 7. Slika 7. Pregled stranice jednog pretraživa a koji nudi svoje usluge Možete pretražiti Web strane na osnovu njihovih naslova i definisanih klju nih re i, slika, video klipova i audio sadržaja na Web stranama. U liniju adresa upišite ime jednog od pretraživa a, na primer Altavista, Kada se uspostavi veza sa odgovaraju im serverom i pojavi se stranica sa tim pretraživa em, upišite u polje traži (Search), malim slovima, niz klju nih re i koje treba da sadrže web strane koje tražite. Na primer, visoka skola elektrotehnike i racunarstva, beograd. Posle unetih klju nih re i pritisnite radni taster miša, ili kliknite na dugme Search desno od polja za unos, ili pritisnite taster Enter. Posle nekoliko trenutaka dobi ete izveštaj na ekranu koji ima izgled kao na slici 8.
216 Aplikativni softver 210 Internet servisi Slika 8: Rezultat pretraživanja Dovo enje pokaziva a miša na link, pokaziva miša dobija oblik ruke. Sada kliknite mišem na vezu - link: Visoka skola elektrotehnike i racunarstva strukovnih studija Beograd. Na ekranu e se pojaviti stranica (sajt) Visoka skola elektrotehnike i racunarstva, kao na slici 9, a vi ete biti povezani sa ra unarom u Školi i mo i ete da pro itate mnoštvo korisnih informacija o školi, uslovima studiranja, predmetima, profesorima i sl.
217 Aplikativni softver 211 Internet servisi 5. Sigurnost na Internetu Slika 9: Izgled web sajta VIŠER Sigurne web stranice za stranice na kojima korisnik unosi korisni ko ime, lozinku, broj kreditne kartice i sl., potrebno je obezbediti siguran transfer informacija pomo u šifrovanja (enkription) podataka. Stranice koje osiguravaju taj transfer imaju oznake i simbol katanca koji ozna ava da je stranica zašti ena sertifikatom za zaštitu saobra aja. Digitalni sertifikat je elektronska li na karta koja potvr uje vaš identitet drugoj strani (pri online kupovini, otvaranju naloga). Redovno takve stranice koriste i sertifikate za enkripciju saobra aja. Ako kliknete na simbol katanca, dobi ete dodatne informacije o sertifikatu. Internet eksplorer ima ve definisanu listu izdava a sertifikata kojima veruje (Trusted Publishers). Ako otvorite neku stranicu sa sertifikatom, a IE nema informaciju o izdava u sertifikata, on e vas automatski obavestiti o tome i da je pristup takvoj stranici rizi an. 6. Priprema i štampanje Pod pripremom web stranice za štampanje podrazumeva se, nakon izbora opcije File/Page Setup, da se podese veli ine stranice, orijentacije papira, margina kao što je dato na slici 10. Zatim se izborom opcije File/Print Preview pogleda kako izgledaju web stranice, i ako je sve u redu, može se štampati zadavanjem opcije Print.
218 Aplikativni softver 212 Internet servisi 7. Elektronska komunikacija Slika 10: Podešavanje stranice za štampanje U današnje vreme elektronska komunikacija je sve više zastupljena preko servisa:elektronske pošte ( poruke), SMS servisa (SMS poruke), VoIP servisa, Messaging servisa. poruke za slanje i primanje elektronske pošte pošiljalac mora upisati adresu primaoca, tj. adresu, npr.: pera.peric@gmail.com. Deo ispred je vaš poštanski sandu i, tj. vaše korisni ko ime. Deo iza naziva se domen i to je obi no naziv servera koji prima i šalje e- poštu. SMS poruke (Short Message Service) su kratke tekstualne poruke koje se šalju unutar GSM standarda mobilne telefonije. VoIP (Voice over Internet Protocol) komunikacija - je prenos glasa putem Inerneta i služi za govorne komunikacije i transport telefonskih poziva. IM (Instant Messaging) komunikacija je elektronska komunikacija u stvarnom vremenu, pri emu obaveštava strane u komunikaciji ko je sve online (uklju en, prijavljen na sistem). Naj eš e je IM komunikacija prisutna za razgovore putem poruka ( chat -ovanje), ali podržava i prenos fajlova. Jedan od najpoznatijih programa za IM komunikaciju je Live Messenger (MSN Messenger). Postoje i vrlo popularni programi preko Interneta - Yahoo! Messenger, Google Talk (GTalk). Na Internetu postoji i
219 Aplikativni softver 213 Internet servisi mnoštvo stranica koje kreiraju zajednice da bi povezali ljude iz svih delova sveta i pozvali ih na me usobno komuniciranje. Najpoznatiji primeri takvih besplatnih društvenih mreža su Facebook i Twitter. Slede i primer je Blog (skra eno od web log). To je web stranica sa hronoliški poredanim nizom tekstova. Svako može kreirati svoj blog i pisati o emu god želi, te na taj na in podeliti svoje mišljenje, ideju ili pri u sa velikom internet zajednicom. Zbog toga su se blogovi vremenom razvili u široko rasprostranjen na in komunikacije na Internetu, izme u autora (ili grupe autora) i posetilaca bloga. 8. Elektronska pošta (vežba I5) Jedna od najpopularnijih usluga na Internetu je servis elektronske pošte ( ). U isto vreme to je i najstarija usluga na Internetu. Program se startuje preko ikone Outlook 2010 na Desktop-u ili iz statusne linije Windows-a. Radni prozor Outlook 2010 prikazan je na slici 11. Slika 11. Radni prozor za Outlook 2010 Prozor Outlook-a ima skoro isti izgled kao i svi Windows prozori i sastoji se iz nekoliko funkcionalnih celina, tj. tab-ova Home, Sent/Receive, Folder, View. Radna površina je podeljena na više delova unutar prozora. U levom prozoru smešteni su poštanski sandu i i - folderi i tasteri za prikaz Mail, Contacts, Calendar. Izgled ekrana možete podešavati ako kliknete na tab
220 Aplikativni softver 214 Internet servisi View i izaberite grupu komandi Layout. Opcije za podešavanje su u okviru menija sa podmenijima Navigation Pane..., Reading Pane... Za izgled radnog okruženja kao na slici 12 potrebno je izabrati selektovane opcije. Opcije Navigation Pane-a podešavaju levi deo prozora, a opcije Reading Pane-a podešavaju deo radne površine u desnom delu prozora. Slika 12. Podešavanje izgleda prozor Poštanski sandu i i, kako im samo ime kaže, služe za prihvat razli itih vrsta elektronske pošte i to prema slede em redosledu: Inbox folder sadrži sve primljene poruke. Kad kliknete radnim tasterom miša na Inbox u desnom prozoru se prikazuje lista poruka (slike 11,12). Desni prozor je sada podeljen na dva dela - prozora. U gornjem delu vidi se deo liste pisama razvrstanih po jednom od kriterijuma: poslato od.. (From), tema poruke (Subject) i primljeno dana... (Recieved). U donjem delu dat je pogled (Preview) na izabranu poruku iz gornjeg prozora. Inbox fascikla sadrži tri tipa poruka Nepro itane poruke. Podaci o pošiljaocu i tema poruke ispisani su masnim slovima (bold). Ispred imena pošiljaoca nalazi se sli ica zatvorenog pisma. Ako je na sli ici pisma dodata i spajalica onda poruka sadrži i prilog ( ttach File), odnosno nosi sa sobom i neki dokument napravljen u bilo kojem programu. Ako ima nepro itanih poruka, u levom prozoru pored foldera Inbox u zagradama se ispisuje broj nepro itanih poruka. Na primer: Inbox (1) - postoji jedna nepro itana poruka.
221 Aplikativni softver 215 Internet servisi Pro itane poruke. Ime pošiljaoca, tema i vreme preuzimanja poruke ispisani su obi nim slovima. Ispred imena pošiljaoca nalazi se sli ica otvorenog pisma. Poruke sa datotekom ( ttach File). Uz poruku se može prika iti datoteka. Datoteke su po pravilu arhivirane naj eš e Winzip-om. Da datoteka ima prika enu poruku, pokazuje se sli icom spajalice pored imena pošiljaoca poruke. Napomena: Kada imamo veliki broj primljenih poruka (isto važi i za sve druge vrste poruka), pretražujemo ih sortiraju i ih po jednom od tri kriterijuma. Sortiranje prema imenu pošiljaoca vrši se tako što se pokaziva miša pozicionira na naslov From u levom delu desnog prozora. Sada treba kliknuti levim tasterom miša da dobijemo poruke sortirane po pošiljaocu u smeru: A Z. kad ponovimo isti postupak, dobijamo poruke sortirane u suprotnom smeru: Z A. Isti postupak važi i za ostale kriterijume. Outbox folder sadrži poruke sa ili bez datoteka koje smo offline pripremili za slanje na Internet, a još nisu poslate. Ove poruke bi e poslate prvi put kada se povežete na Internet i odaberete komandu Send/Receive All. Sent Items folder sadrži sve naše uspešno poslate poruke na Internet, naravno koje nismo u me uvremenu izbrisali. Deleted items fascikla sadrži sve izbrisane poruke bilo da smo poslali ili smo ih dobili od naših korespodenata. Drafts fascikla služi za uvanje poruka koje nismo do kraja završili i pripremili za slanje. Takve poruke skladištimo u sandu e, folder Drafts komandom Save as... iz padaju e liste File. Napomena: Outlook program može raditi u režimu kada smo priklju eni na Internet mrežu (online) i u režimu kada nismo preko telefonske linije povezani sa Internet-om (offline). Režim rada odre ujemo u tab-u Send/Receive unutar opcija Preferences, izborom ili isklju ivanjem komande: Work offline. 9. Priprema, slanje i prijem elektronske pošte (vežba I6) Postupak pripreme elektronske pošte sastoji se od slede ih koraka: Izaberite alatku Home/New . Na ekranu se pojavljuje okvir za dijalog sa praznom porukom, kao na slici 13. U prozor u za pisanje poruka date su alatke za jednostavnu obradu teksta Basic Text. Za uzvrat dodate su mu mnoge opcije potrebne za rad sa porukama. Kao i svi prozori i ovaj ima jezi ke - Message, Insert, Options, Format Text, Review sa pripadaju im grupama komandi; U polje : upisujete elektronsku adresu na koju želite da pošaljete poruku, na primer, studentska@viser.edu.rs. Ako šaljete poruku osobi iju adresu
222 Aplikativni softver 216 Internet servisi imate u imeniku (adresaru) kliknite na dugme To... i otvara se spisak svih adresa koje imate u adresaru. U polje Cc: upisujete elektronske adrese ljudi ili kompanija kojima šaljete kopiju poruke (ako na ovaj na in šaljete poruku ve em broju primalaca - cirkularno pismo, svaki primalac poruke ima e listu elektronskih adresa svih primalaca kojima je ta poruka poslata), Slika 13. Ispravno popunjena poruka U polje : upisujete elektronske adrese primalaca kopije poruke, pri emu su za svakog pojedina nog primaoca imena ostalih skrivena (svaki primalac ima utisak da je on jedini primalac poruke). U polje Subject: upisujete temu poruke. Tema poruke može se izostaviti u tom slu aju program e vas opomenuti da tema nedostaje i sam e upisati No subject. Polje tema Subject treba popunjavati, jer primalac iz naslova može odmah da sazna o emu se u poruci radi. Upišite u polje Subject: poruka Dovedite pokaziva miša na telo poruke i kucate sadržaj poruke Sada kliknete na dugme pošalji (Send). Poruka e biti smeštena u sandu i : Outbox. Pri prvom prijavljivanju na Internet, poruke iz ove fascikle bi e poslate svim sagovornicima. Pored teksta, u poruku se mogu ugraditi i multimedijalni sadržaji, kao što su datoteke sa slikama (u GIF i JPG formatu), slova i pozadina u boji i sl. Program Outlook raspolaže mnoštvom slika dizajniranih za razli ite prilike ( estitke za: Uskrs, ro endan, Novu godinu,...). Mogu e je i podešavati boju pozadine. Sve ovo se radi pomo u komandi Page Color iz tab-a
223 Aplikativni softver 217 Internet servisi Options, a za ubacivanje ilustracija koristimo tab Insert/Ilustration (primer na slici 14). Slika 14. Poruka sa obojenom pozadinom i slikom 10. Slanje priloga uz poruku Pored tekstualnih poruka elektronskom poštom, kao prilog, mogu se slati i dokumenti, na primer dokument kreiran u Word-u ili Excel-u. Datoteke se uvek vezuju kao prilog, dodatak uz poruku (Attach file) i putuju zajedno do primalaca. Kliknite na alatku nova poruka New . Nakon ispunjavanja zaglavlja poruke (polje ), teme poruke (polje Subject) i sadržaja poruke u kojoj se upisuje da poruka sadrži prilog, sledi: Kliknite na ikonu sa crtežom spajalice prilog (Attach File), posle ega u okviru za dijalog prona ete i selektujete fajl koji e biti prilog vaše poruke. Kliknete na dugme Insert i prilog e se na i u liniji poruke Attached kao na slici 15. Sada, aktivirajte ikonu Send iz linije sa alatima i pošaljite poruku.
224 Aplikativni softver 218 Internet servisi Slika 15. Poruka sa prilogom (Attach File) 11. Brzo slanje odgovora i prosle ivanje poruke Reply, Reply All i Forward u praksi su alatke u procesu pripreme i slanja poruka a nalaze se u tab-u Home u grupi komandi Odgovaranje Respond. Replika, odgovor (Reply) se koristi da bi se pošiljaocu vratio odgovor (replika) na primljenu poruku, bez popunjavanja e mail adresa. U polju Subject: kopiran je originalan naslov poruke kojem je ispred dodato: Re. Odgovor svima (Reply all) služi da se odgovor na poruku pošalje odjednom na ve i broj adresa, bez popunjavanja e mail adresa Prosledi Forward omogu ava da neku poruku prosledite drugim korisnicima elektronske pošte sa kojima se dopisujete. Otvara se okvir za pravljenje nove poruke. U zaglavlju poruke, u polju : upišite elektronsku adresu primaoca. Ako je poruka namenjena ve em broju primalaca, upišite njihove adrese u polja: : ili : U polju tema Subject: kopiran je originalan naslov poruke kojem je ispred dodato: Fw. 12. Izrada i održavanje adresara Adresar je univerzalna baza podataka o vašim poslovnim partnerima i prijateljima. Adresar može da primi veliki broj podataka o licu ili firmi ije podatke upisujemo, ime i prezime, godinu ro enja, mesto i adresu stanovanja, telefonske brojeve, web adrese, adrese i sl., tako da ima široku primenu. Prvi korak u izradi li nog adresara jeste izbor komande Address Book iz tab-a Home. U datom prozoru iz padaju eg menija File izabrati novi ulaz New Entry... a zatim selektovati New Contact kao što je dato na slici 16.
225 Aplikativni softver 219 Internet servisi Slika 16. Pokretanje adresara Slika 17. Prozor za kreiranje novog dopisnika Pojavi e se prozor i u njega upišite tražene podatke o novom korespondentu: ime, prezime, adresu elektronske pošte. Kliknite na dugme Save&Close kao na slici 17 i novi dopisnik e biti kreiran.
226 Aplikativni softver 220 Internet servisi Izmena podataka o postoje em dopisniku po inje njegovim selektovanjem u Address Book i u meniju File se izabere opcija Properties umesto opcije New Entry. Zatim izmenimo odgovaraju e podatke u izabranim poljima u okviru datom na slici 18. Slika 18. Izmena podataka o postoje em korespondentu Podatke iz adresara koristimo i u slu aju kada šaljemo poruke na više adresa (cirkularna pisma). Najpre iz adresara unosimo jednu adresu u polje: : a zatim i adrese ostalih primalaca u polja: : ili. Bezbednost poruka na Internetu je ugrožena, jer je to javna mreža na kojoj ima mnoštvo zlonamernih korisnika. Nikada ne ete sa sigurnoš u mo i da tvrdite da je poruka autorizovana i autenti na, odnosno da ju je stvarno poslala osoba koja se potpisala ( ija je adresa utisnuta u poruku), a tako e ne možete biti sigurni da poruku neko nije presreo i promenio njen sadržaj i prosledio je dalje. Zato, bez obzira na velike pogodnosti koje pruža, oprezno u radu preko Interneta.
227 Aplikativni softver 221 Internet servisi I1 INTERNET WEB SERVIS 1. Pokrenite program Internet Explorer. Njegova ikona se verovatno ve nalazi na vašem Desktop-u. Možete ga pokrenuti iz menija Start komandom Start/All Programs/Internet Explorer. 2. U polje Address otkucajte naziv lokacije pritisnite taster Enter i sa ekajte da se stranica u ita. Dobi ete osnovnu stranicu (homepage) Visoke škole elektrotehnike i ra unarstva strukovnih studija u Beogradu. 3. U polje Address otkucajte i sa ekajte da se u ita sadržaj ove lokacije. Kako posle u itavanja ta no izgleda sadržaj polja Address? 4. U polje Address otkucajte i sa ekajte da se u ita sadržaj ove lokacije. 5. Kliknite na ekranski taster Back u gornjem levom uglu prozora. U prozoru e se ponovo pojaviti prethodna lokacija (sajt). 6. Probajte više puta efekte klika na ekranske tastere Back (nazad) i Forward (napred). 7. U itajte lokaciju
228 Aplikativni softver 222 Internet servisi 8. Pomerajte pokaziva miša po prozoru Internet Explorera. Uo ite kada pokaziva miša dobije oblik šake sa ispruženim kažiprstom. To se doga a kada se pokaziva miša na e iznad naglašene re i ili iznad nekog grafi kog simbola, koji se jednim imenom nazivaju linkovi. Linkovi predstavljaju vezu prema drugim stranicama ili delovima stranica na Web-u. 9. Kliknite, na primer, na link Vesti. Pro itajte vesti ako vas zanimaju. 10. Kliknite na ekranski taster Refresh (osveži). Stranica sa vestima e se ponovo u itati. Može se desiti da se prvi sadržaj vesti i osveženi (ponovo u itani) sadržaj razlikuju. Ovo e se desiti ako nije podešeno automatsko osvežavanje sadržaja stranice. 11. Kliknite na ekranski taster Back da se vratite na osnovnu stranicu lokacije Krstarica. 12. Isprobajte šta se nalazi i na drugim linkovima na lokaciji Krstarica i zapišite adrese stranica koje bi preporu ili i drugima. 13. Odgovore na pitanja 3 i 12 u programu za obradu teksta snimite u datoteku LINKOVI.docx
229 Aplikativni softver 223 Internet servisi I2 SURFOVANJE NA WEB-U 1. Posetite slede e lokacije i sa po nekoliko re i opišite njihov sadržaj i dajte im ocenu od 1 do 10: Koje nastavke naj eš e imaju adrese naših sajtova? 3. U polje Address po nite da kucate da bi se ponovo vratili na lokaciju Krstarice. Uo ite da se otvara padaju a lista sa ranije koriš enim adresama.
230 Aplikativni softver 224 Internet servisi 4. Dovoljno je da na tastaturi selektujete željeni sajt ili odaberete kombinaciju tastera Shift+Enter i u itava se željena lokacija. 5. Kada se u ita osnovna stranica lokacije Krstarica, kliknite na natpis kako biste odabrali irilicu. 6. Preko Krstarice prona ite i upišite nazive nekoliko sajtova na irilici. 7. Posetite slede e lokacije i sa po nekoliko re i opišite njihov sadržaj i dajte im ocenu od 1 do 10:
231 Aplikativni softver 225 Internet servisi 8. Odgovore na pitanja 1, 2 i 7 snimite u datoteku LINKOVI 2.docx Postavljanje lokacije koja se automatski u itava pri pokretanju ita a 9. Kliknite na ekranski taster sa slikom ku ice Home (Alt+M). U IE 8.0 možete postaviti više lokacija koje se automatski u itavu. U podmeniju na slici su prikazane 2 lokacije. Sa izborom opcije Add or Change Home Page možete to izmeniti. 10. Da biste podesili predložene lokacije sa predhodne slike, pokrenite komandu Tool/Internet Options... i upišite adrese školskog sajta i ECDL, sajta jednu ispod druge. 11. Proverite da li se obe lokacije nalaze kao tab-ovi u levom gornjem delu IE. Ponovni pregled stranica po prekidu veze 12. Isklju ite vezu sa Internetom (ako je to mogu e). Uklju ite opciju File/Work Offline. 13. Preko ekranskih tastera Back i Forward pregledajte ponovo sadržaje koje ste gledali (sada offline).
232 Aplikativni softver 226 Internet servisi I3 PRETRAŽIVANJE SADRŽAJA NA INTERNETU Pretraživanje na doma em pretraživa u 1. Pokrenite Podesite latini no pismo. 2. U donjem delu stranice kliknite na link Pomo da biste videli uputstvo za pretraživanje. Pažljivo prou ite uputstvo. 3. U polje Pretraži upišite korektnim latini nim slovima Visoka škola elektrotehnike i ra unarstva, a potom pritisnite taster Pretraži. 4. Koliko je strana na eno koje sadrže tražene re i? Pretraživanje na inostranim pretraživa ima 5. Pokrenite pretraživa i ponovo potražite Visoka škola elektrotehnike i ra unarstva. Koliko je strana sada prona eno?
233 Aplikativni softver 227 Internet servisi 6. Prona ite sebe na Internetu! U polje za pretraživanje upišite vaše ime i prezime. Koliko ste strana pronašli? 7. Potražite neki od sadržaja koji vas zanima. Opišite šta ste upisali u polje za pretraživanje i broj na enih stranica. Napredno pretraživanje 8. Na Google kliknite na link Napredno pretraživanje. 9. Prou ite obrazac za unošenje podataka za napredno pretraživanje. 10. Po potrebi kliknite na link Saveti za pretraživanje. 11. Opišite ukratko napredno pretraživanje na Pitanja i odgovore na pitanja iz ta aka 4,5,6,11 upišite u datoteku I3.docx
234 Aplikativni softver 228 Internet servisi I4 PREUZIMANJE DATOTEKA SA INTERNETA 1. Za preuzimanje datoteka najjednostavnije je koristiti specijalizovane lokacije za "download". Posetite lokaciju 2. U polje za pretraživanje unesite naziv programa koji želite da na ete i preuzmete ("skinete"): WinZip i pritisnite Enter. Dobi ete približno slede i rezultat. 3. Uo ite prvu stavku sa slike. Radi se o popularnom programu veli ine 16,12MB. Kliknite na tekst (link) WinZip 4. Na slede oj stranici koja e se u itati na i ete detaljni opis programa. Kliknite na link Download Now da biste pokrenuli preuzimanje datoteke. Potom potvrdite folder na vašem lokalnom disku gde e se snimiti preuzeta datoteka i sa ekajte da se završi preuzimanje. 5. Posetite i druge lokacije za preuzimanje datoteka: Uo ite da sve od navedenih lokacija nude listu najpopularnijih programa i liste programa po kategorijama. 7. Program WinZip je veoma popularan i verovatno ete ga na i na ve ini lista najpopularnijih programa. Tada je dovoljno da kliknete na odgovaraju i link i da zapo nete postupak preuzimanja. 8. Probajte tako e da na ete WinZip u listama programa po kategorijama. Obi no se svrstava u pomo ne programe (utils, utility) u podkategoriju arhivera. 9. Program WinZip možete naravno preuzeti i sa lokacije
235 Aplikativni softver 229 Internet servisi I5 BESPLATNA ELEKTRONSKA POŠTA NA WEBU Otvaranje naloga 1. Posetite lokaciju kliknite na strelicu Open Quick Veiw na linku Mail, i kliknite na Sign Up Now, pri emu se otvara stranica i zapo inje proces registrovanja za novi nalog elektronske pošte. 2. Popunite obrazac. Imajte u vidu da su podaci ozna eni zvezdicom obavezni, a da vašu lozinku (password) treba da otkucate dva puta. 3. Zapišite korisni ko ime i lozinku da ih ne biste zaboravili. 4. Obavezno odaberite pitanje i upišite odgovor za slu aj da zaboravite lozinku. 5. Završite postupak otvaranja naloga. 6. Opišite klju ne postupke za otvaranje naloga, a posebno one u kojima ste imali teško e. Upotreba web servisa za elektronsku poštu 7. Posetite ponovo lokaciju Upišite korisni ko ime (Yahoo! ID) i lozinku i kliknite na Sign In ili pritisnite Enter. 8. Kada se u ita slede a stranica, kliknite na Inbox da proverili vaše "poštansko sandu e". Kliknite na naziv poruke da biste je otvorili i pro itali. Kliknite na ekranski taster Back vašeg web ita a da se opet vratite na "sandu e". 9. Uo ite kvadrati za ekiranje na levom kraju reda gde je opisana poruka. Klikom možete obeležiti svaku od poruka. Obeležene poruke možete obrisati klikom na Delete. 10. Obeležene poruke možete premestiti u drugi folder klikom na Move. Slanje poruke 11. Da biste poslali novu poruku, kliknite na New.
236 Aplikativni softver 230 Internet servisi 12. U polje To upišite adresu primaoca. 13. U polje Subject upišite naslov poruke. 14. Kliknite na Cc i u polje Cc upišite adrese na koje treba poslati kopije poruka. 15. Kliknite na Show BCC da se otvori polje Bcc. Na adrese koje upišete u polje Bcc sti i e tako e kopija poruke, ali ostali primaoci ne e imati informaciju o tome. 16. Napišite tekst same poruke. 17. Kliknite na Attach taster. Otvara se dijalog da izaberete datoteku na vašem ra unaru koju šaljete kao prilog uz poruku i kliknete na taster Open. 18. Da kona no pošaljete poruku, kliknite na Send, a da odustanete od slanja poruke kliknite na Cancel. Da biste snimili poruku bez njenog slanja, kliknite na Save Draft kasnije poruku možete dopisati i poslati. Odgovaranje na pristiglu poruku 19. Ako želite da odgovorite pošiljaocu poruke, kliknite na Replay. Otvori e se nova poruka sa automatski upisanom adresom u polju To. U telu poruke bi e upisan kompletan sadržaj poruke na koju odgovarate delove koje ne želite da citirate treba obrisati, potom dopisati odgovor i poslati poruku. 20. Ako želite da odgovorite svim primaocima poruke, ako ih je bilo više, kliknite na trougli na desnom kraju dugmeta Replay i izaberite Replay to All. 21. Ako želite da poruku prosledite nekome, kliknite na Forward. 22. Ako želite da poruku izbrišete, kliknite na Delete. 23. Ako želite da poruku premestite, odaberite folder u padaju oj listi i kliknite na Move. 24. Razmenite nekoliko poruka sa vašim poznanicima. Napišite njihove adrese. 25. Pitanja i odgovore na pitanja iz ta aka 6 i 24 snimite u datoteku I5.docx.
237 Aplikativni softver 231 Internet servisi I6 SISTEM U ENJA NA DALJINU-MOODLE Škola podržava sistem u enja na daljinu preko koriš enja softverskog paketa Moodle. Pristup sistemu je preko linka: Svi studenti pristupaju ovom sistemu preko svojih studentskih naloga. U okviru sistema formiran je i kurs Aplikativnog softvera. 1. Svi studenti koji slušaju predmet prijavljuju se na kurs otvaraju i i ure uju i svoj profil. Postavite fotografiju u okviru svog Moodle profila kako bi vas drugi u esnici kursa mogli videti. 2. Po etna stranica kursa sadrži izme u ostalog link Obaveštenja preko kojeg se studenti informišu o svim teku im doga ajima u nastavi, zatim link Forum za prijavu seminarskih radova gde studenti priavljuju teme svojih seminarskih radova. 3. Po sedmi nom kalendaru su raspore eni linkovi na zadatke unutar kursa. 4. Studenti imaju pristup online testovima za vežbanje kao i onim koji ulaze u proveru znanja i ocenjuju se. 5. Za posebnu grupu studenata, data je privilegija pristupa Zadacima za vežbanje, koji su ina e predvi eni za rad u laboratoriji i obavezan su deo savladavanja nastavnih sadržaja.
238 Aplikativni softver 232 Internet servisi I7 PRIPREMA WEB STRANICE Izrada jednostavnog html dokumenta 1. Otvorite program Notepad, napišite tekst kao na slici i snimite ga u datoteku pod nazivom INDEX.html (obavezno unesite nastavak imena html ili htm). Datoteku snimite u folder PROBA-WEB. 2. Pokrenite potom program Internet Explorer i komandom File/Open otvorite fajl INDEX.html. Ako ovaj fajl vidite u nekom od prozora, dovoljno je da kliknete (dva puta) na njega da bi se otvorio treba da dobijete rezultat kao na narednoj slici. 3. Uo ite sada u tekstu u Notepad-u delove u uglastim zagradama (< >), koji se nazivaju tagovima, i obi no se pojavljuju u paru. Tagovi se uglavnom koriste da zadaju osobine tekstu koji se nalazi izme u njih, a posebne osobine mogu se upisati u okviru prvog taga. 4. Promenite sada neku od osobina prepravljaju i tekst u Notepad-u. Snimite izmene. U Internet Explorer-u (ili nekom drugom ita u) kliknite na Refresh, da biste videli efekte izmena. 5. Dodajte još jednu crtu (liniju) ispod postoje e, a izme u crta upišite vaše ime.
239 Aplikativni softver 233 Internet servisi 6. Za izradu web stranice mogu se koristiti specijalizovani programi o kojima e biti re i u narednim vežbama.. Konverzija u html format zapisa 7. Datoteke iz Word-a, Excel-a i PowerPoint-a mogu se konvertovati u html format zapisa komandom File/Save As (Web Page). Pri tome treba obratiti pažnju na podešavanje ovih konverzija, posebno na to u kojoj meri e se zadržati funkcionalnost originalnog programa. 8. Kreirajte po jednu datoteku sa proizvoljnim sadržajem u svakom od tri pomenuta programa i dajte im redom nazive PROBA-WORD.docx, PROBA- EXCEL.xlsx, PROBA-PPOINT.pptx. 9. Svaku datoteku iz odgovaraju eg programa snimite u html formatu. Sve html datoteke snimite u folder PROBA-WEB. 10. Ukoliko su vaše originalne datoteke bile nešto složenije, uo ite da je prilikom konverzije kreiran novi folder sa datotekama, komponentama html stranice. 11. Otvorite probne datoteke pomo u Internet Explorera ili nekog drugog ita a web stranica i vidite kako stranice izgledaju. 12. Uo ite eventualne propuste i ispravite ih tako što ete ispraviti originalnu datoteku, a potom ponovo konvertovati u html format. Pri tome možete i druga ije podesiti sam postupak konverzije. Linkovi 13. U datoteku INDEX.html dodajte slede e redove: <a href="proba-word.html"> skok na fajl konvertovan iz Word-a <a><br>
240 Aplikativni softver 234 Internet servisi <a href="proba-excel.html"> skok na fajl konvertovan iz Excel-a <a><br> <a href="proba-ppoint.html"> skok na fajl konvertovan iz PowerPointa-a <a><br> 14. Snimite izmene u datoteku INDEX.html i otvorite je pomo u Internet Explorer-a. 15. Kliknite na linkove skok na fajl konvertovan iz... kako biste otvorili odgovaraju i html fajl. Izrada li ne prezentacije 16. Kreirajte novi folder sa nazivom MOJA-PREZ. 17. Kreirajte dokument u Word-u koji treba da sadrži vašu sliku i ostale elemente li ne prezentacije. Dokument ne bi trebalo da bude duži od jedne stranice. Snimite dokument. 18. Komandom Save As snimite dokument kao web stranicu pod nazivom INDEX.html. Uo ite i novi folder index_files, koji sadrži datoteke komponente vaše web stranice. 19. Otvorite INDEX.html i ako je potrebno napravite ispravke. 20. Napravite spisak svih datoteka koje ine vašu prezentaciju. Pri tome navedite i kompletan naziv datoteke, zajedno sa nastavkom (na primer html). Tako e navedite i eventualni naziv (pod)foldera u kome se nalazi datoteka. Spisak datoteka: INDEX.html 21. Napišite naslov glavnog prozora vaše li ne prezentacije. Dodavanje prezentacije ura ene u PowerPoint-u 22. U folderu MOJA-PREZ kreirajte folder PPP. 23. Kompletnu prezentaciju, sa injenu u PowerPoint-u prema uputstvu sa kraja poglavlja o PowerPoint-u, snimite kao Web stranu pod nazivom INDEX.html u folder PPP. 24. U datoteku INDEX.html iz foldera MOJA-PREZ postavite link prema datoteci INDEX.html iz foldera PPP. Uradite i obrnuto, u datoteku INDEX.html iz foldera PPP postavite link prema datoteci INDEX.html iz foldera MOJA- PREZ. 25. Napišite naslov glavnog prozora vaše prezentacije dobijene konvertovanjem iz PowerPoint-a. 26. Pitanja i odgovore na pitanja iz ta aka 20, 21 i 25 snimite u datoteku I7.docx.
241 Aplikativni softver ZADACI Zadaci SADRŽAJ ZADACI Z1 KALENDAR Z2 KRUG, ELIPSA. PARABOLA Z3 GRAFICI FUNKCIJA Z4 BIORITAM Z5 TRODIMENZIONALNI DIJAGRAMI Z6 ŠAHOVSKA TABLA Z7 CIRKULARNA PISMA Z8 TABELARNA IZRA UNAVANJA Z9 TABELARNA IZRA UNAVANJA Z10 TABELARNA IZRA UNAVANJA
242 Aplikativni softver Zadaci Z1 KALENDAR Na jednoj stranici napravite godišnji kalendar za godinu: a ; b. u kojoj ste ro eni; c. u kojoj pada vaš stoti ro endan (ili stogodišnjica vašeg ro enja); d. u kojoj pada vaš stopedeseti ro endan; e. u kojoj pada vaš dvestoti ro endan (ili dvestogodišnjica vašeg ro enja). [20] 1. Na kalendaru zaokružite datum vašeg ro enja i potpišite se kao autor kalendara (napišite puno ime i prezime i broj indeksa). [3] 2. Nedelje u kalendaru treba da budu, kao što je uobi ajeno, obojene crvenom bojom. [3] 3. Parni i neparni datumi u kalendaru treba da budu diskretno, ali uo ljivo vizuelno razli iti. [7] 4. Oblikujte (dizajnirajte) kalendar da lepo izgleda. [7] 5. Kalendar snimite u datoteku na specificirano mesto na disku. Naziv datoteke treba da se sastoji od vašeg prezimena, imena, smera i vašeg broja indeksa. Ako su u nazivu znaci koji nisu dozvoljeni u nazivu datoteke, te znake zamenite crticom (-). 6. Brojevi na krajevima pasusa ozna avaju maksimalni broj poena za svaki deo zadatka ukupni broj poena je Na zadatku treba osvojiti najmanje 20 poena. Rad sa nekorektno unetim našim slovima (š ž ) oceniti sa nula poena. 8. Predvi eno vreme za izradu zadatka je 90 minuta. Kalendar za godinu JAN FEB MAR pon uto sre et pet sub ned pon uto sre et pet sub ned pon uto sre et pet sub ned APR MAJ JUN pon uto sre et pet sub ned pon uto sre et pet sub ned pon uto sre et pet sub ned JUL AVG SEP pon uto sre et pet sub ned pon uto sre et pet sub ned pon uto sre et pet sub ned OKT NOV DEC pon uto sre et pet sub ned pon uto sre et pet sub ned pon uto sre et pet sub ned
243 Aplikativni softver Zadaci 1. Zapo nite sa praznom tabelom. Da biste napravili dobar kalendar, on mora biti pre svega ta an, a potom i lepo oblikovan (dizajniran). 2. Prvo treba proveriti koji je dan u nedelji 1. januar godine (ako je to zadata godina). 3. Postavite za aktivnu eliju A1. Pokrenite komandu Format Cells/Number/ Custom i unesite format dd.mm.yyyy.,dddd.. Proverite koji e dan u nedelji biti prvi dan zadate godine. 4. Razmislite o dizajnu kalendara. Prvo je formirano zaglavlje za svaki mesec, sa imenima dana u nedelji. Napravljeno zaglavlje kopirano je za svaki mesec u godini. 5. Odgovaraju om tehnikom popuniti dane u mesecu. Generisanje nizova brojeva može se izvesti na više na ina. Jedan od na ina je koriš enjem fill handle-mali crni kvadrat u donjem desnom temenu izabrane elije ili skupa elija. Upišite po etni datum u nedelji, pokažite na fill handle i pokaziva miša menja oblik u crni krst. Prevucite levim tasterom miša desno u redu da biste zapo eli popunjavanje vrednosti. Pritisnite taster Ctrl da biste prešli iz režima kopiranja u režim popunjavanja serija. 6. Drugi na in je da se upiše po etni datum u nedelji i prevla enjem uz pritisnut desni taster miša, generiše niz brojeva. Kada pustite desni taster, dobi ete padaju i meni kao na slici. Odaberite Fill Series. 7. Treba proveriti da li je godina prestupna, tako što se broj 2130 podeli sa 4. Pošto nije deljiv, zaklju ujemo da februar ima 28 dana. 8. Slede i korak je estetsko sre ivanje, podešavanje dimenzija kolona i redova i odabir boja. Nedelje u kalendaru su obojene crvenom bojom. 9. Selektujete jednu eliju sa parnim datumom. Drže i taster Ctrl, selektovati sve parne datume u januaru. Izaberite da se font parnih datuma istakne podebljanim slovima (Bold). Drugi na in da iskopirate sve formate-fontove, boje, okvire, iz jedne elije u drugu koriš enjem alatke Format Painter. Selektujte eliju koja sadrži formatiranje koje želite da iskopirate (bilo koju eliju sa parnim datumom u mesecu januaru), pritisnite alatku Format Painter, pa izaberite eliju u koju želite da iskopirate formatiranje. Ako želite da iskopirate formatiranje u više elija, dvostrukim klikom izaberite alatku Format Painter, zatim prenesite željeno formatiranje u elije koje sadrže parne datume. Kada završite, ponovo pritisnite dugme ili taster Esc. 10. Datum ro enja je uokviren koriš enjem alatke Oval iz grupe Insert Shapes sa jezi ka Drawing Tools Format.
244 Aplikativni softver Zadaci Kalendar za godinu JAN FEB MAR pon uto sre et pet sub ned pon uto sre et pet sub ned pon uto sre et pet sub ned APR MAJ JUN pon uto sre et pet sub ned pon uto sre et pet sub ned pon uto sre et pet sub ned JUL AVG SEP pon uto sre et pet sub ned pon uto sre et pet sub ned pon uto sre et pet sub ned OKT NOV DEC pon uto sre et pet sub ned pon uto sre et pet sub ned pon uto sre et pet sub ned
245 Aplikativni softver Zadaci Z2 KRUG, ELIPSA. PARABOLA Na jednoj stranici napravite izveštaj koji treba da sadrži slede e elemente: 1. U zaglavlju: naziv škole, naziv smera, naziv predmeta, vaše ime i broj indeksa. [2] 2. Naslov: "Krug". [2] 3. Jedna inu kružnice iji je centar u ta ki (5, 5) i polupre nik 5. [6] 4. Dobijeni grafik, koji predstavlja kružnicu iji je centar i polupre nik zadat. [14] 5. Tabelu sa vrednostima pomo u kojih je dobijen grafik. [14] 6. Opis postupka kojim ste uradili zadatak. [2] 7. Snimite datoteku sa izveštajem na specificirano mesto na disku. Naziv datoteke treba da se sastoji od vašeg prezimena, imena, smera i vašeg broja indeksa. Ako su u nazivu znaci koji nisu dozvoljeni u nazivu datoteke, zameniti ih crticom (-). 8. Brojevi na krajevima pasusa ozna avaju maksimalni broj poena za svaki deo zadatka ukupni broj poena je Na zadatku treba osvojiti najmanje 20 poena. Rad sa nekorektno unetim našim slovima (š ž ) oceniti sa nula poena. 10. Predvi eno vreme za izradu zadatka je 90 minuta. Pomo : Opšta jedna ina kružnice sa centrom u ta ki M(c, d) i polupre nika r je: (x-c) 2 +(y-d) 2 =r 2 10 Krug
246 Aplikativni softver Zadaci 1. Zapo nite sa praznom tabelom. U eliju A1 upišite x. 2. Formulu treba zadati u obliku koji je razumljiv Excel-u. Napravite zavisnost y od x, tako što ete opštu jedna inu kružnice rešiti po y: y = ± 25 ( x 5) U B1 upišite y 1. U koloni B nalazi e se vrednosti koje predstavljaju pozitivnu 2 vrednost korena y 1 = 25 ( x 5) U C1 upišite y 2. Da bi smo dobili i drugu polovinu kružnice neophodno je 2 formirati jedna inu y 2 = 25 ( x 5) + 5, pomo u koje e biti izra unate vrednosti u koloni C. 5. Obeležite elije A1:C1 i na kartici Format Cells/Font zadajte font Times New Roman, Bold. 6. U kolonu A od elije A2 naniže, upišite niz bojeva 0 0,1 0,2 0,3... 9,9 10. Generisanje nizova brojeva najlakše je izvesti kopiranjem na dole. 7. U B2 upišite =SQRT(25-(A2-5)^2)+5 i kopirajte na dole, tako da kolona B bude popunjena koliko i kolona A. 8. U C2 upišite =-SQRT(25-(A2-5)^2)+5 i kopirajte na dole. 9. Obeležite popunjeni deo kolona A, B i C pokrenite komandu Insert/Charts. 10. Prvo odaberite tip dijagrama XY, sa glatkim linijama i bez ozna avanja ta aka. 11. Seriju ini niz podataka koji e na grafiku biti prikazan jednom linijom. U ovom primeru imamo 2 serije. 12. Izborom opcije Gridlines odaberite Major gridlines i za x i za y osu, a izborom opcije Legend isklju ite prikazivanje legende (Show legends). 13. Kliknite dva puta na neku od vrednosti x ose, tako da se otvori prozor Format Axis. Fiksirati Maximum na 10, a Major unit na 1. Na kartici Number podesite da brojevi na x osi budu prikazani bez decimalnih mesta. 14. Ponovite prethodnu ta ku i za y osu. 15. Kliknite dva puta na prazan deo sive površine na kojoj je nacrtan dijagram (Plot Area). U prozoru Format Plot Area postavite Fill na None. 16. Poja ajte linije koje ine kružnicu. Kliknite dva puta na neku od ta aka koje ine kružnicu, tako da se otvori dijalog okvir Format Data Point. Iz opcija Line style izaberite deblju liniju. Izaberite istu boju i debljinu linije i za y1 i za y Kliknite dva puta na prazan deo bele površine u kojoj se nalazi dijagram (Chart Area). Na dijalog okviru Format Chart Area postavite na Border Color na No line. 18. Grafik funkcija y1 i za y2 treba da izgleda kao na slici, odnosno treba dobiti što približniji oblik krugu. 19. Pošto izveštaj treba napraviti na jednoj stranici tekstualnog dokumenta, nakon formiranja zaglavlja (komanda Insert/Header & Footer) i naslova, treba ubaciti i podatke pomo u kojih je dobijen grafik Krug.
247 Aplikativni softver Zadaci 20. Podaci mogu biti Krug organizovani na 10 na in prikazan na 9 kraju ove strane. Obeležena je tabela 8 pomo u koje je 7 napravljen grafik i 6 kopirana u izveštaj. 21. Na jezi ku Page 5 Layout izabrati 4 Columns i u padaju em meniju 3 More Columns... 2 otvara se dijalog okvir za formatiranje 1 kolona. U polje 0 Number of Columns upišite broj kolona 4, da biste dobili etiri kolone jednake širine. Postaviti razmak izme u kolona Spacing na 1 cm. 22. Obeležite prvi red tabele (naslov tabele) i aktivirajte komandu Layout/ Data/Headings Rows Repeat. Naslov tabele e se ponoviti u svakoj koloni. x y1 y x y1 y x y1 y x y1 y
248 Aplikativni softver Zadaci KRUG 2 Nacrtati krug sa centrom u ta ki M(c, d) i polupre nikom r po formuli: (x-c) 2 +(y-d) 2 =r 2 a. centar u ta ki (0, 0) i polupre nik 4; b. centar u ta ki (3, 3) i polupre nik 6; c. centar u ta ki (4, 1) i polupre nik 2. CENTRALNA ELIPSA 2 2 x y Nacrtati centralnu elipsu sa opštom jedna inom + = 1, gde su u jedna ini: 2a - 2 b 2 a velika osa, a 2b - mala osa. a. a=5, b=3; b. a=6, b=2; c. a=2, b=5. ELIPSA Nacrtati elipsu sa centrom u ta ki M(c, d) i osama paralelnim koordinatnim (x a, y b) po jedna ini ( ) 2 ( ) 2 x c y d + = a b a. centar u ta ki (3, 3), a=6, b=4; b. centar u ta ki (0, 0), a=5, b=4; c. centar u ta ki (2, 4), a=5, b=2. PARABOLA Nacrtati parabolu sa temenom u ta ki S(c, d) i osom paralelnom x osi sa opštom y d 2 = 2 p x c (kada je p >0, parabola je otvorena prema +x osi). jedna inom ( ) ( ) 2 a. teme u ta ki (0, 0), p=5; b. teme u ta ki (0, 0), p=10; c. teme u ta ki (3, 3), p=4.
249 Aplikativni softver Zadaci Z3 GRAFICI FUNKCIJA Uradite vežbu Grafici funkcija iz poglavlja o radnim tabelama y=ln(x+1) y=log(x+1) y=0,01x 2 +0,2x+0,3 y=2 0,02x y=x 0,22 y = x + 0, y = x y = ( x + 1) y= sin(x) y= cos(x) y=2sin 2 x y=1,5cos 2 x y=1,7sin 2 x+cos 2 x 2 y = max( sin( x),cos( x) ) y = 7 x + 0,8 = x y e sin( x) + 2 Nacrtajte grafike funkcija pod brojevima: a. 1, 14 e. 5, 10 b. 2, 11 f. 6, 15 c. 3, 13 g. 7, 14 d. 4, 9 h. 8, 12 i., j. 1, 6, 11 k. 2, 7, 15 l. 3, 9, 12 m. 4, 8, 10 n. 5, 14, 16 o.,,. Za x uzeti vrednosti od 0 do 10 sa korakom od 0,1. Grafik funkcija treba da sadrži naslov, oznake x i y ose i izraze kojima su definisane funkcije. [10] Na jednoj stranici napravite izveštaj u Word-u koji treba da sadrži slede e elemente: 1. U zaglavlju: naziv škole, smera, naziv predmeta, vaše ime i broj indeksa [2] 2. U naslovu: brojeve funkcija i same funkcije [2] 3. U tekstu izveštaja: sve vrednosti x i y ure ene tabelarno [12], grafike funkcija [12] i kratak opis na ina izrade grafika funkcija i izrade izveštaja [2]. 4. Datoteku snimite na specificirano mesto na disku. Naziv datoteke treba da se sastoji od vašeg prezimena, imena, smera i vašeg broja indeksa. Ako su u nazivu znaci koji nisu dozvoljeni u nazivu datoteke, znake zamenite crticom (-). 5. Brojevi na krajevima pasusa ozna avaju Grafici funkcija 1 maksimalni broj poena za svaki deo y-osa 0.02 x 3 y = 2 y = max(sin( x),cos( x)) y = ( x + 1) zadatka ukupni broj poena je 40. 1,50 6. Na zadatku treba osvojiti najmanje 20 1,00 poena. Rad sa nekorektno unetim našim 0,50 slovima (š ž ) oceniti sa nula poena. 0,00 7. Predvi eno vreme za izradu zadatka je -0,50 90 minuta. -1, x-osa y=2^(0.02*x) y=(x+1)^(-1/3) y=max(sin(x),cos(x))
250 Aplikativni softver Zadaci 1. Zapo nite sa praznom tabelom. U eliju A1 upišite x, a u eliju B1 upišite 0,02 x y = 2, u C1 y=(x+1) - i u D1 upišite y = max( sin( x), cos( x) ). 2. Obeležite elije A1:D1 i na kartici Format Cells/Font zadajte font Times New Roman, Bold. 3. U kolonu A od elije A2 naniže upišite niz bojeva 0 0,1 0,2 0,3... 9,9 10. Generisanje nizova brojeva najlakše je izvesti kopiranjem na dole. 4. U B2 upišite =2^(0,02*A2) i kopirajte na dole, tako da kolona B bude popunjena koliko i kolona A. 5. U C2 upišite =(A2+1)^(-1/3) i kopirajte na dole. 6. U D2 upišite =MAX(SIN(A2);COS(A2)) i kopirajte na dole. 7. Na kartici Format Cells/Number zadajte Number sa dva decimalna mesta. 8. Obeležite popunjeni deo kolona A, B, C i D i pokrenite komandu Insert/ Charts. 9. Odaberite tip dijagrama XY, sa glatkim linijama i bez ozna avanja ta aka. 10. Za podatke Series 1u prozoru Edit Series u polje Name upišite y=2 0,02x. Za slede u seriju Series2 upišite u polje Name y=(x+1) -. Za Series3 upišite y = max( sin( x), cos( x) ). 11. Pri izboru Gridlines odaberite Major gridlines i za x i za y osu, a pri izboru Legend, postavite legendu ispod dijagrama. 12. Pokrenite Word i u okviru njega pokrenite editor jedna ina (Insert/Object/ Microsoft 0,02 x Equation). Napišite y = 2, y = ( x +1) 1 3 i y = max( sin( x), cos( x) ) i preko Clipboard-a kopirajte ih ispod naslova dijagrama. Dobi ete izgled dijagrama kao na slede oj strani.
251 Aplikativni softver Zadaci Grafici funkcija: 4. y x 3 = 2 ; 8. = ( x + 1) y ; 15. y = max(sin( x),cos( x)) 1,50 y-osa y = x Grafici funkcija y = max(sin( x),cos( x)) y = ( x + 1) 1 3 1,00 0,50 0,00-0,50-1, x-osa y=2^(0.02*x) y=(x+1)^(-1/3) y=max(sin(x),cos(x)) x x x x ,00 1,00 1,00 1,00 2,60 1,04 0,65 0,52 5,20 1,07 0,54 0,47 7,80 1,11 0,48 1,00 0,10 1,00 0,97 1,00 2,70 1,04 0,65 0,43 5,30 1,08 0,54 0,55 7,90 1,12 0,48 1,00 0,20 1,00 0,94 0,98 2,80 1,04 0,64 0,33 5,40 1,08 0,54 0,63 8,00 1,12 0,48 0,99 0,30 1,00 0,92 0,96 2,90 1,04 0,64 0,24 5,50 1,08 0,54 0,71 8,10 1,12 0,48 0,97 0,40 1,01 0,89 0,92 3,00 1,04 0,63 0,14 5,60 1,08 0,53 0,78 8,20 1,12 0,48 0,94 0,50 1,01 0,87 0,88 3,10 1,04 0,62 0,04 5,70 1,08 0,53 0,83 8,30 1,12 0,48 0,90 0,60 1,01 0,85 0,83 3,20 1,05 0,62-0,06 5,80 1,08 0,53 0,89 8,40 1,12 0,47 0,85 0,70 1,01 0,84 0,76 3,30 1,05 0,61-0,16 5,90 1,09 0,53 0,93 8,50 1,13 0,47 0,80 0,80 1,01 0,82 0,72 3,40 1,05 0,61-0,26 6,00 1,09 0,52 0,96 8,60 1,13 0,47 0,73 0,90 1,01 0,81 0,78 3,50 1,05 0,61-0,35 6,10 1,09 0,52 0,98 8,70 1,13 0,47 0,66 1,00 1,01 0,79 0,84 3,60 1,05 0,60-0,44 6,20 1,09 0,52 1,00 8,80 1,13 0,47 0,58 1,10 1,02 0,78 0,89 3,70 1,05 0,60-0,53 6,30 1,09 0,52 1,00 8,90 1,13 0,47 0,50 1,20 1,02 0,77 0,93 3,80 1,05 0,59-0,61 6,40 1,09 0,51 0,99 9,00 1,13 0,46 0,41 1,30 1,02 0,76 0,96 3,90 1,06 0,59-0,69 6,50 1,09 0,51 0,98 9,10 1,13 0,46 0,32 1,40 1,02 0,75 0,99 4,00 1,06 0,58-0,65 6,60 1,10 0,51 0,95 9,20 1,14 0,46 0,22 1,50 1,02 0,74 1,00 4,10 1,06 0,58-0,57 6,70 1,10 0,51 0,91 9,30 1,14 0,46 0,12 1,60 1,02 0,73 1,00 4,20 1,06 0,58-0,49 6,80 1,10 0,50 0,87 9,40 1,14 0,46 0,02 1,70 1,02 0,72 0,99 4,30 1,06 0,57-0,40 6,90 1,10 0,50 0,82 9,50 1,14 0,46-0,08 1,80 1,03 0,71 0,97 4,40 1,06 0,57-0,31 7,00 1,10 0,50 0,75 9,60 1,14 0,46-0,17 1,90 1,03 0,70 0,95 4,50 1,06 0,57-0,21 7,10 1,10 0,50 0,73 9,70 1,14 0,45-0,27 2,00 1,03 0,69 0,91 4,60 1,07 0,56-0,11 7,20 1,10 0,50 0,79 9,80 1,15 0,45-0,37 2,10 1,03 0,69 0,86 4,70 1,07 0,56-0,01 7,30 1,11 0,49 0,85 9,90 1,15 0,45-0,46 2,20 1,03 0,68 0,81 4,80 1,07 0,56 0,09 7,40 1,11 0,49 0,90 10,00 1,15 0,45-0,54 2,30 1,03 0,67 0,75 4,90 1,07 0,55 0,19 7,50 1,11 0,49 0,94 2,40 1,03 0,67 0,68 5,00 1,07 0,55 0,28 7,60 1,11 0,49 0,97 2,50 1,04 0,66 0,60 5,10 1,07 0,55 0,38 7,70 1,11 0,49 0,99 Sadržaj opisa na ina izrade grafika funkcija i izrade izveštaja : 1. Na in izrade tablele uz pomo koje su napravljeni grafici. Navesti formule pomo u kojih su dobijene vrednosti za y. 2. Kratak opis izrade grafika funkcija. 3. Opis izrade izveštaja na jednoj strani sa navedenim postupcima organizacije podataka.
252 Aplikativni softver Zadaci Z4 BIORITAM Sa inite bioritam za 30 dana, po ev od: a. datuma vašeg ro enja (za prvih trideset dana vašeg života); b. današnjeg datuma; c ; d. datuma vašeg stotog ro endana. Na dijagramu sa datumima treba da budu ispisani i ta ni dani (ponedeljak, utorak, sreda,...). [20] Na jednoj stranici napravite izveštaj u Word-u koji treba da sadrži slede e elemente: 1. U zaglavlju: naziv škole, naziv smera, naziv predmeta, vaše ime i broj indeksa [2] 2. Naslov: " Bioritam". [2] 3. Oblikujte bioritam da lepo izgleda. [8] 4. U tekstu izveštaja kratak opis na ina izrade bioritma. [8] 5. Izveštaj snimite u datoteku na specificirano mesto na disku. Naziv datoteke treba da se sastoji od vašeg prezimena, imena, smera i vašeg broja indeksa. 6. Brojevi na krajevima pasusa ozna avaju maksimalni broj poena za svaki deo zadatka ukupni broj poena je Na zadatku treba osvojiti najmanje 20 poena. Rad sa nekorektno unetim našim slovima (š ž ) oceniti sa nula poena. 8. Predvi eno vreme za izradu zadatka je 90 minuta. 1,00 Bioritam 0,80 0,60 0,40 0,20 0,00-0,20-0,40-0,60-0,80-1,00 Datum Fiz Emoc Int
253 1. Zapo nite sa praznom tabelom. U A1 upišite Datum ro enja.u A2 unesite datum ro enja. eliju formatirajte kao dd.mm.yyyy.. 2. Popunite elije A4:E4 kao na prvoj slici. 3. U A5 unesite datum vašeg stotog ro endana ro enja. 4. U A6 unesite formulu =A5+1 i njen sadržaj kopirajte na dole, tako da dobijete niz od 30 dana. 5. elije od A5 naniže formatirajte kao dd.mm.yyyy.. 6. U B5 upišite formulu =A5-$A$2 i kopirajte je na dole. Na taj na in u koloni B dobijate ukupan broj dana života do dana vašeg stotog ro endana. 7. U elije C5, D5 i E5 upišite redom: =SIN(MOD($B5;23)/23*2*PI()) =SIN(MOD($B5;28)/28*2*PI()) =SIN(MOD($B5;33)/33*2*PI()) i kopirajte ih na dole. 8. Kolonu B formatirajte kao broj sa nula decimala, a kolone C, D i E na dve decimale. 9. Pokrenite komandu Insert/Charts. Obeležite podatke prve, tre e, etvrte i pete kolone, po ev od etvrtog reda naniže. 10. Kreirajte dijagram tipa XY(Scatter), sa glatkim linijama, sa obeležavanjem ta aka. 11. U Chart Tools u jezi ku Layout, kliknuti na ikonu Chart Titles i u polje Chart title upišite Bioritam, a klikom na ikonu za unos naslova x ose, u polje za oznaku x ose upisati Datum. 12. Klikom na ikonu Gridlines, za x osu odaberite i glavne i pomo ne linije (Major&Minor Gridlines). 13. Klikom na ikonu Legend, postavite legendu horizontalno ispod dijagrama. 14. Kliknite dva puta na neku od vrednosti y ose i u datom prozoru koji se pojavi, fiksirati za minimalnu vrednost 1, a za maksimalnu vrednost Kliknite dva puta na neku od vrednosti x ose i u prozoru Axis options, u okviru Axis labels odaberite Low. U istom prozoru, odaberite raspon vrednosti na x osi, a izborom opcije Number, podesite format zapisa datuma ddd, d.mm.yy 16. Podesite i ostale potrebne parametre tako da dijagram izgleda kao na prethodno datoj slici.
254 Z5 TRODIMENZIONALNI DIJAGRAMI Na jednoj stranici napravite izveštaj koji treba da sadrži slede e elemente: 1. U zaglavlju: naziv škole, naziv predmeta, smer, ime i prezime i broj indeksa. [2] 2. Naslov: "Trodimenzionalni dijagram oduzimanja". [2] 3. Tablicu oduzimanja brojeva od 1 do 20. Tablica treba da sadrži: u prvom redu niz posebno naglašenih brojeva od 1 do 20 (x niz), u prvoj koloni niz posebno naglašenih brojeva od 1 do 20 (y niz), u preseku redova i kolona razliku broja iz prvog reda i prve kolone tabele (z=x-y). [14] 4. Trodimenzionalni dijagram zavisnosti z=f(x,y). [14] 5. Formulu kojom je izra unata razlika brojeva 15 i 5. [6] 6. Opis postupka kojim ste uradili zadatak. [2] 7. Snimite datoteku sa izveštajem na specificirano mesto na disku. Naziv datoteke treba da se sastoji od vašeg prezimena, imena, smera i vašeg broja indeksa. Ako su u nazivu znaci koji nisu dozvoljeni u nazivu datoteke, te znake zamenite crticom (-). Trodimenzionalni dijagram oduzimanja z osa x osa 10 y osa
255 1. Zapo nite sa praznom tabelom. U prvom redu od elije B2 uneti niz brojeva od 1 do 20 tehnikom prevla enja (x niz). U kolonu A od elije A2 naniže upišite niz bojeva 1,2,...20 (y niz). 2. Ta dva niza brojeva su posebno formatirana, jer ine zaglavlja tabele pomo u koje emo dobiti Trodimenzionalni dijagram oduzimanja. 3. U eliji B2 napisati forumulu =B$1-$A2, i zatim iskopirati sadržaj te elije na celu tabelu. 4. Pokrenite komandu Insert/Charts. Izaberite u standardnim tipovima dijagrama tip Surface. Umesto dodeljivanja boje svakoj seriji, ova vrsta dijagrama dodeljuje razli ite boje istim vrednostima. 5. Najvažniji korak je ubacivanje podataka koji ine serije. Vrednosti za x osu se nalaze u elijama $B$1:$U$1. Primer za Seriju 1 je prikazan na slici.
256 6. Ure ivanje i formatiranje elemenata trodimenzionalnog dijagrama predstavlja poslednji korak. Grafik treba da sadrži naslov, oznake x, y i z ose. Treba podesiti veli inu fonta razli itim elementima dijagrama (naslov dijagrama, brojeve na osama i legendu). Kliknite dva puta mišem na element dijagrama koji želite da podesite i izaberite opciju Format za formatiranje datog elementa. Možete da koristite i padaju u listu u Chart Tools/Format koja se nalazi na levoj strani palete alatki jezi ka Format. 7. Razlika brojeva 15 i 5 je izra unata po formuli: =P$1-$A6. Trodimenzionalni dijagram oduzimanja z osa x osa 10 y osa TRODIMENZIONALNI DIJAGRAM SABIRANJA Zadatak Z9 uraditi za ra unsku radnju sabiranje, formiranjem odgovaraju eg zbira (z=x+y). TRODIMENZIONALNI DIJAGRAM MNOŽENJA Zadatak Z9 uraditi za ra unsku radnju množenja, formiranjem odgovaraju eg proizvoda (z=x y). TRODIMENZIONALNI DIJAGRAM DELJENJA Zadatak Z9 uraditi za ra unsku radnju deljenja, formiranjem odgovaraju eg koli nika (z=x/y).
257 Z6 ŠAHOVSKA TABLA 1. Nacrtajte šahovsku tablu, ako na: a. prvo polje stavite jedno zrno žita, na drugo polje stavite dva zrna, na tre e polje stavite etiri zrna, na etvrto osam i tako redom, b. prvo polje stavite jedno zrno žita, na drugo polje stavite tri zrna, na tre e polje stavite devet zrna, na etvrto polje dvadeset sedam zrna i tako redom, c. prvo polje stavite jedno zrno žita, na drugo polje stavite 1/2 (jednu polovinu) zrna, na tre e polje stavite 1/4 zrna, na etvrto 1/8 zrna i tako redom, odnosno na svako polje upišite odgovaraju i broj. [25] 2. Forma dobijene tabele sa odgovaraju im brojevima, treba da podse a na šahovsku tablu. [4] 3. Izra unajte ukupan broj zrna žita tako što ete sabrati zrna (brojeve) sa svih polja. [4] 4. Podesite šahovsku tablu za štampanje na jednoj strani formata A4. [2] 5. Opišite postupak kojim ste uradili zadatak. [5] 8. Datoteke snimite na specificirano mesto na disku. Naziv datoteke treba da se sastoji od vašeg prezimena, imena, smera i vašeg broja indeksa. Ako su u nazivu znaci koji nisu dozvoljeni u nazivu datoteke, te znake zamenite crticom (-). 6. Brojevi na krajevima pasusa ozna avaju maksimalni broj poena za svaki deo zadatka ukupni broj poena je Na zadatku treba osvojiti najmanje 20 poena. Rad sa nekorektno unetim našim slovima (š ž ) oceniti sa nula poena. 8. Predvi eno vreme za izradu zadatka je 90 minuta.
258 1. Zapo nite sa praznom tabelom. 2. U eliju A1 upišite broj U A2 upišite slede u formulu: =A1*3 i kopirajte na dole, tako da popunite prvih 64 elije sa brojevima (do elije A64). 4. Obeležite kolonu A i u prozoru Format Cells/Number zadajte prikaz brojeva bez decimalnih mesta. 5. Premeštajte po 8 elija, tako što se obeleženi opseg uhvati za jednu od ivica i prevu e na željeno mesto. Isto se postiže i primenom Clipboard-a. Napravite formu šahovske table sa 8 x 8 polja. 1. Obeležite eliju A1. Pritisnite i držite taster Ctrl. Obeležite sve ostale elije koje treba da budu druga ije formatirane (Format Cells/Font/Color bela boja, a Format Cells/Patterns crna boja). 2. Centrirajte brojeve u okviru elije. 3. Podesite širinu kolona i visinu redova, da bi dobijena tabela odgovarala šahovskoj tabli. 4. Po potrebi smanjite veli inu fonta, da bi broj u eliji bio ispravno prikazan.
259 Σ zrna
260 Z7 CIRKULARNA PISMA 1. Sa inite tabelu koja e da sadrži adrese 12 studenata, njihov broj indeksa, kao i: a. ocenu postignutu na ispitu iz Aplikativnog softvera i datum i vreme odžavanja usmenog dela ispita. Na usmeni deo ispita pozivati po tri studenta zajedno na svakih pola sata. b. datum i vreme održavanja usmene odbrane vašeg diplomskog rada. Pozvati sve kolege u isto vreme. c. datum i vreme održavanja intervjua za posao. Na intervju pozivati po jednog kandidata na svakih 15 minuta, po ev od 9,00h. Za prvog studenta na listi unesite vaše podatke. Snimite datoteku na specificirano mesto na mrežnom disku pod nazivom koji se sastoji od vašeg imena, prezimena, broja indeksa i odrednice "podaci".[5] 2. Sa inite glavni dokument cirkularnog pisma ijim ete tekstom svakog studenta obavestiti a. oceni na ispitu iz Aplikativnog softvera i datumu i vremenu kada treba da do e na usmeni deo ispita. b. o naslovu teme vašeg diplomskog rada i datumu i vremenu kada treba da do e na usmenu odbranu diplomskog rada. c. datum i vreme održavanja intervjua za posao. [15] Snimite dokument na specificirano mesto na mrežnom disku pod nazivom koji se sastoji od vašeg imena, prezimena, broja indeksa i odrednice "glavni". 3. Povežite tabelu sa podacima o studentima i glavni dokument tako da generišete po jedno pismo za svakog studenta. Datoteku sa pismima snimite na specificirano mesto na mrežnom disku pod nazivom koji se sastoji od vašeg imena, prezimena, broja indeksa i odrednice "pisma".[20] 4. Datoteke snimite u na specificirano mesto na disku. Ako su u nazivu znaci koji nisu dozvoljeni u nazivu datoteke, te znake zamenite crticom (-). 5. Brojevi na krajevima pasusa ozna avaju maksimalni broj poena za svaki deo zadatka ukupni broj poena je Na zadatku treba osvojiti najmanje 20 poena. Rad sa nekorektno unetim našim slovima (š ž ) oceniti sa nula poena. 7. Predvi eno vreme za izradu zadatka je 90 minuta.
261 Z8 TABELARNA IZRA UNAVANJA 1. U radnom listu Sheet 1, u Excel-u, napravite tabelu datu na slici: 2. Kreirajte dijagram sa stubi ima, koji e za svako vo e prikazivati sadržaj vitamina C i E: linije mreže treba da budu vidljive, a boja stubi a za sadržaj vitamina C zelene boje, a za sadržaj vitamina E žute boje; naslov treba da bude sadržaj elije A1; 3. Zamenite redosled kolona u kojima se nalaze podaci za šljivu i groždje. 4. Podesiti da brojevi u elijama budu sa tri decimale i da imaju centralno poravnanje 5. Podesiti da jedinice mere u koloni B imaju desno poravnanje i da tekst u eliji A1 zauzima prostor od A1:E1 i da ima centralno poravnanje. 6. Nazovite radni list imenom ZADATAK 16 i napravite novu tabelu na istom radnom listu po ev od elije A27: 7. U koloni A zameniti sva mala slova "r" sa velikim "R" 8. U koloni E izra unajte prosek F-vrednosti i Z-vrednosti, koriste i funkciju. U eliju E27 upišite tekst "Prosek" 9. U eliju J28 upišite vrednost 14% i u koloni G izra unajte koliko iznosi zadati procenat od razlike F-vrednosti i Z-vrednosti 10. Podesite da brojevi u koloni B imaju zelenu pozadinu i promenite im font. 11. Podesite da se u koloni H prikaže simbol "+", ako je broj u koloni B ve i ili jednak 3, a simbol "-", ako je broj manjiod U eliji J34 upišite ime opcije menija kojom se podešava izgled Quick Access Toolbar-a
262 13. Podesiti da se sve ovo nalazi na jednoj strani A4 formata, orijentacije Portrait 14. Napraviti zaglavlje strane (Header) kao na slici: Naziv škole ZADATAK 9 Ime i prezime Kolokvij iz Aplikativnog softvera Smer_broj indeksa Datum: Sve ovo snimiti pod nazivom "IME_PREZIME_SMER_BROJ _INDEKSA u odredjeni fajl koji vam dežurni asistent definiše.
263 Zadatak se radi u Excel-u, a kako treba da izgleda sadržaj radnog lista nakon svih izra unavanja, vidi se na donjoj slici: Podešavanje da sadržaj zadatka stane na jedan list A4 formata orjentacije papira Portreit se realizuje opcijom View/Page break Preview (podesi se pomeranjem grani nih linija prikazanih stranica pomo u miša i svo enje na jednu stranicu A4 formata), sa definisanim zaglavljem (opcija Insert/Text/Header&Footer).
264 Z9 TABELARNA IZRA UNAVANJA 1. U radnom listu pod imenom Kvalifikacije u Excel-u, napravite tabelu datu na slici 2. U eliju I2 izra unajte pomo u funkcije zbir bodova po predmetima za studenta u eliji A2, pa tu funkciju prenesite na celu kolonu I. U eliju I1 upišite boldom Zbir bodova 3. U eliju J2 na ite maksimalni ostvareni broj bodova iz predmeta za studenta u eliji A2, pa tu funkciju primenite na celu kolonu J. U kolonu J1 upišite boldom Maksimalni broj bodova 4. U eliju A14 upišite Maksimalni broj bodova po predmetu i izra unajte taj broj po svakom predmetu u 14-om redu. 5. Sortirajte podatke u tabeli prema abecednom redu imena kandidata (kolona A). 6. Izra unajte pomo u formule prosek koji su za svaki predmet ostvarile studentice i u eliju K1 upišite Prosek za studentice 7. Podesiti da font kojim su ispisana imena kandidata bude italik, a slova imena kandidata bele boje na pozadini tamno plavoj. Sakrijte kolonu B 8. U eliju A15 upišite kako podešavate opciju skrivanja kolone 9. Kreirajte stubi asti dijagram (3-D Clustered Column) za podatke D2:H4, tako da odgovara slede im zahtevima: Naziv dijagrama je Uspešnost na ispitima sa bold italikom, veli ine 12pt Imena studenata da budu u legendi dijagrama na x osi da budu ozna eni nazivi predmeta bold italikom veli ine 10pt Promeniti font u legendi na Times New Roman, veli ine 10 pt Boju pozadine dijagrama promeniti u svetlo plavo sa gradijentom (postepen prelazak iz bele u plavu odozdo na gore). 10. Podesiti da se sve ovo nalazi na jednoj strani A4 formata, orijentacije Landscape. 11. Napraviti zaglavlje strane (Header) kao na slici: Naziv škole ZADATAK 10 Ime i prezime Kolokvij iz Aplikativnog softvera Smer_broj indeksa Datum:
265 Izgled sadržaja radnog lista u Excel-u nakon svih izra unavanja, vidi se na slici: Izgled rešenja zadatka, kada se definiše zaglavlje radnog lista i podešavanje orjentacije papira i veli ine strane (A4 i orjentacije Landscape), dobije se kada se izabere opcija File/Print Preview ili istoimena ikona na liniji alatki, a dat je na slici:
266 Z10 TABELARNA IZRA UNAVANJA 1. U radnom listu pod imenom Prijemni ispit, u Excel-u, napravite tabelu datu na slici: 2. Podesite boju pozadine u plavo, a slova da budu žuta 3. U koloni E izra unati ukupan broj poena po u eniku 4. U elijama C16:E16 koriš enjem ugra ene funkcije izra unajte prose an broj poena 5. Koriš enjem ugra ene funkcije, u eliji B16 izra unajte broj u enika koji su polagali prijemni ispit 6. U eliju F4 unesite formulu koja daje poruku položio ako u enik ima više od prose nog broja poena na prijemnom i kopirajte formulu u elije F5:F15 7. Sortirajte podatke u tabeli prema abecednom redu imena u enika (B4:B15) 8. Kreirajte stubi asti dijagram predmetnih rezultata za prvih pet u enika u neparnim redovima (5, 7, 9, 11, 13) i koji treba da odgovara slede im zahtevima: Naziv dijagrama je Prijemni ispit, sa veli inom slova 12pt, bold Nazivi predmeta (srpski i matematika) da budu u legendi dijagrama Na x osi da budu imena studenata, Naziv y ose je Broj poena veli ina slova i brojeva na x i y osi je 10pt promeniti font u legendi na Times New Roman, veli ine 8pt boju pozadine dijagrama promeniti u svetlo plavu sa gradijentom (postepen prelazak iz bele u plavu, odozdo na gore) 9. Podesiti da se sve ovo nalazi na jednoj strani A4 formata, orijentacije Landscape 10. Napraviti zaglavlje strane (Header) kao na slici, a na desnoj strani u podnožju naziv radnog lista Naziv škole ZADATAK 11 Ime i prezime Kolokvij iz Aplikativnog softvera Smer_broj indeksa Datum:
267 Izgled sadržaja radnog lista u Excel-u nakon svih izra unavanja, vidi se na slici: Kao u predhodnim rešenjima, podešava se da dati sadržaj ima zaglavlje i da se nalazi na jednoj strani A4 formata i orijentacije papira Landscape.
268
269 Aplikativni softver 263 LITERATURA 1. Z.Aleksi, EXCEL 2010 BRZO I LAKO, Svetlost, a ak, D. M. Peri, I. Vlaji -Naumovska, APLIKATIVNI SOFTVER SA ISPITNIM ZADACIMA, drugo izdanje, Visoka škola elektrotehnike i ra unarstva, Beograd, S. Obradovi, I. Vuji i, A. Žori, PRIMENA RA UNARA U POSLOVANJU, Akademska štampa, Beograd, Brendan Munnely i Paul Holden, ECDL4: UDŽBENIK ZA KURS MICROSOFT OFFICE XP, Mikro knjiga, Beograd, D. M. Peri, APLIKATIVNI SOFTVER U POSLOVANJU I TEHNICI, tre e izdanje, L&O, Palanka, D. M. Peri, UVOD U OPERATIVNE SISTEME: WINDOWS XP, DOS, LINUX-KNOPPIX, Viša ekonomska škola, Valjevo, D. M. Peri, J. M. Mari, WEB DIZAJN, Viša ekonomska škola, Valjevo, S. Obradovi, B. Vu ini, T. Pandurovi, P. Kalu erovi, MS ACCESS: PROJEKTOVANJE BAZA PODATAKA I APLIKACIJA, Viša elektrotehni ka škola, Beograd, E. C. Willett i S. Cummings, OFFICE XP BIBLIJA, Mikro knjiga, Beograd, S. Hougland, F. Jones, OPENOFFICE.ORG: POSLOVNE APLIKACIJE, Mikro knjiga, Beograd, D. M. Peri, R. S. Rankovi, D. M. Martinovi, P. M. Staleti, I. Vlaji - Naumovska, A.. Gruji, Jedan eksperiment daljinskog u enja, VII Nau nostru ni skup INFORMACIONE TEHNOLOGIJE sadašnjost i budu nost, Žabljak, D. M. Peri, I. Vlaji -Naumovska, Asinhroni pristup u enju na primeru jednog kursa, VII Nau no-stru ni skup INFORMACIONE TEHNOLOGIJE sadašnjost i budu nost, Žabljak, 2003.
270 ECDL-U... VISOKA ŠKOLA ELEKTROTEHNIKE I RA UNARSTVA STRUKOVNIH STUDIJA BEOGRAD ovlašteni TEST CENTAR za dobijanje ECDL (European Computer Driving Licence) sertifikata (www. viser.edu.rs) Šta je ECDL? Evropska kompjuterska voza ka dozvola (ECDL) je vode i svetski sertifikacioni program kompjuterskih veština za krajnje korisnike. Ona je me unarodno poznata kao opšte prihva eno merilo za krajnje korisnike kompjuterskih veština i vode i je sertifikat koji treba da bude usvojen od strane vlada, me unarodnih organizacija i sli nih korporacija. ECDL potvr uje da je onaj ko dobije sertifikat potpuno kompetentan za koriš enje personalnog ra unara i opštih kompjuterskih aplikacija i da poznaje suštinske IT koncepte. Zbog velikog uspeha koji je ECDL postigao u Evropi, program je proširen na celi svet pod nazivom, International Computer Driving Licence (ICDL). ECDL program je namenjen svima koji žele da se obrazuju ili potvrde svoja znanja u oblasti informacionih tehnologija. ECDL test prakti nih veština koriš enja ra unara. Uklju ivanje u sertifikacioni program omogu ava kvalitetnije obavljanje svakodnevnih radnih zadataka i lakše zapošljavanje u zemlji i inostranstvu. ECDL je test prakti nih veština i sposobnosti i sastoji se od sedam razli itih modula koji obuhvataju kompjutersku teoriju i praksu. Modul 1 je teoretski test kompjuterskog znanja na opštem nivou, a Moduli 2-7 su slede i prakti ni testovi: MODUL 1. Osnove informacione tehnologije MODUL 2. Koriš enje ra unara i upravljanje datotekama. MODUL 3. Obrada teksta MODUL 4. Tabelarne kalkulacije MODUL 5. Baze podataka MODUL 6. Prezentacije MODUL 7. Informacije i komunikacije ECDL u svetu U svetu je trenutno aktivno preko centara za testiranje, u 147 država. U Velikoj Britaniji ih ima preko 4000, u Irskoj 1100, u Francuskoj 900, u Austriji 1050, u Ma arskoj 400, u Rumuniji 400, u Gr koj Do sada je preko 6 miliona osoba položilo sve ispite i dobilo ECDL sertifikat. Koncept ECDL- a nalazi se u gotovo svim vladama, obrazovnim i poslovnim institucijama sveta: Evropskoj komisiji, UNESCO-u/Svetskoj banci, vladama Australije, Austrije, Belgije, eške, Egipta, Engleske, Estonije, Irske, Italije, Holandije, Norveške, Nema ke, Ma arske, Švedske, Svajcarske, Italije, Jordana, Poljske, Portugala, Rumunije i drugih, u kompanijama poput 3M,
271 BMW, Coca Cola, Dunlop, Harrods, IBM, IKEA, Nokia, Opel, Philips, Renault, Volvo i drugim, kao i u gotovo svim bankama i mobilnim mrežama u svetu. ECDL kod nas Nosilac testiranja kandidata za ECDL diplomu u Srbiji je Jedinstveni Informati ki Savez (JISA). JISA predstavlja zemlju u me unarodnim IT udruženjima: Regionalnom udruženju Centralne Evrope (IT Standing Regional Committe - IT STAR, CEPIS-u, te Svetskom udruženju (International Federation for Information Processing - IFIP ). 2
272 Prednosti Da li ste znali da prose an službenik provodi 38 minuta dnevno rešavaju i probleme svog kompjutera i kompjutera ostalih ljudi? Da li ste znali da Evropska kompjuterska voza ka dozvola (ECDL) pokriva blizu 80% oblasti kompjuterskih veština na kojima ljudi gube najviše vremena? ECDL - dokazano pove ava produktivnost i smanjuje troškove Za poslodavce i menadžere: Utvrdite nivo znanja svojih zaposlenih po me unarodno priznatim standardima Napravite bolju sistematizaciju radnih mesta Pove ajte iskoriš enje IT resursa Pove ajte produktivnost (+ 15%) Smanjite troškove Za nezaposlene: Ne izbegavajte konkurse u kojima se traži poznavanje rada na ra unaru Nau ite poslovnu upotrebu ra unara Obezbedite sebi me unarodno priznati ECDL sertifikat Ostvarite prednost prilikom zapošljavanja u zemlji i inostranstvu Za one koji ve koriste ra unar na poslu: Proverite i usavršite svoje znanje Otvorite put ka višim nivoima IT znanja kroz Advance program Olakšajte rešavanje svakodnevnih radnih zadataka Ostvarite ve u pokretljivost u poslu Pove ajte samopouzdanje Kako da dobijete diplomu? Kandidati koji žele da dobiju diplomu, mogu da se prijave za ispite bilo kom ovlaš enom ECDL Testnom centru u svetu, da polažu redosledom kojim žele, u razli itim centrima za testiranje, te da nakon svih položenih ispita dobiju potvrdu koja je priznata u celom svetu. Ovlaš ene škole i centri za testiranje održavaju polaganje ispita koji su uskla eni sa zahtevima ECDL programa. Nakon poha anja kursa, ili samostalne pripreme, polaže se ispit za pojedini modul. Položeni ispiti se evidentiraju u indeksu polaznika, i ECDL bazi podataka. Prisustvovanje kursevima nije uslov za polaganje ispita. Ako kandidat ima tražena znanja, može da se prijavi za testiranje bilo kom centru, a nakon uspešno položenih svih ispita dobija ECDL diplomu U svetu postoje dva sistema testiranja: automatsko i ru no. Kod automatskog (ATES), koristi se namenski softver za proveru znanja, koji nakon njegovog iniciranja šalje kandidatu na ekran slu ajno odabrani test za odre eni modul i registruje odgovore sabiraju i i bodove. Ako je suma bodova dovoljna, sistem nakon zadnjeg odgovora, obaveštava kandidata o uspešno položenom testu i rezultate upisuje u bazu podataka. Kod ru nog testiranja, ispitiva uzima iz kase slu ajno odabrani test i daje ga kandidatu s pripadaju om disketom na kojoj se nalaze ostali podaci za polaganje ispita. Sistem ru nog testiranja primenjuje se kod polovine centara za testiranje u svetu, naro ito kod onih koji su tek po eli da uvode program, posebno zbog zna ajnih troškova nabavke ATES-a. U našem test centru postoje dva nivoa znanja, odnosno dva indeksa za koje se dobija ECDL sertifikat: 3
273 1. ECDL Standard Core Index (svih 7 modula) 2. ECDL Start Index (4 modula po izboru) Naš test centar omogu ava automatsko testiranje primenom najnovije Internet tehnologije. Najefikasniji na in da do ete do ECDL sertifikata je putem on-line pripreme (adresa sajta Testiranjem i u enjem na Internetu uštede ete sebi vreme i novac! Korisnik on-line kurseva može u iti sopstvenim tempom sa posla, od ku e ili sa bilo kog mesta gde ima Internet konekciju. Više od 90% korisnika on-line pripreme polaže ispite u prvom pokušaju. Priprema i polaganje ispita se sprovodi po najnovijem nastavnom programu ECDL Syllabus 5.0. Sve informacije o našem Test centru u vezi priprema, testiranja, cena indeksa, sertifikata i ispita možete dobiti na školskom sajtu na linku Trening centri. 4
Εισαγωγή στο MS Word
 Εισαγωγή στο MS Word Περιεχόμενα Βασικές λειτουργίες Χρήση, μορφοποίηση στυλ Εισαγωγή στοιχείων Αρχική Οθόνη (doc) Μπάρα τίτλου Χάρακας Μπάρα Μενού Μπάρες Εργαλείων Όψη κειμένου Αρχική Οθόνη (docx) Μπάρα
Εισαγωγή στο MS Word Περιεχόμενα Βασικές λειτουργίες Χρήση, μορφοποίηση στυλ Εισαγωγή στοιχείων Αρχική Οθόνη (doc) Μπάρα τίτλου Χάρακας Μπάρα Μενού Μπάρες Εργαλείων Όψη κειμένου Αρχική Οθόνη (docx) Μπάρα
UNIVERZITET U NIŠU ELEKTRONSKI FAKULTET SIGNALI I SISTEMI. Zbirka zadataka
 UNIVERZITET U NIŠU ELEKTRONSKI FAKULTET Goran Stančić SIGNALI I SISTEMI Zbirka zadataka NIŠ, 014. Sadržaj 1 Konvolucija Literatura 11 Indeks pojmova 11 3 4 Sadržaj 1 Konvolucija Zadatak 1. Odrediti konvoluciju
UNIVERZITET U NIŠU ELEKTRONSKI FAKULTET Goran Stančić SIGNALI I SISTEMI Zbirka zadataka NIŠ, 014. Sadržaj 1 Konvolucija Literatura 11 Indeks pojmova 11 3 4 Sadržaj 1 Konvolucija Zadatak 1. Odrediti konvoluciju
3.1 Granična vrednost funkcije u tački
 3 Granična vrednost i neprekidnost funkcija 2 3 Granična vrednost i neprekidnost funkcija 3. Granična vrednost funkcije u tački Neka je funkcija f(x) definisana u tačkama x za koje je 0 < x x 0 < r, ili
3 Granična vrednost i neprekidnost funkcija 2 3 Granična vrednost i neprekidnost funkcija 3. Granična vrednost funkcije u tački Neka je funkcija f(x) definisana u tačkama x za koje je 0 < x x 0 < r, ili
Osnovni primer. (Z, +,,, 0, 1) je komutativan prsten sa jedinicom: množenje je distributivno prema sabiranju
 RAČUN OSTATAKA 1 1 Prsten celih brojeva Z := N + {} N + = {, 3, 2, 1,, 1, 2, 3,...} Osnovni primer. (Z, +,,,, 1) je komutativan prsten sa jedinicom: sabiranje (S1) asocijativnost x + (y + z) = (x + y)
RAČUN OSTATAKA 1 1 Prsten celih brojeva Z := N + {} N + = {, 3, 2, 1,, 1, 2, 3,...} Osnovni primer. (Z, +,,,, 1) je komutativan prsten sa jedinicom: sabiranje (S1) asocijativnost x + (y + z) = (x + y)
PRAVA. Prava je u prostoru određena jednom svojom tačkom i vektorom paralelnim sa tom pravom ( vektor paralelnosti).
 PRAVA Prava je kao i ravan osnovni geometrijski ojam i ne definiše se. Prava je u rostoru određena jednom svojom tačkom i vektorom aralelnim sa tom ravom ( vektor aralelnosti). M ( x, y, z ) 3 Posmatrajmo
PRAVA Prava je kao i ravan osnovni geometrijski ojam i ne definiše se. Prava je u rostoru određena jednom svojom tačkom i vektorom aralelnim sa tom ravom ( vektor aralelnosti). M ( x, y, z ) 3 Posmatrajmo
Kontrolni zadatak (Tačka, prava, ravan, diedar, poliedar, ortogonalna projekcija), grupa A
 Kontrolni zadatak (Tačka, prava, ravan, diedar, poliedar, ortogonalna projekcija), grupa A Ime i prezime: 1. Prikazane su tačke A, B i C i prave a,b i c. Upiši simbole Î, Ï, Ì ili Ë tako da dobijeni iskazi
Kontrolni zadatak (Tačka, prava, ravan, diedar, poliedar, ortogonalna projekcija), grupa A Ime i prezime: 1. Prikazane su tačke A, B i C i prave a,b i c. Upiši simbole Î, Ï, Ì ili Ë tako da dobijeni iskazi
IZVODI ZADACI (I deo)
 IZVODI ZADACI (I deo) Najpre da se podsetimo tablice i osnovnih pravila:. C`=0. `=. ( )`= 4. ( n )`=n n-. (a )`=a lna 6. (e )`=e 7. (log a )`= 8. (ln)`= ` ln a (>0) 9. = ( 0) 0. `= (>0) (ovde je >0 i a
IZVODI ZADACI (I deo) Najpre da se podsetimo tablice i osnovnih pravila:. C`=0. `=. ( )`= 4. ( n )`=n n-. (a )`=a lna 6. (e )`=e 7. (log a )`= 8. (ln)`= ` ln a (>0) 9. = ( 0) 0. `= (>0) (ovde je >0 i a
Slika 1 Page Setup komande
 Podešavanje stranice Dokumenti kreirani u Word-u se veoma često štampaju na papiru, pa je neophodno podesiti veličinu stranice papira, orijentaciju papira, margine, prostor za koričenje, položaj zaglavlja
Podešavanje stranice Dokumenti kreirani u Word-u se veoma često štampaju na papiru, pa je neophodno podesiti veličinu stranice papira, orijentaciju papira, margine, prostor za koričenje, položaj zaglavlja
IZVODI ZADACI ( IV deo) Rešenje: Najpre ćemo logaritmovati ovu jednakost sa ln ( to beše prirodni logaritam za osnovu e) a zatim ćemo
 IZVODI ZADACI ( IV deo) LOGARITAMSKI IZVOD Logariamskim izvodom funkcije f(), gde je >0 i, nazivamo izvod logarima e funkcije, o jes: (ln ) f ( ) f ( ) Primer. Nadji izvod funkcije Najpre ćemo logarimovai
IZVODI ZADACI ( IV deo) LOGARITAMSKI IZVOD Logariamskim izvodom funkcije f(), gde je >0 i, nazivamo izvod logarima e funkcije, o jes: (ln ) f ( ) f ( ) Primer. Nadji izvod funkcije Najpre ćemo logarimovai
DISKRETNA MATEMATIKA - PREDAVANJE 7 - Jovanka Pantović
 DISKRETNA MATEMATIKA - PREDAVANJE 7 - Jovanka Pantović Novi Sad April 17, 2018 1 / 22 Teorija grafova April 17, 2018 2 / 22 Definicija Graf je ure dena trojka G = (V, G, ψ), gde je (i) V konačan skup čvorova,
DISKRETNA MATEMATIKA - PREDAVANJE 7 - Jovanka Pantović Novi Sad April 17, 2018 1 / 22 Teorija grafova April 17, 2018 2 / 22 Definicija Graf je ure dena trojka G = (V, G, ψ), gde je (i) V konačan skup čvorova,
KVADRATNA FUNKCIJA. Kvadratna funkcija je oblika: Kriva u ravni koja predstavlja grafik funkcije y = ax + bx + c. je parabola.
 KVADRATNA FUNKCIJA Kvadratna funkcija je oblika: = a + b + c Gde je R, a 0 i a, b i c su realni brojevi. Kriva u ravni koja predstavlja grafik funkcije = a + b + c je parabola. Najpre ćemo naučiti kako
KVADRATNA FUNKCIJA Kvadratna funkcija je oblika: = a + b + c Gde je R, a 0 i a, b i c su realni brojevi. Kriva u ravni koja predstavlja grafik funkcije = a + b + c je parabola. Najpre ćemo naučiti kako
Apsolutno neprekidne raspodele Raspodele apsolutno neprekidnih sluqajnih promenljivih nazivaju se apsolutno neprekidnim raspodelama.
 Apsolutno neprekidne raspodele Raspodele apsolutno neprekidnih sluqajnih promenljivih nazivaju se apsolutno neprekidnim raspodelama. a b Verovatno a da sluqajna promenljiva X uzima vrednost iz intervala
Apsolutno neprekidne raspodele Raspodele apsolutno neprekidnih sluqajnih promenljivih nazivaju se apsolutno neprekidnim raspodelama. a b Verovatno a da sluqajna promenljiva X uzima vrednost iz intervala
III VEŽBA: FURIJEOVI REDOVI
 III VEŽBA: URIJEOVI REDOVI 3.1. eorijska osnova Posmatrajmo neki vremenski kontinualan signal x(t) na intervalu definisati: t + t t. ada se može X [ k ] = 1 t + t x ( t ) e j 2 π kf t dt, gde je f = 1/.
III VEŽBA: URIJEOVI REDOVI 3.1. eorijska osnova Posmatrajmo neki vremenski kontinualan signal x(t) na intervalu definisati: t + t t. ada se može X [ k ] = 1 t + t x ( t ) e j 2 π kf t dt, gde je f = 1/.
Ispitivanje toka i skiciranje grafika funkcija
 Ispitivanje toka i skiciranje grafika funkcija Za skiciranje grafika funkcije potrebno je ispitati svako od sledećih svojstava: Oblast definisanosti: D f = { R f R}. Parnost, neparnost, periodičnost. 3
Ispitivanje toka i skiciranje grafika funkcija Za skiciranje grafika funkcije potrebno je ispitati svako od sledećih svojstava: Oblast definisanosti: D f = { R f R}. Parnost, neparnost, periodičnost. 3
41. Jednačine koje se svode na kvadratne
 . Jednačine koje se svode na kvadrane Simerične recipročne) jednačine Jednačine oblika a n b n c n... c b a nazivamo simerične jednačine, zbog simeričnosi koeficijenaa koeficijeni uz jednaki). k i n k
. Jednačine koje se svode na kvadrane Simerične recipročne) jednačine Jednačine oblika a n b n c n... c b a nazivamo simerične jednačine, zbog simeričnosi koeficijenaa koeficijeni uz jednaki). k i n k
Zavrxni ispit iz Matematiqke analize 1
 Građevinski fakultet Univerziteta u Beogradu 3.2.2016. Zavrxni ispit iz Matematiqke analize 1 Prezime i ime: Broj indeksa: 1. Definisati Koxijev niz. Dati primer niza koji nije Koxijev. 2. Dat je red n=1
Građevinski fakultet Univerziteta u Beogradu 3.2.2016. Zavrxni ispit iz Matematiqke analize 1 Prezime i ime: Broj indeksa: 1. Definisati Koxijev niz. Dati primer niza koji nije Koxijev. 2. Dat je red n=1
Obrada teksta- Microsoft Word
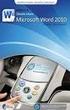 Obrada teksta- Microsoft Word Microsoft Word (u daljem tekstu MS Word) je program namjenjen za obradu teskta i sastavni je dio programskog paketa Microsoft Office kojeg proizvodi kompanija Microsoft. Pod
Obrada teksta- Microsoft Word Microsoft Word (u daljem tekstu MS Word) je program namjenjen za obradu teskta i sastavni je dio programskog paketa Microsoft Office kojeg proizvodi kompanija Microsoft. Pod
PARCIJALNI IZVODI I DIFERENCIJALI. Sama definicija parcijalnog izvoda i diferencijala je malo teža, mi se njome ovde nećemo baviti a vi ćete je,
 PARCIJALNI IZVODI I DIFERENCIJALI Sama definicija parcijalnog ivoda i diferencijala je malo teža, mi se njome ovde nećemo baviti a vi ćete je, naravno, naučiti onako kako vaš profesor ahteva. Mi ćemo probati
PARCIJALNI IZVODI I DIFERENCIJALI Sama definicija parcijalnog ivoda i diferencijala je malo teža, mi se njome ovde nećemo baviti a vi ćete je, naravno, naučiti onako kako vaš profesor ahteva. Mi ćemo probati
Teorijske osnove informatike 1
 Teorijske osnove informatike 1 9. oktobar 2014. () Teorijske osnove informatike 1 9. oktobar 2014. 1 / 17 Funkcije Veze me du skupovima uspostavljamo skupovima koje nazivamo funkcijama. Neformalno, funkcija
Teorijske osnove informatike 1 9. oktobar 2014. () Teorijske osnove informatike 1 9. oktobar 2014. 1 / 17 Funkcije Veze me du skupovima uspostavljamo skupovima koje nazivamo funkcijama. Neformalno, funkcija
MATRICE I DETERMINANTE - formule i zadaci - (Matrice i determinante) 1 / 15
 MATRICE I DETERMINANTE - formule i zadaci - (Matrice i determinante) 1 / 15 Matrice - osnovni pojmovi (Matrice i determinante) 2 / 15 (Matrice i determinante) 2 / 15 Matrice - osnovni pojmovi Matrica reda
MATRICE I DETERMINANTE - formule i zadaci - (Matrice i determinante) 1 / 15 Matrice - osnovni pojmovi (Matrice i determinante) 2 / 15 (Matrice i determinante) 2 / 15 Matrice - osnovni pojmovi Matrica reda
Elementi spektralne teorije matrica
 Elementi spektralne teorije matrica Neka je X konačno dimenzionalan vektorski prostor nad poljem K i neka je A : X X linearni operator. Definicija. Skalar λ K i nenula vektor u X se nazivaju sopstvena
Elementi spektralne teorije matrica Neka je X konačno dimenzionalan vektorski prostor nad poljem K i neka je A : X X linearni operator. Definicija. Skalar λ K i nenula vektor u X se nazivaju sopstvena
IZRAČUNAVANJE POKAZATELJA NAČINA RADA NAČINA RADA (ISKORIŠĆENOSTI KAPACITETA, STEPENA OTVORENOSTI RADNIH MESTA I NIVOA ORGANIZOVANOSTI)
 IZRAČUNAVANJE POKAZATELJA NAČINA RADA NAČINA RADA (ISKORIŠĆENOSTI KAPACITETA, STEPENA OTVORENOSTI RADNIH MESTA I NIVOA ORGANIZOVANOSTI) Izračunavanje pokazatelja načina rada OTVORENOG RM RASPOLOŽIVO RADNO
IZRAČUNAVANJE POKAZATELJA NAČINA RADA NAČINA RADA (ISKORIŠĆENOSTI KAPACITETA, STEPENA OTVORENOSTI RADNIH MESTA I NIVOA ORGANIZOVANOSTI) Izračunavanje pokazatelja načina rada OTVORENOG RM RASPOLOŽIVO RADNO
numeričkih deskriptivnih mera.
 DESKRIPTIVNA STATISTIKA Numeričku seriju podataka opisujemo pomoću Numeričku seriju podataka opisujemo pomoću numeričkih deskriptivnih mera. Pokazatelji centralne tendencije Aritmetička sredina, Medijana,
DESKRIPTIVNA STATISTIKA Numeričku seriju podataka opisujemo pomoću Numeričku seriju podataka opisujemo pomoću numeričkih deskriptivnih mera. Pokazatelji centralne tendencije Aritmetička sredina, Medijana,
IZVODI ZADACI (I deo)
 IZVODI ZADACI (I deo Najpre da se podsetimo tablice i osnovnih pravila:. C0.. (. ( n n n-. (a a lna 6. (e e 7. (log a 8. (ln ln a (>0 9. ( 0 0. (>0 (ovde je >0 i a >0. (cos. (cos - π. (tg kπ cos. (ctg
IZVODI ZADACI (I deo Najpre da se podsetimo tablice i osnovnih pravila:. C0.. (. ( n n n-. (a a lna 6. (e e 7. (log a 8. (ln ln a (>0 9. ( 0 0. (>0 (ovde je >0 i a >0. (cos. (cos - π. (tg kπ cos. (ctg
ASIMPTOTE FUNKCIJA. Dakle: Asimptota je prava kojoj se funkcija približava u beskonačno dalekoj tački. Postoje tri vrste asimptota:
 ASIMPTOTE FUNKCIJA Naš savet je da najpre dobro proučite granične vrednosti funkcija Neki profesori vole da asimptote funkcija ispituju kao ponašanje funkcije na krajevima oblasti definisanosti, pa kako
ASIMPTOTE FUNKCIJA Naš savet je da najpre dobro proučite granične vrednosti funkcija Neki profesori vole da asimptote funkcija ispituju kao ponašanje funkcije na krajevima oblasti definisanosti, pa kako
KVADRATNA FUNKCIJA. Kvadratna funkcija je oblika: Kriva u ravni koja predstavlja grafik funkcije y = ax + bx + c. je parabola.
 KVADRATNA FUNKCIJA Kvadratna funkcija je oblika: a + b + c Gde je R, a 0 i a, b i c su realni brojevi. Kriva u ravni koja predstavlja grafik funkcije a + b + c je parabola. Najpre ćemo naučiti kako izgleda
KVADRATNA FUNKCIJA Kvadratna funkcija je oblika: a + b + c Gde je R, a 0 i a, b i c su realni brojevi. Kriva u ravni koja predstavlja grafik funkcije a + b + c je parabola. Najpre ćemo naučiti kako izgleda
Iskazna logika 3. Matematička logika u računarstvu. novembar 2012
 Iskazna logika 3 Matematička logika u računarstvu Department of Mathematics and Informatics, Faculty of Science,, Serbia novembar 2012 Deduktivni sistemi 1 Definicija Deduktivni sistem (ili formalna teorija)
Iskazna logika 3 Matematička logika u računarstvu Department of Mathematics and Informatics, Faculty of Science,, Serbia novembar 2012 Deduktivni sistemi 1 Definicija Deduktivni sistem (ili formalna teorija)
XI dvoqas veжbi dr Vladimir Balti. 4. Stabla
 XI dvoqas veжbi dr Vladimir Balti 4. Stabla Teorijski uvod Teorijski uvod Definicija 5.7.1. Stablo je povezan graf bez kontura. Definicija 5.7.1. Stablo je povezan graf bez kontura. Primer 5.7.1. Sva stabla
XI dvoqas veжbi dr Vladimir Balti 4. Stabla Teorijski uvod Teorijski uvod Definicija 5.7.1. Stablo je povezan graf bez kontura. Definicija 5.7.1. Stablo je povezan graf bez kontura. Primer 5.7.1. Sva stabla
2 tg x ctg x 1 = =, cos 2x Zbog četvrtog kvadranta rješenje je: 2 ctg x
 Zadatak (Darjan, medicinska škola) Izračunaj vrijednosti trigonometrijskih funkcija broja ako je 6 sin =,,. 6 Rješenje Ponovimo trigonometrijske funkcije dvostrukog kuta! Za argument vrijede sljedeće formule:
Zadatak (Darjan, medicinska škola) Izračunaj vrijednosti trigonometrijskih funkcija broja ako je 6 sin =,,. 6 Rješenje Ponovimo trigonometrijske funkcije dvostrukog kuta! Za argument vrijede sljedeće formule:
Program za tablično računanje Microsoft Excel
 Program za tablično računanje Microsoft Excel Teme Formule i funkcije Zbrajanje Oduzimanje Množenje Dijeljenje Izračun najveće vrijednosti Izračun najmanje vrijednosti 2 Formule i funkcije Naravno da je
Program za tablično računanje Microsoft Excel Teme Formule i funkcije Zbrajanje Oduzimanje Množenje Dijeljenje Izračun najveće vrijednosti Izračun najmanje vrijednosti 2 Formule i funkcije Naravno da je
IspitivaƬe funkcija: 1. Oblast definisanosti funkcije (ili domen funkcije) D f
 IspitivaƬe funkcija: 1. Oblast definisanosti funkcije (ili domen funkcije) D f IspitivaƬe funkcija: 1. Oblast definisanosti funkcije (ili domen funkcije) D f 2. Nule i znak funkcije; presek sa y-osom IspitivaƬe
IspitivaƬe funkcija: 1. Oblast definisanosti funkcije (ili domen funkcije) D f IspitivaƬe funkcija: 1. Oblast definisanosti funkcije (ili domen funkcije) D f 2. Nule i znak funkcije; presek sa y-osom IspitivaƬe
Matematika 4. t x(u)du + 4. e t u y(u)du, t e u t x(u)du + Pismeni ispit, 26. septembar e x2. 2 cos ax dx, a R.
 Matematika 4 zadaci sa pro²lih rokova, emineter.wordpress.com Pismeni ispit, 26. jun 25.. Izra unati I(α, β) = 2. Izra unati R ln (α 2 +x 2 ) β 2 +x 2 dx za α, β R. sin x i= (x2 +a i 2 ) dx, gde su a i
Matematika 4 zadaci sa pro²lih rokova, emineter.wordpress.com Pismeni ispit, 26. jun 25.. Izra unati I(α, β) = 2. Izra unati R ln (α 2 +x 2 ) β 2 +x 2 dx za α, β R. sin x i= (x2 +a i 2 ) dx, gde su a i
2log. se zove numerus (logaritmand), je osnova (baza) log. log. log =
 ( > 0, 0)!" # > 0 je najčešći uslov koji postavljamo a još je,, > 0 se zove numerus (aritmand), je osnova (baza). 0.. ( ) +... 7.. 8. Za prelazak na neku novu bazu c: 9. Ako je baza (osnova) 0 takvi se
( > 0, 0)!" # > 0 je najčešći uslov koji postavljamo a još je,, > 0 se zove numerus (aritmand), je osnova (baza). 0.. ( ) +... 7.. 8. Za prelazak na neku novu bazu c: 9. Ako je baza (osnova) 0 takvi se
Inženjerska grafika geometrijskih oblika (5. predavanje, tema1)
 Inženjerska grafika geometrijskih oblika (5. predavanje, tema1) Prva godina studija Mašinskog fakulteta u Nišu Predavač: Dr Predrag Rajković Mart 19, 2013 5. predavanje, tema 1 Simetrija (Symmetry) Simetrija
Inženjerska grafika geometrijskih oblika (5. predavanje, tema1) Prva godina studija Mašinskog fakulteta u Nišu Predavač: Dr Predrag Rajković Mart 19, 2013 5. predavanje, tema 1 Simetrija (Symmetry) Simetrija
Verovatnoća i Statistika I deo Teorija verovatnoće (zadaci) Beleške dr Bobana Marinkovića
 Verovatnoća i Statistika I deo Teorija verovatnoće zadaci Beleške dr Bobana Marinkovića Iz skupa, 2,, 00} bira se na slučajan način 5 brojeva Odrediti skup elementarnih dogadjaja ako se brojevi biraju
Verovatnoća i Statistika I deo Teorija verovatnoće zadaci Beleške dr Bobana Marinkovića Iz skupa, 2,, 00} bira se na slučajan način 5 brojeva Odrediti skup elementarnih dogadjaja ako se brojevi biraju
Strukture podataka i algoritmi 1. kolokvij 16. studenog Zadatak 1
 Strukture podataka i algoritmi 1. kolokvij Na kolokviju je dozvoljeno koristiti samo pribor za pisanje i službeni šalabahter. Predajete samo papire koje ste dobili. Rezultati i uvid u kolokvije: ponedjeljak,
Strukture podataka i algoritmi 1. kolokvij Na kolokviju je dozvoljeno koristiti samo pribor za pisanje i službeni šalabahter. Predajete samo papire koje ste dobili. Rezultati i uvid u kolokvije: ponedjeljak,
Operacije s matricama
 Linearna algebra I Operacije s matricama Korolar 3.1.5. Množenje matrica u vektorskom prostoru M n (F) ima sljedeća svojstva: (1) A(B + C) = AB + AC, A, B, C M n (F); (2) (A + B)C = AC + BC, A, B, C M
Linearna algebra I Operacije s matricama Korolar 3.1.5. Množenje matrica u vektorskom prostoru M n (F) ima sljedeća svojstva: (1) A(B + C) = AB + AC, A, B, C M n (F); (2) (A + B)C = AC + BC, A, B, C M
Osnovne teoreme diferencijalnog računa
 Osnovne teoreme diferencijalnog računa Teorema Rolova) Neka je funkcija f definisana na [a, b], pri čemu važi f je neprekidna na [a, b], f je diferencijabilna na a, b) i fa) fb). Tada postoji ξ a, b) tako
Osnovne teoreme diferencijalnog računa Teorema Rolova) Neka je funkcija f definisana na [a, b], pri čemu važi f je neprekidna na [a, b], f je diferencijabilna na a, b) i fa) fb). Tada postoji ξ a, b) tako
ZBIRKA POTPUNO RIJEŠENIH ZADATAKA
 **** IVANA SRAGA **** 1992.-2011. ZBIRKA POTPUNO RIJEŠENIH ZADATAKA PRIRUČNIK ZA SAMOSTALNO UČENJE POTPUNO RIJEŠENI ZADACI PO ŽUTOJ ZBIRCI INTERNA SKRIPTA CENTRA ZA PODUKU α M.I.M.-Sraga - 1992.-2011.
**** IVANA SRAGA **** 1992.-2011. ZBIRKA POTPUNO RIJEŠENIH ZADATAKA PRIRUČNIK ZA SAMOSTALNO UČENJE POTPUNO RIJEŠENI ZADACI PO ŽUTOJ ZBIRCI INTERNA SKRIPTA CENTRA ZA PODUKU α M.I.M.-Sraga - 1992.-2011.
ELEKTROTEHNIČKI ODJEL
 MATEMATIKA. Neka je S skup svih živućih državljana Republike Hrvatske..04., a f preslikavanje koje svakom elementu skupa S pridružuje njegov horoskopski znak (bez podznaka). a) Pokažite da je f funkcija,
MATEMATIKA. Neka je S skup svih živućih državljana Republike Hrvatske..04., a f preslikavanje koje svakom elementu skupa S pridružuje njegov horoskopski znak (bez podznaka). a) Pokažite da je f funkcija,
4.7. Zadaci Formalizam diferenciranja (teorija na stranama ) 343. Znajući izvod funkcije x arctg x, odrediti izvod funkcije x arcctg x.
 4.7. ZADACI 87 4.7. Zadaci 4.7.. Formalizam diferenciranja teorija na stranama 4-46) 340. Znajući izvod funkcije arcsin, odrediti izvod funkcije arccos. Rešenje. Polazeći od jednakosti arcsin + arccos
4.7. ZADACI 87 4.7. Zadaci 4.7.. Formalizam diferenciranja teorija na stranama 4-46) 340. Znajući izvod funkcije arcsin, odrediti izvod funkcije arccos. Rešenje. Polazeći od jednakosti arcsin + arccos
MS EXCEL OSNOVNI ELEMENTI I POJMOVI
 MS EXCEL OSNOVNI ELEMENTI I POJMOVI Kolone (Columns) Redovi (Rows) Radni list (Sheet) Desni klik: Insert, Copy, Rename Selektovanje polja: klik Selektovanje većeg broja susednih polja: "prevlačenje" mišem;
MS EXCEL OSNOVNI ELEMENTI I POJMOVI Kolone (Columns) Redovi (Rows) Radni list (Sheet) Desni klik: Insert, Copy, Rename Selektovanje polja: klik Selektovanje većeg broja susednih polja: "prevlačenje" mišem;
MATEMATIKA 2. Grupa 1 Rexea zadataka. Prvi pismeni kolokvijum, Dragan ori
 MATEMATIKA 2 Prvi pismeni kolokvijum, 14.4.2016 Grupa 1 Rexea zadataka Dragan ori Zadaci i rexea 1. unkcija f : R 2 R definisana je sa xy 2 f(x, y) = x2 + y sin 3 2 x 2, (x, y) (0, 0) + y2 0, (x, y) =
MATEMATIKA 2 Prvi pismeni kolokvijum, 14.4.2016 Grupa 1 Rexea zadataka Dragan ori Zadaci i rexea 1. unkcija f : R 2 R definisana je sa xy 2 f(x, y) = x2 + y sin 3 2 x 2, (x, y) (0, 0) + y2 0, (x, y) =
1. zadatak , 3 Dakle, sva kompleksna re{ewa date jedna~ine su x 1 = x 2 = 1 (dvostruko re{ewe), x 3 = 1 + i
 PRIPREMA ZA II PISMENI IZ ANALIZE SA ALGEBROM. zadatak Re{avawe algebarskih jedna~ina tre}eg i ~etvrtog stepena. U skupu kompleksnih brojeva re{iti jedna~inu: a x 6x + 9 = 0; b x + 9x 2 + 8x + 28 = 0;
PRIPREMA ZA II PISMENI IZ ANALIZE SA ALGEBROM. zadatak Re{avawe algebarskih jedna~ina tre}eg i ~etvrtog stepena. U skupu kompleksnih brojeva re{iti jedna~inu: a x 6x + 9 = 0; b x + 9x 2 + 8x + 28 = 0;
I Pismeni ispit iz matematike 1 I
 I Pismeni ispit iz matematike I 27 januar 2 I grupa (25 poena) str: Neka je A {(x, y, z): x, y, z R, x, x y, z > } i ako je operacija definisana sa (x, y, z) (u, v, w) (xu + vy, xv + uy, wz) Ispitati da
I Pismeni ispit iz matematike I 27 januar 2 I grupa (25 poena) str: Neka je A {(x, y, z): x, y, z R, x, x y, z > } i ako je operacija definisana sa (x, y, z) (u, v, w) (xu + vy, xv + uy, wz) Ispitati da
Trigonometrija 2. Adicijske formule. Formule dvostrukog kuta Formule polovičnog kuta Pretvaranje sume(razlike u produkt i obrnuto
 Trigonometrija Adicijske formule Formule dvostrukog kuta Formule polovičnog kuta Pretvaranje sume(razlike u produkt i obrnuto Razumijevanje postupka izrade složenijeg matematičkog problema iz osnova trigonometrije
Trigonometrija Adicijske formule Formule dvostrukog kuta Formule polovičnog kuta Pretvaranje sume(razlike u produkt i obrnuto Razumijevanje postupka izrade složenijeg matematičkog problema iz osnova trigonometrije
Računarska grafika. Rasterizacija linije
 Računarska grafika Osnovni inkrementalni algoritam Drugi naziv u literaturi digitalni diferencijalni analizator (DDA) Pretpostavke (privremena ograničenja koja se mogu otkloniti jednostavnim uopštavanjem
Računarska grafika Osnovni inkrementalni algoritam Drugi naziv u literaturi digitalni diferencijalni analizator (DDA) Pretpostavke (privremena ograničenja koja se mogu otkloniti jednostavnim uopštavanjem
Program testirati pomoću podataka iz sledeće tabele:
 Deo 2: Rešeni zadaci 135 Vrednost integrala je I = 2.40407 42. Napisati program za izračunavanje koeficijenta proste linearne korelacije (Pearsonovog koeficijenta) slučajnih veličina X = (x 1,..., x n
Deo 2: Rešeni zadaci 135 Vrednost integrala je I = 2.40407 42. Napisati program za izračunavanje koeficijenta proste linearne korelacije (Pearsonovog koeficijenta) slučajnih veličina X = (x 1,..., x n
5. Karakteristične funkcije
 5. Karakteristične funkcije Profesor Milan Merkle emerkle@etf.rs milanmerkle.etf.rs Verovatnoća i Statistika-proleće 2018 Milan Merkle Karakteristične funkcije ETF Beograd 1 / 10 Definicija Karakteristična
5. Karakteristične funkcije Profesor Milan Merkle emerkle@etf.rs milanmerkle.etf.rs Verovatnoća i Statistika-proleće 2018 Milan Merkle Karakteristične funkcije ETF Beograd 1 / 10 Definicija Karakteristična
( , 2. kolokvij)
 A MATEMATIKA (0..20., 2. kolokvij). Zadana je funkcija y = cos 3 () 2e 2. (a) Odredite dy. (b) Koliki je nagib grafa te funkcije za = 0. (a) zadanu implicitno s 3 + 2 y = sin y, (b) zadanu parametarski
A MATEMATIKA (0..20., 2. kolokvij). Zadana je funkcija y = cos 3 () 2e 2. (a) Odredite dy. (b) Koliki je nagib grafa te funkcije za = 0. (a) zadanu implicitno s 3 + 2 y = sin y, (b) zadanu parametarski
7 Algebarske jednadžbe
 7 Algebarske jednadžbe 7.1 Nultočke polinoma Skup svih polinoma nad skupom kompleksnih brojeva označavamo sa C[x]. Definicija. Nultočka polinoma f C[x] je svaki kompleksni broj α takav da je f(α) = 0.
7 Algebarske jednadžbe 7.1 Nultočke polinoma Skup svih polinoma nad skupom kompleksnih brojeva označavamo sa C[x]. Definicija. Nultočka polinoma f C[x] je svaki kompleksni broj α takav da je f(α) = 0.
Sortiranje prebrajanjem (Counting sort) i Radix Sort
 Sortiranje prebrajanjem (Counting sort) i Radix Sort 15. siječnja 2016. Ante Mijoč Uvod Teorem Ako je f(n) broj usporedbi u algoritmu za sortiranje temeljenom na usporedbama (eng. comparison-based sorting
Sortiranje prebrajanjem (Counting sort) i Radix Sort 15. siječnja 2016. Ante Mijoč Uvod Teorem Ako je f(n) broj usporedbi u algoritmu za sortiranje temeljenom na usporedbama (eng. comparison-based sorting
( ) ( ) 2 UNIVERZITET U ZENICI POLITEHNIČKI FAKULTET. Zadaci za pripremu polaganja kvalifikacionog ispita iz Matematike. 1. Riješiti jednačine: 4
 UNIVERZITET U ZENICI POLITEHNIČKI FAKULTET Riješiti jednačine: a) 5 = b) ( ) 3 = c) + 3+ = 7 log3 č) = 8 + 5 ć) sin cos = d) 5cos 6cos + 3 = dž) = đ) + = 3 e) 6 log + log + log = 7 f) ( ) ( ) g) ( ) log
UNIVERZITET U ZENICI POLITEHNIČKI FAKULTET Riješiti jednačine: a) 5 = b) ( ) 3 = c) + 3+ = 7 log3 č) = 8 + 5 ć) sin cos = d) 5cos 6cos + 3 = dž) = đ) + = 3 e) 6 log + log + log = 7 f) ( ) ( ) g) ( ) log
SISTEMI NELINEARNIH JEDNAČINA
 SISTEMI NELINEARNIH JEDNAČINA April, 2013 Razni zapisi sistema Skalarni oblik: Vektorski oblik: F = f 1 f n f 1 (x 1,, x n ) = 0 f n (x 1,, x n ) = 0, x = (1) F(x) = 0, (2) x 1 0, 0 = x n 0 Definicije
SISTEMI NELINEARNIH JEDNAČINA April, 2013 Razni zapisi sistema Skalarni oblik: Vektorski oblik: F = f 1 f n f 1 (x 1,, x n ) = 0 f n (x 1,, x n ) = 0, x = (1) F(x) = 0, (2) x 1 0, 0 = x n 0 Definicije
OSNOVI ELEKTRONIKE VEŽBA BROJ 1 OSNOVNA KOLA SA DIODAMA
 ELEKTROTEHNIČKI FAKULTET U BEOGRADU KATEDRA ZA ELEKTRONIKU OSNOVI ELEKTRONIKE SVI ODSECI OSIM ODSEKA ZA ELEKTRONIKU LABORATORIJSKE VEŽBE VEŽBA BROJ 1 OSNOVNA KOLA SA DIODAMA Autori: Goran Savić i Milan
ELEKTROTEHNIČKI FAKULTET U BEOGRADU KATEDRA ZA ELEKTRONIKU OSNOVI ELEKTRONIKE SVI ODSECI OSIM ODSEKA ZA ELEKTRONIKU LABORATORIJSKE VEŽBE VEŽBA BROJ 1 OSNOVNA KOLA SA DIODAMA Autori: Goran Savić i Milan
10 Iskazni račun - deduktivni sistem za iskaznu logiku
 10 Iskazni račun - deduktivni sistem za iskaznu logiku Definicija 20 Iskazni račun je deduktivni sistem H = X, F orm, Ax, R, gde je X = S {,, (, )}, gde S = {p 1, p 2,..., p n,... }, F orm je skup iskaznih
10 Iskazni račun - deduktivni sistem za iskaznu logiku Definicija 20 Iskazni račun je deduktivni sistem H = X, F orm, Ax, R, gde je X = S {,, (, )}, gde S = {p 1, p 2,..., p n,... }, F orm je skup iskaznih
21. ŠKOLSKO/OPĆINSKO/GRADSKO NATJECANJE IZ GEOGRAFIJE GODINE 8. RAZRED TOČNI ODGOVORI
 21. ŠKOLSKO/OPĆINSKO/GRADSKO NATJECANJE IZ GEOGRAFIJE 2014. GODINE 8. RAZRED TOČNI ODGOVORI Bodovanje za sve zadatke: - boduju se samo točni odgovori - dodatne upute navedene su za pojedine skupine zadataka
21. ŠKOLSKO/OPĆINSKO/GRADSKO NATJECANJE IZ GEOGRAFIJE 2014. GODINE 8. RAZRED TOČNI ODGOVORI Bodovanje za sve zadatke: - boduju se samo točni odgovori - dodatne upute navedene su za pojedine skupine zadataka
Εργαστήριο του Μαθήματος: ΕΠΛ003. Ενότητα 3 Εισαγωγή στο Microsoft Word
 Εργαστήριο του Μαθήματος: ΕΠΛ003 Ενότητα 3 Εισαγωγή στο Microsoft Word 1 Πως αρχίζουμε το Microsoft Word Για να αρχίσουμε το Word, πρέπει να κάνουμε double click στο εικονίδιο του Word που βρίσκεται στον
Εργαστήριο του Μαθήματος: ΕΠΛ003 Ενότητα 3 Εισαγωγή στο Microsoft Word 1 Πως αρχίζουμε το Microsoft Word Για να αρχίσουμε το Word, πρέπει να κάνουμε double click στο εικονίδιο του Word που βρίσκεται στον
1 Promjena baze vektora
 Promjena baze vektora Neka su dane dvije različite uredene baze u R n, označimo ih s A = (a, a,, a n i B = (b, b,, b n Svaki vektor v R n ima medusobno različite koordinatne zapise u bazama A i B Zapis
Promjena baze vektora Neka su dane dvije različite uredene baze u R n, označimo ih s A = (a, a,, a n i B = (b, b,, b n Svaki vektor v R n ima medusobno različite koordinatne zapise u bazama A i B Zapis
KOMUTATIVNI I ASOCIJATIVNI GRUPOIDI. NEUTRALNI ELEMENT GRUPOIDA.
 KOMUTATIVNI I ASOCIJATIVNI GRUPOIDI NEUTRALNI ELEMENT GRUPOIDA 1 Grupoid (G, ) je asocijativa akko važi ( x, y, z G) x (y z) = (x y) z Grupoid (G, ) je komutativa akko važi ( x, y G) x y = y x Asocijativa
KOMUTATIVNI I ASOCIJATIVNI GRUPOIDI NEUTRALNI ELEMENT GRUPOIDA 1 Grupoid (G, ) je asocijativa akko važi ( x, y, z G) x (y z) = (x y) z Grupoid (G, ) je komutativa akko važi ( x, y G) x y = y x Asocijativa
Riješeni zadaci: Nizovi realnih brojeva
 Riješei zadaci: Nizovi realih brojeva Nizovi, aritmetički iz, geometrijski iz Fukciju a : N R azivamo beskoači) iz realih brojeva i ozačavamo s a 1, a,..., a,... ili a ), pri čemu je a = a). Aritmetički
Riješei zadaci: Nizovi realih brojeva Nizovi, aritmetički iz, geometrijski iz Fukciju a : N R azivamo beskoači) iz realih brojeva i ozačavamo s a 1, a,..., a,... ili a ), pri čemu je a = a). Aritmetički
Linearna algebra 2 prvi kolokvij,
 1 2 3 4 5 Σ jmbag smjer studija Linearna algebra 2 prvi kolokvij, 7. 11. 2012. 1. (10 bodova) Neka je dano preslikavanje s : R 2 R 2 R, s (x, y) = (Ax y), pri čemu je A: R 2 R 2 linearan operator oblika
1 2 3 4 5 Σ jmbag smjer studija Linearna algebra 2 prvi kolokvij, 7. 11. 2012. 1. (10 bodova) Neka je dano preslikavanje s : R 2 R 2 R, s (x, y) = (Ax y), pri čemu je A: R 2 R 2 linearan operator oblika
Jednačina kretanja je data Duhamelovim integralom, a njegov oblik za homogene početne uslove je:
 1 7.3.4.8 Direktna dinamička analiza Ovim postupkom se određuje odgovor konstrukcije na dejstvo prinudnih oscilacija. Zapis nekog realnog zemljotresa može biti upotrebljen kao izvor za prinudne oscilacije
1 7.3.4.8 Direktna dinamička analiza Ovim postupkom se određuje odgovor konstrukcije na dejstvo prinudnih oscilacija. Zapis nekog realnog zemljotresa može biti upotrebljen kao izvor za prinudne oscilacije
Elektrotehnički fakultet univerziteta u Beogradu 17.maj Odsek za Softversko inžinjerstvo
 Elektrotehnički fakultet univerziteta u Beogradu 7.maj 009. Odsek za Softversko inžinjerstvo Performanse računarskih sistema Drugi kolokvijum Predmetni nastavnik: dr Jelica Protić (35) a) (0) Posmatra
Elektrotehnički fakultet univerziteta u Beogradu 7.maj 009. Odsek za Softversko inžinjerstvo Performanse računarskih sistema Drugi kolokvijum Predmetni nastavnik: dr Jelica Protić (35) a) (0) Posmatra
Dijagrami: Greda i konzola. Prosta greda. II. Dijagrami unutarnjih sila. 2. Popre nih sila TZ 3. Momenata savijanja My. 1. Uzdužnih sila N. 11.
 Dijagrami:. Udužnih sia N Greda i konoa. Popre nih sia TZ 3. Momenata savijanja My. dio Prosta greda. Optere ena koncentriranom siom F I. Reaktivne sie:. M A = 0 R B F a = 0. M B = 0 R A F b = 0 3. F =
Dijagrami:. Udužnih sia N Greda i konoa. Popre nih sia TZ 3. Momenata savijanja My. dio Prosta greda. Optere ena koncentriranom siom F I. Reaktivne sie:. M A = 0 R B F a = 0. M B = 0 R A F b = 0 3. F =
Εργαστήριο του Μαθήματος: ΕΠΛ001
 www.epl001lab.weebly.com Εργαστήριο του Μαθήματος: ΕΠΛ001 Ενότητα 3 Εισαγωγή στο Microsoft Word Πως αρχίζουμε το Microsoft Word Για να αρχίσουμε το Word, πρέπει να κάνουμε double click στο εικονίδιο του
www.epl001lab.weebly.com Εργαστήριο του Μαθήματος: ΕΠΛ001 Ενότητα 3 Εισαγωγή στο Microsoft Word Πως αρχίζουμε το Microsoft Word Για να αρχίσουμε το Word, πρέπει να κάνουμε double click στο εικονίδιο του
OTVARANJE POSTOJEĆIH FAJLOVA U EXCELU Slično kao u Wordu: FILE (levi klik) OPEN (levi klik) pojavljuje se sledeći prozor:
 MICROSOFT EXCEL Microsoft Excel je korisnički program koji nam omogućava rad sa tabelama, tabelarne proračune i pravljenje grafika za već gotove tabele. Pokreće se na sledeći način: START (levi klik) PROGRAMS
MICROSOFT EXCEL Microsoft Excel je korisnički program koji nam omogućava rad sa tabelama, tabelarne proračune i pravljenje grafika za već gotove tabele. Pokreće se na sledeći način: START (levi klik) PROGRAMS
Postoji nekoliko statidtičkih testova koji koriste t raspodelu, koji se jednim imenom zovu t-testovi.
 Postoji nekoliko statidtičkih testova koji koriste t raspodelu, koji se jednim imenom zovu t-testovi. U SPSS-u su obradjeni: t test razlike između aritmetičke sredine osnovnog skupa i uzorka t test razlike
Postoji nekoliko statidtičkih testova koji koriste t raspodelu, koji se jednim imenom zovu t-testovi. U SPSS-u su obradjeni: t test razlike između aritmetičke sredine osnovnog skupa i uzorka t test razlike
M086 LA 1 M106 GRP. Tema: Baza vektorskog prostora. Koordinatni sustav. Norma. CSB nejednakost
 M086 LA 1 M106 GRP Tema: CSB nejednakost. 19. 10. 2017. predavač: Rudolf Scitovski, Darija Marković asistent: Darija Brajković, Katarina Vincetić P 1 www.fizika.unios.hr/grpua/ 1 Baza vektorskog prostora.
M086 LA 1 M106 GRP Tema: CSB nejednakost. 19. 10. 2017. predavač: Rudolf Scitovski, Darija Marković asistent: Darija Brajković, Katarina Vincetić P 1 www.fizika.unios.hr/grpua/ 1 Baza vektorskog prostora.
a M a A. Može se pokazati da je supremum (ako postoji) jedinstven pa uvodimo oznaku sup A.
 3 Infimum i supremum Definicija. Neka je A R. Kažemo da je M R supremum skupa A ako je (i) M gornja meda skupa A, tj. a M a A. (ii) M najmanja gornja meda skupa A, tj. ( ε > 0)( a A) takav da je a > M
3 Infimum i supremum Definicija. Neka je A R. Kažemo da je M R supremum skupa A ako je (i) M gornja meda skupa A, tj. a M a A. (ii) M najmanja gornja meda skupa A, tj. ( ε > 0)( a A) takav da je a > M
SKUPOVI I SKUPOVNE OPERACIJE
 SKUPOVI I SKUPOVNE OPERACIJE Ne postoji precizna definicija skupa (postoji ali nama nije zanimljiva u ovom trenutku), ali mi možemo koristiti jednu definiciju koja će nam donekle dočarati šta su zapravo
SKUPOVI I SKUPOVNE OPERACIJE Ne postoji precizna definicija skupa (postoji ali nama nije zanimljiva u ovom trenutku), ali mi možemo koristiti jednu definiciju koja će nam donekle dočarati šta su zapravo
Riješeni zadaci: Limes funkcije. Neprekidnost
 Riješeni zadaci: Limes funkcije. Neprekidnost Limes funkcije Neka je 0 [a, b] i f : D R, gdje je D = [a, b] ili D = [a, b] \ { 0 }. Kažemo da je es funkcije f u točki 0 jednak L i pišemo f ) = L, ako za
Riješeni zadaci: Limes funkcije. Neprekidnost Limes funkcije Neka je 0 [a, b] i f : D R, gdje je D = [a, b] ili D = [a, b] \ { 0 }. Kažemo da je es funkcije f u točki 0 jednak L i pišemo f ) = L, ako za
Računarska grafika. Rasterizacija linije
 Računarska grafika Osnovni inkrementalni algoritam Drugi naziv u literaturi digitalni diferencijalni analizator (DDA) Pretpostavke (privremena ograničenja koja se mogu otkloniti jednostavnim uopštavanjem
Računarska grafika Osnovni inkrementalni algoritam Drugi naziv u literaturi digitalni diferencijalni analizator (DDA) Pretpostavke (privremena ograničenja koja se mogu otkloniti jednostavnim uopštavanjem
18. listopada listopada / 13
 18. listopada 2016. 18. listopada 2016. 1 / 13 Neprekidne funkcije Važnu klasu funkcija tvore neprekidne funkcije. To su funkcije f kod kojih mala promjena u nezavisnoj varijabli x uzrokuje malu promjenu
18. listopada 2016. 18. listopada 2016. 1 / 13 Neprekidne funkcije Važnu klasu funkcija tvore neprekidne funkcije. To su funkcije f kod kojih mala promjena u nezavisnoj varijabli x uzrokuje malu promjenu
TRIGONOMETRIJA TROKUTA
 TRIGONOMETRIJA TROKUTA Standardne oznake u trokutuu ABC: a, b, c stranice trokuta α, β, γ kutovi trokuta t,t,t v,v,v s α,s β,s γ R r s težišnice trokuta visine trokuta simetrale kutova polumjer opisane
TRIGONOMETRIJA TROKUTA Standardne oznake u trokutuu ABC: a, b, c stranice trokuta α, β, γ kutovi trokuta t,t,t v,v,v s α,s β,s γ R r s težišnice trokuta visine trokuta simetrale kutova polumjer opisane
INTEGRALNI RAČUN. Teorije, metodike i povijest infinitezimalnih računa. Lucija Mijić 17. veljače 2011.
 INTEGRALNI RAČUN Teorije, metodike i povijest infinitezimalnih računa Lucija Mijić lucija@ktf-split.hr 17. veljače 2011. Pogledajmo Predstavimo gornju sumu sa Dodamo još jedan Dobivamo pravokutnik sa Odnosno
INTEGRALNI RAČUN Teorije, metodike i povijest infinitezimalnih računa Lucija Mijić lucija@ktf-split.hr 17. veljače 2011. Pogledajmo Predstavimo gornju sumu sa Dodamo još jedan Dobivamo pravokutnik sa Odnosno
radni nerecenzirani materijal za predavanja R(f) = {f(x) x D}
 Matematika 1 Funkcije radni nerecenzirani materijal za predavanja Definicija 1. Neka su D i K bilo koja dva neprazna skupa. Postupak f koji svakom elementu x D pridružuje točno jedan element y K zovemo funkcija
Matematika 1 Funkcije radni nerecenzirani materijal za predavanja Definicija 1. Neka su D i K bilo koja dva neprazna skupa. Postupak f koji svakom elementu x D pridružuje točno jedan element y K zovemo funkcija
Cauchyjev teorem. Postoji više dokaza ovog teorema, a najjednostvniji je uz pomoć Greenove formule: dxdy. int C i Cauchy Riemannovih uvjeta.
 auchyjev teorem Neka je f-ja f (z) analitička u jednostruko (prosto) povezanoj oblasti G, i neka je zatvorena kontura koja čitava leži u toj oblasti. Tada je f (z)dz = 0. Postoji više dokaza ovog teorema,
auchyjev teorem Neka je f-ja f (z) analitička u jednostruko (prosto) povezanoj oblasti G, i neka je zatvorena kontura koja čitava leži u toj oblasti. Tada je f (z)dz = 0. Postoji više dokaza ovog teorema,
RIJEŠENI ZADACI I TEORIJA IZ
 RIJEŠENI ZADACI I TEORIJA IZ LOGARITAMSKA FUNKCIJA SVOJSTVA LOGARITAMSKE FUNKCIJE OSNOVE TRIGONOMETRIJE PRAVOKUTNOG TROKUTA - DEFINICIJA TRIGONOMETRIJSKIH FUNKCIJA - VRIJEDNOSTI TRIGONOMETRIJSKIH FUNKCIJA
RIJEŠENI ZADACI I TEORIJA IZ LOGARITAMSKA FUNKCIJA SVOJSTVA LOGARITAMSKE FUNKCIJE OSNOVE TRIGONOMETRIJE PRAVOKUTNOG TROKUTA - DEFINICIJA TRIGONOMETRIJSKIH FUNKCIJA - VRIJEDNOSTI TRIGONOMETRIJSKIH FUNKCIJA
Linearna algebra 2 prvi kolokvij,
 Linearna algebra 2 prvi kolokvij, 27.. 20.. Za koji cijeli broj t je funkcija f : R 4 R 4 R definirana s f(x, y) = x y (t + )x 2 y 2 + x y (t 2 + t)x 4 y 4, x = (x, x 2, x, x 4 ), y = (y, y 2, y, y 4 )
Linearna algebra 2 prvi kolokvij, 27.. 20.. Za koji cijeli broj t je funkcija f : R 4 R 4 R definirana s f(x, y) = x y (t + )x 2 y 2 + x y (t 2 + t)x 4 y 4, x = (x, x 2, x, x 4 ), y = (y, y 2, y, y 4 )
I.13. Koliki je napon između neke tačke A čiji je potencijal 5 V i referentne tačke u odnosu na koju se taj potencijal računa?
 TET I.1. Šta je Kulonova sila? elektrostatička sila magnetna sila c) gravitaciona sila I.. Šta je elektrostatička sila? sila kojom međusobno eluju naelektrisanja u mirovanju sila kojom eluju naelektrisanja
TET I.1. Šta je Kulonova sila? elektrostatička sila magnetna sila c) gravitaciona sila I.. Šta je elektrostatička sila? sila kojom međusobno eluju naelektrisanja u mirovanju sila kojom eluju naelektrisanja
Ĉetverokut - DOMAĆA ZADAĆA. Nakon odgledanih videa trebali biste biti u stanju samostalno riješiti sljedeće zadatke.
 Ĉetverokut - DOMAĆA ZADAĆA Nakon odgledanih videa trebali biste biti u stanju samostalno riješiti sljedeće zadatke. 1. Duljine dijagonala paralelograma jednake su 6,4 cm i 11 cm, a duljina jedne njegove
Ĉetverokut - DOMAĆA ZADAĆA Nakon odgledanih videa trebali biste biti u stanju samostalno riješiti sljedeće zadatke. 1. Duljine dijagonala paralelograma jednake su 6,4 cm i 11 cm, a duljina jedne njegove
Zadaci sa prethodnih prijemnih ispita iz matematike na Beogradskom univerzitetu
 Zadaci sa prethodnih prijemnih ispita iz matematike na Beogradskom univerzitetu Trigonometrijske jednačine i nejednačine. Zadaci koji se rade bez upotrebe trigonometrijskih formula. 00. FF cos x sin x
Zadaci sa prethodnih prijemnih ispita iz matematike na Beogradskom univerzitetu Trigonometrijske jednačine i nejednačine. Zadaci koji se rade bez upotrebe trigonometrijskih formula. 00. FF cos x sin x
3.2 Unošenje BROJČANIH PODATAKA u polja
 3.2 Unošenje BROJČANIH PODATAKA u polja Brojčane podatke unosimo u polja kao i tekst. Kad završimo upis cifara u polje i predjemo na sledede, brojevi se automatski poravnavaju udesno. Pri unosu sve cifre
3.2 Unošenje BROJČANIH PODATAKA u polja Brojčane podatke unosimo u polja kao i tekst. Kad završimo upis cifara u polje i predjemo na sledede, brojevi se automatski poravnavaju udesno. Pri unosu sve cifre
Kaskadna kompenzacija SAU
 Kaskadna kompenzacija SAU U inženjerskoj praksi, naročito u sistemima regulacije elektromotornih pogona i tehnoloških procesa, veoma često se primenjuje metoda kaskadne kompenzacije, u čijoj osnovi su
Kaskadna kompenzacija SAU U inženjerskoj praksi, naročito u sistemima regulacije elektromotornih pogona i tehnoloških procesa, veoma često se primenjuje metoda kaskadne kompenzacije, u čijoj osnovi su
OBRTNA TELA. Vladimir Marinkov OBRTNA TELA VALJAK
 OBRTNA TELA VALJAK P = 2B + M B = r 2 π M = 2rπH V = BH 1. Zapremina pravog valjka je 240π, a njegova visina 15. Izračunati površinu valjka. Rešenje: P = 152π 2. Površina valjka je 112π, a odnos poluprečnika
OBRTNA TELA VALJAK P = 2B + M B = r 2 π M = 2rπH V = BH 1. Zapremina pravog valjka je 240π, a njegova visina 15. Izračunati površinu valjka. Rešenje: P = 152π 2. Površina valjka je 112π, a odnos poluprečnika
Trigonometrijske nejednačine
 Trignmetrijske nejednačine T su nejednačine kd kjih se nepznata javlja ka argument trignmetrijske funkcije. Rešiti trignmetrijsku nejednačinu znači naći sve uglve kji je zadvljavaju. Prilikm traženja rešenja
Trignmetrijske nejednačine T su nejednačine kd kjih se nepznata javlja ka argument trignmetrijske funkcije. Rešiti trignmetrijsku nejednačinu znači naći sve uglve kji je zadvljavaju. Prilikm traženja rešenja
NOMENKLATURA ORGANSKIH SPOJEVA. Imenovanje aromatskih ugljikovodika
 NOMENKLATURA ORGANSKIH SPOJEVA Imenovanje aromatskih ugljikovodika benzen metilbenzen (toluen) 1,2-dimetilbenzen (o-ksilen) 1,3-dimetilbenzen (m-ksilen) 1,4-dimetilbenzen (p-ksilen) fenilna grupa 2-fenilheptan
NOMENKLATURA ORGANSKIH SPOJEVA Imenovanje aromatskih ugljikovodika benzen metilbenzen (toluen) 1,2-dimetilbenzen (o-ksilen) 1,3-dimetilbenzen (m-ksilen) 1,4-dimetilbenzen (p-ksilen) fenilna grupa 2-fenilheptan
Ovo nam govori da funkcija nije ni parna ni neparna, odnosno da nije simetrična ni u odnosu na y osu ni u odnosu na
 . Ispitati tok i skicirati grafik funkcij = Oblast dfinisanosti (domn) Ova funkcija j svuda dfinisana, jr nma razlomka a funkcija j dfinisana za svako iz skupa R. Dakl (, ). Ovo nam odmah govori da funkcija
. Ispitati tok i skicirati grafik funkcij = Oblast dfinisanosti (domn) Ova funkcija j svuda dfinisana, jr nma razlomka a funkcija j dfinisana za svako iz skupa R. Dakl (, ). Ovo nam odmah govori da funkcija
TRIGONOMETRIJSKE FUNKCIJE I I.1.
 TRIGONOMETRIJSKE FUNKCIJE I I Odredi na brojevnoj trigonometrijskoj kružnici točku Et, za koju je sin t =,cost < 0 Za koje realne brojeve a postoji realan broj takav da je sin = a? Izračunaj: sin π tg
TRIGONOMETRIJSKE FUNKCIJE I I Odredi na brojevnoj trigonometrijskoj kružnici točku Et, za koju je sin t =,cost < 0 Za koje realne brojeve a postoji realan broj takav da je sin = a? Izračunaj: sin π tg
ΜΑΘΗΜΑ Προσθήκη Κειμένου. 2. Ελληνική Διάταξη Πληκτρολογίου ΣΤΟΧΟΙ:
 ΜΑΘΗΜΑ 2 ΣΤΟΧΟΙ: 1. Προσθήκη Κειμένου 2. Ελληνική Διάταξη Πληκτρολογίου 3. Αλλαγή Παρουσίασης Σελίδας 4. Εισαγωγή Συμβόλων/Ειδικών Χαρακτήρων 5. Παρουσίαση Και Απόκρυψη Μη Εκτυπώσιμων Χαρακτήρων 6. Επιλογή
ΜΑΘΗΜΑ 2 ΣΤΟΧΟΙ: 1. Προσθήκη Κειμένου 2. Ελληνική Διάταξη Πληκτρολογίου 3. Αλλαγή Παρουσίασης Σελίδας 4. Εισαγωγή Συμβόλων/Ειδικών Χαρακτήρων 5. Παρουσίαση Και Απόκρυψη Μη Εκτυπώσιμων Χαρακτήρων 6. Επιλογή
Pismeni ispit iz matematike Riješiti sistem jednačina i diskutovati rješenja sistema u zavisnosti od parametra: ( ) + 1.
 Pismeni ispit iz matematike 0 008 GRUPA A Riješiti sistem jednačina i diskutovati rješenja sistema u zavisnosti od parametra: λ + z = Ispitati funkciju i nacrtati njen grafik: + ( λ ) + z = e Izračunati
Pismeni ispit iz matematike 0 008 GRUPA A Riješiti sistem jednačina i diskutovati rješenja sistema u zavisnosti od parametra: λ + z = Ispitati funkciju i nacrtati njen grafik: + ( λ ) + z = e Izračunati
Komentari se javljaju na radnom listu kad dođemo na polje za koje su vezani ali ne utiču na ponašanje sadržaja u polju.
 4.9 Komentar uz polje Komentari se javljaju na radnom listu kad dođemo na polje za koje su vezani ali ne utiču na ponašanje sadržaja u polju. Pritisnemo na polje mišem, desni klik miša, Insert Comment,
4.9 Komentar uz polje Komentari se javljaju na radnom listu kad dođemo na polje za koje su vezani ali ne utiču na ponašanje sadržaja u polju. Pritisnemo na polje mišem, desni klik miša, Insert Comment,
Pravilo 1. Svaki tip entiteta ER modela postaje relaciona šema sa istim imenom.
 1 Pravilo 1. Svaki tip entiteta ER modela postaje relaciona šema sa istim imenom. Pravilo 2. Svaki atribut entiteta postaje atribut relacione šeme pod istim imenom. Pravilo 3. Primarni ključ entiteta postaje
1 Pravilo 1. Svaki tip entiteta ER modela postaje relaciona šema sa istim imenom. Pravilo 2. Svaki atribut entiteta postaje atribut relacione šeme pod istim imenom. Pravilo 3. Primarni ključ entiteta postaje
VJEŽBE 3 BIPOLARNI TRANZISTORI. Slika 1. Postoje npn i pnp bipolarni tranziostori i njihovi simboli su dati na slici 2 i to npn lijevo i pnp desno.
 JŽ 3 POLAN TANZSTO ipolarni tranzistor se sastoji od dva pn spoja kod kojih je jedna oblast zajednička za oba i naziva se baza, slika 1 Slika 1 ipolarni tranzistor ima 3 izvoda: emitor (), kolektor (K)
JŽ 3 POLAN TANZSTO ipolarni tranzistor se sastoji od dva pn spoja kod kojih je jedna oblast zajednička za oba i naziva se baza, slika 1 Slika 1 ipolarni tranzistor ima 3 izvoda: emitor (), kolektor (K)
POTPUNO RIJEŠENIH ZADATAKA PRIRUČNIK ZA SAMOSTALNO UČENJE
 **** MLADEN SRAGA **** 011. UNIVERZALNA ZBIRKA POTPUNO RIJEŠENIH ZADATAKA PRIRUČNIK ZA SAMOSTALNO UČENJE SKUP REALNIH BROJEVA α Autor: MLADEN SRAGA Grafički urednik: BESPLATNA - WEB-VARIJANTA Tisak: M.I.M.-SRAGA
**** MLADEN SRAGA **** 011. UNIVERZALNA ZBIRKA POTPUNO RIJEŠENIH ZADATAKA PRIRUČNIK ZA SAMOSTALNO UČENJE SKUP REALNIH BROJEVA α Autor: MLADEN SRAGA Grafički urednik: BESPLATNA - WEB-VARIJANTA Tisak: M.I.M.-SRAGA
Ako prava q prolazi kroz koordinatni početak i gradi ugao φ [0, π) sa x osom tada je refleksija S φ u odnosu na tu pravu:
 Refleksija S φ u odnosu na pravu kroz koordinatni početak Ako prava q prolazi kroz koordinatni početak i gradi ugao φ [0, π) sa x osom tada je refleksija S φ u odnosu na tu pravu: ( ) ( ) ( ) x cos 2φ
Refleksija S φ u odnosu na pravu kroz koordinatni početak Ako prava q prolazi kroz koordinatni početak i gradi ugao φ [0, π) sa x osom tada je refleksija S φ u odnosu na tu pravu: ( ) ( ) ( ) x cos 2φ
Konstruisati efikasan algoritam znači dati skup preciznih uputstava kako doći do rešenja zadatog problema Algoritmi se mogu opisivati:
 Staša Vujičić Konstruisati efikasan algoritam znači dati skup preciznih uputstava kako doći do rešenja zadatog problema Algoritmi se mogu opisivati: pseudo jezikom prirodnim jezikom dijagramom toka. 2
Staša Vujičić Konstruisati efikasan algoritam znači dati skup preciznih uputstava kako doći do rešenja zadatog problema Algoritmi se mogu opisivati: pseudo jezikom prirodnim jezikom dijagramom toka. 2
Matematička analiza 1 dodatni zadaci
 Matematička analiza 1 dodatni zadaci 1. Ispitajte je li funkcija f() := 4 4 5 injekcija na intervalu I, te ako jest odredite joj sliku i inverz, ako je (a) I = [, 3), (b) I = [1, ], (c) I = ( 1, 0].. Neka
Matematička analiza 1 dodatni zadaci 1. Ispitajte je li funkcija f() := 4 4 5 injekcija na intervalu I, te ako jest odredite joj sliku i inverz, ako je (a) I = [, 3), (b) I = [1, ], (c) I = ( 1, 0].. Neka
Zadaci iz trigonometrije za seminar
 Zadaci iz trigonometrije za seminar FON: 1. Vrednost izraza sin 1 cos 6 jednaka je: ; B) 1 ; V) 1 1 + 1 ; G) ; D). 16. Broj rexea jednaqine sin x cos x + cos x = sin x + sin x na intervalu π ), π je: ;
Zadaci iz trigonometrije za seminar FON: 1. Vrednost izraza sin 1 cos 6 jednaka je: ; B) 1 ; V) 1 1 + 1 ; G) ; D). 16. Broj rexea jednaqine sin x cos x + cos x = sin x + sin x na intervalu π ), π je: ;
