Pašmācības materiāli izklājlapu lietotnes OpenOffice.org Calc apguvei
|
|
|
- Ίησους Μεσσηνέζης
- 7 χρόνια πριν
- Προβολές:
Transcript
1 Pašmācības materiāli izklājlapu lietotnes OpenOffice.org Calc apguvei Guntars Lācis
2 Saturs Izklājlapu lietotnes OpenOffice.org Calc darba vide... 4 Aprēķinu veikšana, izmantojot lietotni Calc piemērs. Jāaprēķina šādas izteiksmes vērtība: piemērs. Kāpināšana piemērs. Kvadrātsaknes vilkšana piemērs. Skaitļa π izmantošana aprēķinos piemērs. Trigonometrisko funkciju vērtību aprēķināšana...10 Funkciju vedņa (Wizard) lietošana...11 Dažas statistikas funkcijas uzdevums. Šaha turnīrā dalībnieki ieguvuši noteiktu punktu skaitu. Izmantojot funkciju RANK, noteikt, kādu vietu ieņēmis katrs dalībnieks...15 Skaitļu formāti...18 Šūnu adresu izmantošana aprēķinu izteiksmēs uzdevums. Dotas pārdoto preču cenas un daudzums, jāaprēķina ieņēmumi uzdevums. Papildināt iepriekšējā uzdevumā izveidoto tabulu, izveidojot jaunu ailīti. Pārrēķināt cenu latos papilduzdevums! Noformējiet skaitļus, lai ailītē Cenas (eiro) būtu redzams eiro simbols, bet pie cenām latos Ls...24 Tabulu noformēšana uzdevums. Izveidot attēlā parādīto tabulu!...26 Datuma un laika funkcijas uzdevums. Aprēķināt darbinieku vecumu uzdevums. Kurā datumā būs pagājušas 100 darba dienas, skaitot no 2006.gada 2.maija?...38 Patstāvīgai risināšanai. Izveidojiet tabulu un sastādiet aprēķinu formulu, kas nosaka, kurā datumā būs Lielā Piektdiena un kurā Otrās Lieldienas!...39 Patstāvīgai risināšanai. Cik mācību dienas atlikušas līdz mācību gada beigām?...40 Diagrammu veidošana uzdevums. Datus par gaisa temperatūras izmaniņām mēneša laikā attēlot diagrammā Funkcija IF (ja) uzdevums. Jāsastāda aprēķinu formula, kas nosaka vai 2009.gada 13.septembris būs darbdiena? uzdevums. Dots sekmju uzskaites žurnāls kādā mācību priekšmetā. Sastādīt aprēķinu izteiksmi, kas parāda skolēna vidējo atzīmi semestrī...50 Finansu funkcijas uzdevums. Aprēķināt naudas summu, kāda tiks iegūta pēc 5 gadiem, ja noguldījumu procentu likme ir 4% gadā, sākotnējā iemaksa 500 un katru mēnesi kontā tiks iemaksātas 60 naudas vienības uzdevums. Aprēķināt summu, kāda tiks samaksāta par automašīnu, kas maksā 7000 Ls, ja tiek veikta pirmā iemaksa 1500 Ls, līzinga termiņš ir 5 gadi, procentu likme - 7% gadā uzdevums. Aprēķināt atlikušo summu, ja sākumā tika noguldīti Ls, inflācija ir 7% gadā uzdevums. Aprēķināt ikmēneša maksājumu par kredītu uzdevums. Aprēķināt ikmēneša iemaksas lielumu, ja perioda beigās vēlas sasniegt noteiktu naudas summu... 58
3 16.uzdevums. Banka aizdod naudu preces iegādei uz nomaksu. Izveidot maksājumu grafiku, ja katru mēnesi jāmaksā vienāda summa uzdevums. Aprēķināt sākuma iemaksu bankā, ja procentu likme ir 4,5% gadā un 5 gadu laikā vēlas uzkrāt 7000 Ls ik mēneša beigās iemaksājot 60 Ls uzdevums. Aprēķināt mēneša procentu likmi, ar kuru 5 gadu laikā var uzkrāt bankā 3000 Ls, ik mēneša beigās iemaksājot 60 Ls...61 Funkcija CONVERT_ADD Funkcijas darbam ar tekstu un simbolu virknēm uzdevums. Sakārtot sarakstu alfabēta secībā pēc uzvārdiem uzdevums. Ņemot datus no ailītēm Vārds un Uzvārds, izveidot jaunu ailīti, kurā būtu redzams tikai uzvārds un vārda pirmais burts uzdevums. Izmantojot datus no ailītes Personas kods, izveidot jaunu ailīti, kurā būtu redzams dzimšanas datums, turklāt datuma formātā, lai to būtu iespējams izmanot aprēķinos uzdevums. Noskaidrot, kurai personai ir visgarākais uzvārds Filtri...72 Noformēšana, izmantojot nosacījumus Datu bāzu funkcijas (Database Functions) uzdevums. Noteikt bērnu skaitu, kas dzīvo tālāk par 600 m no skolas...83 Lietotāja definētas funkcijas uzdevums. Izveidot funkciju, kas vērtējumam ballēs parāda atbilstošo vērtējumu vārdiem...85
4 Izklājlapu lietotnes OpenOffice.org Calc darba vide Izvēlņu josla Standarta (Standard) rīku panelis Noformēšanas (Formatting) rīku panelis Formulu josla (Formula Bar) Vertikālās ritjoslas slīdnis Informatīvā josla (Status Bar) Horizontālās ritjoslas slīdnis 1.attēls: Izklājprogrammas Calc logs. Startējot izklājlapu lietotni Calc, atveras 1.attēlā parādītais logs. Tajā redzama tukša darblapa jeb izklājlapa (angliski Spreadsheet) ar nosaukumu Sheet1. Šajā darbgrāmatā (angliski Book) ir vēl divas tādas pašas lapa Sheet2 un Sheet3. Katra darblapa ir sadalīta kolonnās (Columns) un rindās (Rows). Ailīšu jeb kolonnu nosaukumiem lietoti lielie latīņu alfabēta burti, bet rindas apzīmētas ar arābu cipariem. Darblapā ir 256 kolonnas un rindas. kolonnu un rindu krustpunktus sauc par šūnām (Cells). Katrai šūnai ir sava adrese, kas veidojas no kolonnas un rindas nosaukuma, piemēram, A1. Vistālākajā (labajā apakšējā) darblapas stūrī esošās šūnas adrese ir IV65536, tas nozīmē, ka šī šūna atrodas rindā IV kolonnā.tā kā kolonnu ir vairāk nekā burtu alfabētā, aiz kolonnas Z seko kolonna AA, t.i., tālākie nosaukumi veidojas no diviem burtiem pirmais ir A, pēc tam secīgi visi alfabēta burti. Aiz kolonnas AZ seko BA. Darblapu, kolonnu un rindu nosaukumus ir iespējams paslēpt. Tāpat ir iespējams paslēpt 4
5 palīglīnijas, kas sadala lapu šūnās. Izvēlnē Tools (Rīki) jānoklikšķina uz Options... (opcijas jeb papildiespējas). Atvērsies 2.attēlā parādītais logs. Tā kreisajā daļā, klikšķinot uz + vai nosaukumiem, atveriet šīs lietotnes sadaļu View, kā redzams attēlā. Loga labajā pusē, izklikšķinot ķeksīti pie Column/Row headers, tiks paslēpti kolonnu un rindu nosaukumi. Izņemot ķeksīti pie Sheet tabs, tiks paslēpti darblapu nosaukumi. Savukārt, ja pie Grid lines ir ķeksītis, darblapā palīglīnijas būs redzamas, ja nav nebūs. Kā redziet, iespējams izvēlēties šo palīglīniju krāsu. Ievērojiet! Palīglīnijas redzamas tikai uz ekrāna, izdrukājot darblapu uz papīra tās nebūs redzamas! 2.attēls: Izklājlapu lietotnes loga izskata pielāgošana Ja kādreiz programmas logā nav redzams kaut kas, kam, jūsuprāt, tur būtu jābūt redzamam, atveriet šo opciju lodziņu un salīdziniet ar 5.attēlā redzamo vai visi ķeksīši ir vietās un vai diagrammas, zīmētie objekti un attēli tiek rādīti (īpašība Show). kolonnu un rindu nosaukumus var paslēpt vai parādīt arī izvēlnē View (skats) noklikšķinot uz Column & Row Headers. Aktīvā šūna Darblapā vienmēr kāda no šūnām ir aktīva tai apkārt redzams tumšāks rāmītis, bet šūnu nosaukumu lodziņā (Name Box) redzama tās adrese. Datu ievade notiks aktīvajā šūnā. Lai aktivizētu citu šūnu, var lietot kādu no sekojošiem paņēmieniem: peles klikšķis šūnā; 5
6 pārvietošanās pa darblapu, izmantojot bultu taustiņus; vajadzīgās šūnas adreses ierakstīšana šūnu nosaukumu lodziņā. Nosaukumu lodziņš atrodas formulu joslas kreisajā malā (skat. 1.attēlu). Tajā jāieklikšķina, jāieraksta adrese un jānospiež ievadtaustiņš Enter. Rīku paneļi Lietotnes Calc logā parasti ir redzami divi rīku paneļi standartrīku panelis un noformēšanas rīku panelis. Zem tiem atrodas formulu josla (Formula Bar). Loga apakšmalā redzama stāvokļa josla (Status Bar). Šie nav vienīgie paneļi, kurus var izmantot strādājot ar Calc. Rīku paneļus pēc vajadzības var ieslēgt vai izslēgt izvēlnē View Toolbars noklikšķinot uz attiecīgā paneļa nosaukuma (skat. 3.att.). 3.attēls: Rīku paneļu saraksts Kā redzams šajā attēlā, formulu josla un stāvokļa josla pašlaik lietotnes logā ir 6
7 redzamas. Par to liecina ķeksīši pie to nosaukumiem izvēlnē View. Tātad ekrānā redzami ir tie paneļi un joslas, kas tobrīd ir atķeksēti. Darblapas mērogs ekrānā Ar lietotni iespējams strādāt pilnekrāna režīmā. Lai šo režīmu ieslēgtu, izvēlnē View jānoklikšķina uz Full Screen vai arī jānospiež taustiņu kombinācija Ctrl + Shift + J. Pārslēdzoties pilnekrāna režīmā, redzamas tikai darblapas šūnas un poga ar kuru var atgriezties atpakaļ normālā režīmā. Uz ekrāna šūnu iemērus iespējams rādīt palielinātā vai samazinātā mērogā. Mērogu var mainīt izvēlnē View noklikšķinot uz Zoom. Atvērsies 4.attēlā parādītais lodziņš, kurā, jāieklikšķina aplītī pie vēlamā samazinājuma vai palielinājuma (procentos). Iespējams palielinājumu vai samazinājumu mainīt pa mazam solītim vienam procentam. Tam nolūkam jāieklikšķina aplītī pie Variable (mainīgais), tad kļūs aktīvs blakus lauciņš un varēs izvēlēties vai ierakstīt noteiktu skaitli procentos. To, kādā mērogā šobrīd redzama darblapa ekrānā, var redzēt stāvokļa joslā. Kā redzams 3.attēlā, šobrīd mērogs ir 100% jeb 1 : 1. Lodziņu Zoom iespējams atvērt arī izpildot dubultklikšķi šajā stāvokļa joslas lauciņā. Trešā iespēja atvērt šo lodziņu ir nospiežot (ar peles klikšķi) pogu Zoom, standartrīku panelī. Lai kontrolētu ekrāna darblapas dalījumu papīra lapās, paredzēts skats Page Break Preview (izvēlne View). Ja tabula ir liela un izdrukājot neietilps vienā papīra lapā, iespējams novērtēt, kā tabula sadalīsies pa lapām. 4.attēls: Lapas palielināšana vai samazināšana ekrānā. 7
8 Aprēķinu veikšana, izmantojot lietotni Calc Izklājprogrammas galvenokārt izmanto dažādu aprēķinu veikšanai, kā arī plānošanai un prognozēšanai. Datus iespējams attēlo dažāda veida diagrammās, veidot šķērsgriezuma tabulas, atlasīt datus pēc noteiktiem kritērijiem. Lietotni Calc var izmantot skaitlisku aprēķinu veikšanai, gluži kā jaudīgu kalkulatoru. 2,14). 1. piemērs. Jāaprēķina šādas izteiksmes vērtība: 2,3 3,7 3, ,14 2,14 Šī izteiksme, pierakstīta vienā rindā, izskatīsies šādi: ((2,3+3,7)*(3,14*2-2))/(3*3,14- Lai darblapā tiktu parādīts aprēķinu rezultāts, aprēķināmās izteiksmes sākumā jāliek vienādības zīme. Šī zīme informē lietojumprogramu, ka mēs sagaidām no tās aprēķinu rezultātu, nevis vienkārši ievadām skaitļu un simbolu virkni. Tātad jebkurai aprēķinu formulai jāsākas ar = zīmi! Rīkojieties sekojoši: 1) aktivizējiet šūnu, kurā vēlaties redzēt aprēķinu rezultātu; 2) nospiediet taustiņu = ; 3) ievadiet izteiksmi; 4) nospiediet taustiņu Enter. Aktīva kļūs nākamā šuna uz leju, bet šūnā, kurā ievadījāt izteiksmi būs redzamas aprēķinu rezultāts. Ja izteiksmi ievadījāt precīzi kā piemērā, tad tam vajadzētu būt 3,53. Ievērojiet! Skaitļu, decimālkomatu un darbību zīmju ievadei vienmēr izmantojiet tastatūras labajā pusē esošo speciālo ciparu tastatūru. Lai ar šo tastatūras daļu varētu ievadīt skaitļus, jābūt ieslēgtam režīmam Num Lock, par ko signalizē attiecīgā nosaukuma lampiņa. Ja šis režīms nv ieslēgts, nospiediet taustiņu Num Lock, kas atrodas ciparu tastatūras kreisajā augšējā stūrī (virs taustiņa ar ciparu 7). Šādā veidā ievadīt skaitļus ir ergonomiskāk un ātrāk, nekā izmantojot burtciparu tastatūras daļā esošos ciparu taustiņus. Turklāt, ātri var apgūt skaitļu ievades aklo metodi. Neradīsies arī problēmas ar 5.attēls: Aprēķinu izteiksme un aprēķinu rezultāts 8
9 decimālkomata lietošanu, jo, atkarībā no datora iestatījumiem, kā decimālatdalītājs var tikt lietots arī punkts. Vēlreiz aktivizējiet šūnu, kurā ievadīta aprēķinu izteiksme. Formulu joslā būs redzama ievadītā izteiksme, bet šūnā rezultāts. Taču iespējams, ka šis ir nevis precīzs rezultāts, bet līdz divām zīmēm aiz komata noapaļota vērtība. Lai par to pārliecinātos, izmantojiet pogu Add Decimal Place (noformēšanas rīku panelī), lai palielinātu aiz komata redzamo ciparu skaitu. 6.attēls: Redzamo decimālciparu skaita palielināšana Klikšķinot uz šīs pogas, nāk klāt pa vienam ciparam aiz komata. Blakus esošā poga Delete Decimal Place tiek izmantota, lai samazinātu aiz komata redzamo ciparu skaitu. Lai mainītu darblapas šūnās redzamo decimālciparu skaitu, var lietot dialogloga Format Cells sadaļu Numbers (skat. 7.att.). Šo logu atver izvēlnē Format - Cells... 7.attēls: Skaitļu formāta maiņa. Lauciņā Decimal places var izvēlēties, cik cipari aiz komata jārāda. 9
10 2. piemērs. Kāpināšana Atrast šādas izteiksmes vērtību 3, ,5 2! Kāpināšanas zīme ir jumtiņš ^, šī zīme atrodas burtciparu tastatūrā virs 6. Tātad jāievada šāda izteiksme: =3,14^2+0,5^2 un jānospiež ievadtaustiņš. 3. piemērs. Kvadrātsaknes vilkšana. Jāaprēķina 9 16! Lai izvilktu kvadrātsakni no kāda skaitļa vai izteiksmes, jālieto kvadrātsaknes funkcija SQRT. Šajā gadījumā aprēķinu formulu var sastādīt tā: =sqrt(9+16). Burti sqrt jāievada no tastatūras, nav svarīgi lielie vai mazie.izteiksme vai skaitlis no kura velk kvadrātsakni jāliek iekavās. Atgādinu, ka kvadrātsaknes vilkšana ir tas pats, kas kāpināšana pakāpē ½. Tātad varēja arī veidot šādu izteiksmi: =(9+16)^(1/2) jeb =(9+16)^0,5. n-tās pakāpes sakni var aprēķināt kā kāpināšanu pakāpē 1/n. 4. piemērs. Skaitļa π izmantošana aprēķinos. Jāaprēķina tāda riņķa laukums un apkārtmērs, kura rādiuss ir 4 metri. Laukumu formula - πr 2, bet apkārtmēra formula - 2πR, kur R ir rādiuss. Protams, ka π vietā var rakstīt 3,14, tomēr ieteicams lietot iebūvēto π vērtību gan precizitātes, gan formulas uzskatāmības dēļ. Funkcija, kas dod π vērtību ir PI(). Ievērojiet, aiz burtiem pi seko tukšas iekavas! Tātad jāievada sekojošas izteiksmes: =pi()*4^2 un =2*pi()*4. 5. piemērs. Trigonometrisko funkciju vērtību aprēķināšana. Jāaprēķina sinusa, kosinusa un tangensa vērtība 30 grādu leņķim. Visi, kuriem gadījies vairākus gadus pavadīt skolā, atceras, ka sinusu apzīmē ar SIN, kosinusu ar COS. Intuitīvi šķiet, ka sinus vērtību dotajam leņķim varētu atrast ievadot izteiksmi =sin(30). Diemžēl izklājlapu lietotne rēķina trigonometrisko funkciju vērtības tikai radiānos mērītiem leņķiem. Tātad 30 grādi vispirms jāpārvērš radiānos. Par laimi to izdarīt ir ļoti vienkārši jālieto funkcija RADIANS. Piemēram, izteiksme =radians(30) dos vērtību 0,5236, tātad 30 grādi ir aptuveni 0,52 radiāni. Lai aprēķinātu sinusu 30 grādiem, jāievada izteiksme =sin(radians(30)). Kosinusu aprēķināsiet sin vietā rakstot COS, bet tangensu TAN. 10
11 Funkciju vedņa (Wizard) lietošana Lai sastādītu aprēķinu izteiksmes, kurās jālieto iebūvētās funkcijas, ērti lietot speciālu priekšāteicēju jeb vedni, kas soli pa solim ļaus sameklēt un pielietot vajadzīgo funkciju. Vedni ieslēgt var dažādos veidos: formulu joslā noklikškinot uz pogas Function Wizard f(x); izvēlnē Insert Function; vai nospiežot taustiņu kombināciju Ctrl + F2. Neatkarīgi no ieslēgšanas veida, ekrānā parādīsies 8.attēlā parādītais dialoglogs. 8.attēls: Funkciju izvēles vedņa 1.solis. Visas iebūvētās funkcijas ir sakārtotas pa kategorijām. Atverot vedņa logu, kategoriju lauciņā redzams vārds All, tas nozīmē, ka zemāk, funkciju sarakstā, būs alfabētiski sakārtotas visas pieejamās funkcijas. Šis saraksts ir garš, tāpēc meklēt kādu konkrētu funkciju var būt diezgan laikietilpīgi. 11
12 Pieņemsim, ka vēlamies atrast funkciju, kas aprēķina kotangens vērtību. Atveriet kategoriju sarakstu, noklikšķinot uz pogas ar trijstūrīti, kā redzams 9.attēlā. Šajā sarakstā zemāk par vārdu All ir funkciju kategorijas, bet virs šī vārda apzīmējums Last Used (pēdējās lietotās). Šis pēdējo lietoto funkciju saraksts mainās un papildinās, funkcija, kuru jūs izvēlēsieties, tiks pievienota šim sarakstam. Tas ir ātrākais veids, kā piekļūt bieži lietojamajām funkcijām. 9.attēls: Funkciju kategoriju saraksts. Kosinus funkcija jāmeklē matemātisko funkciju grupā, tādēļ noklikšķiniet peli uz Mathematical. Funkciju sarakstā paliks tikai tās, kas pieder izvēlētajai kategorijai. Noklikšķinot uz funkcijas nosaukuma, loga labajā daļā tiks paskaidrots, ko tā dara. Kosinusu aprēķina funkcija COT. Kad funkcija izvēlēta, spiediet pogu Next, lai pārietu pie nākošā soļa. 12
13 10.attēls: Funkcijas argumenta ievadīšana. Argumenta lauciņā Number ievadiet leņķi (radiānos), kuram vēlaties aprēķināt kotangens vērtību. 10.attēlā redzams, ka kotangenss tiks aprēkināts π radiānus ielam leņķim. Kad skaitlis ievadīts, šajā logā redzams arī rezultāts (-8,17E+015). Nospiežot pogu OK, aprēķinu formulas izveide tiks pabeigta. Darblapas šūnu, rindu un aiļu atlasīšana Lai vienādi noformētu vairākas šūnas, rindas vai ailes, tās vispirms jāatlasa jeb jāatlasa. Visvienkāršāk atlasītt kādu apgabalu var pieturot nospiestu peles kreiso taustiņu un velkot pāri atlasāmajām šūnām. Taču šī metode nav ērta, ja jāatlasa liels apgabals ārpus ekrāna robežām. Vēl var lietot šādas metodes: pieturot nospiestu Shift taustiņu, pārvietoties pa lapu ar bultu taustiņiem; aktivizēt šūnu atlasāmā apgabala vienā stūrī, tad novietot peli uz šūnas apgabala pretējā stūrī pa diagonāli, pieturēt taustiņu Shift un noklikšķināt peli. Šo metodi ieteicams izmantot, kad jāatlasa liels apgabals. Aktivizējiet šūnu apgabala kreisajā augšējā stūrī, tad, izmantojot ritjoslas, uzmeklējiet labo apakšējo stūri un, turot Shift, noklikšķiniet uz tā. Ja nepieciešams atlasīt neregulāras formas laukumus vai šūnas, kas neatrodas tieši blakus, jāpietur nospiests Ctrl (Control) taustiņš. Tad, pieturot nospiestu peles taustiņu, var atlasīt atsevišķus apgabalus. 13
14 Ir vēl divi citi atlasīšanas režīmi. Tos nomaina stāvokļa joslā noklikšķinot lauciņā, kur parasti redzami burti STD (skat. 1.attēlu). STD ir saīsinājums no Standard standarta jeb parastā atlasīšana. Pēc peles klikšķa, burti STD nomainās pret EXT, tas nozīmē, ka ieslēgts paplašinātās atlasīšanas režīms (Extended). Šajā režīmā atlasīšana notiks tā, it kā tiktu turēts nospiests Shift taustiņš. Vēlreiz noklikšķinot šajā lauciņā, tiks ieslēgts režīms ADD kļūs iespējams atlasīt vairākus atsevišķi esošus apgabalus, gluzī kā parastajā rezīmā pieturot Ctrl taustiņu. Atgriezties STD režimā var vēlreiz noklikšķinot peli šajā lauciņā pēc katra klikšķa šie režīmi secīgi nomaina viens otru. Lai atlasītu uzreiz visu darblapas kolonnu, noklikšķiniet uz tās nosaukuma burta. Lai atlasītu darblapas rindu, noklikškiniet uz tās nosaukuma skaitļa. Ja jāatlasa vairākas kolonnas vai rindas uzreiz, lietojiet augstāk aprakstītos paņēmienus ar Shift vai Ctrl taustiņiem. Lai atlasītu visu darblapu, noklikšķiniet peli lapas kreisajā augšējā stūrī, lauciņā bez nosaukuma (pa kreisi no A kolonnas virs 1.rindas). Ievērojiet! Ja ir atlasīts regulāras formas apgabals, šūnu nosaukumu lodziņā redzama šī apgabala adrese, piemēram, B3:E9. Tātad izvēlēties (atlasīt) noteiktu apgabalu var arī šūnu nosaukuma lodziņā ierakstot tā adresi. Kols (:) nozīmē no līdz, tātad, šajā piemērā, no šūnas B3 līdz šūnai E9. 14
15 Dažas statistikas funkcijas Kategorija Statistical (skat 9.att.). Funkcija AVERAGE aprēķina vidējo aritmētisko. Lietojuma piemērs dots nodaļā Diagrammu veidošana 41.lpp (42.attēls). Jānorāda skaitļi vai šūnu apgabals, kurā esošajiem skaitļiem jāaprēķina vidējā vērtība. Funkcija MAX atrod lielāko skaitli norādītajā apgabalā. Funkcija MIN atrod mazāko skaitli norādītajā apgabalā. Funkcija RANK tiek izmantota, lai noteiktu kāda skaitļa rangu (vietu pēc lieluma), salīdzinot ar citiem skaitļiem sarakstā. Piemēram, skaitlis 7 ir otrais lielākais šādā skaitļu sarakstā: 3, 9, 6, 1, 7, 5. Tātad tā rangs ir 2. Funkcijai RANK ir 3 argumenti. RANK (value;data;type): 1) skaitlis (value), kura rangs jānosaka; 2) norāde (Data) uz skaitļu sarakstu, ar kuriem minētais skaitlis jāsalīdzina; 3) secība (Type) kādā rangs jāsastāda. Šis ir neobligāts arguments, ja tas nav norādīts vai norādīta 0, rangs tiek sastādīts dilstošā secībā (pirmais rangā būs lielākais skaitlis), ja tipu norāda 1, - augošā secībā. 1. uzdevums. Šaha turnīrā dalībnieki ieguvuši noteiktu punktu skaitu. Izmantojot funkciju RANK, noteikt, kādu vietu ieņēmis katrs dalībnieks. 15
16 11.attēls Tabulas izskats parādīts 11.attēlā. Šūnā E6 atrodas formula, kas nosaka šūnā D6 esošā skaitļa rangu salīdzinot ar citiem skaitļiem apgabalā D6:D14. Lai formulu varētu kopēt pārējās E kolonnas šūnās, apgabala adrese jānorāda vai nu kā absolūtā vai jaukta tipa adrese. Vairāk par absolūtajām un jauktajām adresēm lasiet nodaļā Adresu izmantošana formulās (19.lappusē). Funkcijas RANK vedņa lauciņi šajā gadījumā jāaizpilda tā: 12.attēls Funkcija LARGE atrod k-to lielāko vērtību norādītajā skaitļu apgabalā. Funkcijai ir 2 argumenti: 16
17 1) data apgabals, kurā jāmeklē; 2) Rank_c kura pēc kārtas lielākā vērtība jāatrod. 13.attēls 13.attēlā parādīts, kā būtu jāaizpilda šīs funkcijas vedņa lauciņi, ja tiktu meklēta vislielākā vērtība šūnu apgabalā D6:D14 (skat..att.). Šajā gadījumā gan funkcija LARGE izdara to pašu ko izdarītu funkcija MAX. Ja vēlaties atrast otro lielāko skaitli, Rank_c jānorāda 2. 17
18 Skaitļu formāti Aprēķinot kotangensa vērtību π radiānus lielam leņķim, ieguvām skaitli -8,17E+015. Tas ir zinātniskais (Scientific) pieraksts izklājprogrammām pieņemtais veids skaitļa pierakstam normālformā. Burts E apzīmē 10 kā bāzi, bet aiz E ir norādīta pakāpe un tās zīme. Tātad šis pieraksts jāsaprot kā -8,17* Starp citu, cot= cos sin vērtība iznāk 1 0. Tā kā kosinuss no π ir -1, bet sinuss no π ir 0, kotangensa, bet tā ir nenoteiktība jeb bezgalība. Tātad programma mānās, dodama vienkārši ļoti milzīgu skaitli (pēc moduļa). Aprēķiniem nepieciešamos ļoti mazos vai ļoti lielos skaitļus šādā formā drīkst ievadīt šūnā. Piemēram, elektrona miera masa ir 9,1*10-31 kg. Šūnā var ievadīt 9,1E-31. Šūnā esošu vienu un to pašu skaitli Calc var parādīt dažādā formā. Formu, kādā skaitlis jāattēlo, norāda dialogloga Format Cells sadaļā Numbers (skat. 7.attēlu). Piemēram, skaitlis 1,5 šūnā var tikt parādīts sekojošā izskatā: Lai attēlotu skaitli procentu formā, tas tiek reizināts ar 100 un pielikta procentu zīme. Naudas formātam var izvēlēties, kādas valūtas simbolu pievienot. Datuma formā šis skaitlis tiek attēlots kā 1899.gada 31.decembris. Calc datumus sāk skaitīt no 1899.gada 30.decembra tā ir nulltā diena, tāpēc, piemēram, skaitlis 3 datuma formā attēlosies kā 1900.gada 2.janvāris. Iespējams arī pretējs pārveidojums ievadot kādā šūnā datumu, piemēram, (2006.gada 8.aprīlis) un palūdzot datorprogrammai to attēlot skaitļa formā, uzzināsim, ka šim datumam atbilst skaitlis 38815, t.i., tik daudz dienu ir pagājis kopš 1899.gada 31.decembra. 150,00% Procentu formātā Percent 1,50Ls Naudas formātā Currency 1,50E+000 Zinātniskajā pierakstā Scientific 1 1/2 Parasta daļskaitļa veidā Fraction Datuma formā Date 1.tabula: Skaitļu attēlošanas formas 18
19 Šūnu adresu izmantošana aprēķinu izteiksmēs 2. uzdevums. Dotas pārdoto preču cenas un daudzums, jāaprēķina ieņēmumi. 14.attēls Par pildspalvām ieņemto naudas summu var aprēķināt, sareizinot to cenu ar daudzumu, tātad aprēķinu izteiksme varētu būt =0,3*55. Tomēr ieteicams to sastādīt nevis norādot konkrētus skaitļus, bet to šūnu adreses, kurās atrodas šie skaitļi. Šūnā D2 jāievada izteiksme =B2*C2. Šo izteiksmi var ievadīt no tastatūras, bet var izmantot arī kādu no sekojošiem paņēmieniem: 1. Paņēmiens: 1.1.nospiediet taustiņu =, lai sāktu izteiksmes ievadi; 1.2.noklikšķiniet peli šūnā B2; 1.3.nospiediet taustiņu * (reizināšanas zīmi); 1.4.noklikšķiniet peli šūnā C2; 1.5.nospiediet ievadtaustiņu. 2. Paņēmiens 2.1.nospiediet = 2.2.ar bultas taustiņu pārvietojieties pa kreisi uz šūnu B2 2.3.nospiediet * 2.4.ar bultas taustiņu pārvietojieties uz šūnu C2 2.5.nospiediet ievadtaustiņu. Šādi sastādītu aprēķinu izteiksmi var kopēt uz leju, jo nākamajās rindiņās formulas struktūra ir tā pati, mainās tikai šūnu adreses rindas numurs pieaug par 1. 19
20 Formulu kopēšana Uzskatāmākais paņēmiens: 1) aktivizējiet šūnu, kurā ir formula, kuru vēlaties kopēt; 2) novietojiet peles rādītāju šūnas apakšējā labajā stūrī; 3) tajā brīdī, kad peles rādītājs pārvēršas par krustiņu, nospiediet un turiet peles taustiņu un velciet peli uz leju, tik tālu, cik vēlaties kopēt formulu (skat 22.attēlu). 15.attēls: Formulu kopēšana ar "vilkšanas" paņēmienu. Pēc peles atlaišanas šūnās parādīsies skaitļi. Paņēmiens ar kopēšanu (Copy) un ielīmēšanu (Paste): 1) aktivizējiet šūnu, kurā ir formula; 2) nokopējiet to ar jebkuru no trim paņēmieniem (izvēlne Edit Copy; poga Copy vai taustiņu kombinācija Ctrl + C); 3) atlasiet apgabalu, kurā jāiekopē formulas un ielīmējiet (izvēlne Edit Paste vai poga Paste vai Ctrl + C). Šūnā D8 jāievada izteiksme, kas aprēķinātu kopā par precēm ieņemto summu. Tagad jūs jau ziniet, ka izteiksme jāveido rakstot nevis konkrētu skaitļus, bet to šūnu adreses, kurās šie skaitļi atrodas. Varētu sastādīt formulu =D2+D3+D4+D5+D6, bet tas nav racionāli. Summēšanai ir paredzēta speciāla funkcija SUM. Izmantojot to, summēšanas izteiksmi var sastādīt īsāk = SUM(D2:D6). Funkciju vedņa izmantošana, sastādot summēšanas formulu: 1) aktivizējiet šūnu, kurā jāatrodas summai; 2) noklikšķiniet pogu f(x) formulu joslā, lai atvērtu vedņa dialoglogu; 3) sarakstā atrodiet funkciju SUM un noklikškiniet uz tās nosaukuma; 4) nospiediet pogu Next, lai pārietu uz nākošo soli. Atvērsies 16.attēlā redzamais logs; 20
21 5) noklikšķiniet uz uz pogas Shrink (sarauties) rindiņas number 1 labajā malā. Logs sarausies, paliks tikai 17.attēlā redzamā josla; 6) atlasiet apgabalu, kurā atrodas saskaitāmie skaitļi. Joslā automātiski parādīsies atlasītā apgabala adrese; 7) nospiediet pogu Maximize šīs joslas labajā malā, lai atgrieztos vedņa logā. 8) nospiediet pogu OK, lai pabeigtu izteiksmes sastādīšanu. 16.attēls 17.attēls. Summējamā skaitļu apgabala izvēle Ja jāsummē vairāki skaitļu apgabali vai atsevišķi skaitļi, kas neatrodas blakus, jāizmanto pārējās vedņa rindiņas number2, number3, un tā līdz pat uzdevums. Papildināt iepriekšējā uzdevumā izveidoto tabulu, izveidojot jaunu ailīti. Pārrēķināt cenu latos. 21
22 18.attēls Kā redzams 18.attēlā, šī tabula no iepriekšējā uzdevumā ( 14.attēls) dotās tabulas atšķiras ar iespraustu kolonnu, kurā tiks aprēķināta cena latos. Kolonnu un rindu iespraušana Starp kolonnām Cena un Daudzums nepieciešams iespraust tukšu kolonnu. 1) Aktivizējiet jebkuru šūnu kolonnā Daudzums ; 2) izvēlnē Insert noklikšķiniet uz Columns. Rindu iespraušana notiek līdzīgi, tikai jāizvēlas Rows. Jauna rinda tiks iesprausta virs tobrīd aktīvās šūnas. Absolūto un jaukto adrešu izmantošana Šūnā G4 ierakstīts valūtas kurss, kas jāizmanto pārrēķinot preču cenas no eiro uz latiem. Ja prece maksā 0,3 un valūtas kurss ir 0,7 Ls par 1, pārrēķins izskatīsies tā: =0,3*0,7. Protams, norādot šūnu adreses, nevis ierakstot konkrētus skaitļus! Tātad šūnā C2 jāievada formula =B2*G4. Tagad pamēģiniet kopēt formulu pārējās šīs ailītes šūnās. Aprēķinu rezultāts, ko iegūs kopējot šo formulu, nebūs pareizs. Kopējot formulas virzienā uz leju, katras šūnas adresē rindas numurs palielinās par vienu. Pārliecinieties, ka šūnā C3 esošā formula izskatās tā: =B3*G5. Šūna G5 ir tukša (tajā it kā ir 0), tāpēc arī reizinājums ir 0. Formulas var kopēt arī uz sāniem, tādā gadījumā secīgi mainīsies kolonnu nosaukumi. Lai kāda no adresēm, kas ietilpst aprēķinu izteiksmē, nemainītos, jālieto absolūtā vai jauktā adresācija. Adreses sintakse A1 $A$1 Lietojums Relatīvā adrese. Kopējot mainīsies gan rindas numurs, gan kolonnas nosaukums. Absolūtā adrese. Kopējot formulu, nemainīsies ne rindas numurs, ne kolonnas nosaukums. $A1 Jaukta adrese. Kopējot formulu, mainīsies 22
23 Adreses sintakse Lietojums rindas numurs, bet kolonnas nosaukums nemainīsies. Šādu sintaksi ir jēga lietot, ja formulu kopē uz sāniem. A$1 Jaukta adreses. Mainīsies kolonnas nosaukums, bet rindas numurs nemainīsies. Šajā uzdevumā nepieciešams, lai, kopējot formulu uz leju, nemainītos šūnas G4 adrese. Tātad var lietot gan absolūto adresi, gan jaukto adresi, kas aizliedz mainīties rindas numuram. 1) Aktivizējiet šūnu C2; 2) formulu joslā būs redzama aprēķinu izteiksme. Ieklikšķiniet starp G un 4 un ierakstiet tur simbolu $. 3) nospiediet ievadtaustiņu vai noklikšķiniet pogu Accept (akceptēt, pieņemt, piekrist), kā parādīts 19.attēlā. 19.attēls: Formulas apstiprināšana Tagad formulu var kopēt, arī pārējās šūnās tā darbosies pareizi! Vārda došana šūnām un šūnu grupām Šūnai vai šūnu grupai var piešķirt nosaukumu jeb vārdu. Piemēram, šajā uzdevumā šūnai G4 var dot vārdu Eiro_kurss. Lai šūnai dotu vārdu: 1) aktivizējiet to; 2) izvēlnē Insert Names noklikšķiniet uz Define.... Atvērsies 20.attēlā parādītais lodziņš; 3) rindiņā Name ievadiet šūnas vārdu, nelietojiet burtus ar mīkstinājuma vai garumzīmēm, bet atstarpju vietā lietojiet apakšsvītras; 4) nospiediet pogu Add. Šūnas vārds tiks iekļauts sarakstā; 5) noklikšķiniet uz OK, lai aizvērtu šo lodziņu. 23
24 Ja kādai šūnai ir piešķirts vārds, aktivizējot to, nosaukumu lodziņā būs redzama nevis tās parastā adreses, bet šūnas vārds. 20.attēls: Vārda došana šūnai Formulu veidošana, izmantojot šūnu vārdus Ja aprēķinu izteiksmē jāiekļauj skaitlis no šūnas, kurai dots vārds, izteiksmē drīkst rakstīt šo vārdu, t.i., formulu =B2*G$4 drīkst aizstāt ar formulu =B2*Eiro_kurss. Ja izteiksmē izmanto šūnas vārdu, kopējot formulu, norāde uz šūnu nemainīsies, tāpat kā tas būtu izmantojot absolūto adresi. Šūnu vārdus ieteicams izmantot, lai aprēķinu izteiksmes padarītu vieglāk uztveramas. Apskatīties cik un kurām šūnām darblapā doti vārdi var atverot izvēlni Insert Names un noklikšķinot uz Define... Tad būs iespējams arī rediģēt nosaukumus (Modify), kā arī izmest (Delete) no saraksta šūnu vārdus, kuri vairs nav vajadzīgi. 21.attēls: Šūnas vārds nosaukuma lauciņā 4. papilduzdevums! Noformējiet skaitļus, lai kolonnā Cenas (eiro) būtu redzams eiro simbols, bet pie cenām latos Ls. 22.attēls 24
25 Par skaitļu formātiem stāstīts 3.nodaļā. 1) jāatlasa skaitļi; 2) izvēlnē Format Cells jāatver sadaļa Numbers; 3) kategoriju sarakstā jānoklikšķina uz Currency; 4) blakus sarakstā jāizvēlas vajadzīgais valūtas simbols (skat 15.attēlu). 23.attēls: Valūtas simbola izvēle 25
26 Tabulu noformēšana 5. uzdevums. Izveidot 24.attēlā parādīto tabulu! 24.attēls Vispirms ievadiet tekstu. Šūnas izmērs faktiski ir neierobežots, tādēļ neraizējieties par to, ka teksts it kā klājas virsū blakus esošajām šūnām. 25.attēls: Teksta ievade šūnās Par to, ka daļa šūnā esošā teksta ir paslēpusies zem blakus šūnas, norādīs neliels sarkans trijstūrītis (skat. 25.attēlu). Saprast kā savstarpēji pārklājas šūnas, palīdzēs 1.zīmējums. Kamēr šūnā pa labi nav ievadīts teksts, tā it kā spīd cauri (šūna F1.attēlā), ja teksts ir ievadīts, šūna var aizsegt tekstu pa kreisi esošajā šūnā (šūna D1). 1.zīmējums Ievadot tekstu, uz nākamo šūnu pa labi pārvietojieties izmantojot tabulācijas taustiņu vai bultas taustiņu pa labi. Skaitļu virkņu veidošana Pieņemsim, ka SIA Kantoris ir 125 dažādi amati. Lai sanumurētu darbiniekus pēc kārtas, ieteicams izmantot Calc iespēju automātiski veidot aritmētisko progresiju virknes. 26
27 Pirmais paņēmiens: 1) ievadiet skaitli, ar kuru jāsāk virkne (šoreiz ciparu 1) un nospiediet ievadtaustiņu; 2) atlasiet šūnu apgabalu, kurā jāatrodas numuriem, tā, lai pirmā atlasītā šūna būtu tā, kurā atrodas cipars 1. Par atlasīšanas paņēminiem lasiet 2.nodaļā; 3) izvēlnē Edit Fill noklikšķiniet uz Series... Atvērsies 26.attēlā parādītais logs; 4) lauciņā End value ierakstiet virknes beigu vērtību, šajā gadījumā skaitli 125; 5) noklikšķiniet pogu OK. Iepriekš atlasītais šūnu apgabals automātiski aizpildījās ar skaitļiem. Otrais paņēmiens: 1) ievadiet skaitli, ar kuru jāsāk virkne un nospiediet Enter; 2) aktivizējiet šūnu, kurā tikko ievadījāt skaitli; 3) novietojiet peli uz šūnas jūtīgā punkta tās labajā apakšējā stūrī. Brīdī, kad peles rādītājs pārvēršas par krustiņu, nospiediet un turiet peles taustiņu un velciet uz leju tik tālu, cik vēlaties sanumurēt. Vilkšanas laikā blakus peles rādītājam pārvietosies neliels taisnstūrītis, kurā redzēsiet skaitli līdz kuram esiet tikuši (skat 27.attēlu), tādējādi būs iespējams kontrolēt, cik tālu vēl jāvelk. 26.attēls: Skaitļu virkņu veidošana 27
28 27.attēls: Virkņu veidošana ar "vilkšanas metodi" Šūnu satura un noformējuma dzēšana Ja gadās aizvilkt par tālu, atlasietjiet liekos virknes locekļus un nospiediet taustiņu Delete. Ekrānā parādīsies dialoglodziņš Delete Contents (skat. 52.att.). Šoreiz tajā var atstāt visu kā ir, un spiest OK. Citos gadījumos var būt nepieciešams 28.attēls: Dzēšanas dialoglodziņš izmest no šūnām tikai kaut ko konkrētu, piemēram, dzēst tikai komentārus (Notes) visās šūnās atlasītajā apgabalā. Tad jāatstaj tikai ķeksītis atbilstošajā lauciņā, pārējiet jāizņem. 28
29 2.tabula: Šūnu satura dzēšanas dialogloga Delete Contents opcijas Opcija Delete all Strings Numbers Date & time Formulas Notes Formats Objects Dzēsts tiks pilnīgi viss Skaidrojums Dzēsts tiks tikai teksts. Noformējums, formulas, skaitļi un datumi paliks nemainīgi. Dzēsti tiks tikai skaitļi Izdzēsts tiks to šūnu saturs, kurās ir datums vai laiks atlasītajā apgabalā tiks izdzēstas visas formulas Tiks izdzēstas piezīmes Tiks novākts šūnu noformējums apmales, aizpildījuma krāsa, burtu krāsa un veids. Saturs paliks nemainīgs. Tiks izdzēsti darblapā esošie objekti zīmējumi, diagrammas. Teksta novietojuma maiņa un līdzinājums šūnās Šajā tabulā virākās šūnās nepieciešams tekstu novietot vertikāli, kā arī panākt, ka garš teksts tiek sadalīts vairākās rindās vienā un tajā pašā šūnā. Lai garu tekstu sadalītu rindās: 1) atlasiet tabulas virsrakstu rindu vai tikai tās šūnas, kurās vēlaties atļaut tekstam sadalīties rindās; 2) izvēlnē Format noklikšķiniet uz Cells... Atvērsies dialoglogs, kurā uzšķiriet sadaļu Alignment (līdzināšana); 3) ielieciet ķeksīti pie Wrap text automatically un noklikšķiniet uz OK. Lai tekstu pagrieztu vetikāli: 1) atlasiet šūnas, kurās teksts jāpagriež vertikāli; 2) izvēlnē Format noklikšķiniet uz Cells... Atvērsies dialoglogs, kurā uzšķiriet sadaļu Alignment (līdzināšana); 3) norādiet teksta pagriešanas leņķi grādos vai arī ar peli satveriet aplīti uz pulksteņa ciparnīcas un pagrieziet tā, kā vēlaties novietot tekstu (skat. 29.att.). Pēc OK nospiešanas teksts atlasītajās šūnās būs pagriezts tā, kā norādījāt. Teksta līdzinājumu horizontālā un vertikālā virzienā norāda šī paša dialoglodziņa sarakstiņos Horizontal un Vertical. Horizontāli izvēlieties Center, bet vertikāli Bottom (apakša). 29
30 29.attēls: Teksta novietojuma norādīšana Rindu augstuma un kolonnu platuma maiņa Ja nepieciešams mainīt augstumu vienai rindai, novietojiet peli uz robežas starp rindu nosaukumiem, pieturiet nospiestu peles taustiņu un velciet vajadzīgajā virzienā. Kā redzams 30.attēlā, blakus peles rādītājam būs redzams, taisnstūrītis ar rindas augstuma izmēru. Līdzīgi maina kolonnas platumu, protams, pele jānovieto uz robežas starp kolonnu nosaukumiem. Ja vēlaties mainīt, piemēram, C kolonnas platumu, jāpārbīda robeža starp C un D kolonnām. Lai rinda vai kolonna automātiski ieņemtu tai vajadzīgo izmēru, izpildiet peles dubultklikšķi uz robežas starp, attiecīgi, rindu vai kolonnu nosaukumiem. Lai uzreiz vairākam kolonnām uzstādītu noteiktu platumu: 1) atlasiet tās; 2) izvēlnē Format Column noklikšķiniet uz Width...; 3) atvērsies dialoglodziņš, kurā ierakstiet vajadzīgo platumu. Lai uzreiz vairākam rindām uzstādītu noteiktu augstumu: 30.attēls: Rindas augstuma maiņa 30
31 1) atlasiet tās; 2) izvēlnē Format Row noklikšķiniet uz Height...; 3) atvērsies dialoglodziņš, kurā ierakstiet vajadzīgo augstumu. Apmaļu veidošana tabulai un atsevišķām šūnām Izdrukājot tabulu uz papīra, šūnas atdalošās palīglīnijas nav redzamas, tāpēc tabulu nepieciešams noformēt, novelkot ailītes un rindas atdalošās līnijas. 1. atlasiet tabulu vai tās daļu, kurai vēlaties salikt apmales. 2. Izvēlne Format Cells, sadaļa Borders. Atvērsies 31.attēlā parādītais dialoglodziņš. 3. Izvēlieties līnijas veidu (Style), resnumu un krāsu (Color). Tālāk var rīkoties dažādi: Ja vēlaties visai tabulai salikt vienādas ārējas apmales un iekšējās līnijas, noklikšķiniet peli kvadrātiņā ar nosaukumu Set Outer Border and All Inner Lines (zem vārda Default 2.kvadrātiņš no labās puses); pec tam, kad visas līnijas saliktas vienādi, ārējai apmalei variet izvēlēties citu līnijas izskatu un noklikšķināt kvadrātiņā Set Outer Border Without Changing Inner Lines (labajā malā); klikšķinot ar peli lauciņā User-defined, var ielikt / izņemt atsevišķas līnijas. Kad 31.attēls: Apmaļu veida un novietojuma izvēle 31
32 šajā lauciņā aktivizēta kāda līnija (skat. 32.attēlu), mainot līniju veidu vai krāsu, izmaņas attieksies tikai uz šo līniju vai arī, piemēram, visām iekšējām horizontālajām līnijām. 32.attēls: Aktīva tabulas labā arējā apmale Atcerieties! Apmales tiks veidotas tikai atlasītajam šūnu apgabalam. Ja aktīva būs viena šūna, apmales tiks liktas tikai tai. Tabulai iespējams izveidot arī ēnas (Shadow) efektu. Jānoklikšķina kvadrātiņā, kas norāda vajadzīgo ēnas virzienu un, ja nepieciešams, jānorāda ēnas attālums (Distance) un krāsa. Šūnu sapludināšana Tabulas virsrakstu izveidosim lielākiem burtiem un nocentrēsim visā tabulas platumā. Lai to panāktu, izmantosim šūnu sapludināšanu vairāku šūnu apvienošanu. 1) Šūnā A1 ievadiet tekstu; 2) atlasiet šūnas 1.rindā visā tabulas platumā; 3) nospiediet pogu Merge Cells (skat..att.). Pēc sapludināšanas nocentrējiet tekstu (poga Center, 3 pogas uz kreiso pusi no pogas Merge Cells). 33.attēls: Šūnu sapludināšana 32
33 Izmantojot dialogloga Format Cells sadaļas Font un Font Effects, izvēlieties burtu lielumu, veidu, krāsu. Šūnu pildījuma krāsu var izvēlēties šī paša dialogloga sadaļā Background. Darblapas nosaukuma maiņa 1. Noklikšķiniet peles labo taustiņu uz darblapas nosaukuma stūrīša, piemēram, uz Sheet1, ja vēlaties pārdēvēt šo darblapu. 2. Parādīsies sarakstiņš, kurā noklikšķiniet uz Rename Sheet Atvērsies lodziņš, tajā jāieraksta lapas jaunais nosaukums. Lapu nosaukumos nelietojiet atstarpes un burtus ar garumzīmēm vai mīkstinājumzīmēm, kā arī pieturzīmes! Darblapu kopēšana SIA Kantoris algu aprēķins būs jāveic katru mēnesi, tāpēc būtu lietderīgi šādi sagatavotu tabulu kopēt citās darblapās. Ir būtiska atšķirība starp tabulas kopēšanu (tas ir, kādas iepriekš atlasītas darblapas daļas kopēšanu citā lapā) un visas darblapas kopēšanu. Darblapas kopēšana nozīmē jaunas lapas ielikšanu darbgrāmatā. 1. Labais klikšķis uz darblapas nosaukuma stūrīša. 2. Sarakstiņā noklikšķiniet uz Move/Copy sheet Atvērsies dialoglodziņš, kurā atzīmējiet kvadrātiņu Copy (skat. 24.att.) un noklikšķiniet pogu OK. 34.attēls: Darblapu kopēšana Ja kopējamā lapa saucās janv, darbgrāmatā būs parādījusies jauna darblapa ar nosaukumu janv_2, kas būs ar precīzi tādu pašu saturu. 33
34 Ievērojiet! Darblapu iespējams arī kopēt uz citu atvērtu darbgrāmatu vai arī uz jaunu darbgrāmatu. Lai to izvēlētos, jāizmanto sarakstiņš To document. Darblapu pārvietošana un dzēšana Pārvietotu darblapu vienas darbgrāmatas robežās var velkot tās nosaukumu ar peli. Uz citu atvērtu vai jaunu darbgrāmatu izmantojot dialoglodziņu Move/Copy sheet. Izmest nevajadzīgās darblapas var ar komandu Delete Sheet..., kas ir pieejama izvēlnē Edit - Sheet Delete vai arī ar labo peles klikšķi uz darblapas nosaukuma. Ievērojiet! Darblapas dzēšanu nav iespējams atcelt! 34
35 Datuma un laika funkcijas Lietotne Calc prot veikt aprēķinus ar datumiem, jo, kā jau aprakstīts nodaļā Skaitļu formāti (18.lpp.), katram datumam atbilst konkrēts skaitlis tā kārtas numurs kopš gada 30.decembra (nulle). Šūnā datumu var ievadīt dažādā formā, tomēr tikai viena konkrēta forma tiks interpretēta kā skaitlis, pārējās datora izpratnē būs tikai simbolu virknes ar kurām nav iespējams veikt skaitliskas operācijas. Turklāt, ļoti svarīgi zināt, kādā secībā jāpieraksta vispirms diena, vai mēnesis vai varbūt gads. Piemēram, šūnā ierakstītu datumu , var interpretēt gan kā 2006.gada 5.aprīli, gan šī paša gada 4.maiju, gan kā 2005.gada 6.aprīli, utt. Tāpēc, strādājot ar datumiem, ieteicams pārbaudīt, kādā formā lietotne Calc sapratīs datumus. Latvijā pieņemta datuma īsā pierakstes forma DD.MM.YY diena, mēnesis, gads, katram atvēlot divus ciparus vai arī D.MM.YY, kad dienai tiks lietots viens vai divi cipari, attiecīgi, viencipara un divciparu datumiem. Piemēram, ASV lieto formu MM/DD/YY, Horvātijā YY.MM.DD. Datuma formāts atkarīgs no datora reģionālajiem iestatījumiem. Tos ir iespējams mainīt, taču šeit tas netiks aprakstīts, jo dažādās operētājsistēmās to veic atšķirīgi. 35.attēlā parādīts, kā ievadīt šūnā datumu, un pārbaudīt, kā dators to saprot. 35.attēls: Datuma forma 35
36 Ievadot šūnā datumu, nelietojiet vairāk kā 8 zīmes 6 ciparus un 2 atdalošos punktus. Punkts aiz pēdējā cipara nav jāliek. Ievērojiet, ka šūnā redzama īsā forma, bet formulu joslā gads parādās ar 4 cipariem, tas ļauj būt drošam, ka ir 2006., nevis 1906.gads. Lodziņa Format Cells apakšējā daļā lauciņā Format code redzams datuma pieraksta kods, nepieciešamības gadījumā to var mainīt, ierakstot citādu kodu. Piemēram, ja ierakstīsiet D.MMMM un nospiedīsiet OK, šūnā datums attēlosies kā 5.aprīlis, tomēr faktiski tajā glabāsies konkrēts datums, nevis vispār kāds 5.aprīlis. Ja kods būs DDDD, šūnā tiks parādīts dienas nosaukums. Drīkst izmantot arī burtus QQ, tie apzīmē gada ceturksni. 6. uzdevums. Aprēķināt darbinieku vecumu. Dots darbinieku saraksts un to dzimšanas datumi. Formulu izveidot tā, lai atverot datni, tabulā būtu redzams darbinieka vecums tieši šodien, t.i., lai vecums automātiski tiktu pārrēķināts atbilstoši atvēršanas dienas datumam. 36.attēls Funkcija Today() Šī ir bezargumentu funkcija, kas ievieto šūnā šodienas datumu no datora sistēmas pulksteņa. Ja datora pulkstenis kaut kādu iemeslu dēļ nerāda pareizu datumu un laiku, arī ši funkcija dos nepatiesu rezultātu. Katru reizi atverot datni, kurā lietota šī funkcija, attiecīgajā šūnā tiks ievietots datorpulksteņa rādītais datums. Šūnā C4 izveidojiet formulu =(TODAY()-B4)/365,25 No šodienas datuma tiks atņemts dzimšanas datums un starpība dalīta ar 365,25. Starpība ir nodzīvoto dienu skaits, lai aprēķinātu nodzīvotos gadus, tas tiek dalīts ar vidējo dienu skaitu gadā. (Aptuveni reizi 4 gados ir garais gads ar 366 dienām.). 36
37 Lai rezultātam nogrieztu daļu, t.i., atstātu tikai pilnos nodzīvotos gadus, izmantojiet funkciju TRUNC. Funkcija TRUNC tiek lietota, lai skaitlim nocirptu ciparus no decimāldaļas. Tā pieder matemātisko funkciju kategorijai. Šai funkcijai ir 2 argumenti skaitlis, kuru apcirpt un aiz komata atstājamo ciparu skaits. Piemēram, =TRUNC(3,141;0) rezultāts būs 3. papildiniet šūnā C4 esošo formulu (ar roku pierakstot klāt): =TRUNC((TODAY()-B4)/365,25);0) kopējiet šo formulu pārējās šūnās. Funkcija YEARS Šo uzdevumu iespējams veikt arī vienkāršāk, izmantojot funkciju YEARS, kas aprēķina gadu skaitu starp diviem datumiem. Ja šūnā D1 ierakstīts šodienas datums, bet šūnā B4 datums, no kura pagājušo gadu skaitu vēlamies aprēķināt, aprēķinu formula jāveido tā, kā parādīts 37.attēlā. 37.attēls: Pagājušo gadu skaita aprēķins. Tā kā šoreiz vēlamies aprēķināt laika intervālu gados, argumenta Type vērtība jānorāda 0. Ja vēlētos aprēķināt cik kalendāra gadi šķir norādītos datumus, šī vērtība būtu jāliek 1. 37
38 Funkcija WORKDAY 7. uzdevums. Kurā datumā būs pagājušas 100 darba dienas, skaitot no 2006.gada 2.maija? Lai veiktu šo aprēķinu, jāzina 2006.gada svētku dienas. Kādā šūnu apgabalā izveidojiet šādu sarakstu (skat 38.att.). 38.attēls 39.attēls: Funkcijas Workday argumenti 39.attēlā redzams, ka brīvdienu saraksts (Holidays) šai funkcijai nav obligāts, tādā gadījumā brīvdienas būs tikai sestdienas un svētdienas, pārējās tiks skaitītas par darbdienām. Funkcija Workday aprēķina datumu, kurā būs pagājis norādītais darbdienu skaits, 38
39 rēķinot no norādītā datuma. Kā redzams 39.attēlā, funkcijas izpildes rezultāts ir skaitlis, kuram pēc tam jāuzliek datuma forma, kādu vēlamies. Šoreiz tā ir D. MMMM, YYYY datums, pilns mēneša nosaukums un gads ar 4 cipariem. Šī funkcija prot rēķināt arī atpakaļ kāds datums bija pirms noteikta darbdienu skaita. Tādā gadījumā argumenta Days vērtība jāliek negatīva. Neaizmirstiet, ka Lieldienu brīvdienas katru gadu ir citos datumos! Funkcija EASTERSUNDAY ļauj noteikt, kurā datumā norādītajā gadā būs vai bija Lieldienu svētdiena (jeb vienkārši Lieldienas). Sintakse: EASTERSUNDAY(gads). Patstāvīgai risināšanai. Izveidojiet 40.attēlā parādīto tabulu un sastādiet aprēķinu formulu, kas nosaka, kurā datumā būs Lielā Piektdiena un kurā Otrās Lieldienas! Norādījums: Lielā Piektdiena ir 2 dienas pirms Lieldienām (pirms Lieldienu svētdienas), bet Otrās Lieldienas nākamā diena pēc Lieldienām. 40.attēls Funkcija NETWORKDAYS aprēķina darbdienu skaitu starp diviem norādītajiem datumiem. Tāpat kā funkcijai WORKDAY, arī šī funkcija prot ņemt vērā lietotāja sastādītu brīvdienu sarakstu. Ja izmantosiet 38.attēlā redzamos datus, tad funkcija =NETWORKDAYS(A4;B4;E4:E13) parādīs skaitli 101, t.i., no 2006.gada 2.maija līdz 21.septembrim ir 101 darbdiena. Šī funkcija ieskaita arī abus norādītos datumus (protams, ja tās nav brīvdienas), tāpēc rezultāts nav tāds, kā varētu gaidīt, atceroties, ka ar funkciju WORKDAY aprēķinājām datumu, kurā būs pagājušas 100 darbdienas kopš 2006 gada 2.maija. 39
40 Patstāvīgai risināšanai. Cik mācību dienas atlikušas līdz mācību gada beigām? Funkcija WEEKDAY nosaka ievadītajam datumam atbilstošo nedēļas dienu. Šai funkcijai ir 2 argumenti datums un tips (skat. 36.att.). Tips nav obligāts, taču ļoti svarīgs, jo nosaka, kā tiek interpretēts funkcijas dotais dienas numurs. Ja tips netiek norādīts vai arī tiek norādīts 1, tad 1.diena ir svētdiena, bet 7. - sestdiena. Ja tips ir 2, pirmā nedēļas diena ir pirmdiena (kā jau tas Latvijā pieņemts), bet, ja tips ir 3, pirmdiena tiek uzskatīta par 0.dienu. 41.attēls: Nedēļas dienas aprēķināšana Argumentu Number drīkst norādīt gan kā skaitli, gan datumu, gan kā aprēķina rezultātu vai šūnas adresi. Par vēl vienu šīs kategorijas funkciju DATE pastāstīts nodaļā Funkcijas darbam ar tekstu un simbolu virknēm (65.lpp.). 40
41 Diagrammu veidošana 8. uzdevums. Datus par gaisa temperatūras izmaniņām mēneša laikā attēlot diagrammā. 42.attēls 42.attēlā parādīta daļa no datu tabulas. Pēdējā rinda, kurā atrodas dati ir 32.rindiņa, tajā ir ziņas par 30.novembri. Darblapa, kurā atrodas šī tabula saucas dati. Lai veidotu diagrammu: 1) atlasiet tabulas apgabalu no šūnas A3 līdz C32; 2) izvēlnē Insert noklikšķiniet uz Chart... Atvērsies 43.attēlā parādītais lodziņš; 41
42 43.attēls: Diagrammas veidošanas 1.solis 3) ielieciet ķeksīti pie First column as label, jo dotajā tabulā temperatūras jāattēlo pa datumiem, bet tie ir salikti 1.kolonnā; 4) lauciņā Chart results in worksheet redzams, ka diagramma tiks ievietota šajā pašā darblapā dati. Diagrammu iespējams novietot arī jebkurā citā darblapā vai jaunā lapā, atliek vien tās nosaukumu izvēlēties šajā sarakstiņā; 5) spiediet Next, lai pārietu uz nākošo soli. Parādīsies šāda aina (44.attēls); 44.attēls: Diagrammu veidošanas 2.solis 6) pēc noklusējuma diagrammas tips ir Columns (stabiņi), taču šoreiz piemērotākas būtu līnijas, tādēļ noklikšķiniet uz tipa Lines. Pavisam tiek piedāvāti 13 dažādi tipi, katram no tiem ir vēl apakštipi ; 42
43 7) pēc pogas Next nospiešanas atveras 45.attēlā redzamais lodziņš. Tajā norādiet piemērotāko līniju diagrammas veidu, piemēram, pašu pēdējo sarakstā - B-Spline with Symbols. Tā ir nogludināta līniju diagramma ar atzīmētām datu vērtībām. Ja vēlaties, lai ir redzamas arī vertikālās palīglīnijas, ielieciet ķeksīti pie X axis ; 8) pēdējā 4.solī diagrammai jāpiešķir nosaukums, kā arī jāpieraksta asu nosaukumi vai mērvienības. Aizpildiet šo lodziņu tā, kā parādīts 46.attēlā. Leģenda (Legend) parāda, kāda krāsa lietota kurai datu sērijai, šajā gadījumā kura līnija apzīmē rīta temperatūras, kura vakara; 9) spiediet pogu Create, lai pabeigtu diagrammas veidošanu. Darblapā parādīsies neliela, ne visai glīta diagramma (47.attēls). Tā būs japadara skaistāka un saprotamāka. Pirms ķerties pie diagrammas noformēšanas, piebildīšu, ka diagrammas veidošanu varēja sākt arī nospiežot pogu Insert Chart. Pēc šīs pogas nospiešanas lapā vispirms ar peli būtu jāuzvelk laukums, kurā diagrammai jānovietojas, un tālāk viss jādara tāpat kā augstāk aprakstīts. 45.attēls: Diagrammu viedošanas 3.solis 43
44 Diagrammas apstrāde. 46.attēls: Diagrammu viedošanas 4.solis Ievērojiet! Ir atšķirība, vai diagramma tiek aktivizēta ar vienu peles klikšķi, vai dubultklikšķi. Pirmajā gadījumā jūs strādāsiet ar visu diagrammas laukumu, varēsiet mainīt tā izmērus, novietojumu, kā arī izmest diagrammu (ar taustiņu Delete). Otrajā pārvietot pa diagrammas laukumu tās sastāvdaļas (pašu diagrammu, leģendu, virsrakstu, paskaidrojumus pie asīm), kā arī mainīt to īpašības. To, kurā no diagrammas apstrādes režīmiem jūs atrodaties, var kontrolēt pēc lietotnes logā redzamajiem rīku paneļiem, pēc dubulklikšķa izpildes būs pieejami citādāki rīki, nekā pēc viena klikšķa. 1. Lai mainītu diagrammas izmēru, satveriet ar peli kādu no diagrammas laukuma stūros vai malu viduspunktos esošajiem kvadrātiņiem un velciet. Peles rādītājam šajā gadījumā jāizskatās kā divvirzienu bultiņai. 44
45 47.attēls: Diagrammas sākotnējais izskats 2. Lai pārbīdītu diagrammu uz citu vietu darblapā, novietojiet peli uz diagrammas tā, lai rādītājs izskatās pēc sakrustotām bultiņām, kas rāda uz četrām debesspusēm, pieturiet nospiestu peles taustiņu un velciet. 3. Lai noformētu atsevišķās sastāvdaļas, ērti izmantot peles labo klikšķi uz diagrammas. Parādīsies 48.attēlā redzamā uzpeldošā izvēlne. Tās saturs atkarīgs no iepriekš aprakstītā diagrammas aktivizēšanas veida. 4. Kā izrādās, šai diagrammai izvēlējāmies nepiemērotu apakštipu, tas ir tik ļoti izgludināts, ka vairs neiet precīzi caur temperatūras punktiem, tāpēc nomainiet to. Noklikšķiniet uz Chart Type un apakštipu sarakstā norādiet Cubic Spline with Symbols 48.attēls 5. Īpašību lodziņi Chart Wall un Chart Area savstarpēji ir ļoti līdzīgi. Tiem abiem ir 45
46 3 sadaļas (skat. 49.att.), kurās var mainīt fona krāsu, līniju krāsu kā arī regulēt caurspīdīgumu (Transparency), tikai pirmajā gadījumā izmaiņas attieksies tikai uz diagrammas sienām, bet otrajā uz visu laukumu, kurā atrodas diagramma. 49.attēls: Diagrammas laukuma krāsas izvēle 6. Lai mainītu teksta novietojumu pie asīm, uzpeldošajā izvēlnē izvēlieties Axis un tad norādiet to asi, ar kuru gribiet strādāt, vai arī uzreiz visas (All Axes). Piemēram, X asij sadaļā Label uzstādiet šādas īpašības: 50.attēls: Pie X ass teksts būs novietots vertikāli Pamēģiniet patstāvīgi izveidot šai diagrammai tādu izskatu, kā parādīts 50.attēlā. Lai mainītu grafika līniju īpašības (resnumu, krāsu, marķieru izskatu, u.c.), izpildiet dubultklikšķi tieši uz līnijas. 46
47 51.attēls: Grafika izskats pēc noformēšanas 47
48 Funkcija IF (ja) Loģiskā funkcija, kas ļauj realizēt sazarošanos. Atkarībā no kaut kāda nosacījuma (apgalvojuma) izpildīšanās vai neizpildīšanās, tiek pieņemts lēmums ko darīt. Ja nosacījumu iedomājamies kā jautājumu uz kuru var atbildēt ar jā vai nē, blokshēmas veidā to varētu attēlot tā: Jā Vai...? Nē Darbība, kas tiks veikta, ja nosacījums izpildās (ir patiess) Darbība, kas tiks veikta, ja nosacījums neizpildās (ir aplams) 52.zīmējums: Sazarošanās 9. uzdevums. Jāsastāda aprēķinu formula, kas nosaka vai 2009.gada 13.septembris būs darbdiena? Lai sastādītu šo formulu, izmantosim nodaļā Datuma un laika funkcijas (35.lpp) aprakstīto funkciju WEEKDAY. Tā prot noteikt nedēļas dienas numuru. Ja numurs ir mazāks par 6, skaidrs, ka tā ir darbdiena. 53.attēlā redzams, ka funkcijai IF ir 3 argumenti, obligāts tikai pirmais Test. Ja pārējos argumentus nenorāda, funkcija pārbauda izveidoto nosacījumu un paziņo vai tas ir patiess (True) vai aplams (False). Pieņemsim, ka mūs interesējošais datums ierakstīts šūnā B Ja lauciņš Test ir aktīvs, funkciju sarakstā izvēlieties funkciju WEEKDAY un nospiediet pogu Next, lai aizpildītu šīs funkcijas argumentu lauciņus. 2. Norādiet datumu (skat. 54.att.) un tipu. Tipam jābūt 2, lai nedēļas pirmā diena būtu pirmdiena. 3. Nospiediet pogu Back, lai atgrieztos atpakaļ funkcijas IF vednī. 48
49 4. Funkcijas IF lauciņā Test jābūt funkcijai WEEKDAY(B22;2). Pierakstiet klāt nosacījumu <6 5. Lauciņos Then_value un Otherwise_value ierakstiet, attiecīgi, darbdiena un brīvdiena (55.attēls). 53.attēls: Funkcijas IF vednis 49
50 54.attēls: Saliktas funkcijas veidošana 55.attēls Sastādītā funkcija izskatīsies šādi: =IF(WEEKDAY(B22;2)<6;"darbdiena";"brīvdiena") Interpretēt šo pierakstu var tā: ja nedēļas diena, kurā iekrīt norādītais datums ir mazāka par sestdienu, tad tā ir darbdiena, citādi tā ir brīvdiena. 10.uzdevums. Dots sekmju uzskaites žurnāls kādā mācību priekšmetā. Sastādīt aprēķinu izteiksmi, kas parāda skolēna vidējo atzīmi semestrī, ja nokārtotas vismaz 2/3 visu ieskaišu, vai arī dod paziņojumu Trūkst ieskaišu. Žurnāls iekārtojums parādīts 56.attēlā. Daļa kolonnu ir paslēptas vietas taupīšanas dēļ. 50
51 56.attēls: Sekmju uzskaites žurnāls Zem kolonnām, kurās liktas ieskaišu atzīmes, ierakstīts vārds Ieskaite. Ja žurnāls iekārtots šādi, semestra ieskaišu skaitu iespējams noskaidrot ar funkciju COUNTIF. Funkcija COUNTIF saskaita cik ir tādu elementu, kas atrodas norādītajā tabulas apgabalā un atbilst noteiktam kritērijam. Lai uzzinātu, cik ieskaišu bijis šajā semestrī, jāsaskaita cik reizes atkārtojas vārds Ieskaite. 57.attēlā parādīts, kā aizpildīt vedņa lauciņus, pieņemot, ka šis vārds jāmeklē šūnu apgabalā C8:AG8. Funkcija COUNTIF pieļauj arī regulāru izteiksmju veidošanu lauciņā Criteria. Piemēram, iespējams, ka dažās kolonnās nav rakstīts pilns vārds Ieskaite, bet saīsinājums Iesk. Tādā gadījumā atlases kritērija lauciņā jāraksta Iesk.*. Šāds pieraksts nozīmē, ka tiks saskaitīti visi vārdi, kas sākas ar Iesk un tālāk var sekot jebkāds skaits jebkādu simbolu. Ievērojiet, zvaigznīte (*) no burtiem jāatdala ar punktu! Funkcija nav reģistrjūtīga, t.i., Ieskaite un ieskaite ir viens un tas pats gan tabulā, gan arī formulā. 51
52 57.attēls: Funkcijas COUNTIF argumenti Funkcija COUNT saskaita cik skaitļu atrodas norādītajā apgabalā. Tā kā sekmju žurnālā atrodas ne tikai ieskaišu atzīmes, rūpīgi jānorāda tikai to šūnu adreses, kurās atrodas ieskaišu atzīmes, lai netiktu pieskaitītas liekas atzīmes. Formula varētu izskatīties, piemēram, tā: =COUNT(G3;N3;S3;W3;AB3;AE3) Funkcija AVERAGE aprēķina norādīto skaitļu vidējo aritmētisko vērtību. Piemēram, lai aprēķinātu to pašu skaitļu vidējo aritmētisko vērtību, kas tika saskaitīti iepriekšējā piemērā, formula izskatīsies šādi: =AVERAGE(G3;N3;S3;W3;AB3;AE3) Noskaidrojuši šo 3 funkciju lietošanu, varam ķerties pie garas loģiskās funkcijas sastādīšanas. Pieņemsim, ka šūnā AH8 (skat. 56.att.), izmantojot funkciju COUNTIF, saskaitīts cik ieskaišu bijis semestrī. Tādā gadījumā, veidojot izteiksmi, kas vai nu aprēķina vidējo atzīmi, vai dod attiecīgo paziņojumu, vajadzēs saskaitīt, cik atzīmju skolēna ir attiecīgajās kolonnās un salīdzināt, vai skaits ir vismaz 2/3 no ieskaišu kopskaita. 53.attēlā parādīta izteiksmes konstrukcija blokshēmas veidā. Lūk, kā izskatīsies izteiksme: =IF(COUNT(G3;N3;S3;W3;AB3;AE3)>=2/3*AH$8;AVERAGE(G3;N3;S3;W3;AB3;AE3);"Trūkst ieskaišu") 52
53 Šūnas AH8 adresei jābūt absolūtajai (vai jauktajai), lai, kopējot formulu, tā nemainītos. 58.attēls Vēl viens funkcijas IF izmantošanas piemērs parādīts nodaļā Funkcijas darbam ar tekstu un simbolu virknēm 65.lappusē. 53
54 Finansu funkcijas Funkcija FV Future Value (nākotnes vērtība) jāsamaksā. 59.attēls: Funkcijas FV parametru ievades logs Šī funkcija aprēķina naudas summu (nākotnes vērtību), kas tiks saņemta vai arī būs Ievērojiet! Visās finansu funkcijās saņemamās summas ir pozitīvas, bet maksājumi bankai negatīvi. Piemēram, ja katru mēnesi izdara 25 naudas vienību iemaksu (PMT payment) bankas kontā, šis skaitlis jānorāda ar mīnus zīmi. 11.uzdevums. Aprēķināt naudas summu, kāda tiks iegūta pēc 5 gadiem, ja noguldījumu procentu likme ir 4% gadā, sākotnējā iemaksa 500 un katru mēnesi kontā tiks iemaksātas 60 naudas vienības. Funkcijai FV ir pieci argumenti, 3 no tiem jānorāda obligāti, divus pēdējos var nenorādīt. Obligātie ir izcelti treknrakstā (skat. 59.att.). Ievērojiet! Lietotne Calc ļauj nenorādīt neobligātos argumentus, bet, ja kādu argumentu izlaiž, tālāk argumenti vairs nedrīkst tikt norādīti. Lietojot FV, drīkst izlaist 5.argumentu vai arī abus 4. un 5., bet nedrīkst izlaist vienu pašu ceturto. 54
55 Uzdevuma atrisinājums parādīts 60.attēlā. Šūnā B8 atrodas formula =FV(B2/12;B3*12;B4;B5) Arguments vai funkcija Rate NPER PMT PV (Present value) Skaidrojums Procentu likme. Tā kā procentu likme noteikta gadā, bet iemaksa tiks izdarīta katru mēnesi, procentu likme jādala ar 12. (B2/12) Periodu skaits, cik reizes tiks izdarīta iemaksa. Tā kā noguldīts tiek uz 5 gadiem un iemaksas tiks veiktas katru mēnesi, šoreiz kopā būs 60 maksājumi.(b3*12) Konstanta summa, kas tiks iemaksāta katru mēnesi. Tā kā tiek iemaksāta, nevis saņemta, jāliek - zīme.(b4) Tagadējā vērtība vai pirmā iemaksa. Neobligāts arguments, t.i., pirmā iemaksa var būt arī 0. Ja tiek iemaksāts, jāliek -. (B5) Type Iemaksas izdarīšanas laiks perioda sākumā (1) vai beigās (0). Neobligāts arguments. Pēc noklusējuma tiek pieņemts, ka iemaksa tiks veikta perioda beigās. 60.attēls: Noguldījuma aprēķins 12.uzdevums. Aprēķināt summu, kāda tiks samaksāta par automašīnu, kas maksā 7000 Ls, ja tiek veikta pirmā iemaksa 1500 Ls, līzinga termiņš ir 5 gadi, procentu likme - 7% gadā. 55
56 61.attēls: Līzinga summas aprēķins Šūnā B18 atrodas formula =FV(B16;B15;0;B13+B14)+B14. Argumenta PMT vērtība šeit ir 0, jo tiek tikai aprēķināts, cik kopā būs jāsamaksā, nesadalot to pa ikmēneša maksājumiem. Aprēķinātā summa ir negatīva jums jāmaksā līzinga kompānijai, nevis otrādi. Neaizmirstiet ar funciju FV aprēķinātajai summai pieskaitīt pirmo iemaksu (+B14). Funkcija NPV Net present value Aprēķina atlikušo summu pie neregulāriem ieņēmumiem un izdevumiem. 13.uzdevums. Aprēķināt atlikušo summu, ja sākumā tika noguldīti Ls, inflācija ir 7% gadā. 5 gadu laikā izdarītās iemaksas vai naudas izņemšana redzama 62.attēlā. 62.attēls: Atlikušās summas aprēķins 56
57 63.attēls Funkcija PMT Periodic payment (periodiskā maksājuma lielums) Aprēķina summu, kas jāmaksā vai tiks saņemta katru periodu (mēnesi, gadu). 14.uzdevums. Aprēķināt ikmēneša maksājumu par kredītu. Dotie lielumi un aprēķinu formula redzami 64.attēlā, bet argumentu vērtības funkcijas vednī parādītas 65.attēlā. 64.attēls 57
58 65.attēls: Argumentu vērtības. 15.uzdevums. Aprēķināt ikmēneša iemaksas lielumu, ja perioda beigās vēlas sasniegt noteiktu naudas summu. 66.attēls: Noteiktas summas uzkrāšanas aprēķins 58
59 67.attēls: Argumentu vērtības 16.uzdevums. Banka aizdod naudu preces iegādei uz nomaksu. Procentu likme 15% gadā. Izveidot maksājumu grafiku, ja katru mēnesi jāmaksā vienāda summa. Izveidojiet 68.attēlā parādīto tabulu. Vispirms sastādiet aprēķinu formulu ailītē Maksa mēnesī. E kolonnas 9.šūnā jāveido formula =PMT(15%/12,12,-$B$9) mēnešiem; mēnešos); 1.arguments Rate šeit ir 15%/12, jo procentu likme (15%) tiek sadalīta pa 12 2.arguments NPER ir 12, jo maksājumi jāveic 12 reizēs (šajā gadījumā 3.arguments PV ir -$B$9. Mīnus zīme jāliek tāpēc, ka visās finansu funkcijās summas, kas tiek maksātas bankai, jāattēlo ar negatīviem skaitļiem. Absolūtā adrese jāizmanto tāpēc, ka šajā formulā sākuma summa jāņem visu laiku viena un tā pati. Protams, šīs adreses vietā varēja ierakstīt arī konkrētu summu (šajā gadījumā 777Ls). Kopējiet šo formulu pārējās šūnās. 59
60 68.attēls: Ikmēneša maksājumu tabula Ailītē Procenti bankai jāveido formula =B9*15%/12, t.i., atlikusī summa jāreizina ar 15% un jāizdala ar 12. Lai aprēķinātu Atmaksāto pamataizņēmumu no Kopā mēnesī jāatņem Procenti bankai. Šajā piemērā formula izskatīsies tā: =E9-D9. Sadārdzinājums jeb cenas pieaugums procentos tiek aprēķināts procentos kopā samaksāto summu (64,57 Ls) dalot ar aizņēmumu (777 Ls): =D21/B9. Lai iegūtais daļskaitlis tiktu attēlots kā procenti, jāaktivizē attiecīgā šūna un jānospiež procentu poga noformēšanas rīku panelī. Funkcija PV Present value (pamatmaksājums vai sākumkapitāls) 17.uzdevums. Aprēķināt sākuma iemaksu bankā, ja procentu likme ir 4,5% gadā un 5 gadu laikā vēlas uzkrāt 7000 Ls ik mēneša beigās iemaksājot 60 Ls. 60
61 69.attēls: Pirmās iemaksas aprēķins 70.attēls Funkcija RATE Aprēķina procentu likmi. 18.uzdevums. Aprēķināt mēneša procentu likmi, ar kuru 5 gadu laikā var uzkrāt bankā 3000 Ls, ik mēneša beigās iemaksājot 60 Ls. 71.attēls: 61
62 72.attēls 62
63 Funkcija CONVERT_ADD prot pārveidot skaitļus no vienas mērvienību sistēmas citā. Funkcijas sintakse: CONVERT_ADD(skaitlis;no_kādas_mērvienības;uz_kādu_mērvienību). Mērvienību nosaukumi jāliek pēdiņās. Jālieto tikai tādi apzīmējumi, ko lietotne Calc pazīst. 3.tabulā doti biežāk lietojamie apzīmējumi: 3.tabula: Mērvienību apzīmējumi Fizikālais lielums Masa Garums Laiks Spiediens Spēks Enerģija Jauda Lauka stiprums Temperatūra Tilpums Laukums Mērvienības g (grams), grain (grāns), ton (tonna), sg, lbm, u, ozm, stone m (metrs), mi (jūdze mile), in (colla inch), ft (pēda ), yd (jards), ang (angstrēms), Pica, parsec (parseks) yr (gads), day, hr, mn, sec Pa (paskāls), atm (atmosfēra), mmhg (dzīvsudraba staba milimetri), Torr, psi N (ņūtons), dyn (dins), pond J (džouls), e, c, cal (kalorija), ev (elektronvolts), HPh, Wh (vatstundas), BTU W (vati), HP (zirgspēja), PS T, ga C, F, K, Reau, Rank l, tsp, tbs, oz, cup, pt, qt, gal, m3, Nmi3, in3, ft3, yd3, ang3, Pica3, barrel, bushel, regton, Schooner, Middy, Glass m2, mi2, Nmi2, in2, ft2, yd2, ang2, Pica2, Morgen, ar, acre, ha Ievērojiet! Mērvienību apzīmējumi ir reģistrjūtīgi! Piemēram, lai pārveidotu 10 cm collās, jāsastāda šāda izteiksme: =CONVERT_ADD(10;"cm";"in") Mērvienību nosaukumi var būt ierakstīti šūnā (bez pēdiņām), tādā gadījumā, veidojot formulu, jānorāda šūnas adrese. Ievērojiet! Pārveidojot no sīkām mērvienībām uz lielām, neaizmirstiet rezultātam piemērot zinātnisko (Scientific) formātu! Piemēram, pārveidojot 1 elektronvoltu džoulos, saņemsiet rezultātu 0, jo 1 ev=1,6*10-19 J, tātad ļoti mazs skaitlis. 63
64 Mērvienībām var lietot šādus prefiksus: 4.tabula Kāpinātājs Prefiksa apzīmējums 10^ (<0) d, c, m, u, n, p, f, a, z, y 10^ (>0) e, h, k, M, G, T, P, E, Z, Y Piemēram, lai pārrēķinātu 1 jūdzi kilometros, sastādiet šādu izteiksmi: =CONVERT_ADD(1;"mi";"km") 64
65 Funkcijas darbam ar tekstu un simbolu virknēm Šo funkciju apguvei vispirms izveidojiet tabulu, kurā ir 3 ailītes Vārds, Uzvārds un Personas kods. Ievadiet dažas rindiņas ar datiem: 73.attēls: Datu kārtošana augošā vai dilstošā secībā 19.uzdevums. Sakārtot sarakstu alfabēta secībā pēc uzvārdiem. 1) Aktivizējiet jebkuru šūnu, kurā ir dati; 2) Izvēlne Data Sort.... Atvērsies 73.attēlā parādītais kārtošanas lodziņš. Ievērojiet, tabula automātiski tika atlasīta, kārtošanas darbības tiks veiktas atlasītajā daļā; 74.attēls: Kuru kolonnu sakārtot 65
66 3) sarakstiņā Sort by norādiet kolonnas nosaukumu, kura jāsakārto un spiediet OK. Tā kā kārtošanas veids pēc noklusējuma ir Ascending (kāpjošs jeb augošs), norādītā ailīte tika sakārtota alfabētiski. Protams, arī pārējās kolonnās dati mainījās vietām. Iespējams arī panākt, ka dati tiek sakārtoti tikai vienā vai dažās no tabulas kolonnām, tad jāatlasa tikai šīs kolonnas. Ja dati jāsakārto dilstošā secībā, jāatzīmē Dscending. Izpētiet sīkāk sadaļu Options (75.attēls). 75.attēls Atcerieties! Ja ielikts ķeksītis pie Range contains column labels, atlasītātā apgabala 1.rinda tiks uzskatīta par tabulas virsrakstu rindu un, kārtojot tabulu, nemainīs savu vietu. Ja šo ķeksīti izņem, visas rindas atlasītajā apgabalā kļūs līdzvērtīgas. Ja ķeksītis izņemts, sadaļā Sort Criteria (73.attēls) būs redzami nevis tabulas aiļu nosaukumi ( Vārds, Uzvārds,...), bet attiecīgie darblapas kolonnu nosaukumi (Column B, Column C,...). Iespējams arī mainīt kārtošanas virzienu (Direction), parasti kārtots tiek no augšas uz leju (Top to bottom). Ja nepieciešams sakārtot kolonnu nosaukumus horizontālā virzienā, tad jāizvēlas radiopoga Left to right (no kreisās uz labo). 66
67 20.uzdevums. Ņemot datus no ailītēm Vārds un Uzvārds, izveidot jaunu ailīti, kurā būtu redzams tikai uzvārds un vārda pirmais burts. Funkcija LEFT paņem no vārda sākuma norādīto burtu skaitu. Ja skaits netiek norādīts, tiek ņemts pirmais burts. Piemēram: =LEFT( Juris ), rezultāts būs J; =LEFT( Dzintra ;2), rezultāts būs Dz. Funkcija CONCATENATE sakabina norādītās simbolu virknes. Piemēram: = CONCATENATE( Jānis ; Kārkls ) rezultāts būs JānisKārkls. Ja norāda šūnu adreses, =CONCATENATE(B2;C2). Īsāk šo pašu darbību var veikt izmantojot ampērsanda zīmi &. Šūnās B2 un C2 esošās simbolu virknes apvienos formula =B2&C2. Lai starp vārdiem parādītos atstarpe, jāsastāda šāda izteiksme: =B2& &C2 (pēdiņās atrodas atstarpe). Uzdevumā prasīto rezultātu dos izteiksme =C2&" "&LEFT(B2)&"." C2 ir šūna, kurā atrodas uzvārds, bet B2 vārds. Aiz vārda pirmā burta tiek pievienots punkts. To pašu rezultātu dos formula =CONCATENATE(C2;" ";LEFT(B2);".") 21.uzdevums. Izmantojot datus no ailītes Personas kods, izveidot jaunu ailīti, kurā būtu redzams dzimšanas datums, turklāt datuma formātā, lai to būtu iespējams izmanot aprēķinos. Funkcija MID paņem no norādītās simbolu virknes noteiktu simbolu skaitu sākot ar norādīto pozīciju. 67
68 Piemēram, ja šūnā D2 atrodas personas kods un no tā jāizvelk dzimšanas gads, funkcijas vedņa lauciņi jāaizpilda tā, kā parādīts 76.attēlā. Personas koda pirmie 2 cipari 76.attēls: Funkcija MID apzīmē dzimšanas datumu, 3. un 4. cipars mēnesi, bet 5. un 6.cipars ir dzimšanas gada pēdējie divi cipari. Tātad šajā piemērā bija jāpaņem 2 simboli, sākot ar piekto. Protams, tas vēl nav pilns dzimšanas gads. Visticamāk, ka šī persona ir dzimusi 1982.gadā. Funkcija DECIMAL pārvērš simbolu virkni, kas varētu atbilst skaitlim kādā skaitīšanas sistēmā, par skaitli norādītajā skaitīšanas sistēmā. Ja to nav iespējams izdarīt, parādās paziņojums par kļūdu. Augstāk aplūkotajā piemērā no personas koda paņemtie cipari ir tikai simbolu virkne 82 ar kuru matemātiskus aprēķinus dators atteiksies veikt. Cilvēkam šī simbolu virkne ļoti atgādina skaitli 82 decimālajā skaitīšanas sistēmā. Dators saprot tikai skaidras instrukcijas, ar minēšanu tas parasti nenodarbojas. Pieņemsim, ka ar funkciju MID atdalītie gadaskaitļa cipari atrodas šūnā G2. Lai šo simbolu virkni pārviedotu par skaitli desmitnieku skaitīšanas sistēmā, funkcijas DECIMAL vedņa lauciņus aizpildiet kā parādīts 77.attēlā. 68
69 77.attēls: Funkcijas DECIMAL vednis Text ir simbolu virkne (vai tās adrese), kas jāpārveido par skaitli. Radix ir skaitīšanas sistēmas bāze, šajā gadījumā 10, jo lietosim pierasto desmitnieku skaitīšanas sistēmu. Šo pašu simbolu virkni 82 var pārveidot par skaitli citās skaitīšanas sistēmās, ja vien tajās ir šādi cipari. Piemēram, sešpadsmitnieku jeb heksadecimālajā skaitīšanas sistēmā (bāze 16) tā apzīmē skaitli 130 (8* *16 0 =130). Savukārt, cenšoties šo skaitli pārveidot binārajā skaitīšanas sistēmā (bāze 2), saņemsiet paziņojumu par kļūdu Err:502, jo divnieku skaitīšanas sistēmā ir tikai cipari 0 un 1. Tātad, lai ar MID atdalītos gadaskaitļa ciparus pārvērstu par skaitli decimālajā skaitīšanas sistēmā, jāsastāda šāda izteiksme =DECIMAL(MID(D2;5;2);10) Izveidojiet 3 ailītes - Gads, Mēnesis un Diena. Sastādiet formulas, kas atdala no personas koda attiecīgos ciparus un pārvērš par skaitļiem. 78.attēls 69
70 skaitļus. Izveidojiet jaunu ailīti Dzimšanas datums, kurā apvienosim šos trīs atsevišķos Funkcija DATE pārveido 3 atsevišķus skaitļus, kas norāda gadu, mēnesi un datumu par vienu skaitli, kas šūnā var tikt attēlots jebkādā formā (par to sīkāk aprakstīts nodaļā Skaitļu formāti 18.lpp.). Šī funkcija pieder pie datuma un laika funkcijām (kategorija Date&Time ). 79.attēls Kā redzams 74.attēlā, apvienojot 3 norādītos skaitļus, iegūst skaitli, kas atbilst 1982.gada 31.jūlijam ( ). Ja vēlaties, lai gadaskaitlis tiek parādīts ar 4 cipariem, formāta kodu nomainiet uz DD.MM.YYYY. Uzdevums paveikts. 22.uzdevums. Noskaidrot, kurai personai ir visgarākais uzvārds. Izveidojiet darblapā vēl vienu ailīti Uzvārda garums. Funkcija LEN parāda simbolu skaitu norādītajā virknē. Ja šūnā C2 atrodas uzvārds Kārkls, formulas =LEN(C2) rezultāts būs 6. 70
71 Lai parādītos paziņojums par to, kurš uzvārds ir visgarākais, variet sastādīt, piemēram, šādu formulu: 80.attēls Ja šūnā L2 esošais skaitlis ir vienādas ar lielāko skaitli apgabalā L2:L6, tad tiek parādīts paziņojums Visgarākais uzvārds, citādi tiek parādīts tukšums. Apgabalam L2:L6 norādīta jaukta adrese, lai, kopējot formulu uz leju, nemainītos šūnu adreses. Sīkāk par sazarošanās funkcijas lietošanu lasiet nodaļā Funkcija IF 48.lappusē. 71
72 Filtri Tiek izmanoti datu atlasei pēc noteiktiem kritērijiem. Lietotnē Calc iespējams izmantot 3 veidu filtrus: AutoFilter; Standart Filter; Advanced Filter. Tie atrodas izvēlnē Data Filter. Lai iepazītos ar filtru lietošanu, izmantosim tabulu, kurā doti dati par vairākām Latvijas pilsētām (84.attēls). Automātiskais filtrs AutoFilter 1. atlasiet tabulas virsrakstu rindu vai vienkārši aktivizējiet kādu no virsrakstu šūnām. 2. Ieslēdziet filtru: Data Filter AutoFilter. 3. Tabulas virsrakstu rindā katrā šūnā parādās poga, ar kuru var atvērt sarakstiņu. Nospiediet pogu, kas atrodas ailītē Iedzīvotāju skaits (skat. 81.att.). 81.attēls Izmantojot automātiskā filtra komandu Top 10, var atlasīt 10 pilsētas ar lielāko iedzīvotāju skaitu. Vispār šī komanda atlasa 10 ierakstus ar lielāko vērtību. Filtra sarakstiņā parādās tikai unikālie ieraksti šajā gadījumā skaitļi. Ja divās vai vairāk pilsētās būtu vienāds iedzīvotāju skaits, sarakstā šis skaitlis parādītos vienreiz, bet noklikšķinot uz tā, parādītos visas pilsētas, kurās ir tāds iedzīvotāju skaits. 72
73 Pēc filtra pielietošanas, poga, kura tika izmantota sarakstiņa atvēršanai nokrāsojas atšķirīgā krāsā no pārējam, tā ir iespējams kontrolēt, kura ailīte izmantota datu atlasei. Lai atjaunotu pilnu sarakstu, jāizmanto komanda all. Lai novāktu autofiltra pogas, jārīkojas tāpat kā tās uzliekot izvēlnē Data Filter jānoklikšķina uz AutoFilter. Standarta filtrs Standart Filter Standartfiltru var ieslēgt divējādi: ja ir ieslēgts automātiskais filtrs, sarakstā ir komanda Standard; Data Filter Standard Filter 82.attēls: Standartfiltra dialoglodziņš Lai atlasītu tikai tās pilsētas, kurās iedzīvotāju skaits lielāks par 30 tūkstošiem, jāsastāda nosacījumi, kā parādīts 82.attēlā. Sarakstiņā Field name (lauka nosaukums) jāizvēlas tās ailītes nosaukums, kurā esošie ieraksti tiks izmantoti atlasei, bet sarakstiņā Condition (nosacījums) jāizvēlas zīme (skat. tabulu). 73
74 Zīme = Vienāds ar < Mazāks par > Lielāks par <= Mazāks vai vienāds >= Lielāks vai vienāds <> Nav vienāds Largest Smallest Largest % Smallest % Paskaidrojums N lielākās vērtības (N naturāls skaitlis) N mazākās vērtības N % lielāko vērtību no kopējā skaita. Procentu zīme pie skaitļa nav jāraksta. N % mazāko vērtību no kopējā skaita 5.tabula: Filtrēšanai izmantojamie nosacījumi Lietojot standartfiltru, iespējams izmantot 3 nosacījumus, savstarpēji saistot tos ar loģiskajiem operatoriem AND (UN) vai OR (VAI). Lai atlasītu pilsētas, kurās iedzīvotāju skaits lielāks vai vienāds ar 40 tūkstošiem vai arī platība lielāka par 19 km 2, nosacījumi jāsastāda šādi: 83.attēls Ja loģiskā operatora OR vietā lietotu AND, atlasītas tiktu pilsētas, kurās iedzīvotāju skaits lielāks vai vienāds ar 40 tūkstošiem UN platība lielāka par 19 km 2. Attīstītāks filtrs Advanced Filter Lai lietotu šo filtru, vispirms jāsagatavo kritēriju lauks matrica: 74
75 1) nokopējiet tabulas virsrakstu rindu kādā tukšā darblapas vietā. Ja tabula 84.attēls izveidota tā, kā parādīts 84.attēlā, jānokopē šūnu apgabals B2:D2 un jāielīmē kaut kur citur. 2) Matricā rindiņās zem virsrakstiem izvietojiet nosacījumus. Vienā rindā rakstīti nosacījumi savstarpēji tiek saistīti ar operatoru AND, blakus rindiņās ar OR. Piemēram, izveidojot kritēriju matricu tā, kā parādīts 85.attēlā, tiks atlasītas pilsētas, kurās iedzīvotāju skaits lielāks vai vienāds ar 40 tūkstošiem vai arī platība lielāka par 19 km 2. Ja nosacījumu >19 ierakstītu šūnā H21, tiktu atlasītas pilsētas kurās iedzīvotāju skaits lielāks vai vienāds ar 40 tūkstošiem un platība lielāka par 19 km attēls: Kritēriju matrica 3) Jāatlasa tabula, vai tās daļa, kurā vēlaties pielietot filtru 4) Jāieslēdz filtrs - Data Filter Advanced Filter 5) jānorāda kritēriju matrica iepriekš sagatavotais darblapas apgabals (skat. 86.att) un jāspiež OK.. 75
76 86.attēls Lai filtru noņemtu, t.i., lai atjaunotu pilnu sarakstu, izvēlnē Data Filter jānoklikšķina uz Remove Filter. 76
77 Noformēšana, izmantojot nosacījumus Lietotne Calc ļauj automātiski mainīties šūnas noformējumam, atkarībā no tajā ievadītajiem datiem. Piemēram, skolēnu sekmju un kavējumu uzskaites žurnālā iespējams panākt, ka atzīmes, kas zemākas par pietiekamu līmeni, tiek automātiski izceltas trekniem, sarkaniem cipariem. Iespējams arī aizkrāsot attiecīgo šūnu, vai uzlikt tai noteiktas apmales. Šūnu noformējuma stila izveide Pirms ķersimies pie noformēšanas nosacījumu uzstādīšanas, izveidosim jaunu noformēšanas stilu. Sākotnēji šūnu noformēšanai ir 5 stili, tie redzami 87.attēlā. Lai izveidotu jaunu stilu: 1) jebkuru šūnu noformējiet tā, kā vēlaties. Šoreiz uzlieciet treknrakstu un sarkano krāsu simboliem (cipariem); 2) dialoglodziņā Styles and Formatting nospiediet pogu New Style from Selection, lai viedotu jaunu noformējuma stilu, par paraugu ņemot tobrīd aktīvās šūnas noformējumu; 87.attēls: Stilu un noformēšanas lodziņš 3) atvērsies lodziņš, kurā ievadiet jaunā stila nosaukumu, piemēram, TrekniSarkani. Spiediet OK, jaunizveidotais stils tiks pievienots sarakstam. Noformēšanas nosacījumu veidošanai izmantosim nodaļā Funkcija IF (48.lpp) vienā no uzdevumiem aprakstīto sekmju žurnālu. Lai uzliktu nosacījumus: 1) atlasiet šūnu apgabalu, kurā atradīsies atzīmes; 2) izvēlne Format Conditional Formatting. Atvērsies 88.attēlā parādītais logs; 3) 1.nosacījuma rindiņā vārdu equal to (vienāds ar) vietā izvēlieties less than 77
78 (mazāks par) un blakus lauciņā ierakstiet 4, jo tas ir zemākais vērtējums, kas vēl atbilst pietiekamam līmenim; 4) sarakstiņā Cell Style norādiet šūnas noformējuma stilu (skat. 89.att.) un spiediet OK. 88.attēls 89.attēls Pēc šo darbību veikšanas atlasītā apgabala šūnās, kurās būs atzīmes 3, 2 vai 1 cipari būs treknrakstā, sarkanā krāsā. Kā redzams 88.attēlā, katrai šūnai (apgabalam) iespējams uzlikt pat 3 dažādus nosacījumus, ne tikai attiecībā uz tās vērtību (Cell value is), bet arī uz formulu, kas tajā atrodas (Formula is). Šūnā atļautās vērtības Sekmju uzskaites žurnālā šūnās, kurās ievada vērtējumu, drīkst atrasties tikai 13 dažāda 78
79 veida ieraksti atzīmes no 1 līdz 10 un i, ni vai nv (ieskaitīts; neieskaitīts; nav vērtējuma). Lai sastādītu atļauto vērtību sarakstu: 1) izvēlnē Data noklikšķiniet uz Validity. Atvērsies 90.attēlā redzamais logs; 90.attēls 2) atļautās vērtības tiks norādītas sarakstā (List); 3) tukšas šūnas tiks atļautas (Allow blank cells); 4) ja ielikts ķeksītis pie Show selection list, aktīvajai šūnai blakus parādīsies poga ar kuru atvērt atļauto vērtību sarakstu, šoriez tas nav nepieciešams; 5) lauciņā Entries ievadiet atļautās vērtības; 6) uzšķiriet sadaļu Error Alert (brīdinājums par kļūdu) un aizpildiet to, kā parādīts 91.attēlā. Mēģinot ievadīt šūnā simbolus, kas nav sarakstā, ievade tiks pārtraukta (Action Stop) un parādīsies lauciņā Error message ievadītais paziņojums. 79
80 91.attēls 80
81 Datu bāzu funkcijas (Database Functions) Datu bāzu funkcijas lieto tad, ja ar parastajām funkcijām kādu uzdevumu nav iespējams veikt. To nosaukums vienmēr sākas ar D, piemēram, DAVERAGE, DCOUNT, DMAX. Nav grūti uzminēt, ka datu bāzu funkcijai DAVERAGE varētu būt kāds sakars ar vidējā aritmētiskā rēķināšanu. (Katram sevi cienošam Calc lietotājam ir pazīstama funkcija AVERAGE.) Katra datu bāzu funkcija ir analoģiska kādai parastai Calc funkcijai, tikai ar paplašinātām iespējām. Kā piemēru aplūkosim funkciju DSUM, kas atbilst summēšanas funkcijai SUM. Vēl gan ir funkcija SUMIF, tomēr arī tās iespējas nav tik plašas, kā DSUM. Kādam uzņēmumam jārisina, piemēram, šāds uzdevums: darījumu partneriem tiek izsniegtas preces, par kurām samaksāt var pēc noteikta laika. Visi darījumi tiek reģistrēti šādā tabulā 6.tabula Nosaukums Summa Termiņš SIA "VLTP" 123,54 Ls A/s "Pērk un pārdod" 321,45 Ls utt. Katru dienu nepieciešams veikt analīzi par nokavētajiem maksājumiem un to kopējo apjomu. Citiem vārdiem sakot uzmetot acis tabulai, uzreiz redzēt, kuri uzņēmumi ir parādnieki, kā arī redzēt nokavēto maksājumu kopsummu. Šo uzdevumu risināsim izmantojot: nosacījuma noformēšanu (Conditional Formatting); funkcijas TODAY un DSUM. 81
82 92.attēls Lai uzreiz kristu acīs parādnieki, tabulas trešajai ailītei uzstādiet tādu nosacījuma noformējumu kā parādīts 92.attēlā. Iepriekš jābūt sagatavotam šūnu noformējuma stilam SarkansFons. Sīkāk par to lasiet nodaļā Noformēšana, izmantojot nosacījumus (77.lpp). Visām datu bāzu funkcijām ir 3 argumenti (skat. 93.att.): 1) Database šūnu apgabals jeb saraksts. Šajā gadījumā tā būs visa tabula apgabals A4:C14. 2) Database field lauks. Vai nu lauka nosaukums, ielikts pēdiņās, vai attiecīgās kolonnas numurs. Mūsu piemērā lauks Summa (vai 2). 3) Search criteria kritērijs jeb nosacījums, kuram izpildoties attiecīgais ieraksts no lauka Summa tiks pieskaitīts kopsummai. Kritērijs ir šūnu apgabals, kas sastāv no kolonnas virsraksta un vienas šūnas, kurā ierakstīts nosacījums. Virsrakstam jāsakrīt ar atbilstošo virsrakstu tabulā. Kritērija apgabals (2 šūnas) jāsagatavo jau iepriekš. Tas var atrasties gan šajā darblapā, gan kādā citā. Kā redzams 92.attēlā, kritērija apgabals šoreiz ir E1:E2. Šūnā E2 ierakstīta formula ="<"&TODAY(). Par šīs formulas dīvaino izskatu stāsts ir šāds: lietotne Calc nepieļauj formulas sākumu =<, tāpēc zīme < jāliek pēdiņās. Savukārt ampērsands & šeit tiek izmantots kā konkatenācijas zīme < un sekojošās funkcijas savienošanai. Par to, kāpēc šūnā E2 redzams skaitlis, nevis datums (<38851, nevis < ) lasiet nodaļā Skaitļu formāti 18.lappusē. 82
83 93.attēls: Funkcijas DSUM vedņa aizpildīšana Formula =DSUM(A4:C14;"Summa";E1:E2) dos to pašu rezultātu. Pēc visām šīm darbībām, tabula varētu izskatītites tā, kā parādīts 94.attēlā. 94.attēls: "Parādnieku" uzskaite Kā redzams tabulā, gadījumā, ja komersants R šodien nenokārtos savas saistības, rīt ( ) viņš arī kļūs par parādnieku un parādu kopsumma pieaugs par 258,36 naudas vienībām. Patstāvīgam darbam! Pamēģiniet izmantot funkciju DCOUNT, lai saskaitītu, cik parādnieku ir uz šo dienu. 23.uzdevums. Dots uz Jāņa dzimšanas dienu uzaicināto bērnu saraksts (95.attēls). Noteikt bērnu skaitu, kas dzīvo tālāk par 600 m no skolas. 83
84 Šūnu apgabals B16:F17 ir kritēriju matrica, nosaukumiem precīzi jāsakrīt ar tabulas kolonnu nosaukumiem! 95.attēls: Tabula un uzdevuma atrisinājums 84
85 Lietotāja definētas funkcijas Plašajam iebūvēto funkciju klāstam iespējams pievienot arī lietotāja programmētas funkcijas. Tās var izveidot OpenOffice.org BASIC valodā uzrakstot nelielu programmiņu. 24.uzdevums. Izveidot funkciju, kas vērtējumam ballēs parāda atbilstošo vērtējumu vārdiem. 96.attēls 96.attēlā redzams, ka šūnā C6 atrodas funkcija ATZIMEVARDIEM, kas parāda šūnā B6 esošā vērtējuma 4 nosaukumu. Lai veidotu jaunu funkciju: 1) izvēlne Tools Macros Oganize Macros OpenOffice.org Basic. Atvērsies 97.attēlā parādītais lodziņš; 97.attēls 85
86 2) noklikšķiniet uz tās OpenOffice lietotnes nosaukuma, kurai vēlaties jaunveidojamo funkciju piesaistīt. Šajā gadījumā tā būs atvērtā Calc datne; 3) spiediet pogu New un lodziņā, kas parādīsies ievadiet jaunā moduļa nosaukumu, piemēram, Funkcija1. Nosaukumā nelietojiet atstarpes un burtus ar garum- un mīkstinājumzīmēm; 4) pēc OK nospiešanas atvērsies jaunā moduļa logs (skat. 98.att.). Tajā tad arī jāraksta programmas kods. 86
87 Atverot jaunu moduli, tajā automātiski parādās jauna procedūra (Sub) Main, kas gan neko nedara, jo ir tukša. Šajā gadījumā mēs veidosim jaunu funkciju (Function), tāpēc vārdu Sub Main vietā ievadiet Function AtzimeVardiem(n As Integer) As String. Īsi sakot, atšķirība starp procedūru un funkciju ir tāda, ka procedūra kaut ko izdara, bet funkcija dot tieši vienu vērtību atkarībā no norādītā argumenta vērtības. Jaunveidojamajai funkcijai ir viens arguments n, kas ir vesels skaitlis (Integer) bet funkcijas izpildes rezultāts būs simbolu virkne (String). Tātad, vispārīgi runājot, katrai funkcijai jānorāda tās parametri un to tipi, kā arī pašas funkcijas tips. aprakstu: OpenOffice.org Basic palīdzībā (Help) jūs variet atrast šādu funkcijas struktūras FUNCTION FunctionName(Parameter1 As Type, Parameter2 As Type,...) As Type Program code FunctionName=Result End Function Funkcijas aprakstam noteikti jāsākas ar vārdu Function, tad seko tās nosaukums un, iekavās, argumentu jeb parametru uzskatījums un to tips. Aiz iekavām tiek norādīts pašas funkcijas tips. Tad seko īsāks vai garāks programmas kods Basic valodā un, obligāti, rindiņa kurā funkcijai tiek piešķirta vērtība. Funkcijas aprakstam jābeidzas ar End Function. Ievadiet šādu funkcijas aprakstu: 98.attēls 87
ESF projekts Pedagogu konkurētspējas veicināšana izglītības sistēmas optimizācijas apstākļos Vienošanās Nr. 2009/0196/1DP/
 ESF projekts Pedagogu konkurētspējas veicināšana izglītības sistēmas optimizācijas apstākļos Vienošanās Nr. 009/0196/1DP/1...1.5/09/IPIA/VIAA/001 ESF projekts Pedagogu konkurētspējas veicināšana izglītības
ESF projekts Pedagogu konkurētspējas veicināšana izglītības sistēmas optimizācijas apstākļos Vienošanās Nr. 009/0196/1DP/1...1.5/09/IPIA/VIAA/001 ESF projekts Pedagogu konkurētspējas veicināšana izglītības
Rekurentās virknes. Aritmētiskā progresija. Pieņemsim, ka q ir fiksēts skaitlis, turklāt q 0. Virkni (b n ) n 1, kas visiem n 1 apmierina vienādību
 Rekurentās virknes Rekursija ir metode, kā kaut ko definēt visbiežāk virkni), izmantojot jau definētas vērtības. Vienkāršākais šādu sakarību piemērs ir aritmētiskā un ǧeometriskā progresija, kuras mēdz
Rekurentās virknes Rekursija ir metode, kā kaut ko definēt visbiežāk virkni), izmantojot jau definētas vērtības. Vienkāršākais šādu sakarību piemērs ir aritmētiskā un ǧeometriskā progresija, kuras mēdz
Rīgas Tehniskā universitāte. Inženiermatemātikas katedra. Uzdevumu risinājumu paraugi. 4. nodarbība
 Rīgas Tehniskā univesitāte Inženiematemātikas kateda Uzdevumu isinājumu paaugi 4 nodabība piemēs pēķināt vektoa a gaumu un viziena kosinusus, ja a = 5 i 6 j + 5k Vektoa a koodinātas i dotas: a 5 ; a =
Rīgas Tehniskā univesitāte Inženiematemātikas kateda Uzdevumu isinājumu paaugi 4 nodabība piemēs pēķināt vektoa a gaumu un viziena kosinusus, ja a = 5 i 6 j + 5k Vektoa a koodinātas i dotas: a 5 ; a =
INSTRUKCIJA ERNEST BLUETOOTH IMMOBILIZER
 APRAKSTS: INSTRUKCIJA ERNEST BLUETOOTH IMMOBILIZER BLUETOOTH IMOBILAIZERS ir transporta līdzekļa papildus drošibas sistēma. IERĪCES DARBĪBA 1. Ja iekārta netiek aktivizēta 1 minūtes laikā, dzinējs izslēdzas.
APRAKSTS: INSTRUKCIJA ERNEST BLUETOOTH IMMOBILIZER BLUETOOTH IMOBILAIZERS ir transporta līdzekļa papildus drošibas sistēma. IERĪCES DARBĪBA 1. Ja iekārta netiek aktivizēta 1 minūtes laikā, dzinējs izslēdzas.
Tēraudbetona konstrukcijas
 Tēraudbetona konstrukcijas tēraudbetona kolonnu projektēšana pēc EN 1994-1-1 lektors: Gatis Vilks, SIA «BALTIC INTERNATIONAL CONSTRUCTION PARTNERSHIP» Saturs 1. Vispārīga informācija par kompozītām kolonnām
Tēraudbetona konstrukcijas tēraudbetona kolonnu projektēšana pēc EN 1994-1-1 lektors: Gatis Vilks, SIA «BALTIC INTERNATIONAL CONSTRUCTION PARTNERSHIP» Saturs 1. Vispārīga informācija par kompozītām kolonnām
LATVIJAS RAJONU 33. OLIMPIĀDE. 4. klase
 Materiāls ņemts no grāmatas:andžāns Agnis, Bērziņa Anna, Bērziņš Aivars "Latvijas matemātikas olimpiāžu (5.-5.).kārtas (rajonu) uzdevumi un atrisinājumi" LATVIJAS RAJONU 33. OLIMPIĀDE 4. klase 33.. Ievietot
Materiāls ņemts no grāmatas:andžāns Agnis, Bērziņa Anna, Bērziņš Aivars "Latvijas matemātikas olimpiāžu (5.-5.).kārtas (rajonu) uzdevumi un atrisinājumi" LATVIJAS RAJONU 33. OLIMPIĀDE 4. klase 33.. Ievietot
Compress 6000 LW Bosch Compress LW C 35 C A ++ A + A B C D E F G. db kw kw /2013
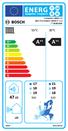 Ι 55 C 35 C A A B C D E F G 47 17 21 18 19 19 18 db kw kw db 2015 811/2013 Ι A A B C D E F G 2015 811/2013 Izstrādājuma datu lapa par energopatēriņu Turpmākie izstrādājuma dati atbilst ES regulu 811/2013,
Ι 55 C 35 C A A B C D E F G 47 17 21 18 19 19 18 db kw kw db 2015 811/2013 Ι A A B C D E F G 2015 811/2013 Izstrādājuma datu lapa par energopatēriņu Turpmākie izstrādājuma dati atbilst ES regulu 811/2013,
fx-82es PLUS fx-85es PLUS fx-95es PLUS fx-350es PLUS
 LV fx-82es PLUS fx-85es PLUS fx-95es PLUS fx-350es PLUS Lietotāja pamācība CASIO Worldwide Education vietne: http://edu.casio.com CASIO IZGLĪTĪBAS FORUMS http://edu.casio.com/forum/ Išversta vertimų biure
LV fx-82es PLUS fx-85es PLUS fx-95es PLUS fx-350es PLUS Lietotāja pamācība CASIO Worldwide Education vietne: http://edu.casio.com CASIO IZGLĪTĪBAS FORUMS http://edu.casio.com/forum/ Išversta vertimų biure
LU A.Liepas Neklātienes matemātikas skola /2011.m.g. sagatavošanās olimpiāde matemātikā
 2010.26.11. LU A.Liepas Neklātienes matemātikas skola 2010./2011.m.g. sagatavošanās olimpiāde matemātikā Katra metodiskā apvienība pati nolemj, vai un kad tā rīkos vai nerīkos šādu olimpiādi un, ja rīkos,
2010.26.11. LU A.Liepas Neklātienes matemātikas skola 2010./2011.m.g. sagatavošanās olimpiāde matemātikā Katra metodiskā apvienība pati nolemj, vai un kad tā rīkos vai nerīkos šādu olimpiādi un, ja rīkos,
Logatherm WPS 10K A ++ A + A B C D E F G A B C D E F G. kw kw /2013
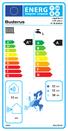 51 d 11 11 10 kw kw kw d 2015 811/2013 2015 811/2013 Izstrādājuma datu lapa par energopatēriņu Turpmākie izstrādājuma dati atbilst S regulu 811/2013, 812/2013, 813/2013 un 814/2013 prasībām, ar ko papildina
51 d 11 11 10 kw kw kw d 2015 811/2013 2015 811/2013 Izstrādājuma datu lapa par energopatēriņu Turpmākie izstrādājuma dati atbilst S regulu 811/2013, 812/2013, 813/2013 un 814/2013 prasībām, ar ko papildina
Īsi atrisinājumi Jā, piemēram, 1, 1, 1, 1, 1, 3, 4. Piezīme. Uzdevumam ir arī vairāki citi atrisinājumi Skat., piemēram, 1. zīm.
 Īsi atrisinājumi 5.. Jā, piemēram,,,,,, 3, 4. Piezīme. Uzdevumam ir arī vairāki citi atrisinājumi. 5.. Skat., piemēram,. zīm. 6 55 3 5 35. zīm. 4. zīm. 33 5.3. tbilde: piemēram, 4835. Ievērosim, ka 4 dalās
Īsi atrisinājumi 5.. Jā, piemēram,,,,,, 3, 4. Piezīme. Uzdevumam ir arī vairāki citi atrisinājumi. 5.. Skat., piemēram,. zīm. 6 55 3 5 35. zīm. 4. zīm. 33 5.3. tbilde: piemēram, 4835. Ievērosim, ka 4 dalās
Laboratorijas darbs disciplīnā Elektriskās sistēmas. 3-FAŽU ĪSSLĒGUMU APRĒĶINAŠANA IZMANTOJOT DATORPROGRAMMU PowerWorld version 14
 RĪGAS TEHNISKĀ UNIVERSITĀTE Enerģētikas un elektrotehnikas fakultāte Enerģētikas institūts Laboratorijas darbs disciplīnā Elektriskās sistēmas 3-FAŽU ĪSSLĒGUMU APRĒĶINAŠANA IZMANTOJOT DATORPROGRAMMU PowerWorld
RĪGAS TEHNISKĀ UNIVERSITĀTE Enerģētikas un elektrotehnikas fakultāte Enerģētikas institūts Laboratorijas darbs disciplīnā Elektriskās sistēmas 3-FAŽU ĪSSLĒGUMU APRĒĶINAŠANA IZMANTOJOT DATORPROGRAMMU PowerWorld
PREDIKĀTU LOĢIKA. Izteikumu sauc par predikātu, ja tas ir izteikums, kas ir atkarīgs no mainīgiem lielumiem.
 005, Pēteris Daugulis PREDIKĀTU LOĢIKA Izteikumu sauc par predikātu, ja tas ir izteikums, kas ir atkarīgs no mainīgiem lielumiem. Par predikātiem ir jādomā kā par funkcijām, kuru vērtības apgabals ir patiesumvērtību
005, Pēteris Daugulis PREDIKĀTU LOĢIKA Izteikumu sauc par predikātu, ja tas ir izteikums, kas ir atkarīgs no mainīgiem lielumiem. Par predikātiem ir jādomā kā par funkcijām, kuru vērtības apgabals ir patiesumvērtību
Komandu olimpiāde Atvērtā Kopa Atrisinājumi 7. klasei
 01 Komandu olimpiāde Atvērtā Kopa Atrisinājumi 7. klasei 1. Varam pieņemt, ka visos darbos Kristiāna strāda piecu darba dienu nedēļu, tātad 40 stundas nedēļā (drīkst arī pieņemt, ka Kristiāna strādā nedēļas
01 Komandu olimpiāde Atvērtā Kopa Atrisinājumi 7. klasei 1. Varam pieņemt, ka visos darbos Kristiāna strāda piecu darba dienu nedēļu, tātad 40 stundas nedēļā (drīkst arī pieņemt, ka Kristiāna strādā nedēļas
Lai atvēru dokumentu aktivējiet saiti. Lai atgrieztos uz šo satura rādītāju, lietojiet taustiņu kombināciju CTRL+Home.
 5.TEMATS FUNKCIJAS Temata apraksts Skolēnam sasniedzamo rezultātu ceļvedis Uzdevumu piemēri M UP_5_P Figūras laukuma atkarība no figūras formas Skolēna darba lapa M UP_5_P Funkcijas kā reālu procesu modeļi
5.TEMATS FUNKCIJAS Temata apraksts Skolēnam sasniedzamo rezultātu ceļvedis Uzdevumu piemēri M UP_5_P Figūras laukuma atkarība no figūras formas Skolēna darba lapa M UP_5_P Funkcijas kā reālu procesu modeļi
Atrisinājumi Latvijas 64. matemātikas olimpiāde 3. posms x 1. risinājums. Pārveidojam doto izteiksmi, atdalot pilno kvadrātu:
 trisiājumi Latvijas 6 matemātikas olimpiāde posms 9 Kādu mazāko vērtību var pieņemt izteiksme 0, ja > 0? risiājums Pārveidojam doto izteiksmi, atdalot pilo kvadrātu: 0 ( ) 0 0 0 0 0 Tā kā kvadrāts viemēr
trisiājumi Latvijas 6 matemātikas olimpiāde posms 9 Kādu mazāko vērtību var pieņemt izteiksme 0, ja > 0? risiājums Pārveidojam doto izteiksmi, atdalot pilo kvadrātu: 0 ( ) 0 0 0 0 0 Tā kā kvadrāts viemēr
LATVIJAS REPUBLIKAS 45. OLIMPIĀDE
 Materiāls ņemts no grāmatas: Andžāns Agnis, Bērziņa Anna, Bērziņš Aivars "Latvijas Republikas 6.-. matemātikas olimpiādes" LATVIJAS REPUBLIKAS 4. OLIMPIĀDE ATRISINĀJUMI 4.. Dotās nevienādības > abas puses
Materiāls ņemts no grāmatas: Andžāns Agnis, Bērziņa Anna, Bērziņš Aivars "Latvijas Republikas 6.-. matemātikas olimpiādes" LATVIJAS REPUBLIKAS 4. OLIMPIĀDE ATRISINĀJUMI 4.. Dotās nevienādības > abas puses
ATTIECĪBAS. Attiecības - īpašība, kas piemīt vai nepiemīt sakārtotai vienas vai vairāku kopu elementu virknei (var lietot arī terminu attieksme).
 004, Pēteris Daugulis ATTIECĪBAS Attiecības - īpašība, kas piemīt vai nepiemīt sakārtotai vienas vai vairāku kopu elementu virknei (var lietot arī terminu attieksme). Bināra attiecība - īpašība, kas piemīt
004, Pēteris Daugulis ATTIECĪBAS Attiecības - īpašība, kas piemīt vai nepiemīt sakārtotai vienas vai vairāku kopu elementu virknei (var lietot arī terminu attieksme). Bināra attiecība - īpašība, kas piemīt
ATTĒLOJUMI UN FUNKCIJAS. Kopas parasti tiek uzskatītas par fiksētiem, statiskiem objektiem.
 2005, Pēteris Daugulis 1 TTĒLOJUMI UN FUNKCIJS Kopas parasti tiek uzskatītas par iksētiem, statiskiem objektiem Lai atļautu kopu un to elementu pārveidojumus, ievieš attēlojuma jēdzienu ttēlojums ir kāda
2005, Pēteris Daugulis 1 TTĒLOJUMI UN FUNKCIJS Kopas parasti tiek uzskatītas par iksētiem, statiskiem objektiem Lai atļautu kopu un to elementu pārveidojumus, ievieš attēlojuma jēdzienu ttēlojums ir kāda
ATRISINĀJUMI LATVIJAS REPUBLIKAS 32. OLIMPIĀDE
 Materiāls ņemts no grāmatas: Andžāns Agnis, Bērziņa Anna, Bērziņš Aivars "Latvijas Republikas 6.-5. matemātikas olimpiādes" LATVIJAS REPUBLIKAS. OLIMPIĀDE ATRISINĀJUMI.. Pirmā apskatāmā skaitļa ciparu
Materiāls ņemts no grāmatas: Andžāns Agnis, Bērziņa Anna, Bērziņš Aivars "Latvijas Republikas 6.-5. matemātikas olimpiādes" LATVIJAS REPUBLIKAS. OLIMPIĀDE ATRISINĀJUMI.. Pirmā apskatāmā skaitļa ciparu
Komandu olimpiāde Atvērtā Kopa. 8. klases uzdevumu atrisinājumi
 Komandu olimpiāde Atvērtā Kopa 8. klases uzdevumu atrisinājumi 1. ΔBPC ir vienādmalu trijstūris, tādēļ visi tā leņķi ir 60. ABC = 90 (ABCDkvadrāts), tādēļ ABP = 90 - PBC = 30. Pēc dotā BP = BC un, tā kā
Komandu olimpiāde Atvērtā Kopa 8. klases uzdevumu atrisinājumi 1. ΔBPC ir vienādmalu trijstūris, tādēļ visi tā leņķi ir 60. ABC = 90 (ABCDkvadrāts), tādēļ ABP = 90 - PBC = 30. Pēc dotā BP = BC un, tā kā
FIZIKĀLO FAKTORU KOPUMS, KAS VEIDO ORGANISMA SILTUMAREAKCIJU AR APKĀRTĒJO VIDI UN NOSAKA ORGANISMA SILTUMSTĀVOKLI
 Mikroklimats FIZIKĀLO FAKTORU KOPUMS, KAS VEIDO ORGANISMA SILTUMAREAKCIJU AR APKĀRTĒJO VIDI UN NOSAKA ORGANISMA SILTUMSTĀVOKLI P 1 GALVENIE MIKROKLIMATA RĀDĪTĀJI gaisa temperatūra gaisa g relatīvais mitrums
Mikroklimats FIZIKĀLO FAKTORU KOPUMS, KAS VEIDO ORGANISMA SILTUMAREAKCIJU AR APKĀRTĒJO VIDI UN NOSAKA ORGANISMA SILTUMSTĀVOKLI P 1 GALVENIE MIKROKLIMATA RĀDĪTĀJI gaisa temperatūra gaisa g relatīvais mitrums
KOMBINATORIKAS UN VARBŪTĪBU TEORIJAS ELEMENTI. matemātikas profīlkursam vidusskolā
 Jānis Cīrulis KOMBINATORIKAS UN VARBŪTĪBU TEORIJAS ELEMENTI matemātikas profīlkursam vidusskolā ANOTĀCIJA Šī izstrādne ir mācību līdzeklis (tā pirmā puse) nosaukumā minēto tēmu apguvei, ko varētu gan vairāk
Jānis Cīrulis KOMBINATORIKAS UN VARBŪTĪBU TEORIJAS ELEMENTI matemātikas profīlkursam vidusskolā ANOTĀCIJA Šī izstrādne ir mācību līdzeklis (tā pirmā puse) nosaukumā minēto tēmu apguvei, ko varētu gan vairāk
LATVIJAS RAJONU 43. OLIMPIĀDE
 Materiāls ņemts no grāmatas:andžāns Agnis, Bērziņa Anna, Bērziņš Aivars "Latvijas matemātikas olimpiāžu (5-5) kārtas (rajonu) uzdevumi un atrisinājumi" LATVIJAS RAJONU 43 OLIMPIĀDE ATRISINĀJUMI 43 Pārlokot
Materiāls ņemts no grāmatas:andžāns Agnis, Bērziņa Anna, Bērziņš Aivars "Latvijas matemātikas olimpiāžu (5-5) kārtas (rajonu) uzdevumi un atrisinājumi" LATVIJAS RAJONU 43 OLIMPIĀDE ATRISINĀJUMI 43 Pārlokot
1. Κλικ στην καρτέλα Insert 2. Tables 3. Κλικ Table 4. Σύρουμε το δείκτη του ποντικιού και επιλέγουμε τον επιθυμητό αριθμό γραμμών και στηλών
 ΜΑΘΗΜΑ 4 ΣΤΟΧΟΙ: 1. Προσθήκη Πίνακα (Table) 2. Εισαγωγή Και Μετακίνηση Κειμένου Σε Πίνακα 3. Εισαγωγή Στηλών Και Γραμμών Σε Πίνακα 4. Διαγραφή Στηλών Και Γραμμών Σε Πίνακα 5. Αλλαγή Πλάτους Στηλών Και
ΜΑΘΗΜΑ 4 ΣΤΟΧΟΙ: 1. Προσθήκη Πίνακα (Table) 2. Εισαγωγή Και Μετακίνηση Κειμένου Σε Πίνακα 3. Εισαγωγή Στηλών Και Γραμμών Σε Πίνακα 4. Διαγραφή Στηλών Και Γραμμών Σε Πίνακα 5. Αλλαγή Πλάτους Στηλών Και
LIETOŠANAS PAMĀCĪBA FC-2101PVR DIGITĀLAIS KABEĻTELEVĪZIJAS UZTVĒRĒJS rev03
 LIETOŠANAS PAMĀCĪBA FC-2101PVR DIGITĀLAIS KABEĻTELEVĪZIJAS UZTVĒRĒJS 2008.rev03 Saturs Drošības pasākumi --- 02 1. Drošības instrukcija 2. Piezīmes Pirms tam, kā sākt --- 04 1. Pamatraksturojumi 2. Aksesuāri
LIETOŠANAS PAMĀCĪBA FC-2101PVR DIGITĀLAIS KABEĻTELEVĪZIJAS UZTVĒRĒJS 2008.rev03 Saturs Drošības pasākumi --- 02 1. Drošības instrukcija 2. Piezīmes Pirms tam, kā sākt --- 04 1. Pamatraksturojumi 2. Aksesuāri
Agnis Andžāns, Julita Kluša /95. m.g. matemātikas olimpiāžu uzdevumi ar atrisinājumiem
 Agnis Andžāns, Julita Kluša 994./95. m.g. matemātikas olimpiāžu uzdevumi ar atrisinājumiem Rīga, 997 Anotācija Šajā izstrādnē apkopoti 994./95. mācību gadā notikušo Latvijas mēroga matemātikas sacensību
Agnis Andžāns, Julita Kluša 994./95. m.g. matemātikas olimpiāžu uzdevumi ar atrisinājumiem Rīga, 997 Anotācija Šajā izstrādnē apkopoti 994./95. mācību gadā notikušo Latvijas mēroga matemātikas sacensību
AGNIS ANDŽĀNS, DACE BONKA, ZANE KAIBE, LAILA ZINBERGA. Matemātikas sacensības klasēm uzdevumi un atrisinājumi 2009./2010.
 AGNIS ANDŽĀNS, DACE BONKA, ZANE KAIBE, LAILA ZINBERGA Matemātikas sacensības 4.-9. klasēm uzdevumi un atrisinājumi 009./00. mācību gadā Rīga 0 A. Andžāns, D. Bonka, Z. Kaibe, L. Zinberga. Matemātikas sacensības
AGNIS ANDŽĀNS, DACE BONKA, ZANE KAIBE, LAILA ZINBERGA Matemātikas sacensības 4.-9. klasēm uzdevumi un atrisinājumi 009./00. mācību gadā Rīga 0 A. Andžāns, D. Bonka, Z. Kaibe, L. Zinberga. Matemātikas sacensības
Rīgas Tehniskā universitāte Enerģētikas un elektrotehnikas fakultāte Vides aizsardzības un siltuma sistēmu institūts
 Rīgas Tehniskā universitāte Enerģētikas un elektrotehnikas fakultāte Vides aizsardzības un siltuma sistēmu institūts www.videszinatne.lv Saules enerģijas izmantošanas iespējas Latvijā / Seminārs "Atjaunojamo
Rīgas Tehniskā universitāte Enerģētikas un elektrotehnikas fakultāte Vides aizsardzības un siltuma sistēmu institūts www.videszinatne.lv Saules enerģijas izmantošanas iespējas Latvijā / Seminārs "Atjaunojamo
LATVIJAS REPUBLIKAS 35. OLIMPIĀDE
 Materiāls ņemts o grāmatas: Adžās Agis, Bērziņa Aa, Bērziņš Aivars "Latvijas Republikas 26.-5. matemātikas olimpiādes" LATVIJAS REPUBLIKAS 35. OLIMPIĀDE UZDEVUMI 8. klase 35. Atrisiāt vieādojumu x + 2x
Materiāls ņemts o grāmatas: Adžās Agis, Bērziņa Aa, Bērziņš Aivars "Latvijas Republikas 26.-5. matemātikas olimpiādes" LATVIJAS REPUBLIKAS 35. OLIMPIĀDE UZDEVUMI 8. klase 35. Atrisiāt vieādojumu x + 2x
1. Testa nosaukums IMUnOGLOBULĪnS G (IgG) 2. Angļu val. Immunoglobulin G
 1. Testa nosaukums IMUnOGLOBULĪnS G (IgG) 2. Angļu val. Immunoglobulin G 3. Īss raksturojums Imunoglobulīnu G veido 2 vieglās κ vai λ ķēdes un 2 smagās γ ķēdes. IgG iedalās 4 subklasēs: IgG1, IgG2, IgG3,
1. Testa nosaukums IMUnOGLOBULĪnS G (IgG) 2. Angļu val. Immunoglobulin G 3. Īss raksturojums Imunoglobulīnu G veido 2 vieglās κ vai λ ķēdes un 2 smagās γ ķēdes. IgG iedalās 4 subklasēs: IgG1, IgG2, IgG3,
GRAFOANALITISKO DARBU UZDEVUMI ELEKTROTEHNIKĀ UN ELEKTRONIKĀ VISPĀRĪGI NORĀDĪJUMI
 GRAFOANALITISKO DARBU UZDEVUMI ELEKTROTEHNIKĀ UN ELEKTRONIKĀ VISPĀRĪGI NORĀDĪJUMI Kursa Elektrotehnika un elektronika programmā paredzēta patstāvīga grafoanalītisko uzdevumu izpilde. Šajā krājumā ievietoti
GRAFOANALITISKO DARBU UZDEVUMI ELEKTROTEHNIKĀ UN ELEKTRONIKĀ VISPĀRĪGI NORĀDĪJUMI Kursa Elektrotehnika un elektronika programmā paredzēta patstāvīga grafoanalītisko uzdevumu izpilde. Šajā krājumā ievietoti
LATVIJAS REPUBLIKAS 38. OLIMPIĀDE
 Materiāls ņemts o grāmatas: Adžās Agis, Bērziņa Aa, Bērziņš Aivars "Latvijas Republikas 6.-5. matemātikas olimpiādes" LATVIJAS REPUBLIKAS 8. OLIMPIĀDE UZDEVUMI 8. klase 8.. Vai eksistē tāda kvadrātfukcija
Materiāls ņemts o grāmatas: Adžās Agis, Bērziņa Aa, Bērziņš Aivars "Latvijas Republikas 6.-5. matemātikas olimpiādes" LATVIJAS REPUBLIKAS 8. OLIMPIĀDE UZDEVUMI 8. klase 8.. Vai eksistē tāda kvadrātfukcija
CTEC-153: ΥΤΛΛΑ ΕΡΓΑΙΑ
 ΜΑΘΗΜΑ 6 ΣΟΦΟΙ: 1. Δημιουργία Διαφορετικών Σύπων Γραφημάτων Από Σα Δεδομένα Ενός Τπολογιστικού Υύλλου: Γράφημα τήλης, Γραμμής, Πίτας, Ράβδων 2. Βασικά Μέρη Ενός Γραφήματος 3. Αλλαγή Μεγέθους Ενός Γραφήματος
ΜΑΘΗΜΑ 6 ΣΟΦΟΙ: 1. Δημιουργία Διαφορετικών Σύπων Γραφημάτων Από Σα Δεδομένα Ενός Τπολογιστικού Υύλλου: Γράφημα τήλης, Γραμμής, Πίτας, Ράβδων 2. Βασικά Μέρη Ενός Γραφήματος 3. Αλλαγή Μεγέθους Ενός Γραφήματος
Temperatūras izmaiħas atkarībā no augstuma, atmosfēras stabilitātes un piesārħojuma
 Temperatūras izmaiħas atkarībā no augstuma, atmosfēras stabilitātes un piesārħojuma Gaisa vertikāla pārvietošanās Zemes atmosfērā nosaka daudzus procesus, kā piemēram, mākoħu veidošanos, nokrišħus un atmosfēras
Temperatūras izmaiħas atkarībā no augstuma, atmosfēras stabilitātes un piesārħojuma Gaisa vertikāla pārvietošanās Zemes atmosfērā nosaka daudzus procesus, kā piemēram, mākoħu veidošanos, nokrišħus un atmosfēras
Κάνουμε κλικ πάνω στην επικεφαλίδα όπου υπάρχει το αντίστοιχο γράμμα της στήλης.
 ΜΑΘΗΜΑ 3 ΣΤΟΧΟΙ: 1. Επιλογή Στηλών 2. Επιλογή Γραμμών 3. Εισαγωγή Στηλών 4. Εισαγωγή Γραμμών 5. Διαγραφή Στήλης 6. Διαγραφή Γραμμής 7. Αλλαγή Πλάτους Στήλης 8. Αλλαγή Ύψους Γραμμής 9. Σταθεροποίηση/Αποσταθεροποίηση
ΜΑΘΗΜΑ 3 ΣΤΟΧΟΙ: 1. Επιλογή Στηλών 2. Επιλογή Γραμμών 3. Εισαγωγή Στηλών 4. Εισαγωγή Γραμμών 5. Διαγραφή Στήλης 6. Διαγραφή Γραμμής 7. Αλλαγή Πλάτους Στήλης 8. Αλλαγή Ύψους Γραμμής 9. Σταθεροποίηση/Αποσταθεροποίηση
Lai atvēru dokumentu aktivējiet saiti. Lai atgrieztos uz šo satura rādītāju, lietojiet taustiņu kombināciju CTRL+Home.
 6. VIRKNES Temata apraksts Skolēnam sasniedzamo rezultātu ceļvedis Uzdevumu piemēri Stundas piemērs M_10_UP_06_P1 Iracionāla skaitļa π aptuvenās vērtības noteikšana Skolēna darba lapa M_10_LD_06 Virknes
6. VIRKNES Temata apraksts Skolēnam sasniedzamo rezultātu ceļvedis Uzdevumu piemēri Stundas piemērs M_10_UP_06_P1 Iracionāla skaitļa π aptuvenās vērtības noteikšana Skolēna darba lapa M_10_LD_06 Virknes
Επεξεργασία πολλαπλών φύλλων εργασίας - Γραφημάτων Excel
 Επεξεργασία πολλαπλών φύλλων εργασίας - Γραφημάτων Excel 11.1. Πολλαπλά φύλλα εργασίας Στο προηγούμενο κεφάλαιο δημιουργήσαμε ένα φύλλο εργασίας με τον προϋπολογισμό δαπανών του προσωπικού που θα συμμετάσχει
Επεξεργασία πολλαπλών φύλλων εργασίας - Γραφημάτων Excel 11.1. Πολλαπλά φύλλα εργασίας Στο προηγούμενο κεφάλαιο δημιουργήσαμε ένα φύλλο εργασίας με τον προϋπολογισμό δαπανών του προσωπικού που θα συμμετάσχει
2. PLAKANU STIEŅU SISTĒMU STRUKTŪRAS ANALĪZE
 Ekspluatācijas gaitā jebkura reāla būve ārējo iedarbību rezultātā kaut nedaudz maina sākotnējo formu un izmērus. Sistēmas, kurās to elementu savstarpējā izvietojuma un izmēru maiņa iespējama tikai sistēmas
Ekspluatācijas gaitā jebkura reāla būve ārējo iedarbību rezultātā kaut nedaudz maina sākotnējo formu un izmērus. Sistēmas, kurās to elementu savstarpējā izvietojuma un izmēru maiņa iespējama tikai sistēmas
1. uzdevums. 2. uzdevums
 1. uzdevums Reaktīvā pasažieru lidmašīna 650 km lielu attālumu bez nosēšanās veica 55 minūtēs. Aprēķini lidmašīnas kustības vidējo ātrumu, izteiktu kilometros stundā (km/h)! 1. solis Vispirms pieraksta
1. uzdevums Reaktīvā pasažieru lidmašīna 650 km lielu attālumu bez nosēšanās veica 55 minūtēs. Aprēķini lidmašīnas kustības vidējo ātrumu, izteiktu kilometros stundā (km/h)! 1. solis Vispirms pieraksta
Fizikas valsts 66. olimpiāde Otrā posma uzdevumi 12. klasei
 Fizikas valsts 66. olimpiāde Otrā posma uzdevumi 12. klasei 12-1 Pseido hologramma Ievēro mērvienības, kādās jāizsaka atbildes. Dažus uzdevuma apakšpunktus var risināt neatkarīgi no pārējiem. Mūsdienās
Fizikas valsts 66. olimpiāde Otrā posma uzdevumi 12. klasei 12-1 Pseido hologramma Ievēro mērvienības, kādās jāizsaka atbildes. Dažus uzdevuma apakšpunktus var risināt neatkarīgi no pārējiem. Mūsdienās
Jauna tehnoloģija magnētiskā lauka un tā gradienta mērīšanai izmantojot nanostrukturētu atomārās gāzes vidi
 Projekts (vienošanās ) Jauna tehnoloģija magnētiskā lauka un tā gradienta mērīšanai izmantojot nanostrukturētu atomārās gāzes vidi Izveidotā jaunā magnētiskā lauka gradienta mērīšanas moduļa apraksts Aktivitāte
Projekts (vienošanās ) Jauna tehnoloģija magnētiskā lauka un tā gradienta mērīšanai izmantojot nanostrukturētu atomārās gāzes vidi Izveidotā jaunā magnētiskā lauka gradienta mērīšanas moduļa apraksts Aktivitāte
Andrejs Rauhvargers VISPĀRĪGĀ ĶĪMIJA. Eksperimentāla mācību grāmata. Atļāvusi lietot Latvijas Republikas Izglītības un zinātnes ministrija
 Andrejs Rauhvargers VISPĀRĪGĀ ĶĪMIJA Eksperimentāla mācību grāmata Atļāvusi lietot Latvijas Republikas Izglītības un zinātnes ministrija Rīga Zinātne 1996 UDK p 54(07) Ra 827 Recenzenti: Dr. chem. J. SKRĪVELIS
Andrejs Rauhvargers VISPĀRĪGĀ ĶĪMIJA Eksperimentāla mācību grāmata Atļāvusi lietot Latvijas Republikas Izglītības un zinātnes ministrija Rīga Zinātne 1996 UDK p 54(07) Ra 827 Recenzenti: Dr. chem. J. SKRĪVELIS
Εισαγωγή στο MS Word
 Εισαγωγή στο MS Word Περιεχόμενα Βασικές λειτουργίες Χρήση, μορφοποίηση στυλ Εισαγωγή στοιχείων Αρχική Οθόνη (doc) Μπάρα τίτλου Χάρακας Μπάρα Μενού Μπάρες Εργαλείων Όψη κειμένου Αρχική Οθόνη (docx) Μπάρα
Εισαγωγή στο MS Word Περιεχόμενα Βασικές λειτουργίες Χρήση, μορφοποίηση στυλ Εισαγωγή στοιχείων Αρχική Οθόνη (doc) Μπάρα τίτλου Χάρακας Μπάρα Μενού Μπάρες Εργαλείων Όψη κειμένου Αρχική Οθόνη (docx) Μπάρα
Lai atvēru dokumentu aktivējiet saiti. Lai atgrieztos uz šo satura rādītāju, lietojiet taustiņu kombināciju CTRL+Home.
 1.TEMATS EKSPONENTVIENĀDOJUMI UN NEVIENĀDĪBAS Temata apraksts Skolēnam sasniedzamo rezultātu ceļvedis Uzdevumu piemēri M_12_SP_01_P1 Eksponentvienādojumu atrisināšana Skolēna darba lapa M_12_SP_01_P2 Eksponentvienādojumu
1.TEMATS EKSPONENTVIENĀDOJUMI UN NEVIENĀDĪBAS Temata apraksts Skolēnam sasniedzamo rezultātu ceļvedis Uzdevumu piemēri M_12_SP_01_P1 Eksponentvienādojumu atrisināšana Skolēna darba lapa M_12_SP_01_P2 Eksponentvienādojumu
Μπορούμε να δημιουργήσουμε διάφορα γραφήματα που αναπαριστούν τα δεδομένα ή υπολογισμούς του λογιστικού φύλλου μας.
 Κεφάλαιο 3 Το Excel είναι ένα πρόγραμμα ανάλυσης (συνήθως οικονομικής) με το οποίο ο χρήστης μπορεί να επιλύσει διάφορα προβλήματα όπως: προϋπολογισμού, χρηματοοικονομικού σχεδιασμού, εκτίμηση κόστους
Κεφάλαιο 3 Το Excel είναι ένα πρόγραμμα ανάλυσης (συνήθως οικονομικής) με το οποίο ο χρήστης μπορεί να επιλύσει διάφορα προβλήματα όπως: προϋπολογισμού, χρηματοοικονομικού σχεδιασμού, εκτίμηση κόστους
Gaismas difrakcija šaurā spraugā B C
 6..5. Gaismas difrakcija šaurā spraugā Ja plakans gaismas vilnis (paralēlu staru kūlis) krīt uz šauru bezgalīgi garu spraugu, un krītošās gaismas viļņa virsma paralēla spraugas plaknei, tad difrakciju
6..5. Gaismas difrakcija šaurā spraugā Ja plakans gaismas vilnis (paralēlu staru kūlis) krīt uz šauru bezgalīgi garu spraugu, un krītošās gaismas viļņa virsma paralēla spraugas plaknei, tad difrakciju
Mehānikas fizikālie pamati
 1.5. Viļņi 1.5.1. Viļņu veidošanās Cietā vielā, šķidrumā, gāzē vai plazmā, tātad ikvienā vielā starp daļiņām pastāv mijiedarbība. Ja svārstošo ķermeni (svārstību avotu) ievieto vidē (pieņemsim, ka vide
1.5. Viļņi 1.5.1. Viļņu veidošanās Cietā vielā, šķidrumā, gāzē vai plazmā, tātad ikvienā vielā starp daļiņām pastāv mijiedarbība. Ja svārstošo ķermeni (svārstību avotu) ievieto vidē (pieņemsim, ka vide
Cerabar S. Īsā lietošanas instrukcija PMC71, PMP71, PMP72, PMP75. Procesa spiediena mērīšanai
 Līmenis Spiediens Plūsma Temperatūra Šķidruma analīze Reģistrācija Sistēmas komponenti Serviss Risinājumi Īsā lietošanas instrukcija Cerabar S PMC71, PMP71, PMP72, PMP75 Procesa spiediena mērīšanai Šī
Līmenis Spiediens Plūsma Temperatūra Šķidruma analīze Reģistrācija Sistēmas komponenti Serviss Risinājumi Īsā lietošanas instrukcija Cerabar S PMC71, PMP71, PMP72, PMP75 Procesa spiediena mērīšanai Šī
DC145. Dokumentu kamera. Lietošanas instrukcija latviešu val.
 DC145 Dokumentu kamera Lietošanas instrukcija latviešu val. [Svarīgi] Lai lejupielādētu jaunāko īsas lietošanas instrukciju, lietošanas instrukcijas vairākās valodās, programmatūru vai draiverus utt.,
DC145 Dokumentu kamera Lietošanas instrukcija latviešu val. [Svarīgi] Lai lejupielādētu jaunāko īsas lietošanas instrukciju, lietošanas instrukcijas vairākās valodās, programmatūru vai draiverus utt.,
Laboratorijas darbu apraksts (I semestris)
 Laboratorijas darbu apraksts (I semestris) un mērījumu rezultātu matemātiskās apstrādes pamati 1. Fizikālo lielumu mērīšana Lai kvantitatīvi raksturotu kādu fizikālu lielumu X, to salīdzina ar tādas pašas
Laboratorijas darbu apraksts (I semestris) un mērījumu rezultātu matemātiskās apstrādes pamati 1. Fizikālo lielumu mērīšana Lai kvantitatīvi raksturotu kādu fizikālu lielumu X, to salīdzina ar tādas pašas
Lielumus, kurus nosaka tikai tā skaitliskā vērtība, sauc par skalāriem lielumiem.
 1. Vektori Skalāri un vektoriāli lielumi Lai raksturotu kādu objektu vai procesu, tā īpašības parasti apraksta, izmantojot dažādus skaitliskus raksturlielumus. Piemēram, laiks, kas nepieciešams, lai izlasītu
1. Vektori Skalāri un vektoriāli lielumi Lai raksturotu kādu objektu vai procesu, tā īpašības parasti apraksta, izmantojot dažādus skaitliskus raksturlielumus. Piemēram, laiks, kas nepieciešams, lai izlasītu
Danfoss Eco Elektronisks radiatora termostats
 Eco Elektronisks radiatora termostats www.danfoss.com Uzstādīšanas rokasgrāmata 1. Uzstādīšana 1.1 Identificējiet savu Eco...4 1.2 Iepakojumā.........................................................................5
Eco Elektronisks radiatora termostats www.danfoss.com Uzstādīšanas rokasgrāmata 1. Uzstādīšana 1.1 Identificējiet savu Eco...4 1.2 Iepakojumā.........................................................................5
DEKLARĀCIJA PAR VEIKSTSPĒJU
 LV DEKLARĀCIJA PAR VEIKSTSPĒJU DoP No. Hilti HIT-HY 270 33-CPR-M 00-/07.. Unikāls izstrādājuma tipa identifikācijas numurs: Injicēšanas sistēma Hilti HIT-HY 270 2. Tipa, partijas vai sērijas numurs, kā
LV DEKLARĀCIJA PAR VEIKSTSPĒJU DoP No. Hilti HIT-HY 270 33-CPR-M 00-/07.. Unikāls izstrādājuma tipa identifikācijas numurs: Injicēšanas sistēma Hilti HIT-HY 270 2. Tipa, partijas vai sērijas numurs, kā
CTEC-153: ΥΠΟΛΟΓΙΣΤΙΚΑ ΦΥΛΛΑ
 ΜΑΘΗΜΑ 5 ΣΤΟΧΟΙ: 1. Μορφοποίηση Αριθμών 2. Αλλαγή Μεγέθους Και Τύπου Γραμματοσειράς 3. Χρησιμοποίηση Πλάγιων, Έντονων, Υπογραμμισμένων Χαρακτήρων 4. Αλλαγή Χρώματος Γραμματοσειράς 5. Παράθυρο Διαλόγου
ΜΑΘΗΜΑ 5 ΣΤΟΧΟΙ: 1. Μορφοποίηση Αριθμών 2. Αλλαγή Μεγέθους Και Τύπου Γραμματοσειράς 3. Χρησιμοποίηση Πλάγιων, Έντονων, Υπογραμμισμένων Χαρακτήρων 4. Αλλαγή Χρώματος Γραμματοσειράς 5. Παράθυρο Διαλόγου
Ενότητα 15 Μορφοποίηση της Γραφικής Παράστασης
 Ενότητα 15 Μορφοποίηση της Γραφικής Παράστασης Ίσως η γραφική σας παράσταση δεν παρουσιάζεται όπως εσείς περιμένατε. Τα εργαλεία που προσφέρει το Excel για δημιουργία γραφικών παραστάσεων είναι ευέλικτα
Ενότητα 15 Μορφοποίηση της Γραφικής Παράστασης Ίσως η γραφική σας παράσταση δεν παρουσιάζεται όπως εσείς περιμένατε. Τα εργαλεία που προσφέρει το Excel για δημιουργία γραφικών παραστάσεων είναι ευέλικτα
LATVIJAS RAJONU 39. OLIMPIĀDE
 Materiāls ņemts o grāmatas:adžās Agis, Bērziņa Aa, Bērziņš Aivars "Latvijas matemātikas olimpiāžu (-) kārtas (rajou) uzdevumi u atrisiājumi" LATVIJAS RAJONU 9 OLIMPIĀDE ATRISINĀJUMI 9 Ir jāaprēķia 00-ais
Materiāls ņemts o grāmatas:adžās Agis, Bērziņa Aa, Bērziņš Aivars "Latvijas matemātikas olimpiāžu (-) kārtas (rajou) uzdevumi u atrisiājumi" LATVIJAS RAJONU 9 OLIMPIĀDE ATRISINĀJUMI 9 Ir jāaprēķia 00-ais
Kā sagatavot klasificēšanas un marķēšanas paziņojumu
 Kā sagatavot klasificēšanas un marķēšanas paziņojumu 2 Kā sagatavot klasificēšanas un marķēšanas paziņojumu 1.0. redakcija Izmaiņas šajā dokumentā Redakcija Izmaiņas 1,0 Pirmā redakcija Kā sagatavot klasificēšanas
Kā sagatavot klasificēšanas un marķēšanas paziņojumu 2 Kā sagatavot klasificēšanas un marķēšanas paziņojumu 1.0. redakcija Izmaiņas šajā dokumentā Redakcija Izmaiņas 1,0 Pirmā redakcija Kā sagatavot klasificēšanas
ΜΑΘΗΜΑ Άνοιγμα Της Εφαρμογής Υπολογιστικών Φύλλων. 2. Κύρια Οθόνη Της Εφαρμογής Υπολογιστικών Φύλλων ΣΤΟΧΟΙ:
 ΜΑΘΗΜΑ 1 ΣΤΟΧΟΙ: 1. Άνοιγμα Της Εφαρμογής Υπολογιστικών Φύλλων (Microsoft Excel) 2. Κύρια Οθόνη Της Εφαρμογής Υπολογιστικών Φύλλων 3. Δημιουργία Νέου Υπολογιστικού Φύλλου 4. Κλείσιμο Υπολογιστικού Φύλλου
ΜΑΘΗΜΑ 1 ΣΤΟΧΟΙ: 1. Άνοιγμα Της Εφαρμογής Υπολογιστικών Φύλλων (Microsoft Excel) 2. Κύρια Οθόνη Της Εφαρμογής Υπολογιστικών Φύλλων 3. Δημιουργία Νέου Υπολογιστικού Φύλλου 4. Κλείσιμο Υπολογιστικού Φύλλου
SKICE. VĪTNE SATURS. Ievads Tēmas mērķi Skice Skices izpildīšanas secība Mērinstrumenti un detaļu mērīšana...
 1 SKICE. VĪTNE SATURS Ievads... 2 Tēmas mērķi... 2 1. Skice...2 1.1. Skices izpildīšanas secība...2 1.2. Mērinstrumenti un detaļu mērīšana...5 2. Vītne...7 2.1. Vītņu veidi un to apzīmējumi...10 2.1.1.
1 SKICE. VĪTNE SATURS Ievads... 2 Tēmas mērķi... 2 1. Skice...2 1.1. Skices izpildīšanas secība...2 1.2. Mērinstrumenti un detaļu mērīšana...5 2. Vītne...7 2.1. Vītņu veidi un to apzīmējumi...10 2.1.1.
Donāts Erts LU Ķīmiskās fizikas institūts
 Donāts Erts LU Ķīmiskās fizikas institūts Nanovadu struktūras ir parādījušas sevi kā efektīvi (Nat. Mater, 2005, 4, 455) fotošūnu elektrodu materiāli 1.katrs nanovads nodrošina tiešu elektronu ceļu uz
Donāts Erts LU Ķīmiskās fizikas institūts Nanovadu struktūras ir parādījušas sevi kā efektīvi (Nat. Mater, 2005, 4, 455) fotošūnu elektrodu materiāli 1.katrs nanovads nodrošina tiešu elektronu ceļu uz
Deltabar S. Īsā lietošanas instrukcija PMD70, PMD75, FMD76, FMD77, FMD78. Diferenciālspiediena mērīšanai
 Līmenis Spiediens Plūsma Temperatūra Šķidruma analīze Reģistrācija Sistēmas komponenti Serviss Risinājumi Īsā lietošanas instrukcija Deltabar S PMD70, PMD75, FMD76, FMD77, FMD78 Diferenciālspiediena mērīšanai
Līmenis Spiediens Plūsma Temperatūra Šķidruma analīze Reģistrācija Sistēmas komponenti Serviss Risinājumi Īsā lietošanas instrukcija Deltabar S PMD70, PMD75, FMD76, FMD77, FMD78 Diferenciālspiediena mērīšanai
Satura rādītājs Apmācīšanās piemērs... 44
 Satura rādītās. Neironu tīkli skaitļošanas paradigma... 3.. Neironu tīkls kā skaitļošanas sistēma... 3.. Bioloģiskie neironu tīkli... 4. Mākslīgais neirons... 7.. Neirona uzbūves un darbības pamatprincipi...
Satura rādītās. Neironu tīkli skaitļošanas paradigma... 3.. Neironu tīkls kā skaitļošanas sistēma... 3.. Bioloģiskie neironu tīkli... 4. Mākslīgais neirons... 7.. Neirona uzbūves un darbības pamatprincipi...
Vispārīgā bioloģija ; Dzīvības ķīmija Biologi-2017 Laboratorijas darbs 2
 Vispārīgā bioloģija ; Dzīvības ķīmija Biologi-2017 Laboratorijas darbs 2 Spektrofotometrija. Gaisma, gaismas spektrs, spektrofotometrijas pielietojums bioloģijā, spektrometrijā lietotās iekārtas (FEK,
Vispārīgā bioloģija ; Dzīvības ķīmija Biologi-2017 Laboratorijas darbs 2 Spektrofotometrija. Gaisma, gaismas spektrs, spektrofotometrijas pielietojums bioloģijā, spektrometrijā lietotās iekārtas (FEK,
Rīgas Tehniskā universitāte Materiālu un Konstrukciju institūts. Uzdevums: 3D- sijas elements Beam 189. Programma: ANSYS 9
 Rīgas Tehniskā universitāte Materiālu un Konstrukciju institūts Uzdevums: 3D- sijas elements Beam 189 Programma: ANSYS 9 Autori: E. Skuķis 1 ANSYS elements: Beam 189, 3-D Quadratic Finite Strain Beam Beam
Rīgas Tehniskā universitāte Materiālu un Konstrukciju institūts Uzdevums: 3D- sijas elements Beam 189 Programma: ANSYS 9 Autori: E. Skuķis 1 ANSYS elements: Beam 189, 3-D Quadratic Finite Strain Beam Beam
ΕΙΣΑΓΩΓΗ ΣΤΗ ΧΡΗΣΗ ΤΟΥ ΣΤΑΤΙΣΤΙΚΟΥ ΠΑΚΕΤΟΥ MINITAB 12.0
 ΕΙΣΑΓΩΓΗ ΣΤΗ ΧΡΗΣΗ ΤΟΥ ΣΤΑΤΙΣΤΙΚΟΥ ΠΑΚΕΤΟΥ MINITAB 12.0 Περιεχόµενα Εισαγωγή στο Στατιστικό πακέτο Minitab 12.0...1 Αρχικά...1 Παράθυρο του Minitab...1 Status bar και Toolbar...2 Menu bar...2 Session και
ΕΙΣΑΓΩΓΗ ΣΤΗ ΧΡΗΣΗ ΤΟΥ ΣΤΑΤΙΣΤΙΚΟΥ ΠΑΚΕΤΟΥ MINITAB 12.0 Περιεχόµενα Εισαγωγή στο Στατιστικό πακέτο Minitab 12.0...1 Αρχικά...1 Παράθυρο του Minitab...1 Status bar και Toolbar...2 Menu bar...2 Session και
Εργαστήριο στατιστικής Στατιστικό πακέτο S.P.S.S.
 Σημειώσεις για το μάθημα Εργαστήριο στατιστικής Στατιστικό πακέτο S.P.S.S. Παπάνα Αγγελική E mail: papanagel@yahoo.gr, agpapana@gen.auth.gr Α.Τ.Ε.Ι. Θεσσαλονίκης ΠΑΡΑΡΤΗΜΑ ΚΑΤΕΡΙΝΗΣ Τμήμα Τυποποίησης και
Σημειώσεις για το μάθημα Εργαστήριο στατιστικής Στατιστικό πακέτο S.P.S.S. Παπάνα Αγγελική E mail: papanagel@yahoo.gr, agpapana@gen.auth.gr Α.Τ.Ε.Ι. Θεσσαλονίκης ΠΑΡΑΡΤΗΜΑ ΚΑΤΕΡΙΝΗΣ Τμήμα Τυποποίησης και
Eiropas Savienības Oficiālais Vēstnesis L 94/75
 8.4.2009. Eiropas Savienības Oficiālais Vēstnesis L 94/75 EIROPAS CENTRĀLĀS BANKAS REGULA (EK) Nr. 290/2009 (2009. gada 31. marts), ar ko groza Regulu (EK) Nr. 63/2002 (ECB/2001/18) par statistiku attiecībā
8.4.2009. Eiropas Savienības Oficiālais Vēstnesis L 94/75 EIROPAS CENTRĀLĀS BANKAS REGULA (EK) Nr. 290/2009 (2009. gada 31. marts), ar ko groza Regulu (EK) Nr. 63/2002 (ECB/2001/18) par statistiku attiecībā
1. Drošības pasākumi. Aizliegts veikt modifikācijas ierīces konstrukcijā.
 2 Satura rādītājs 1. Drošības pasākumi... 4 2. Vispārēja informācija... 5 3. Sagatavošana darbam... 6 4. Darbs ar iekārtu... 8 5. Specifikācija... 9 6. Tehniskā apkope un tīrīšana... 10 7. Garantijas saistības.
2 Satura rādītājs 1. Drošības pasākumi... 4 2. Vispārēja informācija... 5 3. Sagatavošana darbam... 6 4. Darbs ar iekārtu... 8 5. Specifikācija... 9 6. Tehniskā apkope un tīrīšana... 10 7. Garantijas saistības.
Jauni veidi, kā balansēt divu cauruļu sistēmu
 Jauni veidi, kā balansēt divu cauruļu sistēmu Izcila hidrauliskā balansēšana apkures sistēmās, izmantojot Danfoss RA-DV tipa Dynamic Valve vārstu un Grundfos MAGNA3 mainīga ātruma sūkni Ievads Zema enerģijas
Jauni veidi, kā balansēt divu cauruļu sistēmu Izcila hidrauliskā balansēšana apkures sistēmās, izmantojot Danfoss RA-DV tipa Dynamic Valve vārstu un Grundfos MAGNA3 mainīga ātruma sūkni Ievads Zema enerģijas
MULTILINGUAL GLOSSARY OF VISUAL ARTS
 MULTILINGUAL GLOSSARY OF VISUAL ARTS (GREEK-ENGLISH-LATVIAN) Χρώματα Colours Krāsas GREEK ENGLISH LATVIAN Αυθαίρετο χρώμα: Χρϊμα που δεν ζχει καμία ρεαλιςτικι ι φυςικι ςχζςθ με το αντικείμενο που απεικονίηεται,
MULTILINGUAL GLOSSARY OF VISUAL ARTS (GREEK-ENGLISH-LATVIAN) Χρώματα Colours Krāsas GREEK ENGLISH LATVIAN Αυθαίρετο χρώμα: Χρϊμα που δεν ζχει καμία ρεαλιςτικι ι φυςικι ςχζςθ με το αντικείμενο που απεικονίηεται,
Ενότητα 21 Pivot Tables
 Ενότητα 21 Pivot Tables Όταν δημιουργείτε μια έκθεση θα θέλετε να δείτε τα δεδομένα σας με διαφορετικούς τρόπους. Μπορείτε να χρησιμοποιήσετε τους πίνακες Pivot αν θέλετε να δείτε στον πίνακα σας μόνο
Ενότητα 21 Pivot Tables Όταν δημιουργείτε μια έκθεση θα θέλετε να δείτε τα δεδομένα σας με διαφορετικούς τρόπους. Μπορείτε να χρησιμοποιήσετε τους πίνακες Pivot αν θέλετε να δείτε στον πίνακα σας μόνο
ΜΑΘΗΜΑ 5 ΣΤΟΧΟΙ: Τρόπος 1:
 ΜΑΘΗΜΑ 5 ΣΤΟΧΟΙ: 1. Εισαγωγή Εικόνας 2. Εισαγωγή Αρχείου Γραφικού 3. Εισαγωγή Αυτόματου Σχήματος 4. Τροποποίηση Γραφικών Αντικειμένων 5. Αλλαγή Μεγέθους Γραφικού Αντικειμένου 6. Περιστροφή Γραφικού Αντικειμένου
ΜΑΘΗΜΑ 5 ΣΤΟΧΟΙ: 1. Εισαγωγή Εικόνας 2. Εισαγωγή Αρχείου Γραφικού 3. Εισαγωγή Αυτόματου Σχήματος 4. Τροποποίηση Γραφικών Αντικειμένων 5. Αλλαγή Μεγέθους Γραφικού Αντικειμένου 6. Περιστροφή Γραφικού Αντικειμένου
Θεοδωράκη Ελένη-Μαρία elma.theodoraki@aegean.gr
 Εισαγωγή στην πληροφορική με εφαρμογές στη Στατιστική Εισαγωγή στο Ms Excel 2007 Θεοδωράκη Ελένη-Μαρία elma.theodoraki@aegean.gr -> Webmail Εισαγωγή στο Ms Excel 2007 http://www.actuar.aegean.gr/ Webmail
Εισαγωγή στην πληροφορική με εφαρμογές στη Στατιστική Εισαγωγή στο Ms Excel 2007 Θεοδωράκη Ελένη-Μαρία elma.theodoraki@aegean.gr -> Webmail Εισαγωγή στο Ms Excel 2007 http://www.actuar.aegean.gr/ Webmail
GATAVOSIMIES CENTRALIZĒTAJAM EKSĀMENAM MATEMĀTIKĀ
 Profesionālās vidējās izglītības programmu Lauksaimniecība un Lauksaimniecības tehnika īstenošanas kvalitātes uzlabošana 1.2.1.1.3. Atbalsts sākotnējās profesionālās izglītības programmu īstenošanas kvalitātes
Profesionālās vidējās izglītības programmu Lauksaimniecība un Lauksaimniecības tehnika īstenošanas kvalitātes uzlabošana 1.2.1.1.3. Atbalsts sākotnējās profesionālās izglītības programmu īstenošanas kvalitātes
Modificējami balansēšanas vārsti USV
 Modificējami balansēšanas vārsti USV Izmantošana/apraksts USV-I USV vārsti ir paredzēti manuālai plūsmas balansēšanai apkures un dzesēšanas sistēmās. Vārsts USV-I (ar sarkano pogu) kopā ar vārstu USV-M
Modificējami balansēšanas vārsti USV Izmantošana/apraksts USV-I USV vārsti ir paredzēti manuālai plūsmas balansēšanai apkures un dzesēšanas sistēmās. Vārsts USV-I (ar sarkano pogu) kopā ar vārstu USV-M
Lai atvēru dokumentu aktivējiet saiti. Lai atgrieztos uz šo satura rādītāju, lietojiet taustiņu kombināciju CTRL+Home.
 7.TEMATS Trigonometriskie vienādojumi un nevienādības Temata apraksts Skolēnam sasniedzamo rezultātu ceļvedis Uzdevumu piemēri Stundas piemērs M SP_07_0_P Trigonometrisko izteiksmju pārveidojumi Skolēna
7.TEMATS Trigonometriskie vienādojumi un nevienādības Temata apraksts Skolēnam sasniedzamo rezultātu ceļvedis Uzdevumu piemēri Stundas piemērs M SP_07_0_P Trigonometrisko izteiksmju pārveidojumi Skolēna
Mājas audiosistēma. Lietošanas instrukcijas MHC-GT5D. Darba sākšana. Diska/USB atskaņošana. USB pārsūtīšana. Uztvērējs BLUETOOTH.
 Mājas audiosistēma Lietošanas instrukcijas Darba sākšana Diska/USB atskaņošana USB pārsūtīšana Uztvērējs BLUETOOTH Skaņas regulēšana Citas darbības Papildinformācija MHC-GT5D BRĪDINĀJUMS Lai samazinātu
Mājas audiosistēma Lietošanas instrukcijas Darba sākšana Diska/USB atskaņošana USB pārsūtīšana Uztvērējs BLUETOOTH Skaņas regulēšana Citas darbības Papildinformācija MHC-GT5D BRĪDINĀJUMS Lai samazinātu
E-MANUAL. Pateicamies par Samsung izstrādājuma iegādi. Lai saņemtu labāku apkalpošanu, reģistrējiet šo izstrādājumu vietnē.
 E-MANUAL Pateicamies par Samsung izstrādājuma iegādi. Lai saņemtu labāku apkalpošanu, reģistrējiet šo izstrādājumu vietnē www.samsung.com/register Modeļa Sērijas nr. Saturs Audio ievades un izvades savienojumi
E-MANUAL Pateicamies par Samsung izstrādājuma iegādi. Lai saņemtu labāku apkalpošanu, reģistrējiet šo izstrādājumu vietnē www.samsung.com/register Modeļa Sērijas nr. Saturs Audio ievades un izvades savienojumi
Taisnzobu cilindrisko zobratu pārvada sintēze
 LATVIJAS LAUKSAIMNIECĪBAS UNIVERSITĀTE Tehniskā fakultāte Mehānikas institūts J. SvētiĦš, Ē. Kronbergs Taisnzobu cilindrisko zobratu pārvada sintēze Jelgava 009 Ievads Vienkāršs zobratu pārvads ir trīslocekĝu
LATVIJAS LAUKSAIMNIECĪBAS UNIVERSITĀTE Tehniskā fakultāte Mehānikas institūts J. SvētiĦš, Ē. Kronbergs Taisnzobu cilindrisko zobratu pārvada sintēze Jelgava 009 Ievads Vienkāršs zobratu pārvads ir trīslocekĝu
Ενότητα 14 Γραφικές Παραστάσεις
 Ενότητα 14 Γραφικές Παραστάσεις Ένα φύλλο εργασίας μπορεί να παρουσιάζει διάφορες έννοιες όπως διαφορές μεταξύ αριθμών, αλλαγή αριθμών σε συνάρτηση με το χρόνο. Μια οπτική εικόνα αυτών των σχέσεως είναι
Ενότητα 14 Γραφικές Παραστάσεις Ένα φύλλο εργασίας μπορεί να παρουσιάζει διάφορες έννοιες όπως διαφορές μεταξύ αριθμών, αλλαγή αριθμών σε συνάρτηση με το χρόνο. Μια οπτική εικόνα αυτών των σχέσεως είναι
6.2. Gaismas difrakcija Gaismas difrakcijas veidi
 6.. Gaismas difrakcija Ļoti pierasts un katram pilnīgi saprotams liekas priekšstats par gaismas taisnvirziena izplatīšanos homogēnā vidē. Tomēr, daudzos gadījumos gaismas intensitātes sadalījums uz robežas,
6.. Gaismas difrakcija Ļoti pierasts un katram pilnīgi saprotams liekas priekšstats par gaismas taisnvirziena izplatīšanos homogēnā vidē. Tomēr, daudzos gadījumos gaismas intensitātes sadalījums uz robežas,
ECDL Ενότητα 4, Υπολογιστικά Φύλλα Ο οδηγός αναφέρεται σε χρήση Excel 2010
 Οδηγός Γρήγορης Αναφοράς ECDL Ενότητα 4, Υπολογιστικά Φύλλα Ο οδηγός αναφέρεται σε χρήση Excel 2010 Καρτέλες Excel 2010 Κεντρική Εισαγωγή Διάταξη Σελίδας Τύποι Δεδομένα Αναθεώρηση Συντομεύσεις Πληκτρολογίου
Οδηγός Γρήγορης Αναφοράς ECDL Ενότητα 4, Υπολογιστικά Φύλλα Ο οδηγός αναφέρεται σε χρήση Excel 2010 Καρτέλες Excel 2010 Κεντρική Εισαγωγή Διάταξη Σελίδας Τύποι Δεδομένα Αναθεώρηση Συντομεύσεις Πληκτρολογίου
EKSPLUATĀCIJAS ĪPAŠĪBU DEKLARĀCIJA
 LV EKSPLUATĀCIJAS ĪPAŠĪBU DEKLARĀCIJA DoP No. Hilti HIT-HY 170 1343-CPR-M500-8/07.14 1. Unikāls izstrādājuma veida identifikācijas numurs: Injicēšanas sistēma Hilti HIT-HY 170 2. Tipa, partijas vai sērijas
LV EKSPLUATĀCIJAS ĪPAŠĪBU DEKLARĀCIJA DoP No. Hilti HIT-HY 170 1343-CPR-M500-8/07.14 1. Unikāls izstrādājuma veida identifikācijas numurs: Injicēšanas sistēma Hilti HIT-HY 170 2. Tipa, partijas vai sērijas
TIEŠĀ UN NETIEŠĀ GRADIENTA ANALĪZE
 TIEŠĀ UN NETIEŠĀ GRADIENTA ANALĪZE Botānikas un ekoloăijas katedra Iluta Dauškane Vides gradients Tiešā un netiešā gradienta analīze Ordinācijas pamatideja Ordinācijas metodes Gradientu analīze Sugu skaits
TIEŠĀ UN NETIEŠĀ GRADIENTA ANALĪZE Botānikas un ekoloăijas katedra Iluta Dauškane Vides gradients Tiešā un netiešā gradienta analīze Ordinācijas pamatideja Ordinācijas metodes Gradientu analīze Sugu skaits
Datu lapa: Wilo-Yonos PICO 25/1-6
 Datu lapa: Wilo-Yonos PICO 25/1-6 Raksturlīknes Δp-c (konstants),4,8 1,2 1,6 Rp 1¼ H/m Wilo-Yonos PICO p/kpa 6 15/1-6, 25/1-6, 3/1-6 1~23 V - Rp ½, Rp 1, Rp 1¼ 6 5 v 1 2 3 4 5 6 7 Rp ½,5 1, p-c 1,5 2,
Datu lapa: Wilo-Yonos PICO 25/1-6 Raksturlīknes Δp-c (konstants),4,8 1,2 1,6 Rp 1¼ H/m Wilo-Yonos PICO p/kpa 6 15/1-6, 25/1-6, 3/1-6 1~23 V - Rp ½, Rp 1, Rp 1¼ 6 5 v 1 2 3 4 5 6 7 Rp ½,5 1, p-c 1,5 2,
Datu lapa: Wilo-Yonos PICO 25/1-4
 Datu lapa: Wilo-Yonos PICO 25/1-4 Raksturlīknes Δp-c (konstants) v 1 2 3 4,4,8 1,2 Rp ½ Rp 1,2,4,6,8 1, Rp 1¼ H/m Wilo-Yonos PICO p/kpa 15/1-4, 25/1-4, 3/1-4 4 1~23 V - Rp ½, Rp 1, Rp 1¼ 4 m/s Atļautie
Datu lapa: Wilo-Yonos PICO 25/1-4 Raksturlīknes Δp-c (konstants) v 1 2 3 4,4,8 1,2 Rp ½ Rp 1,2,4,6,8 1, Rp 1¼ H/m Wilo-Yonos PICO p/kpa 15/1-4, 25/1-4, 3/1-4 4 1~23 V - Rp ½, Rp 1, Rp 1¼ 4 m/s Atļautie
Υπολογιστικά φύλλα Excel
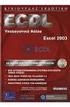 10.1. Εκκίνηση Υπολογιστικά φύλλα Excel Η εκκίνηση του προγράμματος επεξεργασίας υπολογιστικών φύλλων (Excel) γίνεται είτε με την χρήση του κουμπιού Έναρξης (Start) Προγράμματα (Programs) Microsoft Excel,
10.1. Εκκίνηση Υπολογιστικά φύλλα Excel Η εκκίνηση του προγράμματος επεξεργασίας υπολογιστικών φύλλων (Excel) γίνεται είτε με την χρήση του κουμπιού Έναρξης (Start) Προγράμματα (Programs) Microsoft Excel,
Mērīšana ar osciloskopu.
 Mērīšana ar osciloskopu. Elektronisku shēmu testēšanas gaitā bieži ne vien jāizmēra elektrisko signālu amplitūda, bet arī jākonstatē šo signālu forma. Gadījumos, kad svarīgi noskaidrot elektriskā signāla
Mērīšana ar osciloskopu. Elektronisku shēmu testēšanas gaitā bieži ne vien jāizmēra elektrisko signālu amplitūda, bet arī jākonstatē šo signālu forma. Gadījumos, kad svarīgi noskaidrot elektriskā signāla
"Profesora Cipariņa klubs" 2005./06. m.g. 1. nodarbības uzdevumu atrisinājumi. A grupa
 "Profesora Cipariņa klubs" 005./06. m.g.. nodarbības udevumu atrisinājumi A grupa. Viegli pārbaudīt, ka 3 4=44. Tātad meklējamie skaitļi var būt ; 3; 4. Pierādīsim, ka tie nevar būt citādi. Tiešām, ivēloties
"Profesora Cipariņa klubs" 005./06. m.g.. nodarbības udevumu atrisinājumi A grupa. Viegli pārbaudīt, ka 3 4=44. Tātad meklējamie skaitļi var būt ; 3; 4. Pierādīsim, ka tie nevar būt citādi. Tiešām, ivēloties
4. APGAISMOJUMS UN ATTĒLI
 4. APGAISMJUMS UN ATTĒLI ptisko mikroskopu vēsture un nākotne Gaismas avota stiprums. Gaismas plūsma Apgaismojums Elektriskie gaismas avoti. Apgaismojums darba vietā Ēnas. Aptumsumi Attēla veidošanās.
4. APGAISMJUMS UN ATTĒLI ptisko mikroskopu vēsture un nākotne Gaismas avota stiprums. Gaismas plūsma Apgaismojums Elektriskie gaismas avoti. Apgaismojums darba vietā Ēnas. Aptumsumi Attēla veidošanās.
JHD40BT JHD40BT/JHD40BTBRP/ Uzstādīšanas un ekspluatācijas rokasgrāmata
 JHD40BT JHD40BT/JHD40BTBRP/434-1228-01 Uzstādīšanas un ekspluatācijas rokasgrāmata SATURS SATURS... 2 Brīdinājumi un atbilstība... 1 Ievads... 1 Uzstādīšana... 2 Vadojums... 3 Pamtdarbība... 4 Uztvērēja
JHD40BT JHD40BT/JHD40BTBRP/434-1228-01 Uzstādīšanas un ekspluatācijas rokasgrāmata SATURS SATURS... 2 Brīdinājumi un atbilstība... 1 Ievads... 1 Uzstādīšana... 2 Vadojums... 3 Pamtdarbība... 4 Uztvērēja
Sērijas apraksts: Wilo-Stratos PICO-Z
 Sērijas apraksts:, /-, /- Modelis Slapjā rotora cirkulācijas sūknis ar skrūsaienojumu, bloķējošās strāas pārbaudes EC motors un integrēta elektroniskā jaudas regulēšana. Modeļa koda atšifrējums Piemērs:
Sērijas apraksts:, /-, /- Modelis Slapjā rotora cirkulācijas sūknis ar skrūsaienojumu, bloķējošās strāas pārbaudes EC motors un integrēta elektroniskā jaudas regulēšana. Modeļa koda atšifrējums Piemērs:
Ο ΠΕΡΙ ΤΕΛΩΝΕΙΑΚΟΥ ΚΩΔΙΚΑ ΝΟΜΟΣ ΤΟΥ 2004
 Αριθμός 2204 Ο ΠΕΡΙ ΤΕΛΩΝΕΙΑΚΟΥ ΚΩΔΙΚΑ ΝΟΜΟΣ ΤΟΥ 2004 (Παράρτημα Παράγραφοι 1 και 2) Δηλοποιηση Κατασχέσεως Αναφορικά με τους ZBIGNIEW και MAKGORZATA EWERTWSKIGNIEWEK, με αριθμούς διαβατηρίων Πολωνίας
Αριθμός 2204 Ο ΠΕΡΙ ΤΕΛΩΝΕΙΑΚΟΥ ΚΩΔΙΚΑ ΝΟΜΟΣ ΤΟΥ 2004 (Παράρτημα Παράγραφοι 1 και 2) Δηλοποιηση Κατασχέσεως Αναφορικά με τους ZBIGNIEW και MAKGORZATA EWERTWSKIGNIEWEK, με αριθμούς διαβατηρίων Πολωνίας
E-MANUAL. Pateicamies par Samsung izstrādājuma iegādi. Lai saņemtu labāku apkalpošanu, reģistrējiet šo izstrādājumu vietnē.
 E-MANUAL Pateicamies par Samsung izstrādājuma iegādi. Lai saņemtu labāku apkalpošanu, reģistrējiet šo izstrādājumu vietnē www.samsung.com/register Modeļa Sērijas nr. Saturs Video ierīču pievienošana Ātrās
E-MANUAL Pateicamies par Samsung izstrādājuma iegādi. Lai saņemtu labāku apkalpošanu, reģistrējiet šo izstrādājumu vietnē www.samsung.com/register Modeļa Sērijas nr. Saturs Video ierīču pievienošana Ātrās
ROBOESL PROJEKTS. Robotikas izmantošana intervencei skolas neveiksmes un agrīnas izglītības pamešanas mazināšanai. Erasmus IT02-KA
 ROBOESL PROJEKTS Robotikas izmantošana intervencei skolas neveiksmes un agrīnas izglītības pamešanas mazināšanai Erasmus+ Rezultāts (Output) 2: 10 sagatavotas mācību aktivitātes skolotājiem kombinētam
ROBOESL PROJEKTS Robotikas izmantošana intervencei skolas neveiksmes un agrīnas izglītības pamešanas mazināšanai Erasmus+ Rezultāts (Output) 2: 10 sagatavotas mācību aktivitātes skolotājiem kombinētam
5. un 6.lekcija. diferenciālvienādojumiem Emdena - Faulera tipa vienādojumi. ir atkarīgas tikai no to attāluma r līdz lodes centram.
 Parasto diferenciālvienādojumu nelineāras robežproblēmas 5. un 6.lekcija 1. Robežproblēmas diferenciālvienādojumiem ar neintegrējamām singularitātēm 1.1. Emdena - Faulera tipa vienādojumi Piemērs 5.1.
Parasto diferenciālvienādojumu nelineāras robežproblēmas 5. un 6.lekcija 1. Robežproblēmas diferenciālvienādojumiem ar neintegrējamām singularitātēm 1.1. Emdena - Faulera tipa vienādojumi Piemērs 5.1.
Lielais dānis Nilss Bors
 Lielais dānis Nilss Bors No kā sastāv atoms? Atoma kodola atklāšana Atoma planetārais modelis. Bora teorija Orbitālais kvantu skaitlis Magnētiskais kvantu skaitlis. Magnētiskā mijiedarbība atomā Elektrona
Lielais dānis Nilss Bors No kā sastāv atoms? Atoma kodola atklāšana Atoma planetārais modelis. Bora teorija Orbitālais kvantu skaitlis Magnētiskais kvantu skaitlis. Magnētiskā mijiedarbība atomā Elektrona
2.9.2 Φύλλα εργασίας. 2.9 Δεξιότητες Τεχνολογίας Πληροφοριών και Επικοινωνιών EUROPEAN PERSONAL ASSISTANT LEVEL 2
 2.9 Δεξιότητες Τεχνολογίας Πληροφοριών και Επικοινωνιών 2.9.2 Φύλλα εργασίας Να είναι σε θέση να χρησιμοποιεί ηλεκτρονικά φύλλα εργασίας, ακίνδυνα και με ασφάλεια, για εισαγωγή, επεξεργασία και οργάνωση
2.9 Δεξιότητες Τεχνολογίας Πληροφοριών και Επικοινωνιών 2.9.2 Φύλλα εργασίας Να είναι σε θέση να χρησιμοποιεί ηλεκτρονικά φύλλα εργασίας, ακίνδυνα και με ασφάλεια, για εισαγωγή, επεξεργασία και οργάνωση
PĀRTIKAS UN VETERINĀRAIS DIENESTS
 PĀRTIKAS UN VETERINĀRAIS DIENESTS VISS PAR PĀRTIKAS PREČU MARĶĒJUMU Informācija, kas ir sniegta pārtikas preču marķējumā, ir kā vizītkarte, kurā var atrast visu par preci, sākot ar tās nosaukumu, sastāvu
PĀRTIKAS UN VETERINĀRAIS DIENESTS VISS PAR PĀRTIKAS PREČU MARĶĒJUMU Informācija, kas ir sniegta pārtikas preču marķējumā, ir kā vizītkarte, kurā var atrast visu par preci, sākot ar tās nosaukumu, sastāvu
