E. Βασικά στοιχεία χρήσης του προγράµµατος επεξεργασίας παρουσιάσεων MICROSOFT OFFICE POWERPOINT 2003
|
|
|
- Φερενίκη Μαυρογένης
- 9 χρόνια πριν
- Προβολές:
Transcript
1 E. Βασικά στοιχεία χρήσης του προγράµµατος επεξεργασίας παρουσιάσεων MICROSOFT OFFICE POWERPOINT 2003 Ελευθέριος Αθ. Παπαθανασίου Καθηγητής Επιχειρηµατικής Πληροφορικής. Τµήµα Οργάνωσης και ιοίκησης Επιχειρήσεων Οικονοµικό Πανεπιστήµιο Αθηνών
2 1. Γενικά χαρακτηριστικά του προγράµµατος PowerPoint Εκκίνηση του PowerPoint Βασική οθόνη του PowerPoint ηµιουργία νέας παρουσίασης ηµιουργία µιας νέας διαφάνειας Τρόποι προβολής των διαφανειών Τερµατισµός εργασίας και έξοδος από το PowerPoint Αποθήκευση παρουσίασης Κλείσιµο παρουσίασης Ανάκληση αποθηκευµένης παρουσίασης Ρυθµίσεις του παρασκηνίου (Background) Εισαγωγή ClipArt ή εικόνας Εισαγωγή δεδοµένων σε διαφάνεια Εισαγωγή πλαισίου κειµένου σε διαφάνεια Χρήση εργαλείων στη διάρθρωση εγγράφου Μορφοποίηση των κειµένων µιας διαφάνειας ιαφάνεια Πρότυπο (Slide Master) Εκτύπωση Παρουσίασης Εφαρµογή Κίνησης (animation) Χρονισµός Παρουσίασης Προβολή Παρουσίασης Εφαρµογή προκαθορισµένης κίνησης Εφαρµογή προσαρµοσµένης κίνησης Εναλλαγή διαφανειών Ασκήσεις...65 Εργασία Εργασία Εργασία Εργασία Εργασία Εργασία Εργασία Βιβλιογραφία
3 1. Γενικά χαρακτηριστικά του προγράµµατος PowerPoint Το πρόγραµµα PowerPoint της εταιρείας Microsoft χρησιµοποιείται για τη δηµιουργία παρουσιάσεων οποιουδήποτε είδους. Ανήκει και αυτό στα προγράµµατα του Microsoft Office και λειτουργεί στο περιβάλλον των windows. Γενικά το PowerPoint χρησιµοποιείται για: Σύντοµ ες παρουσιάσεις µε χρήση διαφανειών (slides). Παρουσιάσεις µέσω υπολογιστή και χρήση προβολικής συσκευής (video projector). ηµ ιουργία διαφανειών (slides) σε θετικό φιλµ, διαστάσεων 24x36, για παρουσιάσεις µέσω αντίστοιχων συσκευών προβολής διαφανειών. Οι πιο συνηθισµένες ιδιότητες του προγράµµατος, που χρησιµοποιούνται για τη δηµιουργία παρουσιάσεων, χωρίς δυσκολία ακόµη και από τον άπειρο χρήστη είναι οι ακόλουθες: Σχεδιασµ ός και οργάνωση της παρουσίασης. Σχεδίαση των διαφανειών µιας παρουσίασης (δηλαδή βασικά χαρακτηριστικά των σελίδων της παρουσίασης) ώστε να είναι ο µ οιόµ ορφες. Σύνταξη και επεξεργασία κειµ ένου σε κάθε σελίδα (διαφάνεια) της παρουσίασης (µε τρόπο παρόµ οιο µε αυτόν του προγράµµατος Ms-Word). ηµ ιουργία και επεξεργασία πινάκων παρόµ οιων µε αυτούς του Word και του Excel. ηµ ιουργία και επεξεργασία γραφικών παραστάσεων παρόµ οιων µ ε αυτές του Excel. Χρήση του προγράµµατος σχεδίασης (draw), που 3
4 χρησιµ οποιείται και στα άλλα προγράµµατα του Office, για τη δηµ ιουργία σχεδίων. Τα σχέδια αυτά µπορούν να περιλαµ βάνουν σχήµ ατα, σύµ βολα, βέλη και γραµµές διαφόρων τύπων. Η εργαλειοθήκη σχεδίασης και παραδείγµ ατα των επιλογών περιέχονται στην Εικόνα 1.1. Εικόνα 1.1. Η εργαλειοθήκη σχεδίασης και παραδείγµατα επιλογών σχηµάτων, γραµµών, βελών του προγράµµατος Draw Εισαγωγή εικόνων και φωτογραφιών (Clip Art) και άλλων είτε µ έσω αρχείων, είτε και ά µ εσα µε αντιγραφή και επικόλλησή τους (copy paste). υνατότητα διαµ όρφωσης και καθιέρωσης των βασικών χαρακτηριστικών του παρασκηνίου και του προσκηνίου των διαφανειών µιας παρουσίασης. Υποστήριξη της διαδικασίας δηµ ιουργίας παρουσιάσεων µε ειδικούς οδηγούς (wizards). υνατότητα επιλογής και χρήσης προετοιµ ασµ ένων φορµ ών (Templates), µέσα από ένα σύνολο από φόρµ ες που ανταποκρίνονται σε διάφορες θεµ ατικές ενότητες παρουσιάσεων. υνατότητα δηµ ιουργίας παρουσιάσεων µε χρήση ήχου και 4
5 κινούµ ενης εικόνας (animation). Από τα παραπάνω είναι φανερό ότι το πρόγραµµα Power Point µας υποστηρίζει στη δηµιουργία κάθε είδους παρουσίασης και µάλιστα µας καθοδηγεί κατά τη διάρκεια της σχεδίασης και δηµιουργίας µιας παρουσίασης. Όπως είδαµε µια παρουσίαση (presentation) αποτελείται από µια ακολουθία διαφανειών (slides). Οι διαφάνειες είναι δυνατόν να περιέχουν κείµενο, διαγράµµατα και γραφικές παραστάσεις που έχουν δηµιουργηθεί µε το PowerPoint, ή έγγραφα του Word, φύλλα εργασίας του Excel, πίνακες από βάσεις δεδοµένων, γραφικές παραστάσεις, animation, κλπ Εκκίνηση του PowerPoint Η ενεργοποίηση του προγράµµατος PowerPoint µπορεί να γίνει µε το κουµπί Start των windows, µετά εκτέλεση της εντολής Programs ή (All Programs) και στη συνέχεια κλικ στο εικονίδιο του PowerPoint. Ένας άλλος τρόπος εκκίνησης του PowerPoint είναι να κάνουµε (διπλό) αριστερό κλικ στο εικονίδιό του, (αν αυτό εµφανίζεται στην επιφάνεια εργασίας των Windows). Το εικονίδιο του PowerPoint βρίσκεται συνήθως στην οµάδα προγραµµάτων του Microsoft Office Βασική οθόνη του PowerPoint Στη συνέχεια επιλέγουµε Programs Microsoft Office, µετά και τέλος Microsoft Office PowerPoint Μετά τα παραπάνω εµφανίζεται η βασική οθόνη του PowerPoint, όπως φαίνεται στην Εικόνα
6 Εικόνα 1.2 Οθόνη του προγράµµατος PowerPoint Η οθόνη του PowerPoint περιλαµβάνει τα παρακάτω βασικά στοιχεία, µερικά από τα οποία είναι ίδια µε αυτά του προγράµµατος Word: α) Τη γραµµή τίτλου (µε χρήση παρόµοια µε αυτή του word), β) το µενού εντολών (η γραµµή menu), γ) τις εργαλειοθήκες (µε χρήση παρόµοια µε αυτή του word, κατά περίπτωση), δ) τους οριζόντιους και κάθετους κανόνες (µε χρήση παρόµοια µε αυτή του word), ε) το πλαίσιο εργασιών για τη δηµιουργία διαφορετικών τύπων και φορµών διαφανειών, στ) την περιοχή διάρθρωσης και διαφανειών (outline και slides) που εµφανίζουν τη δοµή 6
7 και το κείµενο των διαφανειών και µια λίστα των διαφανειών σε σµίκρυνση, ζ) τη γραµµή κατάστασης (µε χρήση παρόµοια µε αυτή του word), η) τα κουµπιά επιλογών του είδους προβολής. 7
8 2. ηµιουργία νέας παρουσίασης Για να δηµιουργήσουµε µια νέα παρουσίαση χρησιµοποιούµε την ακολουθία εντολών του µενού File New. Αµέσως µετά στο δεξί µέρος του παραθύρου (πλαισίου) του PowerPoint εµφανίζονται όλες οι διαθέσιµες επιλογές, όπως φαίνεται στην Εικόνα 2.1. Εικόνα 2.1 ιαθέσιµες επιλογές νέας παρουσίασης Η επιλογή (κενή παρουσίαση) οδηγεί στη δηµ ιουργία µιας νέας παρουσίασης, χωρίς τη χρήση κάποιας φόρµ ας (ή προτύπου σχεδίασης). Στην περίπτωση αυτή ο χρήστης έχει αποφασίσει για τη διάρθρωση της παρουσίασης και θα την πραγµ ατοποιήσει ο ίδιος. 8
9 Η επιλογή (Από τα σχεδιαστικά πρότυπα) έχει σαν αποτέλεσµ α τη δυνατότητα επιλογής ενός συγκεκριµ ένου προτύπου σχεδίασης στο οποίο θα βασιστεί η παρουσίαση. Η επιλογή (Από τον οδηγό αυτόµ ατου περιεχοµ ένου) οδηγεί στη δηµ ιουργία µιας παρουσίασης όταν ο χρήστης δεν έχει αποφασίσει για τη διάρθρωσή της και επιθυµ εί να εξετάσει και να επιλέξει µια από τις προτεινόµ ενες διαρθρώσεις από το πρόγραµµα PowerPoint. Επιλογή κενής παρουσίασης Μετά την επιλογή (κενής παρουσίασης), η οθόνη του PowerPoint θα διαµορφωθεί όπως φαίνεται στην Εικόνα
10 Εικόνα 2.2 Πλαίσιο επιλογών των τύπων και µορφών της διαφάνειας Συγκεκριµένα, θα προετοιµασθεί κατάλληλα ο χώρος επεξεργασίας της πρώτης διαφάνειας της παρουσίασης και ο χρήστης θα προχωρήσει στη σχεδίαση µε βάση τις επιθυµίες του. Παρατηρούµε ότι στο δεξί µέρος της οθόνης εµφανίζεται ένα πλαίσιο που περιλαµβάνει µε παραστατικό τρόπο τις δυνατές επιλογές, που είναι σχετικές µε τους διαφορετικούς τύπους και µορφές που µπορεί να πάρει η πρώτη διαφάνεια της παρουσίασης. Οι επιλογές µπορούν να εξερευνηθούν µε χρήση των κάθετων γραµµών κύλισης που είναι διαθέσιµες. Επιλογή µε τον οδηγό αυτόµατου περιεχοµένου Μετά την επιλογή η οθόνη του PowerPoint θα διαµορφωθεί όπως δείχνει η Εικόνα
11 Εικόνα 2.3 Επιλογή παρουσίασης µε τον οδηγό αυτόµατου περιεχοµένου Παρατηρούµε ότι στο αριστερό µέρος του πλαισίου παρουσιάζεται η ακολουθία των βηµάτων της διαδικασίας, µε παραστατικό τρόπο. Στη συνέχεια κάνουµε αριστερό κλικ στο κουµπί (Επόµενο) και παρουσιάζεται το πλαίσιο που περιέχεται στην Εικόνα
12 Εικόνα 2.4 Επιλογή παρουσίασης µε τον οδηγό αυτόµατου περιεχοµένου Παρατηρούµε ότι ήδη βρισκόµαστε στο 2ο βήµα της διαδικασίας. Το πλαίσιο που παρουσιάζεται περιέχει πολλές διαφορετικές επιλογές, που είναι στη διάθεσή µας. Συγκεκριµένα, κάθε µια από τις επιλογές οδηγεί σε ένα πλήθος διαφορετικών επιλογών για την παρουσίασή µας, που βρίσκονται στο αµέσως δεξιά πλαίσιο. Αντίστοιχα µε τη θεµατική ενότητα παρέχεται ένα σύνολο από σχετικές επιλογές. Εµείς θεωρούµε ότι στη συνέχεια επιλέγουµε. Τότε θα έχουµε ως επόµενες επιλογές αυτές που φαίνονται στην Εικόνα 2.5. Από αυτές θεωρούµε ότι µας ενδιαφέρει η επιλογή Selling a Product or Service (Πώληση προϊόντος ή Υπηρεσίας) την οποία και επιλέγουµε. 12
13 Εικόνα 2.5 ιάρθρωση παρουσίασης για Πωλήσεις και µάρκετινγκ Στη συνέχεια κάνουµε αριστερό κλικ στο κουµπί (Επόµενο) και πηγαίνουµε στο επόµενο βήµα,. Εικόνα 2.6 ιάρθρωση παρουσίασης, επιλογή στυλ της παρουσίασης Το πλαίσιο διαµορφώνεται τώρα όπως δείχνει η Εικόνα 2.6. Από τις προσφερόµενες επιλογές διαλέγουµε την επιθυµητή. Στη συγκεκριµένη περίπτωση θα επιλέξουµε (Παρουσίαση στην Οθόνη). 13
14 Συνεχίζουµε µε αριστερό κλικ στο κουµπί (Επόµενο) και πηγαίνουµε στο επόµενο βήµα,, όπως δείχνει η Εικόνα 2.7. Εικόνα 2.7 ιάρθρωση παρουσίασης, εισαγωγή τίτλου και άλλες επιλογές της παρουσίασης Εικόνα 2.8 Ολοκλήρωση της διαδικασίας διάρθρωσης της παρουσίασης 14
15 Εισάγουµε τον τίτλο της παρουσίασης, τι ακριβώς θέλουµε να εµφανίζεται στο υποσέλιδο κάθε διαφάνειας και αν θέλουµε ζητάµε να φαίνεται ή όχι η ηµεροµηνία τελευταίας επεξεργασίας της παρουσίασης και οι αύξων αριθµός κάθε διαφάνειας. Μετά κάνουµε αριστερό κλικ στο κουµπί τελευταίο βήµα, διαδικασία µε (Επόµενο) και πηγαίνουµε στο επόµενο και (Εικόνα 2.8). Από το βήµα αυτό ολοκληρώνουµε τη (τέλος). Εικόνα 2.9 Αποτέλεσµα της διαδικασίας διάρθρωσης της παρουσίασης µε τον οδηγό αυτόµατου περιεχοµένου Το αποτέλεσµα της όλης διαδικασίας περιέχεται στη Εικόνα 2.9. Στη συνέχεια ο χρήστης µπορεί να συµπληρώσει ότι επιθυµεί και να κάνει όποιες διορθώσεις στη διάρθρωση µόνος του. 15
16 2.1. ηµιουργία µιας νέας διαφάνειας Παρατηρούµε ότι η οθόνη του PowerPoint περιλαµβάνει τρία µέρη, που είναι χωρισµένα µεταξύ τους, όπως φαίνεται στην Εικόνα Εικόνα 2.10 Τύποι διαφανειών που µπορούµε να επιλέξουµε Στο αριστερό µέρος της οθόνης υπάρχουν δυο κάρτες. Η µία είναι η κάρτα ιάρθρωσης (Outline) και η άλλη η κάρτα ιαφανειών (Slides). Η πρώτη περιλαµ βάνει τα κείµ ενα των διαφανειών και η δεύτερη τις ίδιες τις διαφάνειες σε σ µ ίκρυνση. Αν η περιοχή ελαχιστοποιηθεί τότε µπορεί να µην ε µ φανίζονται οι τίτλοι και οι κάρτες να έχουν τη µορφή 16
17 Στο κέντρο της οθόνης ε µ φανίζεται η τρέχουσα διαφάνεια, ενώ ακριβώς κάτω από τη διαφάνεια είναι µια περιοχή που χρησιµ οποιείται για εισαγωγή σηµ ειώσεων. Συγκεκριµ ένα, στην περιοχή αυτή µπορούµ ε να εισάγουµ ε σηµ ειώσεις για τον ο µ ιλητή, οι οποίες ό µ ως δεν ε µ φανίζονται στην παρουσίαση. Στο δεξιό µέρος της οθόνης ε µ φανίζεται το πλαίσιο διαλόγου µε τις φόρµ ες και τύπους των διαφανειών που µπορούµ ε να επιλέξουµ ε. Η διάταξη αυτή, όπως θα δούµε στη συνέχεια, ονοµάζεται κανονική προβολή (normal). Εισαγωγή νέας διαφάνειας Για να εισάγουµε µια νέα διαφάνεια στην παρουσίαση µας, θα πρέπει πρώτα να κάνουµε τρέχουσα τη διαφάνεια, µετά από την οποία θέλουµε να εισάγουµε τη νέα διαφάνεια. Στη συνέχεια επιλέγουµε από το µενού Insert New Slide (Εισαγωγή Νέα ιαφάνεια). Τότε το πρόγραµµα δηµιουργεί µια νέα διαφάνεια (new slide), η οποία είναι τύπου Title and Text. (Είναι προφανές ότι όταν δηµιουργούµε διαδοχικές διαφάνειες, δεν χρειάζεται να κάνουµε τίποτα άλλο από το να επιλέξουµε Insert New Slide, αφού η κάθε επόµενη θα τοποθετηθεί στη θέση της, δηλαδή µετά την τρέχουσα). Η τρέχουσα διαφάνεια είναι αυτή η οποία φαίνεται στο κεντρικό µέρος του πλαισίου. Αν θέλουµε να κάνουµε τρέχουσα µια διαφάνεια που βρίσκεται οπουδήποτε στη σειρά των διαφανειών (εµπρός ή πίσω), το πιο εύκολο είναι να κάνουµε αριστερό κλικ µε το ποντίκι στη συγκεκριµένη διαφάνεια που εµφανίζεται στο αριστερό µέρος του παραθύρου και συγκεκριµένα στην περιοχή ιάρθρωση / ιαφάνειες. 17
18 Στην συγκεκριµένη περίπτωση κάνουµε αριστερό κλικ στη διαφάνεια 4 και αυτή γίνεται η «τρέχουσα». Η νέα διαφάνεια που θα δηµιουργηθεί µε την επιλογή Insert New Slide θα πάρει τον αριθµό 5 (δηλαδή θα τοποθετηθεί ανάµεσα στη διαφάνεια 4 και την ως τώρα 5). Όπως είδαµε, στο δεξί µέρος της οθόνης του PowerPoint εµφανίζεται το πλαίσιο διαλόγου µε τους διαφορετικούς τύπους των διαφανειών που µπορούµε να χρησιµοποιήσουµε. Για να αλλάξουµε τον τύπο της διαφάνειας που έχουµε εισάγει, αρκεί να επιλέξουµε από το πλαίσιο τον τύπο που θέλουµε. Στη νέα διαφάνεια µπορούµε να εισάγουµε κείµενο, πίνακες, γραφικές παραστάσεις, εικόνες, φύλλα εργασίας του Excel κλπ. ιαγραφή διαφάνειας Για τη διαγραφή µιας υπάρχουσας διαφάνειας την εντοπίζουµε πρώτα κατά τα γνωστά. Συγκεκριµένα µεταβαίνουµε στην περιοχή ιάρθρωση / ιαφάνειες και επιλέγουµε είτε είτε. Εντοπίζουµε τη διαφάνεια και κάνουµε επάνω της δεξί κλικ. Στο εµφανιζόµενο µενού συντόµευσης επιλέγουµε ιαγραφή ιαφάνειας (Delete Slide). Το ίδιο µπορεί να γίνει και µε την ακολουθία εντολών του µενού Edit Delete Slide. Όλα τα παραπάνω φαίνονται στην Εικόνα
19 Εικόνα 2.11 ιαγραφή διαφάνειας ηµιουργία αντιγράφου διαφάνειας Για τη δηµιουργία αντιγράφου µιας διαφάνειας κάνουµε τα εξής: Μεταβαίνουµε στην περιοχή ιάρθρωση / ιαφάνειες και εντοπίζουµε τη διαφάνεια. Στη συνέχεια επιλέγουµε τη διαφάνεια µε αριστερό κλικ, είτε στη λίστα της διάρθρωσης, είτε στη λίστα των διαφανειών, οπότε η διαφάνεια γίνεται τρέχουσα. Μετά εκτελούµε την ακολουθία εντολών του µενού Insert Duplicate Slide και ένα αντίγραφο της τρέχουσας διαφάνειας θα τοποθετηθεί αµέσως µετά την τρέχουσα. Θα πρέπει να σηµειώσουµε ότι αν δεν επιλέξουµε µια διαφάνεια ως τρέχουσα και δεν υπάρχει επιλεγµένη διαφάνεια, τότε το αντίγραφο της 19
20 διαφάνειας θα καταχωρηθεί στο τέλος της παρουσίασης (ως τελευταία διαφάνεια). 2.2 Τρόποι προβολής των διαφανειών Το PowerPoint µας δίνει τη δυνατότητα να προβάλουµε µια παρουσίαση µε διαφορετικούς τρόπους, σύµφωνα µε τις ανάγκες µας και τις επιθυµίες µας κάθε φορά. Ο τρόπος προβολής της παρουσίασης επιλέγεται από το µενού µε την εντολή View. Στη συνέχεια αναδύεται ένα µενού παρόµοιο µε αυτά των άλλων προγραµµάτων του Office, (Word, Excel κλπ) όπως φαίνεται στην Εικόνα Όλοι οι δυνατοί τρόποι προβολών µπορεί να επιλεγούν και από τα ειδικά κουµπιά που βρίσκονται στο κάτω αριστερό µέρος της οθόνης. Σχετικά µε τα κουµπιά αυτά αλλά και άλλα, σηµειώνουµε ότι στα προγράµµατα του Microsoft Office, αν αφήσουµε για λίγο χρόνο το δείκτη του ποντικιού στην επιφάνεια ενός κουµπιού επιλογής, θα εµφανισθεί µια ετικέτα που υπενθυµίζει τη χρήση του συγκεκριµένου κουµπιού. Εικόνα 2.12 Αναδυόµενο µενού της εντολής View 20
21 Το πρώτο µέρος του µενού περιλαµβάνει τις δυνατές επιλογές προβολής που είναι οι ακόλουθες: Normal (Κανονική προβολή) Slide Sorter (Ταξινόµ ηση διαφανειών) Slide Show (Παρουσίαση διαφανειών) Notes Page (Σελίδα σηµ ειώσεων) Η Κανονική Προβολή (Normal) Όπως είδαµε και παραπάνω, η κανονική προβολή είναι η πιο συνηθισµένη προβολή διαφανειών του PowerPoint. Στο αριστερό µέρος του παραθύρου εµφανίζονται α) το κείµενο των διαφανειών της παρουσίασης (Outline ιάρθρωση) και β) η προεπισκόπηση των διαφανειών (Slides Εικόνα 2.13., ιαφάνειες), όπως φαίνεται στην Πιο συγκεκριµένα, αν επιλέξουµε την κάρτα ιάρθρωσης τότε εµφανίζονται το κείµενο και ο τίτλος, που περιέχονται σε κάθε διαφάνεια. Αν επιλέξουµε την κάρτα ιαφάνειες τότε εµφανίζεται η προεπισκόπηση των διαφανειών. 21
22 Εικόνα 2.13 Κάρτες Outline και Slides - ιάρθρωσης και ιαφανειών Ακριβώς επάνω και στο κέντρο εµφανίζεται η τρέχουσα διαφάνεια, την οποία µπορούµε να επεξεργαστούµε, όπως φαίνεται στην Εικόνα Αν θέλουµε να κάνουµε τρέχουσα µια άλλη διαφάνεια αρκεί να την επιλέξουµε από το αριστερό µέρος του παραθύρου. Τέλος ακριβώς κάτω από την τρέχουσα διαφάνεια εµφανίζεται ο χώρος των σηµειώσεων Notes, όπου µπορούµε να εισάγουµε διάφορες σηµειώσεις για τον οµιλητή, οι οποίες όµως δεν εµφανίζονται µέσα στην διαφάνεια. 22
23 Εικόνα 2.14 Πλαίσιο επεξεργασίας της τρέχουσας διαφάνειας και πλαίσιο εισαγωγής σηµειώσεων Η Προβολή Ταξινόµησης (Slide Sorter) Η προβολή αυτή εµφανίζει τις διαφάνειες σε µορφή πίνακα (γραµµών και στηλών), όπως φαίνεται στην Εικόνα Έτσι έχουµε τη δυνατότητα να δούµε όλες τις διαφάνειες µαζί, ή ένα µεγάλο µέρος τους και να αλλάξουµε τη σειρά τους µετακινώντας µια - µια ή και πολλές µαζί σε άλλες θέσεις, καθώς και να διαγράψουµε αυτές που δεν µας χρειάζονται. 23
24 Εικόνα 2.15 Προβολή ταξινόµησης (Slide Sorter) Η Προβολή παρουσίασης (Slide Show) Η προβολή αυτή χρησιµοποιείται κατά την παρουσίαση των διαφανειών. Η επιλογή της προβολής παρουσίασης εµφανίζει κάθε διαφάνεια σε ολόκληρη την έκταση της οθόνης. Προβολή Σελίδας Σηµειώσεων (Notes Page) Η προβολή αυτή (Εικόνα 2.16) χρησιµοποιείται για την εισαγωγή και επεξεργασία σηµειώσεων, που µπορεί να χρησιµοποιεί για διευκόλυνσή του ο οµιλητής. Κάθε διαφάνεια µπορεί να έχει τη δική της σελίδα σηµειώσεων. Η σελίδα σηµειώσεων εµφανίζεται µε χρήση της ακολουθίας επιλογών του µενού View Notes Page. Στη συνέχεια εµφανίζεται µια σελίδα διαστάσεων Α4, η οποία είναι χωρισµένη σε δύο µέρη. Το επάνω µέρος της περιέχει τη διαφάνεια µε τη µορφή εικόνας και το κάτω µέρος της περιέχει ένα πλαίσιο κειµένου (text box) µέσα στο οποίο ο οµιλητής εισάγει τις σηµειώσεις του. Η εισαγωγή των σηµειώσεων µπορεί να γίνει µε απλή πληκτρολόγηση. Μπορεί επίσης να γίνει και µε αντιγραφή τους (copy - paste) από ένα οποιοδήποτε κείµενο (είτε του word, είτε άλλου). Υπενθυµίζουµε ότι η σελίδες σηµειώσεων αποκρύπτονται κατά την παρουσίαση (Slide Show) των διαφανειών. 24
25 Εικόνα 2.16 Προβολή της σελίδας σηµειώσεων 25
26 2.3 Τερµατισµός εργασίας και έξοδος από το PowerPoint Όπως σε όλα τα προγράµµατα του Office έτσι και στο PowerPoint, όταν τερµατίσουµε την εργασία µας, θα πρέπει εξασφαλίσουµε την παρουσίασή µας. Η διαδικασία είναι ακριβώς ίδια µε αυτή του προγράµµατος Word. Επίσης αν για οποιοδήποτε λόγο θέλουµε να σταµατήσουµε τη χρήση του PowerPoint θα πρέπει να κάνουµε αριστερό κλικ είτε στο κουµπί κλεισίµατος, είτε να επιλέξουµε από το µενού την ακολουθία File Exit (Αρχείο Έξοδος). Μετά από την παραπάνω ενέργεια του χρήστη θα εµφανισθεί το πλαίσιο διαλόγου που περιέχεται στην Εικόνα Εικόνα 2.17 Πλαίσιο διαλόγου επιβεβαίωσης καταχώρησης του αρχείου Όπως και στα άλλα προγράµµατα του Office, η επιλογή οδηγεί στην καταχώρηση του αρχείου µε το όνοµα που θα δώσει το word, ή µε το όνοµα που έχει δοθεί από το χρήστη. Η επιλογή προγράµµατος PowerPoint. Η επιλογή οδηγεί στον τερµατισµό της λειτουργίας του σταµατά τη διαδικασία τερµατισµού και µας επαναφέρει στην κανονική λειτουργία του PowerPoint Αποθήκευση παρουσίασης Κάθε παρουσίαση στο PowerPoint αντιστοιχεί σε ένα αρχείο που µπορεί να καταχωρηθεί (αν επιθυµούµε) σε κάποιο συγκεκριµένο φάκελο και κάποιο συγκεκριµένο δίσκο του υπολογιστή µας. Όπως δηλαδή κάθε κείµενο του Word αντιστοιχεί σε ένα αρχείο, έτσι και κάθε παρουσίαση του PowerPoint αντιστοιχεί σε ένα αντίστοιχο αρχείο. Η διαδικασία της αποθήκευσης ενός αρχείου του PowerPoint γίνεται µε τον ίδιο ακριβώς τρόπο που 26
27 γίνεται η αποθήκευση αρχείων του Word. Κατά τα γνωστά, κάνουµε τα εξής: α) Επιλογή «File Save As» (Επιλογή File) Εκτελούµ ε την ακολουθία εντολών του µενού File Save As. Πληκτρολογούµ ε, στο πλαίσιο File name, το όνοµ α που θέλουµ ε να δώσουµ ε στο αρχείο. Προσδιορίζουµ ε την περιοχή (φάκελος, directory, folder) και το δίσκο που θα χρησιµ οποιηθούν για την αποθήκευση του αρχείου. Ολοκληρώνουµ ε τη διαδικασία µε την επιλογή. β) Χρήση του κουµπιού Save Πατάµ ε το κουµ πί Save. Στο ε µ φανιζόµ ενο πλαίσιο διαλόγου Save As (Εικόνα 3.2), πληκτρολογούµ ε το όνοµ α το αρχείου, επιλέγουµ ε το φάκελο και το δίσκο που πρόκειται να καταχωρήσουµ ε το αρχείο. Η επιλογή Save As (Εικόνα 2.18) χρησιµοποιείται όταν : Μια παρουσίαση καταχωρείται για πρώτη φορά. Η παρουσίαση υπάρχει και θα καταχωρηθεί: α ) µε ένα διαφορετικό όνοµ α (ώστε να υπάρχουν και οι δύο παρουσιάσεις, η παλαιότερη και η τελευταία) ή β ) σε διαφορετικό δίσκο ή και σε ένα διαφορετικό φάκελο (µε το ίδιο ή µε διαφορετικό όνοµ α ). Αν επιλέξουµε την ακολουθία των εντολών του µενού File Save ή το κουµπί Save, τότε η νέα παρουσίαση θα αποθηκευθεί επάνω στην προηγούµενη (η οποία καταστρέφεται). Στην περίπτωση αυτή δεν θα εµφανισθεί το πλαίσιο διαλόγου Save As. 27
28 Εικόνα 2.18 Πλαίσιο διαλόγου Save As Όπως και στο πρόγραµµα Word το πλαίσιο διαλόγου Save As περιέχει τα τρία γνωστά µικρότερα πλαίσια, µέσα στα οποία ο χρήστης υποδεικνύει τις αντίστοιχες επιλογές του. α) Το πλαίσιο Save in για τον προσδιορισµό του δίσκου και καταλόγου, όπου θα καταχωρήσουµε το αρχείο. β) Το πλαίσιο File name στο οποίο πληκτρολογούµε το όνοµα του αρχείου. γ) Το πλαίσιο προσδιορισµού του τύπου του αρχείου. Ο default (ή προεπιλεγµένος) τύπος είναι αρχείο παρουσίασης (Presentation) που έχει την κατάληξη.ppt, όπως φαίνεται στην Εικόνα
29 Εικόνα 2.19 Καθορισµός του τύπου του αρχείου παρουσίασης Εκτός όµως από τα παραπάνω, το πλαίσιο διαλόγου Save As περιλαµβάνει και ένα αριθµό εικονιδίων που έχουν ακριβώς τις ίδιες λειτουργίες µε αυτές του προγράµµατος Word και δεν τις επαναλαµβάνουµε εδώ. 2.5 Κλείσιµο παρουσίασης Πολλές φορές µπορεί να χρειασθεί να κλείσουµε µια παρουσίαση που χρησιµοποιούµε, ή για προβολή ή για επεξεργασία. Η διαδικασία κλεισίµατος µια παρουσίασης γίνεται µε την ακολουθία εντολών του µενού File Close. Έτσι αν έχουµε ανοικτές περισσότερες από µια παρουσιάσεις, τότε το κλείσιµο κάθε µιας γίνεται ξεχωριστά και δεν επηρεάζει τις υπόλοιπες. Η έξοδος όµως το πρόγραµµα PowerPoint οδηγεί στο κλείσιµο όλων των ανοικτών παρουσιάσεων Ανάκληση αποθηκευµένης παρουσίασης Για να ανοίξουµε µια αποθηκευµένη παρουσίαση, από κάποιο φάκελο και δίσκο κάνουµε τα παρακάτω: Χρησιµ οποιούµ ε την ακολουθία των εντολών του µενού File Open ή το εργαλείο Open. Στη συνέχεια ε µ φανίζεται το πλαίσιο διαλόγου που περιέχεται στην Εικόνα Στα πλαίσιο διαλόγου Open υπάρχουν (όπως και στην περίπτωση του πλαισίου Save As) και άλλα πλαίσια που πρέπει να συµ πληρώσουµ ε και να προσδιορίσουµ ε τη θέση και το όνοµ α του αρχείου που θα ανοίξουµ ε. 29
30 Στη συνέχεια επιλέγουµ ε το αρχείο της παρουσίασης από το φάκελο που ε µ φανίζεται, στο µέσο του πλαισίου Look in. Μπορούµ ε επίσης να πληκτρολογήσουµ ε το όνοµ α του αρχείου στο αντίστοιχο πλαίσιο File name. Ολοκληρώνουµ ε µε Open ή Enter, (ή και Cancel αν θέλουµ ε να ακυρώσουµ ε τη διαδικασία). Εικόνα 2.20 Ανάκληση παρουσίασης µε τη διαδικασία Open Σηµειώνουµε ότι το πλαίσιο διαλόγου Open περιλαµβάνει επίσης τα ίδια εικονίδια που εµφανίζονται στο πλαίσιο διαλόγου Save As και έχουν τις ίδιες ακριβώς λειτουργίες. 30
31 3. Ρυθµίσεις του παρασκηνίου (Background) Κάθε διαφάνεια περιλαµβάνει στοιχεία προσκηνίου (foreground) και παρασκηνίου (background). Το προσκήνιο αναφέρεται στο υλικό που βρίσκεται στην επιφάνεια της διαφάνειας και περιέχει τα στοιχεία που απευθύνονται στους θεατές (ακροατές), όπως γράµµατα, εικόνες, γραφικές παραστάσεις, κλπ. Το παρασκήνιο είναι η περιοχή επάνω στην οποία (ή εµπρός από την οποία) προβάλλεται το προσκήνιο. Συνήθως µας ενδιαφέρει ο χρωµατισµός και η σχεδίαση του παρασκηνίου που συχνά ονοµάζουµε «φόντο». Καλό είναι σε µια παρουσίαση να χρησιµοποιείται το ίδιο παρασκήνιο σε όλες σχεδόν τις διαφάνειες, αλλά είναι επίσης ενδιαφέρον να µεταβάλεται και το παρασκήνιο σε µερικές από τις διαφάνειες µιας παρουσίασης. Η δηµιουργία κατάλληλου παρασκηνίου προβάλλει πάντα καλύτερα το προσκήνιο. Σε πολλές περιπτώσεις το παρασκήνιο µπορεί να είναι µια φωτογραφία, ή εικόνα µε απαλά χρώµατα ή και απλά σχέδια που δεν ενοχλούν και δεν αποσπούν τους θεατές (ακροατήριο) από την παρουσίαση. Παράδειγµα προσκηνίου και παρασκηνίου περιέχεται στις Εικόνες 3.1 και 3.2. Εικόνα 3.1 Παράδειγµα προσκηνίου και παρασκηνίου 31
32 Εικόνα 3.2 Παράδειγµα προσκηνίου και παρασκηνίου Ένα σηµαντικό στοιχείο κάθε παρουσίασης είναι η επιλογή των χρωµάτων και των χρωµάτων του φόντου (background). Το PowerPoint µας δίνει τη δυνατότητα να καθορίσουµε τα χρώµατα του φόντου κάθε διαφάνειας ξεχωριστά, αλλά και συνολικά για ολόκληρη την παρουσίαση. Το ίδιο συµβαίνει και µε άλλα στοιχεία των παρουσιάσεων. Εικόνα 3.3 Επιλογή της διαδικασίας ορισµού φόντου Για την επιλογή χρωµάτων του φόντου µπορούµε να χρησιµοποιήσουµε την ακολουθία των εντολών του µενού Format Background, όπως φαίνεται στην Εικόνα 3.3. Το ίδιο µπορεί να γίνει και πιο σύντοµα µε δεξί κλικ στην ίδια τη διαφάνεια. Το αποτέλεσµα 32
33 και στις δυο περιπτώσεις θα είναι η εµφάνιση του πλαισίου Background (φόντο), που φαίνεται στην Εικόνα 3.4. Στη συνέχεια µε χρήση του πλαισίου αυτού έχουµε τη δυνατότητα να ορίσουµε το χρώµα του φόντου µιας µόνο διαφάνειας ή και όλων των διαφανειών της παρουσίασης. εν έχουµε παρά να επιλέξουµε τα επιθυµητά χρώµατα, από αυτά που εµφανίζονται µε χρήση του βέλους που βρίσκεται κάτω από την επίδειξη της µορφής της διαφάνειας (γέµισµα φόντου, Background fill). Μετά την επιλογή του χρώµατος που θέλουµε µπορούµε να ορίσουµε ότι το χρώµα του φόντου θα χρησιµοποιηθεί µόνον στην τρέχουσα διαφάνεια, ή σε όλες τις διαφάνειες της παρουσίασης. Συγκεκριµένα, αν θέλουµε το φόντο να χρησιµοποιηθεί σε όλες τις διαφάνειες της παρουσίασης επιλέγουµε το κουµπί «Apply to All». Αν όµως θέλουµε να χρησιµοποιηθεί µόνο στην τρέχουσα διαφάνεια επιλέγουµε το κουµπί «Apply». Εικόνα 3.4 Πλαίσιο καθορισµού του χρώµατος του Background (φόντου) 33
34 Εικόνα 3.5 Επιλογή περισσότερων χρωµάτων Αν επιλέξουµε «More Colors» (περισσότερα χρώµατα), θα εµφανισθεί η γνωστή παλέτα χρωµάτων (Εικόνα 3.5), από όπου µπορούµε να διαλέξουµε από περισσότερα χρώµατα. Επίσης µε χρήση της επιλογής «Fill Effects» µπορούµε να χρησιµοποιήσουµε και διάφορα χρωµατικά εφφέ, όπως φαίνεται στην Εικόνα
35 Εικόνα 3.6 Χρήση χρωµατικών εφφέ Μετά τον καθορισµό των χρωµατικά εφφέ, το πλαίσιο ορισµού του φόντου (background) έχει πάρει την αντίστοιχη απόχρωση, όπως φαίνεται στην Εικόνα 3.7. Το ίδιο θα γίνει και µε τη διαφάνεια όπως φαίνεται στην Εικόνα 3.8. Εικόνα 3.7 Χρήση χρωµατικών εφφέ στο πλαίσιο φόντου διαφάνειας 35
36 Εικόνα 3.8 Αποτέλεσµα της εφαρµογής χρωµατικών εφφέ στην ίδια τη διαφάνεια 3.1. Εισαγωγή ClipArt ή εικόνας Προκειµένου να εισάγουµε µια εικόνα σε µια διαφάνεια χρησιµοποιούµε την ακολουθία εντολών του µενού Insert Picture From File, όπως φαίνεται στην Εικόνα
37 Εικόνα 3.9 Ακολουθία εντολών Insert-Picture-From File για εισαγωγή εικόνας από αρχείο Στη συνέχεια εµφανίζεται το πλαίσιο διαλόγου εισαγωγής εικόνας από αρχείο, που περιέχεται στην Εικόνα Το πλαίσιο αυτό µας επιτρέπει να περιηγηθούµε στους δίσκους και τους καταλόγους του υπολογιστή µας, να εντοπίσουµε το αρχείο που περιέχει την εικόνα που θέλουµε και τελικά να την εισάγουµε στη διαφάνειά µας. 37
38 Εικόνα 3.10 Πλαίσιο διαλόγου εισαγωγής εικόνας από αρχείο Αν αντί της εισαγωγής εικόνα από αρχείο επιλέξουµε εισαγωγή εικόνας από ClipArt, µε την ακολουθία επιλογών του µενού Insert Picture Clip Art, τότε θα εµφανισθεί ένα νέο πλαίσιο διαλόγου, όπως αυτό που περιέχεται στην Εικόνα Αυτό το πλαίσιο διαλόγου µας δίνει τη δυνατότητα να αναζητήσουµε διάφορα σχέδια που υπάρχουν στον υπολογιστή µας. Εισάγουµε την κατάλληλη λέξη στο αντίστοιχο πλαίσιο κειµένου και πατάµε. Τότε εµφανίζονται τα σχέδια που ανταποκρίνονται στο κριτήριο αναζήτησης που ορίσαµε. Επιλέγοντας ένα από αυτά εµφανίζεται ένα µενού, από το οποίο µε Insert εισάγουµε το σχέδιο στη διαφάνεια µας. 38
39 Εικόνα 3.11 Πλαίσιο διαλόγου εισαγωγής Clip Art 3.2. Εισαγωγή δεδοµένων σε διαφάνεια Το πρόγραµµα PowerPoint υποστηρίζει την εισαγωγή κειµένων, εικόνων, διαγραµµάτων και άλλων µορφών δεδοµένων σε διαφάνειες. Η πιο απλή περίπτωση είναι η µεταφορά µιας ακολουθίας διαφανειών από ένα αρχείο παρουσίασης (ppt). Για την εισαγωγή ενός έτοιµου κειµένου από ένα αρχείο του Word ή και άλλη πηγή, είτε σε µία διαφάνεια είτε σε µία ακολουθία από διαφάνειες (στην περίπτωση που το κείµενο είναι µεγάλο και πρέπει να κατατµηθεί) θα πρέπει να εκτελέσουµε την ακόλουθη διαδικασία: Επιλέγουµ ε Insert Sides from files Α µ έσως µετά ε µ φανίζεται το πλαίσιο διαλόγου της Εικόνας
40 Από το πλαίσιο αυτό επιλέγουµ ε Browse. Εικόνα 3.12 Πλαίσιο διαλόγου αναζήτησης διαφανειών 40
41 Εικόνα 3.13 Πλαίσιο διαλόγου αναζήτησης των αρχείων µε τις διαφάνειες Η επιλογή Browse ε µ φανίζει ένα νέο πλαίσιο µέσω του οποίου αναζητούµ ε στους δίσκους και τους καταλόγους του υπολογιστή µας το αρχείο από το οποίο θα εισάγουµ ε διαφάνειες ή κείµ ενο στο αρχείο της παρουσίασης που κατασκευάζουµ ε (Εικόνα 3.13). Από τις επιλογές των διαφορετικών τύπων αρχείων (ppt, pps, htm,...) επιλέγουµ ε εκείνη που επιθυµ ούµ ε, ή All files (αν µας ενδιαφέρουν τα αρχεία του Word και άλλα, που δεν περιλαµ βάνονται στις δυνατές επιλογές). Ολοκληρώνουµ ε µε διπλό κλικ στο συγκεκριµ ένο αρχείο που θα εισάγουµ ε. 41
42 Αν βρισκόµ αστε στο πρόγραµµα Word και θέλουµ ε να εισάγουµ ε µέρος του κειµ ένου σε διαφάνειες, τότε επιλέγουµ ε την ακολουθία εντολών του µενού File Send To Microsoft Power Point ώστε το κείµ ενο να µετασχηµ ατιστεί σε µορφή διαφανειών. Εισαγωγή αρχείων διαφόρων τύπων Το PowerPoint υποστηρίζει επίσης και την εισαγωγή αρχείων ιστοσελίδων html, φύλλων εργασίας του Excel, εικόνων, γραφικών παραστάσεων, και ολόκληρων αρχείων του Word. Για τα αρχεία αυτά επιλέγουµε από το µενού Insert Object ( ). Στη συνέχεια εµφανίζεται το πλαίσιο διαλόγου της Εικόνας 3.14, από το οποίο επιλέγουµε Create new ή Create from file και µετά αν χρειασθεί Browse (για τον εντοπισµό του αρχείου). Εικόνα 3.14 Πλαίσιο διαλόγου προσδιορισµού του αντικειµένου που θα εισαχθεί στις διαφάνειες Μετά ακολουθεί η διαδικασία αναζήτησης µε τη χρήση πλαισίου διαλόγου όπως αυτό που συναντήσαµε ήδη στην Εικόνα 3.13 παραπάνω. 42
43 3.3. Εισαγωγή πλαισίου κειµένου σε διαφάνεια Για να προσθέσουµε κείµενο σε πλαίσιο κειµένου εκτελούµε τα ακόλουθα: Επιλέγουµ ε, από την εργαλειοθήκη σχεδίαση (drawing), το κουµ πί Πλαίσιο κειµ ένου (Text Box) Με το ποντίκι σχηµ ατίζουµ ε το πλαίσιο επάνω στη διαφάνεια Πληκτρολογούµ ε το κείµ ενο Μορφοποιούµ ε κατάλληλα το κείµ ενο (γραµµατοσειρά, χρώµ α, µ έγεθος) 3.5. Χρήση εργαλείων στη διάρθρωση εγγράφου θεωρούµε ότι εργαζόµαστε για τη διάρθρωση ενός εγγράφου (outline view στο αριστερό µέρος της οθόνης). Έστω ότι πρέπει να εισάγουµε µε πληκτρολόγηση ή µε άλλο τρόπο (πχ copy paste) ένα τµήµα κειµένου. Το τµήµα αυτό προορίζεται να γίνει ο τίτλος µιας νέας διαφάνειας. Τότε χρησιµοποιούµε την εργαλειοθήκη και κάνουµε αριστερό κλικ στο βέλος προβιβασµού Promote που υπάρχει στην εργαλειοθήκη. Αντίστροφη λειτουργία έχει το κουµπί υποβιβασµού Demote. 3.6 Μορφοποίηση των κειµένων µιας διαφάνειας Όπως και στο πρόγραµµα Word έτσι και στο PowerPoint το κείµενο των διαφανειών µιας παρουσίασης µπορεί να διαµορφωθεί µε πολλούς διαφορετικούς τρόπους, όπως: Χρήση διαφορετικών γραµµατοσειρών (fonts). Ορισµ ού του µεγέθους των χαρακτήρων. Επιλογές ιδιοτήτων των Γραµµατοσειρών. 43
44 Κάθε επιλογή που πραγµατοποιείται σε σχέση µε τον τύπο, το µέγεθος και το είδος γραφής των γραµµατοσειρών πραγµατοποιείται µε επιλογή του τµήµατος του κειµένου και στη συνέχεια επιλογή των παραπάνω. Όπως και στο πρόγραµµα Word, οι χαρακτήρες µιας γραµµατοσειράς είναι δυνατόν να εµφανισθούν: Έντονοι Ctrl και B Πλάγιοι Ctrl και Ι Υπογραµµισµ ένοι Ctrl και U ή και µε Συνδυασµ ούς των παραπάνω Εικόνα 3.14 Εργαλειοθήκη µορφοποίησης Εικόνα 3.15 Μενού συντόµευσης για µορφοποίηση και άλλες διαδικασίες Η διαδικασία µορφοποίησης πραγµατοποιείται µε πολλούς διαφορετικούς τρόπους, είτε 44
45 άµεσα σε τµήµα του κειµένου, είτε καθολικά σε ένα ολόκληρο πλαίσιο κειµένου (text box) ή ακόµη και σε επιφάνειες αυτόµατων σχηµάτων όπως πχ του προγράµµατος σχεδίασης Draw. Μπορούµε να χρησιµοποιήσουµε: α) από το µενού µε την εντολή Format και στη συνέχεια τις δυνατές επιλογές, β) ένα συγκεκριµένο εργαλείο από τα εµφανιζόµενα στις εργαλειοθήκες (Εικόνα 3.14), γ) ή ακόµη µε τη χρήση του δεξιού πλήκτρου και εµφάνιση του γνωστού υποσυνόλου εντολών του µενού συντόµευσης (Εικόνα 3.15). Γενικά η µορφοποίηση µπορεί να περιλαµβάνει: α) Μορφοποίηση χαρακτήρων. β) Ρύθµιση παραγράφων γ) Αριθµήσεις κατηγοριοποίηση παραγράφων µε αριθµούς και κουκίδες. δ) Τοποθέτηση πλαισίων και σκιάς σε τµήµατα (ή παραγράφους του κειµένου). ε) αντικατάσταση γραµµάτων από πεζά σε κεφαλαία, ή αντιστρόφως και πολλές άλλες δυνατότητες. Οι διαδικασίες αυτές γίνονται κυρίως µε τη χρήση των ειδικών εργαλείων µορφοποίησης, που είδαµε παραπάνω. Για τις περιπτώσεις µορφοποίησης µε αναλυτικό τρόπο καλό θα είναι να µελετήσουµ ε το αντίστοιχο τ µ ή µ α από το πρόγραµµα Word, αφού οι διαδικασίες γενικά δεν διαφέρουν. 45
46 4. ιαφάνεια Πρότυπο (Slide Master) Το PowerPoint υποστηρίζει ένα ειδικό τύπο διαφανειών που ονοµάζεται Slide Master (γενική διαφάνεια, ή «διαφάνεια πρότυπο» ή και «διαφάνεια υπόδειγµα»). Ο τύπος αυτός διαφάνειας χρησιµοποιείται για τον καθολικό ορισµό των διαφανειών µιας παρουσίασης. Οι µορφοποιήσεις κάθε είδους που γίνονται στη «διαφάνεια πρότυπο» (Slide Master) έχουν άµεση ανταπόκριση σε όλες τις διαφάνειες της παρουσίασης. Αυτό σηµαίνει ότι όταν χρειασθεί να κάνουµε τις ίδιες τροποποιήσεις σε όλες τις διαφάνειες µιας παρουσίασης, δεν χρειάζεται να τις κάνουµε σε κάθε διαφάνεια ξεχωριστά, αλλά µια φορά µόνον στη «διαφάνεια πρότυπο». Πιο συγκεκριµένα µέσα από αυτή την επιλογή µπορούµε να ορίσουµε τη βασική µορφή των διαφανειών της παρουσίασης µας. Μπορούµε να καθορίσουµε τα βασικά χαρακτηριστικά που θα έχουν οι διαφάνειές µας. Τα χαρακτηριστικά αυτά θα ορισθούν στη «διαφάνεια πρότυπο» και θα εφαρµοσθούν άµεσα σε όλες τις διαφάνειες της παρουσίασης. Μεταξύ των χαρακτηριστικών που µπορούµε να διαµορφώσουµε στη «διαφάνεια πρότυπο» περιλαµβάνονται οι ακόλουθες: Το φόντο. Τα χρώµ ατα των διαφόρων αντικειµ ένων. Τα µεγέθη και τα χρώµ ατα των γραµµάτων. Η γραµµατοσειρά. Τα µεγέθη και οι θέσεις των πλαισίων κειµ ένου. Οι τίτλοι των διαφανειών και τα χαρακτηριστικά τους. Η αρίθµ ηση που χρησιµ οποιείται σε λίστες και οι κουκίδες (Bullets και Numbering). Για ενεργοποίηση της διαδικασίας διαµόρφωσης της «διαφάνειας πρότυπο» χρησιµοποιούµε την ακολουθία εντολών του µενού View Master Slide Master, όπως φαίνεται στην Εικόνα
47 Εικόνα 4.1. Ενεργοποίηση της διαδικασίας διαµόρφωσης της «διαφάνειας πρότυπο» Στη συνέχεια εµφανίζεται µια κενή διαφάνεια (Εικόνα 4.2) την οποία µορφοποιούµε, σύµφωνα µε τις ανάγκες µας. Έτσι µε µπορούµε να ορίσουµε το χρώµα του φόντου όπως έχουµε περιγράψει παραπάνω. Ακόµα µπορούµε να ορίσουµε το µέγεθος και το χρώµα των γραµµάτων του τίτλου, όπως και το µέγεθος και τη θέση του πλαισίου κειµένου που τον περιέχει. Θα πρέπει να τονίσουµε σε αυτό το σηµείο ότι η «διαφάνεια πρότυπο» δεν διαφέρει από τις διαφάνειες που έχουµε δει ως τώρα και µπορούµε να εφαρµόσουµε όλες τις διαδικασίες µορφοποίησης που έχουµε περιγράψει. Η µόνη διαφορά της από τις υπόλοιπες διαφάνειες είναι ότι οποιαδήποτε µορφοποίηση εφαρµοσθεί σε αυτήν θα εφαρµοσθεί άµεσα σε όλες τις διαφάνειες της παρουσίασής µας. Εποµένως αν στην πορεία της δηµιουργίας της παρουσίασης χρειασθεί να τροποποιήσουµε κάποια χαρακτηριστικά των διαφανειών µας, αρκεί να τροποποιήσουµε κατάλληλα τη «διαφάνεια πρότυπο» (Slide Master). 47
48 Εικόνα 4.2 ιαµόρφωση της «διαφάνειας πρότυπο» Slide Master Άλλες δυνατότητες που παρέχει η «διαφάνεια πρότυπο» (Slide Master) είναι η εµφάνιση της ηµεροµηνίας, ο αύξων αριθµός κάθε διαφάνειας και στοιχεία του δηµιουργού. Για να ενεργοποιήσουµε αυτά τα χαρακτηριστικά πρέπει να επιλέξουµε από το µενού View Header and Footer. Τότε εµφανίζεται το αντίστοιχο πλαίσιο που περιέχεται στην Εικόνα 4.3. Στο πλαίσιο αυτό µπορούµε να καθορίσουµε τα στοιχεία που θέλουµε να εµφανίζονται σε κάθε διαφάνεια, µε απλές επιλογές. Για να εµφανίζεται η ηµεροµηνία θα πρέπει να επιλέξουµε. Στη συνέχεια µπορούµε να επιλέξουµε είτε την εµφάνιση της τρέχουσας ηµεροµηνίας, ή κάποια συγκεκριµένη, πχ την ηµεροµηνία δηµιουργίας των διαφανειών. Για να εµφανίσουµε τον αύξοντα αριθµό της διαφάνειας πρέπει να επιλέξουµε. Τέλος αν θέλουµε να εµφανίζεται ένα συγκεκριµένο κείµενο σε κάθε διαφάνεια αρκεί να επιλέξουµε και να πληκτρολογήσουµε το κείµενο που θέλουµε. Αν θέλουµε να µετακινήσουµε τα αντίστοιχα πλαίσια κειµένου, µπορούµε να το κάνουµε µε χρήση της «διαφάνειας πρότυπο» (Slide Master), όπου µπορούµε να τα τοποθετήσουµε σε 48
49 οποιοδήποτε σηµείο θέλουµε. Εικόνα 4.3 Ορισµός κεφαλίδων και υποσέλιδων (Header and Footer) Η «διαφάνεια πρότυπο» (Slide Master) µας επιτρέπει ακόµα να εισάγουµε µια εικόνα, ή ένα Clip Art, που θα εµφανίζεται σε όλες τις διαφάνειες της παρουσίασης µας. Η εισαγωγή της εικόνας πραγµατοποιείται µε τον τρόπο που έχουµε περιγράψει παραπάνω. 49
50 5. Εκτύπωση Παρουσίασης Η εκτύπωση µιας παρουσίασης στο PowerPoint γίνεται µε τον ίδιο τρόπο που πραγµατοποιείται και στα άλλα προγράµµατα του Microsoft Office. Αν θέλουµε να εκτυπώσουµε µια παρουσίαση ανά σελίδα χρησιµοποιούµε απλώς το κουµπί εκτύπωσης από τη βασική γραµµή εργαλείων. Μπορούµε όµως να ορίσουµε τα επιµέρους στοιχεία κάθε εκτύπωσης, µε χρήση του πλαισίου Print, που φαίνεται στην Εικόνα 5.1. Το πλαίσιο Print ενεργοποιείται µε την ακολουθία εντολών του µενού File Print. Κάτω από την ενότητα ορίζουµε ποιες διαφάνειες θα εκτυπωθούν. Έτσι αν επιλέξουµε θα εκτυπωθούν όλες οι διαφάνειες. Αν θέλουµε όµως να εκτυπώσουµε συγκεκριµένες διαφάνειες επιλέγουµε slides θέλουµε να εκτυπωθούν, πληκτρολογώντας τους αριθµούς τους. και προσδιορίζουµε τις διαφάνειες που Στην ενότητα ορίζουµε τα συγκεκριµένα στοιχεία της παρουσίασης που θέλουµε να εκτυπωθούν. 50
51 Εικόνα 5.1 Πλαίσιο εκτυπώσεων Print Μπορούµε να επιλέξουµε ή καθώς και άλλες επιλογές, όπως Notes Pages και Outline View. Αν επιλέξουµ ε Slides τότε εκτυπώνουµ ε µια διαφάνεια ανά σελίδα. Αν επιλέξουµ ε Handouts τότε µπορούµ ε να τυπώσουµ ε περισσότερες από µια διαφάνειες, σε σ µ ίκρυνση, ανά σελίδα. Ο αριθµ ός των διαφανειών ανά σελίδα επιλέγεται από την ενότητα Handouts, όπως φαίνεται στην Εικόνα 5.2. Κάτω από τον αριθµ ό των διαφανειών µπορούµ ε να ορίσουµ ε αν η 51
52 διάταξη της σελίδας θα είναι οριζόντια ή κάθετη. Εικόνα 5.2 Καθορισµός του πλήθους διαφανειών ανά σελίδα (σε µορφή Handouts) Με την επιλογή τυπώνουµ ε την παρουσίαση όπως ε µ φανίζεται στις σελίδες σηµ ειώσεων, δηλαδή τη διαφάνεια στο επάνω µέρος της σελίδας και τα σχόλια στο κάτω. Με την επιλογή τυπώνουµ ε µόνο τα στοιχεία της παρουσίασης που είναι ορατά στο αριστερό µέρος της οθόνης του PowerPoint στην προβολή Normal, όταν η επιλογή Outline είναι ενεργοποιηµ ένη. 52
53 6. Εφαρµογή Κίνησης (animation) Το πρόγραµµα PowerPoint µας δίνει τη δυνατότητα να εφαρµόσουµε διάφορα εφφέ, τα οποία δίνουν την αίσθηση κίνησης κατά την προβολή µιας ή περισσοτέρων διαφανειών µιας παρουσίασης. Πιο συγκεκριµένα µπορούµε να ορίσουµε α) τον τρόπο µετάβασης από τη µια διαφάνεια στην επόµενή της και β) συγκεκριµένα στοιχεία κίνησης σε µια οποιαδήποτε διαφάνεια. Για τα παραπάνω χρησιµοποιούµε την επιλογή Slide Show (προβολή διαφανειών) του κεντρικού µενού, όπως δείχνει η Εικόνα 6.1. Εικόνα 6.1 Η επιλογή Slide Show (προβολή διαφανειών) του κεντρικού µενού 6.1. Χρονισµός Παρουσίασης Από αυτό το µενού µας δίνονται αρκετές επιλογές όσον αφορά τον τρόπο παρουσίασης των διαφανειών µας. Συγκεκριµένα επιλέγοντας View Show µπορούµε να προβάλουµε την παρουσίαση σε όλη την οθόνη του Υπολογιστή µας. Με την επιλογή Rehearse Timings (δοκιµή χρονισµού) µπορούµε να ορίσουµε το συνολικό χρόνο της παρουσίασης µας καθώς και το χρόνο που θα φαίνεται η κάθε διαφάνεια ξεχωριστά. Επιλέγοντας Rehearse Timings µεταφερόµαστε στην προβολή της διαφάνειας, µόνο που αυτή τη φορά στο επάνω µέρος εµφανίζεται ένα χρονόµετρο 53
54 (Εικόνα 6.2). Εικόνα 6.2 Rehearse Timings (Χρονόµετρο ρύθµισης χρονισµού της παρουσίασης) Με το χρονόµ ετρο αυτό ορίζουµ ε σε δευτερόλεπτα, το χρονικό διάστηµ α παραµ ονής κάθε διαφάνειας. Επί πλέον βλέπουµ ε και τη συνολική χρονική διάρκεια της παρουσίασής µας. Χρησιµ οποιώντας το βέλος µεταβαίνουµ ε στην επόµ ενη διαφάνεια, ενώ πατώντας την παύση σταµ ατάµ ε τη χρονοµ έτρηση. Μέσω της επιλογής Record Narration (µ αγνητοφώνηση αφήγησης) µπορούµ ε να ηχογραφήσουµ ε την ο µ ιλία της παρουσίασης και να ενσωµ ατώσουµ ε σχόλια στην παρουσίαση. Με την επιλογή Online Broadcast µπορούµ ε να ορίσουµ ε τις παραµ έτρους που απαιτούνται για να µπορέσουµ ε να προβάλουµ ε την παρουσίαση µέσω δικτύου Προβολή Παρουσίασης Επιλέγοντας Set Up Show εµφανίζεται η αντίστοιχη κάρτα (Εικόνα 6.3) στην οποία µπορούµε να ορίσουµε κάποιες γενικές ρυθµίσεις για τον τρόπο προβολής της παρουσίασης. Μπορούµε να επιλέξουµε µεταξύ τριών παρακάτω διαφορετικών τρόπων: 54
55 Presented by a speaker (full screen): Η παρουσίαση θα πραγµ ατοποιηθεί µε ο µ ιλητή. Browsed by an individual (window): Κάθε χρήστης θα έχει τη δυνατότητα να δει την παρουσίαση στον υπολογιστή του. Browsed at a kiosk (full screen): Η παρουσίαση θα είναι αυτόµ ατη, δηλαδή θα πραγµ ατοποιείται χωρίς την ανάγκη χρήστη και ο µ ιλητή, µέσω ενός υπολογιστή όπως πχ σε µια έκθεση. Εικόνα 6.3 Set Up Show κάρτα ορισµού των γενικών ρυθµίσεων του τρόπου προβολής της παρουσίασης Στην ίδια κάρτα εµφανίζονται και οι ακόλουθες επιλογές: Loop continuously until Esc : Με την επιλογή αυτή η παρουσίαση θα ε µ φανίζεται διαρκώς, έτσι ώστε όταν ολοκληρώνεται θα ξεκινάει και πάλι από την αρχή. Οι 55
56 επαναλήψεις θα συνεχίζονται µέχρις ότου πατηθεί το πλήκτρο Esc. (Ο τρόπος αυτός προορίζεται για εκθέσεις, διαφηµ ίσεις κλπ). Show without narration: Η παρουσίαση θα ε µ φανίζεται χωρίς την ηχογραφηµ ένη αφήγηση. Show without animation: Η παρουσίαση θα ε µ φανίζεται χωρίς τα εφφέ κίνησης που έχουν ορισθεί. Pen Color: Με την επιλογή αυτή καθορίζουµ ε το χρώµ α που θα έχει ο δείκτης του ποντικιού κατά τη διάρκεια της παρουσίασης. Στο δεξί µέρος της ίδιας κάρτας µπορούµ ε να ορίσουµ ε τις διαφάνειες που θα πάρουν µέρος στην παρουσίαση. Συγκεκριµ ένα, αν θέλουµ ε να ε µ φανίζονται όλες οι διαφάνειες επιλέγουµ ε All, διαφορετικά επιλέγουµ ε µόνον εκείνες που θέλουµ ε να παρουσιαστούν. Προώθηση των διαφανειών. Περιλαµ βάνει δυο επιλογές για τον τρόπο προώθησης (εναλλαγής µεταξύ) των διαφανειών Συγκεκριµ ένα καθορίζει τον τρόπο µετάβασης από µια διαφάνεια στην επόµ ενή της. Ο τρόπος προώθησης µπορεί να ρυθµ ισθεί ώστε γίνεται: α ) manually (χειρονακτικά) αν θέλουµ ε να πηγαίνουµ ε στην επόµ ενη διαφάνεια πατώντας ένα πλήκτρο ή β ) αυτόµ ατα, µε χρήση του χρονοµ έτρου Using Timings, if present αν θέλουµ ε η µετάβαση να γίνεται χωρίς ανθρώπινη παρέµ βαση, αλλά σύµ φωνα µε τους χρόνους που έχουµ ε ορίσει στο χρονισµ ό. 56
57 Η ανάλυση µ ε την οποία θα ε µ φανισθούν οι διαφάνειες της παρουσίασης καθορίζεται µε τις αντίστοιχες επιλογές. Με την επιλογή Action Buttons (κουµπιά ενεργειών) µπορούµε να εισάγουνε σε µια διαφάνεια κουµπιά, τα οποία θα χρησιµοποιούµε για την εκτέλεση αντίστοιχων ενεργειών. Οι ενέργειες αυτές καθορίζονται µέσω της επιλογή Action Settings. Για παράδειγµα µπορούµε να εισάγουµε ένα κουµπί, που όποτε το πατάµε θα επιστρέφουµε στην πρώτη διαφάνεια. Ακόµα µπορούµε να ορίσουµε κουµπιά που θα ξεκινούν την εκτέλεση ενός προγράµµατος, ή θα οδηγούν στην αναπαραγωγή ενός ηχητικού γεγονότος (µουσική, ειδικά ηχητικά εφφέ κλπ) Εφαρµογή προκαθορισµένης κίνησης Η επιλογή Animation Schemes µας δίνει τη δυνατότητα να ορίσουµε κίνηση στις διαφάνειές µας. Πρώτα θα πρέπει να επιλέξουµ ε (κάνουµ ε τρέχουσα) τη διαφάνεια στην οποία θα ορίσουµ ε τα εφφέ κίνησης, που επιθυµ ούµ ε. Στη συνέχεια επιλέγουµ ε Slide Show Animation Schemes και µετά επιλέγουµ ε το εφφέ κίνησης που θέλουµ ε (Εικόνα 6.4). Αν επιλέξουµ ε Fade in All τότε η διαφάνεια, κατά τη διάρκεια της προβολής της παρουσίασης, θα ε µ φανισθεί σιγάσιγά στην οθόνη, µετά το πάτηµ α ενός οποιουδήποτε 57
58 πλήκτρου. Εικόνα 6.4 Πλαίσιο ορισµού των εφφέ κίνησης Προκειµ ένου να εφαρµ όσουµ ε ένα άλλο εφφέ στην επόµ ενη διαφάνεια αρκεί να την κάνουµ ε τρέχουσα και να επιλέξουµ ε το εφφέ που επιθυµ ούµ ε. Αν επιλέξουµ ε τότε το επιλεγµ ένο εφφέ θα εφαρµ οσθεί αυτόµ ατα σε όλες τις διαφάνειες της παρουσίασης 58
59 µ ας Εφαρµογή προσαρµοσµένης κίνησης Η επιλογή Custom Animation (προσαρµοσµένη κίνηση) µας δίνει τη δυνατότητα να ορίσουµε µε µεγαλύτερη ελευθερία τον τρόπο παρουσίασης των στοιχείων µιας διαφάνειας. Αρχικά εµφανίζεται το αντίστοιχο πλαίσιο διάλογου, που περιέχεται στο δεξί µέρος της Εικόνας 6.5. Εικόνα 6.5 Ορισµός των στοιχείων κίνησης µιας διαφάνειας Κάθε φορά που επιλέγουµε κάποιο στοιχείο της διαφάνειας, ενεργοποιείται το αντίστοιχο κουµπί. Όταν επιλέξουµε το κουµπί αυτό, τότε εµφανίζεται ένα µενού µε όλα τα διαθέσιµα εφφέ, που µπορούµε να εφαρµόσουµε στο επιλεγµένο στοιχείο της διαφάνειας. Μετά την επιλογή του εφφέ που επιθυµούµε, το επιλεγµένο στοιχείο της διαφάνειας εµφανίζεται σε µια λίστα, στο κάτω µέρος του πλαισίου Custom Animation, όπως φαίνεται στην Εικόνα 6.6. Η λίστα αυτή περιέχει όλα τα στοιχεία στα οποία έχει εφαρµοσθεί κάποιο εφφέ κίνησης. 59
60 Εικόνα 6.6 Λίστα µε τα στοιχεία στα οποία έχουν εφαρµοσθεί εφφέ κίνησης Για να ορίσουµε ή να µεταβάλουµε τις ιδιότητες ενός συγκεκριµένου εφέ κάποιου στοιχείου της διαφάνειας, θα πρέπει να επιλέξουµε πρώτα το αντίστοιχο στοιχείο της διαφάνειας. Στην επιλογή ορίζουµε τον τρόπο έναρξης και το χρόνο που θα εφαρµοσθεί το εφφέ στο επιλεγµένο στοιχείο. Εικόνα 6.7 Επιλογές τρόπου έναρξης και χρόνου εµφάνισης 60
61 Οι δυνατές επιλογές, που περιέχονται στην Εικόνα 6.7, είναι οι ακόλουθες: Start On Click: Με την επιλογή αυτή το εφφέ εφαρµ όζεται µε κλικ του ποντικιού ή µε το πάτηµ α ενός πλήκτρου του πληκτρολογίου. Start With Previous: Με την επιλογή αυτή το εφφέ εφαρµ όζεται παράλληλα µε το εφφέ του προηγούµ ενου στοιχείου της διαφάνειας. Start After Previous: Με την επιλογή αυτή το εφφέ εφαρµ όζεται α µ έσως µετά το εφφέ του προηγούµ ενου στοιχείου της διαφάνειας. Στην επιλογή ορίζουµε την ταχύτητα εφαρµογής του εφέ στο επιλεγµένο στοιχείο. Οι δυνατές επιλογές είναι: Very Fast, Fast, Medium, Slow και Very Slow. ιαγραφή και τροποποίηση εφφέ κίνησης Προκειµένου να διαγράψουµε κάποιο από τα εφέ κίνησης που έχουµε εφαρµόσει σε ένα στοιχείο της τρέχουσας διαφάνειας πρέπει, να επιλέξουµε το στοιχείο αυτό και µετά να πατήσουµε το κουµπί. Αντιστοίχως, για να τροποποιήσουµε το εφέ κάποιου στοιχείου, θα να επιλέξουµε το στοιχείο της διαφάνειας που θέλουµε και µετά να πατήσουµε το κουµπί. Τότε θα εµφανιστεί το γνωστό µενού, που περιέχει όλες τις δυνατές επιλογές εφφέ, ώστε να επιλέξουµε το συγκεκριµένο εφφέ που θέλουµε. Σειρά εµφάνισης των στοιχείων διαφάνειας Η σειρά µε την οποία εµφανίζονται τα στοιχεία µιας διαφάνειας, στα οποία έχει εφαρµοσθεί εφέ κίνησης, προσδιορίζεται µε ένα αριθµό που εµφανίζεται δίπλα σε κάθε 61
62 στοιχείο. Η λίστα που βρίσκεται στο κάτω µέρος του πλαισίου διαλόγου Custom Animation αντιστοιχεί στη σειρά εµφάνισης των στοιχείων. Αν θέλουµε να µεταβάλλουµε αυτή τη σειρά, τότε επιλέγουµε το στοιχείο που θέλουµε να µετακινήσουµε και µε το αντίστοιχο βέλος από αυτά που εµφανίζονται στο κάτω µέρος της λίστας το ανεβάζουµε ή το κατεβάζουµε όσες θέσεις θέλουµε. Αφού ολοκληρώσουµε τις επιθυµητές ρυθµίσεις µπορούµε να πατήσουµε το κουµπί για να παρακολουθήσουµε δούµε µια δοκιµαστική εκτέλεση της διαδικασίας κίνησης της τρέχουσας διαφάνειας. Κατοχύρωση των µεταβολών κίνησης Τέλος προκειµένου να κατοχυρώσουµε τις αλλαγές πατάµε το κουµπί, ώστε να κλείσουµε το πλαίσιο διαλόγου Custom Animation ή επιλέγουµε µια άλλη διαφάνεια της παρουσίασης (πχ την επόµενη). Επιλέγοντας το κουµπί µεταφερόµαστε σε κατάσταση προβολής της τρέχουσας διαφάνειας, επιτρέποντας µας να δούµε τα εφέ κίνησης που έχουµε εφαρµόσει στα στοιχεία της σε όλη την οθόνη του υπολογιστή Εναλλαγή διαφανειών Μέσω της επιλογής Slide Transition µπορούµε να ορίσουµε τον τρόπο µε τον οποίο θα εξαφανίζεται κατά τη διάρκεια της παρουσίασης η τρέχουσα διαφάνεια και θα εµφανίζεται η επόµενη. Επιλέγουµε την ακολουθία εντολών Slide Show Slide Transition και στη συνέχεια εµφανίζεται το πλαίσιο διαλόγου που περιέχεται στην Εικόνα 6.8. Κάτω από τη ενότητα ορίζουµε τον τρόπο εµφάνισης της τρέχουσας διαφάνειας (πχ εµφάνιση από το αριστερό µέρος της οθόνης). 62
63 Εικόνα 6.8 Πλαίσιο ορισµού του τρόπου µετάβασης από διαφάνεια σε διαφάνεια Στην ενότητα ορίζουµε την ταχύτητα (Speed) εναλλαγής των διαφανειών (Fast, Medium, Slow). Μπορούµε επίσης να ορίσουµε την αναπαραγωγή ήχου (Sound) που θα ακούγεται κατά την εµφάνιση της διαφάνειας. Στην ενότητα (προώθηση στην επόµενη διαφάνεια) ορίζουµε τον τρόπο µετάβασης στην επόµενη διαφάνεια. Αν επιλέξουµ ε On mouse click (µε κλικ του ποντικιού) η προώθηση στην επόµ ενη διαφάνεια θα πραγµ ατοποιηθεί µετά το πάτηµ α κάποιου πλήκτρου, ή κλικ του ποντικιού. 63
64 Αν επιλέξουµ ε Automatically after (αυτοµ άτως µετά) θα πρέπει να ορίσουµ ε το χρόνο µετάβασης στην επόµ ενη διαφάνεια. ηλαδή µετά από πόσα δευτερόλεπτα παραµ ονής στην τρέχουσα διαφάνεια, θα γίνει µετάβαση στην επόµ ενη. Αφού ολοκληρώσουµε τις επιθυµητές ρυθµίσεις µπορούµε επιλέγοντας Apply to All να τις εφαρµόσουµε σε όλες τις διαφάνειες της παρουσίασης ή µόνο στην τρέχουσα διαφάνεια. Αν επιλέξουµε Play βλέπουµε τις ρυθµίσεις που έχουµε κάνει. Αν θέλουµε µια διαφάνεια να µην εµφανισθεί στην παρουσίαση (Slide Show), τότε µπορούµε να την «αποκρύψουµε» µε την ακολουθία των εντολών Slide Show Hide Slide. Θα πρέπει όµως κατά την εκτέλεση της διαδικασίας η διαφάνεια να είναι επιλεγµένη. Για να επιτρέψουµε και πάλι την εµφάνιση της διαφάνειας στην παρουσίαση (Slide Show) εκτελούµε την ίδια διαδικασία. Τέλος µέσω της επιλογής Slide Show Custom Shows µπορούµε να ορίσουµε τις δικές µας παρουσιάσεις (Shows). Πιο συγκεκριµένα µπορούµε να ορίσουµε τη σειρά εµφάνισης των διαφανειών µιας παρουσίασης µε τρόπο που να διαφέρει σηµαντικά από την πραγµατική σειρά που έχουν οι διαφάνειες στο αρχείο της παρουσίασης. 64
65 7. Ασκήσεις Εργασία 1 Ξεκινήστε το Ρ owerpoint, και δηµ ιουργείστε µια κενή παρουσίαση (Blank Presentation). Η πρώτη διαφάνεια πρέπει να είναι διαφάνεια τίτλου (Title Slide). Αν όχι τροποποιείστε τη ώστε να γίνει. Κάντε κλικ στο πρώτο κουτί κειµ ένου (Click to add title) και πληκτρολογήστε: ΒΙΟΓΡΑΦΙΚΟ ΣΗΜΕΙΩΜΑ. Στο κάτω κουτί κειµ ένου (Click to add subtitle) πληκτρολογήστε το όνοµ α σας, αλλάξτε γραµµή και πληκτρολογήστε το τ µ ή µ α σας. Επιλέξτε το πρώτο κουτί κειµ ένου και αλλάξτε τη γραµµατοσειρά (Font) σε Tahoma και το µέγεθος σε 30 pts. Στη συνέχεια κάντε τα γράµµατα έντονα (Bold) και πλάγια (Italic) µέσω των κατάλληλων κουµ πιών της βασικής µπάρας εργαλείων του Ρ owerpoint. Παρόµ οια µορφοποιείστε και το δεύτερο κουτί κειµ ένου µε το όνοµ α και το τ µ ή µ α σας. Αποθηκεύστε το αρχείο, επιλέγοντας File Menu Save. Επιλέξτε τον προσωπικό σας κατάλογο και ονοµ άστε την παρουσίαση Presentation1. Μετά θα εισάγετε µια νέα διαφάνεια στην παρουσίαση σας. Επιλέξτε Insert Menu New Slide και από το πλαίσιο διαλόγου New Slide επιλέξτε το τύπο διάταξης µε τις κουκκίδες (Title and Text). Στο κουτί τίτλου πληκτρολογήστε: ΠΡΟΣΩΠΙΚΑ ΣΤΟΙΧΕΙΑ 65
Εργαστήριο του Μαθήματος: EΠΛ 003
 Εισαγωγή Εργαστήριο του Μαθήματος: EΠΛ 003 Ενότητα 4 Εισαγωγή στο Microsoft PowerPoint Το PowerPoint (PP) είναι ένα γραφικό πρόγραμμα για παρουσιάσεις Μερικά χαρακτηριστικά του ΡΡ για τη δημιουργία παρουσιάσεων
Εισαγωγή Εργαστήριο του Μαθήματος: EΠΛ 003 Ενότητα 4 Εισαγωγή στο Microsoft PowerPoint Το PowerPoint (PP) είναι ένα γραφικό πρόγραμμα για παρουσιάσεις Μερικά χαρακτηριστικά του ΡΡ για τη δημιουργία παρουσιάσεων
Εργαστήριο του Μαθήματος: EΠΛ 001
 Κατερίνα Τορτούρη Εισαγωγή Εργαστήριο του Μαθήματος: EΠΛ 00 Ενότητα 4 Εισαγωγή στο Microsoft PowerPoint Το PowerPoint (PP) είναι ένα γραφικό πρόγραμμα για παρουσιάσεις Μερικά χαρακτηριστικά του ΡΡ για
Κατερίνα Τορτούρη Εισαγωγή Εργαστήριο του Μαθήματος: EΠΛ 00 Ενότητα 4 Εισαγωγή στο Microsoft PowerPoint Το PowerPoint (PP) είναι ένα γραφικό πρόγραμμα για παρουσιάσεις Μερικά χαρακτηριστικά του ΡΡ για
ΕΙΣΑΓΩΓΗ ΣΤΟ MICROSOFT POWERPOINT
 ΕΙΣΑΓΩΓΗ ΣΤΟ MICROSOFT POWERPOINT 1 Εισαγωγή Το PowerPoint είναι µια ισχυρή εφαρµογή για τη δηµιουργία παρουσιάσεων και µπορεί να χρησιµεύσει στη δηµιουργία διαφανειών, καθώς και συνοδευτικών σηµειώσεων
ΕΙΣΑΓΩΓΗ ΣΤΟ MICROSOFT POWERPOINT 1 Εισαγωγή Το PowerPoint είναι µια ισχυρή εφαρµογή για τη δηµιουργία παρουσιάσεων και µπορεί να χρησιµεύσει στη δηµιουργία διαφανειών, καθώς και συνοδευτικών σηµειώσεων
Το PowerPoint (PP) είναι ένα γραφικό πρόγραμμα για παρουσιάσεις. Χαρακτηριστικά Παρουσιάσεων:
 Κεφάλαιο 5 Το PowerPoint (PP) είναι ένα γραφικό πρόγραμμα για παρουσιάσεις. Χαρακτηριστικά Παρουσιάσεων: Επεξεργασία κειμένου. Δημιουργία και επεξεργασία γραφικών παραστάσεων. Δημιουργία και επεξεργασία
Κεφάλαιο 5 Το PowerPoint (PP) είναι ένα γραφικό πρόγραμμα για παρουσιάσεις. Χαρακτηριστικά Παρουσιάσεων: Επεξεργασία κειμένου. Δημιουργία και επεξεργασία γραφικών παραστάσεων. Δημιουργία και επεξεργασία
Ανάπτυξη παρουσιάσεων µε το 1 Microsoft PowerPoint
 Ανάπτυξη παρουσιάσεων µε το 1 Microsoft PowerPoint Γενικά Το πρόγραµµα Microsoft PowerPoint είναι µια εφαρµογή για την ανάπτυξη ηλεκτρονικών παρουσιάσεων. Μια ηλεκτρονική παρουσίαση αποτελείται από ένα
Ανάπτυξη παρουσιάσεων µε το 1 Microsoft PowerPoint Γενικά Το πρόγραµµα Microsoft PowerPoint είναι µια εφαρµογή για την ανάπτυξη ηλεκτρονικών παρουσιάσεων. Μια ηλεκτρονική παρουσίαση αποτελείται από ένα
Microsoft PowerPoint 2007
 Information Technology Services and Solutions Σύμβουλοι Μηχανογράφησης και Εκπαίδευσης Στεφ. Σκουλούδη 27, Καλλίπολη, Πειραιάς 210 45 38 177 http://www.itss.gr/ Microsoft PowerPoint 2007 Κωνσταντίνος Κωβαίος
Information Technology Services and Solutions Σύμβουλοι Μηχανογράφησης και Εκπαίδευσης Στεφ. Σκουλούδη 27, Καλλίπολη, Πειραιάς 210 45 38 177 http://www.itss.gr/ Microsoft PowerPoint 2007 Κωνσταντίνος Κωβαίος
10 η Εργαστηριακή Άσκηση
 10 η Εργαστηριακή Άσκηση MICROSOFT OFFICE POWERPOINT Το πρόγραμμα PowerPoint της εταιρείας Microsoft χρησιμοποιείται για τη δημιουργία παρουσιάσεων οποιουδήποτε είδους. Ανήκει και αυτό στα προγράμματα
10 η Εργαστηριακή Άσκηση MICROSOFT OFFICE POWERPOINT Το πρόγραμμα PowerPoint της εταιρείας Microsoft χρησιμοποιείται για τη δημιουργία παρουσιάσεων οποιουδήποτε είδους. Ανήκει και αυτό στα προγράμματα
Εισαγωγή στην Επιστήμη της Πληροφορικής Εργαστήριο. Microsoft Power Point Μέρος 2
 Πανεπιστήμιο Κύπρου Τμήμα Πληροφορικής Εισαγωγή στην Επιστήμη της Πληροφορικής και Πληροφοριακά Συστήματα Εργαστήριο - ΕΠΛ003 Εισαγωγή στην Επιστήμη της Πληροφορικής Εργαστήριο Microsoft Power Point Μέρος
Πανεπιστήμιο Κύπρου Τμήμα Πληροφορικής Εισαγωγή στην Επιστήμη της Πληροφορικής και Πληροφοριακά Συστήματα Εργαστήριο - ΕΠΛ003 Εισαγωγή στην Επιστήμη της Πληροφορικής Εργαστήριο Microsoft Power Point Μέρος
Εισαγωγή στην Επιστήμη της Πληροφορικής Εργαστήριο. Microsoft Power Point Μέρος 2
 Πανεπιστήμιο Κύπρου Τμήμα Πληροφορικής Εισαγωγή στην Επιστήμη της Πληροφορικής Εργαστήριο ΕΠΛ001 Εισαγωγή στην Επιστήμη της Πληροφορικής Εργαστήριο Microsoft Power Point Μέρος 2 Παναγιώτης Χατζηχριστοδούλου
Πανεπιστήμιο Κύπρου Τμήμα Πληροφορικής Εισαγωγή στην Επιστήμη της Πληροφορικής Εργαστήριο ΕΠΛ001 Εισαγωγή στην Επιστήμη της Πληροφορικής Εργαστήριο Microsoft Power Point Μέρος 2 Παναγιώτης Χατζηχριστοδούλου
Α. Delete Β. Backspace. Α..xls Β..jpg Γ..mdb..doc
 Αρ. Ταυτότητας:.. ΕΠΩΝΥΜΟ:. ΟΝΟΜΑ:.. ΟΝ. ΠΑΤΕΡΑ:. Αρ. Υποψ.:.. ΥΠΟΥΡΓΕΙΟ ΠΑΙ ΕΙΑΣ ΚΑΙ ΠΟΛΙΤΙΣΜΟΥ ΙΕΥΘΥΝΣΗ ΑΝΩΤΕΡΗΣ ΚΑΙ ΑΝΩΤΑΤΗΣ ΕΚΠΑΙ ΕΥΣΗΣ ΥΠΗΡΕΣΙΑ ΕΞΕΤΑΣΕΩΝ ΓΡΑΠΤΗ ΕΞΕΤΑΣΗ ΓΙΑ ΠΛΗΡΩΣΗ MIAΣ ΚΕΝΗΣ ΘΕΣΗΣ
Αρ. Ταυτότητας:.. ΕΠΩΝΥΜΟ:. ΟΝΟΜΑ:.. ΟΝ. ΠΑΤΕΡΑ:. Αρ. Υποψ.:.. ΥΠΟΥΡΓΕΙΟ ΠΑΙ ΕΙΑΣ ΚΑΙ ΠΟΛΙΤΙΣΜΟΥ ΙΕΥΘΥΝΣΗ ΑΝΩΤΕΡΗΣ ΚΑΙ ΑΝΩΤΑΤΗΣ ΕΚΠΑΙ ΕΥΣΗΣ ΥΠΗΡΕΣΙΑ ΕΞΕΤΑΣΕΩΝ ΓΡΑΠΤΗ ΕΞΕΤΑΣΗ ΓΙΑ ΠΛΗΡΩΣΗ MIAΣ ΚΕΝΗΣ ΘΕΣΗΣ
1. Κατανόηση Και Αλλαγή Μεταξύ Προβολών Εμφάνισης Της Παρουσίασης. 1. Κατανόηση Και Αλλαγή Μεταξύ Προβολών Εμφάνισης Της Παρουσίασης
 ΜΑΘΗΜΑ 2 ΣΤΟΧΟΙ: 1. Κατανόηση Και Αλλαγή Μεταξύ Προβολών Εμφάνισης Της Παρουσίασης 2. Καρτέλα Διάρθρωσης (Outline Tab) 3. Προσθήκη Νέας Διαφάνειας 4. Αλλαγή Διάταξης Διαφάνειας 5. Προσθήκη Κειμένου Και
ΜΑΘΗΜΑ 2 ΣΤΟΧΟΙ: 1. Κατανόηση Και Αλλαγή Μεταξύ Προβολών Εμφάνισης Της Παρουσίασης 2. Καρτέλα Διάρθρωσης (Outline Tab) 3. Προσθήκη Νέας Διαφάνειας 4. Αλλαγή Διάταξης Διαφάνειας 5. Προσθήκη Κειμένου Και
ΗΜΙΟΥΡΓΙΑ ΙΣΤΟΣΕΛΙ ΑΣ ΣΤΟ MICROSOFT WORD
 ΗΜΙΟΥΡΓΙΑ ΙΣΤΟΣΕΛΙ ΑΣ ΣΤΟ MICROSOFT WORD Σε ορισµένες περιπτώσεις είναι ιδιαίτερα χρήσιµη η δηµιουργία ιστοσελίδων ενηµερωτικού περιεχοµένου οι οποίες στη συνέχεια µπορούν να δηµοσιευθούν σε κάποιο τόπο
ΗΜΙΟΥΡΓΙΑ ΙΣΤΟΣΕΛΙ ΑΣ ΣΤΟ MICROSOFT WORD Σε ορισµένες περιπτώσεις είναι ιδιαίτερα χρήσιµη η δηµιουργία ιστοσελίδων ενηµερωτικού περιεχοµένου οι οποίες στη συνέχεια µπορούν να δηµοσιευθούν σε κάποιο τόπο
Shift+γράμμα. Πατάμε τον τόνο (δί[λα στο L) και μετά το φωνήεν. Πως βάζουμε διαλυτικά; Πατάμε το Shift+ τόνο και μετά το φωνήεν (ι ή υ)
 Βασικές λειτουργίες του πληκτρολογίου Αλλαγή μεταξύ Αγγλικών και Ελληνικών Όταν γράφουμε σε πεζά (μικρά) και θέλουμε να γράψουμε ένα γράμμα κεφαλαίο Όταν γράφουμε συνέχεια Κεφαλαία Για να γράψουμε ένα
Βασικές λειτουργίες του πληκτρολογίου Αλλαγή μεταξύ Αγγλικών και Ελληνικών Όταν γράφουμε σε πεζά (μικρά) και θέλουμε να γράψουμε ένα γράμμα κεφαλαίο Όταν γράφουμε συνέχεια Κεφαλαία Για να γράψουμε ένα
Microsoft PowerPoint 2010 Πανεπιστήμιο Κύπρου
 Microsoft PowerPoint 2010 Πανεπιστήμιο Κύπρου Ιούλιος 2017 Copyright 2017 Πανεπιστήμιο Κύπρου. Όλα τα πνευματικά δικαιώματα κατοχυρωμένα. Δημιουργός: Λευτέρης Γ. Ζαχαρία Πίνακας Περιεχομένων 1. Εισαγωγή....
Microsoft PowerPoint 2010 Πανεπιστήμιο Κύπρου Ιούλιος 2017 Copyright 2017 Πανεπιστήμιο Κύπρου. Όλα τα πνευματικά δικαιώματα κατοχυρωμένα. Δημιουργός: Λευτέρης Γ. Ζαχαρία Πίνακας Περιεχομένων 1. Εισαγωγή....
Εισαγωγή και επεξεργασία δεδοµένων
 Μάθηµα 4 Εισαγωγή και επεξεργασία δεδοµένων Εισαγωγή δεδοµένων σε πίνακα 1. Ανοίγουµε το παράθυρο του πίνακα Υπάλληλοι σε προβολή φύλλου δεδοµένων. 2. Η κενή γραµµή, η οποία υπάρχει πάντα στον πίνακα,
Μάθηµα 4 Εισαγωγή και επεξεργασία δεδοµένων Εισαγωγή δεδοµένων σε πίνακα 1. Ανοίγουµε το παράθυρο του πίνακα Υπάλληλοι σε προβολή φύλλου δεδοµένων. 2. Η κενή γραµµή, η οποία υπάρχει πάντα στον πίνακα,
ΤΟ MICROSOFT POWERPOINT XP
 ΚΑΡΤΕΛΑ ΕΡΓΑΣΙΑΣ 1 ΤΟ MICROSOFT POWERPOINT XP Το Microsoft PowerPoint είναι ένα πρόγραμμα δημιουργίας παρουσιάσεων σε μορφή διαφανειών (slides). Πώς ξεκιινάς το πρόγραμμα κουμπί Start. 2. Βάλε το δείκτη
ΚΑΡΤΕΛΑ ΕΡΓΑΣΙΑΣ 1 ΤΟ MICROSOFT POWERPOINT XP Το Microsoft PowerPoint είναι ένα πρόγραμμα δημιουργίας παρουσιάσεων σε μορφή διαφανειών (slides). Πώς ξεκιινάς το πρόγραμμα κουμπί Start. 2. Βάλε το δείκτη
Εισαγωγή στην Επιστήμη της Πληροφορικής Εργαστήριο. Microsoft Power Point Μέρος 1
 Πανεπιστήμιο Κύπρου Τμήμα Πληροφορικής Εισαγωγή στην Επιστήμη της Πληροφορικής Εργαστήριο ΕΠΛ001 Εισαγωγή στην Επιστήμη της Πληροφορικής Εργαστήριο Microsoft Power Point Μέρος 1 Παναγιώτης Χατζηχριστοδούλου
Πανεπιστήμιο Κύπρου Τμήμα Πληροφορικής Εισαγωγή στην Επιστήμη της Πληροφορικής Εργαστήριο ΕΠΛ001 Εισαγωγή στην Επιστήμη της Πληροφορικής Εργαστήριο Microsoft Power Point Μέρος 1 Παναγιώτης Χατζηχριστοδούλου
ηµιουργία παρουσιάσεων (Power Point)
 ηµιουργία παρουσιάσεων (Power Point) Το πρόγραµµα PowerPoint είναι η «αίθουσα προβολών» του Office. Μια προβολή του PowerPoint µπορεί να έχει ως στόχο να διδάξει, να εξηγήσει ή και να πείσει. Ό,τι φτιάχνουµε
ηµιουργία παρουσιάσεων (Power Point) Το πρόγραµµα PowerPoint είναι η «αίθουσα προβολών» του Office. Μια προβολή του PowerPoint µπορεί να έχει ως στόχο να διδάξει, να εξηγήσει ή και να πείσει. Ό,τι φτιάχνουµε
Εισαγωγή στην Επιστήμη της Πληροφορικής Εργαστήριο. Microsoft Power Point Μέρος 1
 Πανεπιστήμιο Κύπρου Τμήμα Πληροφορικής Εισαγωγή στην Επιστήμη της Πληροφορικής Εργαστήριο ΕΠΛ001 Εισαγωγή στην Επιστήμη της Πληροφορικής Εργαστήριο Microsoft Power Point Μέρος 1 Παναγιώτης Χατζηχριστοδούλου
Πανεπιστήμιο Κύπρου Τμήμα Πληροφορικής Εισαγωγή στην Επιστήμη της Πληροφορικής Εργαστήριο ΕΠΛ001 Εισαγωγή στην Επιστήμη της Πληροφορικής Εργαστήριο Microsoft Power Point Μέρος 1 Παναγιώτης Χατζηχριστοδούλου
ΣΕΜΙΝΑΡΙΑ ΝΕΛΕ 2004 ΑΣΚΗΣΕΙΣ ΣΕ POWERPOINT - ΓΡΗΓΟΡΗ ΜΑΝΑΡΙΩΤΗ
 A. Να χωρίσετε την επιφάνεια εργασίας σε 2 ίσα µέρη µε Excel & Powerpoint. B. Να δηµιουργήσετε ένα ιάγραµµα Στηλών στο Excel και να το αποθηκεύσετε. Γ. Να ανοίξετε ένα αρχείο παρουσίασης στο Powerpoint
A. Να χωρίσετε την επιφάνεια εργασίας σε 2 ίσα µέρη µε Excel & Powerpoint. B. Να δηµιουργήσετε ένα ιάγραµµα Στηλών στο Excel και να το αποθηκεύσετε. Γ. Να ανοίξετε ένα αρχείο παρουσίασης στο Powerpoint
Γνωριµία µε τη Microsoft Access
 Γνωριµία µε τη Microsoft Access ηµιουργία νέας βάσης δεδοµένων Έναρξη - Προγράµµατα - Microsoft Access - ηµιουργία νέας βάσης δεδοµένων µε χρήση Κενής βάσης δεδοµένων - ΟΚ Επιλέγουµε Φάκελο και στο Όνοµα
Γνωριµία µε τη Microsoft Access ηµιουργία νέας βάσης δεδοµένων Έναρξη - Προγράµµατα - Microsoft Access - ηµιουργία νέας βάσης δεδοµένων µε χρήση Κενής βάσης δεδοµένων - ΟΚ Επιλέγουµε Φάκελο και στο Όνοµα
Εισαγωγή στο πρόγραμμα Microsoft word 2003
 Εισαγωγή στο πρόγραμμα Microsoft word 2003 Έναρξη 1. Εκκίνηση του προγράμματος Για να ξεκινήσουμε το Word, πατάμε στο κουμπί Εναρξη και από το μενού που εμφανίζεται επιλέγουμε Προγράμματα και Microsoft
Εισαγωγή στο πρόγραμμα Microsoft word 2003 Έναρξη 1. Εκκίνηση του προγράμματος Για να ξεκινήσουμε το Word, πατάμε στο κουμπί Εναρξη και από το μενού που εμφανίζεται επιλέγουμε Προγράμματα και Microsoft
Γεωργάκης Αριστείδης ΠΕ20
 1 Εκκίνηση για πρώτη φορά Όπως συμβαίνει και με τις υπόλοιπες εφαρμογές του OpenOffice, έτσι και το Impress μπορούμε να το εκκινήσουμε μέσω της συντόμευσης που εγκαθίσταται αυτόματα στην επιφάνεια εργασίας
1 Εκκίνηση για πρώτη φορά Όπως συμβαίνει και με τις υπόλοιπες εφαρμογές του OpenOffice, έτσι και το Impress μπορούμε να το εκκινήσουμε μέσω της συντόμευσης που εγκαθίσταται αυτόματα στην επιφάνεια εργασίας
Κεφάλαιο Χρήση κειµενογράφου. 4.1 Εισαγωγή Σκοπός Τι θα µάθεις
 Κεφάλαιο 4 4. Χρήση κειµενογράφου 4.1 Εισαγωγή Η επεξεργασία κειµένων και εγγράφων αποτελεί µια από τις πιο διαδεδοµένες χρήσεις του Ηλεκτρονικού Υπολογιστή. Το κεφάλαιο αυτό αποτελεί µια εισαγωγή στον
Κεφάλαιο 4 4. Χρήση κειµενογράφου 4.1 Εισαγωγή Η επεξεργασία κειµένων και εγγράφων αποτελεί µια από τις πιο διαδεδοµένες χρήσεις του Ηλεκτρονικού Υπολογιστή. Το κεφάλαιο αυτό αποτελεί µια εισαγωγή στον
ιαµόρφωση σελίδας Προεπισκόπηση Εκτύπωση
 ιαµόρφωση σελίδας Προεπισκόπηση Εκτύπωση Η µορφοποίηση των σελίδων ενός εγγράφου Πριν ξεκινήσετε να δηµιουργείτε ένα έγγραφο, είναι χρήσιµο να έχετε σχεδιάσει ή να έχετε κατά νου πώς περίπου θέλετε να
ιαµόρφωση σελίδας Προεπισκόπηση Εκτύπωση Η µορφοποίηση των σελίδων ενός εγγράφου Πριν ξεκινήσετε να δηµιουργείτε ένα έγγραφο, είναι χρήσιµο να έχετε σχεδιάσει ή να έχετε κατά νου πώς περίπου θέλετε να
B. Βασικά στοιχεία χρήσης του προγράµµατος επεξεργασίας κειµένου MICROSOFT OFFICE WORD 2003
 B. Βασικά στοιχεία χρήσης του προγράµµατος επεξεργασίας κειµένου MICROSOFT OFFICE WORD 2003 Ελευθέριος Αθ. Παπαθανασίου Καθηγητής Επιχειρηµατικής Πληροφορικής. Τµήµα Οργάνωσης και ιοίκησης Επιχειρήσεων
B. Βασικά στοιχεία χρήσης του προγράµµατος επεξεργασίας κειµένου MICROSOFT OFFICE WORD 2003 Ελευθέριος Αθ. Παπαθανασίου Καθηγητής Επιχειρηµατικής Πληροφορικής. Τµήµα Οργάνωσης και ιοίκησης Επιχειρήσεων
ρ. Μάρκος Ν. ενδρινός Καθηγητής Πληροφορικής ΤΕΙ-Α Microsoft Office Power Point 2003
 ρ. Μάρκος Ν. ενδρινός Καθηγητής Πληροφορικής ΤΕΙ-Α Microsoft Office Power Point 2003 8-10 Νοεµβρίου 2010 1 1. PowerPoint. Ενας επεξεργαστής παρουσιάσεων. Το PowerPoint είναι ένα πρόγραµµα, ίσως όχι τόσο
ρ. Μάρκος Ν. ενδρινός Καθηγητής Πληροφορικής ΤΕΙ-Α Microsoft Office Power Point 2003 8-10 Νοεµβρίου 2010 1 1. PowerPoint. Ενας επεξεργαστής παρουσιάσεων. Το PowerPoint είναι ένα πρόγραµµα, ίσως όχι τόσο
2.9.3 Χρήση λογισμικού παρουσιάσεων για τη δημιουργία απλών παρουσιάσεων ρουτίνας
 2.9 Δεξιότητες Τεχνολογίας Πληροφοριών και Επικοινωνιών 2.9.3 Χρήση λογισμικού παρουσιάσεων για τη δημιουργία απλών παρουσιάσεων ρουτίνας Να επιδεικνύει ικανότητα στη χρήση λογισμικού παρουσιάσεων, ακίνδυνα
2.9 Δεξιότητες Τεχνολογίας Πληροφοριών και Επικοινωνιών 2.9.3 Χρήση λογισμικού παρουσιάσεων για τη δημιουργία απλών παρουσιάσεων ρουτίνας Να επιδεικνύει ικανότητα στη χρήση λογισμικού παρουσιάσεων, ακίνδυνα
Ο Οδηγός γρήγορης εκκίνησης
 Ο Οδηγός γρήγορης εκκίνησης του Microsoft PowerPoint 2013 έχει διαφορετική εμφάνιση από προηγούμενες εκδόσεις. Γι αυτό το λόγο, δημιουργήσαμε αυτόν τον οδηγό για να ελαχιστοποιήσουμε την καμπύλη εκμάθησης.
Ο Οδηγός γρήγορης εκκίνησης του Microsoft PowerPoint 2013 έχει διαφορετική εμφάνιση από προηγούμενες εκδόσεις. Γι αυτό το λόγο, δημιουργήσαμε αυτόν τον οδηγό για να ελαχιστοποιήσουμε την καμπύλη εκμάθησης.
ζωγραφίζοντας µε τον υπολογιστή
 ζωγραφίζοντας µε τον υπολογιστή Μια από τις εργασίες που µπορούµε να κάνουµε µε τον υπολογιστή είναι και η ζωγραφική. Για να γίνει όµως αυτό πρέπει ο υπολογιστής να είναι εφοδιασµένος µε το κατάλληλο πρόγραµµα.
ζωγραφίζοντας µε τον υπολογιστή Μια από τις εργασίες που µπορούµε να κάνουµε µε τον υπολογιστή είναι και η ζωγραφική. Για να γίνει όµως αυτό πρέπει ο υπολογιστής να είναι εφοδιασµένος µε το κατάλληλο πρόγραµµα.
Πρακτικές οδηγίες για την Επεξεργασία Κειμένου
 11 Εργαλεία έκφρασης και δημιουργίας Επεξεργασία Κειμένου Α Γυμνασίου Πρακτικές οδηγίες για την Επεξεργασία Κειμένου Ένα πρόγραμμα επεξεργασίας κειμένου μας προσφέρει τη δυνατότητα να: προσθέτουμε, να
11 Εργαλεία έκφρασης και δημιουργίας Επεξεργασία Κειμένου Α Γυμνασίου Πρακτικές οδηγίες για την Επεξεργασία Κειμένου Ένα πρόγραμμα επεξεργασίας κειμένου μας προσφέρει τη δυνατότητα να: προσθέτουμε, να
Σηµειώσεις στο Power Point 2000 ΠΕΡΙΕΧΟΜΕΝΑ
 ΠΕΡΙΕΧΟΜΕΝΑ 1. Εισαγωγή... 4 1.1 ηµιουργία νέας παρουσίασης... 4 1.2 ηµιουργία παρουσίασης µε τον Οδηγό αυτόµατου περιεχοµένου... 5 1.3 Αλλάζοντας την προβολή... 6 1.4 Μετακίνηση µεταξύ των διαφανειών
ΠΕΡΙΕΧΟΜΕΝΑ 1. Εισαγωγή... 4 1.1 ηµιουργία νέας παρουσίασης... 4 1.2 ηµιουργία παρουσίασης µε τον Οδηγό αυτόµατου περιεχοµένου... 5 1.3 Αλλάζοντας την προβολή... 6 1.4 Μετακίνηση µεταξύ των διαφανειών
Οδηγίες για προσθήκη Web Frames Tools to the Quick Access Bar σε μεταγενέστερη έκδοση του Word
 Οδηγίες για προσθήκη Web Frames Tools to the Quick Access Bar σε μεταγενέστερη έκδοση του Word Επειδή οι μεταγενέστερες εκδόσεις του Word δεν περιλαμβάνουν στο μενού τη δυνατότητα δημιουργίας πολλαπλών
Οδηγίες για προσθήκη Web Frames Tools to the Quick Access Bar σε μεταγενέστερη έκδοση του Word Επειδή οι μεταγενέστερες εκδόσεις του Word δεν περιλαμβάνουν στο μενού τη δυνατότητα δημιουργίας πολλαπλών
Εισαγωγή στο PowerPoint
 Εισαγωγή Το PowerPoint είναι ένα πολύ ισχυρό πρόγραµµα παρουσίασης. το οποίο αποτελεί τµήµα του πακέτου Microsoft Office. Σκοπός του είναι να βοηθάει τους χρήστες να δηµιουργούν εύκολα εντυπωσιακές παρουσιάσεις
Εισαγωγή Το PowerPoint είναι ένα πολύ ισχυρό πρόγραµµα παρουσίασης. το οποίο αποτελεί τµήµα του πακέτου Microsoft Office. Σκοπός του είναι να βοηθάει τους χρήστες να δηµιουργούν εύκολα εντυπωσιακές παρουσιάσεις
B) Ετοιμάζοντας μια Παρουσίαση
 B) Ετοιμάζοντας μια Παρουσίαση Τι είναι μια παρουσίαση με τη βοήθεια ηλεκτρονικού υπολογιστή Ο υπολογιστής με την κατάλληλη εφαρμογή, μπορεί να μας βοηθήσει στη δημιουργία εντυπωσιακών εγγράφων, διαφανειών
B) Ετοιμάζοντας μια Παρουσίαση Τι είναι μια παρουσίαση με τη βοήθεια ηλεκτρονικού υπολογιστή Ο υπολογιστής με την κατάλληλη εφαρμογή, μπορεί να μας βοηθήσει στη δημιουργία εντυπωσιακών εγγράφων, διαφανειών
ΥΠΟΧΡΕΩΤΙΚΕΣ ΓΝΩΣΕΙΣ ΠΛΗΡΟΦΟΡΙΚΗΣ ΜΕΡΟΣ ΙΙ
 Κωδικός Πακέτου ACTA CCU/2-012 Τίτλος Πακέτου Εκπαιδευτικές Ενότητες ΥΠΟΧΡΕΩΤΙΚΕΣ ΓΝΩΣΕΙΣ ΠΛΗΡΟΦΟΡΙΚΗΣ ΜΕΡΟΣ ΙΙ Χρήση Η/Υ και ιαχείριση Αρχείων - Windows Περιβάλλον Η/Υ - Βασικές Λειτουργίες και Ρυθµίσεις
Κωδικός Πακέτου ACTA CCU/2-012 Τίτλος Πακέτου Εκπαιδευτικές Ενότητες ΥΠΟΧΡΕΩΤΙΚΕΣ ΓΝΩΣΕΙΣ ΠΛΗΡΟΦΟΡΙΚΗΣ ΜΕΡΟΣ ΙΙ Χρήση Η/Υ και ιαχείριση Αρχείων - Windows Περιβάλλον Η/Υ - Βασικές Λειτουργίες και Ρυθµίσεις
Version X. Οδηγίες χρήσης
 Version 1.0.1.X Οδηγίες χρήσης Πρόλογος Η εφαρµογή CallReceiver σχεδιάστηκε για την υποστήριξη ξενοδοχείων ή επιχειρήσεων, όσον αφορά στις τηλεφωνικές κλήσεις που διαχειρίζεται το τηλεφωνικό κέντρο (Τ/Κ).
Version 1.0.1.X Οδηγίες χρήσης Πρόλογος Η εφαρµογή CallReceiver σχεδιάστηκε για την υποστήριξη ξενοδοχείων ή επιχειρήσεων, όσον αφορά στις τηλεφωνικές κλήσεις που διαχειρίζεται το τηλεφωνικό κέντρο (Τ/Κ).
ΜΑΘΗΜΑ Άνοιγμα Της Εφαρμογής Επεξεργασίας Κειμένου. 2. Κύρια Οθόνη Της Εφαρμογής Κειμένου ΣΤΟΧΟΙ:
 ΜΑΘΗΜΑ 1 ΣΤΟΧΟΙ: 1. Άνοιγμα Της Εφαρμογής Επεξεργασίας Κειμένου (Microsoft Word) 2. Κύρια Οθόνη Της Εφαρμογής Κειμένου 3. Δημιουργία Νέου Εγγράφου 4. Δημιουργία Εγγράφου Βασισμένο Σε Πρότυπο 5. Κλείσιμο
ΜΑΘΗΜΑ 1 ΣΤΟΧΟΙ: 1. Άνοιγμα Της Εφαρμογής Επεξεργασίας Κειμένου (Microsoft Word) 2. Κύρια Οθόνη Της Εφαρμογής Κειμένου 3. Δημιουργία Νέου Εγγράφου 4. Δημιουργία Εγγράφου Βασισμένο Σε Πρότυπο 5. Κλείσιμο
Εισαγωγή στο PowerPoint
 Εισαγωγή Το PowerPoint είναι ένα πολύ ισχυρό πρόγραµµα παρουσίασης. το οποίο αποτελεί τµήµα του πακέτου Microsoft Office. Σκοπός του είναι να βοηθάει τους χρήστες να δηµιουργούν εύκολα εντυπωσιακές παρουσιάσεις
Εισαγωγή Το PowerPoint είναι ένα πολύ ισχυρό πρόγραµµα παρουσίασης. το οποίο αποτελεί τµήµα του πακέτου Microsoft Office. Σκοπός του είναι να βοηθάει τους χρήστες να δηµιουργούν εύκολα εντυπωσιακές παρουσιάσεις
Εργαστήριο του Μαθήματος: ΕΠΛ003. Ενότητα 3 Εισαγωγή στο Microsoft Word
 Εργαστήριο του Μαθήματος: ΕΠΛ003 Ενότητα 3 Εισαγωγή στο Microsoft Word 1 Πως αρχίζουμε το Microsoft Word Για να αρχίσουμε το Word, πρέπει να κάνουμε double click στο εικονίδιο του Word που βρίσκεται στον
Εργαστήριο του Μαθήματος: ΕΠΛ003 Ενότητα 3 Εισαγωγή στο Microsoft Word 1 Πως αρχίζουμε το Microsoft Word Για να αρχίσουμε το Word, πρέπει να κάνουμε double click στο εικονίδιο του Word που βρίσκεται στον
Αναπαραγωγή με αρχεία ήχου
 Αναπαραγωγή με αρχεία ήχου Ανοίγει η παρουσίαση και εμφανίζεται η διαφάνεια τίτλου, "Πειράματα με αρχεία ήχου". Άσκηση 1: Εισαγωγή ήχου για συνεχή αναπαραγωγή Βήμα 1: Εισαγωγή ήχου Στη διαφάνεια 1, με
Αναπαραγωγή με αρχεία ήχου Ανοίγει η παρουσίαση και εμφανίζεται η διαφάνεια τίτλου, "Πειράματα με αρχεία ήχου". Άσκηση 1: Εισαγωγή ήχου για συνεχή αναπαραγωγή Βήμα 1: Εισαγωγή ήχου Στη διαφάνεια 1, με
ΤΟ MICROSOFT POWERPOINT 2000
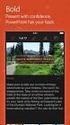 ΚΑΡΤΕΛΑ ΕΡΓΑΣΙΑΣ 1 ΤΟ MICROSOFT POWERPOINT 2000 Το Microsoft PowerPoint είναι ένα πρόγραμμα δημιουργίας παρουσιάσεων σε μορφή διαφανειών (slides). Πώς ξεκιννάς ττο πρόγγραμμα αυττό;; 1. Start Programs
ΚΑΡΤΕΛΑ ΕΡΓΑΣΙΑΣ 1 ΤΟ MICROSOFT POWERPOINT 2000 Το Microsoft PowerPoint είναι ένα πρόγραμμα δημιουργίας παρουσιάσεων σε μορφή διαφανειών (slides). Πώς ξεκιννάς ττο πρόγγραμμα αυττό;; 1. Start Programs
Microsoft Excel Κεφάλαιο 1. Εισαγωγή. Βιβλίο εργασίας
 Περιεχόμενα Κεφάλαιο 1 Microsoft Excel 2010... 7 Κεφάλαιο 2 Η δομή ενός φύλλου εργασίας... 19 Κεφάλαιο 3 ημιουργία νέου βιβλίου εργασίας και καταχώριση δεδομένων... 24 Κεφάλαιο 4 Συμβουλές για την καταχώριση
Περιεχόμενα Κεφάλαιο 1 Microsoft Excel 2010... 7 Κεφάλαιο 2 Η δομή ενός φύλλου εργασίας... 19 Κεφάλαιο 3 ημιουργία νέου βιβλίου εργασίας και καταχώριση δεδομένων... 24 Κεφάλαιο 4 Συμβουλές για την καταχώριση
Μενού Προβολή. Προβολές εγγράφου
 Μενού Προβολή Προβολές εγγράφου Το Word παρέχει πέντε διαφορετικού είδους προβολές στον χρήστη, οι οποίες και βρίσκονται στο μενού Προβολή (View). Εναλλακτικά μπορούμε να επιλέξουμε το είδος προβολής που
Μενού Προβολή Προβολές εγγράφου Το Word παρέχει πέντε διαφορετικού είδους προβολές στον χρήστη, οι οποίες και βρίσκονται στο μενού Προβολή (View). Εναλλακτικά μπορούμε να επιλέξουμε το είδος προβολής που
ηµιουργία γραφικών πινάκων στο Word
 ηµιουργία γραφικών πινάκων στο Word 7.1. ηµιουργία γραφικών Θα δηµιουργήσουµε ένα σχεδιάγραµµα για να δείξουµε σχηµατικά πώς θα είναι κατανεµηµένος ο εξοπλισµός της πρότασής µας. Για να δηµιουργήσουµε
ηµιουργία γραφικών πινάκων στο Word 7.1. ηµιουργία γραφικών Θα δηµιουργήσουµε ένα σχεδιάγραµµα για να δείξουµε σχηµατικά πώς θα είναι κατανεµηµένος ο εξοπλισµός της πρότασής µας. Για να δηµιουργήσουµε
ΕΙΣΑΓΩΓΗ ΣΤΟ POWER POINT
 1 ΕΙΣΑΓΩΓΗ ΣΤΟ POWER POINT To Power Point είναι ένα πολύ δυναμικό πρόγραμμα παρουσίασης γραφικών. Ο σκοπός είναι να βοηθήσει τους χρήστες των υπολογιστών να δημιουργούν εντυπωσιακά έγγραφα, επιστολές και
1 ΕΙΣΑΓΩΓΗ ΣΤΟ POWER POINT To Power Point είναι ένα πολύ δυναμικό πρόγραμμα παρουσίασης γραφικών. Ο σκοπός είναι να βοηθήσει τους χρήστες των υπολογιστών να δημιουργούν εντυπωσιακά έγγραφα, επιστολές και
PowerPoint Ένα εργαλείο παρουσίασης
 Εργασία 7η 2 Αρκετοί πιστεύουν πως η επιτυχία μιας παρουσίασης είναι δεδομένη εάν ο παρουσιαστής κατέχει το θέμα που πρόκειται να παρουσιάσει και είναι σε θέση να χειρίζεται ί ά άνετα έ ένα πρόγραμμα ό
Εργασία 7η 2 Αρκετοί πιστεύουν πως η επιτυχία μιας παρουσίασης είναι δεδομένη εάν ο παρουσιαστής κατέχει το θέμα που πρόκειται να παρουσιάσει και είναι σε θέση να χειρίζεται ί ά άνετα έ ένα πρόγραμμα ό
Έτος Ετήσιος ιακινηθέντα Μερίδιο Τζίρος Κεφάλαια Αγοράς
 Σ αυτό το εργαστήριο θα ασχοληθούµε µε την κατασκευή και µορφοποίηση ενός συγκεκριµένου διαγράµµατος που θα απεικονίζει γραφικά κάποια αριθµητικά δεδοµένα ενός φύλλου εργασίας. Κυρίως όµως θα περιγράψουµε
Σ αυτό το εργαστήριο θα ασχοληθούµε µε την κατασκευή και µορφοποίηση ενός συγκεκριµένου διαγράµµατος που θα απεικονίζει γραφικά κάποια αριθµητικά δεδοµένα ενός φύλλου εργασίας. Κυρίως όµως θα περιγράψουµε
Εργαστήριο του Μαθήματος: ΕΠΛ001
 www.epl001lab.weebly.com Εργαστήριο του Μαθήματος: ΕΠΛ001 Ενότητα 3 Εισαγωγή στο Microsoft Word Πως αρχίζουμε το Microsoft Word Για να αρχίσουμε το Word, πρέπει να κάνουμε double click στο εικονίδιο του
www.epl001lab.weebly.com Εργαστήριο του Μαθήματος: ΕΠΛ001 Ενότητα 3 Εισαγωγή στο Microsoft Word Πως αρχίζουμε το Microsoft Word Για να αρχίσουμε το Word, πρέπει να κάνουμε double click στο εικονίδιο του
ΕΙΔΙΚΟΤΗΤΑ: ΤΕΧΝΙΚΟΣ ΕΦΑΡΜΟΓΩΝ ΠΛΗΡΟΦΟΡΙΚΗΣ ΜΑΘΗΜΑ: ΕΙΣΑΓΩΓΗ ΣΤΗΝ ΠΛΗΡΟΦΟΡΙΚΗ
 ΕΙΔΙΚΟΤΗΤΑ: ΤΕΧΝΙΚΟΣ ΕΦΑΡΜΟΓΩΝ ΠΛΗΡΟΦΟΡΙΚΗΣ ΜΑΘΗΜΑ: ΕΙΣΑΓΩΓΗ ΣΤΗΝ ΠΛΗΡΟΦΟΡΙΚΗ (Σημειώσεις Powerpoint) ΕΚΠΑΙΔΕΥΤΕΣ: ΒΑΡΕΛΑΣ ΙΩΑΝΝΗΣ, ΠΟΖΟΥΚΙΔΗΣ ΚΩΝΣΤΑΝΤΙΝΟΣ MICROSOFT POWERPOINT (ΕΚΠΑΙΔΕΥΤΙΚΕΣ ΣΗΜΕΙΩΣΕΙΣ)
ΕΙΔΙΚΟΤΗΤΑ: ΤΕΧΝΙΚΟΣ ΕΦΑΡΜΟΓΩΝ ΠΛΗΡΟΦΟΡΙΚΗΣ ΜΑΘΗΜΑ: ΕΙΣΑΓΩΓΗ ΣΤΗΝ ΠΛΗΡΟΦΟΡΙΚΗ (Σημειώσεις Powerpoint) ΕΚΠΑΙΔΕΥΤΕΣ: ΒΑΡΕΛΑΣ ΙΩΑΝΝΗΣ, ΠΟΖΟΥΚΙΔΗΣ ΚΩΝΣΤΑΝΤΙΝΟΣ MICROSOFT POWERPOINT (ΕΚΠΑΙΔΕΥΤΙΚΕΣ ΣΗΜΕΙΩΣΕΙΣ)
Σημειώσεις στο PowerPoint
 Σημειώσεις στο PowerPoint Τι είναι το PowerPoint; Το PowerPoint 2010 είναι μια οπτική και γραφική εφαρμογή που χρησιμοποιείται κυρίως για τη δημιουργία παρουσιάσεων. Με το PowerPoint, μπορείτε να δημιουργήσετε
Σημειώσεις στο PowerPoint Τι είναι το PowerPoint; Το PowerPoint 2010 είναι μια οπτική και γραφική εφαρμογή που χρησιμοποιείται κυρίως για τη δημιουργία παρουσιάσεων. Με το PowerPoint, μπορείτε να δημιουργήσετε
Ο ΗΓΙΕΣ ΓΙΑ ΤΟ ΚΛΕΙΣΙΜΟ ΧΡΗΣΗΣ ΣΤΟ DYNAMICS NAV INNOVERA ERP
 Ο ΗΓΙΕΣ ΓΙΑ ΤΟ ΚΛΕΙΣΙΜΟ ΧΡΗΣΗΣ ΣΤΟ DYNAMICS NAV INNOVERA ERP Για να κλείσουµε µία χρήση στο InnovEra ακολουθούµε τα παρακάτω βήµατα: Από το κεντρικό µενού επιλέγουµε διαδοχικά «Οικονοµική ιαχείριση», «Γενική
Ο ΗΓΙΕΣ ΓΙΑ ΤΟ ΚΛΕΙΣΙΜΟ ΧΡΗΣΗΣ ΣΤΟ DYNAMICS NAV INNOVERA ERP Για να κλείσουµε µία χρήση στο InnovEra ακολουθούµε τα παρακάτω βήµατα: Από το κεντρικό µενού επιλέγουµε διαδοχικά «Οικονοµική ιαχείριση», «Γενική
ΧΡΗΣΗ Η/Υ ΚΑΙ ΔΙΑΧΕΙΡΙΣΗ ΑΡΧΕΙΩΝ
 ΧΡΗΣΗ Η/Υ ΚΑΙ ΔΙΑΧΕΙΡΙΣΗ ΑΡΧΕΙΩΝ 1. ΠΕΡΙΒΑΛΛΟΝ ΗΛΕΚΤΡΟΝΙΚΟΥ ΥΠΟΛΟΓΙΣΤΗ 1.1. Βασικές Λειτουργίες και Ρυθµίσεις 1.1.1 Εκκίνηση, Τερµατισµός, Επανεκκίνηση του Η/Υ ακολουθώντας τις κατάλληλες διαδικασίες 1.1.2
ΧΡΗΣΗ Η/Υ ΚΑΙ ΔΙΑΧΕΙΡΙΣΗ ΑΡΧΕΙΩΝ 1. ΠΕΡΙΒΑΛΛΟΝ ΗΛΕΚΤΡΟΝΙΚΟΥ ΥΠΟΛΟΓΙΣΤΗ 1.1. Βασικές Λειτουργίες και Ρυθµίσεις 1.1.1 Εκκίνηση, Τερµατισµός, Επανεκκίνηση του Η/Υ ακολουθώντας τις κατάλληλες διαδικασίες 1.1.2
POWERPOINT 2003. Είναι το δημοφιλέστερο πρόγραμμα παρουσιάσεων.
 POWERPOINT 2003 1. Τι είναι το PowerPoint (ppt)? Είναι το δημοφιλέστερο πρόγραμμα παρουσιάσεων. 2. Τι δυνατότητες έχει? Δημιουργία παρουσίασης. Μορφοποίηση παρουσίασης. Δημιουργία γραφικών. Δημιουργία
POWERPOINT 2003 1. Τι είναι το PowerPoint (ppt)? Είναι το δημοφιλέστερο πρόγραμμα παρουσιάσεων. 2. Τι δυνατότητες έχει? Δημιουργία παρουσίασης. Μορφοποίηση παρουσίασης. Δημιουργία γραφικών. Δημιουργία
Σηµαντικές παρατηρήσεις σχετικά µε το backround:
 ΠΕΡΙΓΡΑΦΗ ΛΕΙΤΟΥΡΓΙΑΣ SOFTWARE SAE10 Το software της αναγγελίας ορόφων είναι απαραίτητο για τη δηµιουργία των USB flash που θα χρησιµοποιηθούν στην πλακέτα SAE10. Προσφέρει ταχύτητα, ευελιξία και πολλές
ΠΕΡΙΓΡΑΦΗ ΛΕΙΤΟΥΡΓΙΑΣ SOFTWARE SAE10 Το software της αναγγελίας ορόφων είναι απαραίτητο για τη δηµιουργία των USB flash που θα χρησιµοποιηθούν στην πλακέτα SAE10. Προσφέρει ταχύτητα, ευελιξία και πολλές
Τα βασικά του επεξεργαστή κειµένου Word
 Τα βασικά του επεξεργαστή κειµένου Word 6.1. Εκκίνηση Περιβάλλον εργασίας Η εκκίνηση του προγράµµατος επεξεργασίας κειµένου (word) γίνεται είτε µε την χρήση του κουµπιού Έναρξη (Start) Προγράµµατα (Programs)
Τα βασικά του επεξεργαστή κειµένου Word 6.1. Εκκίνηση Περιβάλλον εργασίας Η εκκίνηση του προγράµµατος επεξεργασίας κειµένου (word) γίνεται είτε µε την χρήση του κουµπιού Έναρξη (Start) Προγράµµατα (Programs)
Λίγα λόγια από το συγγραφέα Κεφάλαιο 1: PowerPoint Κεφάλαιο 2: Εκκίνηση του PowerPoint... 13
 Περιεχόμενα Λίγα λόγια από το συγγραφέα... 7 Κεφάλαιο 1: PowerPoint... 9 Κεφάλαιο 2: Εκκίνηση του PowerPoint... 13 Κεφάλαιο 3: Δημιουργία νέας παρουσίασης... 27 Κεφάλαιο 4: Μορφοποίηση κειμένου παρουσίασης...
Περιεχόμενα Λίγα λόγια από το συγγραφέα... 7 Κεφάλαιο 1: PowerPoint... 9 Κεφάλαιο 2: Εκκίνηση του PowerPoint... 13 Κεφάλαιο 3: Δημιουργία νέας παρουσίασης... 27 Κεφάλαιο 4: Μορφοποίηση κειμένου παρουσίασης...
Πρακτικές συμβουλές κατά την πληκτρολόγηση ., ; :! ( ) " " Άνοιγμα και αποθήκευση εγγράφου Αρχείο, Άνοιγμα. Αρχείο / Αποθήκευση
 Επεξεργαστής κειμένου Word 2003 Πρακτικές συμβουλές κατά την πληκτρολόγηση Για να αλλάξουμε παράγραφο πατάμε Enter. Για να αφήσουμε μία κενή γραμμή, πατάμε μία φορά το Enter. Για να γράψουμε την επόμενη
Επεξεργαστής κειμένου Word 2003 Πρακτικές συμβουλές κατά την πληκτρολόγηση Για να αλλάξουμε παράγραφο πατάμε Enter. Για να αφήσουμε μία κενή γραμμή, πατάμε μία φορά το Enter. Για να γράψουμε την επόμενη
8. Σηµειώσεις Access. Κατηγορίες φόρµας ως προς τον τρόπο προβολής των δεδοµένων
 Μάθηµα 8 ηµιουργία φορµών Μέσω των φορµών µπορούµε να εµφανίσουµε και να τροποποιήσουµε δεδοµένα από πίνακες και ερωτήµατα ή να εισαγάγουµε δεδοµένα σε πίνακες. Επίσης έχουµε τη δυνατότητα να καθορίζουµε
Μάθηµα 8 ηµιουργία φορµών Μέσω των φορµών µπορούµε να εµφανίσουµε και να τροποποιήσουµε δεδοµένα από πίνακες και ερωτήµατα ή να εισαγάγουµε δεδοµένα σε πίνακες. Επίσης έχουµε τη δυνατότητα να καθορίζουµε
Εργασία-3: Παρουσίαση Εργασίας. Ομάδα Α. Προετοιμασία Αναφοράς
 Εργασία-3: Παρουσίαση Εργασίας Ομάδα Α. Προετοιμασία Αναφοράς Αρκετοί πιστεύουν πως η επιτυχία μιας παρουσίασης είναι δεδομένη εάν ο παρουσιαστής κατέχει το θέμα που πρόκειται να παρουσιάσει και είναι
Εργασία-3: Παρουσίαση Εργασίας Ομάδα Α. Προετοιμασία Αναφοράς Αρκετοί πιστεύουν πως η επιτυχία μιας παρουσίασης είναι δεδομένη εάν ο παρουσιαστής κατέχει το θέμα που πρόκειται να παρουσιάσει και είναι
EΞΟΙΚΕΙΩΣΗ ΜΕ ΤΟ MOVIE MAKER
 EΞΟΙΚΕΙΩΣΗ ΜΕ ΤΟ MOVIE MAKER 1. Ανοίξτε από ΟΛΑ ΤΑ ΠΡΟΓΡΑΜΜΑΤΑ, το Windows movie maker 2. Αυτή είναι η βασική επιφάνεια εργασίας του λογισµικού Το movie maker µας δίνει δύο δυνατότητες. Να κάνουµε ένα
EΞΟΙΚΕΙΩΣΗ ΜΕ ΤΟ MOVIE MAKER 1. Ανοίξτε από ΟΛΑ ΤΑ ΠΡΟΓΡΑΜΜΑΤΑ, το Windows movie maker 2. Αυτή είναι η βασική επιφάνεια εργασίας του λογισµικού Το movie maker µας δίνει δύο δυνατότητες. Να κάνουµε ένα
Περιεχόµενα...2 Βασικές Λειτουργίες...4 ηµιουργία και Αποθήκευση εγγράφων...4 Μετακίνηση µέσα στο έγγραφο...4 Επιλογή κειµένου...
 EΝΟΤΗΤΑ 2 Η : ΕΠΕΞΕΡΓΑΣΙΑ ΚΕΙΜΕΝΟΥ WORD 2000 ΠΕΡΙΕΧΟΜΕΝΑ Περιεχόµενα...2 Βασικές Λειτουργίες...4 ηµιουργία και Αποθήκευση εγγράφων...4 Μετακίνηση µέσα στο έγγραφο...4 Επιλογή κειµένου...4 Αναίρεση και
EΝΟΤΗΤΑ 2 Η : ΕΠΕΞΕΡΓΑΣΙΑ ΚΕΙΜΕΝΟΥ WORD 2000 ΠΕΡΙΕΧΟΜΕΝΑ Περιεχόµενα...2 Βασικές Λειτουργίες...4 ηµιουργία και Αποθήκευση εγγράφων...4 Μετακίνηση µέσα στο έγγραφο...4 Επιλογή κειµένου...4 Αναίρεση και
Επεξεργαστής Κειμένου: (Microsoft Word)
 Επεξεργαστής Κειμένου: (Microsoft Word) Στο περιβάλλον εργασίας του επεξεργαστή κειμένου Microsoft Word εκτελούμε τις παρακάτω λειτουργίες: 1) Δημιουργία Νέου Εγγράφου: Η Δημιουργία ενός Νέου Εγγράφου
Επεξεργαστής Κειμένου: (Microsoft Word) Στο περιβάλλον εργασίας του επεξεργαστή κειμένου Microsoft Word εκτελούμε τις παρακάτω λειτουργίες: 1) Δημιουργία Νέου Εγγράφου: Η Δημιουργία ενός Νέου Εγγράφου
ΓΡΗΓΟΡΗ ΜΑΝΑΡΙΩΤΗ - Ερωτήσεις Εµπέδωσης Αξιολόγησης για το Word. A. Εξοικείωση µε το περιβάλλον εργασίας. Προεπισκόπηση. Εκτύπωση
 ΠΕΡΙΕΧΟΜΕΝΑ A. Εξοικείωση µε το περιβάλλον εργασίας. Προεπισκόπηση. Εκτύπωση...1 Β. Επιλογή - ιόρθωση Αναζήτηση. ιαµόρφωση σελίδας. Μορφοποίηση γραµµατοσειρών και παραγράφων...3 Γ. Εισαγωγή και διαχείριση
ΠΕΡΙΕΧΟΜΕΝΑ A. Εξοικείωση µε το περιβάλλον εργασίας. Προεπισκόπηση. Εκτύπωση...1 Β. Επιλογή - ιόρθωση Αναζήτηση. ιαµόρφωση σελίδας. Μορφοποίηση γραµµατοσειρών και παραγράφων...3 Γ. Εισαγωγή και διαχείριση
Οδηγός γρήγορης εκκίνησης
 Οδηγός γρήγορης εκκίνησης Το Microsoft Word 2013 έχει διαφορετική εμφάνιση από προηγούμενες εκδόσεις. Γι αυτό το λόγο, δημιουργήσαμε αυτόν τον οδηγό για να ελαχιστοποιήσουμε την καμπύλη εκμάθησης. Γραμμή
Οδηγός γρήγορης εκκίνησης Το Microsoft Word 2013 έχει διαφορετική εμφάνιση από προηγούμενες εκδόσεις. Γι αυτό το λόγο, δημιουργήσαμε αυτόν τον οδηγό για να ελαχιστοποιήσουμε την καμπύλη εκμάθησης. Γραμμή
Τι Είναι το PowerPoint
 Τι Είναι το PowerPoint Το PowerPoint είναι ένας επεξεργαστής παρουσιάσεων. έχεται κείµενο, αριθµούς, εικόνες, βίντεο, ήχους κ.ά. και τα παρουσιάζει µε τη µορφή διαφανειών. Αφού ολοκληρωθεί µια παρουσίαση,
Τι Είναι το PowerPoint Το PowerPoint είναι ένας επεξεργαστής παρουσιάσεων. έχεται κείµενο, αριθµούς, εικόνες, βίντεο, ήχους κ.ά. και τα παρουσιάζει µε τη µορφή διαφανειών. Αφού ολοκληρωθεί µια παρουσίαση,
ΠΕΡΙΕΧΟΜΕΝΑ. Περιγραφή της αρχικής οθόνης κάθε τάξης α. Εικονίδια επιλογής θεµατικών ενοτήτων β. Εικονίδια διαφυγής...
 ΠΕΡΙΕΧΟΜΕΝΑ Α. ΕΚΚΙΝΗΣΗ ΚΛΕΙΣΙΜΟ ΤΗΣ ΕΦΑΡΜΟΓΗΣ.............................. 5 Β. ΒΑΣΙΚΕΣ ΛΕΙΤΟΥΡΓΙΕΣ ΠΡΟΣΒΑΣΙΜΟΤΗΤΑΣ.............................. 6 Γ. ΕΙΣΑΓΩΓΗ ΣΤΗΝ ΥΛΗ ΚΑΘΕ ΤΑΞΗΣ....................................
ΠΕΡΙΕΧΟΜΕΝΑ Α. ΕΚΚΙΝΗΣΗ ΚΛΕΙΣΙΜΟ ΤΗΣ ΕΦΑΡΜΟΓΗΣ.............................. 5 Β. ΒΑΣΙΚΕΣ ΛΕΙΤΟΥΡΓΙΕΣ ΠΡΟΣΒΑΣΙΜΟΤΗΤΑΣ.............................. 6 Γ. ΕΙΣΑΓΩΓΗ ΣΤΗΝ ΥΛΗ ΚΑΘΕ ΤΑΞΗΣ....................................
Πίνακες, περιγράµµατα και σκίαση
 Πίνακες, περιγράµµατα και σκίαση Οι πίνακες Οι πίνακες είναι ορθογώνια πλαίσια που χωρίζονται σε γραµµές και στήλες. Η τοµή µιας γραµµής µε µια στήλη προσδιορίζει ένα κελί. Τα στοιχεία, που παρουσιάζουµε,
Πίνακες, περιγράµµατα και σκίαση Οι πίνακες Οι πίνακες είναι ορθογώνια πλαίσια που χωρίζονται σε γραµµές και στήλες. Η τοµή µιας γραµµής µε µια στήλη προσδιορίζει ένα κελί. Τα στοιχεία, που παρουσιάζουµε,
ΕΡΩΤΗΣΕΙΣ στην επεξεργασία κειμένου (Word)
 1. Πώς δημιουργούμε ένα νέο έγγραφο; 2. Πώς αποθηκεύουμε ένα έγγραφο στη δισκέτα μας; 3. Μπορείτε να περιγράψετε τη βασική οθόνη του Word;. 4. Τι ακριβώς κάνει το εργαλείο ζουμ; 5. Ποιους κανόνες ακολουθεί
1. Πώς δημιουργούμε ένα νέο έγγραφο; 2. Πώς αποθηκεύουμε ένα έγγραφο στη δισκέτα μας; 3. Μπορείτε να περιγράψετε τη βασική οθόνη του Word;. 4. Τι ακριβώς κάνει το εργαλείο ζουμ; 5. Ποιους κανόνες ακολουθεί
Κατασκευή ιστοσελίδων (FrontPage)
 Κατασκευή ιστοσελίδων (FrontPage) Γραµµή τίτλου Γραµµή µενού Γραµµή εργαλείων Μορφοποίηση Εικόνα Πίνακες και περιγράµµατα Όταν ανοίγουµε το FrontPage, ανοίγει αυτόµατα µία νέα σελίδα. (Στο FrontPage τα
Κατασκευή ιστοσελίδων (FrontPage) Γραµµή τίτλου Γραµµή µενού Γραµµή εργαλείων Μορφοποίηση Εικόνα Πίνακες και περιγράµµατα Όταν ανοίγουµε το FrontPage, ανοίγει αυτόµατα µία νέα σελίδα. (Στο FrontPage τα
ΜΑΘΗΜΑ Άνοιγμα Της Εφαρμογής Υπολογιστικών Φύλλων. 2. Κύρια Οθόνη Της Εφαρμογής Υπολογιστικών Φύλλων ΣΤΟΧΟΙ:
 ΜΑΘΗΜΑ 1 ΣΤΟΧΟΙ: 1. Άνοιγμα Της Εφαρμογής Υπολογιστικών Φύλλων (Microsoft Excel) 2. Κύρια Οθόνη Της Εφαρμογής Υπολογιστικών Φύλλων 3. Δημιουργία Νέου Υπολογιστικού Φύλλου 4. Δημιουργία Υπολογιστικού Φύλλου
ΜΑΘΗΜΑ 1 ΣΤΟΧΟΙ: 1. Άνοιγμα Της Εφαρμογής Υπολογιστικών Φύλλων (Microsoft Excel) 2. Κύρια Οθόνη Της Εφαρμογής Υπολογιστικών Φύλλων 3. Δημιουργία Νέου Υπολογιστικού Φύλλου 4. Δημιουργία Υπολογιστικού Φύλλου
Αναγνώριση υποθεµάτων αρχείων Αντιγραφή κειµένου Αντιγραφη εικόνων Αντιγραφή video
 Σύντοµες οδηγίες Αναγνώριση υποθεµάτων αρχείων Αντιγραφή κειµένου Αντιγραφη εικόνων Αντιγραφή video 2 ο Ε.Κ.Φ.Ε. Ηρακλείου Κρήτης Περιεχόµενα Πλήκτρα που θα χρησιµοποιήσουµε...3 Αναγνώριση υποθεµάτων αρχείων...4
Σύντοµες οδηγίες Αναγνώριση υποθεµάτων αρχείων Αντιγραφή κειµένου Αντιγραφη εικόνων Αντιγραφή video 2 ο Ε.Κ.Φ.Ε. Ηρακλείου Κρήτης Περιεχόµενα Πλήκτρα που θα χρησιµοποιήσουµε...3 Αναγνώριση υποθεµάτων αρχείων...4
Ενότητα 6 Παρουσιάσεις
 Ενότητα 6 Παρουσιάσεις Εξεταστέα Ύλη (Syllabus) Έκδοση 4.0 Πνευματικά Δικαιώματα 2003 Ίδρυμα ECDL (ECDL Foundation www.ecdl.com) Όλα τα δικαιώματα είναι κατοχυρωμένα. Κανένα μέρος αυτού του εγγράφου δεν
Ενότητα 6 Παρουσιάσεις Εξεταστέα Ύλη (Syllabus) Έκδοση 4.0 Πνευματικά Δικαιώματα 2003 Ίδρυμα ECDL (ECDL Foundation www.ecdl.com) Όλα τα δικαιώματα είναι κατοχυρωμένα. Κανένα μέρος αυτού του εγγράφου δεν
Δώστε χρώμα και σύσταση στις διαφάνειες
 Δώστε χρώμα και σύσταση στις διαφάνειες Άσκηση 1: Επιλέξτε ένα πρότυπο σχεδίασης Τώρα μπορείτε να προσθέσετε χρώματα. Ακολουθώντας αυτά τα βήματα, ανοίξτε το παράθυρο εργασιών Σχεδίαση διαφάνειας και επιλέξτε
Δώστε χρώμα και σύσταση στις διαφάνειες Άσκηση 1: Επιλέξτε ένα πρότυπο σχεδίασης Τώρα μπορείτε να προσθέσετε χρώματα. Ακολουθώντας αυτά τα βήματα, ανοίξτε το παράθυρο εργασιών Σχεδίαση διαφάνειας και επιλέξτε
Κεφαλίδες και υποσέλιδα
 Κεφαλίδες και υποσέλιδα Διασκεδάστε με τις επιλογές κεφαλίδων και υποσέλιδων δοκιμάζοντας τις ασκήσεις που ακολουθούν. Άσκηση 1: Εισαγωγή υποσέλιδων σε διαφάνειες Η παρουσίαση αποτελείται από πέντε διαφάνειες.
Κεφαλίδες και υποσέλιδα Διασκεδάστε με τις επιλογές κεφαλίδων και υποσέλιδων δοκιμάζοντας τις ασκήσεις που ακολουθούν. Άσκηση 1: Εισαγωγή υποσέλιδων σε διαφάνειες Η παρουσίαση αποτελείται από πέντε διαφάνειες.
internet είναι το δίκτυο των υπολογιστών που είναι συνδεδεµένοι µεταξύ τους.
 Πριν ξεκινήσουµε την περιγραφή του προγράµµατος καλό θα ήταν να αναφερθούµε στον ορισµό κάποιων εννοιών για τις οποίες θα γίνεται λόγος στο κεφάλαιο αυτό. Πρώτα από όλα πρέπει να καταλάβουµε την διαφορά
Πριν ξεκινήσουµε την περιγραφή του προγράµµατος καλό θα ήταν να αναφερθούµε στον ορισµό κάποιων εννοιών για τις οποίες θα γίνεται λόγος στο κεφάλαιο αυτό. Πρώτα από όλα πρέπει να καταλάβουµε την διαφορά
Κεφάλαιο 7 Εισαγωγή στη Microsoft Access
 Κεφάλαιο 7 Εισαγωγή στη Microsoft Access Το κεφάλαιο αυτό περιλαµβάνει µια συνοπτική εισαγωγή στην Microsoft Access 2000, που είναι και το σχεσιακό σύστηµα διαχείρισης βάσεων δεδοµένων µε το οποίο θα ασχοληθούµε.
Κεφάλαιο 7 Εισαγωγή στη Microsoft Access Το κεφάλαιο αυτό περιλαµβάνει µια συνοπτική εισαγωγή στην Microsoft Access 2000, που είναι και το σχεσιακό σύστηµα διαχείρισης βάσεων δεδοµένων µε το οποίο θα ασχοληθούµε.
a. Κάνουμε κλικ στο Δημιουργία Διαφάνειας c. Ξεκινούμε να γράφουμε την διαφάνεια a. Είναι η πρώτη διαφάνεια της σειράς
 PowerPoint 1. Εισαγωγή διαφάνειας a. Κάνουμε κλικ στο Δημιουργία Διαφάνειας b. Επιλέγουμε το είδος της διαφάνειας που επιθυμούμε. Η πρώτη διαφάνεια συνήθως είναι η διαφάνεια τίτλου. c. Ξεκινούμε να γράφουμε
PowerPoint 1. Εισαγωγή διαφάνειας a. Κάνουμε κλικ στο Δημιουργία Διαφάνειας b. Επιλέγουμε το είδος της διαφάνειας που επιθυμούμε. Η πρώτη διαφάνεια συνήθως είναι η διαφάνεια τίτλου. c. Ξεκινούμε να γράφουμε
 Φιλοσοφία menu. To πρόγραµµα ακολουθεί µια κοινή και φιλική προς τον χρήστη φιλοσοφία menu σε όλες τις ενότητες της εφαρµογής. Όπως βλέπετε και στις πιο κάτω εικόνες, παρ όλο που αναφέρονται σε διαφορετικές
Φιλοσοφία menu. To πρόγραµµα ακολουθεί µια κοινή και φιλική προς τον χρήστη φιλοσοφία menu σε όλες τις ενότητες της εφαρµογής. Όπως βλέπετε και στις πιο κάτω εικόνες, παρ όλο που αναφέρονται σε διαφορετικές
2 Ο Ε.Κ.Φ.Ε. ΗΡΑΚΛΕΙΟΥ. Οδηγίες χρήσης PDFCreator
 2 Ο Ε.Κ.Φ.Ε. ΗΡΑΚΛΕΙΟΥ Οδηγίες χρήσης PDFCreator Ηράκλειο 2008 Π Ε Ρ Ι Ε Χ Ο Μ Ε Ν Α Σηµείωµα του συντάκτη... 2 Στοιχεία δηµιουργού του υλικού... 3 Εισαγωγή... 3 Τι είναι... 4 Που θα το βρείτε... 4 Τρόπος
2 Ο Ε.Κ.Φ.Ε. ΗΡΑΚΛΕΙΟΥ Οδηγίες χρήσης PDFCreator Ηράκλειο 2008 Π Ε Ρ Ι Ε Χ Ο Μ Ε Ν Α Σηµείωµα του συντάκτη... 2 Στοιχεία δηµιουργού του υλικού... 3 Εισαγωγή... 3 Τι είναι... 4 Που θα το βρείτε... 4 Τρόπος
η σύνθεση ενός υπολογιστή
 ιδακτικό υλικό µαθητή η σύνθεση ενός υπολογιστή Αν παρατηρήσουµε έναν υπολογιστή βλέπουµε ότι αποτελείται από τα ακόλουθα µέρη: Οθόνη Μονάδα συστήµατος Ποντίκι Πληκτρολόγιο τη µονάδα συστήµατος, όπου βρίσκονται
ιδακτικό υλικό µαθητή η σύνθεση ενός υπολογιστή Αν παρατηρήσουµε έναν υπολογιστή βλέπουµε ότι αποτελείται από τα ακόλουθα µέρη: Οθόνη Μονάδα συστήµατος Ποντίκι Πληκτρολόγιο τη µονάδα συστήµατος, όπου βρίσκονται
Power Point. Παρουσιάσεις. 1. Εισαγωγή.
 4 Power Point Παρουσιάσεις 1. Εισαγωγή. Είναι σύνηθες μια εργασία να πρέπει να παρουσιασθεί σε ακροατήριο. Πολλές φορές μια παρουσίαση είναι ιδιαίτερα σημαντική, ιδίως εάν αποτελεί μέρος ενός μαθήματος,
4 Power Point Παρουσιάσεις 1. Εισαγωγή. Είναι σύνηθες μια εργασία να πρέπει να παρουσιασθεί σε ακροατήριο. Πολλές φορές μια παρουσίαση είναι ιδιαίτερα σημαντική, ιδίως εάν αποτελεί μέρος ενός μαθήματος,
Π.Τ..Ε. Σηµειώσεις Σεµιναρίου «Τα µήλα των Εσπερίδων», Η ζωγραφική (Paint) Τα µενού της ζωγραφικής
 Η ζωγραφική (Paint) Τα µενού της ζωγραφικής Άνοιγµα υπάρχουσας εικόνας - Μενού Αρχείο επιλογή Άνοιγµα. Ανοίγει το παράθυρο «Άνοιγµα». - Από την αναδιπλούµενη λίστα «Αρχεία τύπου:» επιλέγουµε τι είδους
Η ζωγραφική (Paint) Τα µενού της ζωγραφικής Άνοιγµα υπάρχουσας εικόνας - Μενού Αρχείο επιλογή Άνοιγµα. Ανοίγει το παράθυρο «Άνοιγµα». - Από την αναδιπλούµενη λίστα «Αρχεία τύπου:» επιλέγουµε τι είδους
Πρόλογος...9. Κεφάλαιο 1: Microsoft Word Κεφάλαιο 2: Microsoft Excel Κεφάλαιο 3: Microsoft Power Point...73
 Περιεχόμενα Πρόλογος...9 Κεφάλαιο 1: Microsoft Word...11 Κεφάλαιο 2: Microsoft Excel...45 Κεφάλαιο 3: Microsoft Power Point...73 Κεφάλαιο 4: Microsoft Access...103 Κεφάλαιο 5: Microsoft Outlook...133 Τρόπος
Περιεχόμενα Πρόλογος...9 Κεφάλαιο 1: Microsoft Word...11 Κεφάλαιο 2: Microsoft Excel...45 Κεφάλαιο 3: Microsoft Power Point...73 Κεφάλαιο 4: Microsoft Access...103 Κεφάλαιο 5: Microsoft Outlook...133 Τρόπος
Περιεχόμενα. Εισαγωγή στο Word Βασικές μορφοποιήσεις κειμένων Κεφάλαιο 1. Κεφάλαιο 2
 Περιεχόμενα Κεφάλαιο 1 Εισαγωγή στο Word 2007...9 Η οθόνη του Word... 9 Δημιουργία νέου εγγράφου... 15 Προσθήκη και διαγραφή κειμένου... 18 Πρώτα επιλογή, μετά εργασία... 20 Εύρεση και αντικατάσταση κειμένου...
Περιεχόμενα Κεφάλαιο 1 Εισαγωγή στο Word 2007...9 Η οθόνη του Word... 9 Δημιουργία νέου εγγράφου... 15 Προσθήκη και διαγραφή κειμένου... 18 Πρώτα επιλογή, μετά εργασία... 20 Εύρεση και αντικατάσταση κειμένου...
Δημιουργία παρουσιάσεων (Power Point)
 Δημιουργία παρουσιάσεων (Power Point) Το πρόγραμμα PowerPoint είναι η «αίθουσα προβολών» του Office. Μια προβολή (παρουσίασης) του PowerPoint μπορεί να έχει ως στόχο να ενημερώσει, να διδάξει ή και να
Δημιουργία παρουσιάσεων (Power Point) Το πρόγραμμα PowerPoint είναι η «αίθουσα προβολών» του Office. Μια προβολή (παρουσίασης) του PowerPoint μπορεί να έχει ως στόχο να ενημερώσει, να διδάξει ή και να
1. Βασικές Λειτουργίες του MS- Word
 1. Βασικές Λειτουργίες του MS- Word Το MS-Word, που είναι και αντικείμενο αυτών των σημειώσεων είναι ένα πρόγραμμα επεξεργασίας κειμένου, που στις σελίδες του μπορεί να περιέχει εκτός από κείμενο, εικόνες
1. Βασικές Λειτουργίες του MS- Word Το MS-Word, που είναι και αντικείμενο αυτών των σημειώσεων είναι ένα πρόγραμμα επεξεργασίας κειμένου, που στις σελίδες του μπορεί να περιέχει εκτός από κείμενο, εικόνες
3. Σηµειώσεις Access. # Εισαγωγή ψηφίου ή κενού διαστήµατος. Επιτρέπονται τα ση-
 Μάθηµα 3 Προχωρηµένες ιδιότητες πεδίων Μάσκες εισαγωγής Οι ιδιότητες Μορφή και Μάσκα εισαγωγής περιγράφονται µαζί γιατί έχουν κοινά χαρακτηριστικά που αφορούν την εµφάνιση. Με την ιδιότητα Μορφή καθορίζουµε
Μάθηµα 3 Προχωρηµένες ιδιότητες πεδίων Μάσκες εισαγωγής Οι ιδιότητες Μορφή και Μάσκα εισαγωγής περιγράφονται µαζί γιατί έχουν κοινά χαρακτηριστικά που αφορούν την εµφάνιση. Με την ιδιότητα Μορφή καθορίζουµε
Λίγα λόγια από το συγγραφέα Κεφάλαιο 1: Microsoft Excel Κεφάλαιο 2: Η δομή ενός φύλλου εργασίας... 26
 Περιεχόμενα Λίγα λόγια από το συγγραφέα... 7 Κεφάλαιο 1: Microsoft Excel 2002... 9 Κεφάλαιο 2: Η δομή ενός φύλλου εργασίας... 26 Κεφάλαιο 3: Δημιουργία νέου βιβλίου εργασίας και καταχώριση δεδομένων...
Περιεχόμενα Λίγα λόγια από το συγγραφέα... 7 Κεφάλαιο 1: Microsoft Excel 2002... 9 Κεφάλαιο 2: Η δομή ενός φύλλου εργασίας... 26 Κεφάλαιο 3: Δημιουργία νέου βιβλίου εργασίας και καταχώριση δεδομένων...
Microsoft PowerPoint 2010
 Περιεχόμενα Κεφάλαιο 1 Microsoft PowerPoint 2010... 7 Κεφάλαιο 2 Εκκίνηση του PowerPoint... 12 Κεφάλαιο 3 ημιουργία νέας παρουσίασης... 23 Κεφάλαιο 4 Μορφοποίηση κειμένου παρουσίασης... 31 Κεφάλαιο 5 ιαχείριση
Περιεχόμενα Κεφάλαιο 1 Microsoft PowerPoint 2010... 7 Κεφάλαιο 2 Εκκίνηση του PowerPoint... 12 Κεφάλαιο 3 ημιουργία νέας παρουσίασης... 23 Κεφάλαιο 4 Μορφοποίηση κειμένου παρουσίασης... 31 Κεφάλαιο 5 ιαχείριση
Γνωριµία µε το Microsoft Excel
 Γνωριµία µε το Microsoft Excel Καθηµερινά σχεδόν στη ζωή µας, χρειάζεται να κάνουµε αριθµητικές πράξεις. Από τα πανάρχαια χρόνια, ο άνθρωπος ένιωσε την ανάγκη να κάνει υπολογισµούς. Αρχικά χρησιµοποίησε
Γνωριµία µε το Microsoft Excel Καθηµερινά σχεδόν στη ζωή µας, χρειάζεται να κάνουµε αριθµητικές πράξεις. Από τα πανάρχαια χρόνια, ο άνθρωπος ένιωσε την ανάγκη να κάνει υπολογισµούς. Αρχικά χρησιµοποίησε
α2. Αποθήκευση παρουσίασης με διαφορετικό τύπου ή/και σε διαφορετική θέση/ ή/και με διαφορετικό όνομα
 Αντικείμενα Αξιολόγησης Κριτήρια Απόδοσης Δεξιότητες που θα εξεταστούν(power point ) 1. Βασικές λειτουργίες & Περιβάλλον εφαρμογής παρουσιάσεων α. Χειρισμός παρουσιάσεωνα1. Δημιουργία, άνοιγμα, Κλείσιμο,
Αντικείμενα Αξιολόγησης Κριτήρια Απόδοσης Δεξιότητες που θα εξεταστούν(power point ) 1. Βασικές λειτουργίες & Περιβάλλον εφαρμογής παρουσιάσεων α. Χειρισμός παρουσιάσεωνα1. Δημιουργία, άνοιγμα, Κλείσιμο,
Περιεχόμενα. Κεφάλαιο 1 Εισαγωγή στο PowerPoint 9. Κεφάλαιο 2 Εργασία με κείμενο 41
 Περιεχόμενα Κεφάλαιο 1 Εισαγωγή στο PowerPoint 9 Βασικές έννοιες... 10 Το παράθυρο του PowerPoint... 13 Δημιουργία νέας παρουσίασης... 18 Βασικές εργασίες με διαφάνειες... 24 Προβολές παρουσίασης... 28
Περιεχόμενα Κεφάλαιο 1 Εισαγωγή στο PowerPoint 9 Βασικές έννοιες... 10 Το παράθυρο του PowerPoint... 13 Δημιουργία νέας παρουσίασης... 18 Βασικές εργασίες με διαφάνειες... 24 Προβολές παρουσίασης... 28
Τεχνολογικό Εκπαιδευτικό Ίδρυµα Καβάλας. Παρουσιάσεις
 Τεχνολογικό Εκπαιδευτικό Ίδρυµα Καβάλας Τίτλος πράξης: Κατηγορία Πράξης: Ενέργεια: Μέτρο: Επιστ. Υπεύθυνος: "Επιµόρφωση Πιστοποίηση Γυναικών Αρχικής Επαγγελµατικής Εκπαίδευσης & Κατάρτισης σε εξιότητες
Τεχνολογικό Εκπαιδευτικό Ίδρυµα Καβάλας Τίτλος πράξης: Κατηγορία Πράξης: Ενέργεια: Μέτρο: Επιστ. Υπεύθυνος: "Επιµόρφωση Πιστοποίηση Γυναικών Αρχικής Επαγγελµατικής Εκπαίδευσης & Κατάρτισης σε εξιότητες
Δημιουργία παρουσιάσεων με το PowerPoint
 Δημιουργία παρουσιάσεων με το PowerPoint Οι νέες Τεχνολογίες αλλάζουν ριζικά το τοπίο της εκπαίδευσης. Αλλάζουν τον τρόπο διδασκαλίας και μάθησης, τον τρόπο μελέτης αλλά και τον τρόπο έρευνας και αξιολόγησης,
Δημιουργία παρουσιάσεων με το PowerPoint Οι νέες Τεχνολογίες αλλάζουν ριζικά το τοπίο της εκπαίδευσης. Αλλάζουν τον τρόπο διδασκαλίας και μάθησης, τον τρόπο μελέτης αλλά και τον τρόπο έρευνας και αξιολόγησης,
Περιεχόμενα. Λίγα λόγια από τον συγγραφέα Microsoft Excel Η δομή ενός φύλλου εργασίας... 21
 ENOTHTA 4 Περιεχόμενα Λίγα λόγια από τον συγγραφέα... 7 1 Microsoft Excel 2010... 9 2 Η δομή ενός φύλλου εργασίας... 21 3 ημιουργία νέου βιβλίου εργασίας και καταχώριση δεδομένων... 27 4 Συμβουλές για
ENOTHTA 4 Περιεχόμενα Λίγα λόγια από τον συγγραφέα... 7 1 Microsoft Excel 2010... 9 2 Η δομή ενός φύλλου εργασίας... 21 3 ημιουργία νέου βιβλίου εργασίας και καταχώριση δεδομένων... 27 4 Συμβουλές για
Κεφάλαιο 1 Χρήση προτύπου 2. Κεφάλαιο 2 Τροποποίηση μιας παρουσίασης 9. Κεφάλαιο 4 Προσθήκη αντικειμένων 26. Κεφάλαιο 5 Ειδικά εφέ 35
 Περιεχόμενα Κεφάλαιο 1 Χρήση προτύπου 2 Κεφάλαιο 2 Τροποποίηση μιας παρουσίασης 9 Κεφάλαιο 3 Εφαρμογή σχεδίων 19 Κεφάλαιο 4 Προσθήκη αντικειμένων 26 Κεφάλαιο 5 Ειδικά εφέ 35 Κεφάλαιο 6 Κουμπιά ενεργειών
Περιεχόμενα Κεφάλαιο 1 Χρήση προτύπου 2 Κεφάλαιο 2 Τροποποίηση μιας παρουσίασης 9 Κεφάλαιο 3 Εφαρμογή σχεδίων 19 Κεφάλαιο 4 Προσθήκη αντικειμένων 26 Κεφάλαιο 5 Ειδικά εφέ 35 Κεφάλαιο 6 Κουμπιά ενεργειών
ΚΕΦΑΛΑΙΟ ΙΙ. OpenOffice 3.x Impress
 ΚΕΦΑΛΑΙΟ ΙΙ OpenOffice 3.x Impress Στόχοι: Με τη βοήθεια του οδηγού αυτού ο εκπαιδευόμενος θα μπορεί να: χρησιμοποιεί τα εργαλεία του Impress για δημιουργία παρουσιάσεων εμπλουτίζει τις παρουσιάσεις με
ΚΕΦΑΛΑΙΟ ΙΙ OpenOffice 3.x Impress Στόχοι: Με τη βοήθεια του οδηγού αυτού ο εκπαιδευόμενος θα μπορεί να: χρησιμοποιεί τα εργαλεία του Impress για δημιουργία παρουσιάσεων εμπλουτίζει τις παρουσιάσεις με
Περιεχόμενα. Κεφάλαιο 1 Εισαγωγή στο PowerPoint...9. Κεφάλαιο 2 Εργασία με κείμενο... 39
 Περιεχόμενα Κεφάλαιο 1 Εισαγωγή στο PowerPoint...9 Βασικές έννοιες... 10 Το παράθυρο του PowerPoint... 13 Δημιουργία νέας παρουσίασης... 15 Βασικές εργασίες με διαφάνειες... 22 Προβολές παρουσίασης...
Περιεχόμενα Κεφάλαιο 1 Εισαγωγή στο PowerPoint...9 Βασικές έννοιες... 10 Το παράθυρο του PowerPoint... 13 Δημιουργία νέας παρουσίασης... 15 Βασικές εργασίες με διαφάνειες... 22 Προβολές παρουσίασης...
Περιεχόμενα. Περιβάλλον ηλεκτρονικού υπολογιστή...9 Επιφάνεια εργασίας...12 Διαχείριση αρχείων...15 Ιοί Η/Υ...21 Διαχείριση εκτυπώσεων...
 Περιεχόμενα Περιβάλλον ηλεκτρονικού υπολογιστή...9 Επιφάνεια εργασίας...12 Διαχείριση αρχείων...15 Ιοί Η/Υ...21 Διαχείριση εκτυπώσεων...22 Περιβάλλον ηλεκτρονικού υπολογιστή...23 Επιφάνεια εργασίας...26
Περιεχόμενα Περιβάλλον ηλεκτρονικού υπολογιστή...9 Επιφάνεια εργασίας...12 Διαχείριση αρχείων...15 Ιοί Η/Υ...21 Διαχείριση εκτυπώσεων...22 Περιβάλλον ηλεκτρονικού υπολογιστή...23 Επιφάνεια εργασίας...26
