TechCON 3.0U. Výukové lekcie pre začínajúceho užívateľa. Copyright 2007 Atcon systems s r.o. Všetky práva vyhradené. Tretie vydanie: August 2007
|
|
|
- Μαία Γούσιος
- 5 χρόνια πριν
- Προβολές:
Transcript
1
2
3
4 TechCON 3.0U Výukové lekcie pre začínajúceho užívateľa Copyright 2007 Atcon systems s r.o. Všetky práva vyhradené. Tretie vydanie: August 2007 Vydal: Atcon systems s r.o. Bulharská Bratislava atcon@atcon.sk Podrobné informácie o programe TechCON:
5 OBSAH Obsah Príhovor 0-7 Licenčná zmluva Výpočet tepelných strát Príprava projektu Vytvorenie DXF súboru Vytvorenie slepého výkresu, editácia pozadia Vymazanie a výmena pozadia Zadanie údajov pre budovu Vytvorenie poschodí Načítanie pozadí Nastavenie pozadí nad seba Vytvorenie miestností pre 1.NP Vytvorenie miestností pre 2.NP Vytvorenie strešných rovín Príprava projektu pre zadávanie konštrukcií Zadávanie konštrukcií Zadávanie stien Zadanie steny zvolením dvoch bodov Zadanie steny podľa zvolenej čiary Zadanie steny iného typu Zadávanie okien a dverí Zadanie okna
6 Obsah Zadanie dverí Zadávanie podláh Zadávanie stropov Priradenie existujúcej konštrukcie miestnosti Priradenie existujúcej steny miestnosti Zadanie konštrukcií pre zvyšné miestnosti Zadanie konštrukcií pre miestnosť 103-Kúpeľňa Zadanie konštrukcií pre miestnosť 102-Chodba Zadanie konštrukcií pre miestnosť 201-Izba Automatické rozdelenie podlahy podľa susedných miestností Zadávanie strechy Záver Nastavenie 3D pohľadu Rotácia 3D pohľadu Skrytie neviditeľných hrán Výpočet tepelných strát Podlahové vykurovanie Príprava projektu Projekcia podlahového vykurovania Zadanie podlahového vykurovania Nastavenie vlastností podlahového vykurovania Výpočet podlahového vykurovania Delenie okruhov Zadanie integrovanej okrajovej zóny
7 Obsah Body napojenia okruhu Popis vykurovacích okruhov Vlastnosti vykurovacích okruhov Vloženie a zapojenie rozdeľovača Kreslenie potrubí Zadanie oblasti prechodových potrubí Zadanie (vyrezanie) diery Vykreslenie pokládky Celková bilancia podlahového vykurovania Špecifikácia podlahového vykurovania Ústredné vykurovanie Príprava projektu Projekcia ústredného vykurovania Výber vykurovacích telies Návrh kotla Napojenie vykurovacieho telesa Kreslenie potrubí Dimenzovanie potrubia Dodatočné vkladanie armatúr do projektu Popis vykurovacích telies Vytvorenie tabuľky a popis ostatných zariadení Popis dimenzií potrubí Technická špecifikácia a cenová kalkulácia projektu Export projektu do formátu DXF
8 Obsah 4. Upgrade Zadávanie prívodu a spiatočky súčasne Kreslenie ležatých potrubí Kreslenie dvojice potrubí Nastavenie parametrov pre kreslenie dvojice potrubí SHIFT - skrátenie potrubia Napájanie na dvojicu potrubí Kreslenie stúpačiek Kreslenie stúpačiek dvojicou potrubí Napájanie stúpačiek dvojicou potrubí 4.2 Napájanie prívodu a spiatočky súčasne na vykurovacie telesá Napájanie na radiátory Napojenie na radiátor VK Napojenie na radiátor klasik bočné napojenie Napájanie na okruhy podlahového vykurovania Napájanie na rozdeľovače Výmena pripojovacích potrubí na rozdeľovači 4.3 Zjednodušené napojenie armatúr na radiátory 4.4. Zjednodušené zadávanie popisu vykurovacích telies Vloženie popisu na označené teleso Vloženie popisu na všetky telesá 4.5. Automatický popis vykurovacích vykurovacích telies a rozdeľovačov 4.6. Automaticke prebranie skladby podlahy a systému do prechodovej plochy Princíp delenia plochy prípojky 0-6
9 Obsah Ochladenie vody v potrubí prípojky 4.7. Spájanie vykurovacích okruhov z rôznych miestností Výpočet miestností spojených do jedného vykurovacieho okruhu Zakreslenie: Princíp výpočtu: Nekorektné zapojenie okruhov Správne zapojenie okruhov 4.8. Zadanie zníženého výkonu pre oblasť zakrytú nábytkom 4.9. Jednoduché delenie okruhov podlahového vykurovania Zmena vlastností celej trasy potrubia Výpočet a nastavenie dimenzie pre garnitúru vloženú na VT Otočenie a zrkadlenie entít v projekte Otočenie entít Zrkadlenie entít Zobrazenie informácií o úsekoch v projekte Zlepšenie prehľadov pri dimenzovaní potrubia Kontrola zmien v projekte Prehľad úsekov Vyhľadanie úseku v projekte Výmena ventilov na vykurovacích telesách Výmena ventilov Výmena ventilov na poschodí Výmena ventilov v celom projekt Zapnutie/vypnutie 3D textov 0-7
10 Obsah Zhrnutie optimalizácií projektu Vylepšenia dialógového okna Dimezovanie Postup pri kreslení potrubí 0-8
11 PRÍHOVOR Príhovor Vážený projektant, užívateľ programu TechCON, s radosťou Vám prinášame tento manuál k projekčnému programu TechCON. Myšlienka zostaviť túto publikáciu sa zrodila už počas vývoja prvej verzie programu. Dali sme si za cieľ pripraviť pre užívateľov TechCONu pomôcku, ktorá im bude dobrým radcom a sprievodcom pri prvom oboznamovaní sa s programom TechCON, objasní im základné funkcie a možnosti programu, prevedie ich základnými oblasťami použitia, upozorní na prípadné úskalia, a taktiež ukáže niektoré užitočné tipy a triky uľahčujúce a urýchľujúce prácu s ním. Ako každý profesionálny, rozsiahly výpočtový program, rovnako i TechCON sa postupne rozvíjal a zdokonaľoval nielen po stránke odbornej, technickej, ale i užívateľskej a grafickej. V súčasnosti program TechCON obsahuje tri základné moduly, ktorým sa venujú základné kapitoly tejto publikácie: - výpočet tepelných strát budov, - projekcia Ústredného vykurovania, - projekcia Podlahového vykurovania. Ako čítať túto knihu: Hlavným cieľom tejto publikácie je previesť projektanta v podstate celým programom, pričom všetky funkcie a možnosti programu sú prakticky demonštrované na konkrétnych situáciách, s konkrétnymi údajmi, na reálnych ukážkových projektoch. Text kapitol je vhodne doplnený obrázkami priamo súvisiacimi s textom, tento spôsob výuky bol zvolený z dôvodu maximálnej názornosti a prehľadnosti. Nechajte se viesť manuálom, vydajte sa na cestu, ktorú Vám postupne odkrýva, pozorne si všímajte, čo sa Vám snaží vysvetliť alebo objasniť. Odporúčame Vám postupovať pri práci s programom presne podľa postupov a návodov v manuáli, pričom prejdete vždy danú činnosť, resp. oblasť postupne od začiatku az k záveru, kde ak ste postupovali správne, si môžete porovnať vaše výsledky s výsledkami uvedenými v manuáli. Pozorne si všímajte všetky detaily - či už sú to názvy tlačítok, funkcií alebo dialógových okien, pretože všetky konkrétne hodnoty a údaje sú veľmi dôležité. Nakoľko v tejto publikácii sa Vám snažíme odovzdať čo najviac informácií rôznych tém a súpvislostí, museli sme tejto skutočnosti prispôsobiť jej vizuálny štýl. Vizuálny štýl publikácie je zostavený s dôrazom na prehľadnosť, účelnosť a jednoduchosť. Čitateľ - projektant by mal už pri letmom pohľade na ktorúkoľvek stránku manuálu rozoznať, ktorá informácia je najdôležitejšia, kde sa nachádza poznámka, alebo upozornenie. Nemal by stratiť súvislosti ani prehľad a mal by vedieť vyhľadať čo najrýchlejšie konkrétnu informáciu, prípadne kapitolu. Každá kapitola tejto publikácie je logicky rozčlenená do podkapitol, podľa jej obsahu. Obsah každej kapitoly tvorí súvislý výkladový text, doplňujúce obrázky a prípadné poznámky, či upozornenia týkajúce sa textu. 0-7
12 Príhovor V texte sú označené : nakloneným písmom - konkrétne názvy tlačítok, kláves, ikon, dialógových okien, funkcií programu, označenia obrázkov, konkrétne hodnoty údajov, tučným písmom - názvy kapitol a podkapitol, prípadne odkazy na ne umiestnené v texte. Obrázky sú číslované prehľadne vrámci danej kapitoly. Upozornenia, či poznámky súvisiace s výkladovým textom sú vizuálne oddelené a označené grafickým symbolom výkričníka. Tento manuál nie je a nemá byť náhradou elektronickej nápovedy obsahnutej v programe, ani pravidelných školení programu TechCON, realizovaných pre projektantov počas roka. Má byť ich vhodným doplnkom, ďalšou možnosťou ako si doplniť vedomosti a skúsenosti pre plnohodnotnú prácu s programom TechCON, má byť pomôckou, na ktorú sa projektant bude s dôverou obracať. V tomto manuáli nájde užívateľ postupy, rady, tipy a informácie, ku ktorým by sa svojpomocne nedopracoval, resp. dopracoval zložitejšie a náročnejšie. Majú mu uľahčiť a urýchliť prácu s programom i projekciu samotnú. Veríme, že sa nám podarilo vytvoriť užitočného a praktického pomocníka, ktorý Vám spríjemní a sprehľadní prácu s programom TechCON, ktorý ako dúfame, sa stane, alebo už sa stal, Vaším obľúbeným pracovným nástrojom. Atcon systems 0-8
13 LICENČNÁ ZMLUVA Licenčná zmluva Spoločnosť Atcon systems s.r.o. Vám prideľuje licenciu na progračový program TechCON (ďalej program) v prípade, že prijmete všetky podmienky tejto licenčnej zmluvy a všetky dodatočné a jedinečné licenčné podmienky zahrnuté do tejto zmluvy. Kopírovanie tohto počítačového programu alebo jeho dokumentácie je porušením autorského práva podľa platných právnych predpisov. Zhotovením kópie tohto počítačového programu bez povoloenia spoločnosti Atcon systems s.r.o. porušujete zákon. Môžete niesť zodpovednosť za škody spôsobené spoločnosti Atcon systems s.r.o. a môžete byť vystavení trestnému postihu. 1. Udelenie licencie: Spoločnosť Atcon systems s.r.o. Vám za nižšie uvedených podmienok udeľuje licenciu na používanie počítačového programu TechCON a jeho dokumentácie na Vašom zariadení alebo na zariadení, ktoré je pod Vašou kontrolou. 2. Obmedzenia: Nadobúdateľ licencie nie je oprávnený: a., vytvárať kópie programu a dokumentácie nad rámec vymedzený touto licenčnou zmluvou. b., vykonávať spätné rozbory, dekompilácie alebo rozklad programu. c., bez písomného súhlasu spoločnosti Atcon systems s.r.o. predávať, šíriť, prenajímať, požičiavať program, jeho dokumentáciu alebo ich časti, alebo práva udelené touto licenčnou zmluvou tretím osobám. d., pre akýkoľvek účel program alebo jeho dokumentáciu upravovať, prekladať, prispôsobovať alebo na jeho základe navrhovať alebo vytvárať odvodené diela. 3. Autorské práva: Autorské práva k programu a jeho dokumentácii a sprievodným materiálom prináležia spoločnosti Atcon systems s.r.o. Porušenie vyššie uvedených obmedzení bude mať za následok automatické ukončenie platnosti tejto licencie. 4. Záruky: Spoločnosť Atcon systems s.r.o. zodpovedá za to, že program bude zabezpečovať funkcie a činnosti všeobecne popísané v dokumentácii. Spoločnosť Atcon systems s.r.o. nezodpovedá za vhodnosť programu pre konkrétny účel stanovený nadobúdateľom licencie, ani za to, že program bude pracovať bez prerušenia alebo bez chýb. Akákoľvek zodpovednosť spoločnosti Atcon systems s.r.o. a jediná možnosť nápravy pre nadobúdateľa licencie spočíva v tom, že sa spoločnosť Atcon systems s.r.o. podľa vlastného uváženia pokúsi o opravu alebo vyriešenie chýb v programe, alebo v dokumentácii. 5. Zrieknutie sa zodpovednosti: Program TechCON je sofvérový nástroj určený výhradne pre školených, profesionálnych užívateľov. Jeho účelom je pomáhať pri návrhu, ovšem nie je v žiadnom prípade náhradou odborného úsudku nadobúdateľa licencie. Vzhľadom k širokej škále možných aplikácií nebol tento program vyskúšaný vo všetkých situáciách, kde môže nájsť uplatnenie. Spoločnosť Atcon systems s.r.o. nebude žiadnym spôsobom zodpovedať za výsledky získané použitím programu. Nadobúdateľ licencie ako osoba používajúca program nesie plnú zodpovednosť za dozor nad programom, jeho správou a používaním. Táto zodpovednosť zahŕňa taktiež určenie vhodnej aplikácie programu a výber 0-9
14 Licenčná zmluva externého programového vybavenia k dosiahnutiu požadovaných výsledkov s programom. Osoba používajúca program nesie taktiež zodpovednosť za zavedenie vhodných a nezávislých postupov testovania spoľahlivosti a správnosti všetkých programových výstupov, vrátane zariadení navrhnutých pomocou programu. 6. Obmedzenie zodpovednosti: Spoločnosť Atcon systems s.r.o. nebude v žiadnom prípade zodpovedná za straty alebo škody akéhokoľvek druhu, vrátane strát dát, zisku vzniknutých nákladov na náhradu škôd, alebo iných zvláštnych, náhodných, následných či nepriamych škôd vznikajúcich používaním programu alebo jeho dokumentácie, prípadne nemožnosti jeho používania, a to bez ohľadu na príčinu vzniku týchto škôd a v rámci akejkoľvek teórie zodpovednosti. Toto obmedzenie bude platiť i v prípade, že spoločnosť Atcon systems s.r.o. alebo ktorýkoľvek jej predajca boli informovaní o možnosti takejto straty alebo škody. Nadobúdateľ licencie uznáva, že licenčný poplatok zodpovedá tejto miere rizika. Spoločnosť Atcon systems s.r.o. nebude v žiadnom prípade zodpovedať za stratu alebo odcudzenie programu a nebude povinná poskytnúť za stratený alebo odcudzený program žiadnu náhradu. 0-10
15 1. VÝPOČET TEPELNÝCH STRÁT 1.0 PRÍPRAVA PROJEKTU Vytvorenie DXF súboru Kapitola 1-Výpočet tepelných strát Program TechCON pracuje s formátom *.dxf, preto pred vložením projektu do programu treba súbor exportovať do tohto formátu nasledovne: 1. Otvoríte súbor s projektom v AutoCADe (alebo v inom grafickom programe s ktorým pracujete) a v menu Súbor (File) si zvolíme možnosť Uložiť ako... (Save as...). Zobrazí sa okno, v ktorom určíte miesto uloženia súboru, jeho názov a v spodnom rozbaľovacom okne Uložiť ako typ vyberiete typ súboru *.dxf verziu 14 alebo vyššiu. (obr ). Obr Po stlačení tlačidla Uložiť bude vytvorený súbor vo formáte *.dxf, ktorý nahráte ako pozadie do programu podľa kap.1.3 Ak by nastal problém pri načítavaní projektu do TechCONu, je potrebné projekt najprv v AutoCADe rozbiť (príkazom EXPLODE) na čiary. Potom použite príkaz PURGE na vyčistenie projektu a až potom ho exportujte do formátu *.dxf Vytvorenie "slepého" výkresu, editácia pozadia TechCON nenačítava kóty, rôzne položky a odkazové čiary, takže ich v AutoCADe nemusíte mazať. Po načítaní pozadia do TecCONu (kapitola 1.3) môžte nepotrebné veci vymazať: 1. stlačíte ikonu Označiť alebo klávesu F5 2. označíte to, čo chcete vymazať buď kliknutím na čiaru alebo vyznačením oblasti 3. stlačíte klávesu DEL To, čo vymažete klávesou DEL sa v programe naozaj nevymaže, len sa to "skryje". Ak to chcete vrátiť späť použite príkaz Zobraziť všetko (menu Editácia - Editácia pozadia - Zobraziť všetko) V menu Editácia - Editácia pozadia (Obr ) sú ešte ďalšie príkazy ktoré nám umožňujú skryť texty (Skryť texty), skryť všetko (Skryť všetko) a zobraziť všetko skryté a vymazané (Zobraziť všetko). 1-1
16 Kapitola 1-Výpočet tepelných strát Pokiaľ je súbor z AutoCADu farebný a chceme ho mať v jednej farbe použijeme príkaz Zobraziť farbou (menu Editácia - Editácia pozadia - Zobraziť farbou...). (Obr a) Obr Vymazanie a výmena pozadia Vymazanie pozadia urobíte tak, že vyberiete v menu Editácia voľbu Vymaž pozadie (Obr.1.0-3). Obr Ak chcete pozadie v programe vymeniť, musíte najprv vymazať staré pozadie. 1-2
17 Kapitola 1-Výpočet tepelných strát 1.1 Zadanie údajov pre budovu 1. Začnite stlačením tlačítka Budova 2. Zadajte údaje o stavbe v časti Popis, ako sú: názov, miesto, projektant a dátum vyhotovenia projektu 3. Zadajte údaje v časti Zadanie. Údaje možete vybrať z ponuky v tabuľke, ktorú vyvoláte stlačením tlačítka Zvoliť 4. V pravej časti tabuľky zadajte údaje pre jednotlivé koštrukcie: Steny: (Obr ) Obr Okná: (Obr ) Obr pri zadávaní údajov pre okno stlačte tlačítko Typ otvoru v spodnej časti dialógu a vyberte dvojkrídlove okno (Obr ). Operáciu je nutné vykonať pre každé zadávané okno: Obr Dvere: (Obr ): Obr
18 Kapitola 1-Výpočet tepelných strát Podlahy : (Obr ): Obr Stropy: (Obr ): Obr Strechy: (Obr ): Obr Popis stĺpcov: Konštr - názov konštrukcie k - súčiniteľ prechodu tepla Tzk - teplota za konštrukciou. V prípade zadania písmena veľké V bude dosadená vonkajšia teplota te, ktorá je zadaná v ľavej časti dialógu. Hrúbka - udáva hrúbku konštrukcie x,y - rozmery (šírka a výška) okien a dvier. i - súčiniteľ infiltrácie otvorov (zadáva sa len celočíselná časť) l - dĺžka škár (vypočítaná podľa zvoleného typu otvoru) A - plocha otvoru (vypočítaná podľa zvoleného typu otvoru) Farba - farba, ktorou bude konštrukcia zobrazená 5. Dialóg zatvorte stlačením tlačítka OK Vytvorenie poschodí 1. Začnite stlačením tlačítka Poschodia 2. Stlačením tlačítka Nové vytvoríte poschodie. Názov ponechajte 1.NP. Kliknite na číslo v stĺpci Konštrukčná výška a zadajte hodnotu 2.6 a potvrďte klávesou ENTER. 3. Opäť stlačením tlačítka Nové vytvorte dalšie poschodie. Názov a ostatné hodnoty ponechajte. 1-4
19 Kapitola 1-Výpočet tepelných strát 4. Zvoľte 1.N.P. ako aktívne. (Kliknite na prvý riadok a stlačte tlačítko Aktívne) 5. Dialóg uzavrite stlačením tlačítka OK Načítanie pozadí 1. Vyberte v menu Súbor voľbu Nahraj pozadie do 1. NP (Obr ): Obr Nastavte sa do adresára Examples a vyberte súbor Poschodie1.dxf. Potvrďte stlačením OK. 3. Stlačením tlačítka Zobraziť všetko zobrazíte vybrané poschodie na celú obrazovku. 4. Prepnite sa do druhého poschodia. Vedľa nápisu 1. NP v hornej lište stlačte tlačítko so šípkou. Zobrazí sa roletka. Presuňte kurzor na riadok s textom 2. NP a kliknite ľavým tlačítkom myši (Obr ). Obr Opakujte postup podľa bodov 1 až 3. V bode 2 vyberte súbor Poschodie2.dxf. 6. Zopakujte postup v bode Nastavenie pozadí nad seba 1. Stlačte tlačítko Presunúť pozadie. 2. Kurzorom pre označenie entít (výberovým kurzorom) v tvare štvorca sa presuňte nad ľubovoľnú čiaru z 2. NP. Uchytenie čiary sa bude signalizovať zobrazením červenej mašličky na čiare (Obr ). Obr
20 Kapitola 1-Výpočet tepelných strát 3. Kliknutím ľavým tlačítkom myši pozadie označíte (ako jeden blok). 4. Teraz stlačte pravé tlačítko myši, čim ukončíte výberový mód. 5. Stlačte tlačítko Lupa 6. Presuňte kurzor v tvare kríža na pracovnej ploche nad schody 2. NP (Obr ). Obr Stačte ľavé tlačítko myši. Držte ho zatlačené a súčasným posunom myši doľava-dolu označte plochu obsahujúcu pravú časť schodov (Obr ). Obr Uvoľnite ľavé tlačítko myši. 9. Vráťte sa späť do módu Presunúť pozadie. Kliknite pravým tlačítkom myši. Vyvoláte menu pre pohľady obrazovej plochy. Zadajte voľbu Exit. 10. Presuňte krížový kurzor na pracovnej ploche nad šípku na schodoch. Keď sa hrot šipky ocitne v rámiku okolo stredu krížového kurzora, zobrazí sa na jeho mieste červený štvorec. Signalizuje vám uchytenie bodu (Obr ). Obr Zvoľte uchytený bod. Kliknite ľavým tlačítkom myši. 12. Stlačte tlačítko Zobraziť všetko 13. Opakujte body 5 až 9 pre schody 1. NP: 1-6
21 Kapitola 1-Výpočet tepelných strát - stlačte tlačítko Lupa - presuňte krížový kurzor na pracovnej ploche nad schody 1. NP (Obr ). Obr stačte ľavé tlačítko myši. Držte ho stále tlačené a súčasným posunom myši doľava-dolu označte plochu obsahujúcu pravú časť schodov (Obr ). Obr Uvoľnite ľavé tlačítko myši - Vráťte sa späť do módu Presunúť pozadie. Kliknite pravým tlačítkom myši. Vyvoláte menu pre pohľady obrazovej plochy. Zadajte voľbu Exit. 14. Podobne ako v bode 10, presuňte krížový kurzor na pracovnej ploche nad šípku na schodoch 1. NP. Spolu s kurzorom sa bude posúvať po pracovnej ploche aj pozadie z 2. NP. Keď sa hrot šipky schodov 1. NP ocitne v rámiku okolo stredu krížového kurzora, zobrazí sa na jeho mieste červený štvorec. Signalizuje vám uchytenie bodu. 15. Zvoľte uchytený bod tak, že na ňom kliknite ľavým tlačítkom myši. 16. Stlačte tlačítko Zobraziť všetko. 17. Ukončite funkciu Presunúť pozadie stlačením klávesy ESC Vytvorenie miestností pre 1. NP 1. Prepnite sa do prvého poschodia. Vedľa nápisu 2. NP v hornej lište, stlačte tlačítko so šipkou. Zobrazí sa roletka. Presuňte kurzor na riadok s textom 1. NP a kliknite ľavým tlačítkom myši (Obr ). Obr
22 Kapitola 1-Výpočet tepelných strát 2. Na pravej strane obrazovky sa nachádza panel s názvom Miestnosť. Stlačte tlačítko Zobrazí sa dialóg s názvom Nová miestnosť (Obr b). 3. Zadajte údaje o miestnosti nasledovne v častiach (Obr a). Popis: - Číslo miestnosti: Účel miestnosti: Izba Zadanie: - Svetová strana: J (stlačte tlačítko Zvoliť v riadku s textom Svetová strana a v tabuľke kliknite na riadok so svetovou stranou označenou písmenom J) - Výmena vzduchu: Svetlá Výška: V časti Objem a plocha miestnosti kliknutím potvrďte políčko pri texte Auto - Uistite sa, že je vybratá možnosť Výpočet podľa PDL. V opačnom prípade ju zvoľte kliknutím. Ostatné hodnoty ponechajte. Obr a Obr b 1-8
23 Kapitola 1-Výpočet tepelných strát 4. Zadanie miestnosti potvrďte stlačením tlačítka OK v spodnej časti dialógového okna. 5. Rovnakým spôsobom vytvorte ďalšie dve miestnosti. Pre každú miestnosť zopakujte body 3-5 s tým, že pre nasledujúce miestnosti zadáte údaje: 1. miestnosť: Popis: - Číslo miestnosti: 102 (program Vám ho ponúkne automaticky) - Účel miestnosti: Chodba Zadanie: - Svetová strana: SV (stlačte tlačítko Zvoliť v riadku s textom Svetová strana a v tabuľke kliknite na riadok so svetovou stranou ozančenou písmenom SV) - Výmena vzduchu: V časti Objem a plocha miestnosti kliknutím potvrďte políčko pri texte Auto - Uistite sa, že je zvolená možnosť Výpočet podľa PDL. V opačnom prípade ju zvoľte kliknutím. - Ostatné hodnoty ponechajte. 2. miestnosť: Popis: - Číslo miestnosti: 103 (program Vám ho ponúkne automaticky) - Účel miestnosti: Kúpeľňa Zadanie: - Vnútorná teplota: 24 C - Svetová strana: SZ (stlačte tlačítko Zvoliť v riadku s textom Svetová strana a v tabuľke kliknite na riadok so svetovou stranou ozančenou písmenom SZ) - Výmena vzduchu: V časti Objem a plocha miestnosti kliknutím potvrďte políčko pri texte Auto - Uistite sa, že je zvolená možnosť Výpočet podľa PDL. V opačnom prípade ju zvoľte kliknutím. - Ostatné hodnoty ponechajte Vytvorenie miestnosti pre 2. NP 1. Prepnite sa do druhého poschodia. Vedľa nápisu 1. NP v hornej lište, stlačte tlačítko so šipkou. Zobrazí sa roletka. Presuňte kurzor na riadok s textom 2. NP a kliknite ľavým tlačítkom myši (Obr ). Obr Miestnosť pre 2. NP vytvoríte rovnakým spôsobom ako v predchádzajúcom podlaží. V paneli na pravej strane obrazovky s názvom Miestnosť stlačte tlačítko. Zobrazí sa dialóg s názvom Nová miestnosť. 1-9
24 Kapitola 1-Výpočet tepelných strát Zadajte nasledovné údaje: Popis: - Číslo miestnosti: Účel miestnosti: Izba Zadanie: - Vnútorná teplota: 20 C - Svetová strana: JZ - Výmena vzduchu: V časti Objem a plocha miestnosti kliknutím potvrďte políčko pri texte Auto - Uistite sa, že je zvolená možnosť Výpočet podľa PDL. V opačnom prípade ju zvoľte kliknutím. - Ostatné hodnoty ponechajte Vytvorenie strešných rovín 1. Skryte 1. NP. Vedľa nápisu 2. NP stlačte tlačítko so šipkou. Zobrazí sa roletka. Presuňte kurzor na ikonu žiarovky vedľa 1. NP a kliknite ľavým tlačítkom myši. Žiarovka vedľa 1.NP zmení farbu na modrú (1.NP je skryté) - Obr Obr Presuňte kurzor nad text 2. NP alebo na ľubovoľné miesto na pracovnej ploche (mimo zobrazenej roletky) a kliknite ľavým tlačítkom myši. Roletka sa uzavrie bez zmeny nastavenia aktuálneho poschodia. 3. Vytvorenie strešných rovín začnite stlačením tlačítka Strešná Rovina 4. Podľa dole uvedeného postupu zvoľte body prvej roviny. Presuňte krížový kurzor na pracovnej ploche nad bod, tak aby sa ocitol v rámiku okolo stredu krížového kurzora. Uchytenie bodu signalizuje zobrazenie červeného štvorca na jeho mieste (Obr ). Obr Podľa bodov vyznačených na obrázku, vytvorte strešnú rovinu (Obr ): Postupne zvoľte body v nasledovnom poradí: a) Ako prvý zvoľte bod 1. Zobrazí sa dialógové okno (Obr ): Obr Hodnotu v dialógu ponechajte. Jedná sa o výšku daného bodu v rovine strechy. Pre potvrdenie stlačte klávesu ENTER. 1-10
25 Kapitola 1-Výpočet tepelných strát Obr b) Ako druhý zvoľte bod 2. (Súčasne s pohybom kurzora sa už začne zobrazovať aj rovina.) Hodnotu v dialógu opäť ponechajte. c) Stlačte klávesu CTRL. Pri kurzore za zobrazí žltý nápis Definícia roviny. Klávesu CTRL držte stále stlačenú a zároveň zvoľte bod A. d) Po zobrazení známeho dialógu možete klávesu CTRL pustiť. Hodnotu v dialógu zmeňte na e) Postupne zvoľte podľa poradia zvyšné body roviny 3,4,5,6. Dialóg sa už nebude zobrazovať. f) Po zadaní posledného bodu stlačte pravé tlačítko myši. V zobrazenom menu potvrdťe voľbu Zadaj (Obr ). Obr
26 Kapitola 1-Výpočet tepelných strát g) Zobrazí sa dialógové okno pre zadanie názvu roviny. Zadajte názov Rovina 1. Potvrďte tlačítkom OK (Obr ). Obr Vytvorte druhú rovinu. Postupne zvoľte body v poradí podľa obrázka. Hodnoty vo všetkých dialógoch Zadaj výšku bodu ponechajte (Obr ) : Obr
27 Kapitola 1-Výpočet tepelných strát Po zadaní posledného bodu stlačte pravé tlačítko myši. V zobrazenom menu potvrdťe voľbu Zadaj. Zobrazí sa dialógové okno pre zadanie názvu roviny. Zadajte názov Rovina 2. Potvrďte tlačítkom OK. 7. Vytvorte tretiu rovinu (Obr ). Obr Tretiu rovinu vytvoríte podobným spôsobom ako ste vytvárali prvú rovinu v bode 6. a) Ako prvé zvoľte postupne body 1 a 2. Hodnoty v dialógoch Zadaj výšku bodu pre obidva ponechajte. b) Potom za súčasného držania stlačenej klávesy CTRL zvoľte bod A. Hodnotu v dialógu Zadaj výšku bodu zmeňte na c) Postupne zvoľte podľa poradia zvyšné body roviny 3,4. d) Po zadaní posledného bodu stlačte pravé tlačítko myši. V zobrazenom menu potvrdťe voľbu Zadaj. e) Zobrazí sa dialógové okno pre zadanie názvu roviny. Zadajte názov Rovina 3. Potvrďte tlačítkom OK. 1-13
28 Kapitola 1-Výpočet tepelných strát 1.8. Príprava projektu pre zadávanie konštrukcií 1. Zobrazte 1. NP a skryte 2. NP. Vedľa nápisu 2. NP v hornej lište stlačte tlačítko so šípkou. Zobrazí sa roletka. Presuňte kurzor na ikonu žiarovky vedľa 1. NP a kliknite ľavým tlačítkom myši. Žiarovka zmení farbu na žltú. Potom presuňte kurzor na ikonu žiarovky vedľa 2. NP a znovu kliknite ľavým tlačítkom myši. Žiarovka zmení farbu na modrú (Obr ). Obr Prepnite sa do prvého poschodia. Presuňte kurzor na riadok s textom 1. NP a kliknite ľavým tlačítkom myši (Obr ). Obr Skryte hladinu rovín. Vedľa nápisu Roviny v hornej lište stlačte tlačítko so šípkou. Zobrazí sa roletka so zoznamom vytvorených hladín. Presuňte kurzor na ikonu žiarovky v riadku s nápisom Roviny a kliknite ľavým tlačítkom myši. Žiarovka zmení farbu na modrú. Presuňte kurzor nad ľubovoľné miesto na pracovnej ploche (mimo zobrazenej roletky) a kliknite ľavým tlačítkom myši. Roletka sa uzavrie bez zmeny nastavenia aktuálnej hladiny (Obr ). Obr Prepnite sa do miestnosti číslo 101 Izba. Vo vrchnej časti panelu na pravej strane obrazovky s názvom Miestnosť stlačte tlačítko so šípkou. Zobrazí sa roletka so zoznamom miestností. Kliknite ľavým tlačítkom myši na riadok s textom 101 Izba. Všetky zadávané konštrukcie budú priradené tejto miestnosti (Obr ). Obr Zadávanie konštrukcií Teraz môžeme pristúpiť k samotnému zadávaniu jednotlivých konštrukcií. Druh zadávanej konštrukcie si budete vyberať z panelu konštrukcií na pravej strane obrazovky kliknutím na záložku s názvom požadovanej konštrukcie (Obr. 2.1). Obr
29 Kapitola 1-Výpočet tepelných strát 2.1 Zadávanie stien V paneli konštrukcií kliknite na záložku s názvom Steny. Nastaví sa mód zadávania stien.aktuálne nastavený mód sa zobrazuje v ľavej časti na spodnom paneli Zadanie steny zvolením dvoch bodov 1. Podľa bodov na obrázku vytvorte stenu s oknom v dolnej časti miestnosti 101. Už známym spôsobom zvoľte kliknutím najprv bod 1, potom bod 2 (Obr ). Po zvolení bodu 1 sa začne zobrazovať zadávaná stena. Obr Po zvolení bodu 2 presuňte krížový kurzor pod stenu. Presunom kurzora pod/nad stenu zvolíte stranu, na ktorú bude stena vytvorená. Osou zrkadlenia je hrana steny so značkou v tvare písmena T. (Na obrázku je to horná hrana steny) Obr Kliknite ľavým tlačítkom myši, čím potvrdíte zadanie steny. Vytvorená stena sa zobrazí v zozname konštrukcií na paneli v pravej časti obrazovky. Tu sa budú zobrazovať všetky zadané konštrukcie a otvory (okná,dvere) zadané pre aktuálnu miestnosť (Obr ). Obr Zadanie steny podľa zvolenej čiary 1. Vytvorte ľavú stenu v miestnosti 101. Rovnako ako v časti bod 2. presuňte krížový kurzor nad čiaru. Uchytenie čiary sa bude signalizovať zobrazením červenej mašličky na čiare (Obr ). Obr
30 Kapitola 1-Výpočet tepelných strát 2. Kliknite ľavým tlačítkom myši, čím potvrdíte vytvorenie steny. 3. Presuňte krížový kurzor naľavo od steny. Presunom kurzora volíte stranu, na ktorú bude stena vytvorená. Osou zrkadlenia je hrana steny so značkou v tvare písmena T. (Na obrázku je to pravá hrana steny) Obr Kliknite ľavým tlačítkom myši, čím potvrdíte zadanie steny. Rovnakým postupom vytvorte pravú stenu v miestnosti 101. Pre správne vytvorenie steny musíte zvoliť aj v tomto prípade vnútornú čiaru (t.j. čiaru naľavo). Pre určenie strany na ktorú sa má stena vytvoriť, bude v tomto prípade nutné presunúť kurzor napravo od steny Zadanie steny iného typu Predchádzajúce steny mali typ SO1. Teraz vytvorte hornú stenu, ktorá bude typu SN. 1. Zmeňte typ steny. 2. Na paneli konštrukcií v pravej časti obrazovky pri texte Typ konštrukcie stlačte tlačítko so šípkou. Zobrazí sa roletka so zoznamom typov konštrukcií. Vyberte typ SN. (Kliknite ľavým tlačítkom myši na riadok s textom SN) - obr Obr Zadajte vrchné steny pre miesnosť 101. Nakoľko s miestnosťou 101 susedia v hornej časti pôdorysu dve miestnosti, je nutné zadať stenu zvlášť pre každú susediacu miestnosť. Ľavú stenu môžete zadať zvolením čiary, pravú musíte zadať zvolením dvoch bodov.pre určenie strany na ktorú sa má stena vytvoriť, bude v oboch prípadoch nutné presunúť kurzor pod stenu. Výsledné zadanie stien je na obrázku 2.1-7: 1-16
31 Kapitola 1-Výpočet tepelných strát Obr Zadávanie okien a dverí Zadanie okien a dverí je veľmi jednoduché. Pre výpočet je dôležité zadanie správneho typu okna (dverí) do konštrukcie. Pozícia umiestnenia je nepodstatná. No z hľadiska prehĺadnosti projektu je vhodné umiestňovať okná (dvere) na určené miesto Zadanie okna V paneli konštrukcií kliknite na záložku s názvom Okná. Nastaví sa mód zadávania okien. 1. Presuňte krížový kurzor nad spodnú stenu miestnosti 101. Pri pohybe kurzora nad stenou sa v nej zobrazí zadávané okno. Presuňte kurzor tak, aby ste uchytili ľavý bod okna na pôdoryse. (Uchytenie bodu signalizuje zobrazenie červeného štvorca na jeho mieste - obr ) Obr Kliknite ľavým tlačítkom myši, čím potvrdíte zadanie okna do steny Zadanie dverí V paneli konštrukcií kliknite na záložku s názvom Dvere. Nastaví sa mód zadávania dverí. 1. Pri texte Typ otvoru (na paneli konštrukcií) stlačte tlačítko so šipkou. Zobrazí sa roletka so zoznamom typov dverí. Vyberte typ DN. (Kliknite ľavým tlačítkom myši na riadok s textom DN). 2. Rovnako ako okno, zadajte dvere do pravej hornej steny miestnosti 101 (stena typu SN). Presuňte krížový kurzor nad stenu. Pri pohybe kurzora nad stenou sa v nej zobrazia zadávané dvere. Presuňte kurzor tak, aby ste uchytili ľavý dolný bod zárubne dverí na pôdoryse. (Uchytenie bodu signalizuje zobrazenie červeného štvorca na jeho mieste - obr ) Obr Kliknite ľavým tlačítkom myši, čím potvrdíte zadanie dverí do steny Zadávanie podláh V paneli konštrukcií kliknite na záložku s názvom Podlahy. Nastaví sa mód zadávania podláh. 1-17
32 Kapitola 1-Výpočet tepelných strát 1. Podľa bodov vyznačených na obrázku, vytvorte podlahu (podobne ako ste vytvárali roviny) - obr Obr a) Kurzorom uchyťte a kliknutím zvoĺte bod 1 potom bod 2. (Po zvolení bodu 1 sa súčasne s pohybom kurzora začne zobrazovať aj podlaha.) b) Po zadaní druhého bodu stlačte pravé tlačítko myši. V zobrazenom menu potvrďte voľbu Zadaj Zadávanie stropov V paneli konštrukcií kliknite na záložku s názvom Stropy. Nastaví sa mód zadávania stropov. 1. V zozname konštrukcií na paneli v pravej časti obrazovky označte podlahu PDL1 (Kliknite na text PDL1). Podlaha na pracovnej ploche sa označí (zvýrazní sa na červeno) 2. V hornej lište stlačte tlačítko STR z PDL Strop sa vytvorí automaticky rovnako veľký ako podlaha Priradenie existujúcej konštrukcii miestnosti Steny typu SN zadané v hornej časti miestnosti 101 v časti bod 3 patria okrem miestnosti 101 zároveň aj susedným miestnostiam 102 a 103. Preto v týchto miestnostiach nebudeme na mieste existujucich stien vytvárať nové steny, ale priradíme existujúcu stenu miestnosti. Rovnakým spôsobom ako v časti 1.8 bod 4. sa prepnite teraz do miestnosti 103 Kúpeľňa Priradenie existujúcej steny miestnosti V paneli konštrukcií klikajte na šípku v pravej hornej časti, kým sa nezobrazí záložka s názvom Steny (Obr ). Obr
33 Kapitola 1-Výpočet tepelných strát 2. Kliknite na záložku s názvom Steny. Nastaví sa mód zadávania stien. 3. V paneli konštrukcií pod riadkom Typ konštrukcie stlačte tlačítko Existujúca konštrukcia 4. Presuňte krížový kurzor nad ľavú hornú stenu (typu SN) miestnosti 101. Uchyťte čiaru steny. Uchytenie čiary sa bude signalizovať zobrazením červenej mašličky na čiare (Obr ). Obr Kliknite ľavým tlačítkom myši, čím priradíte zvolenú stenu aktuálnej miestnosti. Stena sa zobrazí v zozname konštrukcií na paneli v pravej časti obrazovky Zadanie konštrukcií pre zvyšné miestnosti Do módu zadávania konštrukcií sa prepnete kliknutím na požadovaný typ konštrukcie v paneli konštrukcií. Podľa už známeho postupu zadajte konštrukcie pre miestnosti 103 a Zadanie konštrukcií pre miestnosť 103 Kúpeľňa 1. V paneli konštrukcií kliknite na záložku s názvom Steny. Nastaví sa mód zadávania stien. Zmeňte typ steny na SO1 a zadajte dve chýbajúce steny. (Na obr zvýraznené na červeno) Obr Zmeňte typ steny na SN a zadajte chýbajúcu stenu (Obr ). Obr V paneli konštrukcií kliknite na záložku s názvom Okná. Zmeňte typ okna na OZ2 a zadajte okno do hornej steny miestnosti. 4. V paneli konštrukcií kliknite na záložku s názvom Dvere. Uistite sa, či je nastavený typ dverí na DN a zadajte dvere do pravej steny miestnosti. 5. V paneli konštrukcií kliknite na záložku s názvom Podlahy. Uistite sa, či je nastavený typ PDL1 a zadajte podlahu miestnosti. (tak ako v bode 2.3.) 6. V paneli konštrukcií kliknite na záložku s názvom Stropy. Zadajte strop miestnosti. (tak ako v bode 2.4.) 1-19
34 Kapitola 1-Výpočet tepelných strát Zadanie konštrukcií pre miestnosť 102 Chodba Rovnakým spôsobom ako v časti 1.8 bod 4. sa prepnite teraz do miestnosti 102 Chodba. 1. V paneli konštrukcií stlačte tlačítko Existujúca konštrukcia a priraďte miestnosti existujúcu stenu typu SN (z miestnosti 101) v jej spodnej časti. (Rovnako ako v časti bod 4 - obr ). Obr Ďalej priraďte miestnosti druhú existujúcu stenu typu SN (z miestnosti 103) v jej ľavej časti. (Rovnako ako v časti bod 4 - obr ). Obr V paneli konštrukcií kliknite na záložku s názvom Steny. Nastaví sa mód zadávania stien. Zmeňte typ steny na SO1 a zadajte dve chýbajúce steny. (Na obr zvýraznené na červeno) Obr V paneli konštrukcií kliknite na záložku s názvom Dvere. Zmeňte typ dverí na DO a zadajte dvere do pravej steny miestnosti. 5. V paneli konštrukcií kliknite na záložku s názvom Podlahy. Uistite sa, či je nastavený typ PDL1 a zadajte podlahu miestnosti. (tak ako v bode 2.3.) 6. V paneli konštrukcií kliknite na záložku s názvom Stropy. Zadajte strop miestnosti. (tak ako v bode 2.4.) Zadanie konštrukcií pre miestnosť 201 Izba Opäť už známym postupom (časť 1.8. body 1. a 2.) zobrazte 2. NP a skryte 1. NP. Vedľa nápisu 1. NP v hornej lište stlačte tlačítko so šípkou. Zobrazí sa roletka. Presuňte kurzor na ikonu žiarovky vedľa 2. NP a kliknite ľavým tlačítkom myši. Žiarovka zmení farbu na žltú. Potom presuňte kurzor na ikonu žiarovky vedľa 1. NP a znovu kliknite ľavým tlačítkom myši. Ikona žiarovky zmení farbu na modrú. Prepnite sa do druhého poschodia. Presuňte kurzor na riadok s textom 2. NP a kliknite ľavým tlačítkom myši. Roletka za uzavrie. 1. V paneli konštrukcií kliknite na záložku s názvom Steny. Nastaví sa mód zadávania stien. Uistite sa, či je nastavený typ dverí na SO1 a zadajte steny v hornej a spodnej časti miestnosti. (Na obr zvýraznené červenou farbou) 1-20
35 Kapitola 1-Výpočet tepelných strát Obr Zmeňte typ steny na SO2 a zadajte steny v ľavej a pravej časti miestnosti. (Na obr zvýraznené na červeno) Obr V paneli konštrukcií kliknite na záložku s názvom Okná. Uistite sa, či je nastavený typ okna na OZ2 a zadajte okno do hornej steny miestnosti. 4. V paneli konštrukcií kliknite na záložku s názvom Dvere. Zmeňte typ dverí na DB a zadajte dvere do spodnej steny miestnosti. 5. V paneli konštrukcií kliknite na záložku s názvom Podlahy. Zmeňte typ podlahy na PDL2 a zadajte podlahu miestnosti. (Rovnako ako v predchádzajúcich miestnostiach zvoľte pre zadanie podlahy ľavý horný a potom pravý dolný roh miestnosti) Automatické rozdelenie podlahy podľa susedných miestností Podlaha v miestnosti 201 Izba sa po zadaní automaticky rozdelí na viacero podláh poľa rozloženia miestností v 1. NP (Obr ). 1-21
36 Kapitola 1-Výpočet tepelných strát Obr Podlahy môžete zvýrazniť kliknutím na ich názov v zozname konštrukcií na paneli v pravej časti obrazovky. (Rovnako ako ste to robili pri vytváraní stropov). Označením podlahy v zozname konštrukcií získate okrem jej označenia na pracovnej ploche aj výpis údajov na paneli konštrukcií, kde: tzk udáva teplotu v miestnosti pod podlahou (teplota za konštrukciou) mzk udáva miestnosť nachádzajúcu sa pod podlahou (miestnosť za konštrukciou) Spolu s rozdelením podlahy boli automaticky rodelené aj stropy v miestnostiach 1.NP. 2.8 Zadávanie strechy V paneli konštrukcií kliknite na záložku s názvom Strecha. Nastaví sa mód zadávania strechy. Nakoľko sa podlaha po zadaní rodelila na viecej častí, nie je možné zadať strechu rovnakým spôsobom ako sme zadávali stropy. 1. Úplne rovnakým spôsobom ako ste vytvorili podlahu, vytvorte strechu. (Zvoľte pre zadanie strechy ľavý horný a potom pravý dolný roh miestnosti) 2. Po zadaní druhého bodu stlačte pravé tlačítko myši. V zobrazenom menu potvrdťe voľbu Zadaj. 3. Zobrazí sa dialógové okno s názvom Vyber rovinu strechy. Označte riadky Rovina 1, Rovina 2 a Rovina 3 nasledovne: a) Kliknite na riadok s textom Rovina 1 b) Stlačte klávesu Shift. c) Klávesu Shift držte stlačenú a zároveň kliknite na riadok s textom Rovina Dialóg zatvorte stlačením tlačítka OK v jeho spodnej časti. Po zatvorením dialógu sa automaticky vytvoria strechy podľa rovín, ktoré ste zadali v časti 1.7. V tomto prípade dôjde k vytvoreniu troch striech. 1-22
37 Kapitola 1-Výpočet tepelných strát 3. Záver Vytvorením strechy ste dokončili zadanie projektu pre výpočet tepelných strát. Na záver si ukážeme nastavenie 3D pohľadu a spustenie výpočtu. Body 3.1, 3.2 a 3.3 sú len pre ilustráciu a získanie prehľadu o zadaných konštrukciách. Nie su nevyhnutné pre správnosť výpočtu. Môžete ich vynechať a prejsť rovno na bod 3.4. Pre názornosť si môžete zobraziť aj 1. NP (v známej roletke Poschodie prepnite žiarovku na žltú) Nastavenie 3D pohľadu 1. V hornej lište stlačte tlačítko Pôdorys. Ľavé tlačítko myši však držte naďalej stlačené. 2. Presuňte kurzor na ľavé dolné tlačítko s názvom Axonometria a uvoľnite ľavé tlačítko myši (Obr. 3-1). Obr Rotácia 3D pohľadu 1. V hornej lište stlačte tlačítko Rotovanie 2. Presuňte kurzor na pracovanú plochu a stlačte ľavé tlačítko myši. Za jeho súčasného držania pohybujte myšou. 3. Po nastavení žiadaného pohľadu uvoľnite ľavé tlačítko myši a stlačte tentoraz pravé tlačítko myši. 4. V zobrazenom menu zvoľte voľbu Exit, čím funkciu rotácie ukončíte Skrytie neviditeľných hrán V hornej lište stlačte tlačítko Skryť neviditeľné hrany 3.4. Výpočet tepelných strát V hornej lište stlačte tlačítko Výpočet TS Následne sa zobrazí rozsiahle dialógové okno s kompletným podrobným výpočtom tepelných strát budovy Skladá sa z dvoch častí, pričom prvá časť (záložka s názvom Budova - obr.3.4-1a) obsahuje súhrnný výpočet tepelných strát pre celú budovu a druhá časť (záložka s názvom Miestnosti - obr.3.4-1b) obsahuje rozpis podľa jednotlivých miestností s podrobným popisom tepelných strát pre každú konštrukciu. Výsledný výpočet tepelných strát je možné exportovať do súboru. Export výsledného výpočtu je možné vykonať prostredníctvom voľby Export dát v menu Súbor ( Výsledky sa uložia vo formáte HTML). Ďalšou možnosťou je tlač výsledkov. V prípade, že chcete vytlačiť kompletne všetky výpočty, zadajte voľbu Tlačiť všetko z menu Súbor. Ak potrebujete vytlačiť iba vybrané časti, zadajte voľbu Nastavenie tlače z menu Súbor, kde si môžete nastaviť rozsah údajov určených pre tlač. 1-23
38 Kapitola 1-Výpočet tepelných strát Obr a Výsledný výpočet tepelných strát pre celú budovu 1-24
39 Kapitola 1-Výpočet tepelných strát Obr b Výsledný výpočet tepelných strát pre jednotlivé miestnosti budovy 1-25
40 Kapitola 2-Podlahové vykurovanie 2. PODLAHOVÉ VYKUROVANIE 2.1 Príprava projektu a) v prípade, že tepelné straty budovy neboli vypočítané v programe TechCON: 1. Vytvorte poschodia a vložte pozadie do projektu podľa kapitoly 1.2 a 1.3 v Tutoriáli pre výpočet tepelných strát. 2. Kliknite na tlačítko Manažér miestnosti. 3. Zobrazí sa dialógové okno Manažér miestností projektu ÚK, v ktorom kliknite na tlačítko Nová miestnosť. (Obr ) Obr Manažér miestností projektu ÚK. 4. V dialógovom okne Nová miestnosť zadajte číslo miestnosti, zvoľte Účel miestnosti (buď ju napíšete manuálne, alebo ju vyberiete zo zoznamu kliknutím na tlačítko s tromi bodkami, ktoré je hneď za poľom Účelu miestnosti. 5. Vyplňte údaje miestnosti, jej vnútornú teplotu (ti) a tepelné straty. Objem a plochu miestnosti môžete, ale nemusíte vyplniť, pri zadávaní podlahového vykurovania sa totiž plocha miestnosti počíta automaticky. Zadanie potvrďte kliknutím na OK. (Obr ) Obr Nová miestnosť. 6. Rovnakým postupom vytvorte všetky miestnosti. 7. Po zadaní miestností ich všetky označte. Urobíte to tak, že kliknete ľavým tlačítkom myši na ktorúkoľvek miestnosť, následne kliknete na pravé tlačítko myši a z roletky vyberte možnosť Označiť všetko. Po označení všetkých miestností kliknite na tlačítko Vložiť do projektu (Obr ) 2-1
41 Kapitola 2-Podlahové vykurovanie Obr Vkladanie miestností do projektu. 8. Tabuľku miestnosti môžete vložiť do projektu priamo ľavým tlačítkom myši, alebo pomocou odkazovej čiary nasledujúcim spôsobom: - Premiestnite sa kurzorom do miestnosti na miesto, z ktorého chcete "ťahať" odkazovú čiaru. - Stlačte pravé tlačítko myši a v roletke kliknite na voľbu Pridaj bod (Obr.2.1-4) - Od toho bodu vytvárate odkazovú čiaru a tabuľku umiestnite kliknutím na ľavé tlačítko myši. Obr Zadávanie odkazovej čiary 9. Po uložení prvej tabuľky sa Vám automaticky objaví ďalšia, podľa toho koľko miestností ste označili v dialógovom okne Manažér miestností. Postup opakujte pre všetky miestnosti (Obr ) Obr Uloženie tabuľky do projektu. b) v prípade, že tepelné straty budovy boli vypočítané v programe TechCON: Miestnosti už máte vytvorené vďaka výpočtu tepelných strát a tiež ich údaje si možete pozrieť v Manažéri miestností. Miestnosť z tepelných strát je v manažéri miestností označená "fajkou". Pokiaľ chcete zadať vlastné hodnoty tepelných strát, je možné tieto miestnosti aj odpojiť tým, že kliknete ľavým tlačítkom myši na "fajku" danej miestnosti. Naopak, ak chcete miestnosť opäť prepojiť s tepelnými stratami, "zafajknite" prázdne políčka pri miestnostiach. Tabuľky s údajmi miestností uložíte do projektu podľa návodu v predchádzajúcej kapitole a), body 7.,8. a
42 Kapitola 2-Podlahové vykurovanie 2.2 Projekcia podlahového vykurovania Zadanie podlahového vykurovania 1. Po zadaní miestností môžete pristúpiť k samotnému podlahovému vykurovaniu. Kliknite na tlačítko Zadanie podlahového vykurovania 2.Ľavým tlačítkom kliknite do ktoréhokoľvek rohu miestnosti a postupne zadáte všetky body (alebo rohy miestnosti) tak, že "obkreslíte" celý pôdorys miestnosti. Dôležité je zadávať všetky body v jednom smere. (Buď v smere hodinových ručičiek, alebo naopak) Poznámka: Pokiaľ máte v pôdoryse miestnosti nejakú krivku, zadáte ju tak, že kliknete na počiatočný bod krivky, potom na ľubovoľný bod na krivke a jej koncový bod. Obr Zadávanie plochy podlahového vykurovania. 3. Po zadaní všetkých bodov kliknite na pravé tlačítko myši a v roletke kliknite ľavým tlačítkom na voľbu Zadaj (Obr.2.2-2) Obr Zadanie podlahového vykurovania 4. Takýto postup zopakujete vo všetkých miestnostiach, v ktorých chcete mať podlahové vykurovanie. Žltou farbou máte znázornenú okrajovú dilatáciu a zelenou hranicu podlahového vykurovania (vykurovacieho hada). (Obr ) Obr Ukážka zadaných miestností pre podlahové vykurovanie 2-3
43 Kapitola 2-Podlahové vykurovanie Nastavenie vlastností podlahového vykurovania 1. Stlačte tlačítko F5 pre označenie entít a kliknite ľavým tlačítkom myši do vykurovacieho okruhu (plocha ohraničená zelenou čiarou) Následne kliknite na pravé tlačítko myši a v roletke vyberte voľbu Vlastnosti. Obr Voľba vlastností podlahového vykurovania 2. Zobrazí sa Vám dialógové okno Vlastnosti podlahového vykurovania. V poli s názvom Parametre miestnosti je tlačítko Systém, v poli s názvom Parametre vyk. zóny" je tlačítko Skladba podlahy (Obr ) Systém - slúži na zvolenie želaného systému podlahového vykurovania a nastavenie vlastností a okrajových podmienok podlahového vykurovania. Skladba podlahy - slúži na kompletné nastavenie konštrukcií podlahy a prístup ku katalógom Obr Parametre vykurovacej zóny 3. Kliknite na tlačítko Systém. Zobrazí sa Vám dialógové okno Výber systému podlahového vykurovania (Obr ) Obr Výber systému podlahového vykurovania 2-4
44 Kapitola 2-Podlahové vykurovanie 4. V poli s názvom Systém podlahového vykurovania v miestnosti kliknite ľavým tlačítkom myši na daný systém. Pod zoznamom je roletka, v ktorej si môžete vybrať variáciu zvoleného systému. 5. V poli s názvom Parametre pre (PZ, všetky vykurovacie zóny) si môžete vybrať typ rúrky k príslušnému systému. Po kliknutí na želaný typ rúrky môžete pod zoznamom sledovať drsnosť potrubia a vnútorný priemer rúrky. 6. V ďalších poliach máte možnosť nastaviť si Okrajové podmienky podlahového vykurovania - maximálnu dĺžku okruhu a maximálnu tlakovú stratu, rozostup potrubia v pobytovej zóne a rozostup potrubia v okrajovej zóne. 7.Po nastavení všetkých potrebných parametrov kliknite na OK, vrátite sa do dialógového okna Vlastnosti podlahového vykurovania, v ktorom kliknite na tlačítko Skladba podlahy. 8. Zobrazí sa Vám nové dialógové okno Zoznam konštrukcií (Obr ) V základnom katalógu je niekoľko typov konštrukcií podláh pre podlahové vykurovanie. Kliknutím na záložku Katalógy, rozvinie sa Vám roletka, v ktorej si môžete ďalšie katalógy vytvárať, mazať, meniť a spájať. Obr Zoznam konštrukcií 9. Skladbu podlahy si môžete buď len jednoducho vybrať zo zoznamu, alebo si vytvoriť vlastnú podlahu a to viacerými spôsobmi. a) Pokiaľ poznáte parametre konštrukcie (zloženie, hrúbka, súčiniteľ prestupu tepla a odpor konštrukcie), kliknite na tlačítko Pridať riadok a vpíšte do neho všetky potrebné údaje. b) Pokiaľ chcete využiť niektorú z konštrukcií z katalógu a modifikovať len niektoré vrstvy, označte konštrukciu ľavým tlačítkom a kliknite na tlačítko Skladba konštrukcie (Obr ) Zobrazí sa Vám rovnomenné dialógové okno, v ktorom je daná konštrukcia podrobne rozpísaná a ľahko modifikovateľná. 2-5
45 Obr Skladba konštrukcie Kapitola 2-Podlahové vykurovanie Kliknite ľavým tlačítkom myši na vrstvu, ktorú chcete zmeniť. Opäť môžete do daného riadku vpísať vlastné parametre pokiaľ ich poznáte, resp. môžete využiť katalóg a vybrať materiál aj s parametrami z databázy a to tak, že kliknete na tlačítko Z katalógu". Zobrazí sa Vám katalóg všetkých materiálov, ktoré sa nachádzajú v databáze (Obr ). Ľavým tlačítkom myši rozbaľte, označte a vyberte daný materiál. V prípade, že zadávate novú konštrukciu, tlačítkom pridať riadok vytvoríte vrstvu konštrukcie. Vrstvy pri podlahách je potrebné zadávať od podlahovej krytiny nadol a pri stenách je v prvom riadku vrstva na strane interiéru. Ked kliknete pravým tlačítkom myši na materiál, zobrazí sa Vám dialógové okno, v ktorom môžete pridávať alebo editovať materiály Obr a Katalóg materiálov Obr b Editácia materiálov 2-6
46 Kapitola 2-Podlahové vykurovanie Po vybratí všetkých materiálov, ktoré ste chceli pridať, resp. zmeniť je potrebné ešte nastaviť roznášaciu vrstvu. Označte ľavým tlačítkom myši danú vrstvu podlahy a kliknite na tlačítko Roznášacia v. Vedľa názvu materiálu sa objaví značka RV, čím je vrstva označená ako roznášacia Výpočet podlahového vykurovania 1. Kliknite na tlačítko Výpočet podlahového vykurovania 2. Zobrazí sa nám dialógové okno Výpočet podlahového vykurovania, v ktorom môžme sledovať a editovať rôzne parametre: (Obr ) Obr Výpočet podlahového vykurovania - V poli s názvom Miestnosť môžete sledovať údaje zvolenej miestnosti. Údaje sa automaticky preberajú z projektu, nie je možné ich editovať, preto sú znázornené šedou farbou. Údaje, ktoré je možné editovať majú kolonku bielej farby, do ktorej sa môžete presunúť kurzorom a zmeniť údaj. V tomto poli tak môžete urobiť s Redukovanou stratou Qr. Pokiaľ chcete zmeniť tepelnú stratu Qm, vnútornú teplotu ti, alebo plochu k vykurovaniu, môžete tak urobiť v Manažéri miestností. Obr ) Obr Pole s názvom miestnosť vo výpočte podlahového vykurovania Qr nemôže byť väčšie ako Qm! - V poli s názvom Max. teplota podlahy môžete sledovať i editovať teplotu podlahy v pobytovej a okrajovej zóne - V poli s názvom Teplotný spád môžete sledovať i editovať minimálne a maximálne hodnoty teplotného spádu v pobytovej aj okrajovej zóne. (Obr ) 2-7
47 Kapitola 2-Podlahové vykurovanie V poli s názvom Teplota prívodu (Obr ) môžete sledovať i editovať teplotu prívodnej vody z rozdeľovača do vykurovacieho okruhu. Obr Maximálna teplota podlahy, teplotný spád a teplota prívodu vo výpočte podlahového vykurovania - V poli s názvom Výkon vykurovacej zóny môžete sledovať celkový a doplnkový výkon podlahového vykurovania. (Obr ). Všimnite si, že v našom prípade je celkový výkon len 72%, zvyšok môžete vykúriť doplnkovými vykurovacími telesami. Obr Pole s názvom výkon vykurovacej plochy vo výpočte podlahového vykurovania Delenie okruhov Vykurovacie okruhy môžete rozdeliť 2 spôsobmi : 1. jednoduché delenie okruhu - zvislo alebo vodorovne (bližší popis v kapitole 4.9) 2. podrobné delenie okruhu - delenie v požadovanom smere. Postup pre podrobné delenie vykurovacieho okruhu: 1. V prípade potreby môžete okruhy rozdeliť dvoma spôsobmi: a) manuálne - umožní vám rozdeliť okruhy podľa dispozície miestnosti b) automaticky - umožní vám rozdeliť okruhy podľa požadovaných plôch a) manuálne rozdelenie: Kliknite na tlačítko Dilatačná škára 2. Deliacu čiaru zadáte tak, že kliknete ľavým tlačítkom myši do priestoru mimo vykurovacieho okruhu z ľavej strany a potvrdíte opätovným kliknutím na pravej strane. Uistite sa, že deliaca čiara preťala obe čiarky (zelenú aj žltú). Výsledkom sú dva okruhy, oddelené dilatačnou škárou (Obr ) Okruhy môžeme rozdeliť s dilatačnou škárou alebo bez dilatačnej škáry. Pre rozdelenie okruhov bez dilatačnej škáry použite funkciu Delenie okruhov. Pri tomto rozdelení budu okruhy v jednom dilatačnom celku. Obr Manuálne delenie okruhu dilatačnou škárou 2-8
48 Kapitola 2-Podlahové vykurovanie Dilatačnú škáru vymažete tak, že kliknete na tlačítko Označiť, alebo stlačíte klávesu F5 pre označenie entít. Ľavým tlačítkom myši označíte vytvorenú dilatačnú škáru a stlačíme klávesu Delete. 3. Okruh môžete rozdeliť manuálne aj spojitou deliacou čiarou. Po kliknutí na tlačítko Dilatačná škára, kliknite na pravé tlačítko myši a v roletke ľavým tlačítkom na Spojitá dilatácia (Obr ) Obr Voľba spojitej dilatácie Okruh rozdelíte obdobným spôsobom, len s tým rozdielom, že máte možnosť zalamovať deliacu čiaru. Pokiaľ chcete dodržať pravé uhly a rovné čiary, stlačte klávesu F8, čím zapnete funkciu ORTHO, opätovným stlačením klavesy funkciu vypnete. Ukážky spojitej dilatácie vidíte na Obr a Obr , Obr Ukážky spojitej dilatácie b) automatické rozdelenie 4. Delenie okruhov môžete vykonať aj automaticky. Po kliknutí na tlačítko Dilatačná škára, kliknite na tlačítko Automatické rozdelenie, ktoré je umiestnené v strede na dolnej lište. (Obr ) Obr Zadanie automatického rozdelenia okruhu 5. Deliacu čiaru zadáte rovnako ako pri manuálnom delení okruhu. Kliknite ľavým tlačítkom myši do priestoru mimo vykurovacieho okruhu z ľavej strany a potiahnite deliacu čiaru cez vykurovací okruh na druhú stranu. Po zadaní deliacej čiary sa zobrazí kolmica na deliacu čiaru. (Obr ) Obr Zadávanie deliacej čiary pri automatickom rozdeľovaní okruhu 2-9
49 Kapitola 2-Podlahové vykurovanie Presuniete sa na stranu, pre ktorú budete zadávat presnú plochu okruhu. V našom prípade je to od deliacej čiary. Potom kliknite ľavým tlačítkom myši do priestoru nad deliacou čiarou. Zobrazí sa nasledujúce okno Zadaj plochu (Obr ). Zadajte plochu, napr. 4m 2 a kliknite na OK. Okruh sa automaticky rozdelí na dve časti, pričom jedna z nich bude mať presne 4m 2. Obr Zadanie plochy pre automatické rozdelenie okruhu, resp. pomeru rozdelenia okruhu 6. Pri automatickom delení okruhov máte aj ďalšiu možnosť a to rozdeliť okruh na rovnaké časti. Môžete to urobiť tak, že namiesto vpísania presnej plochy zadáte do ďalšej kolonky Rozdeliť v pomere 1/ napr. "2" (Obr ). Okruh tým rozdelíte na dve časti s rovnakou plochou. Ak potrebujete rozdeliť okruhy napr. na 4 rovnaké časti, zadajte do políčka Rozdeliť v pomere 1/4 a zaškrtnite políčko s názvom Deliť na rovnaké časti. Obr Rozdelenie okruhu na dve časti s rovnakou plochou Keď si teraz dáte výpočet podlahového vykurovania a upriamite pozornosť na výkon podlahového vykurovania, zistite, že vďaka rozdeleniu vykurovacieho okruhu na dva sa zmenšila dĺžka vykurovacieho hada Zadanie integrovanej okrajovej zóny 1. Kliknite na tlačítko Okrajová zóna 2. Ľavým tlačítkom myši kliknite do ľavého spodného rohu miestnosti, kde sa stretávajú žlté čiary. (Obr ) Obr Zadanie prvého bodu deliacej čiary okrajovej zóny 3. Deliaca čiara okrajovej zóny bude pozdĺž celej miestnosti, takže kliknite ľavým tlačítkom myši do pravého dolného rohu miestnosti. Zadanie ukončíte stlačením pravého tlačítka myši a kliknutím na Zadaj v roletke. (Obr ) 2-10
50 Kapitola 2-Podlahové vykurovanie Obr Zadanie deliacej čiary okrajovej zóny 4. Zobrazí sa okno Zadaj vzdialenosť. Do kolonky vpíšete napr. 0,5m. a potvrdíte stlačením OK. (Obr ) Obr Zadávanie vzdialenosti okrajovej zóny od deliacej čiary 5. Výsledkom je okrajová zóna, v ktorej bude vykurovací had zhustený. (Obr ) Obr Vytvorená okrajová zóna Body napojenia okruhu Ďalším bodom je zadanie bodov napojenia okruhu. Tieto body definujú, v ktorom mieste je napojené prívodné a spiatočné potrubie do okruhu. Kliknite na tlačítko Body napojenia okruhu 2. Na spodnej lište máte možnosť zmeniť rozostup trubiek. Nemusíte presúvať kurzor do daného poľa, stačí priamo napísať želaný rozostup. (Obr ) 2-11
51 Kapitola 2-Podlahové vykurovanie Obr Zadávanie rozostupu trubiek 3. Body napojenia okruhu uložíte do projektu tak, že sa presuniete kurzorom nad vykurovací okruh (dovnútra plochy ohraničenej zelenou čiarou) a potvrdíte ľavým tlačítkom na myši. Všimnite si, že napájacie body sa prispôsobujú stranám vykurovacieho okruhu. Štandardne je prívod označený predĺženou čiarou do stredu kurzora. Pokiaľ chcete body uložiť opačne, kliknite na tlačítko Zmeň stranu, ktoré je umiestnené na dolnej lište (Obr ) Tlačítko Prívodné+Vratné" nechajte zatlačené. Obr Výmena strán prívodu a spiatočky 4. Kliknite ľavým tlačítkom myši na miesto, kde chcete uložiť body napojenia okruhu. (Obr ) Obr Uložené body napojenia okruhu Popis vykurovacích okruhov 1. Kliknite na tlačítko Popis vykurovacieho okruhu. 2. Kliknite na pravé tlačítko myši a v roletke na Vlastnosti. 3. Nastavte si podľa vlastnej potreby šírku a farbu tabuľky, resp. font textu. (Obr ) Obr Nastavenie tabuľky 2-12
52 Kapitola 2-Podlahové vykurovanie 4. Riaďte sa podľa pokynov na dolnej lište, ktoré sú napísané červenou farbou. Ľavým tlačidlom myši kliknite do vykurovacieho okruhu (plochy ohraničenej zelenou čiarou), čím sa naplní tabuľka údajmi. (Obr ) Obr Naplnenie tabuľky údajmi 5. Vyberte si miesto, kam chcete uložiť tabuľku a potvrďte jej polohu kliknutím ľavého tlačítka na myši. 6. Po vložení tabuľky vám program ponúkne zakreslenie odkazovej čiary. Odkazovú čiaru zadávate ľavým tlačítkom myši smerom od tabuľky do miestnosti. Príkaz ukončíte kliknutím na pravé tlačítko myši, čím sa zobrazí ďalšia tabuľka (Obr ) Rovnakým spôsobom uložíte všetky tabuľky, po zadaní poslednej tabuľky stlačte klávesu Escape. Uvedenú tabuľku je možné rovnakým spôsobom zadať aj pre zónu prechodových potrubí. Obr Vytvorenie odkazovej čiary Zadanie rozdielnych vlastností vykurovacích okruhov 1. V miestnosti, kde máte viac dilatačných úsekov môžete meniť vlastnosti okruhov samostatne. Uvedieme si príklad, keď chcete mať v jednej miestnosti dva typy podlahy. Po stlačení klávesy F5 pre označenie entít, kliknite ľavým tlačidlom myši na jeden z vykurovacích okruhov, čím ho označíte. Kliknite pravé tlačidlo myši, zobrazí sa Vám roletka a ľavým tlačítkom kliknite na Vlastnosti (Obr ) Obr Voľba vlastností podlahového vykurovania 2-13
53 Kapitola 2-Podlahové vykurovanie 2. Zobrazí sa dialógové okno Vlastnosti podlahového vykurovania (Obr ) Obr Vlastnosti podlahového vykurovania 3. Podľa potreby môžete upravovať údaje: Maximálna teplota podlahy v pobytovej i okrajovej zóne, minimálne a maximálne hodnoty teplotného spádu v pobytovej i okrajovej zóne, systém podlahového vykurovania, alebo skladbu podlahy. Systém podlahového vykurovania je nastavený jeden pre celú miestnosť. Aby ste zadali rozdielne podlahy vo vykurovacích okruhoch, musíte ich rozdeliť do rôznych vykurovacích zón. Kliknite na okruh v druhom riadku a stlačte tlačidlo Pridať zónu (Obr ) Program vytvorí pobytovú zónu č.2 a nastaví do nej označený okruh. Obr Vytvorenie ďalšej pobytovej zóny 2-14
54 Kapitola 2-Podlahové vykurovanie 4. Kliknutím do stĺpca Zóna môžete zmeniť zaradenie okruhov do vykurovacích zón (Obr. 2-35) Obr Zaradenie okruhov do vykurovacích zón 5. Označte okruh, ktorý je v pobytovej zóne č.1 a kliknite na tlačidlo Skladba podlahy. 6. Kliknite na typ podlahy, ktorý je použitý v danej miestnosti. V našom prípade PD V pravej časti kliknite na tlačidlo Kópia riadku, čím sa do zoznamu pridá ďalší riadok, ktorý bude obsahovat údaje skopírovaného riadku. Zmeňte názov podlahy napríklad na PD001a. (Obr. 2-36) Obr Editovanie existujúcej skladby podlahy pomocou kópie riadku 8. Pre zmenu skladby podlahy kliknite na tlačidlo Skladba konštr. v pravom menu (Obr. 2-37) Obr Skladba konštrukcie podlahy 9. Zobrazí sa ďalšie dialógové okno Skladba konštrukcie. Označte prvý riadok (v našom prípade parkety) a kliknite na tlačidlo Z katalógu. 10. Zobrazí sa ďalšie okno Katalóg materiálov. Rozbaľte podlahové krytiny, vyberte si želanú krytinu a potvrďte kliknutím na tlačítko OK. 2-15
55 Kapitola 2-Podlahové vykurovanie Obr Katalóg materiálov 11. Podlahové krytiny sú zmenené, potvrďte kliknutím na OK v dialógovom okne Skladba konštrukcie. 12. Takisto potvrďte opustenie dialógového okna Zoznam konštrukcií kliknutím na OK. 13. Všimnite si, že zmena podlahy sa prejavila aj v popiskách Vloženie a zapojenie rozdeľovača 1. Kliknite na tlačítko Vložiť zariadenie 2. Otvorí sa dialógové okno Výber výrobku. (Obr ) Obr Výber výrobku 2-16
56 Kapitola 2-Podlahové vykurovanie 3. Dvojitým kliknutím ľavého tlačítka myši v ľavom dolnom okne si vyberiete želaný typ rozdeľovača. V našom prípade si zvoľte rozdeľovač REHAU HKV D2. 4. Kliknite na tlačítko Navrhnúť, pokiaľ chcete, aby Vám rozdeľovač navrhol program (Obr ) Obr Automatické navrhovanie rozdeľovača programom 5. V technických údajoch si môžete zvoliť armatúry, ktoré budú na ľavej, či pravej strane rozdeľovača, skrinku, rozostup pripojení pre okruhy i teplotu prívodnej vody do okruhov (Obr ). Obr Nastavenie rozostupu pripojení Rozostup pripojení pre okruhy udáva vzdialenosť krúžkov (vývodov z rozdeľovača) pri zobrazení v pôdoryse. Nastavte ju tak, aby sa pri výstupe na ploter, potrubia vedúce z rozdeľovača nezliali do jednej čiary. Zmenou tohoto údaju sa však mení aj dĺžka zobrazeného rozdeľovača. Štandardná hodnota je 55 (pre zobrazenie 1:1) 6. Kliknite na tlačítko Pridať rozdeľovač (Obr ) Obr Pridanie rozdeľovača do zoznamu návrhov 2-17
57 Kapitola 2-Podlahové vykurovanie Zvolený rozdeľovač sa zobrazí v hornom okne Návrh rozdeľovačov. 7. Kliknite na tlačítko Vložiť do projektu (Obr ) Obr Vloženie rozdeľovača do projektu 8. Podobne ako pri zadávaní bodov napojenia okruhu, pozorne sledujte inštrukcie na dolnej lište. Natočenie rozdeľovača sa po zakliknutí tlačítka Zarovnávať na spodnej lište prispôsobuje stenám v projekte. Tiež máte možnosť otočiť ho o 180 (Obr ) Obr Navigačná lišta pri vkladaní rozdeľovača do projektu Tlačítko Zarovnávať je možné aktivovať aj stlačením klávesy CTRL Tlačítko Otočiť o 180 je možné aktivovať aj stlačením klávesy SHIFT 9. Pokiaľ chcete zmeniť uchytávací bod na rozdeľovači, kliknite pravé tlačítko na myši a v roletke ľavým tlačítkom na Uchytenie. Uchytenie zmeníte kliknutím do požadovaného štvorčeka: Červená šípka pred rozdeľovačom označuje čelnú stranu rozdeľovača, ktorá má byť orientovaná smerom do miestnosti. Obr Uchytenie rozdeľovača pri jeho vkladaní do projektu 2-18
58 Kapitola 2-Podlahové vykurovanie 10. Rozdeľovač uložíte do projektu kliknutím na želané miesto ľavým tlačítkom myši. Opäť sa otvorí dialógové okno Výber výrobku, potvrďte kliknutím na tlačítko OK v pravom dolnom rohu. (Obr ) Obr Ukážka uloženého rozdeľovača do projektu Kreslenie potrubí 1. Kliknite na tlačítko Vytvoriť dvojicu potrubí. 2. Po kliknutí na pravé tlačítko myši sa zobrazí roletka, v ktorej kliknite na Vlastnosti (Obr ) Obr Výber vlastností potrubí 3. Zobrazí sa dialógové okno Nastavenie potrubí. Typ rúrky zvoľte RAUTHERM S a nastavte odvodné potrubie. Dimenziu potrubia nemusíte nastavovať. Program ju nastaví automaticky podľa zvoleného systému podlahového vykurovania. Polomer oblúka nastavte na hodnotu 0 (pre jednoduchšie zadávanie potrubia). V prípade, ak políčko nie je možné editovať, kliknite na tlačítko Z výrobku. Potvrďte tlačítkom OK. (Obr ); Polomer oblúka udáva veľkosť polomeru pre zobrazenie kolien a oblúkov spájajúcich potrubia v projekte. Pri hodnote 0 je toto zobrazenie vypnuté. 2-19
59 Kapitola 2-Podlahové vykurovanie Obr Nastavenia potrubí 4. Ak je kurzor v modrom rámčeku, znamená to, že máte nastavené kreslenie odvodného potrubia. (Obr ) Obr Farebné označenie odvodného potrubia Ak chcete kresliť prívodné potrubie, kliknite pravým tlačítkom myši, zobrazí sa roletka a v nej zakliknite ľavým tlačítkom Zadávať: Prívodné potrubie (Obr ) Obr Voľba zadávania prívodného resp. vratného potrubia Modrý rámček sa tým zmení na červený. (Obr ) Obr Farebné označenie prívodného potrubia 5. Zatlačte klávesu F8 pre ortogonálne kreslenie. Kliknite ľavým tlačítkom myši na vývod z rozdeľovača (v pôdoryse krúžok), od ktorého chcete kresliť potrubie, alebo podľa nasledovného obrázku nastavte kurzor tak, aby ste uchytili hranu rozdeľovača a ryska nitkového kríža prechádzala požadovaným vývodom a kliknite na ľavé tlačítko myši. (Stačí kliknúť na hranu rozdeľovača v mieste najbližšom k vývodu, ktorý chcete napojiť). (Obr ) 2-20
60 Kapitola 2-Podlahové vykurovanie Obr Napojenie potrubia na zariadenie 6. Zobrazí sa dialógové okno Výber napojenia. Tlačítkom OK potvrďte výber. (Obr ) Odvodné potrubie okruhu x - potrubie vývodu z rozdeľovača do vykurovacích okruhov. Odvodné potrubie (voľný koniec...) - potrubie pre napojenie rozdeľovača zo zdroja tepla.nové napojenie odvod. - vo výbere tohoto napojenia sa rozdeľovač zväčší a pridá sa nové napojenie pre ďalší vykurovací okruh. Obr Výber napojenia potrubia 7. Pohybom kurzora vodorovne "ťahajte" potrubie, zadávanie potvrdzujete ľavým tlačítkom myši. Pre ukončenie stlačte klávesu Esc, resp. na pravé tlačítko myši a v roletke kliknite ľavým tlačítkom na Zruš. 8. Takýto istý postup urobte aj pri kreslení potrubí od bodov napojenia. Kliknite na príslušný bod napojenia, resp. stačí len do vnútra daného vykurovacieho okruhu a "ťahajte" potrubie kolmo hore. Zadanie potvrďte kliknutím a ľavé tlačítko myši a pre ukončenie stlačte klávesu Escape, resp. v roletke kliknite na Zruš (Obr ) 2-21
61 Kapitola 2-Podlahové vykurovanie V prípade, ak sú body napojenia zadané opačne (prívod je na opačnej strane ako je prívodné potrubie od rozdeľovača) je potrebné ich ešte pred začatím kreslenia potrubia od bodov napojenia vymeniť. Body napojenia vymeníme nasledovne: 1. označte body napojenia kliknutím na ne 2. stlačte pravé tlačidlo myši 3. zvoľte možnosť Vymeň potrubia Rovnako je možné vymeniť aj pripojovacie potrubia na rozdeľovači nasledovne: 1. označte rozdeľovač kliknutím naň, 2. stlačte pravé tlačidlo myši 3. zvoľte možnosť Vymeniť potrubia rozdeľovača Obr Ukážka nakreslených a napojených potrubí na zariadenie (rozdeľovač) a body napojenia okruhu 9. Kliknite na tlačítko Spojiť potrubia 10. Kliknite ľavým tlačítkom myši na koniec potrubia vychádzajúceho z bodov napojenia Presuňte sa kurzorom na potrubie vychádzajúce z rozdeľovača a kliknite ľavým tlačítkom na tú stranu, na ktorú chceme potrubie spájať. (Obr. 2-55) Obr Spájanie potrubí 2-22
62 Kapitola 2-Podlahové vykurovanie 11. Pokiaľ existuje cesta priameho napojenia potrubí z rozdeľovača na body napojenia okruhu: postupujte podľa bodov 4 až 7, potrubie však "ťahajte" až do priestoru miestnosti (Obr ) Obr Spájanie potrubí pri priamej ceste napojenia rozdeľovača na body napojenia okruhu 12. Potvrďte kliknutím ľavého tlačítka myši a program automaticky spojí potrubie z rozdeľovača po bod napojenia okruhu priamou cestou Zadanie oblasti prechodových potrubí 1. Program umožňuje zadefinovať pre miestnosť oblasť, ktorou prechádzajú prípojky cez vykurovací okruh do susedných miestností. Potrubia zakreslené v projekte a prechádzajúce cez túto oblasť budú započítané do výkonu podlahového vykurovania. Kliknite na tlačítko Zadanie oblasti prechodových potrubí Uistite sa, že v dialógu Vlastnosti máte zapnuté Automatické preberanie skladby podlahy (Obr b). Podrobnejšie informácie o automatickom preberaní skladby podlahy nájdete v kapitole Označte oblasť, kadiaľ prechádzajú potrubia (prípojky) a neželáte si, aby tadiaľ prechádzal vykurovací had (Obr ) V prípade, že máte zapnutú funkciu ORTHO (pravé uhly), vypnite ju klávesou F8. Inak nebudete schopní označiť oblasť prechodových potrubí korektne. Obr Zadávanie oblasti prechodových potrubí Obr b Nastavenie automatického preberania skladby lahy, systému a delenia prechodových plôch 2-23
63 Kapitola 2-Podlahové vykurovanie Oblasť prechodových potrubí je znázornená ako kváder (viditeľné v axonometrii) Do výkonu podlahového vykurovania sú započítané len tie potrubia, ktoré prechádzajú týmto kvádrom. To znamená, že nestačí, aby bola oblasť správne zadaná len v pôdoryse! Potrubia nad aj pod oblasťou nebudú do výkonu podlahového vykurovania započítané. Využitie: napr. potrubia vedené v izolácii, ktorých výkon nechcete započítať, zakreslite pod oblasť prechodových potrubí. 3. Kliknite na pravé tlačítko myši a v roletke kliknite ľavým na voľbu Zadaj (Obr b) Obr b Potvrdenie zadania prechodových potrubí 4. Oblasť prechodových potrubí, ktorá sa nachádza nad vykurovacím okruhom sa automaticky priradí do tej istej miestnosti, v ktorej je okruh. Pre oblasť, ktoré sa nenachádza nad žiadnym vykurovacím okruhom, sa Vám otvorí dialógové okno, v ktorom si vyberte príslušnú miestnosť, do ktorej bude započítaný výkon potrubí prechádzajúcich touto oblasťou. (Obr ) Obr Výber miestnosti pre zadanie prechodových potrubí Okrajová dilatácia nekopíruje obrys zadanej oblasti, ale ostáva naďalej po obvode miestnosti. (Pozri Zadanie diery) 2-24
64 Kapitola 2-Podlahové vykurovanie 5. Výsledkom je oblasť prechodových potrubí (Obr ) Parametre oblasti prechodových potrubí je možné skontrolovať. Stlačte F5, kliknite ľavým tlačítkom na oblasť prechodových potrubí, čím ju označíte. Stlačte pravé tlačítko myši a v roletke kliknite na riadok Vlastnosti. Môžete upraviť parametre ako je: rozostup potrubí, stredná teplota vody,... Obr a Parametre prechodovej oblasti potrubí Obr Ukážka prechodovej oblasti potrubí Ďalšie nastavenia: Odsadiť vykurovací okruh: vykurovací okruh (oblasť ohraničená zelenou čiarou) nebude zasahovať až po prechodovú oblasť ale bude od nej odsadený o veľkosť dilatačnej škáry. Vytvoriť okrajovú dilatáciu: po celom obvode prechodovej oblasti bude započítaný okrajový dilatačný pás. Keď si dáte opäť prepočítať podlahové vykurovanie, zistíte, že vám pribudla nová zóna Potr.1. Oblasť prechodových potrubí ste zadali bez zadefinovaného systému a skladby podlahy. Kliknite preto ľavým tlačítkom na riadok s oblasťou prechodových potrubí, čím ju označíte. Následne kliknite na tlačítko Systém a v ponuke zvolľte systém podlahového vykurovania pre oblasť prechodvých potrubí. Ďalej kliknite na tlačítko Skladba podlahy a nastavte aj skladbu podlahy. (Obr ) Systém a skladbu podlahy pre oblasť prechodových potrubí môžete nastaviť ešte dvoma spôsobmi: 1. pred zadaním oblasti. Po spustení funkcie ( kliknutím na tlačítko Zadanie oblasti prechodových potrubí ) stlačte pravé tlačítko myši a v roletke kliknite na riadok Vlastnosti. 2. po zadaní oblasti. Stlačte tlačidlo F5, v projekte kliknite ľavým tlačítkom myši na oblasť prechodových potrubí, stlačte pravé tlačitko myši a v roletke kliknite na riadok Vlastnosti. Obr Priebežný výpočet podlahového vykurovaniaí Ďalšie využitie oblasti prechodových potrubí: a) Len osadenie vykurovacieho okruhu - zadáme plochu prechodových potrubí, stlačíme F5, označíte zadanú oblasť, kliknite na pravé tlačítko myši a v roletke vyberiete Vlastnosti. V ďalšom dialógovom okne nastavíte systém a skladbu podlahy (Využitie napr. pod vaňou, sprchovou vaničkou a pod.) b) Odsadenie vykurovacieho okruhu a vynechanie systémovej dosky - zadáme plochu, stlačíme F5, označíte oblasť a vo Vlastnostiach vyberiete možnosť bez systému (Využitie napr. pod vaňou). 2-25
65 Kapitola 2-Podlahové vykurovanie Zadanie (vyrezanie) diery Vyrezaním diery môžete vyriešiť napr. obídenie krbu vykurovacím okruhom. Na rozdiel od oblasti prechodových potrubí, kopíruje okrajová dilatácia obrys diery 1. Kliknite na tlačítko Diera 2. Zadajte oblasť diery podobne ako pri zadávaní podlahy, Zadajte ľavým tlačítkom všetky body, resp. rohy oblasti, kde chcete aby bola diera. Kliknite na pravé tlačítko myši a v roletke vyberte Zadaj (Obr ) Obr Zadanie bodov diery 3. Zobrazí sa dialógové okno, v ktorom vyberte príslušnú entitu (v tomto prípade podlahovku), do ktorej bude diera vyrezaná (Obr ). Za dieru sa považuje len výrez vo vnútri okruhu, nie plocha vykrojená na okraji vykurovacieho okruhu Obr Výber entity pri kreslení diery 4. Potvrdením tlačítka OK bude vytvorená diera, ktorá bude po obvode ohraničená okrajovou dilatáciou. 5. Pokiaľ chcete vytvorenú dieru vymazať, kliknite na tlačítko Diera a podržte dlhšie. Rozbalí sa Vám i ďalšia možnosť Zmazať dieru. Kliknite ľavým tlačítkom myši na zvolenú podlahovku, čím ju označíte. Nasledne kliknite na pravé tlačítko myši, zobrazí sa Vám dialógové okno so zoznamom všetkých dier. Vyberte príslušnú dieru a potvrďte tlačítkom OK Vykreslenie pokládky 1. Po stlačení klavesy F5 pre označenie entít, kliknite ľavým tlačítkom to dilatačného úseku, čím ho označíte. Kliknite na pravé tlačítko myši a v roletke vyberte ľavým tlačítkom Vlastnosti 2-26
66 Kapitola 2-Podlahové vykurovanie 2. Zobrazí sa Vám dialógové okno Vlastnosti podlahového vykurovania. Rozbaľte roletku Typ pokládky a zvoľte typ A2: Špirála s integrovanou okrajovou zónou. (Obr ) Program má k dispozícii pre vykreslenie vykurovacieho hada dva algoritmy (A1 a A2). Pokusne vyskúšajte ten, ktorý pre daný prípad lepšie vyhovuje. Algoritmus A1 je vhodnejší pre miestnosti s pôdorysom obsahujúcim oblúkovité krivky. Algoritmus A2 je vhodný pre väčšinu štandardných miestností. Obr Vlastnosti podlahového vykurovania 3. Po potvrdení tlačítkom OK sa vykreslí pokládka. (Obr ) Obr Vykreslenie vykurovacieho hada 2-27
67 Kapitola 2-Podlahové vykurovanie Pre vykreslenie pokládky je potrebné, aby boli zadané body napojenia okruhu Celková bilancia podlahového vykurovania 1. Kliknite na tlačítko Výpočet podlahového vykurovania.v menu kliknite na záložku Bilancie a v roletke na Prehľad bilancií (Obr ) Obr Prehľad bilancií podlahového vykurovania 2. Vo vašom predvolenom prehliadači sa Vám načíta celkový prehľad bilancii podlahového vykurovania, ktorý si môžete vytlačiť, alebo uložiť ako textový dokument. Obr Celková bilancia podlahového vykurovania Špecifikácia podlahového vykurovania 1. Kliknite na tlačítko Špecifikácia 2. Zobrazí sa upozornenie : "Generovanie špecifikácie projektu môže chvíľu trvať. Chcete spustiť proces špecifikácie?" Potvrďte svoju voľbu kliknutím na tlačítko Áno. 3. Po načítaní údajov z databázy a aktualizácii dát z projektu sa Vám objaví dialógové okno Špecifikácia. (Obr ) Čiernou farbou sú znázornené všetky zariadenia a materiály, ktoré sa nachádzajú v databáze programu TechCON, červenou farbou sú zvýraznené všetky položky, ktoré ste použili v danom projekte podlahového vykurovania, pričom pri každej položke je príslušné množstvo, jednotka, jednotková cena a celková cena výrobku. V pravom dolnom rohu dialógu je zobrazená celková cena. Množstvá aj ceny môžete upravovať. Zmenenej položke sa zaškrtne políčko v poslednom stĺpci, čo znamená, 2-28
68 Kapitola 2-Podlahové vykurovanie že údaje nebudú zmenené pri aktualizácii. Pokiaľ chcete položku aktualizovať podľa projektu, poličko odznačte. Obr Technická špecifikácia podlahového vykurovania 4. Kliknite na záložku Súbor a v roletke kliknite na Tlačiť všetko (Obr ) Obr Voľba tlače špecifikácie 5. Zobrazí sa dialógové okno, v ktorom je pripravený dokument špecifikácie na tlač s tým, že sú medzi položkami vypísané už iba tie výrobky, ktoré sa nachádzajú vo Vašom projekte. Obr Tlačenie špecifikácie 2-29
69 Kapitola 2-Podlahové vykurovanie 6. Ďalšou možnosťou je exportovanie špecifikácie do súboru programu Microsoft Excel, alebo do súboru formátu HTML. Kliknite na záložku Súbor a v roletke kliknite na Export dát (Obr ) Obr Export dát V dialógovom okne Uložiť ako zvoľte typ súboru Excel (*.xls),resp. html, napíšte názov súboru a kliknite na tlačítko Uložiť. Pokiaľ si nezvolíte inú cestu, tak si môžete súbor štandardne nájsť na cieľovej ceste "c:\program Files\Atcon systems\ TechCON - 2.0R\Projekty\" 7. Keď kliknete na záložku Možnosti (hneď vedľa záložky Súbor), môžete si aktualizovať množstvá i ceny výrobkov. - obnoviť ceny: obnoví ceny v stĺpci Jednotková cena podľa cien z databázy - obnoviť množstvá: obnoví množstvá v stĺpci Množstvo podľa aktuálneho stavu v projekte - úplná aktualizácia: vykoná sa úplná aktualizácia špecifikácie podľa projektu Pri spustení špecifikácie sa najprv kompletne prepočíta celý projekt (podlahové vykurovanie + radiátory), z dôvodu správnej špecifikácie produktov. Následne sa spustí samotný proces špecifikácie. 2-30
70 Kapitola 3-Ústredné vykurovanie 3. ÚSTREDNÉ VYKUROVANIE 3.1 Príprava projektu Viď Kapitola 2.1 Príprava projektu. 3.2 Projekcia ústredného vykurovania Výber vykurovacích telies 1. Kliknite na tlačítko Vložiť zariadenie 2. Zobrazí sa Vám rozsiahle dialógové okno s názvom Výber výrobku. V poli s názvom Návrh vykurovacích telies označte kliknutím ľavého tlačítka myši miestnosť, do ktorej chcete navrhnúť a vložiť vykurovacie teleso Obr Výber miestnosti pre ústredné vykurovanie. 3. V poli s názvom Výber výrobku rozbaľte dvojitým kliknutím ľavého tlačítka na myši želané zariadenie - vykurovacie teleso alebo konvektor. V našom prípade si vyberte vykurovacie teleso od firmy U.S. Steel Košice / Oceľové doskové telesá KORAD / KORAD 11 VKP a jedenkrát klikniknite na výšku vykurovacieho telesa 600x. V pravom okne sa zobrazí zoznam vykurovacích telies s výškou 600mm a rôznymi šírkami. (Obr ) Obr Výber vykurovacieho telesa z databázy 3-1
71 Kapitola 3-Ústredné vykurovanie 4. V pravom hornom rohu dialógového okna Výber výrobku si zvoľte teplotný spád t1/t2. V našom prípade zvoľte teplotný spád 80/60. Výkon vykurovacieho telesa sa pri jeho výbere po zmene teplotného spádu automaticky prepočítava. 5. V pravom dolnom rohu dialógového okna Výber výrobku si zvoľte povrchovú úpravu vykurovacieho telesa. Štandardne je nedefinovaná, pri jej zmene na hladkú čelnú stenu, resp. bez úpravy sa podobne ako pri teplotnom spáde výkon vykurovacieho telesa automaticky prepočíta. 6. Kliknutím na tlačítko Navrhnúť program označí v okne na pravej strane konkrétne vykurovacie teleso s potrebnou dĺžkou na vykúrenie miestnosti. Ak Vám vyhovuje návrhom, ktorý vykonal program, kliknite na tlačítko Vybrať (Obr ) Obr Výber vykurovacieho telesa 7. Ak chcete navrhnúť vykurovacie teleso s inou dĺžkou, označte v okne na pravej strane riadok s požadovanou dĺžkou a kliknite na tlačítko Vybrať. Program Vám okrem zvoleného telesa v ponuke navrhne ďalšie vykurovacie teleso, ktoré je potrebné na pokrytie tepelných strát. (Obr ) Opäť svoj výber potvrdíme kliknutím na tlačítko Vybrať. Obr Návrh vykurovacieho telesa s vlastnou dĺžkou 8. Kliknite na tlačítko Vložiť do projektu. V projekte kliknite na pravé tlačítko myši a v roletke kliknite ľavým tlačítkom na Vlastnosti výrobku. (Obr ) Obr Výber vlastností výrobku 9. Zobrazí sa dialógové okno Vlastnosti výrobku, v ktorom zadajte jeho umiestnenie. Od podlahy zadajte 200mm a od steny 50 mm. (Obr ) Obr Zadanie umiestnenia výrobku 3-2
72 Kapitola 3-Ústredné vykurovanie 10. V projekte sledujete navigáciu, ktorá sa zobrazuje na dolnej lište. (Obr ) Zarovnávanie môžete aktivovať alebo vypnúť klávesou CTRL alebo kliknutím na tlačítko Zarovnávať Pokiaľ ponecháte túto funkciu aktívnu, zariadenie, ktoré vkladáme do projektu, bude lícovať s čiarami DXF. Taktiež máte možnosť zadať uhol otočenia. Nemusíte klikať kuzorom do zadávacieho políčka, stačí priamo napísať želaný uhol otočenia zariadenia. Ak chcete zariadenie otočiť presne o 180, napíšte do zadávacieho políčka hodnotu "180", alebo kliknite na tlačítko Otočiť o 180. Otočiť teleso o 180 môžeme aj stlačením klávesy SHIFT - viď navigácia v ľavom dolnom rohu. Obr Navigačná lišta pri umiestňovaní výrobku do projektu 11. Vykurovacie teleso uložíte do projektu tak, že sa presunieme kurzorom na vybrané miesto a potvrdíte polohu kliknutím na ľavé tlačítko myši. Pomocou uchytávacích bodov (napr. stred čiary) môžete uložiť zariadenie napr. presne do stredu okna. Uchytenie telesa si môžete zvoliť funkciou Uchytenie, rovnako ako pri rozdeľovači. Po uložení všetkých vykurovacích telies do projektu vás program vráti do dialógového okna Výber výrobku. Opustíte ho kliknutím na tlačítko OK v pravom dolnom rohu dialógu Návrh kotla 1. Kliknite opäť na tlačítko Vložiť zariadenie. 2. Zobrazí sa rozsiahle dialógové okno Výber výrobku, v ktorom kliknite na záložku Kotle. Približne v strede dialógu vyplňte potrebné údaje: teplotný spád, zvoľte poschodie pre umiestnenie kotla, v roletke vyberte a označte miestnosti, ktoré chcete vykurovať. (Obr ) Vykurované miestnosti môžete označiť aj priamo v projekte. Kliknite na tlačítko, ktoré je umiestnené hneď pred roletkou. Obr Označenie vykurovaných miestností V projekte kliknite na každú tabuľku miestnosti, ktorú chete vykurovať prostredníctvom kotla a vykurovacích telies. Po kliknutí na tabuľku sa jej farba zmení na červenú. (Obr ) Svoj výber ukončíte kliknutím na pravé tlačítko myši, čím sa opäť vrátite do dialógového okna Výber výrobku. Obr Označenie vykurovaných miestností priamo v projekte 3-3
73 Kapitola 3-Ústredné vykurovanie 3. V poli s názvom Výber výrobku rozkliknite dvojitým kliknutím ľavého tlačítka na myši vybrané zariadenie, kotol. V našom prípade si vyberte kotol od firmy PROTHERM s.r.o. - nástenné kotle, jedenkrát klikniknite na plynulo regulovateľný horák. V pravom okne sa zobrazí zoznam kotlov, z ktorého si môžte vybrať želaný kotol. (Obr ) Správne navrhnutý kotol by mal mať pokrytie v rozsahu % kvoli plynulej regulácii Obr Výber kotla z databázy 4. Ak máte označený zvolený kotol, kliknite na tlačítko Pridať kotol, ktoré je umiestnene v pravom hornom rohu dialógového okna. (Obr ) Obr Pridanie kotla do zoznamu návrhov 5. Kotol aj s jeho parametrami sa objaví v poli s názvom Návrh kotlov. Ak ste spokojní s návrhom, kliknite na tlačítko Vložiť do projektu. (Obr ) Obr Vkladanie zariadenia do projektu 6. Skôr než uložíte kotol do projektu, kliknite na pravé tlačítko myši, zobrazí sa Vám roletka a v tej kliknite na Vlastnosti výrobku. (Obr ) Obr Voľba vlastností výrobku 3-4
74 Kapitola 3-Ústredné vykurovanie 7. Zobrazí sa rovnomenné dialógové okno, v ktorom môžete sledovať i editovať všetky potrebné parametre výrobku, jeho umiestnenie v projekte a technické údaje. V poli s názvom Umiestnenie výrobku zadajte od podlahy 1000mm, od steny ponechajte 0 mm. (Obr ) Obr Vlastnosti výrobku 8. Pri vkladaní kotla do projektu opäť sledujete navigačnú lištu v ľavom dolnom rohu. Zarovnávanie vypínate alebo zapínate buď klávesou CTRL alebo tlačítkom Zarovnávať. Kotol môžme otočiť o 180 buď klávesou SHIFT, alebo kliknete na tlačítko Otočiť o 180 Taktiež máte možnosť napísať uhol otočenia, netreba sa nikam presúvať kurzorom, stačí napísať hodnotu uhla otočenia. Obr Navigačná lišta pri vkladaní zariadenia do projektu Môžete si zmeniť aj uchytávací bod tak, že kliknete na pravé tlačítko myši, zobrazí sa roletka, v ktorej kliknite na Uchytenie a vyberte si daný uchytávací bod. Napokon uložíte kotol kliknutím do projektu na ľavé tlačítko myši. Po uložení Vás program vráti do dialógu, ktorý vypnete stlačením tlačítka OK Napojenie vykurovacieho telesa 1. Kliknite v projekte ľavým tlačítkom myši na vložené vykurovacie teleso, čím ho označíte. Následne kliknite na pravé tlačítko myši, zobrazí sa Vám roletka, v ktorej kliknite na Edituj napojenie. (Obr ) Poznámka: Napojenie armatúr na vykurovacie teleesá je možné zadať 2 spôsobmi: zjednodušeným a podrobným. Zjednodušené napojenie vyvolá funkcia Edituj napojenie, podrobné vyvolá funkcia Edituj napojenie - podrobne. Najprv si vysvetlíme zjednodušené napojenie. (Podrobnejšie o napojení telies v kapitole 4.3). Obr Voľba editovania napojenia vykurovacieho telesa 3-5
75 Kapitola 3-Ústredné vykurovanie Postup pre zjednodušené napojenie: 2. Zobrazí sa dialógové okno s obrázkami preddefinovaných možností napojení. Stačí si zvoliť typ napojenia podľa obrázku (kliknutím na tlačítko s obrázkom) a určiť presný typ a dimenziu ventilu na prívode a na spiatočke. Program napojí celú sadu na radiátor automaticky. Pre napojenie nášho radiátora kliknite bna tlačítko podľa obr b a stlačte tlačidlo OK. V dialógovom okne v skupinovom rámčeku Výber ventilu môžete nastaviť ventil, ktorý má byť umiestnený na spiatočke, v našom prípade je to Verafix VKE priamy, a dimenziu ventilu. V skupinových rámčekoch Prívod a Spiatočka môžete zaškrtnutím políčka zvoliť, či sa bude ventil vo výpočte dimenzovať a či má byť teleso na tomto ventile regulované. V ľavej dolnej časti sú tlačítka, ktorými môžete nastaviť otočenie armatúr od steny alebo ku stene (štandardne sú otočené armatúry tak, ako na obrázku). Kolenové garnitúry budú automaicky skrátené po podlahu. Pokiaľ sú armatúry otočené ku stene, budú automaticky predĺžené až po stenu. V políčku Zapustenie armatúry do steny môžete nastaviť hodnotu zapustenia armatúr do steny. Obr b Zjednodušené napojenie vykurovacieho telesa. 3-6
76 Kapitola 3-Ústredné vykurovanie Postup pre podrobné napojenie: 2. Zobrazí sa rozsiahle dialógové okno Napojenie vykurovacieho telesa. V poli s názvom Zobrazenia kliknite na Náhľad, na obrázok sa už pozeráte z iného pohľadu. Červenou farbou je zvýraznené miesto napojenia armatúry, ktoré sú vypísané pod obrázkom. Kliknite ľavým tlačítkom myši na Ventil Kompakt - R 1/2 (Obr ) Obr Napojenia vykurovacieho telesa 3. V poli s názvom Sady pripojení v pravej hornej časti, program ponúkne celý zoznam sád pripojení, ktoré sa nachádzajú v databáze. Danú sadu vyberiete tak, že ju označíte kliknutím ľavého tlačítka na myši. Následne sa vo vedľajšom poli zobrazí zloženie vybranej sady. Vyberte napr. Sada VK priame kol. garnitúra 17/250 (Obr ) Obr Výber kombinácie pripojení 3-7
77 Kapitola 3-Ústredné vykurovanie 4. Kliknite na tlačítko Navrhnúť. Pripojovacia garnitúra sa presunie do poľa s názvom Napojené armatúry (Obr ) Obr Návrh pripojovacej garnitúry 5. V náhľade však vidíme, že garnitúra je pridaná na teleso v pôvodnej veľkosti. Upravíme jej dĺžku tak, aby siahala po podlahu. Na tento účel slúži tlačítko (Po podlahu) (Obr ), prípadne ak potrebujete garnitúru skrátiť po stenu, tak môžete použiť tlačítko (Po stenu) Obr Skrátenie garnitúry po stenu 3-8
78 Kapitola 3-Ústredné vykurovanie 6. Ak máte skrátenie po podlahu hotové, treba garnitúry este otočiť do správneho smeru. (Pri kolenovej garnitúre je to smerovanie potrubí do steny alebo od steny) Obr Natočenie garnitúry do požadovaného smeru 7. Ak by ste v tejto chvíli klikli na tlačítko OK pre ukončenie zadania napojenia VT, program by Vás upozornil, že je potrebné zadefinovať, v ktorom mieste pre napojenie armatúry na vykurovacie teleso je napojený regulačný člen pre reguláciu prívodu, príp. spiatočky. Vykurovacie teleso musí mať definovaný aspoň jeden regulačný člen. (K tomu je potrebné, aby bol aspoň na 1 mieste telesa umiestnený regulačný ventil.) Označte teda ľavým tlačítkom myši termostatický ventil - Rp 1/2, kliknite na pravé tlačítko myši, zobrazí sa Vám roletka a v nej kliknite na Regulačný člen prívodu - REGULOVAŤ. (Obr ) Obr Voľba umiestnenia regulačného ventilu 3-9
79 Kapitola 3-Ústredné vykurovanie 8. Kliknite na tlačítko OK pre ukončenie zadania napojenia vykurovacieho telesa, čím uzavriete dialógové okno a vrátite sa do projektu. Máte teda kompletne napojené jedno vykurovacie teleso. Aby sme tento postup nemuseli opakovať pri všetkých telesách, môžete napojenie skopírovať na každé vykurovacie teleso, na ktorom máte rovnaký typ napojenia. Označte v projekte vykurovacie teleso, ktoré sme pred chvíľou napojili, ľavým tlačítkom myši. Kliknite na pravé tlačítko myši, zobrazí sa Vám roletka a v nej kliknite na voľbu Skopíruj armatúry Obr Kopírovanie armatúr 9. Presuňte sa v projekte na vykurovacie teleso, ktoré ešte nie je napojené, označte ho ľavým tlačitkom myši (označiť môžete aj viacero telies naraz!) Opäť kliknite na pravé tlačítko a v roletke vyberte tentoraz voľbu o jednu položku nižšie: Vlož armatúry. Pri každom vložení armatúry sa Vám zobrazí malé dialógové okno s názvom Kopírovanie armatúr, v ktorom treba zadať parametre skopírovaných armatúr, konkrétne vzdialenosť od podlahy. (Jedná sa o vzdialenosť v akej majú byť ukončené kopírované armatúry od podlahy) V našom prípade zadajte do kolonky 0 mm, nakoľko chcete, aby armatúry siahali až po podlahu. (Obr ) Obr Zadanie vzdialenosti od podlahy Takýto postup môžete opakovať na všetkých vykurovacích telesách v projekte. V prípade, že skopírované a následne vložené armatúry nie sú otočené do správneho smeru, označte teleso, resp. viacero telies v projekte, kliknite na pravé tlačítko myši a v roletke zvoľte Otočiť armatúry o 180 (Obr ) 3-10
80 Kapitola 3-Ústredné vykurovanie Obr Otočenie armatúr o Kreslenie potrubí 1. Kliknite na tlačítko Vytvoriť potrubie 2. Stlačte pravé tlačítko myši, zobrazí sa Vám roletka a v nej kliknite na Vlastnosti Otvorí sa Vám dialógové okno s názvom Nastavenia potrubí, v ktorom treba nastaviť typ a parametre potrubia. V poli s názvom Typ potrubia zvoľte Prívodné, štandardne je totiž nastavené Nedefinovane potrubie. V našom prípade zvoľte výrobcu REHAU a rúrku RAUTHERM S HAS 17x2,0. V poli s názvom Parametre vyberte typ oblúka Koleno (Obr ) (Nastavením typu oblúka určujete, aké spojovacie armatúry budú použité v technickej špecifikácii. Voľné položenie je ohyb rúrky bez armatúry). Zadanie ukončíte kliknutím na tlačítko OK. Obr Nastavenia potrubí 3-11
81 Kapitola 3-Ústredné vykurovanie 3. Následne pristúpite k samotnému kresleniu potrubí. Presuňte sa kurzorom v projekte ku kotlu a kliknite v ňom na potrubie (resp. stačí na ktorúkoľvek hranu kotla), zobrazí sa kontrolné dialógové okno, kde buď potvrdíte, alebo zmeníte svoju voľbu. (Obr ) Pre ukončenie zadania stlačte tlačítko OK. Obr Výber napojenia 4. Treba si uvedomiť, že vložený nástenný kotol je v určitej výške a keby sme priamo začali kresliť potrubie, viselo by nám vo vzduchu. Preto treba pozorne sledovať navigačnú lištu, ktorú máte v spodnej časti. V políčku z je vyznačená aktuálna hodnota súradnice Z. Táto súradnica je zároveň zobrazená aj pri kurzore. Keď údaj o výške nie je zobrazený pri kurzore nitkového kríža, kliknite na tlačítko Nastavenia. V dialógovom okne kliknite na záložku Potrubia a zaškrtnite políčko Zobraziť z-súradnicu pri zadávaní potrubia. (Obr ) Nemusíte sa kurzorom presúvať do danej kolonky, stačí priamo napísať hodnotu súradnice Z, v akej budu uložené potrubia. Tým, že napíšete na klávesnici hodnotu 0, potvrdíte klávesou ENTER, zakreslíte do projektu zvislé potrubie od kotla až po podlahu. V pôdoryse to bude zaznačené krúžkom a celé vykreslené potrubie si môžte pozrieť v axonometrii. (Obr ) Obr Navigačná lišta, v ktorej môžete sledovať a editovať hodnoty súradníc Po zadaní zvislého potrubia sa nachádzate vo výške z=0. Stlačte klávesu F8, pre ortogonálne kreslenie a potiahnite potrubie pred kotol. Pri kreslení potrubia od kotla smerom nadol neprerušujte funkciu Kreslenie potrubí Zadajte prívodné potrubie kolmo nadol a hneď bez prerušenia funkcie začnite kresliť vodorovné potrubie pred kotol podľa popisu v predchádzajúcom bode 4. Po zakreslení zvislého i vodorovného prívodného potrubia kliknite na pravé tlačítko myši a vyberte voľbu Zadávanie odvodného potrubia, ktoré zakreslíte rovnakým postupom. Pokiaľ z akéhokoľvek dôvodu prerušíte funkciu Zadávanie potrubí po zakreslení zvislého potrubia, budete musieť vodorovné potrubie napojiť na zvislé potrubie. Postup napojenia je opísaný v nasledujúcom bode 5. Príklad: Zadajte zvislé potrubie od kotla smerom nadol a prerušte funkciu Zadávanie potrubia stlačením klávesy ESCAPE, resp. kliknite na pravé tlačítko myši a v roletke zvoľte Zruš. 3-12
82 Kapitola 3-Ústredné vykurovanie Obr Napojenie potrubia na kotol 5. V prípade, že potrebujete na zvislé potrubie (stúpačku) napojiť vodorovné potrubie, kliknite na krúžok označujúci zvislé potrubie v pôdoryse. Zobrazí sa dialógové okno Napojenie s nasledovnými možnosťami: (Obr ) Vrchný bod - nové potrubie sa napojí na zvislé potrubie zhora Spodný bod - nové potrubie sa napojí na zvislé potrubie zdola Žiadny - nové potrubie sa napojí na zvislé v aktuálne nastavenej výške pre zadávanie potrubia Z Obr Voľba spôsobu napojenia vodorovného potrubia na zvislé potrubie V našom prípade zvoľte druhú možnosť: Spodný bod. Vodorovné potrubie sa napojí na zvislé potrubie zdola. 6. Rovnakým postupom vytvorte zvislé i vodorovné vratné potrubie. Po kliknutí na ikonku vytvoriť potrubie kliknite na pravé tlačítko myši a v roletke vyberte možnosť Zadávať: Odvodné potrubie. (Obr ) Potrubie ukončite rovnako ako prívodné potrubie - pred kotlom voľne v priestore. 3-13
83 Kapitola 3-Ústredné vykurovanie Obr Prepnutie zadávanie prívodného potrubia na zadávanie odvodného potrubia 7. Pre lepšiu viditeľnosť sa môžete napájať na zvislé potrubie v axonometrii. Nové potrubie sa napojí na zvislé presne v tom mieste, v ktorom na potrubie kliknete. Pre napojenie v aktuálnej výške pre zadávanie potrubia Z,kliknite na potrubie a zároveň držte stlačené tlačítko CTRL. Podrobný postup kreslenia zvislého i vodorovného potrubia je opísaný v kapitole Kreslenie potrubí (kapitola ). 8. Pre zadávanie potrubí od vykurovacích telies kliknite na tlačítko Vytvoriť dvojicu potrubí.pri zadávaní potrubí od vykurovacích telies nemusíme klikať priamo na napojenie. Kliknite na teleso približne v strede. (Obr ) Obr Spôsob napojenia potrubia od vykurovacích telies Podrobnejšie informácie o zadávaní dvojice potrubí nájdete v kapitole 4.1. Program Vám ponúkne dialógové okno s označeným napojením, ktoré bolo najbližšie k miestu, na ktoré ste klikli. (Obr ) Obr Výber napojenia 3-14
84 Kapitola 3-Ústredné vykurovanie Keďže pri napájaní vykurovacích telies sme garnitúry skrátili po podlahu, z-ová súradnica je rovná nule, môžeme priamo kresliť vodorovné potrubie. Nakoľko ste použili funkciu Zadávať dvojicu potrubí, program nakreslí prívod aj spiatočku súčasne (obr ). Rovnakým spôsobom napojte aj druhé vykurovacie teleso. Obr Potrubie napojené na vykurovacie teleso Po vytvorení vodorovných potrubí na všetkých vykurovacích telesách je potrebné správne ich pospájať. Na to nám slúžia príkazy Spojiť potrubia, predĺžiť potrubie, orezať potrubie a rovnobežné potrubia. 9. Kliknite na tlačítko Rovnobežné potrubia. Vytvoríte potrubie, ktoré je kolmé na potrubia, ktoré sme vytvárali od napojenia vykurovacích telies a kotla. Na dolnej navigačnej lište je štandartne nastavená hodnota 100. Zmeňte ju podľa potreby, v našom prípade napr. 300 a kliknite ľavým tlačitkom myši na najbližšiu rovnobežnú stenu v projekte., čím ju označíte. Druhým kliknutím na vybranú stranu vytvoríte rovnobežné prívodné potrubie so stenou v projekte, pričom potrubie bude vzdialené od steny 300 mm. Odvodné potrubie vytvoríme tak, že zadáme opäť vzdialenosť, tentokrát nie od steny, ale od prívodného potrubia, napr. 100mm a potvrdíme druhým kliknutím do strany, na ktorej chceme mať vytvorené potrubie. (Obr ) Obr Vytvorenie rovnobežných potrubí 3-15
85 Kapitola 3-Ústredné vykurovanie 10. Potrubia je potrebné navzájom pospájať. Kliknite na tlačítko Spojiť potrubia. Spájať môžete iba potrubia, ktoré ležia v jednej rovine. Kliknite ľavým tlačítkom myši na prvé potrubie a potvrďte kliknutím na druhé potrubie, ktoré chcete napojiť. Obr ) Kroky, ktoré musíte spraviť môžeme sledovať aj na navigačnej lište v ľavom dolnom rohu. Funkcia Spojiť potrubie vytvára pre spoje armatúru (koleno, vodiaci oblúk, voľné položenie) podľa aktuálneho nastavenia. Nastavenie vytváranej armatúry vykonáme nasledovne: Kliknutím na tlačítko Vytvoriť potrubie aktivujete funkciu pre zadávanie potrubí. Kliknite na pravé tlačítko myši a v roletke zvoľte Vlastnosti. V dialógu nastavte požadovaný Typ oblúka. Potvrďte kliknutím na tlačítko OK. Uvedené nastavenie je platné pre funkcie Spojiť potrubie, Orezať potrubie. Obr Spájanie potrubí 11. Potrubie z druhého vykurovacieho telesa môžete spojiť tak, že ho predĺžite. Kliknite na tlačítko Predĺžiť potrubie. Ľavým tlačítkom myši najprv označte potrubie, po ktoré chcete predĺžiť potrubie vychádzajúce z vykurovacieho telesa, zadanie potvrďte kliknutím na pravé tlačítko myši a potom kliknite ľavým tlačítkom myši na potrubie, ktoré chcete predĺžiť. (Obr ) Obr Predlžovanie potrubí 12. Potrubie z vykurovacieho telesa môžete napojiť a spojiť aj iným spôsobom. Ak máte napojené a spojené potrubia na kotol a najvzdialenejsie vykurovacie teleso, môžete potrubia z ostatných telies napojiť priamo na rozvodné potrubie bez dodatočného predlžovania potrubia. Priblížte sa teda k telesu, na ktoré ešte nie je napojené potrubie, kliknite na tlačítko Vytvoriť dvojicu potrubí a opäť podľa vyššie spomínaného spôsobu napojte potrubie na vykurovacie teleso tak, že ľavým tlačítkom myši kliknete na vykurovacie teleso, v dialógovom okne vyberiete príslušnú pripojovaciu garnitúru a ťaháte potrubia až po najbližšie rozvodné potrubie, ktoré je rovnakého typu ako potrubie, ktoré práve zadávate. Typ zadávaného potrubia udáva farba rámika okolo kurzora. Zadávané potrubie je v dvojici potrubí označené šípkou. kliknite naň ľavým tlačítkom myši a program automaticky spojí potrubia na potrebnom mieste. (Obr ) 3-16
86 Kapitola 3-Ústredné vykurovanie Podľa typu potrubia, na ktoré sa napájate zvolí program pripojovaciu armatúru. Napr. pri potrubí Rautherm-S HAS zvolí program 90 T-kus od firmy REHAU, čo spôsobí napojenie potrubia. Pri oceľovom potrubí ponechá program uhol nastavenia podľa zakreslenia v projekte, bez špecifikácie T-kusu. Obr Napojenie potrubia od vykurovacích telies priamo na rozvodné potrubie 13. Správne zakreslené potrubia si môžete skontrolovať i v axonometrii (Obr ) Obr Ukážka zakreslených potrubí v axonometrii Dimenzovanie potrubia 1. Ak máte v projekte správne vložené, napojené zariadenia a vytvorené potrubia, môžete pristúpiť k dimenzovaniu potrubia. Kliknite na tlačítko Dimenzovanie potrubia 3-17
87 Kapitola 3-Ústredné vykurovanie 2. Zobrazí sa dialógové okno, v ktorom vyberte príslušný zdroj tepla, od ktorého chcete dimenzovať, v našom prípade kotol 12KOO + B60 Z-P a potvrďte tlačítkom OK. (Obr ) 1. Nedimenzovať potrubie zvoľte vtedy, keď chcete, aby program vo výpočte nenastavil dimenzie potrubí. 2.Vyregulovať sústavu podľa tepelných strát miestností zvoľte vtedy, keď chcete, aby mal počítaný výkon telesa takú hodnotu, akú má tepelná strata miestnosti, napr. teleso o výkone 1000 W osadené v miestnosti s tepelnou stratou 3000 W, bude počítané na výkon 3000 W. Obr Výber príslušného zdroja a nastavenie prametrov pre výpočet 3. Po vybraní entity program prepočíta všetky parametre (nastaví dimenzovanie potrubia, vypočíta tlakové straty a nastavenie ventilov) a zobrazí sa rozsiahle dialógové okno Dimenzovanie (Obr ). Obr Dimenzovanie potrubia, tlakové straty, nastavenia ventilov 3-18
88 Kapitola 3-Ústredné vykurovanie V poli s názvom Okruh cez teleso máme vypísanú príslušnú miestnosť a teleso, cez ktoré okruh prechádza. Pod týmto poľom si môžeme vybrať samostané okruhy a sledovať ich tlakové straty v poli na pravej strane dialógu. Okruh č.1 predstavuje najnepriaznivejší okruh s najväčšou tlakovou stratou. Priemer potrubia môžeme meniť i manuálne, po každej zmene program dimenzovanie opäť prepočíta. V poli s názvom Nastavenie zdroja máme možnosť editovať hodnoty dispozičného tlaku (H) a iné okrajové podmnienky. Ak do políčka dispozičného tlaku (H) napíšete nulu a stlačíte tlačítko Prepočítať, program dimenzovanie prepočíta a zobrazí potrebnú hodnotu dispozičného tlaku. V spodnej časti, v strede dialógového okna je zobrazené nastavenie ventilov na telese, tlaková strata nastaveného ventilu ( Pv) a tlak zoškrtený na ventile ( Pš). V tabuľke vyššie je zobrazený zoznam vradených odporov v označenom úseku vykurovacieho okruhu. Obsahuje názov vradeného odporu, súčiniteľ odporu ξ, tlakovú stratu otvoreného ventilu ( Potv) a tlak zoškrtený na ventile ( Pš). V ľavej spodnej časti nájdete celkovú tlakovú stratu okruhu ( Pc = Hpotr), tlakovú diferenciu regulovanú (zoškrtenú) na vyvažovacích ventiloch ( Pr), tlakovú diferenciu, ktorú je potrebné vyregulovať (zoškrtiť) na ventiloch vykurovacieho telesa ( Pr) a zostatkový dispozičný tlak ( Pdif) - je to hodnota udávajúca prebytok tlaku, ktorý sa nedá na ventiloch úplne zoškrtiť. (Obr ) 800 Pa - požadovaná tlaková strata 620 Pa - dosiahnutá tlaková strata (po nastavení ventilu) 300 kg/h - obj. prietok ventilom 180 Pa - Pdif Obr Tlakové pomery vo vykurovacom okruhu Výsledky výpočtov môžete exportovať aj do iného súboru. Kliknite na záložku Súbor a v roletke vyberte Export dát. (Obr ) Výsledky môžete exportovať do formátu.xls alebo.html Obr Export dát 4. Kliknite na záložku Bilancie. V roletke máme možnosť pozrieť si, vytlačiť i exportovať prehľad bilancií a tlakových strát (Obr ) Obr Prehľad bilancií 3-19
89 Kapitola 3-Ústredné vykurovanie Dodatočné vkladanie armatúr do projektu 1. Ak potrebujete vložiť do projektu napr. vyvažovací ventil, kliknite na tlačítko Vložiť armatúru 2. Zobrazí sa dialógové okno Výber armatúry, v ktorom si vyberte danú armatúru. (Obr ) V našom prípade vyberte vyvažovací ventil HONEYWELL Kombi 2 plus modrý. Kliknite na tlačítko Zavrieť a vložte armatúru do projektu. Obr Výber armatúry Presuňte kurzor nad potrubie. Ventil sa zobrazí na označenom mieste. Vloženie ventilu potvrďte kliknutím na ľavé tlačítko myši. Po vložení armatúry sa automaticky zobrazí jej popis, ktorý uložte v jej blízkosti. V prípade, ak sa popis nezobrazí, kliknite na pravé tlačítko myši a v roletke zvoľte Vlož popisku. Ak je písmo príliš veľké, kliknite na pravé tlačítko myši a v roletke zvoľte Edituj text. (Obr ) Obr Voľba editácie textu popisky V dialógovom okne Text k popiske kliknite na tlačítko Vyber font. Štandardne je veľkosť písma nastavená na 100 mm, v prípade potreby ju môžete zmeniť. Taktiež je možné zmeniť štýl a farbu písma. (Obr ) 3-20
90 Kapitola 3-Ústredné vykurovanie Obr Nastavenie písma 3. Kliknite opäť na dimenzovanie potrubia, program už započíta aj vyvažovací ventil, vypočíta tlakovú diferenciu regulovanú na ventiloch a určí potrebné nastavenie vyvažovacieho ventilu, ktoré tiež môžeme zobraziť v popiske. Kliknite v projekte ľavým tlačítkom myši na popis k vyvažovaciemu ventilu, následne na pravé tlačítko myši a v roletke vyberte Vlastnosti. Zobrazí sa dialógové okno Text k popiske. Kliknite do prázdneho poľa pod názvom Popis. V poli s názvom Popisky (ak toto pole nemáte zobrazené,kliknite na tlačítko Viac) kliknite na tlačítko Nast. #e. Príkaz sa presunie do poľa s názvom Popis. Pre ukončenie stlačte klávesu OK. (Obr ) Obr Vytvorenie textu k popiske 3-21
91 Kapitola 3-Ústredné vykurovanie Rovnakým spôsobom môžete do šablóny pridať názov ventilu, Kv hodnotu a pod... V sivom políčku pod textom šablóny sa zobrazuje výsledný vzorový popis armatúry. Konkrétne číselné hodnoty budú preberané priamo z každého ventilu. Zadaná šablóna je vzor pre výsledný text popisu. Môžete do nej pridávať znaky, prípadne odriadkovanie stlačením CTRL+ENTER. 4. V projekte sa nám popiska zobrazí nasledovne: (Obr ) Obr Ukážka popisu k armatúre 5. Pokiaľ máte najprv armatúry vložené do projektu a neskôr ich chceme popísať, kliknite na tlačítko Popis armatúr Samotný popis urobte podľa vyššie spomínaného spôsobu. Riaďte sa pritom pokynmi v ľavej spodnej časti programu v príkazovom riadku Popis vykurovacích telies 1. Označte vykurovacie teleso v projekte (príp. všetky vykurovacie telesá), kliknite na pravé tlačítko myši a v roletke zvoľte Vlastnosti. Zobrazí sa dialógové okno Vlastnosti výrobku. V poli s názvom Popiska kliknite na tlačítko Text (Obr ), otvorí sa dialógové okno Text popisu (Obr b). V časti Štýly kliknite na riadok s textom Štandardný a stlačte OK. Zatvorte aj dialóg Vlastnosti. Text bude umiestnený v pôdoryse pred telesom spredu, v reze a v pohľadoch nad telesom (hore). Obr Nastavenie popisu vykurovacieho telesa Obr b Voľba štýlu popisu 2. Keď v dialógovom okne Text popisu kliknete na tlačítko Vlastný text, zobrazí sa už známe dialógové okno Text k popiske, v ktorom si volíte v šablóne, čo všetko sa má v popiske zobraziť podľa vlastného uváženia. Napr. v poli s názvom Popis - základné parametre kliknite na tlačítko Názov, samotný popis môžeme sledovať v polis názvom Text. V poli s názvom Popis - armatúry kliknite na tlačítko Reg. Prívod #RP? (regulácia prívodu), zobrazí sa pomocné dialógové okno, v ktorom vyberte možnosť Popis (PV, TV, GK...) (Obr ) Nastavíte tak do šablóny zobrazenie typu regulačného ventilu na prívod do vykurovacieho telesa. 3-22
92 Kapitola 3-Ústredné vykurovanie Obr Popis k zvolenej položke Kliknite na tlačítko OK, opäť kliknite na Reg. Prívod #RP? a v pomocnom dialógovom okne vyberte tentokrát možnosť Nastavenie. Celkový popis vykurovacieho telesa, resp. telies bude vyzerať nasledovne: (Obr ) Obr Ukážka popisu vykurovacieho telesa V prípade ak ste nadefinovalo šablónu popisu len pre jedno teleso, môžete ju aplikovať na ostatné aj dodatočne. Označte teleso v projekte, kliknite na pravé tlačítko myši a v roletke zvoľte vlastnosti. V poli Popiska kliknite na tlkačítko Text. Označte text šablóny a skopírujte stlačením kláves CTRL+C. Dialógové okno zatvorte. Označte v projekte všetky ostatné telesá, zvoľte vlastnosti a Text k popiske. Vložte skopírovanú šablónu stlačením kláves CTRL+V. Zatvorte dialógové okno kliknutím na tlačítko OK. 3. Pokiaľ chcete popisky presunúť, kliknite na tlačítko Presunúť Ľavým tlačítkom myši označíte všetky popisky ktoré chcete naraz presunúť, potvrdíte kliknutím na pravé tlačítko myši a opäť ľavým tlačítkom myši zvolíte referenčný bod a presuňte popisky na želané miesto. 3-23
93 Kapitola 3-Ústredné vykurovanie Vytvorenie tabuľky a popis ostatných zariadení 1. Kliknite na tlačítko Odkazová čiara 2. Ľavým tlačítkom myši kliknite na zariadenie, ku ktorému chcete priradiť odkazovú čiaru, v našom prípade kotol. Zobrazí sa dialógové okno Text k popiske. Zaškrtnite políčko Automatické číslovanie. Potvrďte kliknutím na tlačítko OK. (Obr ) Obr Vytváranie odkazovej čiary a popisu k zariadeniu 3. Odkazovú čiaru uložte do projektu kliknutím ľavého tlačítka na myši na vybrané miesto. Na odkazovej čiare sa zobrazí poradové čislo entity. (Obr ) Celý názov bude vypísaný v tabuľke. Označte popisom všetky požadované entity. Obr Uloženie odkazovej čiary do projektu 4. Kliknite na tlačítko Vložiť tabuľku 5. Zobrazí sa dialógové okno Tabuľka položiek. V nej je zoznam všetkých položiek, ktoré sa zobrazia v tabuľke. K nim môžete dopísať i ďalšie položky manuálne tak, že kliknete na tlačítko +, čím pridáte nový riadok, do ktorého môžete vpisovať ďalšie údaje. V nastavení tabuľky si môžete zmeniť jej parametre, počet stĺpcov, šírku, font, farbu a veľkosť písma. Taktiež máte možnosť zaškrtnúť automatické nastavenie šírky tabuľky, ktorá sa bude generovať podľa veľkosti písma. Názvy hlavičiek stĺpcov vytvoríte tak, že kliknete ľavým tlačítkom do 1. riadku tabuľky v príslušnom stĺpci a priamo vpíšete želaný názov. (Obr ) 3-24
94 Kapitola 3-Ústredné vykurovanie Obr Vytváranie tabuľky V našom prípade vyzerá tabuľka nasledovne: (Obr ) Obr Ukážka vytvorenej tabuľky Popis dimenzií potrubí 1. Kliknite na tlačítko Dimenzie 2. Kliknite ľavým tlačítkom myši vedľa potrubia a "ťahajte" kótovaciu čiaru tak, aby preťala všetky potrubia, ktoré chcete okótovať. Druhým klikom ľavého tlačítka potvrďte kótovanie potrubia a kótovaciu čiaru uložte na želané miesto. (Obr ) Obr Popis dimenzií potrubí 3-25
95 Kapitola 3-Ústredné vykurovanie 3. Dimenzia potrubia sa zobrazuje už počas zadávania. Kliknite ľavým tlačítkom myši na miesto, kam chcete uložiť popis dimenzií potrubia. Zobrazí sa Vám dialógové okno, v ktorom označte, ktorú dimenziu potrubia chcete vložiť do projektu. Ak chcete popísať dimenzie obom potrubiam, označte obe položky. (Obr ) Obr Výber potrubí pre popis dimenzií Pri zadávaní popisu dimenzií si môžete zvoliť po kliknutí na pravé tlačítko myši a výberom z menu, zobrazenie dimenzie rovnobežne s potrubím. Ak táto voľba nie je nastavená, popis dimenzie je v smere kótovacej čiary. Popis dimenzií nie je možné zadávať v axonometrii! 4. Rovnakým spôsobom popíšte dimenzie na všetkých potrubiach, ktoré potrebujeme. (Obr ) Obr Ukážka popisu zariadení, armatúr a dimenzií v projekte 3-26
96 Kapitola 3-Ústredné vykurovanie Technická špecifikácia a cenová kalkulácia projektu 1. Kliknite na tlačítko Špecifikácia 2. Zobrazí sa Upozornenie: Generovanie špecifikácie projektu môže chvíľu trvať. Chcete spustiť proces špecifikácie? Kliknite na tlačítko Áno. 3. Po chvíli sa Vám zobrazí dialógové okno Śpecifikácie, v ktorom je zoznam všetkých výrobkov, ktoré sa nachádzajú v databáze programu. Červenou farbou sú vyznačené výrobky, ktoré sú použité v projekte.môžete pridávať alebo meniť jednotlivé množstvá a ceny, rovnakým spôsobom ako je uvedené v kapitole 2 - Podlahové vykurovanie. 4. Kliknite na záložku Súbor a v roletke vyberte možnosť Tlačiť všetko. (Obr ) Obr Voľba tlače technickej špecifikácie 5. Zobrazí sa konečná technická špecifikácia projektu, pripravená na tlač. (Obr ) Obr Ukážka výpisu špecifikácie 3-27
97 Kapitola 3-Ústredné vykurovanie 6. Taktiež máte možnosť exportovať špecifikáciu do formátu *.XLS, alebo *.HTML. Pokiaľ chcete využiť túto možnosť, kliknite na záložku súbor a v roletke vyberte možnosť Export dát Export projektu do formátu DXF. 1. Tak ako ste na začiatku vložili pozadie vo formáte DXF do projektu, tak teraz máte možnosť exportovať do tohto formátu celú vašu prácu a neskôr používať v iných aplikáciách, ktoré využívajú tento formát. Rozbaľte záložku Súbor a v roletke zvoľte možnosť Export do DXF Zobrazí sa dialógové okno Nastavenia pre export do formátu DXF. (Obr ) Obr Nastavenie pre export do formátu DXF (1) Konvertovanie farieb z programu TechCON do paliet programu AutoCad. Nastavenie mierky čiarkovanej čiary pre pozadie DXF: Posunom korekčného faktoru (2) nastavte mierku pre čiary pozadia DXF tak, aby bolo zobrazenie čiar DXF (3) zadané so zobrazením čiary z TechCONu (4) (5) Zvoľte si, či chcete váš projekt uložiť do formátu DXF s pozadím, alebo bez (6) Udáva mierku, v ktorej bude program exportovaný. Projekt v TechCONe je kreslený vždy v mierke 1:1 3-28
98 4. POPIS FUNKCIÍ 4.1 Zadávanie prívodu a spiatočky súčasne Kapitola 4-Popis funkcií Funkcia Zadávať dvojicu potrubí umožňuje zadávať súčasne prívodné aj vratné potrubie. Dvojicou potrubí je možné zadávať ležaté rozvody aj stúpacie potrubia. Dvojicu potrubí je možné napojiť na radiátory, výstupné potrubia rozdeľovača a okruhy podlahového vykurovania. Upozornenie: Dvojicu potrubí zatiaľ nie je možné použiť pre napojenie na vstupné a výstupné potrubia kotla a na prívodné potrubie do rozdeľovača od zdroja Kreslenie ležatých potrubí Kreslenie dvojice potrubí Kliknite na tlačítko Zadávať dvojicu potrubí Potrubie zadáte postupným kliknutím ľavého tlačítka myši do projektu. Pre zadávanie dvojice potrubí platia rovnaké zásady ako pri zadávaní osobitných potrubí (ORTHO a pod.). Zvolené vlastnosti (nastavenie vlastností vyvoláte stlačením pravého tlačítka myši a kliknutím na riadok vlastnosti) ako sú materiál potrubia, dimenzia alebo zablokovanie dimenzovania sa nastavia pre obidve zadávané potrubia rovnako. Zvolený typ potrubia (prívodné alebo odvodné) sa nastaví pre aktívne potrubie. Aktívne potrubie je označené šípkou. Aktívne potrubie je to, ktorého trasu priamo kreslíte. Na obrázku 1-1 bude potrubie označené šípkou zadané ako prívodné. Obr Zadávanie dvojice potrubí Nastavenie parametrov pre kreslenie dvojice potrubí V spodnej lište (Obr.1.1-2) máte možnosť zadať požadovaný rozostup potrubí. Rozostup je možné upraviť aj počas samotného zadávania potrubí. Napríklad po napojení na rozdeľovač sa nastaví rozostup na 25 mm, zakreslíte potrubie od rozdeľovača a následne upravíte rozostup na 100 mm a pokračujete v kreslení. Ďalšou možnosťou je zmena strany, na ktorú sa bude kresliť druhé (neaktívne) potrubie. Strana sa volí naľavo alebo napravo od aktívneho potrubia, pričom sa pozeráte v smere šípky. Obr Nastavenie parametrov pre zadávanie dvojice potrubí SHIFT - skrátenie potrubia Ako sme už spomenuli pri zadávaní dvojice potrubí kreslíte trasu aktívneho potrubia. Druhé (neaktívne) potrubie sa kreslí od neho v zadanej vzdialenosti a na určenú stranu. Táto vlastnosť môže robiť problémy, ak potrebujete ukončiť práve druhé potrubie v presnej vzdialenosti od steny. Uvedieme príklad. Pri zakreslení potrubia na obrázku bežným spôsobom sa druhé potrubie zakreslí do steny (obr 1.1-4). Tento problém môžete vyriešiť zatlačením klávesy SHIFT. Aktívne potrubie sa skráti o rozostup (obr ) a po kliknutí sa ukončí v tomto mieste. Druhé potrubie sa teraz zobrazí správne. (obr ). 4-1
99 Kapitola 4-Popis funkcií Obr Obr Obr Obr klasický spôsob zakreslenia odvodné potrubie je v stene zatlačené SHIFT skrátenie správne zakreslenie Napájanie na dvojicu potrubí Dvojica potrubí sa navzájom napája opäť rovnakým spôsobom ako jedno potrubie. Kliknutím na koniec potrubia sa aktívne potrubie naňho napojí a druhé potrubie sa automaticky napojí na spárené potrubie. Aktívne potrubie preberie typ, materiál a dimenziu podľa označeného potrubia. Keď chcete napojiť potrubie iného materiálu, musíte materiál pre potrubie nastaviť až po jeho napojení! (nemusíte však ukončiť zadávanie potrubia). Pri kliknutí na čiaru potrubia, sa naňho aktívne potrubie napojí cez T-kus (odbočka). Druhé potrubie sa automaticky napojí cez T-kus na spárené potrubie. Keď predtým zadané potrubie nebolo zadané ako dvojica potrubí, zadávaná dvojica potrubí sa napojí na označené potrubie len aktívnym potrubím Kreslenie stúpačiek Kreslenie stúpačiek dvojicou potrubí Stúpacie potrubie sa zadáva rovnakým spôsobom ako pri jednom potrubí. Kliknutím do plochy zadáte začiatok trasy dvojice potrubí. Začiatočné body dvojice potrubí určujú natočenie budúcej stúpačky. Zadajte v spodnej lište novú z-ovú súradnicu a stlačte kláves ENTER. Po vytvorení zvislého potrubia sa pokračuje v zadávaní vodorovných potrubí. Obr Zakreslenie stúpačky Napájanie stúpačiek dvojicou potrubí Na dvojicu stúpacieho potrubia sa napája opäť rovnakým spôsobom ako na jedno potrubie. Po kliknutí v pôdoryse na krúžok sa zobrazí dialógové okno s možnosťami: Vrchný bod, Spodný bod, Žiadny. Zvolením možnosti Vrchný bod sa potrubie napojí na stúpačku zhora, zvolením možnosti Spodný bod sa potrubie napojí na stúpačku zdola. Zvolením možnosti Žiadny, sa potrubie napojí na stúpačku vo výške, ktorá je zadaná v spodnej lište v políčku z:. (ak držíte pri kliknutí na krúžok stlačený kláves CTRL, automaticky sa zvolí možnosť Žiadny bod) Ak máte nastavené zadávanie prívodného potrubia a kliknete na modrý krúžok, zadávanie sa prepne automaticky na zadávanie odvodného potrubia takého typu, akého je stúpacie potrubie na ktoré ste klikli. Pri kliknutí na stúpačku v axonometrii sa potrubie napojí v mieste kliku. Pre presné napojenie (vo výške zadanej v políčku z:) držte pri kliknutí na stúpačku stlačený kláves CTRL. 4-2
100 Kapitola 4-Popis funkcií 4.2 Napájanie prívodu a spiatočky súčasne na vykurovacie telesá Vytvorením funkcie pre zadávania dvojice potrubia bolo výrazne zjednodušené napájanie vykurovacích telies, okruhov podlahového vykurovania a rozdeľovačov Napájanie na radiátory Po kliknutí na radiátor sa zobrazí dialógové okno na výber armatúry pre napojenie potrubia. Označená armatúra (napr. kolenová garnitúra, ventil a pod.) je tá, ktorá bola najbližšie k miestu kliku na radiátor. (Tento fakt môže výrazne urýchliť prácu). Po potvrdení stlačením OK, sa aktívne potrubie napojí na zvolenú armatúru. Druhé potrubie sa automaticky napojí na zvyšnú armatúru Napojenie na radiátor VK 1. nastavte zadávanie prívodného potrubia 2. kliknite na radiátor v strede (obr ) 3. potvrďte dilalógové okno cez tlačidlo OK 4. zakreslite potrubie v podlahe (obr ) Obr Obr Napojenie na radiátor klasik bočné napojenie 1. nastavte zadávanie prívodného potrubia 2. kliknite na radiátor 3. zvoľte v dilalógovom okne ventil na prívode a potvrďte ho cez tlačidlo OK 4. zakreslite vodorovné potrubie do strany: Priame napojenie: do boku (obr ), Rrohové: do steny (obr ) 5. zmeňte hodnotu súradnice z: v spodnej lište na 0 (resp. na úroveň podlahy) a stlačte ENTER 6. zakreslite potrubie v podlahe (obr a obr ) Obr Obr Obr Obr Napájanie na okruhy podlahového vykurovania Kliknutím do plochy vykurovacieho okruhu program napojí aktívne potrubie na bod napojenia zhodného typu (prívod/odvod) a druhé potrubie na druhý bod napojenia. Pri kliknutí priamo na bod napojenia, sa automaticky nastaví typ zadávaného potrubia podľa typu zvoleného bodu napojenia Napájanie na rozdeľovače Dvojicu potrubí je možné zatiaľ napojiť len na vývody do okruhov. Pri napojení máte dve možnosti: 1. kliknite priamo na potrubie vývodu z rozdeľovača (na krúžok) a potvrďte zobrazené dilógové okno cez tlačidlo OK. Aktívne potrubie sa napojí na zvolený vývod, druhé potrubie sa napojí na spárovaný vývod. 4-3
101 Kapitola 4-Popis funkcií 2. kliknite na hranu rozdeľovača čo najbližšie k požadovanému vývodu (ak je rozdeľovač v smere osi x alebo y, nastavte sa tak, aby vývod pretínal nitkový kíž) a potvrďte zobrazené dialógové okno cez OK. Aktívne potrubie sa napojí na zvolený vývod, druhé potrubie sa napojí na spárovaný vývod Výmena pripojovacích potrubí na rozdeľovači V prípade potreby (napr. keď dotiahnete potrubie až k rozdeľovaču a zistíte že prívod a spiatočka sú opačne) je možné vymeniť navzájom prívodné a vratné potrubia na výstupoch z rodeľovača. Označte rozdeľovač v projekte, stlačte pravé tlačítko myši a v menu zvoľte riadok Vymeniť potrubia rozdeľovača. Vymenia sa len tie potrubia, ktoré nie sú napojené. 4.3 Zjednodušené napojenie armatúr na radiátory Napojenie armatúr na vykurovacie telesá je možné zadať dvomi spôsobmi: zjednodušeným a podrobným. Podrobné napojenie Vám umožní vyskladať ľubovoľné napojenie armatúr, presne podľa Vašich požiadaviek. Kliknutím na teleso ho označte a stlačte pravé tlačítko na myši. V menu si môžete zvoliť jeden z uvedených spôsobov napojenia: Edituj napojenie Edituj napojenie podrobne : pre zjednodušený spôsob zadania armatúr. : pre podrobné zadanie armatúr. Pri voľbe Edituj napojenie sa otvorí dialógové okno s preddefinovanými možnosťami napojení. Stačí si zvoliť napojenie podľa obrázku (kliknutím na tlačítko) a určiť presný typ a dimenziu ventilu na prívode a spiatočke. Program napojí celú sadu sa na radiátor automaticky. Pri navrhnutých ventiloch môžete určiť, či sa majú dimenzovať alebo čí má byť zvolená dimenzia ponechaná. Jednoduchým kliknutím môžete tiež nastaviť, na ktorom z ventilov má byť teleso regulované. Obr. 3-1 Dialógové okno pre zjednodušené napojenie armatúr 4-4
102 Kapitola 4-Popis funkcií 4.4. Zjednodušené zadávanie popisu vykurovacích telies Vloženie popisu na označené teleso Kliknutím na teleso ho označte a stlačte pravé tlačítko na myši. V menu zvoľte Vlastnosti. Zobrazí sa dialógové okno pre nastavenie vlastností. V časti s názvom Popiska môžete nastaviť štýly popisu pre vykurovacie teleso. Obr. 4-1 Popis vykurovacích telies Kliknutím na tlačítko Font môžete nastaviť typ, veľkosť a farbu písma. Obrázok s nápisom TEXT ukazuje miesto kde bude text zobrazený. Kliknutím na tlačítko Text sa zobrazí dialógové okno pre voľbu poža-dovaného štýlu text (Obr. 4-2). Na výber máte štyri preddefinované štýly: bez popisky iba názov štandardný podrobný vlastný - teleso bude bez popisu - zobrazí sa len názov telesa - ventily na telese budú popísané len označením (PV,RV,TRV, PS, RS ) - ventily na telese budú popísané presným názvom - zobrazí sa v prípade, keď ste si nadefinovali vlastný štýl popisu kliknutím na tlačítko Vlastný text. Obr. 4-2 Voľba štýlu popisu telesa Vloženie popisu na všetky telesá Zaškrtnutím políčka Vložiť zadaný popis na všetky telesá v projekte sa zvolený popis automaticky zadá na všetky telesá rovnakého typu, ako je označené teleso. Keď ste označili doskový, článkový alebo rebríkový radiátor vloží sa popis na všetky tieto telesá. Keď ste označili konvektor, kotol alebo rozdeľovač vloží sa text len na rovnaký element Automatický popis vykurovacích vykurovacích telies a rozdeľovačov Vykurovacie telesá sa vkladajú do projektu automaticky už s popisom. Keď však popis vykurovacích telies pri vkladaní telesa do projektu vypnete, ostane pre ďalšie kroky vypnutý. Rozdeľovače sa taktiež vkladajú do projektu automaticky aj s popisom, čo sprehľadňuje výpisy vo výpočtoch. Tieto popisy nie je možné pri vkladaní do projektu vypnúť. 4-5
103 Kapitola 4-Popis funkcií 4.6. Automaticke prebranie skladby podlahy a systému do prechodovej plochy Pri zadaní žltej prechodovej plochy (oblasť prípojky) cez viacero okruhov a miestností, ju program rozdelí nad každým okruhom na samostatnú časť. Zároveň tejto ploche nastaví rovnakú skladbu podlahy a systémovú dosku, akú má okruh nad ktorým sa nachádza. Uvedenú plochu taktiež automaticky priradí do miestnosti, v ktorej sa okruh nachádza Princíp delenia plochy prípojky Zadaná žltá plocha prechodových potrubí sa automaticky rozdelí na viacero častí v prípade, keď prechádza nad vykurovacími okruhmi, ktoré patria rôznym miestnostiam. Keď prechádza nad okruhmi v jednej miestnosti, rozdelí sa na viacero častí len v tom prípade, ak sú okruhy v rôznych vykurovacích zónach. Časti, ktoré sa po rozdelení nachádzajú nad vykurovacími okruhmi majú nastavenú skladbu podlahy a systém podľa týchto okruhov. Zároveň sú priradené do rovnakých miestností ako okruhy. Časti nachádzajúce sa mimo okruhov majú nastavenú rovnakú, štandardnú podlahu a systém. Priradené sú všetky do miestnosti, ktorú ste zvolili v dialógovom okne po zadaní plochy. Tieto časti prechodovej plochy je potrebné po zadaní následne priradiť do potrebných miestností. Kliknutím označte žltú prechodovú plochu, stlačte pravé tlačítko na myši a v menu zvoľte vlastnosti. V hornej časti dialógového okna, na pravej strane, vyberte požadovanú miestnosť. Rovnakým spôsobom je možné v prípade chybného zadania presunúť existujúcu podlahovku do inej miestnosti Ochladenie vody v potrubí prípojky Nová verzia programu už počíta aj s ochladením vody v prípojke do vykurovacieho okruhu, čo sa prejaví zvýšením objemového prietoku okruhom. Vďaka tejto možnosti je možné využívať aj prípojky na vytváranie malých vykurovacích okruhov pre temperovanie miestností Spájanie vykurovacích okruhov z rôznych miestností Funkcia umožňuje spojiť do jedného okruhu viacero miestností s rozdielnymi teplotami a skladbou podlahy. Program vypočíta ochladenie vody v celom okruhu a navrhne potrebný prietok. Obr. 7-1 Výpočet vykurovacieho okruhu prechádzajúceho viacerými miestnosťami 4-6
104 Kapitola 4-Popis funkcií Výpočet miestností spojených do jedného vykurovacieho okruhu Zakreslenie: Do každej miestnosti ktorou bude okruh prechádzať zakreslite podlahové vykurovanie s 1 vykurovacím okruhom. Potom zadajte body napojenia (v okruhu, ktorým prechádza potrubie do vedľajšieho okruhu, zadávame body napojenia dvakrát viď. obrázok). Na záver okruhy pospájajte potrubím a prvý okruh napojte na rozdeľovač. Okruhy budú počítané od rozdeľovača v poradí ako je uvedené na obrázku 1,2 a 3. Obr Zakreslenie vykurovacieho okruhu prechádzajúceho viacerými miestnosťami Princíp výpočtu: Teplota prívodu do prvého okruhu je rovnaká s teplotou na výstupe z rozdeľovača. Pre každý ďalší napojený okruh program vypočíta ochladenie vody v predchádzajúcom okruhu a zníži teplotu prívodu o túto hodnotu. Každý ďalší napojený okruh má stále nižšiu teplotu prívodu. Rozostup rúrok a ochladenie vody v každom okruhu (resp. každej miestnosti) môžu byť rozdielne a závisia od parametrov miestnosti ako sú skladba podlahy, interiérová teplota. Nakoľko sa však jedná o jeden súvislý vykurovací okruh, musí vykurovacie médium prúdiť konštantným prietokom a konštantnou rýchlosťou. Keďže môžu mať jednotlivé miestnosti odlišné podmienky (skladba podlahy, interiérová teplota), pre dosiahnutie potrebného výkonu by bol v miestnostiach nutný rozdielny prietok. V prípade ak prietok stanovíme konštantný, máme k dispozícii na dosiahnutie potrebného výkonu v miestnosti jediný nástroj a tým je zmena rozostupu rúrok. Táto zmena je však veľmi hrubé ladenie výkonu a nie je ňou možné dosiahnuť úplne presnú hodnotu pokrytia tepelnej straty miestnosti. Program preto postupuje tak, že najprv vypočíta potrebný prietok pre každý okruh (miestnosť) a za konštantný prietok zvolí najväčší z nich. Okruh s týmto prietokom (primárny okruh) pokryje stratu v miestnosti približne na 100%. Výkony zvyšných miestností sa doladia už len zmenou rozostupu. Z tohoto dôvodu sa môže stať že niektoré miestnosti budú mierne prekurovať a iné mierne nedokurovať. V okne Chybové hlásenia sú vypísanie osobitne hodnoty každého okruhu. Primárny okruh je označený hviezdičkou. Zmena okrajových podmienok ovplyvňuje primárny okruh najväčšou mierou. Pri výpočte vykurovacieho okruhu prechádzajúceho viacerými miestnosťami, platia nasledovné obmedzenia: 1. Miestnosť, ktorú chcete spojiť do jedného okruhu s inou miestnosťou, môže mať maximálne jeden okruh. 2. Okruh v miestnosti môže byť napojený maximálne na 1 ďalší vykurovací okruh. 4-7
105 Kapitola 4-Popis funkcií Nekorektné zapojenie okruhov Obr Nekorektné zapojenie porušené je 2. obmedzenie Správne zapojenie okruhov Obr Správne zapojenie 4-8
106 Kapitola 4-Popis funkcií Obr Správne zapojenie 4.8. Zadanie zníženého výkonu pre oblasť zakrytú nábytkom Vo vykurovacej zóne je možné označiť oblasť, nad ktorou sa nachádza nábytok alebo iná prekážka pre prúdenie tepelného toku. Kliknite na tlačítko Oblasť zníženého výkonu.stlačte pravé tlačítko myši a v menu zvoľte Vlastnosti. V dialógovom okne zadajte intenzitu podlahového vykurovania v zadanej oblasti. (Pri zadaní 40%, bude v danej časti okruh dávať len 40% zo svojho výkonu). Ponad vykurovací okruh zadajte oblasť zakrytú nábytkom rovnakým spôsobom ako žltú prechodovú plochu (postupným zadaním jednotlivých bodov plochy). Po zadaní posledného bodu stlačte pravé tlačítko myši a v menu zvoľte zadaj. Vlastnosti zadanej oblasti zníženého výkonu môžete upraviť aj neskôr. Kliknutím plochu označte v projekte, stlačte pravé tlačítko na myši a zvoľte Vlastnosti. Vo výpočtovom dialógu (v stĺpci Q) sa zobrazuje výsledný výkon podlahového vykurovania po znížení tepelného toku v zadanej oblasti. Skutočný celkový výkon do miestnosti je možné získať vynásobením stĺpcov q a S Jednoduché delenie okruhov podlahového vykurovania Kliknutím na kruh ho označte v projekte. Stlačte pravé tlačítko na myši a v menu zvoľte jednu z nasledovných možností: Rozdeliť okruh dilatáciou na rovnaké časti Rozdeliť okruh na rovnaké časti Pri prvej možnosti sa vloží medzi okruhy dilatačný profil. 4-9
107 Kapitola 4-Popis funkcií V ďalšom menu si stačí zvoliť smer delenia a počet nových okruhov (Obr.9.1). Keď označíte viacero vykurovacích okruhov, rozdelené budú všetky. Obr. 9.1 Rozdelenie okruhu na 3 časti vodorovne označené okruhy Zmena vlastností celej trasy potrubia Funkcia označí celú trasu potrubia medzi elementami. Napr. od rozdeľovača až po vykurovací okruh. Označeným potrubiam môžete meniť vlastnosti, alebo ich vymazať. Kliknutím označte v projekte ľubovoľné potrubie na danej trase, stlačte pravé tlačítko myši a v menu zvoľte možnosť Označiť trasu potrubia medzi elementami Výpočet a nastavenie dimenzie pre garnitúru vloženú na VT Program pri dimenzovaní potrubných rozvodov nastavuje aj dimenzie pre zadané kolenové a T- pripojovacie garnitúry na vykurovacích telesách Otočenie a zrkadlenie entít v projekte Funkcie pre otáčanie a zrkadlenie entít v projekte umožňujú dodatočnú editáciu vložených entít v projekte. Obidve funkcie majú rovnaký princíp použitia ako funkcie Presunúť alebo Skopírovať Otočenie entít Kliknite na tlačítko Otočenie. 1. v projekte označte entity, ktoré chcete otáčať, kliknutím na ne alebo označením do rámika. 2. pre ukončenie označovania stlačte pravé tlačítko myši. 3. kliknutím zvoľte referenčný bod stredový bod otáčania. 4. Pohybom kurzora nastavte entity do požadovanej polohy. 5. Otočenie potvrďte kliknutím na ľavé tlačítko myši. Zadanie presného uhla otočenia: Pri potvrdení otočenia (bod 5) držte stlačený kláves CTRL. Zobrazí sa dialógové okno pre zadanie uhla otočenia Zrkadlenie entít Kliknite na tlačítko Zrkadlenie. 1. v projekte označte entity, ktoré chcete zrkadliť, kliknutím na ne alebo označením do rámika. 2. pre ukončenie označovania stlačte pravé tlačítko myši. 3. Kliknutím postupne zvoľte 1. a 2. bod osi zrkadlenia. Entity sa pri pohybe kurzora zobrazujú v zadávanej polohe. 4-10
108 Kapitola 4-Popis funkcií Okrem samotného otočenia či zrkadlenia môžete spraviť aj kópiu s otočením alebo zrkadlením. Stačí keď zatlačíte na spodnej lište tlačítko Kopírovať entity Zobrazenie informácií o úsekoch v projekte Funkcia umožňuje zobraziť priamo v projekte podrobné výpočtové údaje o každom vykurovacom okruhu. Údaje sa zobrazujú vedľa zakreslených potrubí. V hlavnom menu zvoľte Výpočty a následne riadok Zobraziť informácie o úsekoch. V zobrazenom dialógovom okne si môžete nastaviť údaje ktoré chcete zobraziť a veľkosť písma. Obr Dialóg: Zobrazenie informácií o úsekoch Obr Zobrazené informácie o úsekoch v projekte Zlepšenie prehľadov pri dimenzovaní potrubia Kontrola zmien v projekte Ak po výpočte dimenzovania vykurovacích okruhov zatvoríte dialógové okno a nič v projekte nezmeníte, pri ďalšom spustení výpočtu Vám program ponúkne možnosť otvoriť dialógové okno aj bez prepočítania sústavy Prehľad úsekov 1. Pri zobrazení okna pre prehľad úsekov z dialógu dimenzovanie potrubia, je možné zároveň meniť ľubovoľne pohľad na sústavu a približovať, či posúvať celý projekt. 2. Okno pre prehľad úsekov je možné kedykoľvek zobraziť priamo z hlavného menu kliknutím na Výpočty a tam následne na riadok Zobraziť prehľad úsekov. 4-11
109 Kapitola 4-Popis funkcií Vyhľadanie úseku v projekte Otvorte dialógové okno pre prehľad úsekov (okno Okruhy). V ľavej spodnej časti zatlačte tlačítko pre Vyhľadanie úseku v projekte. Priamo v projekte označte kliknutím požadované potrubie. Úsek, na ktorom dané potrubie leží, sa vyznačí v dialógovom okne pre prehľad úsekov. (Obr. 14.1) Obr Prehľad úsekov vyhľadanie úseku v projekte Výmena ventilov na vykurovacích telesách Funkcia Vám umožní vymeniť zadané ventily na vykurovacom telese bez toho, aby bolo nutné celú sady najprv vymazať. Zároveň máte možnosť vymeniť aj ventily kompletne na všetkých telesách alebo na telesách zo zvoleného poschodia. A to aj za ventily od iného výrobcu, ako sú na telesách. Kliknutím označte jedno alebo viacero vykurovacích telies v projekte. Stlačte pravé tlačítko na myši a v menu zvoľte riadok: Výmena ventilov Výmena ventilov V ľavej časti dialógového okna s názvom Ventily na VT je zoznam všetkých ventilov na označených vykurovacích telesách. Aj keď sa niektorý ventil vyskytuje na viacerých označených telesách, bude v zozname len raz. Označením ventilu na ľavej strane, sa v pravej časti nastaví jeho výrobca, dimenzia a v zozname Ventil na výmenu sa označí samotný ventil. Na pravej strane zvoľte nový ventil na výmenu a stlačte tlačítko Vymeniť ventil. Ventil na ľavej strane bude zmenený. 4-12
110 Kapitola 4-Popis funkcií Obr Výmena ventilov na vykurovacích telesách Výmena ventilov na poschodí Pokiaľ chcete vymeniť ventily len na telesách na konkrétnom poschodí, stlačte tlačítko Na všetkých telesách z poschodia. Vedľa tlačítka nastavte požadované poschodie. V zozname na ľavej strane sa zobrazia všetky ventily, na telesách z daného poschodia. Výmenu ventilov vkonáte podľa hore uvedeného postupu Výmena ventilov v celom projekte Pokiaľ chcete vymeniť ventily na všetkých telesách v projekte, stlačte tlačítko Na všetkých telesách v projekte. V zozname na ľavej strane sa zobrazia všetky ventily na telesách. Výmenu ventilov vkonáte podľa hore uvedeného postupu. Upozornenie: Keď sú v projekte napr. 4 radiátory a na každom je ventil BB, v ľavej časti dialógového okna Výmena ventilov, sa zobrazí názov ventilu len raz. Ked však tento ventil zameníme za iný, zamenia sa zaňho ventily na všetkých 4 radiátoroch! To isté platí pri výmene ventilov na poschodí a na označených telesách. 4-13
111 Kapitola 4-Popis funkcií Zapnutie/vypnutie 3D textov Jedná sa o ďalšiu funkciu na optimalizovanie práce v programe. Umožňuje zapnúť alebo vypnúť zobrazovanie 3D textov v axonomerii. Pokiaľ sú 3D texty vypnuté, v axonometrii sa zobrazujú namiesto nich obdĺžniky. V pôdoryse a bokorysoch sú texty zobrazované normálne. Vypnutím zobrazovania 3D textov sa výrazne zrýchli rotácia a posun pohľadu v axonometrii. Ďalším prínosom je zníženie veľkosti projektu o 5 až 15 Mb. Funkcia je vhodná hlavne pre väčšie projekty, kde sa jej prínos prejaví výraznejšie. Kliknite na tlačítko Nastavenia. V dialógovom okne zvoľte záložku Zobrazovanie. V spodnej časti môžete nastaviť prepínač textov do polohy Zapnuté alebo Vypnuté. Obr Zapnutie/vypnutie 3D textov Zhrnutie optimalizácií projektu Pri veľkých projektoch môže byť prezeranie zapojenia v axonometrii (napr. pri kontrole dimenzovania) trochu pomalé. Projekty je však možné pre túto prácu vhodne optimalizovať Možnosti optimalizácie zobrazovanie projektu: 1. Zapnutie/Vypnutie zobrazovania 3D textov 2. Skrytie vybraných hladín po otvorení dialógového okna Hladiny, stlačte tlačítko Skryť v rámiku Optimalizácia. Skryjú sa hladiny: Miestnosti ÚK, Položky a Tabulľky. 3. Vypnutie zobrazenia pozadia DXF - po otvorení dialógového okna Poschodia, stlačte tlačítko Skryť v rámiku Pozadie. Vypne za zobrazenie pozadí DXF vo všetkých označených poschodiach Vylepšenia dialógového okna Dimezovanie 1. Zoznam okruhov: Vo výpise zoznamu vykurovacích okruhov sme doplnili zobrazenie názvu miestnosti za názov okruhu. 2. Okrajové podmienky Rmax a Vmax : Nastavenie okrajových podmienok Maximálna rýchlosť a Maximálna tlaková strata sa po zatvorení programu uchová pre ďalšie použitie. Funkcie označené hviezdičkou sú obsiahuté výlučne iba v plnej verzii programu - TechCON
112 Kapitola 4-Popis funkcií Postup pri kreslení potrubí V tejto lekcii si ukážeme akým spôsobom sa zakresľujú potrubné rozvody. Potrubia je možné zadávať ako v pôdoryse, tak aj priamo v axonometrii. Pre zadávanie potrubí kliknite na tlačítko Vytvoriť potrubie. Príkazový riadok: V spodnej časti obrazovky, v príkazovom riadku, sa zobrazí zoznam pomocných funkcií pre zadávanie potrubí. Kliknutím do požadovaného políčka funkciu aktivujete. Aktívna funkcia má číslo zobrazené červenou farbou. Do tohto políčka už nie je potrebné klikať keď chcete zmeniť hodnotu! Stačí číslo napísať na klávesnici. Bez ohľadu na pozíciu kurzora sa číslo vpíše do políčka aktívnej funkcie. Príklad: Kliknite do políčka Dĺžka. Presuňte kurzor do stredu pracovnej plochy a stlačte postupne klávesy 3, 4 a 5 (pozor na diakritiku). V políčku Dĺžka je vložené číslo 345. Poznámka: Medzi funkciami je možné prepínať aj stlačením tlačítka TAB. Pomocné funkcie v príkazovom riadku: Dĺžka Funkcia umožňuje vytvoriť potrubie o zadanej dĺžke v požadovanom smere. Kliknutím do políčka Dĺžka funkciu aktivujete. Číslo bude zobrazené červenou farbou. Príklad: Aktivujte funkciu. Kliknite do pracovnej plochy a pohybom kurzora ťahajte potrubie. Nastavte požadovaný smer, v ktorom chcete potrubie zakresliť. Zadajte na klávesnici číslo 1000 a stlačte ENTER. Vytvorí sa potrubie v zadanom smere dlhé 1000 mm. Pre ukončenie funkcie stlačte pravé tlačítko myši a v kontextovom menu kliknite na posledný riadok Zruš. Z Jednoduchý názov jednej z najdôležitejších funkcií pre zadávanie potrubí. Touto funkciou sa mení výška (resp. z-ová súradnica) zadávaného potrubia. Kliknutím do políčka Z funkciu aktivujete. Číslo bude zobrazené červenou farbou. Príklad: Aktivujte funkciu. Kliknite do pracovnej plochy a pohybom kurzora ťahajte potrubie. Zadajte na klávesnici číslo 1000 a stlačte ENTER. Vytvorí sa zvislé potrubie stúpačka dlhá 1000 mm. Ukončite funkciu ako v predchádzajúcom príklade. Poznámka: Zvislé potrubie skontrolujte v axonometrii. Kliknite na tlačítko Pôdorys a vyberte Axonometriu Zmenu pohľadu nastavíte funkciou Rotovanie Uhol Funkcia umožňuje zadávať potrubie v požadovanom smere, určenom zadaným uhlom. Kliknutím do políčka Uhol funkciu aktivujete. Číslo bude zobrazené červenou farbou. 4-15
113 Kapitola 4-Popis funkcií Príklad: Aktivujte funkciu. Zdajte hodnotu 45. Kliknite do pracovnej plochy a pohybom kurzora ťahajte potrubie. Ukončite funkciu ako v predchádzajúcom príklade. Vráťte hodnotu späť na 0. Dx, Dy, Dz Funkcie umožňujú zadávať relatívne súradnice pre potrubie od posledného zadaného bodu. Kliknutím do políčka Dx, Dy alebo Dz funkciu aktivujete. Číslo bude zobrazené červenou farbou. Príklad: Aktivujte funkciu Dx. Kliknite do pracovnej plochy a pohybom kurzora ťahajte potrubie. Zadajte na klávesnici číslo 300 a stlačte ENTER. Stlačte TAB. Aktivuje sa funkcia Dy. Zadajte na klávesnici číslo 200 a stlačte ENTER. Ukončite funkciu ako v predchádzajúcom príklade. Kreslenie zvislých potrubí V nasledujúcom príklade si ukážeme princíp kreslenia zvislých potrubí. Jedným z najdôležitejších údajov pri kreslení potrubia je výška, v ktorej ho zadávame. Aktuálna výška je zobrazená v políčku pomocnej funkcie Z. Zároveň sa výška zobrazuje aj žltým textom pri kurzore nitkového kríža vo formáte z=0.0. Za údajom výšky je zobrazený typ zadávaného potrubia. Poznámka: Keď údaj o výške nie je zobrazený pri kurzore, kliknite na tlačítko Nastavenia Potrubia a zaškrtnite políčko Zobraziť z-súradnicu pri zadávaní potrubia. V dialógovom okne kliknite na záložku Príklad: Kliknite na funkciu Vytvoriť potrubie.do políčka funkcie Z zadajte hodnotu 0 a stlačte ENTER. Zadajte kliknutím do pracovnej plochy 1. a 2. bod potrubia. (Pravouhlé kreslenie v smere osí XY zapnete stlačením F8.) Napíšte na klávesnici číslo 1000 a stlačte ENTER. Vytvorilo sa zvislé potrubie o dĺžke 1000 mm v mieste bodu 2 stúpajúce z úrovne 0 na úroveň Zadajte 3. bod potrubia. Údaj pri kurzore z=1000 zobrazuje výšku v ktorej je potrubie vedené. Napíšte na klávesnici číslo 500 a stlačte ENTER. Vytvorilo sa zvislé potrubie o dĺžke 500 mm v mieste bodu 3 klesajúce z úrovne 1000 na úroveň 500. Zadajte 4. bod potrubia. Údaj pri kurzore z=500 zobrazuje výšku v ktorej je potrubie vedené. Pre ukončenie funkcie stlačte pravé tlačítko myši a v kontextovom menu kliknite na posledný riadok Zruš. Obr kreslenie potrubia (pôdorys): Obr kreslenie potrubia (nárys): 4-16
114 Kapitola 4-Popis funkcií Výška pre zadávanie potrubí Výška pre zadávanie potrubí závisí od nastavenia a môže byť definovaná ako vzdialenosť potrubia: 1. od úrovne s výškovou kótou 0, od podlahy aktuálneho poschodia Nastavenie typu výšky pre zadávanie potrubia od podlahy aktuálneho poschodia nastavíte nasledovne. Kliknite na funkciu Vytvoriť potrubie. Stlačte pravé tlačítko na myši a v kontextovom menu kliknite na riadok Vlastnosti. V dialógu vlastností zaškrtnite políčko Zadávať výšku potrubia od podlahy aktuálneho poschodia. Čislo pri kurzore nitkového kríža je pre tento typ výšky zobrazované v hranatých zátvorkách z=0.0. Napojenie na zvislé potrubie Napojenie na zvislé potrubie v pôdoryse. Kliknutím na krúžok označujúci zvislé potrubie (stúpačku) v pôdoryse sa zobrazí dialógové okno Napojenie (obr. 3) s nasledovnými možnosťami: Vrchný bod nové potrubie sa napojí na zvislé potrubie zhora Spodný bod nové potrubie sa napojí na zvislé potrubie zdola Žiadny nové potrubie sa napojí na zvislé v aktuálne nastavenej výške pre zadávanie potrubia Z. 4-17
115 Kapitola 4-Popis funkcií Obr Napojenie na zvislé potrubie Pre rýchle napojenie na zvislé potrubie v aktuálne nastavenej výške pre zadávanie potrubia, držte stlačené tlačidlo CTRL a kliknite na krúžok označujúci zvislé potrubie. Napojenie na zvislé potrubie v axonometrii. V axonometrii sa nové potrubie napojí na zvislé presne v tom mieste, v ktorom na potrubie kliknete. Pre napojenie v aktuálne nastavenej výške pre zadávanie potrubia Z, kliknite na potrubie a zároveň držte stlačené tlačidlo CTRL. Príklad napojenie na zvislé potrubie vo výške 300 mm: Kliknite na funkciu Vytvoriť potrubie. Zadajte zvislé potrubie od 0 do výšky Funkciu ukončite. Do políčka funkcie Z zadajte hodnotu 300 a stlačte ENTER. Kliknite na zvislé potrubie v pôdoryse, zvoľte bod Žiadny a stlačte OK. Potrubie dokončite. Zakreslenie stúpacieho potrubia Vytvorenie stúpacieho potrubia (tzv. stúpacky) cez viacero podlaží zacneme od najnižšieho podlažia, z ktorého bude stúpacka vychádzat. Postup si ukážeme na nasledujúcom príklade. Pri zakreslení stúpacieho potrubia je vhodné zapnút zobrazenie najvyššieho podlažia (2NPB). Telesá budú presvitat do aktuálneho podlažia, co umožní presnejšie zakreslenie stúpacky. Ako aktívne nastavíme najnižšie podlažie (1PPB). V pôdoryse klikneme na ležaté potrubie, a zakreslíme potrubie po stenu (potvrdíme kliknutím na ľavé tlačítko myši). V políčku funkcie Z na spodnej lište, je zobrazená výška (napr. 2600), v ktorej sa ležaté potrubie nachádza od úrovne 0,000. Zadáme sem teraz výšku v ktorej bude končiť stúpacie potrubie (napr. 9000) a potvrdíme stlačením ENTER. Program vytvorí stúpacie potrubie po celej výške budovy od úrovne 2600 mm po 9000 mm Aktivujeme najvyššie podlažie a ostatné podlažia skryjeme. Prepneme zobrazenie do pôdorysu. Klikneme lavým tlačítkom na jedno z telies, v dialógovom okne zvolíme ventil na ktorý sa potrubie napojí. Presunieme kurzor nad druhé teleso a klineme naň ľavým tlačítkom. Program telesá spojí potrubím. 4-18
116 Kapitola 4-Popis funkcií Pre napojenie na stúpačku potrebujeme zadať výšku umiestnenia potrubia. Využijeme malú pomôcku. Presunieme kurzor nad vytvorené potrubie (máme stále aktívnu funkciu Vytvoriť potrubie) a klikneme ľavým tlačítkom myši. Program začne kresliť potrubie a zároveň nastaví výšku miesta napojenia do políčka funkcie Z (a presne to sme potrebovali). Ukončíme kreslenie stlačením ESC. Teraz klikneme na krúžok stúpacieho potrubia, v dialógovom okne zvolíme Žiadny bod, presunieme kurzor nad potrubie spájajúce telesá a kliknutím ho napojíme. Rovnako napojíme odvodné potrubie. Po kliknutí na teleso a zvolení ventilu, program kreslí potrubie v smere osi zvoleného ventilu. Ak však chcete zakresliť potrubie šíkmo, pred kliknutím na teleso tlačte pravé tlačítko myši (máme aktívnu funkciu Vytvoriť potrubie) a v menu zvoľte Napojenie na armatúru cez koleno. Na záver prepneme zobrazenie do axonometrie a pomocou funkcie Spojiť potrubie spojíme ich konce. 4-19
117
Návrh vzduchotesnosti pre detaily napojení
 Výpočet lineárneho stratového súčiniteľa tepelného mosta vzťahujúceho sa k vonkajším rozmerom: Ψ e podľa STN EN ISO 10211 Návrh vzduchotesnosti pre detaily napojení Objednávateľ: Ing. Natália Voltmannová
Výpočet lineárneho stratového súčiniteľa tepelného mosta vzťahujúceho sa k vonkajším rozmerom: Ψ e podľa STN EN ISO 10211 Návrh vzduchotesnosti pre detaily napojení Objednávateľ: Ing. Natália Voltmannová
Start. Vstup r. O = 2*π*r S = π*r*r. Vystup O, S. Stop. Start. Vstup P, C V = P*C*1,19. Vystup V. Stop
 1) Vytvorte algoritmus (vývojový diagram) na výpočet obvodu kruhu. O=2xπxr ; S=πxrxr Vstup r O = 2*π*r S = π*r*r Vystup O, S 2) Vytvorte algoritmus (vývojový diagram) na výpočet celkovej ceny výrobku s
1) Vytvorte algoritmus (vývojový diagram) na výpočet obvodu kruhu. O=2xπxr ; S=πxrxr Vstup r O = 2*π*r S = π*r*r Vystup O, S 2) Vytvorte algoritmus (vývojový diagram) na výpočet celkovej ceny výrobku s
Úprava textu. Použitie schránky: Hlavička a Päta: Poznámka pod čiarou: Modul č.3 WORD pre pokročilých
 Úprava textu Použitie schránky: Pomocou schránky je možné prenášať objekty (texty, obrázky, tabuľky...) medzi rôznymi aplikáciami. Pri prenosoch sa používajú nasledovné klávesy: CTRL/ C kopírovanie CTRL/
Úprava textu Použitie schránky: Pomocou schránky je možné prenášať objekty (texty, obrázky, tabuľky...) medzi rôznymi aplikáciami. Pri prenosoch sa používajú nasledovné klávesy: CTRL/ C kopírovanie CTRL/
Obvod a obsah štvoruholníka
 Obvod a štvoruholníka D. Štyri body roviny z ktorých žiadne tri nie sú kolineárne (neležia na jednej priamke) tvoria jeden štvoruholník. Tie body (A, B, C, D) sú vrcholy štvoruholníka. strany štvoruholníka
Obvod a štvoruholníka D. Štyri body roviny z ktorých žiadne tri nie sú kolineárne (neležia na jednej priamke) tvoria jeden štvoruholník. Tie body (A, B, C, D) sú vrcholy štvoruholníka. strany štvoruholníka
Matematika Funkcia viac premenných, Parciálne derivácie
 Matematika 2-01 Funkcia viac premenných, Parciálne derivácie Euklidovská metrika na množine R n všetkých usporiadaných n-íc reálnych čísel je reálna funkcia ρ: R n R n R definovaná nasledovne: Ak X = x
Matematika 2-01 Funkcia viac premenných, Parciálne derivácie Euklidovská metrika na množine R n všetkých usporiadaných n-íc reálnych čísel je reálna funkcia ρ: R n R n R definovaná nasledovne: Ak X = x
7. FUNKCIE POJEM FUNKCIE
 7. FUNKCIE POJEM FUNKCIE Funkcia f reálnej premennej je : - každé zobrazenie f v množine všetkých reálnych čísel; - množina f všetkých usporiadaných dvojíc[,y] R R pre ktorú platí: ku každému R eistuje
7. FUNKCIE POJEM FUNKCIE Funkcia f reálnej premennej je : - každé zobrazenie f v množine všetkých reálnych čísel; - množina f všetkých usporiadaných dvojíc[,y] R R pre ktorú platí: ku každému R eistuje
Rozsah hodnotenia a spôsob výpočtu energetickej účinnosti rozvodu tepla
 Rozsah hodnotenia a spôsob výpočtu energetickej účinnosti príloha č. 7 k vyhláške č. 428/2010 Názov prevádzkovateľa verejného : Spravbytkomfort a.s. Prešov Adresa: IČO: Volgogradská 88, 080 01 Prešov 31718523
Rozsah hodnotenia a spôsob výpočtu energetickej účinnosti príloha č. 7 k vyhláške č. 428/2010 Názov prevádzkovateľa verejného : Spravbytkomfort a.s. Prešov Adresa: IČO: Volgogradská 88, 080 01 Prešov 31718523
24. Základné spôsoby zobrazovania priestoru do roviny
 24. Základné spôsoby zobrazovania priestoru do roviny Voľné rovnobežné premietanie Presné metódy zobrazenia trojrozmerného priestoru do dvojrozmernej roviny skúma samostatná matematická disciplína, ktorá
24. Základné spôsoby zobrazovania priestoru do roviny Voľné rovnobežné premietanie Presné metódy zobrazenia trojrozmerného priestoru do dvojrozmernej roviny skúma samostatná matematická disciplína, ktorá
Ekvačná a kvantifikačná logika
 a kvantifikačná 3. prednáška (6. 10. 004) Prehľad 1 1 (dokončenie) ekvačných tabliel Formula A je ekvačne dokázateľná z množiny axióm T (T i A) práve vtedy, keď existuje uzavreté tablo pre cieľ A ekvačných
a kvantifikačná 3. prednáška (6. 10. 004) Prehľad 1 1 (dokončenie) ekvačných tabliel Formula A je ekvačne dokázateľná z množiny axióm T (T i A) práve vtedy, keď existuje uzavreté tablo pre cieľ A ekvačných
1. Limita, spojitost a diferenciálny počet funkcie jednej premennej
 . Limita, spojitost a diferenciálny počet funkcie jednej premennej Definícia.: Hromadný bod a R množiny A R: v každom jeho okolí leží aspoň jeden bod z množiny A, ktorý je rôzny od bodu a Zadanie množiny
. Limita, spojitost a diferenciálny počet funkcie jednej premennej Definícia.: Hromadný bod a R množiny A R: v každom jeho okolí leží aspoň jeden bod z množiny A, ktorý je rôzny od bodu a Zadanie množiny
Goniometrické rovnice a nerovnice. Základné goniometrické rovnice
 Goniometrické rovnice a nerovnice Definícia: Rovnice (nerovnice) obsahujúce neznámu x alebo výrazy s neznámou x ako argumenty jednej alebo niekoľkých goniometrických funkcií nazývame goniometrickými rovnicami
Goniometrické rovnice a nerovnice Definícia: Rovnice (nerovnice) obsahujúce neznámu x alebo výrazy s neznámou x ako argumenty jednej alebo niekoľkých goniometrických funkcií nazývame goniometrickými rovnicami
Cvičenie č. 4,5 Limita funkcie
 Cvičenie č. 4,5 Limita funkcie Definícia ity Limita funkcie (vlastná vo vlastnom bode) Nech funkcia f je definovaná na nejakom okolí U( ) bodu. Hovoríme, že funkcia f má v bode itu rovnú A, ak ( ε > )(
Cvičenie č. 4,5 Limita funkcie Definícia ity Limita funkcie (vlastná vo vlastnom bode) Nech funkcia f je definovaná na nejakom okolí U( ) bodu. Hovoríme, že funkcia f má v bode itu rovnú A, ak ( ε > )(
AerobTec Altis Micro
 AerobTec Altis Micro Záznamový / súťažný výškomer s telemetriou Výrobca: AerobTec, s.r.o. Pionierska 15 831 02 Bratislava www.aerobtec.com info@aerobtec.com Obsah 1.Vlastnosti... 3 2.Úvod... 3 3.Princíp
AerobTec Altis Micro Záznamový / súťažný výškomer s telemetriou Výrobca: AerobTec, s.r.o. Pionierska 15 831 02 Bratislava www.aerobtec.com info@aerobtec.com Obsah 1.Vlastnosti... 3 2.Úvod... 3 3.Princíp
HASLIM112V, HASLIM123V, HASLIM136V HASLIM112Z, HASLIM123Z, HASLIM136Z HASLIM112S, HASLIM123S, HASLIM136S
 PROUKTOVÝ LIST HKL SLIM č. sklad. karty / obj. číslo: HSLIM112V, HSLIM123V, HSLIM136V HSLIM112Z, HSLIM123Z, HSLIM136Z HSLIM112S, HSLIM123S, HSLIM136S fakturačný názov výrobku: HKL SLIMv 1,2kW HKL SLIMv
PROUKTOVÝ LIST HKL SLIM č. sklad. karty / obj. číslo: HSLIM112V, HSLIM123V, HSLIM136V HSLIM112Z, HSLIM123Z, HSLIM136Z HSLIM112S, HSLIM123S, HSLIM136S fakturačný názov výrobku: HKL SLIMv 1,2kW HKL SLIMv
1. písomná práca z matematiky Skupina A
 1. písomná práca z matematiky Skupina A 1. Vypočítajte : a) 84º 56 + 32º 38 = b) 140º 53º 24 = c) 55º 12 : 2 = 2. Vypočítajte zvyšné uhly na obrázku : β γ α = 35 12 δ a b 3. Znázornite na číselnej osi
1. písomná práca z matematiky Skupina A 1. Vypočítajte : a) 84º 56 + 32º 38 = b) 140º 53º 24 = c) 55º 12 : 2 = 2. Vypočítajte zvyšné uhly na obrázku : β γ α = 35 12 δ a b 3. Znázornite na číselnej osi
Model redistribúcie krvi
 .xlsx/pracovný postup Cieľ: Vyhodnoťte redistribúciu krvi na začiatku cirkulačného šoku pomocou modelu založeného na analógii s elektrickým obvodom. Úlohy: 1. Simulujte redistribúciu krvi v ľudskom tele
.xlsx/pracovný postup Cieľ: Vyhodnoťte redistribúciu krvi na začiatku cirkulačného šoku pomocou modelu založeného na analógii s elektrickým obvodom. Úlohy: 1. Simulujte redistribúciu krvi v ľudskom tele
PRIEMER DROTU d = 0,4-6,3 mm
 PRUŽINY PRUŽINY SKRUTNÉ PRUŽINY VIAC AKO 200 RUHOV SKRUTNÝCH PRUŽÍN PRIEMER ROTU d = 0,4-6,3 mm èíslo 3.0 22.8.2008 8:28:57 22.8.2008 8:28:58 PRUŽINY SKRUTNÉ PRUŽINY TECHNICKÉ PARAMETRE h d L S Legenda
PRUŽINY PRUŽINY SKRUTNÉ PRUŽINY VIAC AKO 200 RUHOV SKRUTNÝCH PRUŽÍN PRIEMER ROTU d = 0,4-6,3 mm èíslo 3.0 22.8.2008 8:28:57 22.8.2008 8:28:58 PRUŽINY SKRUTNÉ PRUŽINY TECHNICKÉ PARAMETRE h d L S Legenda
Motivácia Denícia determinantu Výpo et determinantov Determinant sú inu matíc Vyuºitie determinantov. Determinanty. 14. decembra 2010.
 14. decembra 2010 Rie²enie sústav Plocha rovnobeºníka Objem rovnobeºnostena Rie²enie sústav Príklad a 11 x 1 + a 12 x 2 = c 1 a 21 x 1 + a 22 x 2 = c 2 Dostaneme: x 1 = c 1a 22 c 2 a 12 a 11 a 22 a 12
14. decembra 2010 Rie²enie sústav Plocha rovnobeºníka Objem rovnobeºnostena Rie²enie sústav Príklad a 11 x 1 + a 12 x 2 = c 1 a 21 x 1 + a 22 x 2 = c 2 Dostaneme: x 1 = c 1a 22 c 2 a 12 a 11 a 22 a 12
Odporníky. 1. Príklad1. TESLA TR
 Odporníky Úloha cvičenia: 1.Zistite technické údaje odporníkov pomocou katalógov 2.Zistite menovitú hodnotu odporníkov označených farebným kódom Schématická značka: 1. Príklad1. TESLA TR 163 200 ±1% L
Odporníky Úloha cvičenia: 1.Zistite technické údaje odporníkov pomocou katalógov 2.Zistite menovitú hodnotu odporníkov označených farebným kódom Schématická značka: 1. Príklad1. TESLA TR 163 200 ±1% L
Výpočet potreby tepla na vykurovanie NOVÝ STAV VSTUPNÉ ÚDAJE. Č. r. ZÁKLADNÉ ÚDAJE O BUDOVE. 1 Názov budovy: 2
 Výpočet potreby tepla na vykurovanie NOVÝ STAV Č. r. ZÁKLADNÉ ÚDAJE O BUDOVE 1 Názov budovy: 2 Ulica, číslo: Obec: 3 Zateplenie budovy telocvične ZŠ Mierová, Bratislava Ružinov Mierová, 21 Bratislava Ružinov
Výpočet potreby tepla na vykurovanie NOVÝ STAV Č. r. ZÁKLADNÉ ÚDAJE O BUDOVE 1 Názov budovy: 2 Ulica, číslo: Obec: 3 Zateplenie budovy telocvične ZŠ Mierová, Bratislava Ružinov Mierová, 21 Bratislava Ružinov
Matematika 2. časť: Analytická geometria
 Matematika 2 časť: Analytická geometria RNDr. Jana Pócsová, PhD. Ústav riadenia a informatizácie výrobných procesov Fakulta BERG Technická univerzita v Košiciach e-mail: jana.pocsova@tuke.sk Súradnicové
Matematika 2 časť: Analytická geometria RNDr. Jana Pócsová, PhD. Ústav riadenia a informatizácie výrobných procesov Fakulta BERG Technická univerzita v Košiciach e-mail: jana.pocsova@tuke.sk Súradnicové
Metodicko pedagogické centrum. Národný projekt VZDELÁVANÍM PEDAGOGICKÝCH ZAMESTNANCOV K INKLÚZII MARGINALIZOVANÝCH RÓMSKYCH KOMUNÍT
 Moderné vzdelávanie pre vedomostnú spoločnosť / Projekt je spolufinancovaný zo zdrojov EÚ Kód ITMS: 26130130051 číslo zmluvy: OPV/24/2011 Metodicko pedagogické centrum Národný projekt VZDELÁVANÍM PEDAGOGICKÝCH
Moderné vzdelávanie pre vedomostnú spoločnosť / Projekt je spolufinancovaný zo zdrojov EÚ Kód ITMS: 26130130051 číslo zmluvy: OPV/24/2011 Metodicko pedagogické centrum Národný projekt VZDELÁVANÍM PEDAGOGICKÝCH
,Zohrievanie vody indukčným varičom bez pokrievky,
 Farba skupiny: zelená Označenie úlohy:,zohrievanie vody indukčným varičom bez pokrievky, Úloha: Zistiť, ako závisí účinnosť zohrievania vody na indukčnom variči od priemeru použitého hrnca. Hypotéza: Účinnosť
Farba skupiny: zelená Označenie úlohy:,zohrievanie vody indukčným varičom bez pokrievky, Úloha: Zistiť, ako závisí účinnosť zohrievania vody na indukčnom variči od priemeru použitého hrnca. Hypotéza: Účinnosť
KLP-100 / KLP-104 / KLP-108 / KLP-112 KLP-P100 / KLP-P104 / KLP-P108 / KLP-P112 KHU-102P / KVM-520 / KIP-603 / KVS-104P
 Inštalačný manuál KLP-100 / KLP-104 / KLP-108 / KLP-112 KLP-P100 / KLP-P104 / KLP-P108 / KLP-P112 KHU-102P / KVM-520 / KIP-603 / KVS-104P EXIM Alarm s.r.o. Solivarská 50 080 01 Prešov Tel/Fax: 051 77 21
Inštalačný manuál KLP-100 / KLP-104 / KLP-108 / KLP-112 KLP-P100 / KLP-P104 / KLP-P108 / KLP-P112 KHU-102P / KVM-520 / KIP-603 / KVS-104P EXIM Alarm s.r.o. Solivarská 50 080 01 Prešov Tel/Fax: 051 77 21
Prechod z 2D do 3D. Martin Florek 3. marca 2009
 Počítačová grafika 2 Prechod z 2D do 3D Martin Florek florek@sccg.sk FMFI UK 3. marca 2009 Prechod z 2D do 3D Čo to znamená? Ako zobraziť? Súradnicové systémy Čo to znamená? Ako zobraziť? tretia súradnica
Počítačová grafika 2 Prechod z 2D do 3D Martin Florek florek@sccg.sk FMFI UK 3. marca 2009 Prechod z 2D do 3D Čo to znamená? Ako zobraziť? Súradnicové systémy Čo to znamená? Ako zobraziť? tretia súradnica
Priamkové plochy. Ak každým bodom plochy Φ prechádza aspoň jedna priamka, ktorá (celá) na nej leží potom plocha Φ je priamková. Santiago Calatrava
 Priamkové plochy Priamkové plochy Ak každým bodom plochy Φ prechádza aspoň jedna priamka, ktorá (celá) na nej leží potom plocha Φ je priamková. Santiago Calatrava Priamkové plochy rozdeľujeme na: Rozvinuteľné
Priamkové plochy Priamkové plochy Ak každým bodom plochy Φ prechádza aspoň jedna priamka, ktorá (celá) na nej leží potom plocha Φ je priamková. Santiago Calatrava Priamkové plochy rozdeľujeme na: Rozvinuteľné
Moderné vzdelávanie pre vedomostnú spoločnosť Projekt je spolufinancovaný zo zdrojov EÚ M A T E M A T I K A
 M A T E M A T I K A PRACOVNÝ ZOŠIT II. ROČNÍK Mgr. Agnesa Balážová Obchodná akadémia, Akademika Hronca 8, Rožňava PRACOVNÝ LIST 1 Urč typ kvadratickej rovnice : 1. x 2 3x = 0... 2. 3x 2 = - 2... 3. -4x
M A T E M A T I K A PRACOVNÝ ZOŠIT II. ROČNÍK Mgr. Agnesa Balážová Obchodná akadémia, Akademika Hronca 8, Rožňava PRACOVNÝ LIST 1 Urč typ kvadratickej rovnice : 1. x 2 3x = 0... 2. 3x 2 = - 2... 3. -4x
C. Kontaktný fasádny zatepľovací systém
 C. Kontaktný fasádny zatepľovací systém C.1. Tepelná izolácia penový polystyrén C.2. Tepelná izolácia minerálne dosky alebo lamely C.3. Tepelná izolácia extrudovaný polystyrén C.4. Tepelná izolácia penový
C. Kontaktný fasádny zatepľovací systém C.1. Tepelná izolácia penový polystyrén C.2. Tepelná izolácia minerálne dosky alebo lamely C.3. Tepelná izolácia extrudovaný polystyrén C.4. Tepelná izolácia penový
Matematika prednáška 4 Postupnosti a rady 4.5 Funkcionálne rady - mocninové rady - Taylorov rad, MacLaurinov rad
 Matematika 3-13. prednáška 4 Postupnosti a rady 4.5 Funkcionálne rady - mocninové rady - Taylorov rad, MacLaurinov rad Erika Škrabul áková F BERG, TU Košice 15. 12. 2015 Erika Škrabul áková (TUKE) Taylorov
Matematika 3-13. prednáška 4 Postupnosti a rady 4.5 Funkcionálne rady - mocninové rady - Taylorov rad, MacLaurinov rad Erika Škrabul áková F BERG, TU Košice 15. 12. 2015 Erika Škrabul áková (TUKE) Taylorov
KATALÓG KRUHOVÉ POTRUBIE
 H KATALÓG KRUHOVÉ POTRUBIE 0 Základné požiadavky zadávania VZT potrubia pre výrobu 1. Zadávanie do výroby v spoločnosti APIAGRA s.r.o. V digitálnej forme na tlačive F05-8.0_Rozpis_potrubia, zaslané mailom
H KATALÓG KRUHOVÉ POTRUBIE 0 Základné požiadavky zadávania VZT potrubia pre výrobu 1. Zadávanie do výroby v spoločnosti APIAGRA s.r.o. V digitálnej forme na tlačive F05-8.0_Rozpis_potrubia, zaslané mailom
M6: Model Hydraulický systém dvoch zásobníkov kvapaliny s interakciou
 M6: Model Hydraulický ytém dvoch záobníkov kvapaliny interakciou Úlohy:. Zotavte matematický popi modelu Hydraulický ytém. Vytvorte imulačný model v jazyku: a. Matlab b. imulink 3. Linearizujte nelineárny
M6: Model Hydraulický ytém dvoch záobníkov kvapaliny interakciou Úlohy:. Zotavte matematický popi modelu Hydraulický ytém. Vytvorte imulačný model v jazyku: a. Matlab b. imulink 3. Linearizujte nelineárny
ARMA modely čast 2: moving average modely (MA)
 ARMA modely čast 2: moving average modely (MA) Beáta Stehlíková Časové rady, FMFI UK, 2014/2015 ARMA modely časť 2: moving average modely(ma) p.1/24 V. Moving average proces prvého rádu - MA(1) ARMA modely
ARMA modely čast 2: moving average modely (MA) Beáta Stehlíková Časové rady, FMFI UK, 2014/2015 ARMA modely časť 2: moving average modely(ma) p.1/24 V. Moving average proces prvého rádu - MA(1) ARMA modely
SLOVENSKO maloobchodný cenník (bez DPH)
 Hofatex UD strecha / stena - exteriér Podkrytinová izolácia vhodná aj na zaklopenie drevených rámových konštrukcií; pero a drážka EN 13171, EN 622 22 580 2500 1,45 5,7 100 145,00 3,19 829 hustota cca.
Hofatex UD strecha / stena - exteriér Podkrytinová izolácia vhodná aj na zaklopenie drevených rámových konštrukcií; pero a drážka EN 13171, EN 622 22 580 2500 1,45 5,7 100 145,00 3,19 829 hustota cca.
Funkcie a grafy v programe Excel
 Tabuľkový kalkulátor EXCEL Funkcie a grafy v programe Excel Minimum, maximum Aritmetický priemer, medián, modus, vážený priemer Zaokrúhľovanie Grafy - Koláčový - Koláčový s čiastkovými výsekmi - Stĺpcový
Tabuľkový kalkulátor EXCEL Funkcie a grafy v programe Excel Minimum, maximum Aritmetický priemer, medián, modus, vážený priemer Zaokrúhľovanie Grafy - Koláčový - Koláčový s čiastkovými výsekmi - Stĺpcový
difúzne otvorené drevovláknité izolačné dosky - ochrana nie len pred chladom...
 (TYP M) izolačná doska určená na vonkajšiu fasádu (spoj P+D) ρ = 230 kg/m3 λ d = 0,046 W/kg.K 590 1300 40 56 42,95 10,09 590 1300 60 38 29,15 15,14 590 1300 80 28 21,48 20,18 590 1300 100 22 16,87 25,23
(TYP M) izolačná doska určená na vonkajšiu fasádu (spoj P+D) ρ = 230 kg/m3 λ d = 0,046 W/kg.K 590 1300 40 56 42,95 10,09 590 1300 60 38 29,15 15,14 590 1300 80 28 21,48 20,18 590 1300 100 22 16,87 25,23
Harmonizované technické špecifikácie Trieda GP - CS lv EN Pevnosť v tlaku 6 N/mm² EN Prídržnosť
 Baumit Prednástrek / Vorspritzer Vyhlásenie o parametroch č.: 01-BSK- Prednástrek / Vorspritzer 1. Jedinečný identifikačný kód typu a výrobku: Baumit Prednástrek / Vorspritzer 2. Typ, číslo výrobnej dávky
Baumit Prednástrek / Vorspritzer Vyhlásenie o parametroch č.: 01-BSK- Prednástrek / Vorspritzer 1. Jedinečný identifikačný kód typu a výrobku: Baumit Prednástrek / Vorspritzer 2. Typ, číslo výrobnej dávky
Základné pravidlá pri písaní v MS Word
 Základné pravidlá pri písaní v MS Word Text sa automaticky zalomí na konci riadka. Ak nedopíšeme riadok do konca a chceme urobiť nový odstavec, stlačíme kláves ENTER. Kurzor sa presunie na začiatok nového
Základné pravidlá pri písaní v MS Word Text sa automaticky zalomí na konci riadka. Ak nedopíšeme riadok do konca a chceme urobiť nový odstavec, stlačíme kláves ENTER. Kurzor sa presunie na začiatok nového
Podnikateľ 90 Mobilný telefón Cena 95 % 50 % 25 %
 Podnikateľ 90 Samsung S5230 Samsung C3530 Nokia C5 Samsung Shark Slider S3550 Samsung Xcover 271 T-Mobile Pulse Mini Sony Ericsson ZYLO Sony Ericsson Cedar LG GM360 Viewty Snap Nokia C3 Sony Ericsson ZYLO
Podnikateľ 90 Samsung S5230 Samsung C3530 Nokia C5 Samsung Shark Slider S3550 Samsung Xcover 271 T-Mobile Pulse Mini Sony Ericsson ZYLO Sony Ericsson Cedar LG GM360 Viewty Snap Nokia C3 Sony Ericsson ZYLO
Komplexné posúdenie tepelnotechnických vlastností stavebných konštrukcií podľa normy STN (2012) Výpočet a posúdenie tepelného odporu a
 Komplexné posúdenie tepelnotechnických vlastností stavebných konštrukcií podľa normy STN 73 0540 (2012) Výpočet a posúdenie tepelného odporu a súčiniteľa prechodu tepla konštrukcie Výpočet tepelného odporu
Komplexné posúdenie tepelnotechnických vlastností stavebných konštrukcií podľa normy STN 73 0540 (2012) Výpočet a posúdenie tepelného odporu a súčiniteľa prechodu tepla konštrukcie Výpočet tepelného odporu
QOMO HiteVision. Flow!Works Užívateľská príručka. Flow!Works Užívateľská príručka
 QOMO HiteVision Flow!Works Užívateľská príručka Flow!Works Užívateľská príručka 1 OBSAH I. ČASŤ Všeobecný úvod 5 Inštalácia softvéru 5 Odinštalovanie softvéru / Spustenie softvéru 11 Offline verzia softvéru
QOMO HiteVision Flow!Works Užívateľská príručka Flow!Works Užívateľská príručka 1 OBSAH I. ČASŤ Všeobecný úvod 5 Inštalácia softvéru 5 Odinštalovanie softvéru / Spustenie softvéru 11 Offline verzia softvéru
STREŠNÉ DOPLNKY UNI. SiLNÝ PARTNER PRE VAŠU STRECHU
 Strešná krytina Palety 97 Cenník 2018 STREŠNÉ DOPLNKY UNI SiLNÝ PARTNER PRE VAŠU STRECHU POZINKOVANÝ PLECH LAMINOVANÝ PVC FÓLIOU Strešné doplnky UNI Cenník 2018 POUŽITEĽNOSŤ TOHOTO MATERIÁLU JE V MODERNEJ
Strešná krytina Palety 97 Cenník 2018 STREŠNÉ DOPLNKY UNI SiLNÝ PARTNER PRE VAŠU STRECHU POZINKOVANÝ PLECH LAMINOVANÝ PVC FÓLIOU Strešné doplnky UNI Cenník 2018 POUŽITEĽNOSŤ TOHOTO MATERIÁLU JE V MODERNEJ
Riešenie rovníc s aplikáciou na elektrické obvody
 Zadanie č.1 Riešenie rovníc s aplikáciou na elektrické obvody Nasledujúce uvedené poznatky z oblasti riešenia elektrických obvodov pomocou metódy slučkových prúdov a uzlových napätí je potrebné využiť
Zadanie č.1 Riešenie rovníc s aplikáciou na elektrické obvody Nasledujúce uvedené poznatky z oblasti riešenia elektrických obvodov pomocou metódy slučkových prúdov a uzlových napätí je potrebné využiť
6 Limita funkcie. 6.1 Myšlienka limity, interval bez bodu
 6 Limita funkcie 6 Myšlienka ity, interval bez bodu Intuitívna myšlienka ity je prirodzená, ale definovať presne pojem ity je značne obtiažne Nech f je funkcia a nech a je reálne číslo Čo znamená zápis
6 Limita funkcie 6 Myšlienka ity, interval bez bodu Intuitívna myšlienka ity je prirodzená, ale definovať presne pojem ity je značne obtiažne Nech f je funkcia a nech a je reálne číslo Čo znamená zápis
REZISTORY. Rezistory (súčiastky) sú pasívne prvky. Používajú sa vo všetkých elektrických
 REZISTORY Rezistory (súčiastky) sú pasívne prvky. Používajú sa vo všetkých elektrických obvodoch. Základnou vlastnosťou rezistora je jeho odpor. Odpor je fyzikálna vlastnosť, ktorá je daná štruktúrou materiálu
REZISTORY Rezistory (súčiastky) sú pasívne prvky. Používajú sa vo všetkých elektrických obvodoch. Základnou vlastnosťou rezistora je jeho odpor. Odpor je fyzikálna vlastnosť, ktorá je daná štruktúrou materiálu
ARMA modely čast 2: moving average modely (MA)
 ARMA modely čast 2: moving average modely (MA) Beáta Stehlíková Časové rady, FMFI UK, 2011/2012 ARMA modely časť 2: moving average modely(ma) p.1/25 V. Moving average proces prvého rádu - MA(1) ARMA modely
ARMA modely čast 2: moving average modely (MA) Beáta Stehlíková Časové rady, FMFI UK, 2011/2012 ARMA modely časť 2: moving average modely(ma) p.1/25 V. Moving average proces prvého rádu - MA(1) ARMA modely
Návod na montáž, obsluhu a zapojenie Modulu DALLAS 4 FN x/K 4 FN x/K 4 VNF B 379
 Návod na montáž, obsluhu a zapojenie Modulu DALLAS 4 FN 231 26.x/K 4 FN 231 27.x/K 4 VNF B 379 1. Úvod Modul DALLAS+Z 4 FN 231 26.x/K a Modul DALLAS 4 FN 231 27.x/K sa používa na otváranie elektrického
Návod na montáž, obsluhu a zapojenie Modulu DALLAS 4 FN 231 26.x/K 4 FN 231 27.x/K 4 VNF B 379 1. Úvod Modul DALLAS+Z 4 FN 231 26.x/K a Modul DALLAS 4 FN 231 27.x/K sa používa na otváranie elektrického
Vyhlásenie o parametroch stavebného výrobku StoPox GH 205 S
 1 / 5 Vyhlásenie o parametroch stavebného výrobku StoPox GH 205 S Identifikačný kód typu výrobku PROD2141 StoPox GH 205 S Účel použitia EN 1504-2: Výrobok slúžiaci na ochranu povrchov povrchová úprava
1 / 5 Vyhlásenie o parametroch stavebného výrobku StoPox GH 205 S Identifikačný kód typu výrobku PROD2141 StoPox GH 205 S Účel použitia EN 1504-2: Výrobok slúžiaci na ochranu povrchov povrchová úprava
Lenovo A5000. Príručka so stručným návodom v1.0. Slovenčina
 Lenovo A5000 Príručka so stručným návodom v1.0 Slovenčina Slovenčina Pred použitím vášho smartfónu si pozorne prečítajte túto príručku. Ďalšie informácie Získanie podpory Upozornenie na elektrické vyžarovanie
Lenovo A5000 Príručka so stručným návodom v1.0 Slovenčina Slovenčina Pred použitím vášho smartfónu si pozorne prečítajte túto príručku. Ďalšie informácie Získanie podpory Upozornenie na elektrické vyžarovanie
Pevné ložiská. Voľné ložiská
 SUPPORTS D EXTREMITES DE PRECISION - SUPPORT UNIT FOR BALLSCREWS LOŽISKA PRE GULIČKOVÉ SKRUTKY A TRAPÉZOVÉ SKRUTKY Výber správnej podpory konca uličkovej skrutky či trapézovej skrutky je dôležité pre správnu
SUPPORTS D EXTREMITES DE PRECISION - SUPPORT UNIT FOR BALLSCREWS LOŽISKA PRE GULIČKOVÉ SKRUTKY A TRAPÉZOVÉ SKRUTKY Výber správnej podpory konca uličkovej skrutky či trapézovej skrutky je dôležité pre správnu
Obslužný panel SED2 AOP (Advanced Operator Panel) Návod na obsluhu. Siemens Building Technologies. CM1B5192sk
 Obslužný panel SED2 AOP (Advanced Operator Panel) Návod na obsluhu CM1B5192sk Siemens Building Technologies 05.11.2002 Výrobky HVAC Siemens Building Technologies Slovensko, s.r.o. Zadunajská 8 SK-851 01
Obslužný panel SED2 AOP (Advanced Operator Panel) Návod na obsluhu CM1B5192sk Siemens Building Technologies 05.11.2002 Výrobky HVAC Siemens Building Technologies Slovensko, s.r.o. Zadunajská 8 SK-851 01
Bernhard KUTZLER Vlasta KOKOL-VOLJC. Úvod do DERIVETM 6. Knižka o tom, ako sa naučiť DERIVE 6 s radami ako pomocou neho vyučovať.
 Bernhard KUTZLER Vlasta KOKOL-VOLJC Úvod do DERIVETM 6 Knižka o tom, ako sa naučiť DERIVE 6 s radami ako pomocou neho vyučovať. Kutzler, Bernhard & Kokol-Voljc, Vlasta Úvod do DERIVE 6 2003 2003 Kutzler
Bernhard KUTZLER Vlasta KOKOL-VOLJC Úvod do DERIVETM 6 Knižka o tom, ako sa naučiť DERIVE 6 s radami ako pomocou neho vyučovať. Kutzler, Bernhard & Kokol-Voljc, Vlasta Úvod do DERIVE 6 2003 2003 Kutzler
ZADANIE 1_ ÚLOHA 3_Všeobecná rovinná silová sústava ZADANIE 1 _ ÚLOHA 3
 ZDNIE _ ÚLOH 3_Všeobecná rovinná silová sústv ZDNIE _ ÚLOH 3 ÚLOH 3.: Vypočítjte veľkosti rekcií vo väzbách nosník zťženého podľ obrázku 3.. Veľkosti známych síl, momentov dĺžkové rozmery sú uvedené v
ZDNIE _ ÚLOH 3_Všeobecná rovinná silová sústv ZDNIE _ ÚLOH 3 ÚLOH 3.: Vypočítjte veľkosti rekcií vo väzbách nosník zťženého podľ obrázku 3.. Veľkosti známych síl, momentov dĺžkové rozmery sú uvedené v
6 APLIKÁCIE FUNKCIE DVOCH PREMENNÝCH
 6 APLIKÁCIE FUNKCIE DVOCH PREMENNÝCH 6. Otázky Definujte pojem produkčná funkcia. Definujte pojem marginálny produkt. 6. Produkčná funkcia a marginálny produkt Definícia 6. Ak v ekonomickom procese počet
6 APLIKÁCIE FUNKCIE DVOCH PREMENNÝCH 6. Otázky Definujte pojem produkčná funkcia. Definujte pojem marginálny produkt. 6. Produkčná funkcia a marginálny produkt Definícia 6. Ak v ekonomickom procese počet
GA-250 Micro Gyro manuál
 GA-250 Micro Gyro manuál GA-250 Micro Gyro manuál v3.2 assan Electronic Control Technology Co, Ltd http://www.assan.cn GA-250 je vysoko výkonný moderný AVCS / MEMS gyroskop, špeciálne navrhnutý a optimalizovaný
GA-250 Micro Gyro manuál GA-250 Micro Gyro manuál v3.2 assan Electronic Control Technology Co, Ltd http://www.assan.cn GA-250 je vysoko výkonný moderný AVCS / MEMS gyroskop, špeciálne navrhnutý a optimalizovaný
ZÁKLADNÉ GEOMETRICKÉ TELESÁ. Hranolová plocha Hranolový priestor Hranol
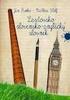 II. ZÁKLADNÉ GEOMETRICKÉ TELESÁ Hranolová plocha Hranolový priestor Hranol Definícia II.1 Nech P n je ľubovoľný n-uholník v rovine α a l je priamka rôznobežná s rovinou α. Hranolová plocha - množina bodov
II. ZÁKLADNÉ GEOMETRICKÉ TELESÁ Hranolová plocha Hranolový priestor Hranol Definícia II.1 Nech P n je ľubovoľný n-uholník v rovine α a l je priamka rôznobežná s rovinou α. Hranolová plocha - množina bodov
Motivácia pojmu derivácia
 Derivácia funkcie Motivácia pojmu derivácia Zaujíma nás priemerná intenzita zmeny nejakej veličiny (dráhy, rastu populácie, veľkosti elektrického náboja, hmotnosti), vzhľadom na inú veličinu (čas, dĺžka)
Derivácia funkcie Motivácia pojmu derivácia Zaujíma nás priemerná intenzita zmeny nejakej veličiny (dráhy, rastu populácie, veľkosti elektrického náboja, hmotnosti), vzhľadom na inú veličinu (čas, dĺžka)
Používateľská príručka pre Internetový Školský Experimentálny Systém (ISES) s príkladmi použitia vo forme inštruktážnych videí
 Trnavská univerzita v Trnave Pedagogická fakulta Používateľská príručka pre Internetový Školský Experimentálny Systém (ISES) s príkladmi použitia vo forme inštruktážnych videí Lukáš Tkáč Trnava 2014 Trnavská
Trnavská univerzita v Trnave Pedagogická fakulta Používateľská príručka pre Internetový Školský Experimentálny Systém (ISES) s príkladmi použitia vo forme inštruktážnych videí Lukáš Tkáč Trnava 2014 Trnavská
Kompilátory. Cvičenie 6: LLVM. Peter Kostolányi. 21. novembra 2017
 Kompilátory Cvičenie 6: LLVM Peter Kostolányi 21. novembra 2017 LLVM V podstate sada nástrojov pre tvorbu kompilátorov LLVM V podstate sada nástrojov pre tvorbu kompilátorov Pôvodne Low Level Virtual Machine
Kompilátory Cvičenie 6: LLVM Peter Kostolányi 21. novembra 2017 LLVM V podstate sada nástrojov pre tvorbu kompilátorov LLVM V podstate sada nástrojov pre tvorbu kompilátorov Pôvodne Low Level Virtual Machine
KATEDRA DOPRAVNEJ A MANIPULAČNEJ TECHNIKY Strojnícka fakulta, Žilinská Univerzita
 132 1 Absolútna chyba: ) = - skut absolútna ochýlka: ) ' = - spr. relatívna chyba: alebo Chyby (ochýlky): M systematické, M náhoné, M hrubé. Korekcia: k = spr - = - Î' pomerná korekcia: Správna honota:
132 1 Absolútna chyba: ) = - skut absolútna ochýlka: ) ' = - spr. relatívna chyba: alebo Chyby (ochýlky): M systematické, M náhoné, M hrubé. Korekcia: k = spr - = - Î' pomerná korekcia: Správna honota:
Výučba matematiky s podporou edukačného softvéru II
 METODICKO-PEDAGOGICKÉ CENTRUM Výučba matematiky s podporou edukačného softvéru II Graph 4.4 Jana HNATOVÁ Bratislava 2012 Názov: Výučba matematiky s podporou edukačného softvéru II Graph 4.4 Autor: RNDr.
METODICKO-PEDAGOGICKÉ CENTRUM Výučba matematiky s podporou edukačného softvéru II Graph 4.4 Jana HNATOVÁ Bratislava 2012 Názov: Výučba matematiky s podporou edukačného softvéru II Graph 4.4 Autor: RNDr.
Transformátory 1. Obr. 1 Dvojvinuťový transformátor. Na Obr. 1 je naznačený rez dvojvinuťovým transformátorom, pre ktorý platia rovnice:
 Transformátory 1 TRANSFORÁTORY Obr. 1 Dvojvinuťový transformátor Na Obr. 1 je naznačený rez dvojvinuťovým transformátorom, pre ktorý platia rovnice: u d dt Φ Φ N i R d = Φ Φ N i R (1) dt 1 = ( 0+ 1) 1+
Transformátory 1 TRANSFORÁTORY Obr. 1 Dvojvinuťový transformátor Na Obr. 1 je naznačený rez dvojvinuťovým transformátorom, pre ktorý platia rovnice: u d dt Φ Φ N i R d = Φ Φ N i R (1) dt 1 = ( 0+ 1) 1+
ENERGETICKÁ EFEKTÍVNOSŤ A VYUŽÍVANIE OZE PODĽA TECHNICKÝCH NORIEM JASNÁ
 ENERGETICKÁ EFEKTÍVNOSŤ A VYUŽÍVANIE OZE PODĽA TECHNICKÝCH NORIEM 1. Úvod 2. Základný princíp NTV / VTCH 3. Základné typy NTV a VTCH z noriem 4. NTV / VTCH v normách STN EN 15 377 5. NTV / VTCH v normách
ENERGETICKÁ EFEKTÍVNOSŤ A VYUŽÍVANIE OZE PODĽA TECHNICKÝCH NORIEM 1. Úvod 2. Základný princíp NTV / VTCH 3. Základné typy NTV a VTCH z noriem 4. NTV / VTCH v normách STN EN 15 377 5. NTV / VTCH v normách
Výpočet. grafický návrh
 Výočet aaetov a afcký návh ostuu vtýčena odobných bodov echodníc a kužncových obúkov Píoha. Výočet aaetov a afcký návh ostuu vtýčena... Vtýčene kajnej echodnce č. Vstuné údaje: = 00 ; = 8 ; o = 8 S ohľado
Výočet aaetov a afcký návh ostuu vtýčena odobných bodov echodníc a kužncových obúkov Píoha. Výočet aaetov a afcký návh ostuu vtýčena... Vtýčene kajnej echodnce č. Vstuné údaje: = 00 ; = 8 ; o = 8 S ohľado
Akumulátory. Membránové akumulátory Vakové akumulátory Piestové akumulátory
 www.eurofluid.sk 20-1 Membránové akumulátory... -3 Vakové akumulátory... -4 Piestové akumulátory... -5 Bezpečnostné a uzatváracie bloky, príslušenstvo... -7 Hydromotory 20 www.eurofluid.sk -2 www.eurofluid.sk
www.eurofluid.sk 20-1 Membránové akumulátory... -3 Vakové akumulátory... -4 Piestové akumulátory... -5 Bezpečnostné a uzatváracie bloky, príslušenstvo... -7 Hydromotory 20 www.eurofluid.sk -2 www.eurofluid.sk
Servopohon vzduchotechnických klapiek 8Nm, 16Nm, 24Nm
 Servopohon vzduchotechnických klapiek 8Nm, 16Nm, 24Nm Spoločnosť LUFBERG predstavuje servopohony s krútiacim momentom 8Nm, 16Nm, 24Nm pre použitie v systémoch vykurovania, ventilácie a chladenia. Vysoko
Servopohon vzduchotechnických klapiek 8Nm, 16Nm, 24Nm Spoločnosť LUFBERG predstavuje servopohony s krútiacim momentom 8Nm, 16Nm, 24Nm pre použitie v systémoch vykurovania, ventilácie a chladenia. Vysoko
POPIS OVLÁDANIE A FUNKCIE PREDNÝ PANEL
 POPIS - týždenný programátor USB / SD / MP3 / prehrávač. - týždenné programovanie prehrávania súborov MP3: zvončeky, reklamy, hudba na pozadí atď. - Zvlášť vhodné pre školy, obchody, kostoly atď. - Priame
POPIS - týždenný programátor USB / SD / MP3 / prehrávač. - týždenné programovanie prehrávania súborov MP3: zvončeky, reklamy, hudba na pozadí atď. - Zvlášť vhodné pre školy, obchody, kostoly atď. - Priame
Jednotkový koreň (unit root), diferencovanie časového radu, unit root testy
 Jednotkový koreň (unit root), diferencovanie časového radu, unit root testy Beáta Stehlíková Časové rady, FMFI UK, 2012/2013 Jednotkový koreň(unit root),diferencovanie časového radu, unit root testy p.1/18
Jednotkový koreň (unit root), diferencovanie časového radu, unit root testy Beáta Stehlíková Časové rady, FMFI UK, 2012/2013 Jednotkový koreň(unit root),diferencovanie časového radu, unit root testy p.1/18
Tomáš Madaras Prvočísla
 Prvočísla Tomáš Madaras 2011 Definícia Nech a Z. Čísla 1, 1, a, a sa nazývajú triviálne delitele čísla a. Cele číslo a / {0, 1, 1} sa nazýva prvočíslo, ak má iba triviálne delitele; ak má aj iné delitele,
Prvočísla Tomáš Madaras 2011 Definícia Nech a Z. Čísla 1, 1, a, a sa nazývajú triviálne delitele čísla a. Cele číslo a / {0, 1, 1} sa nazýva prvočíslo, ak má iba triviálne delitele; ak má aj iné delitele,
ENERGETICKÁ EFEKTÍVNOSŤ A VYUŽÍVANIE OZE PODĽA TECHNICKÝCH NORIEM JASNÁ
 ENERGETICKÁ EFEKTÍVNOSŤ A VYUŽÍVANIE OZE PODĽA TECHNICKÝCH NORIEM Teplo na prípravu teplej vody Ing. Zuzana Krippelová doc. Ing.Jana Peráčková, PhD. STN EN 15316-3-1- Vykurovacie systémy v budovách. Metóda
ENERGETICKÁ EFEKTÍVNOSŤ A VYUŽÍVANIE OZE PODĽA TECHNICKÝCH NORIEM Teplo na prípravu teplej vody Ing. Zuzana Krippelová doc. Ing.Jana Peráčková, PhD. STN EN 15316-3-1- Vykurovacie systémy v budovách. Metóda
TEPELNOTECHNICKÝ POSUDOK PRE KONŠTRUKCIE MONTOVANÉHO DOMU FIRMY Mgr. Radovan Kuzma Ekoline - Montované stavby
 ENERGETICKÁ HOSPODÁRNOSŤ BUDOV TEPELNOTECHNICKÝ POSUDOK PRE KONŠTRUKCIE MONTOVANÉHO DOMU FIRMY Mgr. Radovan Kuzma Ekoline - Montované stavby Objednávateľ: Vypracoval: Mgr. Radovan Kuzma Ekoline - Montované
ENERGETICKÁ HOSPODÁRNOSŤ BUDOV TEPELNOTECHNICKÝ POSUDOK PRE KONŠTRUKCIE MONTOVANÉHO DOMU FIRMY Mgr. Radovan Kuzma Ekoline - Montované stavby Objednávateľ: Vypracoval: Mgr. Radovan Kuzma Ekoline - Montované
23. Zhodné zobrazenia
 23. Zhodné zobrazenia Zhodné zobrazenie sa nazýva zhodné ak pre každé dva vzorové body X,Y a ich obrazy X,Y platí: X,Y = X,Y {Vzdialenosť vzorov sa rovná vzdialenosti obrazov} Medzi zhodné zobrazenia patria:
23. Zhodné zobrazenia Zhodné zobrazenie sa nazýva zhodné ak pre každé dva vzorové body X,Y a ich obrazy X,Y platí: X,Y = X,Y {Vzdialenosť vzorov sa rovná vzdialenosti obrazov} Medzi zhodné zobrazenia patria:
1 Prevod miestneho stredného slnečného času LMT 1 na iný miestny stredný slnečný čas LMT 2
 1 Prevod miestneho stredného slnečného času LMT 1 na iný miestny stredný slnečný čas LMT 2 Rozdiel LMT medzi dvoma miestami sa rovná rozdielu ich zemepisných dĺžok. Pre prevod miestnych časov platí, že
1 Prevod miestneho stredného slnečného času LMT 1 na iný miestny stredný slnečný čas LMT 2 Rozdiel LMT medzi dvoma miestami sa rovná rozdielu ich zemepisných dĺžok. Pre prevod miestnych časov platí, že
Návod na obsluhu. LabelManager 420P
 Návod na obsluhu LabelManager 420P 17 18 19 20 21 22 16 1 15 2 14 13 3 4, - + 5 % Shift 6 12 7 8 11 10 9 1 Tlač 9 Písmená s diakritickým znamienkom 17 Formát 2 Ukážka 10 Medzerník 18 Displej LCD 3 Uložiť
Návod na obsluhu LabelManager 420P 17 18 19 20 21 22 16 1 15 2 14 13 3 4, - + 5 % Shift 6 12 7 8 11 10 9 1 Tlač 9 Písmená s diakritickým znamienkom 17 Formát 2 Ukážka 10 Medzerník 18 Displej LCD 3 Uložiť
alu OKNÁ, ZA KTORÝMI BÝVA POHODA DREVENÉ OKNÁ A DVERE Profil Mirador Alu 783 Drevohliníkové okno s priznaným okenným krídlom.
 DREVENÉ OKNÁ A DVERE m i r a d o r 783 OKNÁ, ZA KTORÝMI BÝVA POHODA EXTERIÉROVÁ Profil Mirador Alu 783 Drevohliníkové okno s priznaným okenným krídlom. Je najviac používané drevohliníkové okno, ktoré je
DREVENÉ OKNÁ A DVERE m i r a d o r 783 OKNÁ, ZA KTORÝMI BÝVA POHODA EXTERIÉROVÁ Profil Mirador Alu 783 Drevohliníkové okno s priznaným okenným krídlom. Je najviac používané drevohliníkové okno, ktoré je
UČEBNÉ TEXTY. Pracovný zošit č.2. Moderné vzdelávanie pre vedomostnú spoločnosť Elektrotechnické merania. Ing. Alžbeta Kršňáková
 Stredná priemyselná škola dopravná, Sokolská 911/94, 960 01 Zvolen Kód ITMS projektu: 26110130667 Názov projektu: Zvyšovanie flexibility absolventov v oblasti dopravy UČEBNÉ TEXTY Pracovný zošit č.2 Vzdelávacia
Stredná priemyselná škola dopravná, Sokolská 911/94, 960 01 Zvolen Kód ITMS projektu: 26110130667 Názov projektu: Zvyšovanie flexibility absolventov v oblasti dopravy UČEBNÉ TEXTY Pracovný zošit č.2 Vzdelávacia
1) Svetelné indikátory 2) IR prijímač 3) tlačidlo stlmiť 4) tlačidlo PTZ
 Predný panel 1) Svetelné indikátory 2) IR prijímač 3) tlačidlo stlmiť 4) tlačidlo PTZ 5) Prepínač viacnásobného zobrazenia 6) Smerové tlačidlá a enter 7) Tlačidlo nahrávania 8) Numerické tlačidlá 9) Tlačidlo
Predný panel 1) Svetelné indikátory 2) IR prijímač 3) tlačidlo stlmiť 4) tlačidlo PTZ 5) Prepínač viacnásobného zobrazenia 6) Smerové tlačidlá a enter 7) Tlačidlo nahrávania 8) Numerické tlačidlá 9) Tlačidlo
3. Striedavé prúdy. Sínusoida
 . Striedavé prúdy VZNIK: Striedavý elektrický prúd prechádza obvodom, ktorý je pripojený na zdroj striedavého napätia. Striedavé napätie vyrába synchrónny generátor, kde na koncoch rotorového vinutia sa
. Striedavé prúdy VZNIK: Striedavý elektrický prúd prechádza obvodom, ktorý je pripojený na zdroj striedavého napätia. Striedavé napätie vyrába synchrónny generátor, kde na koncoch rotorového vinutia sa
Zadanie pre vypracovanie technickej a cenovej ponuky pre modul technológie úpravy zemného plynu
 Kontajnerová mobilná jednotka pre testovanie ložísk zemného plynu Zadanie pre vypracovanie technickej a cenovej ponuky pre modul technológie úpravy zemného plynu 1 Obsah Úvod... 3 1. Modul sušenia plynu...
Kontajnerová mobilná jednotka pre testovanie ložísk zemného plynu Zadanie pre vypracovanie technickej a cenovej ponuky pre modul technológie úpravy zemného plynu 1 Obsah Úvod... 3 1. Modul sušenia plynu...
Trapézové profily Lindab Coverline
 Trapézové profily Lindab Coverline Trapézové profily - produktová rada Rova Trapéz T-8 krycia šírka 1 135 mm Pozink 7,10 8,52 8,20 9,84 Polyester 25 μm 7,80 9,36 10,30 12,36 Trapéz T-12 krycia šírka 1
Trapézové profily Lindab Coverline Trapézové profily - produktová rada Rova Trapéz T-8 krycia šírka 1 135 mm Pozink 7,10 8,52 8,20 9,84 Polyester 25 μm 7,80 9,36 10,30 12,36 Trapéz T-12 krycia šírka 1
Komplexné čísla, Diskrétna Fourierova transformácia 1
 Komplexné čísla, Diskrétna Fourierova transformácia Komplexné čísla C - množina všetkých komplexných čísel komplexné číslo: z = a + bi, kde a, b R, i - imaginárna jednotka i =, t.j. i =. komplexne združené
Komplexné čísla, Diskrétna Fourierova transformácia Komplexné čísla C - množina všetkých komplexných čísel komplexné číslo: z = a + bi, kde a, b R, i - imaginárna jednotka i =, t.j. i =. komplexne združené
BALTÍK PRE MIERNE POKROČILÝCH. Zuzana Krištofová Eva Uličná
 BALTÍK PRE MIERNE POKROČILÝCH Zuzana Krištofová Eva Uličná Bratislava 2014 OBSAH ÚVOD 3 1 NÁHODNÉ ČÍSLO 4 2 JEDNODUCHÝ PODMIENENÝ PRÍKAZ 5 3 ÚPLNÝ PODMIENENÝ PRÍKAZ 8 4 VNORENÁ PODMIENKA 11 5 OVLÁDANIE
BALTÍK PRE MIERNE POKROČILÝCH Zuzana Krištofová Eva Uličná Bratislava 2014 OBSAH ÚVOD 3 1 NÁHODNÉ ČÍSLO 4 2 JEDNODUCHÝ PODMIENENÝ PRÍKAZ 5 3 ÚPLNÝ PODMIENENÝ PRÍKAZ 8 4 VNORENÁ PODMIENKA 11 5 OVLÁDANIE
Spektrofotometer Vernier SpectroVis Plus
 Spektrofotometer Vernier SpectroVis Plus (Objednávací kód: SVIS-PL) SpectroVis Plus je prenosný spektrofotometer a fluorometer viditeľného a blízkeho IČ svetla. Čo obsahuje balenie SpectroVis Plus? SpectroVis
Spektrofotometer Vernier SpectroVis Plus (Objednávací kód: SVIS-PL) SpectroVis Plus je prenosný spektrofotometer a fluorometer viditeľného a blízkeho IČ svetla. Čo obsahuje balenie SpectroVis Plus? SpectroVis
Kapitola 9 Začíname s programom Math
 Začíname s programom LibreOffice Kapitola 9 Začíname s programom Math Editor matematických vzorcov balíka LibreOffice Autorské práva Tento dokument je duševným vlastníctvom dokumentačného tímu LibreOffice
Začíname s programom LibreOffice Kapitola 9 Začíname s programom Math Editor matematických vzorcov balíka LibreOffice Autorské práva Tento dokument je duševným vlastníctvom dokumentačného tímu LibreOffice
Digitálny fotografický rámik
 DPF-HD700-HD800-HD1000-OI2_SK.book Page 1 Tuesday, August 9, 2011 11:27 PM Digitálny fotografický rámik Príručka C:\LBA\Data\DPF-HD700-HD800-HD1000-OI2_SK\Fm\Sk_02-02_DPF-HD1000.fm master:right_l1_2 col
DPF-HD700-HD800-HD1000-OI2_SK.book Page 1 Tuesday, August 9, 2011 11:27 PM Digitálny fotografický rámik Príručka C:\LBA\Data\DPF-HD700-HD800-HD1000-OI2_SK\Fm\Sk_02-02_DPF-HD1000.fm master:right_l1_2 col
16. Základne rovinné útvary kružnica a kruh
 16. Základne rovinné útvary kružnica a kruh Kružnica k so stredom S a polomerom r nazývame množinou všetkých bodov X v rovine, ktoré majú od pevného bodu S konštantnú vzdialenosť /SX/ = r, kde r (patri)
16. Základne rovinné útvary kružnica a kruh Kružnica k so stredom S a polomerom r nazývame množinou všetkých bodov X v rovine, ktoré majú od pevného bodu S konštantnú vzdialenosť /SX/ = r, kde r (patri)
Ako pripraviť oznámenie klasifikácie a označovania
 Ako pripraviť oznámenie klasifikácie a označovania 2 Ako pripraviť oznámenie klasifikácie a označovania Verzia 1.0 Zmeny v tomto dokumente Verzia Zmeny 1.0 Prvá verzia Ako pripraviť oznámenie klasifikácie
Ako pripraviť oznámenie klasifikácie a označovania 2 Ako pripraviť oznámenie klasifikácie a označovania Verzia 1.0 Zmeny v tomto dokumente Verzia Zmeny 1.0 Prvá verzia Ako pripraviť oznámenie klasifikácie
Regulátor tlaku prepúšťaním AVA (PN 25)
 Údajový list Regulátor tlaku prepúšťaním AVA (PN 25) Popis AVA je priamočinný regulátor tlaku prepúšťaním, vyvinutý predovšetkým pre systémy centrálneho zásobovania teplom. Regulátor je spravidla zatvorený
Údajový list Regulátor tlaku prepúšťaním AVA (PN 25) Popis AVA je priamočinný regulátor tlaku prepúšťaním, vyvinutý predovšetkým pre systémy centrálneho zásobovania teplom. Regulátor je spravidla zatvorený
OpenOffice.org Writer a Calc učebný text pre sextu osemročného gymnázia
 Škola pre Mimoriadne Nadané Deti a Gymnázium, Teplická 7, 83 02 Bratislava Anino BELAN OpenOffice.org Writer a Calc učebný text pre sextu osemročného gymnázia BRATISLAVA 20 Obsah Úvod...4 Štýly alebo
Škola pre Mimoriadne Nadané Deti a Gymnázium, Teplická 7, 83 02 Bratislava Anino BELAN OpenOffice.org Writer a Calc učebný text pre sextu osemročného gymnázia BRATISLAVA 20 Obsah Úvod...4 Štýly alebo
MODELOVANIE V ELEKTROENERGETIKE
 MODELOVANIE V ELEKTROENERGETIKE U 110/23kV Zataz Vedenie Zbierka príkladov I Dušan Medveď 2012 Modelovanie v elektroenergetike Zbierka príkladov I Autor: Ing. Dušan Medveď, PhD. Lektorovali: Ing. Jaroslav
MODELOVANIE V ELEKTROENERGETIKE U 110/23kV Zataz Vedenie Zbierka príkladov I Dušan Medveď 2012 Modelovanie v elektroenergetike Zbierka príkladov I Autor: Ing. Dušan Medveď, PhD. Lektorovali: Ing. Jaroslav
6.6 CI menu Pripojenie k sieti LAN Aktualizácia pomocou USB Informácie o prijímači Doplnky
 Obsah 1. Referencie... 4 1.1 Všeobecné funkcie... 4 1.2 Príslušenstvo... 5 2. Popis zariadenia... 6 2.1 Predný panel... 6 2.2 Zadný panel... 7 2.3 Diaľkový ovládač... 8 3. Pripojenie k iným zariadeniam...
Obsah 1. Referencie... 4 1.1 Všeobecné funkcie... 4 1.2 Príslušenstvo... 5 2. Popis zariadenia... 6 2.1 Predný panel... 6 2.2 Zadný panel... 7 2.3 Diaľkový ovládač... 8 3. Pripojenie k iným zariadeniam...
Kontrolné otázky na kvíz z jednotiek fyzikálnych veličín. Upozornenie: Umiestnenie správnej a nesprávnych odpovedí sa môže v teste meniť.
 Kontrolné otázky na kvíz z jednotiek fyzikálnych veličín Upozornenie: Umiestnenie správnej a nesprávnych odpovedí sa môže v teste meniť. Ktoré fyzikálne jednotky zodpovedajú sústave SI: a) Dĺžka, čas,
Kontrolné otázky na kvíz z jednotiek fyzikálnych veličín Upozornenie: Umiestnenie správnej a nesprávnych odpovedí sa môže v teste meniť. Ktoré fyzikálne jednotky zodpovedajú sústave SI: a) Dĺžka, čas,
ARGUS-užívateľská príručka SLOVENSKY
 ARGUS-užívateľská príručka SLOVENSKY OBSAH Všeobecné informácie 1 Hlavné vlastnosti... 1 Bezpečnostné pokyny... 2 Rozbalenie... 3 Všeobecná manipulácia... 3 Diaľkové ovládanie... 4 Predný náhľad... 5 Zadný
ARGUS-užívateľská príručka SLOVENSKY OBSAH Všeobecné informácie 1 Hlavné vlastnosti... 1 Bezpečnostné pokyny... 2 Rozbalenie... 3 Všeobecná manipulácia... 3 Diaľkové ovládanie... 4 Predný náhľad... 5 Zadný
Odťahy spalín - všeobecne
 Poznámky - všeobecne Príslušenstvo na spaliny je súčasťou osvedčenia CE. Z tohto dôvodu môže byť použité len originálne príslušenstvo na spaliny. Povrchová teplota na potrubí spalín sa nachádza pod 85
Poznámky - všeobecne Príslušenstvo na spaliny je súčasťou osvedčenia CE. Z tohto dôvodu môže byť použité len originálne príslušenstvo na spaliny. Povrchová teplota na potrubí spalín sa nachádza pod 85
Správa. (príloha k energetickému certifikátu)
 Správa (príloha k energetickému certifikátu) Správa k energetickému certifikátu podľa 7 ods. 2 písm. c) zákona obsahuje najmä tieto údaje: a) identifikačné údaje o budove (adresa, parcelné číslo), b) účel
Správa (príloha k energetickému certifikátu) Správa k energetickému certifikátu podľa 7 ods. 2 písm. c) zákona obsahuje najmä tieto údaje: a) identifikačné údaje o budove (adresa, parcelné číslo), b) účel
Zapnutie a automatická inštalácia
 Prehľad úvodnej inštalácie Rýchly sprievodca Pri prvom použití TV prijímača postupujte podľa nasledujúcich krokov. V závislosti od spôsobu inštalácie TV prijímača a pripojenia bude možné niektoré kroky
Prehľad úvodnej inštalácie Rýchly sprievodca Pri prvom použití TV prijímača postupujte podľa nasledujúcich krokov. V závislosti od spôsobu inštalácie TV prijímača a pripojenia bude možné niektoré kroky
Kapitola K2 Plochy 1
 Kapitola K2 Plochy 1 Plocha je množina bodov v priestore, ktorá vznikne spojitým pohybom čiary u, ktorá nie je dráhou tohto pohybu, pričom tvar čiary u sa počas pohybu môže meniť. Čiara u sa nazýva tvoriaca
Kapitola K2 Plochy 1 Plocha je množina bodov v priestore, ktorá vznikne spojitým pohybom čiary u, ktorá nie je dráhou tohto pohybu, pričom tvar čiary u sa počas pohybu môže meniť. Čiara u sa nazýva tvoriaca
REVOLUČNÁ TECHNOLÓGIA ZDRAVÉHO VYKUROVANIA PRODUKTOVÝ KATALÓG
 1 REVOLUČNÁ TECHNOLÓGIA ZDRAVÉHO VYKUROVANIA PRODUKTOVÝ KATALÓG WWW.CALEO.SK Obsah 1. CALEO 3 1.1. VŠEOBECNÉ INFORMÁCIE 3 2 1.2. VÝHODY SYSTÉMU 4 1.3. CALEO VYKUROVACIE SYSTÉMY (EFFICIENT, REG, DIRECT)
1 REVOLUČNÁ TECHNOLÓGIA ZDRAVÉHO VYKUROVANIA PRODUKTOVÝ KATALÓG WWW.CALEO.SK Obsah 1. CALEO 3 1.1. VŠEOBECNÉ INFORMÁCIE 3 2 1.2. VÝHODY SYSTÉMU 4 1.3. CALEO VYKUROVACIE SYSTÉMY (EFFICIENT, REG, DIRECT)
Uživateľský manuál CryptoBox 650HDC
 Uživateľský manuál CryptoBox 650HDC HD Digital Cable Receiver Obsah 0. Bezpečnostné pokyny 3 1. Predstavenie modelu 6 1.1 Hlavné Vlastnosti 6 1.2 Príslušenstvo 7 2. Prehľad 8 2.1 Predný Panel 8 2.2 Zadný
Uživateľský manuál CryptoBox 650HDC HD Digital Cable Receiver Obsah 0. Bezpečnostné pokyny 3 1. Predstavenie modelu 6 1.1 Hlavné Vlastnosti 6 1.2 Príslušenstvo 7 2. Prehľad 8 2.1 Predný Panel 8 2.2 Zadný
7 Derivácia funkcie. 7.1 Motivácia k derivácii
 Híc, P Pokorný, M: Matematika pre informatikov a prírodné vedy 7 Derivácia funkcie 7 Motivácia k derivácii S využitím derivácií sa stretávame veľmi často v matematike, geometrii, fyzike, či v rôznych technických
Híc, P Pokorný, M: Matematika pre informatikov a prírodné vedy 7 Derivácia funkcie 7 Motivácia k derivácii S využitím derivácií sa stretávame veľmi často v matematike, geometrii, fyzike, či v rôznych technických
100626HTS01. 8 kw. 7 kw. 8 kw
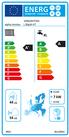 alpha intec 100626HTS01 L 8SplitHT 8 7 44 54 8 alpha intec 100626HTS01 L 8SplitHT Souprava (tepelná čerpadla a kombivané ohřívače s tepelným čerpadlem) Sezonní energetická účinst vytápění tepelného čerpadla
alpha intec 100626HTS01 L 8SplitHT 8 7 44 54 8 alpha intec 100626HTS01 L 8SplitHT Souprava (tepelná čerpadla a kombivané ohřívače s tepelným čerpadlem) Sezonní energetická účinst vytápění tepelného čerpadla
