Tallinna Tehnikaülikool. MS Exceli rakenduste loomise vahendid
|
|
|
- Λαύρα Δαγκλής
- 8 χρόνια πριν
- Προβολές:
Transcript
1 Tallinna Tehnikaülikool Informaatikainstituut Irina Amitan, Jüri Vilipõld MS Exceli rakenduste loomise vahendid E-õpik Tallinn 2013
2
3 SISUKORD 1 RAKENDUSE OLEMUS JA PÕHIKOMPONENDID EXCELI STANDARDLIIDES TÖÖVIHIKUD TÖÖVIHIKU STRUKTUUR JA PÕHIKOMPONENDID TÖÖVIHIKU PÕHIOMADUSED PÕHITEGEVUSED TÖÖVIHIKUTEGA TÖÖLEHED TÖÖLEHE STRUKTUUR JA PÕHIKOMPONENDID TÖÖLEHE PÕHIOMADUSED PÕHITEGEVUSED LEHTEDEGA LAHTRID JA LAHTRIPLOKID. READ JA VEERUD LAHTRIPLOKI STRUKTUUR JA PÕHIELEMENDID LAHTRITE JA LAHTRIPLOKKIDE PÕHIOMADUSED PÕHITEGEVUSED LAHTRITEGA JA LAHTRIPLOKKIDEGA PÕHITEGEVUSED RIDADE JA VEERGUDEGA ANDMED ANDMETÜÜBID VÄÄRTUSTE ESITUSVIISID SISESTAMISEL JA KUVAMISE VORMINGUD VALEMID, AVALDISED JA SISEFUNKTSIOONID VALEMITE STRUKTUUR JA PÕHIELEMENDID OPERANDID Konstandid Viited lahtritele ja lahtriplokkidele Sisefunktsioonid ARVAVALDISED JA MATEMAATIKAFUNKTSIOONID VÕRDLUSED, LOOGIKAAVALDISED JA LOOGIKAFUNKTSIOONID AJAAVALDISED JA AJAFUNKTSIOONID TEKSTIAVALDISED JA TEKSTIFUNKTSIOONID VALEMITE KASUTAMINE TABELITES Aadresside kasutamine Nimede määramine ja kasutamine tabelites ANDMELOENDITE KASUTAMINE VORMIDE KASUTAMINE SORTEERIMINE FILTREERIMINE Autofilter Arendatud filter KOKKUVÕTTED
4 8.5 RISTTABELID VIITAMIS- JA OTSIMISFUNKTSIOONID FUNKTSIOON INDEX OTSIMISFUNKTSIOONIDE KASUTAMISE ÜLDPÕHIMÕTTED FUNKTSIOON MATCH FUNKTSIOONID VLOOKUP JA HLOOKUP FUNKTSIOON LOOKUP FUNKTSIOONID COUNTIF JA SUMIF DIAGRAMMID PÕHIMÕISTED DIAGRAMMIDE LOOMINE DIAGRAMMIDE REDIGEERIMINE JA VORMINDAMINE MS OFFICE JOONESTUSVAHENDID ÜLDISED PÕHIMÕTTED ALUSVÕRGU MÄÄRAMINE JOONISTE PÕHIELEMENDID PÕHITEGEVUSED KUJUNDITEGA KUJUNDITE VORMINDAMINE GRUPEERIMINE JA DEGRUPEERIMINE KUJUNDITE JÄRJESTAMINE
5 Sissejuhatus Käesolev materjal on mõeldud kasutamiseks Tallinna Tehnikaülikooli üldinformaatika kursuse õppimisel mitteinformaatika erialadel. Õppevahendit täiendavad ja laiendavad loengud ja praktikumid ning ülikooli serveritel paiknevad õppematerjalid: elektroonilised töövihikud, näited, ülesanded jm. Viimastele on õppijatel juurdepääs ka Interneti kaudu. Üldinformaatika kursus ja ka vastavad õppematerjalid ei ole mõeldud päris algajale. Õppijatelt eeldatakse informaatikaalaseid teadmisi ja oskusi vähemalt tasemel, mis vastavad arvutioskuse (AO) tunnistuste nõuetele järgmistes moodulites: arvuti kasutamine ja failihaldussüsteemid (AO2), tekstitöötlus (AO3) ja tabelitöötlus (AO4). Informaatika kursuse praktiline osa on suurel määral orienteeritud rakenduste loomisele ja arendamisele üldotstarbeliste rakendusprogrammide keskkonnas. Viimastes on kesksel kohal tabeliprogramm MS Excel, mis pakub lihtsaid ja efektiivseid vahendeid korduvaks kasutamiseks mõeldud rakenduste loomiseks. Väga oluline osa kursuses on ka rakendusprogrammide arendussüsteemil Visual Basic (VBA). Kuigi käesolevas kirjutises VBA-d ei vaadelda (selle kohta on olemas eraldi õppevahendid), on materjalis arvestatud VBA kasutamise võimalustega. Exceli ja VBA käsitlemine informaatika kursuses toimub teatud osas paralleelselt, sest rakenduste loomisel pruugitakse üldjuhul mõlema vahendeid. Töökeskkonna (kasutajaliides, töövihikud, töölehed jm) kirjeldus on esitatud formaliseeritud kujul, lähtudes objektorienteeritud lähenemisviisist. Seda vaadeldakse omavahel seotud objektide kogumina. Põhiobjektide jaoks on toodud mudelid, mis kajastavad nende võimaliku struktuuri, ning on iseloomustatud objektide omadusi ja põhitegevusi nendega. Taoline käsitlus peaks võimaldama õppijal, kellel on teatud kogemused töötamisel Exceliga, süstematiseerida ja formaliseerida oma teadmisi Exceli kohta ning looma eeldused manipuleerimiseks Exceli objektidega VBA abil. Põhirõhk on materjalis asetatud rakenduse sisule, mille moodustavad andmed ja valemid. Vaadeldud on erinevate andmetüüpide kasutamisvõimalusi, nende võimalike esitamisviise ning lubatuid tehteid ja operatsioone erinevate andmetüüpidega. On antud ülevaade vahenditest tööks korrapäraste tabelitega (andmeloenditega) ning tabelite sidumisest otsimis- ja viitamisfunktsioonide abil. Võrdlemisi põhjalikult on käsitletud valemeid ja avaldisi. Erilist tähelepanu on pööratud nimede kasutamisele, tehete ja operatsioonide prioriteetidele, Exceli sisefunktsioonidele, tingimuslikele avaldistele ning valemite kasutamisele tabelites. Lühidalt on vaadeldud ka diagrammide koostamisega, redigeerimisega seotuid küsimusi ning MS Office graafikavahendeid. 5
6 1 Rakenduse olemus ja põhikomponendid Rakendus (ingl. k. Application) kujutab endast korduvaks kasutamiseks mõeldud vahendite kogumit teatud liiki ülesannete lahendamiseks või töö täitmiseks. Rakenduses on omavahel tihedalt seotud töökeskkond ja rakenduse sisu. RAKENDUS Exceli standardliides TÖÖVIHIKUD Andmed, valemid, VBA protseduurid, vormid Rakenduse eriliidesed EXCEL VBA Exceli rakenduse töökeskkonna (vt. ka Exc_Keskkond.xlsm) kaheks peamiseks osaks on töövihikud ja kasutajaliidesed. Tüüpilise rakenduse sisu moodustavad andmed ja valemid. Joonis 1.1 Rakenduse põhikomponendid Neile lisaks võivad olla kasutusel ka rakenduste arendussüsteemi VBA protseduurid (VBA - Visual Basic for Application). Töövihik (Workbook) on ettenähtud rakenduse sisu salvestamiseks, säilitamiseks ja kasutamiseks. Ühes rakenduses võib olla kasutusel mitu töövihikut. Iga töövihik salvestatakse eraldi faili ning kuvatakse eraldi aknas. Töövihiku põhikomponentideks on töölehed. Tööleht (Worksheets) kujutab endast ridadest (Rows) ja veergudest (Columns) koosnevat korrapärast tabelit, mille igasse lahtrisse (Cell) võib salvestada mingi väärtuse või valemi. Mitmeid tegevusi saab täita ka lahtriplokkidega (Range), milleks võib üldjuhul olla suvaline lahtrite kogum. Töölehe pinnale võib paigutada diagramme, jooniseid, pilte, teiste rakendusprogrammide objekte jm. Diagramme saab luua ka diagrammilehtedel (Charts). 6
7 Töövihiku koosseisu võib kuuluda ka VBA projekt (VBA Project), kuhu saab salvestada VBA protseduure (programme) ja spetsialiseeritud kasutajaliidese vorme. Kasutajaliidesed (User Interfaces) sisaldavad vahendeid (menüüd, tööriistaribad, dialoogiaknad, vormid, kerimisribad jm), mille abil toimub rakenduste loomine ja kasutamine. Üldjuhul võib eristada kahte liiki liideseid: Exceli standardliides ja spetsiaalselt antud rakenduse jaoks loodud eriliides(ed). Standardliidese komponendid on sisseehitatud Exceli rakendusprogrammi ning viimane tagab nende kuvamise ja kasutamise. Liidese põhiosa (peamenüü, tööriistaribad, valemiriba jm) on tavaliselt kuvatud rakenduse (Exceli) aknas. Teatud osa liidesest (töölehe rea- ja veerupäised, kerimisribad jm) asub ka töövihiku aknas, mis paikneb rakenduse akna sees. Kasutaja saab muuta liidese komponentide struktuuri, kuju ja asukohta, kohandades neid konkreetse rakenduse tarvis. Rakenduse koostamisel saab luua ka eriliideseid, mis on ettenähtud tööks just antud rakendusega. Näiteks saab luua spetsialiseerituid menüüsid ja tööriistaribasid, töölehele saab paigutada nn ohjureid (controls): käsunuppe, märkeruute, loendi- ja ripploendibokse jmt. VBA abil saab luua spetsiaalseid vorme andmete sisestamiseks ja tegevuste määramiseks jm. Andmed kujutavad endast töölehe lahtritesse salvestatud või valemite poolt leitud väärtusi (arvud, tekstid, kuupäevad, tõeväärtused). Laiemas tähenduses kuuluvad andmete hulka ka lahtriandmete alusel loodud diagrammid, töölehe pinnale paigutatud graafikaobjektid jm. Rakendus on tavaliselt mõeldud korduvaks kasutamiseks ning taolisel juhul kujutavad osa andmeid endast lähteehk algandmeid, mille alusel valemid ja/või VBA protseduurid leiavad tulemid. Rakenduses võivad olla kasutusel mitmesugused vahe- ja abiandmed, kujundusandmed (päised, pealkirjad, selgitavad tekstid jm). Valemite abil saab määrata eeskirju väärtuste leidmiseks. Excel arvutab valemi väärtuse ning salvestab ja kuvab selle samas lahtris, kus on valem. Reeglina sisaldab valem viited lahtritele või lahtriplokkidele, kus asuvad vastavad väärtused. Viited lahtritele ja lahtriplokkidele esitatakse valemites aadresside või nimede abil. Lahtri aadress moodustatakse tavaliselt veerutähise ja reanumbri abil. Nime peab lahtrile või lahtriplokile eelnevatel määrama vastava korralduse abil (vt. p. 5.2). Kui muudetakse lahtri väärtust, millele viidatakse valemis, leiab Excel viimase jaoks uue väärtuse. Joonisel 1.2 on toodud "minirakenduse" kaks varianti, mis leiavad ristküliku külgede alusel tema pindala (S), ümbermõõdu (P) ja diagonaali (d). Esimeses variandis kasutatakse valemites aadresse, teises - nimesid a ja b, mis on määratud lahtritele, kus asuvad vastavad väärtused. Olgu märgitud, et nimede kasutamisel, ei oma andmete ja valemite asukoht töölehel valemite esitamisel mingit tähtsust. Kui muuta algandmete (a ja b) väärtusi, leiab Excel kohe tulemite (S, P ja d) uued väärtused. 7
8 A B 1 Ristküliku karakteristikud Ristküliku karakteristikud 2 a 5 a 5 3 b 4 b 4 4 S 20 =B2*B3 S 20 =a*b 5 P 18 =2*(B2+B3) P 18 =2*(a+b) 6 d 6,403 =SQRT(B2^2+B3^2) d 6,403 =SQRT(a^2+b^2) Joonis 1.2 Valemid ristküliku karakteristikute leidmiseks Lahtrites on näidatud väärtused, valemid on vastavate lahtrite kõrval VBA protseduuride (programmide) abil on võimalik realiseerida selliseid andmete töötlemisega seotud tegevusi (näit. arvutusi), mille realiseerimine Exceli vahenditega (valemitega) on väga kohmakas või isegi võimatu, ning luua eriliideseid rakenduse kasutamise mugavamaks tegemiseks. Antud kirjutises VBA kasutamisega seotud küsimusi ei käsitleta. Excelit ennast ja ka tema keskkonnas töötavat suvalist rakendust võib käsitleda omavahel seotud objektide kogumina. Objektideks on töövihikud, töölehed, lahtriplokid, diagrammid jm. Objekt võib sisaldada teisi objekte. Näiteks töövihikusse kuuluvad töölehed ning võivad kuuluda diagrammilehed ja VBA projekt, tööleht koosneb ridades ja veergudest, viimased koosnevad lahtritest, töölehe pinnal võivad paikneda diagrammid ja graafilised kujundid jne. Joonisel 1.3 on toodud Exceli rakenduse lihtsustatud mudel. Sellel on näidatud 1 1..* Aken RAKENDUS Kasutajaliides 1..* 1..* 1..* Diagrammileht 0..* 0, 1 TÖÖVIHIK VBA projekt Diagramm 1..* 0..* TÖÖLEHT 0..* Kujund m 1..* 256 n Rida LAHTRIPLOKK Veerg n * LAHTER m Joonis 1.3 Rakenduse põhiobjektid põhiobjektid ja seosed (suhted) nende vahel. Üldjuhul võib mingi objekti 8
9 koosseisu kuuluda mitu ühte tüüpi objekti. Näiteks rakenduses võib olla mitu töövihikut, töövihik võib sisaldada mitut töölehte jne. Teatud tüüpi objektid peavad esinema vähemalt ühes eksemplaris, teised ei ole kohustuslikud. Siin ja ka edaspidi taolistel skeemidel, näitamaks mingisse objekti kuuluvate alamobjektide võimaliku arvu, on kasutatud järgmisi tähistusi. Kindel arv alamobjekti juures (näit 1, m, n) näitab, et see esineb näidatud arv kordi. Näiteks töölehel on alati m rida ja n veergu, reas on alati n lahtrit jne. Excel s m= , n=16 384, Excel 2003-s, m=65536, n=256. Tähistus 0, 1 näitab, et objekt võib puududa või esineda ühes eksemplaris. Näiteks töövihikus võib olla üks VBA projekt, kuid see võib ka puududa. Märk * (tärn) tähistab suvalist arvu. Tähistus 1..* näitab, et peab olema vähemalt üks antud tüüpi objekt, nende maksimaalne arv ei ole aga põhimõtteliselt piiratud. Näiteks töövihikus peab olema vähemalt üks tööleht, nende maksimaalne arv võib olla aga suvaline. Tähistus 0..* näitab, et antud tüüpi objektid võivad puududa või neid võib olla suvaline hulk. Näiteks töölehel võib olla suvaline arv diagramme ja graafilisi kujundeid, kuid nende olemasolu ei ole kohustuslik. Iga objektiga on seotud teatud hulk omadusi ja tema jaoks on määratletud tegevused, mida saab objektiga täita. Kõikidel antud tüüpi ehk klassi kuuluvatel objektidel (näiteks töölehed) on sama valik omadusi ja tegevusi. Omadused ehk atribuudid identifitseerivad objekti ja iseloomustavad tema olekut, väljanägemist ja käitumist. Igal omadusel on tavaliselt mingi väärtus (arv, tekst jm). Objekti omadusteks on ka tema alamobjektid. Näiteks töövihiku omadusteks on: nimi, lehtede tüüp ja arv, aktiivne leht jm, töölehe omadusteks on: nimi, ridade ja veergude arv, aktiivne lahter jm, lahtri omadusteks on: aadress, nimi (kui on määratud), väärtus ja valem, väärtuse vorming, interjööri värvus, kirja tüüp ja suurus jm. Tegevused muudavad objekti omadusi ja olekut. Neid määratakse korralduste abil, kasutades kasutajaliidese vastavaid vahendeid (menüüd, tööriistaribad, dialoogiboksid, klahvikorraldused jm.). Võimalikud tegevused sõltuvad objektist ja selle olekust. Näiteks töövihikutega saab täita järgmisi tegevusi: loomine, avamine, aktiveerimine, sulgemine jm; töölehti saab lisada, eemaldada, kopeerida, teisaldada jm; tüüpilised tegevused lahtritega ja lahtriplokkidega on: aktiveerimine ehk valimine, lisamine, eemaldamine, kopeerimine, vormindamine, väärtuse või valemi sisestamine, lahtri sisu kustutamine jm. 9
10 2 Exceli standardliides Joonisel 2.1 on näidatud Exceli standardliidese põhielemendid. Enamik neist on seotud rakenduse aknaga ning enimkasutatavad on nähtavad standardseadistusega ekraanikuval. See koosneb rakenduse aknast, mille sees võib olla üks või mitu töövihiku akent. Viimane sisaldab samuti kasutajaliidese teatud elemente (rea- ja veerupäised, töölehe tabeli võrgustik, kerimisribad, lehtede nimelipikud jm), mis toodud skeemil ei kajastu. Kasutajaliides Käsuribad Command Bars Valemiriba Formula Bar Nimeboks Name Box Olekuriba Status Bar Menüüd Menus Tööriistaribad Toolbars Klahvikorraldused Shortcut keys Dialoogiboksid ja targad Dialog Boxes, Wizards Joonis 2.1 Exceli standardliidese põhielemendid Käsuribad (Command Bars) sisaldavad vahendeid korralduste esitamiseks, mille abil saab määrata tegevusi objektidega. Nad jagunevad kahte rühma: menüüd (menus) ja tööriistaribad (toolbars). Menüüd võib omakorda jagada kahte liiki: peamenüü ja objektimenüüd. Peamenüü riba asub tavaliselt rakenduse akna ülaservas. Ta koosneb rippmenüüde loetelust, milledes sisalduvad korraldused on grupeeritud funktsioonide (sarnaste tegevuste) järgi: File - tegevused failidega (töövihikutega): uue töövihiku loomine, olemasoleva avamine, sulgemine, printimine jm. Edit - redigeerimine: objektide (lahtriplokid, töölehed, diagrammid jm) kopeerimine, teisaldamine, eemaldamine jne. View - ekraanikuva vaadete muutmine ja seadistamine Insert - lahtrite, ridade, veergude, töölehtede ja muude objektide lisamine Format - objektide vormindamine Tools - vahendid erinevate tegevuste määramiseks: rakenduse ja töövihikute üldiste omaduste määramine, makrode kasutamine ja lindistamine, õigekeelsuse kontroll jm. 10
11 Data - vahendid andmeloendite kasutamiseks: sorteerimine, filtreerimine, kokkuvõtted, risttabelid jm. Help - abiinfosüsteemi (spikrite) kasutamine Menüüde struktuur ja koosseis muutub sõltuvalt aktiivsest objektist: tööleht, diagramm, graafikaobjekt jm. Kasutaja võib ka ise muuta neid: lisada, asendada ja eemaldada korraldusi, muuta menüüde asukohta jm. Objektimenüü saab kuvada klõpsates vastavat objekti hiire parempoolse nupuga. Menüü sisaldab korraldusi, mis on võimalik rakendada antud objektile antud olekus. Objektimenüüd on olemas kõikidel põhiobjektidel: töövihikutel, lehtedel, lahtritel, ridadel ja veergudel, diagrammidel ja graafikaobjektidel jm. Tööriistaribad (Toolbars) ehk lühemalt riistaribad sisaldavad nuppe, millest igaüks käivitab mingi korralduse. Osa riistaribadest on ettenähtud sageli kasutatavate korralduste kiiremaks sisestamiseks ning nad dubleerivad menüüdes olevaid korraldusi. Viimaste hulka kuuluvad eeskätt standard (Standard) ja vormindamise (Formating) ribad, mis tavaliselt paiknevad vahetult peamenüü all. Mõned neist, nagu näiteks joonestamise riistariba (Drawing), on aga ainsaks vahendiks teatud tegevuste täitmisel. Riistaribade kuvamiseks ja eemaldamiseks: valida menüüst View/Toolbars või klõpsata suvalist riistariba hiire paremapoolse nupuga ning ilmuvas loetelus lülitada sisse või välja vastav märkeruut. Riistaribasid saab muuta lisades, asendades ja eemaldades nuppe. Saab luua ka uusi riistaribasid, paigutades neisse olemasolevate korralduste nuppe või lisades omi. Klahvikorraldusi (Shortcut Keys) esitatakse talitusklahvide ja klahvikombinatsioonide abil. Paljud neist dubleerivad menüüdes ja riistaribadel esinevaid korraldusi. Tabelis 2.1 on toodud valik enimkasutatavatest klahvikorraldustest. Dialoogibokse (Dialog Boxes) kuvatakse mitmete menüüst, tööriistaribalt või klahvide abil antud korralduste täitmisel. Nad võimaldavad anda täiendavat infot, mis on vajalik antud korralduse täitmiseks. Peamised dialoogiboksid on järgmised: Open Save As Print faili avamine faili salvestamine nime või/ja asukoha muutmisega töölehe, diagrammi või töövihiku printimine Page Setup töölehe ja diagrammilehe prindiseade Paste Special Object Define Name Create Names Format Cells lahtriploki kleepimisviisi valimine teise rakenduse objekti lisamine nimede määramine lahtrile või lahtriplokile nimede loomine päises oleva teksti alusel lahtrite ja lahtriplokkide vormindamine 11
12 Options rakenduse ja töövihiku üldised seaded Targad ehk nõustajad (Wizards) kujutavad endast dialoogibokside kogumeid, mida saab kasutada mõnede pikemate, mitmest sammust koosnevate, tegevuste täitmisel. Peamised targad on järgmised: Paste Function funktsioonide sisestamine Chart Wizard Pivot Table Wizard diagrammide loomine ja redigeerimine risttabelite koostamine ja redigeerimine Valemiribal (Formula Bar) kuvatakse aktiivse lahtri sisu. Valemiriba saab kasutada ka väärtuste ja valemite sisestamisel ja redigeerimisel. Nimeboksis (Name Box) kuvatakse tavaliselt aktiivse lahtri aadress. Kui aktiivsele lahtrile või lahtriplokile on määratud nimi, on nimeboksis kuvatud aadressi asemel nimi. Nimeboksi saab kasutada nimede määramiseks lahtritele ja lahtriplokkidele ning viimaste valimiseks (märgistamiseks). F1 F2 F3 F4 F9 Ctrl+C Ctrl+V Ctrl+X Ctrl+S Ctrl+O Ctrl+W Ctrl+Enter Ctrl+Home Ctrl+End Ctrl+Shift+ Enter Alt+Enter Tabel 2.1 Valik klahvikorraldustest abiinfosüsteemi asistendi kuvamine lahtri aktiveerimine selle sisu redigeerimiseks nimede lisamine (kleepimine) valemitesse suhtaadressi muutmine absoluutseks ja vastupidi väärtuste arvutamine käsiarvutamise (Manual) olekus andmete või objekti kopeerimine puhvrisse (Copy) andmete või objekti kleepimine puhvrist (Paste) andmete või objekti eemaldamine ja paigutamine puhvrisse (Cut) aktiivse töövihiku salvestamine (Save) töövihiku faili avamine (Open) aktiivse töövihiks sulgemine (Close) valitud lahtriploki täitmine ühe väärtuse või valemiga töölehe algusesse - aktiveerida lahter A1 töölehe viimase mittetühja lahtri valimine valitud lahtriplokki massiivvalemi või -funktsiooni sisestamine üleminek uuele reale lahtri sees 12
13 3 Töövihikud 3.1 Töövihiku struktuur ja põhikomponendid (Exc_Keskkond.xlsm) Töövihikud (Workbooks) on ettenähtud Exceli rakenduse sisu (andmed, valemid, VBA protseduurid ja kasutajavormid) salvestamiseks, säilitamiseks ja kasutamiseks. Rakenduses võib olla kasutusel mitu töövihikud, iga töövihik salvestatakse eraldi faili. Joonisel 3.1 on toodud töövihiku tüüpstruktuur, kus on näidatud tema järgmise (esimese) taseme objektid, mis peavad või võivad kuuluda tema kooseisu. Töövihikus peab olema vähemalt üks leht ja selleks peab olema tingimata tööleht (Worksheet). Töölehtede arv vihikus ei ole üldiselt piiratud. Neid saab lisada, eemaldada, kopeerida ja teisaldada. Töövihikus võib olla ka suvaline hulk diagrammilehti (Charts), kuid viimaste kasutamine ei ole kohustuslik. Lisaks nimetatud ja skeemil näidatud lehetüüpidele, võivad töövihikus esineda ka Exceli varasemates versioonides kasutusel olnud dialoogilehed (Dialog Sheets) ja makrolehed (Macro Sheets). Töövihiku kuvamiseks võib kasutada ühte (vaikimisi) või mitut akent (Window). Viimasel juhul võib ekraanil samaaegselt kuvada mitut erinevat vaadet samast töövihikust. VBA projekt (VBA project) on töövihikus vajalik ainult siis, kui selles kasutatakse VBA protseduure ja/või kasutajavorme. Rakendus 1..* Töövihik Workbook 1..* Aken Window 1..* Leht Sheet 1..* 0..* Tööleht Diagrammileht Worksheet Chart 0, 1 VBA projekt VBA project Joonis 3.1 Töövihiku struktuur ja põhiobjektid 13
14 3.2 Töövihiku põhiomadused (Exc_Kreskkond.xlsm) Nimi Töövihiku faili nime valimisel peab arvestama MS Windows'i üldiseid reegleid nimede kohta. Töövihiku nime juurde kuulub ka laiend, milleks on.xlsx või xlsm. Nimede näiteid: palk.xlsx Hinnakiri.xlsm 1. kvartali koond.xlsx Ülesanne_nr_1.xls Vaikimisi on uue töövihiku nimeks BookN, kus N = 1, 2, 3,... on loodud töövihiku järjenumber. Omapoolse nime saab uuele töövihikule panna selle esimesel salvestamisel. Töövihiku nime saab muuta Exceli korraldusega File/Save As... (eelmise nimega fail säilub) või väljaspool Excel'it Windows'i vastavate vahendite abil. Tee ja faili täielik spetsifikatsioon Tee (path) määrab töövihiku faili asukoha (kausta) arvuti failisüsteemis. Ta sisaldab kettaseadme tähist (nime) ja kaustade jada, mis viib peakaustast kaustani, kus asub antud töövihik (fail): C:\aruanded\jaanuar Mõnedes korraldustes ja ka valemites, kus viidatakse teise töövihiku lahtritele või lahtriplokkidele peab näitama ära faili täieliku spetsifikatsiooni näiteks: C:\aruanded\jaanuar\palk.xls Lehtede tüüp ja nende arv Antud omadused iseloomustavad töövihiku struktuuri. Lehti saab lisada, kopeerida ja eemaldada, koos sellega muutub ka vihiku struktuur. Aktiivne leht Igal ajahetkel on aktiivses töövihikus aktiivne üks leht ning tegevusi saab täita ainult selle lehe andmetega ja objektidega. Lehe aktiveerimiseks peab klõpsama tema nimelipikud. 3.3 Põhitegevused töövihikutega (Exc_Keskkond.xlsm) Uue töövihiku loomine Valida peamenüüst korraldus File/New... või klõpsata standardriistaribal nuppu New. Esimesel juhul ilmub dialoogiaken New, millest saab valida mõne pakutavatest mallidest. Tavalise töövihiku loomiseks valida Workbook. Teisel juhul ilmub kohe uus standardseadistustega töövihik. Olemasoleva töövihiku (faili) avamine Valida menüüst File/Open... või klõpsata standardriistaribal nuppu Open. Ilmub dialoogiboks, kus saab sisestada või valida loetelust faili nime ja tema asukoha (kettaseadme ja kausta). Töövihiku aktiveerimine Kui töövihiku aken on maksimeeritud ja rakenduse aknas on nähtaval ainult üks töövihik, siis avada Windows-menüü ja valida loetelust vajalik töövihik. 14
15 Kui rakenduse aknas on kuvatud mitu töövihiku akent ja vajalik töövihik on nähtav, siis klõpsata hiirega tema akent. Töövihiku (faili) salvestamine Valida menüüst File/Save või klõpsata standardriistaribal nuppu Save. Esmakordsel salvestamisel ilmub dialoogiboks Save As, kus saab näidata faili nime ja asukoha (kettaseadme ja kausta). Korralduse Save järgnevatel kasutamistel salvestamine toimub kohe. Uus versioon asendab eelmise. Salvestamine nime või/ja asukoha muutmisega Valida menüüst File/Save AS... Ilmub dialoogiboks Save As, kus saab näidata faili uue nime või/ja asukoha (kettaseadme ja kausta). Töövihiku eelmine versioon (fail) säilub. Töövihiku sulgemine Valida menüüst File/Close. Korraldus sulgeb aktiivse töövihiku. Kui viimased muutused ei olnud salvestatud, siis pakutakse selleks võimalust. Alternatiivina võib kasutada dokumendi sulgemise juhtnuppu. Töövihiku (faili) eemaldamine Dialoogiboksis Open või Save As klõpsata faili nime hiire parempoolse nupuga. Ilmunud menüüst valida Delete. Faili võib eemaldada ka Windowsi vahenditega. Töövihiku ümbernimetamine Dialoogiboksis Open või Save As klõpsata faili nime hiire parempoolse nupuga. Ilmunud menüüst valida Rename. Seda võib teha ka Windowsi vahenditega. Akende kasutamine Vaikimisi on töövihiku kuvamiseks kasutusel üks aken. Iga täiendava akna lisamiseks valida menüüst Windows/New. Mitme akna samaaegseks kuvamiseks valida menüüst Windows/Arrange ning valida ilmuvast dialoogiboksist sobiv paigutuse variant: horisontaalselt (Horizontal), vertikaalselt (Vertical) jne. Hiirega lohistamisega saab muuta akende mõõtmeid ja asukohta. Töövihiku printimine Valida menüüst File/Print... Ilmub dialoogiboks Print. Vaikimisi on Excel häälestatud ainult aktiivse töölehe printimisele. Kui on vaja korraga printida kogu töövihik, siis lülitada sisse nupp Entire workbook. 15
16 4 Töölehed 4.1 Töölehe struktuur ja põhikomponendid (Exc_Keskkond.xlsm) Tööleht (Worksheet) on ettenähtud eeskätt andmete (arvud, tekstid, kuupäevad ja tõeväärtused) ja valemite salvestamiseks, säilitamiseks ja kasutamiseks. Ta koosneb ridadest (Rows) ja veergudes (Columns), millede ristumiskohal asuvad lahtrid (Cells). Viimastes versioonides on töölehtedel rida ja veergu. Read on tähistatud järjenumbritega (1, 2, 3,...), mis on kuvatud reapäises. Veerud on tavaliselt tähistatud tähtedega (A, B, C,... Z, AA, AB,... AZ, BA, BB,...), mis on kuvatud veerupäises. Rea- ja veerutähiseid kasutatakse viitamiseks nii ridadele ja veergudele endile, kui ka lahtritele ja lahtriplokkidele. Töövihikus peab olema vähemalt üks tööleht. Viimast (ainsat) töölehte Excel ei lase eemaldada. Töölehtede maksimaalne arv ei ole põhimõtteliset piiratud. Rakenduste loomisel ja kasutamisel enamasti täidetakse tegevusi töölehe üksikute Töövihik Diagramm Chart 1..* 0..* Tööleht 0..* Worksheet Kujund Shape Rida Row 1..* Lahtriplokk Range Veerg Column Lahter Cell Joonis 4.1 Töölehe struktuur ja põhiobjektid lahtritega või lahtriplokkidega (Ranges). Lahtriplokina on käsitletav üldjuhul suvaline lahtrite kogum. Muuhulgas on lahtriploki erijuhtumitena käsitletavad ka üksikud lahtrid, read ja veerud ning ka tööleht tervikuna. Lahtriplokk kujutab endast dünaamilist objekti. Iga tegevuse jaoks võib olla valitud erinev lahtriplokk, üks lahtriplokk võib sisalduda teises ning lahtriplokid võivad kattuda ja ristuda. Seega võib töölehte vaadelda koosnevana ka suvalisest hulgast lahtriplokkidest. Kaks võimaliku vaadet töölehele (read, veerud ja lahtrid või lahtriplokid ja lahtrid) on kajastatud ka joonisel 4.1. Töölehe pinnale võib paigutada (sängitada) diagramme (Charts), mitmesuguseid graafilisi kujundeid, nn. ActiveX-ohjureid, teiste rakendusprogrammide objekte. Nende kohta kasutatakse sageli ühist nimetust - kujund (Shape). 16
17 4.2 Töölehe põhiomadused (Exc_Keskkond.xlsm) Nimi Lehtedel, mis kuuluvad ühte töövihikusse, peavad olema erinevad nimed. Vaikimisi määrab Excel töölehtede nimed kujul SheetN, kus N = 1, 2, 3,... Rakenduse loomisel võib neid muuta oma äranägemise järgi. Valmis rakenduse kasutamisel seda tavaliselt teha ei tasu, sest lehtede nimed võivad esineda valemites ja salvestatud korraldustes. Erilisi kitsendusi lehtede nimede valikul ei ole. Nad võib sisaldada suvalisi märke (sh ka tühikuid), nime maksimaalne pikkus on 31 märki. Mõned nimede näited: Sheet1, Sheet13, palk, Jaanuar, puit, Variant 13 Töövihik Viitamiseks teise töövihiku lehele, peab lehe nimele eelnema vastava töövihiku nimi. See paigutatakse nurksulgudesse. Töövihiku nimele võib eelneda ka tee: [detailid.xls]sheet2, [hinnakiri.xls]puit, [C:\aruanded\palk.xls]mai Ridade ja veergude arv Ridade ja veergude arv on kõikidel töölehtedel sama ja see on fikseeritud realisatsiooniga. Viimastes versioonides on ridade arv , veergude arv on 256. Ridade ja veergude lisamisel või eemaldamisel, nende üldarv ei muutu. Aktiivne lahter Igal lehel saab antud hetkel olla ainult üks aktiivne lahter. Selle sisu on kuvatud valemiribal ning tema aadress või nimi (kui on) on nähtaval nimeboksis. Lahtri saab muuta aktiivseks, klõpsates seda hiirega või viies nooleklahvidega lahtrikursori selle kohale. Kui lahkutakse antud lehelt ja hiljem pöördutakse uuesti tagasi, siis muutub automaatselt aktiivseks see lahter, mis oli aktiivne lehelt lahkumisel. Veergude laius ja ridade kõrgus Uuel töölehel on kõikide veergude laiused ja ridade kõrgused kindla väärtusega. Kasutaja saab neid muuta oma äranägemise järgi. 4.3 Põhitegevused lehtedega (Exc_Keskkond.xlsm) Põhiosa tegevusi ei sõltu lehe tüübist (tööleht, diagrammileht jm). Tegevuste määramiseks võib kasutada korraldusi peamenüüst või lehe objektimenüüst. Viimane kuvatakse siis, kui klõpsata hiire parempoolse klahviga lehe nimelipikut. Mõningaid tegevusi saab täita ka ainult hiire abil. Aktiveerimine ehk valimine Klõpsata lehe nimelipikut. 17
18 Nime muutmine Teha topeltklõps lehe nimelipikul või klõpsata parempoolse nupuga nimelipikut ning valida ilmuvast objektimenüüst Rename. Tekst nimelipikul muutub aktiivseks ja seda saab muuta. Nimes võib olla kuni 31 märki. Grupeerimine ehk mitme lehe valimine Lehtede grupeerimine võimaldab täita teatud tegevusi korraga mitme lehega: sisestada andmeid ja valemeid, vormindada lahtreid, eemaldada lehti jm. Järjestikuste lehtede valimiseks: klõpsata esimese lehe nimelipikut ning, hoides all Shift-klahvi, klõpsata viimase lehe lipikut. Mittejärjestikuste lehtede valimiseks: klõpsata esimese lehe lipikut ning hoides all Ctrl-klahvi, klõpsata suvalises järjekorras teiste lehtede lipikuid. Lisamine a) Valida peamenüüst korraldus Insert/Worksheet. Lisatakse nii palju uusi lehti kui palju oli neid eelnevalt valitud. b) Klõpsata parempoolse nupuga lehe lipikut, mille ette on vaja lisada uus leht, ning valida objektimenüüst Insert... Ilmub dialoogiboks, kust saab valida vajaliku lehe tüübi (Worksheet, Chart, Dialog jm.) või sobiva mallilehe. Eemaldamine Peamenüüst korraldus Edit/Delete Sheet, objektimenüüst - Delete. Excel küsib kinnitust tegevuse täitmiseks. Teisaldamine a) Valida lehed ja lohistada nad nimelipikust vajaliku kohta. b) Peamenüüst - Edit/Move or Copy Sheet..., objektimenüüst - Move or Copy... Ilmuvast dialoogiboksist saab valida töövihiku ja lehe, mille ette paigutatakse teisaldatavad lehed. Kopeerimine a) Valida lehed ning hoides all Ctrl-klahvi lohistada nimelipikust koopiat vajaliku kohta. b) Peamenüüst korraldus - Edit/Move or Copy Sheet..., objektimenüüst - Move or Copy... Ilmuvas dialoogiboksis klõpsata märkeruutu Create a copy ning valida töövihik ja leht, mille ette paigutatakse koopiad. Peitmine Peamenüüst korraldus Format/Sheet/Hide. Peidust väljatoomine Peamenüüst korraldus Format/Sheet/Unhide... ning ilmuvast dialoogiboksist valida vajalik leht. Lehe kaitsmine Peamenüüst korraldus Tools/Protection/Protect Sheet... Ilmuvas dialoogiboksis saab näidata kaitsmisele kuuluvad komponendid (lahtrite sisu, töölehe pinnal asuvad objektid jm) ning võib määrata ka parooli. Kaitstud lehel on 18
19 vaikimisi blokeeritud kõik tegevused: andmete ja valemite muutmine, lahtrite vormindamine ja redigeerimine, objektide omaduste muutmine jm. Rakenduse kasutamisel on sageli vajalik omada võimalust muuta kaitstul lehel lahtrite väärtusi, kus asuvad näiteks algandmed. Selleks peab enne kaitse määramist märgistama vajalikud lahtrid, valima peamenüüst korralduse Format/Cells... ning lülitama välja ilmuva dialoogiboksi vahelehel Protection märkeruudu Locked (lukustatud). Vaikimisi on kaitstud lehel kõik lahtrid lukustatud. Lahtrid, mis sisaldavad valemeid tulemite leidmiseks, pealkirju, selgitusi jmt, on otstarbekas jätta lukku, et kasutamisel kogemata või tahtlikult ei muudeta nende sisu. Kaitse eemaldamine Peamenüüst korraldus Tools/Protection/Unprotect Sheet... Kui lehe kaitsmiseks oli määratud parool, siis peab sisestama selle vastavas dialoogiboks. NB! Kui parool on ununenud, siis pole mingit võimalust kaitset eemaldada. Töölehe printimine Valida menüüst File/Print... Ilmub dialoogiboks Print. Vaikimisi on Excel häälestatud aktiivse töölehe printimisele ning kui see sobib, võib kohe klõpsata nuppu OK. Nuppudega grupis Print What, saab määrata vajadus printida korraga kogu töövihik (Entire workbook) või väljavalitud lahtriplokk (Selection). Kui töölehel paiknev info võtab enda alla paberil mitu lehekülge, saab määrata millised neist printida ja määrata printimise järjekorra. Prindiseadeid saab korraldusega Page Setup määrata iga töölehe jaoks eraldi. 19
20 5 Lahtrid ja lahtriplokid. Read ja veerud 5.1 Lahtriploki struktuur ja põhielemendid (Exc_Keskkond.xlsm) Lahter (Cell) on töölehe elementaarüksuseks. Lahtrisse saab salvestada ühe väärtuse (arv, tekst, kuupäev jm) või valemi, mille alusel Excel leiab ja kuvab samas lahtris saadud väärtuse. Igal hetkel on töölehel ainult üks aktiivne lahter. Info sisestamine ja redigeerimine toimub aktiivses lahtris. Aktiivse lahtri aadress või nimi (kui on määratud) on kuvatud nimeboksis, tema sisu on kuvatud valemiribal. Lahtri saab muuta aktiivseks klõpsates teda hiirega või viies temale lahtrikursori nooleklahvidega. Lahtriplokk (Range) on põhimõteliselt töölehe lahtrite suvaline kogum. Sageli kujutab lahtriplokk endast ajutist üksust (objekti), mis määratletakse (valitakse välja) ainult mingi tegevuse täitmise ajaks. Üksikud lahtrid ning töölehe read ja veerud on enamasti käsitletavad samuti lahtriplokkidena. Teatud tegevuste korral peab eristama sidusaid ja mittesidusaid lahtriplokke. Sidus lahtriplokk ehk piirkond (Area) kujutab endast omavahel seotud lahtrite gruppi. Üldjuhul on selleks suvaline ristkülikukujuline ala töölehel. Erijuhul võivad selleks olla: osa reast (rivi), üks või mitu naaberrida, osa veerust (tulp), Tööleht 1..* Lahtriplokk Range Rivi Row * Piirkond Area Tulp Column Lahter Cell Joonis 5.1 Lahtriploki struktuur üks või mitu naaberveergu, üksik lahter ja ka terve tööleht (vt. joonis 5.1 ja 5.2). Mittesidus lahtriplokk koosneb kahest või enamast piirkonnast (sidusast lahtriplokist), mis võivad olla eraldatud teineteisest. Näiteks joonisel 5.2 märgistatud piirkonnad võivad moodustada kokku ja ka erinevates kombinatsioonides mittesidusa lahtriploki. Mittesidusaid lahtriplokke saab kasutada ainult mõnede tegevuste korral. Praktiliselt see piirdub vormindamisega ja kustutamisega, neid ei saa näiteks kopeerida, teisaldada ja eemaldada. 20
21 A B C D E F G H I J K L... IV H:I või H1:I B2:D6 F2:F B8:D8 F :12 või A11:IV Joonis 5.2 Sidusad ja mittesidusad lahtriplokid. Lahtrite ja lahtriplokkide aadressid 5.2 Lahtrite ja lahtriplokkide põhiomadused (Exc_Keskkond.xlsm) Aadress Aadresse kasutatakse viitamiseks lahtritele ja lahtriplokkidele valemites ja korraldustes. Excelis võib kasutada kahte tüüpi aadresse: A1-tüüpi aadressid ja R1C1-tüüpi aadressid. A1-tüüpi aadress moodustatakse veerutähisest ja reanumbrist: A1, B13, AB21, B3:H53 R1C1-tüüpi aadressis kasutatakse nii rea kui ka veeru jaoks järjenumbreid, milledele eelnevad vastavalt tähed R (Row) ja C (Column): R1C1, R13C2, R21C28, R3C2:R53C8 Enamasti kasutatakse A1-tüüpi aadresse. Et kasutada R1C1-tüüpi aadresse, peab dialoogiboksi Options (kuvatakse korraldusega Tools/Options) vahelehel General lülitama sisse märkeruudu R1C1. Selle tulemusena, kuvatakse veerupäises tähtede asemel numbrid ja kõik A1-tüüpi aadressid valemites asendatakse R1C1-tüüpi aadressidega. Kuna R1C1-tüüpi aadresse kasutatakse väga harva, siis neid siin edaspidi ei käsitleta. 21
22 Sidusa lahtriploki (piikonna) aadress esitatakse kujul: aadress1:aadress2, kus aadress1 on tavaliselt ülemise vasakpoolse lahtri aadress, aadress2 - alumise parempoolse latri aadress: B2:D5, H1:CA5000, F2:F5 (tulp), D8:D8 (rivi), A1:IV65536 Ridadele ja veergudele võib viidata kahel erineval viisil: 13:13 = A13:IV256, 5:12 = A5:IV12, E:E = E1:E65536 Mittesidusa lahtriploki aadress esitatakse piirkondade aadresside loeteluna: B2:D6; F2:F5; B8:D8; F6; 11:12; H:I Teise töölehe lahtri või lahtriploki aadress antud lehel esitatakse kujul: lehenimi!lahtriaadress, kus lahtriaadress on lahtri või lahtriploki aadress: Sheet3!B13, palk!h36, maksud!b5:e300, '1. kvartali koond'!d13 NB! Kui lehenimi sisaldab tühikuid, peab ta esitama ülakomade vahel! Teise töövihiku lahtri või lahtriploki aadress esitatakse kujul: [töövihiku_nimi]lehenimi!lahtriaadress, kus töövihiku nimele võib eelneda ka tee: [palk.xls]juuni!e6:e50, [C:\aruanded\materjalid.xls]puit!D13 3-D-lahtriploki aadress esitatakse kujul: lehenimi1:lehenimi2!lahtriaadress Näiteks: jaanuar:juuni!b5:h35 3-D-lahtriplokk kujutab endast kolmemõõtmelist andmekogumit (massiivi), mis paikneb mitmel järjestikul töölehel. Käitumise järgi valemite kopeerimisel eristatakse suht-, absoluut ja segaaadresse: Suhtaadress esitatakse tavalisel viisil, näiteks B5, E3:K35. Taolises aadressis võib kopeerimisel muutuda nii reanumber kui ka veerutähis, sõltuvalt kopeerimise sihtkohast. Absoluutaadressis on veerutähise ja reanumbri ees dollari märk, näiteks $B$5, $E$3:$K$35. Taoline aadress kopeerimisel ei muutu. Sega-addressis on dollari märk ainult reanumbri või veerutähise ees, näiteks B$5 $B5. Taolises aadressis võib kopeerimisel muutuda ainult see osa, mille ees ei ole märki $. Nimi Nimesid võib kasutada viitamiseks lahtritele ja lahtriplokkidele aadresside asemel. Eriti otstarbekas on nimede kasutamine, kui rakenduses on tegemist pikkade ja keeruliste valemitega. Nime peab lahtrile või lahtriplokile eelnevalt määrama. Põhireeglid nimede esitamiseks: 22
23 Nimi võib koosneda ühest tähest või tähtede, numbrite, allkriipsude ja punktide jadast, mis peab algama tähega. Nimede näiteid: a, x, pikkus, palk, sum3, pk2st3, x_1, x.1 a_3, hind1, hind_1 Suur- ja väiketähti nimedes ei eristata: a = A, x_1 = X_1 Nimedeks ei saa olla üksikult tähed c ja r. Nende asemel võib kasutada näiteks taolisi nimesid: c_ ja r_. Erand on seotud R1C1-tüüpi aadresside erijuhtude kasutamisega. Nimes ei tohi olla tühikuid. Näiteks ei saa kasutada taolisi nimesid: x 1, a 3, hind 2. Nimi ei tohi langeda kokku lahtri aadressiga. Näiteks, ei saa kasutada taolisi nimesid: a1, x13. Nende asemel võiks olla: a_1, x_13. Sama nimi ei saa olla töölehe mitmel lahtril või lahtriplokil. Erinevatel töölehtedel võib teatud piirangutega kasutada ühesuguseid nimesid (vt allpool globaalsete ja lokaalsete nimede kasutamist). Ühel lahtril või lahtriplokil võib olla mitu nime. Globaalsed ja lokaalsed nimed Erinevatel töölehtedel asuvatel lahtriplokkidel võib olla sama nimi. Neist üks võib olla globaalne, kõik teised peavad olema lokaalsed. Globaalne nimi võimaldab viidata temaga seotud lahtriplokile antud töövihiku suvaliselt töölehelt, kus ei ole määratletud sama tähistusega lokaalne nime. Lokaalne nimi on mõeldud kasutamiseks eeskätt sellel lehel, kus asub temale vastav lahtriplokk. Viitamisel lokaalse nimega lahtriplokile teiselt lehelt peab lahtriploki nime ees näitame ka lehenime: Sheet2!a, juuni!palk Kas nimi on lokaalne või globaalne saab valida selle määramisel. Nimede määramiseks võib kasutada erinevaid viise. Nimeboksi kasutamine Nimeboksis, mis kujutab endast ripploendit, on loetelu kõikidest nimedest, mis on kasutatavad aktiivsel lehel: globaalsed nimed ja antud lehe lokaalsed nimed. Kui klõpsata mingit nime, muudab Excel aktiivseks (valib välja) nimele vastava lahtri või lahtriploki. Nimeboksi saab kasutada ka nimede määramiseks. Valida välja lahtriplokk ja klõpsata nimeboksi. See muutub aktiivseks. Tippida nimeboksi nimi ja vajutada klahvile Enter NB! Taoliselt saab määrata ainult globaalseid nimesid. Kui antud lehel on juba olemas sama tähistusega lokaalne või globaalne nimi või teisel lehel on sama tähistusega globaalne nimi, siis peale nime sisestamist nimeboksi, muudab Excel aktiivseks (valib välja) vastava lahtriploki. 23
24 Korralduse Insert/Name/Define kasutamine Märgistada lahtriplokk ning valida korraldus Insert/Name/Define Ilmuva dialoogiboksi väljas Names in workbook tippida vajalik nimi ja klõpsata nuppu OK. Lokaalse nime määramisel, peab lahtri nime ees näitama lehenime, näiteks Sheet2!pikkus Dialoogiboksist Define Name saab informatsiooni kõikide aktiivselt lehelt kättesaadavate nimede kohta. Boksi saab kasutada ka nimede ja neile vastavate lahtriplokkide aadresside muutmiseks ning nimede eemaldamiseks. Korralduse Insert/Name/Create kasutamine Seda korraldust kasutatakse tavaliselt nimede määramiseks korraga mitmele järjestikku paiknevale lahtrile, tulbale või rivile, kasutades ära lahtrite kohal või kõrval olevaid tähistusi (tekste): Valida välja piirkond, mis sisaldab tähistusi ja lahtreid, milledele määratakse nimed. Valida menüüst korraldus Insert/Name/Create Ilmuvas dialoogiboksis Create Name näidata ära nimedeks mõeldud tähistuste (tekstide) asukoht: ülalpool, vasemal, allpool, paremal. NB! Kui teisel lehel on juba olemas sama tähistusega globaalsed nimed, luuakse antud lehel automaatselt lokaalsed nimed. Näide Joonisel 5.3 toodud rakendus võimaldab leida täisnurkse kolmnurga kaatetite (a ja b) alusel: hüpotenuusi (c), ümbermõõdu (P), pindala (S), siseringi raadiuse (r) ja pindala (Sr). A B 1 a 3 2 b c a b, 2 S r, Sr P 3 c 5 =SQRT(a^2+b^2) S π 1 a b, 2 2 r P a b c 4 P 12 =a+b+c_ 5 S 6 =a*b/2 6 r 1 =2*S/P 7 Sr 3,142 =PI()*r_^2 Joonis 5.2 Täisnurkse kolmnurga karakteristikud Rakenduse loomine võiks toimuda järgmiselt: sisestada veergu A tähistused valida välja lahtriplokk A1:B7 24
25 valida menüüst korraldus Insert/Name/Create ja ilmuvas dialoogiboksis näidata, et tähistused asuvad vasemal (Left Column) lahtritest, milledele määratakse nimed ja klõpsata nuppu OK. Sisestada valemid, kasutades lahtritele määratud nimesid NB! Kuna tähti c ja r nimedena kasutada ei saa, lisab Excel nende järele allkriipsud ning võtab nimedeks c_ ja r_. Seda peab arvestama ümbermõõdu ja siseringi pindala valemites: =a+b+c_ ja =PI()*r_^2 Väärtus Lahtris võib olla ainult üks väärtus: arv 13-34,56 2,53E+06 tekst a Palk K. Saar 1. kvartal 2000 ajaväärtus (kuupäev ja/või kellaaeg) :43:15 tõeväärtus TRUE FALSE Väärtus sisestatakse otse lahtrisse või selle leiab valem. Valem Valemi abil saab anda eeskirja vajaliku väärtuse leidmiseks. Leitud väärtus salvestatakse ja kuvatakse samas lahtris, kus on salvestatud valem. Valem peab alati algama võrdusmärgiga, millele järgneb avaldis. Avaldis võib üldjuhul koosneda operandidest: konstandid, viited lahtritele ja/või lahtriplokkidele (aadressid ja nimed) ja funktsiooniviited; tehtemärkidest ja ümarsulgudest. Viimaseid kasutatakse tehete järjekorra määramiseks ning funktsioonide argumentide piiramiseks. Valemite näiteid: =A27*B27 =a*b =tariif*tunde =B6*C6/(D6+E6) =2*(B3+C3) =SIN(x+3) - SQRT(X^2+4) + COS(x)^4 =A13+samm =TODAY() - sünniaeg =LEFT(eesnimi; 1) & ". " & perenimi =IF(tulu <= maksuvaba; 0; prots/100*(tulu - maksuvaba)) Väärtuse vorming Arvude ja ajaväärtuste esitamiseks saab kasutada erinevaid vorminguid, näiteks: 13745, , ,60 kr 1, E oktoober oktoober Teksti jaoks mingeid spetsiaalseid vorminguid ei ole. Kuid erinevalt arvudest ja ajaväärtustest saab nendes vormindada eraldi üksikuid osi ja märke: kasutada üla- ja alaindeksi, erinevaid kirja tüüpe ja suurusi jm, näiteks: Ruutvõrrandi ax 2 + bx + c = 0 juured x1 ja x2 Väärtuse paigutus ehk joondus Väärtuse jaoks saab määrata nii horisontaalset (vasakule, paremale, keskele) kui vertikaalset (üles, alla, keskele) paigutust (joondamist) lahtris. On võimalik ka määrata erinevaid orientatsioone ja kaldeid. 25
26 Kirja tüüp, suurus, stiil ja värvus Neid omadusi saab igaüht määrata eraldi. Lahtrite interjööri värvus ja muster, äärised Ka neid omadusi saab määrata nii üksikute lahtrite jaoks kui ka suvalise lahtriploki jaoks korraga. Kommentaar Lahtrile võib lisada suvalise kommentaari. See salvestatakse tekstikasti, mis on tavaliselt peidetud. Ta kuvatakse siis, kui hiirekursor viiakse lahtri kohale. Kommentaariga lahtril on väikene punane kolmnurk ülemises parempoolses nurgas. Hüperlink Töölehe lahtrisse salvestatud hüperlink võib viidata suvalisele lehele ja lahtrile antud töövihikus, teisele töövihikule ning suvalisele failile, mis võib asuda antud arvutis, kohtvõrguserveris või mingis Web-serveris. Kui on tegemist lingiga antud töövihikus, siis klõpsatus lingile muudab aktiivseks vastava lehe ja lahtri. Kui link viitab teisele failile, siis klõpsatuse tagajärjel avatakse see. Vajaduse korral käivitatakse automaatselt vajalik rakendusprogramm (näiteks Word, Interneti brauser jmt). 5.3 Põhitegevused lahtritega ja lahtriplokkidega (Exc_Keskkond.xlsm) Valimine ehk märgistamine Lahtri valimine ehk aktiveerimine Klõpsata lahtrit hiire vaskpoolse nupuga või viia lahtrikursor nooleklahvidega tema kohale. Piirkonna (sidusa lahtriploki) valimine a) Klõpsata esimest lahtrit ja lohistada üle piirkonna viimase lahtrini. b) Klõpsata esimest lahtrit, hoida all Shift-klahvi ja klõpsata viimast lahtrit. c) Valida esimene lahter, hoida all Shift-klahvi ja viia nooleklahvidega lahtrikursor viimase lahtri kohale. Mittesidusa lahtriploki valimine Valida esimene piirkond. Hoida all Ctrl-klahvi ja valida suvalises järjekorras teised piirkonnad. NB! Kui lahtril või lahtriplokil on määratud nimi, siis võib seda kasutada vastava üksuse valimiseks: avada nimeboksi loend ja klõpsata vajaliku nime. Väärtuste ja valemite sisestamine Väärtus või valem sisestatakse enamasti ühte lahtrisse, mis peab olema aktiivne. Väärtuse võib tippida otse lahtrisse või valemiribale. Viimase aktiveerimiseks klõpsata teda või tema kõrval asuvat võrdusmärgi nuppu. Tipitud väärtuse sisestamiseks vajutada klahvile Enter või mõnele nooleklahvile. Viimasel juhul lahtrikursor liigub peale sisestamist noolega näidatud suunas. Sisestatud väärtus või valem asendab lahtri eelmise sisu. 26
27 Lahtrite ja lahtriplokkide aadresside või nimede esitamiseks sisestatavas valemis võib kasutada osutamist: selle asemel, et tippida otse vajalik aadress või nimi, võib klõpsata vastavat lahtrid või valida lohistamisega piirkond. Nimede paigutamiseks valemisse võib kasutada dialoogiboksi Paste Name, mille saab kuvada klahviga F3. Funktsioonide ja nende argumentide paigutamiseks valemisse on otstarbekas kasutada dialoogiboksi Paste Function, mille saab kuvada vastava riistariba nupuga. Ühe väärtuse või valemi võib korraga sisestada ka mitmesse lahtrisse: valida piirkond, tippida väärtus või valem ning sisestada see klahvidega Ctrl+Enter. Massiivvalemi või -funktsiooni sisestamiseks: valida tulemi piirkond, tippida aktiivsesse lahtrisse valem ja sisestada see klahvidega Ctrl+Shift+Enter. Lahtri sisu muutmine (redigeerimine) a) Redigeerimine lahtris: muuta aktiivseks vastav lahter ning viia see redigeerimisolekusse klahviga F2 või topeltklõpsuga. b) Redigeerimine valemiribal: muuta lahter aktiivseks ja klõpsata valemiriba. Lahtriploki sisu kustutamine Valida välja vajalik lahtriplokk ning vajutada klahvile Delete või valida Edit- või objektimenüüst korraldus Clear/Contents. Piirkonna eemaldamine Valida välja piirkond ning valida Edit- või objektimenüüst korraldus Delete. Ilmuvas dialoogiboksis saab näidata kas eemaldatava piirkonna täitmiseks nihutatakse paremal asuvad lahtrid vasemale (Shift cells left) või allpool asuvad lahtrid ülespoole (Shift cells up). Pakutakse ka võimalust piirkonda läbivate ridade (Entire Row) või veergude (Entire Column) eemaldamiseks. Piirkonna lisamine Valida välja piirkond ning valida Insert-menüüst Cells... või objektimenüüst Insert... Ilmuvas dialoogiboksis saab näidata kas lisatava piirkonna kohal asuvad lahtrid nihutatakse paremale (Shift cells right) või allapoole (Shift cells down). Pakutakse ka võimalust ridade (Entire Row) või veergude (Entire Column) lisamiseks. Piirkonna teisaldamine Lohistamine hiire vasakpoolse nupuga. Viia hiirekursor piirkonna serva suvalisele kohale selliselt, et kursor muutuks nooleks. Vajutada alla hiire vaskpoolne nupp ja lohistada lahtrid sihtkohta. Kui sihtkoha lahtrid ei ole tühjad, küsitakse nõusolekut nende asendamiseks (OK) või pakutakse loobumist tegevusest (Cancel). Lohistamine hiire parempoolse nupuga. Viia hiirekursor piirkonna serva suvalisele kohale selliselt, et kursor muutuks nooleks. Vajutada alla hiire parempoolne nupp ja lohistada lahtrid sihtkohta ning lasta klahv lahti. Ilmub menüü, kust saab valida erinevaid variante: kas kopeerida või teisaldada 27
28 lähtepiirkond, kas asendada sihtkoha lahtrid või nihutada nad paremale või alla jm. Lõikamise ja kleepimise tehnika kasutamine (Cut/Paste). Lõigata (paigutada) valitud piirkond lõikepuhvrisse, valida sihtkoha alguslahter (võib olla teisel lehel ja ka teises töövihikus) ja kleepida. Lõikamiseks ja kleepimiseks võib kasutada erinevaid võimalusi: lõikamine: riistariba nupp Cut, korraldus Cut Edit- või objektimenüüst, klahvid Ctrl+X. kleepimine: klahv Enter, riistariba nupp Paste, korraldus Paste Edit- või objektimenüüst, klahvid Ctrl+V. Piirkonna kopeerimine Lohistamine hiire vasakpoolse nupuga + Ctrl-klahv. Viia hiirekursor piirkonna serva suvalisele kohale selliselt, et kursor muutuks nooleks. Vajutada alla hiire vaskpoolne nupp ja hoides all Ctrl-klahvi lohistada lahtrid sihtkohta. Sihtkoha lahtrite sisu asendatakse, küsimata selleks nõusolekut. Lohistamine hiire parempoolse nupuga. Viia hiirekursor piirkonna serva suvalisele kohale selliselt, et kursor muutuks nooleks. Vajutada alla hiire parempoolne nupp ja lohistada lahtrid sihtkohta ning lasta klahv lahti. Ilmub menüü, kust saab valida erinevaid variante: kas kopeerida või teisaldada lähtepiirkond, kas asendada sihtkoha lahtrid või nihutada nad paremale või alla jm. Kopeerimise ja kleepimise tehnika kasutamine (Copy/Paste). Kopeerida (paigutada) valitud piirkond lõikepuhvrisse, valida sihtkoha alguslahter (võib olla teisel lehel ja ka teises töövihikus) ja kleepida. Kleepida saab korduvalt erinevatesse kohtadesse, kleepimisoleku katkestamiseks vajutada klahvi Esc või Enter. Kopeerimiseks ja kleepimiseks võib kasutada erinevaid võimalusi: kopeerimine: riistariba nupp Copy, korraldus Copy Edit- või objektimenüüst, klahvid Ctrl+C. kleepimine: klahv Enter, riistariba nupp Paste, korraldus Paste Edit- või objektimenüüst, klahvid Ctrl+V. Kleepimiseks võib kasutada lisaks ülaltoodule ka nn erikleepimist (Paste Special). Peale sihtkoha alguslahtri näitamist võib valida Edit- või objektimenüüst korralduse Paste Special... Ilmuvas dialoogiboksist saab suvandinuppude abil valida erinevaid kleepimisviise: kõik (All), ainult valemid (Formulas), ainult väärtused (Values) jm. Saab määrata ka operatsioone lähtekoha ja sihtkoha lahtrite vahel: liitmine, lahutamine, korrutamine ja jagamine. Kui lülitada sisse märkeruut Transpose, paigutatakse lähteandmed sihtkohas transponeeritud kujul. Lahtriplokkide vormindamine 28
29 Vormindamisega seotud tegevusi siin detailselt ei käsitleta. Enimkasutatavaid tegevusi saab määrata riistariba Formatting nuppudega, dialoogiboksi Format Cells vahendusel saab kasutada ka mitmeid täiendavaid võimalusi. Vormindamisega seotud tegevustega saab määrata järgmist: arvude ja kuupäevade esitusviis (vorming) - Format/Cells/Number väärtuste joondus ja orientatsioon - Format/Cells/Alignment kirja tüüp, suurus, stiil ja värvus - Format/Cells/Font interjööri värvus ja muster - Format/Cells/Patterns äärised - Format/Cells/Borders lahtrite ühendamine - Format/Cells/Alignment, märkeruut Merge tingimuslik vormindamine - Format/Conditional Formatting Täpsemalt vt. töövihikut Exc_Vormindamine.xls. 5.4 Põhitegevused ridade ja veergudega (Exc_Keskkond.xlsm) Read ja veerud on enamasti käsitletavad lahtriploki erijuhtudena. Sellepärast paljud tegevused täidetakse nendega samamoodi nagu lahtriplokkidega ja piirkondadega. Kuid nende jaoks on ettenähtud ka mõned spetsiaalsed tegevused: valimine, ridade kõrguse ja veergude laiuse määramine, lisamine ja eemaldamine, peitmine jm. Ridade ja veergude valimine Ühe rea või veeru valimine. Klõpsata tema numbrit või tähist rea- või veerupäises. Mitme järjestikuse rea või veeru valimine. Klõpsata päises esimese rea või veeru numbrit või tähist ja lohistada hiirega viimaseni. Mitme mittejärjestikuse rea või veeru valimiseks. Valida esimene plokk, hoida all Ctrl-klahvi ja valida suvalises järjekorras teised. Veergude laiuse muutmine Uuel töölehel on kõikidel veergudel ühesugune standardlaius. Veergude laiust määratakse nn standardkirja märkide arvuga. Standardkirja tüüp ja suurus on fikseeritud dialoogiboksi Options vahelehel General väljades Standard font ja Size. Kõikide veergude laiust antud töölehel saab muuta korraga korraldusega Format/Column/Standard Width. Ühe või mitme veeru laiust saab muuta mitmel erineval viisil, peamised on järgmised: Valida välja veerg või veerud ja vedada hiirega veerupäises kahe suvalise veeru eraldusjoont. Valida välja veerud ja määrata nende täpne laius (märkides) korraldusega Format/Column/ Width. 29
30 Ridade kõrguse muutmine Ridade kõrgust määratakse punktides (points), punkti suurus on 1/72 tolli. Ühe või mitme rea kõrgust saab muuta mitmel erineval viisil, peamised on järgmised: Valida välja rida või read ja vedada hiirega reapäises kahe suvalise rea tähiste eraldusjoont. Valida välja read ja määrata nende täpne kõrgus (punktides) korraldusega Format/Row/ Height. Ridade ja veergude lisamine Valida välja niipalju ridu või veerge, kui palju on vaja lisada ja valida korraldus Insert/Rows või Insert/Columns. Uued read või veerud ilmuvad väljavalitute ette. Ridade ja veergude eemaldamine Valida välja read või veerud ja valida korraldus Delete. Ridade ja veergude peitmine Valida välja read või veerud, mida tahetakse peita, ja valida korraldus Format/Row/Hide või Format/Column/Hide Ridade ja veergude peidust väljatoomine Valida välja read või veerud nii, et valiku sees oleks peidetud read või veerud, ja valida korraldus Format/Row/Unhide või Format/Column/Unhide 30
31 6 Andmed 6.1 Andmetüübid (Exc_Andmed.xls) Töölehe lahtritesse salvestatud ja valemite poolt leitud väärtuste jaoks eristatakse Excelis järgmisi andmetüüpe: arvud: 13; -348; 278,65; 2,1e6; 1E-8;... tekstid: a, Summa, kokku, Sakala 34 krt 13, ajaväärtused: ; 14:33:17; :33:17; tõeväärtused: TRUE, FALSE Iga tüübi jaoks on määratletud: lubatavad tehted ja operatsioonid, väärtuste võimalik diapasoon ja täpsus (ainult reaalarvude jaoks), väärtuste esitusviisisid sisestamisel, kuvamise võimalikud vormingud. Tabel 6.1 Andmetüübid, tehted ja operatsioonid, väärtuste diapasoonid Tüüp Tehted ja operatsioonid Väärtuste diapasoon Arvud +, -, *, /, ^, % võrdlused: =, <>, <, <=, >, >= matemaatikafunktsioonid Tekstid Ajaväärtused kuupäevad ja kellaajad & - ühendamine ehk sidurdamine; võrdlused; tekstifunktsioonid aeg2-aeg1, aeg+arv, aeg-arv ajafunktsioonid Tõeväärtused loogikafunktsioonid maksimaalne väärtus: täpsus: 15 numbrikohta 1 kuni märki :00:00 23:59:59 TRUE, FALSE Arvud salvestatakse spetsiaalses vormingus, mis võimaldab täita nendega matemaatilisi tehteid ja operatsioone. Selleks peavad nad sisestamisel olema esitatud ettenähtud kujul (vt. tabel 6.3). Arvud võivad olla salvestatud ka tekstivormingus või kuuluda teksti koosseisu, taoliste arvudega arvutusi teha ei saa. Arvude maksimaalne võimalik väärtus on umbes , reaalarvude esitustäpsus säilitamisel ja arvutustes on 15 numbrikohta. Tekst võib kujutada endast suvalist märkide jada, mida saab esitada ja salvestada antud süsteemis. Märgid salvestatakse tavaliselt 8-bittises ASCII-koodis, igale märgile eraldatakse mälus üks bait. Märkide maksimaalne arv ühte lahtrisse salvestataval tekstil on (!) Ajaväärtuste esitamisel ja operatsioonides nendega kasutatakse baasaega: :00:00. Aeg salvestatakse ühe reaalarvuna. Täisosa - päeva 31
32 järjenumber alates 01:01:1900, murdosa - kellaaeg keskööst päeva osades: terve päev - 1, üks tund - 1/24 jne: => 1, => ,00 13:30 => 0, :00 => ,75 Tõeväärtusi on ainult kaks - TRUE (tõene) ja FALSE (väär). Sisestatavates andmetes (algandmetes) kasutatakse neid väga harva. Nad tekkivad peamiselt võrdluste ja loogikafunktsioonide täitmisel. 6.2 Väärtuste esitusviisid sisestamisel ja kuvamise vormingud Latrisse sisestatavat infot (sisendit) käsitleb Excel kas ühe väärtusena või valemina. Viimasel juhul leiab ta vastava väärtuse ja salvestab samas lahtris. Iga väärtusega seostatakse kindel tüüp. Sisestatava väärtuse tüübi Excel määrab tema esitusviisi järgi. Kui sisend algab märgiga =, + või -, siis loetakse seda valemiks. Viimase erijuhuks on ka arv (=123, +123, -123). Kui nimetatud märgile järgnev ei vasta avaldiste või arvude esitusreeglitele, siis väljastatakse veateade. Kui sisend algab ülakomaga (näiteks =A3+B3, =sin(x)+cos(x), 123, '+123), siis seda loetakse tekstiks, kusjuures ülakoma lahtris ei kuvata. Sisendi tõlgendamine arvuna, kuupäevana ja/või kellaajana, sõltub ka keeleseadega määratud eraldajatest (vt. tabel 6.2) ja lahtrile eelnevalt määratud vormingust. Operatsioonisüsteemis Windows saab kasutada erinevaid keelestandardeid. Vaikimisi on süsteem tavaliselt orienteeritud USA standardile. Excelis keeleseadeid muuta ei saa, seda võtb teha Windows'i aknas Control Panel/Regional Settings. Kui sisend ei ole tõlgendav valemina, arvuna, tõeväärtusena, kuupäevana ja/või kellaajana, siis loetakse seda tekstiks. Tabel 6.2 Eraldajad arvudes, kuupäevades, kellaegades ja loeteludes Eraldaja Eesti USA Arvudes koma punkt 0,637 13,05 2,1E E6 Kuupäevades punkt pp.kk.aa kaldkriips kk/pp/aa /13 05/13/98 13/98 Kellaaegades koolon tt:mm:ss 13:47:32 koolon tt:mm:ss 13:47:32 Loeteludes semikoolon a; b; c;... 13; 75,51; 0,637; 89,6 koma a, b, c,... 13, 75.51, 0.637, 89.6 Arv võib sisaldada ainult numbreid, + ja - märki, täisosa ja murdosa eraldajat (koma või punkt, sõltuvalt keeleseadest) ning mõningaid erimärke (E, % jm), mis on seotud kindlate vormingutega (vt. tabelid 6.3 ja 6.4). Kui arvule eelneb või järgneb tekst (näiteks mõõtühik - 13,5 cm), käsitletakse sisendid tekstina ning arvutustes seda kasutada ei saa! 32
33 Arvud ja kuupäevad salvestatakse vaikimisi (kui lahtrile ei ole eelnevalt määratud mingit joondamise vormingut) lahtris paremale, tekstid - vasakule. Kui süsteemis kehtib eesti keelestandard ning arvus kasutatakse täisosa ja murdosa eraldajana punkti (üsna sageli esinev eksimus neil, kes on harjunud töötama USA inglise keeleseadetega), sõltub selle tõlgendus Exceli poolt konkreetsest väärtusest. Kui väärtus vastab kuupäeva lubatud esitusviisile (näiteks 13.5 või 12.68), siis see ka salvestatakse kuupäevana. Väärtust 13.5 käsitletakse päeva ja kuu numbritena ning lahtris kuvatakse 13. mai, väärtust kuu ja aasta numbritena ning kuvatakse - dets.68. Kui väärtust ei ole võimalik interpreteerida kuupäevana (näiteks 13.68) loetakse seda tekstiks. Kui lahtrile on eelnevalt määratud kuupäeva vorming ning sellesse sisestatakse suvaline arv, siis käsitletakse viimast kuupäevana (täisosa päeva järjenumber, murdosa - kellaaeg) ning lahtris kuvatakse vastav kuupäev. Kuupäevade sisestamisel (ka eesti keeleseade korral) on lubatud lisaks standarderaldajale kasutada ka märke / ja -. Näiteks , 24/12/13 ja on samaväärsed. Tabel 6.3 Arvudes lubatud numbritest erinevad märgid (Eesti standard) Märk Tähendus ja kasutamine - ja + Arvu märk. + ei ole vajalik ning seda ei kuvata: , Murdosa eraldaja: 562,75,75 => 0,75 75, => 75 e või E Eksponendi eraldaja: 2,61e6 => 2, e-8 => 10-8 ( ) Negatiivse arvu alternatiivesitus: (562,75) => -562,75 = Valemi erijuht: =562,75 => 562,75 =-562,75 => -562,75 kr Rahavormingu tunnus: 562,75 kr % Protsenditehe: 18% => 0,18. Eelnev väärtus jagatakse 100-ga tühik Kolmikute eraldaja arvu täisosas: ,75 / Tavaline murd: 562 3/4 => 562,75 Arvude ja kuupäevade kuvamiseks võib kasutada üsna mitmeid erinevaid vorminguid. Vormingud võib lahtritele määrata kas enne andmete sisestamist või pärast. Väärtuse sisestamise vorming ei pea langema kokku kuvamise vorminguga. Tabelis 6.4 on toodud peamised vormingut arvude jaoks. Kui lahtrile ei ole määratud mingit vormingut, siis kehtib tema jaoks vaikimisi võetav üldine vorming (General). 33
34 Tabel 6.4 Arvude põhivormingud Nimetus ja kood General Tähendus, arvude esitusviis Üldine. Kehtib, kui lahtrile pole määratud mingit teist vormingud. Väärtus kuvatakse sellisel kujul nagu ta sisestatakse või saadakse valemist. Näide 3562,725 Number 0,00 Scientific 0,00...E+00 Currency # ##0,00 kr Püsikoma. Võimaldab määrata murdosa jaoks kindla pikkuse - d. Ujukoma- ehk eksponent. Arv esitatakse mantissi ja eksponendi abil. Raha. Arvu järele lisatakse kr, murdosas 2 kohta, kolmikud täisosas eraldatakse tühikutega. d=2 3562,73 d= d=4 562,7250 3,5627E ,73 kr Percentage 0,0...% Protsent. Väärtus kuvatakse korrutatuna 100-ga, lõppu lisatakse %. Säilitatav väärtus ei muutu. Tekst. Kuvamisel arvu käsitletakse tekstina. Kui 3562,725 vorming on määratud enne sisestamist, siis säilitakse kõik märgid. 18% Custom Kasutaja vorming. Luuakse olemasoleva vormingu alusel. Näiteks vorming 0,00" cm" kuvab arvu järel sümbolid cm. 37,58 cm 6.3 Valideerimine Menüükorraldusega Data/Validation saab ühele või korraga mitmele lahtrile määrata teatud kriteeriume ja tingimusi, millele peab vastama sisestatav väärtus. Näiteks, et lahtris peab olema arv ja selle väärtus võib olla ainult etteantud piirides jmt. Täpsemalt vt töövihik Exc_Valideerimine. 34
35 7 Valemid, avaldised ja sisefunktsioonid 7.1 Valemite struktuur ja põhielemendid Valem on korraldus Excelile leida mingi väärtus ja salvestada see antud lahtris. Ta esitatakse kujul (vt töövihikud Exc_Valemid_1.xls ja Exc_Valemid_2.xls): =avaldis Võrdusmärk ( = ) on tunnuseks, et tegemist on valemiga. Suvalist sisendid, mis algab võrdusmärgiga, käsitleb Excel valemina. Kui see ei vasta valemite (avaldiste) esitamise reeglitele, siis väljastatakse veateade. Võrdusmärgi asemel võib olla ka pluss (+) või miinus (-). Viimast käsitletakse ühtlasi ka temale järgneva operandi märgina. avaldis - määrab, millised tehted ja millises järjekorras peab täitma andmetega vajaliku väärtuse leidmiseks. Üldjuhul võib ta koosneda: operandidest, tehtemärkidest ja ümarsulgudest Operandideks võivad olla: konstandid, viited lahtritele ja lahtriplokkidele: aadressid ja nimed, funktsiooniviited ehk lihtsalt funktsioonid. Tehted jagunevad järgmistesse rühmadesse: aritmeetikatehted: +, -, *, /, ^, % tekstitehe: & - sidurdamine või ühendamine võrdlustehted: =, <>, <, <=, >, >= Sõltuvalt kasutavatest tehetest ja neile vastavatest operandidest eristatakse sageli järgimisi avaldiste liike: aritmeetika- ehk arvavaldised loogikaavaldised ajaavaldised tekstiavaldised Üldjuhul võib olla aga tegemist nö segaavaldistega, kus esinevad koos erinevat liiki tehted ja andmed. Ümarsulge kasutatakse tehete järjekorra määramiseks ja argumentide piiramiseks funktsiooniviidetes. Excelis eristatakse ka skalaar- ja massiivavaldisi (valemeid). Skalaaravaldise tulemiks on üks väärtus, massiivavaldise tulemiks on vektor või maatriks. 35
36 7.2 Operandid Konstandid Konstandi väärtus esitatakse vahetult valemis. Selle muutmiseks on vaja muuta valemit. Konstandi esitusviis sõltub andmetetüübist: Arvkonstandid: ,781 2,1e6 => 2, e-8 => 10-8 Tekstkonstandid: "N" "naine" "ei" "Peeter Kask" Tekstkonstandid paigutatakse jutumärkide vahele. Jutumärgid ise konstandi väärtusesse ei kuulu. Ajakonstandid: " " "14:51:13" Ajakonstandid paigutatakse samuti jutumärkide vahele. Loogikakonstandid: on olemas ainult kaks väärtust - TRUE ja FALSE. Konstantide kasutamise näiteid =3,14159 * (7,35 + 6,48) / 3,55 =SQRT( 13,4 ^ ,8 ^ 4) =2*(a+b) =2*PI()*B6^2 =IF(palk <= 1700; 0; 0,24 * (palk )) =IF(LEFT(isikukood; 1) = "3"; "mees"; "naine") =TODAY() - " " Viited lahtritele ja lahtriplokkidele Lahtriviidad ehk muutujad osutavad lahtritele või lahtriplokkidele, kus asuvad valemi poolt kasutatavad andmed (väärtused). Kui neid väärtusi muudetakse, arvutab Excel valemi uue väärtuse. Viitamiseks lahtritele ja lahtriplokkidele võib valemites kasutada: aadresse ja nimesid. Aadresside ja nimede esitamise reegleid ja nimede määramist lahtritele ja lahtriplokkidele on vaadeldud jaotises 5.2. Nende kasutamist tabelites käsitletakse järgnevates punktides, allpool on toodud mõned valemite näited. =B2 * (C3 - D8), =SQRT(A5 ^ * B6) =3 * SIN(2 * A13) + 4 * COS(A13 / 2), =3 * SIN(2 * x) + 4 * COS( x / 2) =(-B3 + SQRT(B3^2-4 * B2 * B4) / (2 * B2) =(-b + SQRT(b^2-4 * a * c_) / (2 * a) =MAX(B3:E50) / SUM(B3:E50), =MAX(A) / SUM(A) =SUM(C2:C22; H13:H33; F13; E15:E25), =AVERAGE(palk) =Palgid!E45/F13*E5, =SUM([palgad.xls]oktoober!H5:H25) =B3, =algus, =Sheet3!D5 36
37 7.2.3 Sisefunktsioonid Exceli koosseisu kuulub üle 350 sisefunktsiooni. Enamasti funktsioon leiab ja tagastab ühe väärtuse. Kuid on ka funktsioone, mis täidavad operatsioone massiividega (andmekogumitega) ja mille tulemused kujutavad samuti massiive (maatriksite korrutamine, pöördmaatriksi leidmine jm). Pöördumine funktsiooni poole esitatakse funktsiooniviida abil: nimi (argument1; argument2; ) nimi - funktsiooni nimi: SIN, COS, SQRT, SUM, VLOOKUP,... argument1; argument2; argumendid - määravad väärtused, mille alusel leitakse funktsiooni väärtus. Argumendid peavad olema alati sulgudes. Tühjad sulud peavad olema funktsiooni nime järel ka siis, kui argumente pole üldse. Argumentideks võivad olla erijuhul konstandid, aadressid ja/või nimed, üldjuhul aga avaldised: SIN(1,3), TAN(A3), LN(b), PI() * SQRT(a ^ 2 + b ^ 2) Argumentide arv, tüüp ja järjekord sõltub funktsioonist ja on kindlalt määratud. Mõnedel funktsioonidel võivad argumendid puududa, sageli on neid ainult üks. Funktsioonide näiteid PI() - TODAY() - täna, RAND() - juhuslik arv: 0<= arv <1 LOG10(m), ASIN(B3/B5), SUM(E5:E25) ROUND(tariif * tunde ; 2), LEFT(eesnimi; 1) IF(x < 0 ; 3 * SIN(x / 2) + 5 ; COS(2 * x) - 3) SQRT(SIN(2 * x)^2 + COS(PI() * x / 4)^4)) + TAN(PI() * x / (x^2+3)) Informatsiooni Exceli sisefunktsioonide kohta saab abiinfosüsteemist ja funktsioonitargalt Paste Function, mille saab kuvada vastava tööriistariba nupuga. Funktsioonitark pakub ka abi funktsioonide sisestamiseks. Valiku hõlbustamiseks, on funktsioonid jagatud rühmadesse: matemaatika (Math & Trig), loogika (Logical), kuupäevad ja kellaajad (Date & Time), tekst (Text), statistika (Statistical), otsimine ja viitamine (Lookup & Reference) jne. 7.3 Arvavaldised ja matemaatikafunktsioonid Arvavaldiste operandideks võivad olla arvkonstandid, viited lahtritele, mis sisaldavad arve, ja funktsioonid, mille tagastavateks väärtuseks on arvud (vt ka töövihik Exc_Valemid_1.xls). Viimaste hulka kuuluvad eeskätt matemaatikafunktsioonid, kuid paljude teiste funktsioonide tulemiteks on samuti arvud. 37
38 Tabel 7.1 Aritmeetikatehted ja nende prioriteedid Prioriteet Tehtemärk Tähendus 1 % protsent: 15%*200 = 30 2 ^ astendamine: (x+2)^5 = (x+2) 5 3 * ja / korrutamine ja jagamine 4 + ja - liitmine ja lahutamine Aritmeetikatehted ja nende prioriteedid avaldise väärtuse leidmisel on toodud tabelis 7.1, valik matemaatikafunktsioonidest on tabelis 7.2. Võrdse prioriteediga tehteid täidetakse järjest vasakult paremale: eelmise tehte tulem on üheks operandiks järgmises tehtes. Enne tehete täitmist leitakse funktsioonide ja sulgudesse paigutatud alamavaldiste väärtused. Tabel 7.2 Valik matemaatikafunktsioonidest a, b - arvavaldised ABS(a) Absoluutväärus ACOS(a) Arkuskoosinus radiaanides. -1<= a <=1 ASIN(a) Arkussiinus radiaanides. -1<= a <=1 ATAN(a) Arkustangens radiaanides COS(a) Koosinus. Argument radiaanides DEGREES(a) Teisendab radiaanid kraadideks EXP(a) e a, kus e=2,718 on naturaallogaritmi alus FACT(a) Faktoriaal: a!. 0<= a <= 170 INT(a) Ümardab arvu lähima täisarvuni, mis on väiksem kui a LN(a) Naturaallogaritm (alus e=2,718 ). a>0 LOG(a ; alus) Logaritm antud alusega. Vaikimisi alus=10. a>0 LOG10(a) Logaritm alusega 10. a>0 MOD(a;b) Jagatise a/b jääk MROUND(a; täpsus) Ümardab arvu etteantud täpsusega PI() = 3, POWER(a; b) Astendamine - a b RADIANS(a) Teisendab kraadid radiaanideks RAND() Genereerib juhusliku arvu: 0 <= arv < 1 ROUND(a; n) Ümardab a väärtuse n koma- või kümnendkohani SIGN(a) Arvu märk: 1 - kui a>0, -1 - kui a<0, 0 - kui a=0 SIN(a) Siinus. Argument radiaanides SQRT(a) Ruutjuur. a>=0 TAN(a) Tangens. Argument radiaanides TRUNC(a) Arvu täisosa 38
39 Arvavaldiste näiteid. Viited lahtritele on esitatud nimede abil, nende asemel võivad olla ka aadressid. x y a x * y / a x a b x / (a * b) x / a * b x a b x a y b (x y) / (a b) x y / a b x y a b x y a b x * y / (a * b) x * y / a * b x y a b 3 a b (a b)^ (1 / 3) (a b)^1 / 3 (a 1 b) 3 a b 3 4 x a y b 3 ((x y) / (a b))^ (3 / 4) või POWER((x - y) / (a b); 3 / 4) ln 3 x 2 x 2 y LN ( ABS ( x^3 SQRT ( x * x y * y ) ) ) π log 2 a a a 2x e x PI ( ) / ( 2 * a ) * LOG ( ABS ( ( a EXP ( 2 * x ) ) / ( a x ) ) ) sin x sin 2x sin 2 x =SIN(RADIANS(kraad+min/60+sek/3600)) Leiab nurga siinuse. Nurk on antud kraadides, minutites ja sekundites. Radiaanide teisendamine kraadideks, minutiteks ja sekunditeks radiaan 1,2 2 sin x SIN(X) SIN(2 * x) SIN(x^2) kraad10 68,75494 =DEGREES(radiaan) - radiaanid kraadideks kraad 68 =TRUNC(kraad10) - eraldab kraadid (täisosa) minut 45 =TRUNC( (kraad10-kraad)*60 ) sek 18 =ROUND((kraad10-kraad)*3600-minut*60;0) =ROUND(a*20; 0)/20 või TRUNC(a*20 + 0,5)/20 või MROUND(a; 0,05) Viie sendi valemid ehk ümardamine täpsusega 0,05. =RAND()*100 - juhuslik reaalarv vahemikus [0, 1): 0 arv < 100 SIN(x)^2 =INT(RAND()*100+1) - juhuslik täisarv vahemikus 1 kuni 100: 1 arv 100 Tabelis 7.3 on toodud valik funktsioone operatsioonideks massiividega. Massiivid (vektorid ja maatriksid) salvestatakse sidusatesse lahtriplokkidesse (piirkondadesse). Funktsioonide argumentideks on piirkonnad, mis sisaldavad vastavaid massiive. Erandjuhtumeil võivad olla ka üksikud lahtrid. Enamikus funktsioonides võib maksimaalselt olla 30 argumenti. 39
40 Funktsioonide TRANSPOSE, MMULT ja MINVERSE tulemiks on massiiv. Taoliste funktsioonide sisestamisel peab eelnevalt valima välja tulemi piirkonna, tippima aktiivsesse lahtrisse funktsiooni (valemi) ja sisestamiseks kasutama klahvikombinatsiooni Ctrl+Shift+Enter. Valem salvestatakse valitud piirkonna kõikidesse lahtritesse. Tabel 7. 3 Funktsioonid operatsioonideks massiividega (piirkondadega) p, p2, p2 - piirkonnad (sidusad lahtriplokid) SUM (p1; p2; ) Piirkondade lahtrite väärtuste summa COUNT (p1; p2; ) COUNTA (p1; p2; ) AVERAGE (p1; p2; ) MAX (p1; p2; ) MIN (p1; p2; ) MDETERM (p) TRANSPOSE(p) SUMPRODUCT(p1; p2) MMULT (p1; p2) MINVERSE (p) Arvude arv piirkondades Mittetühjade lahtrite arv piirkondades Piirkondade väärtuste aritmeetiline keskmine Maksimaalne väärtus piirkondades Minimaalne väärtus piirkondades Determinandi leidmine Massiivi transponeerimine Vektorite skalaarkorrutis Maatriksite korrutamine Pöördmaatriksi leidmine A B C D E 1 Maatriks A Summa =SUM(B2:D2) =SUM(B3:D3) =SUM(B4:D4) 5 6 Summa 67 =SUM(B2:D4) 7 Arv 9 =COUNT(B2:D4) 8 Keskmine 7,44 =AVERAGE(B2:D4) 9 Maks 17 =MAX(B2:D4) 10 Determin =MDETERM(B2:D4) 11 Maatriks A -1 - maatriksi A pöördmaatriks 12 0,113-0,030-0,030 Piirkonna B12:D14 kõikides 13-0,042 0,071 0,002 lahtrites on valem: 14-0,037 0,001 0,088 { =MINVERSE(B2:D4) } Joonis 7.1 Operatsioonid massiividega 40
41 7.4 Võrdlused, loogikaavaldised ja loogikafunktsioonid Vt ka töövihik Exc_Valemid_2.xls. Võrdlus kujutab endast elementaarset loogikaavaldist. Ta võimaldab võrrelda omavahel kahte samatüüpi väärtust (arvud, tekstid või ajaväärtused) ja fikseerida võrdluse tulem tõeväärtusega: TRUE - tõene, FALSE - väär. Võrdlus esitatakse kujul: avaldis1 võrdlusmärk avaldis2 Siin avaldis1 ja avaldis2 on suvalised avaldised, võrdlusmärgid ja -tehted on toodud tabelis 7.4. Tabel 7.4 Võrdlusmärgid ja -tehted = võrdub <> ei võrdu < väiksem <= väiksem või võrdub > suurem >= suurem või võrdub Võrdluste näiteid = A3 = 13 Kui lahtris A3 on arv 13, siis võrdlus on tõene (TRUE) vastupidisel juhul - väär (FALSE) =B5*C5 <= D5-1 Võrreldakse kahe avaldise väärtust Võrdluses võib olla ainult üks võrdlustehe. Pole lubatud näiteks selline võrdlus 15 <= d < 30 Iseseisvalt esinevad võrdlused harva, enamasti neid kasutatakse tingimuste esitamiseks loogikafunktsioonides. Loogikafunktsioonid - IF, OR, AND ja NOT, võimaldavad esitada tingimuslikke valemeid. Taolises valemis saab tingimuste abil näidata, millist, mitmest võimalikust avaldisest, kasutatakse valemi (avaldise) väärtuse leidmiseks. Neist peamine on funktsioon IF. Funktsiooni IF üldkuju on järgmine: IF(tingimus; avaldis1; avaldis2) Siin avaldis1 ja avaldis2 on suvalised Exceli avaldised, nad võivad sisaldada omakorda IF-funktsiooni. Tingimus esitatakse lihtsamal juhul võrdluse abil, kuid selleks võib kasutada ka funktsioone OR, AND või NOT. Funktsiooni täidetakse järgmiselt. Kõigepealt leitakse tingimuse väärtus, see saab olla ainul kas tõene (TRUE) või väär (FALSE). Kui tingimuse väärtus on tõene, kasutatakse funktsiooni väärtuse leidmiseks esimest avaldist (avaldis1), vastupidisel juhul - teist avaldist (avaldis2). 41
42 IF-funktiooni kasutamise näiteid =IF(palk <= 1400; 0; 0,26 * (palk )) Valem leiab tulumaksu väärtuse, arvestades palga suurust, mis on salvestatud lahtris nimega palk. Kui palk on väiksem 1400-st kroonist (maksuvaba miinimum kuus), siis tulumaksu väärtuseks võetakse 0, vastupidisel juhul leitakse tulumaks avaldise 0,26 * (palk ) järgi. =IF(x < 0; SIN(2*x) + 2; COS(3*x) - 2) Leiab funktsiooni väärtuse punktis x. = IF ( x<= -2; x*x+3; IF ( x<=2; 2*x-5; 3*SIN(2*x) ) ) Leiab funktsiooni sin 2x 3, y cos 3x 2, 2 x 3, y 2x 5, 3sin2x, väärtuse punktis x. Siin teine avaldis IF-funktsioonis (avalis2) kujutab endast samuti IF-funktsiooni. Leida puidu hind, arvestades allpooltoodud tingimusi, kus d on läbimõõt. hind = 0,6baashind, hind = 0,8baashind, hind = baashind, kui kui kui kui d <= 10 cm kui 10 < d <= 15 cm kui 15 < d <= 20 cm hind = 1,2baashind, kui d > 20 cm kui kui x x x x x 2 Variant 1. Tingimusi kontrollitakse järjest vasakult paremale. Kui leitakse esimene tõene tingimus, siis leitakse hind temale järgneva avaldise järgi. Kui ükski tingimus ei ole tõene, kasutatakse viimast avaldist - 1,2*baas. =IF(d<=10; 0,6*baas; IF(d<=15; 0,8*baas; IF(d<=20;baas;1,2*baas) ) ) Variant 2. Esimese taseme IF-funktsioon sisaldab kahte järgmise taseme IF-funktsiooni. Kui esimene tingimus (d<=15) on tõene, kasutatakse esimest funktsiooni (formaalselt avaldis1 funktsiooni IF üldkujus), vastupidisel juhul - teist (avaldis2). =IF(d<=15; IF(d<=10; 0,6*baas; 0,8*baas); IF(d<=20; baas; 1,2*baas) ) 2 42
43 Lahtrites nimedega a ja b on salvestatud (juhuslikud) arvud, kasutaja sisestab lahtrisse vastus nende summa. Lahtris tulemus asub allpool toodud valem, mis kontrollib vastuse õigsust peale selle sisestamist: =IF(vastus = ""; ""; IF(vastus = a + b, "Õige!"; "Vale!")) Seni kuni lahter vastus on tühi (NB! Kaks kõrvuit asuvat jutumärki - "", tühikuid vahel ei tohi olla!), jääb ka lahter tulemus tühjaks: esimene tingimus on tõene ja kasutatakse avaldist "" (tühi). Kui lahtrisse vastus sisestatakse suvaline väärtus, võrreldakse seda a ja b summaga ja lahtris tulemus kuvatakse vastav tekst: Õige! või Vale! Funktsioonid OR ja AND võimaldavad ühendada mitu tingimust tähenduses või - OR ning ja - AND. Nende üldkuju on järgmine: OR(võrdlus1; võrdlus2; ) Funktsiooni väärtus on tõene (TRUE), kui on tõene vähemalt üks võrdlustest, vastupidisel juhul - väär (FALSE). AND(võrdlus1; võrdlus2; ) Funktsiooni väärtus on tõene (TRUE), kui on tõesed vastupidisel juhul - väär (FALSE). Mõned näited Lahtritesse nimedega a, b ja c_ on salvestatud kolm suvalist arvu. Valem 43 kõik võrdlused, =IF ( OR (a + b <= c_; a + c_ <= b, b + c_ <= a); "Pole kolmnurk!"; "") kontrollib, kas nad moodustavad kolmnurga. Kui mingi võrdluse väärtus on tõene on ka funktsiooni OR väärtus tõene ning kuvatakse teade Pole kolmnurk!, vastupidisel juhul jääb lahter tühjaks. Sama asja saab panna kirja ka AND-funktsiooni abil: =IF ( AND (a + b > c_; a + c_ > b, b + c_ > a); "", "Pole kolmnurk!") Kui kõik kolm võrdlust on tõesed, on ka funktsiooni AND väärtus tõene ja lahter jääb tühjaks, vastupidisel juhul kuvatase teade. Valemis =IF( AND(x >= a; x <= b); 2*x+3; SIN(2*x) - 1) kasutatakse avaldist 2*x+3, kui x on lõigus [a, b], vastupidisel juhul avaldist - SIN(2*x) Ajaavaldised ja ajafunktsioonid Kuna ajaväärtused on salvestatud lihtsalt reaalarvudena: täisosa - päeva järjenumber alates baasajast (01:01:1900), murdosa - kellaaeg keskööst päeva osades, saab nendega täita põhimõtteliselt suvalisi operatsioone, kuid praktilist tähendust omavad ainult mõned (vt ka töövihik Exc_Valemid_1.xls): aeg2 - aeg1 =NOW()-" "
44 kuupäev2-kuupäev1 kellaaeg2-kellaaeg1 kuupäev+arv kuupäev-arv TODAY() NOW() DATE(aa; kk; pp) YEAR(kp) MONTH(kp) DAY(kp) HOUR(kp) MINUTE(kp) SECOND(kp) TIME(tt; mm; ss) WEEKDAY(kp) =TODAY()-sünniaeg =finaeg-startaeg =TODAY()+100 =TODAY()-100 Jooksev kuupäev Jooksev aeg = kuupäev + kellaaeg Moodustab kuupäeva Eraldab ajaväärtusest aasta Eraldab ajaväärtusest kuu Eraldab ajaväärtusest päeva Eraldab ajaväärtusest tunnid Eraldab ajaväärtusest minutid Eraldab ajaväärtusest sekundid Moodustab kellaaja Kuupäevale vastav nädalapäeva number Tabel 7.5 Ajafunktsioonid kp - kuupäev Mõned näited Allpool toodud valemid leiavad antud kuupäeva alguseni jäänud aja: kuupäev vahe 287,17716 =kuupäev-now() päevi 287 =TRUNC(vahe) tunde 4 =HOUR(vahe) minuteid 15 =MINUTE(vahe) sekundeid 6 =SECOND(vahe) kokku sek =86400*vahe On antud sünnikuupäev (skp). Leida vanus päevades (vp) ja aastates (va) antud kuupäeval ning kuupäev (kuup), kui ollakse vana etteantud arv päevi (päevi). 44
45 skp vp 7078 =TODAY() - skp va 19 =YEAR(TODAY()) - YEAR(skp) päevi 7500 Etteantud vanus päevades kuup =skp+päevi 7.6 Tekstiavaldised ja tekstifunktsioonid Tekstandmete jaoks on olemas ainult üks tehe - sidurdamine ehk tekstide ühendamine, mida tähistatakse märgiga &. Operatsioonideks tekstidega on olemas terve rida funktsioone. Valik tekstifunktsioonidest on toodud tabelis 7.6 (vt ka töövihik Exc_Valemid_1). Pnimi Enimi Nimi Kask Jaan Jaan Kask =Enimi&" "&Pnimi Tamm Mari Mari Tamm =Enimi&" "&Pnimi LEFT(ta; n) RIGHT(ta; n) MID(ta; m; n) LEN(ta) CHAR(kood) CODE(märk) TRIM(ta) FIND(tekst1; tekst2; m ) Eraldab vasakult n märki Eraldab paremalt n märki Tabel 7.6 Tekstifunktsioonid ta - tekstavaldis Eraldab keskelt n märki, alates m-st Leiab teksti pikkuse märkides Leiab ASCII-koodile vastava märgi Leiab märgile vastava ASCII-koodi Eemaldab kõik tühikud teksti eest ja järel ning korduvad tühikud vahepeal Leiab positsiooni, millest alatest tekst1 sisaldub tekst2-s. Otsimist alustatakse positsioonist m 45
46 Mõned näited (vt ka töövihik Exc_Valemid_1) Leida isikukoodi järgi sugu ja sünnikuupäev kood sugu naine =IF(MOD(LEFT(kood;1);2)=0;"naine ; mees") sünniaeg =DATE (MID(kood; 2; 2); MID(kood; 4; 2); MID(kood;6; 2)) Antud nurk kraadides, minutites ja sekundites. Moodustada selle esitus kujul: kraadmin'sek'' kraad min sek nurk '45'' 7.7 Valemite kasutamine tabelites Vt ka töövihik Exc_Tabelid.xls. =kraad & CHAR(176) & min &"'" & sek & "''" Tabelite jaoks on väga tüüpiline, et selle ühes tulbas (veerus) või rivis (reas) kordub sama valem. Sellisel juhul ei pea valemeid sisestama igasse lahtrisse eraldi. Valemi võib sisestada tabeli tulba või rivi esimesse lahtrisse ja kopeerida (paljundada) selle teistesse lahtritesse. Valemite esitamiseks tabelites võib kasutada aadresse ja nimesid Aadresside kasutamine Sõltuvalt aadresside esitusviisist (suht-, absoluut- või sega-aadress) ja kopeerimise sihtkohast, võivad aadressides reanumbrid ja veerutähised muutuda või jääda samaks. Suhtaadressis (näiteks A1, E13) muutuvad reanumbrid ja/või veerutähised nii, et sihtkohas ta viitab lahtrile, mille suhteline asetus on sama, nagu see oli lahtril, millele antud aadress viitas lähtekohas. Enamasti valemit kopeeritakse kas pikki ühte veergu või pikki rida. Esimesel juhul muutub ainult reanumber, teisel juhul - veerutähis. Absoluutaadress ($A$1, $E$13) kopeerimisel ei muutu ning jätkab viitamist samale lahtrile, millele ta viitas lähtekohas. Sega-aadressis (A$1, $A1, E$13, $E13) võib muutuda ainult aadressi see osa, mille ees ei ole dollari ($) märki. Seega viimane fikseerib ainult selle osa aadressist, mille ees ta vahetult paikneb. Joonis 7.2 illustreerib suht- ja absoluutaadreside käitumise põhimõtteid kopeerimisel. Kui lahtris C2 olev valem =A1 + $B$1 kopeerida lahtrisse D4, siis suhtaadress A1 muutub sihtkohas B3-ks, absoluutaadress $B$1 jääb samaks. Kui 46
47 lahtris C3 oleks valem =$A1 + B$1 ja see kopeeritaks lahtrisse D4, oleks valemil sihtkohas järgmine kuju: =$A3 + C$1. A B C D =A1+$B$ =B3+$B$1 5 Joonis 7.2 Suht- ja absoluutaaressi käitumine kopeerimisel Valemite kopeerimiseks (paljundamiseks) võib kasutada erinevaid võimalusi: lohistamine hiirega lahtri parempoolsest alumisest nurgast, riistariba nupud Copy ja Paste, pea- või objektimenüü korraldused Copy ja Paste, klahvikorraldused Ctrl+C ja Ctrl+V. Näide 1. Antud ruumide pikkus ja laius (a ja b), leida iga ruumi pindala: S=a*b ja ümbermõõt: P=2(a+b). A B C D E 1 Ruumide pindalad ja ümbermõõdud 2 a b S P =B3*C3 =2*(B3+C3) 4 7,2 4,8 =B4*C4 =2*(B4+C4) 5 6,35 5,12 =B5*C5 =2*(B5+C5) 6 7,39 6,23 =B6*C6 =2*(B6+C6) 7 4,83 3,95 =B7*C7 =2*(B7+C7) 8 7,20 5,75 =B8*C8 =2*(B8+C8) 9 Joonis 7.3 Suhtaadresside kasutamine Antud juhul on tegemist ainult suhtaadressidega. Pindala ja ümbermõõdu valemid sisestatakse tabeli (andmeosa) esimese rea lahtritesse (siin töölehe rida 3) ja sealt kopeeritakse alla. Kopeerimisel pikki veergu muutub reanumber automaatselt sammuga üks ja aadressid viitavad andmetele samas reas, kus asub valem. Valemeid võib kopeerida igas veerus eraldi või korraga mitmes kõrvuti asuvas veerus. Näide 2. On antud ruumide mõõtmed, leida iga ruumi pindala ja maksumus, kui ruutmeetri hind on kõikide ruumide jaoks sama. 47
48 A B C D E 1 Ruumide pindalad ja maksumused 2 3 Hind 1200 Kr/m pikkus laius Pindala Maksumus =B6*C6 =$C$3*D6 7 7,2 4,9 =B7*C7 =$C$3*D7 8 5,24 4,8 =B8*C8 =$C$3*D8 9 6,47 5,23 =B9*C9 =$C$3*D9 10 8,5 7,4 =B10*C10 =$C$3*D ,2 4,45 =B11*C11 =$C$3*D11 12 Joonis 7.4 Absoluutaadresside kasutamine Antud rakenduses peab olema ruutmeetri hind maksumuse valemis sama. Selleks, et hinnale viitava lahtri aadress C3 ei muutuks kopeerimisel esitatakse ta esimesel real absoluutsena - $C$3 ja see jääb kõikides ridades samaks ka peale kopeerimist Nimede määramine ja kasutamine tabelites Excelis on ettenähtud erivõimalus nimede kasutamiseks korrapärastes tabelites. Nimed saab määrata korraga mitmele kõrvuti asuvale tabeli tulbale või rivile, kasutades ära tabeli päisesse varem sisestatud tekste (pealkirju). Viimased esinevad tavaliselt tabeli päises nii kui nii. Tulpade ja/või rivide nimesid saab kasutada valemite esitamisel tabeli piirkonnas. Kuna tabelid on enamasti vertikaalse orientatsiooniga ning ühesugused valemid esinevad tulpades, siis vaatleme neid võimalusi just taoliste tabelite jaoks. Horisontaalse orientatsiooniga tabelis toimub kõik analoogiliselt. Nimede määramine tabeli tulpadele võib toimuda järgmiselt (vt. ka joonis 7.5) Sisestada tulpade nimedeks mõeldud tähistused tabeli päisesse. Antud näites - a, b, Pind ja Maksumus. Valida välja piirkond, mis sisaldab päist (nimedeks mõeldud tähistusi) ja tulpasid, milledele määratakse nimed. Näites on selleks piirkond B5:E12. Valida menüüst korraldus Insert/Name/Create ja ilmuvas dialoogiboksis näidata ära nimede asukoht tulpade suhtes, millele määratakse nimed: ülal, vasemal, all, paremal. Siin asuvad nimed üleval. Antud näites vastavus määratud nimede ja tulpade (lahtriplokkide) vahel on järgmine: a - B6:B12, b - C6:C12, Pind - D6:D12, Maksumus - E6:E12. NB! Päise lahtrid, milledes sisalduvaid tekste kasutatakse nimede määramiseks, nimede mõjupiirkonna ei kuulu! Lahtrile C3 nime Hind peab määrama eraldi. 48
49 A B C D E 1 Ruumide pindalad ja maksumused 2 3 Hind 1200 Kr/m a b Pind Maksumus ,2 4,9 8 5,24 4,8 9 6,47 5, ,5 7,4 11 6,2 4, Joonis 7.5 Nimede määramine tabeli tulpadele Tulpade nimesid võib kasutada antud tabeli piirkonnas valemites (vt. joonis 7.6). Valemid sisestatakse tabeli esimese rea lahtritesse ja sealt kopeeritakse alla. Nimed kopeerimisel ei muutu. Tulpade nimede kasutamisel valemites kehtib järgmine reegel: nimi viitab lahtrile, mis asub antud nimega tulba ja valemit sisaldava rea ristumiskohas. NB! Lahtri C3 nime Hind jaoks toodud reegel ei kehti, see viitab kõikides ridades samale lahtrile! A B C D E 1 Ruumide pindalad ja maksumused 2 3 Hind 1200 Kr./m a, m b, m Pind, m 2 Maksumus, Kr =a*b =Hind*Pind 7 7,2 4,9 =a*b =Hind*Pind 8 5,24 4,8 =a*b =Hind*Pind 9 6,47 5,23 =a*b =Hind*Pind 10 8,5 7,4 =a*b =Hind*Pind 11 6,2 4,45 =a*b =Hind*Pind =SUM(Pind) =SUM(Maksumus) Joonis 7.6 Nimede kasutamine tabelis Peale seda, kui nimed on tulpadele määratud, võib päises olevaid tekste muuta suvalisel viisil, nimedele see enam mingit mõju ei avalda. Näiteks võib lisada mõõtühikud, asendada lühikesed tähistused pikematega jmt. 49
50 Ülaltoodud reegel tulpade nimede kasutamise kohta valemites kehtib ainult piirkonnas, mille jaoks nimed määrati, näiteks toodud näites - reani 12. Väljaspool seda piirkonda (sh ka teisel töölehel või teises töövihikus) käsitletakse neid nagu tavalisi lahtriplokkide nimesid: nimi viitab mitte üksikule lahtrile (nagu tabelis), vaid tervele lahtriplokile (tulbale). Näiteks valemid =SUM(Pind) ja =SUM(Maksumus) leiavad vastavate tulpade kõikide lahtrite väärtuste summad. Kui piirkonnas, kus kehtivad nimede määrangud, lisaga või eemaldada ridu, suurenevad või vähenevad automaatselt ka nimedele vastavad lahtriplokid. Kui rakenduse koostamisel ei ole täpselt teada ridade arvu tabelis, siis on otstarbekas nimed tulpadele anda teatud tagavaraga. Vajaduse korral võib nimed määratleda uuesti, laiendades nendele vastavad piirkonda. Tabelites võib kasutada valemite esitamiseks ka märgiseid (labels). Viimaste all mõistetakse tabeli päises asuvaid tähiseid (pealkirju). Tulpadele (rividele) pole vaja määrata nimesid, märgiseid võib kasutada otse valemites analoogiliselt sellega, nagu seda tehakse nimedega. Erinevalt nimedest, kehtivad märgised ainult antud tabeli piirkonnas ja nende abil ei saa viidata vastavatele lahtriplokkidele teiselt töölehelt või teisest vihikust. Märgiseid on otstarbeks kasutada valemites ainult lihtsamates rakendustes. 50
51 8 Andmeloendite kasutamine Andmeloend (Data List) ehk andmebaasitabel on korrapärane tabel, mille kõikide ridadel (rividel) on ühesugune struktuur (vt ka töövihik Exc_Loendid.xls). Ridu nimetatakse ka kirjeteks (record), iga kirje sisaldab tavaliselt ühe (info)objekti erinevate omaduste väärtusi. Veerg ehk väli (field) sisaldab ühe omaduse väärtusi erinevate kirjete (objektide) jaoks. Allpool on toodud näiteks müükide arvestamise tabel, mis kujutab endast tüüpilist andmeloendit. Igas kirjes (reas) on andmed ühe müügi kohta, igas väljas (veerus) ühe näitaja väärtused. Ridade (kirjete) arv taolises tabelis ei oma tähtsus. Töö käigus neid võib lisada ja eemaldada. Seda tabelit kasutatakse järgnevates näidetes andmeloendite kasutamisega seotud vahendite ja tehnikate illustreerimiseks. Müükide arvestus November Kuupäev Kaup Kogus Hind Summa Müüja riis 35 7,00 245,00 Kask suhkur 45 6,50 292,50 Kask suhkur 60 5,00 300,00 Saar suhkur 250 6, ,00 Tamm jahu 300 5, ,00 Paju suhkur 140 7,00 980,00 Tamm manna 75 7,50 562,50 Kask manna 50 4,50 225,00 Saar riis 120 8, ,00 Saar manna 45 5,00 225,00 Paju jahu 400 6, ,00 Saar jahu 350 5, ,00 Saar manna 30 5,50 165,00 Tamm Andmeloendite käsitlemiseks on Excelis spetsiaalsed vahendid (vastavad korraldused asuvad kõik menüüs Data), millede abil saab: Kasutada vorme kirjete läbivaatamiseks, redigeerimiseks, lisamiseks ja lihtsamate päringute esitamiseks (Data/Form) Sorteerida kirjeid (Data/Sort) Filtreerida kirjeid (Data/Filter) Teha kokkuvõtteid (Data/Subtotal) Koostada risttabeleid andmete analüüsiks (Data/Pivot Table Report) 51
52 Korralduste kasutamiseks peab tabel (loend) vastama järgmistele tingimustele: Kõikidel tulpadel (väljadel) peavad olema pealkirjad Tabelis ei tohi olla tühje ridu ja veerge Tabel peab olema eraldatud teistest andmetest vähemalt ühe tühja rea ja veeruga Enamasti peab aktiivne lahter (lahtrikursor) asuma tabeli piirkonnas 8.1 Vormide kasutamine Korraldus Data/Form loob ja kuvab automaatselt vormi, mida on otstarbekas kasutada: kui kirje on pikk ja tabeli kujul ei mahu korraga ekraanile, kirjete lisamisel ja muutmisel tabelis, kus on valemeid. Valemite kopeerimine toimib vormiga lisamisel automaatselt, pole võimalik neid kogemata kustutada ja muuta. Antud korraldusega loodud vormid: võimaldavad käsitleda kirjeid ühe kaupa, vaadata, redigeerida ja eemaldada kirjeid, valida antud kriteeriumile vastavaid kirjeid, lisada lõppu uusi kirjeid. Antud korralduse kasutamiseks viia lahtrikursor tabeli piirkonna suvalisse lahtrisse ja valida menüüst korraldus Data/Form. Kuvatakse vorm: New - uue kirje lisamine lõppu Delete - kirje eemaldamine Restore - muudatuste tühistamine Find Prev - eelmine kirje Find Next - järgmine kirje Criteria - kriteeriumite (tingimuste) esitamine kirjete valimiseks Close - vormi sulgemine Vormi vasakul poolel on jooksva kirje väljade väärtused, paremal - nupud tegevuste määramiseks, keskel - kerimisriba kirjete kerimiseks. Liikumiseks kirjete vahel kasutatakse nuppe Find Prev (eelmine), Find Next (järgmine) või kerimisriba. 52
53 Liikumiseks väljade vahel (väljade aktiveerimiseks) võib kasutada klahve Tab (järgmine väli) ja Shift+Tab (eelmine) või klõpsata hiirega vastavat välja. Vajutus klahvile Enter kuvab järgmise kirje. Kirje väljade redigeerimine: aktiveerida väli, parandada või asendada väärtus ning aktiveerida järgmine väli või vajutada klahvile Enter (muudatused kirjutatakse tabelisse ja kuvatakse järgmine kirje). Välju, mis sisaldavad valemeid, muuta ei saa. Kriteeriumile (tingimustele) vastavate kirjete valimine (kuvamine): Klõpsata nuppu Criteria. Ilmub tühi vorm. Sisestada vastavatesse väljadesse väärtus või võrdlusmärk ja väärtus. Näiteks: Kaup - suhkur ja Summa >1000 ja Müüja - Kask, klõpsatused nupule Find Next või Find Prev kuvavad järjest vastavad kirjed Uute kirjete lisamine tabeli lõppu: Klõpsata nuppu New. Ilmub tühi vorm. Sisestada väärtused ja klõpsata nuppu New või vajutada klahvile Enter. Kirje lisatakse tabeli lõppu. Valemid (kui on) kopeeritakse automaatselt. 8.2 Sorteerimine Sorteerimine andmeloendis seisneb selle kirjete (ridade) järjestamises ühe või mitme veeru väärtuste (võtme) järgi kasvamise või kahanemise järjekorda. Korraga saab anda kuni kolm tunnust (võtit). Tegevuse käivitamiseks: Viia lahtrikursor tabeli piirkonda Valida menüüst Data/Sort Ilmub dialoogiboks Sort: Sorteerimise tunnused (veerud) saab valida ripploenditest: Sort By (1. võti), Then By (2. ja 3. võti). Nuppudega Ascending või Descending saab määrata kasvava või kahaneva järjekorra. Sorteerimiseks ühe tunnuse (võtme) järgi võib kasutada ka riistariba nuppe Ascending (kasvav) ja Descending (kahanev). Viia lahtrikursor tabeli sellesse veergu, mille väärtuste järgi tahetakse sorteerida (n. Kuupäev) ja vajutada nupule Ascending või Descending. 53
54 Allpool toodud Müükide tabel on sorteeritud järgmiselt: 1. võti - Müüja - kasvamise (alfabeedi) järjestuses, 2. võti - Kaup - kasvamise (alfabeedi) järjestuses, 3. võti - Summa - kahanemise järjekorras. Kuupäev Kaup Kogus Hind Summa Müüja jahu 370 7, ,00 Kask jahu 245 6, ,00 Kask jahu 134 5,60 750,40 Kask manna 367 5, ,10 Kask manna 75 7,50 562,50 Kask riis 430 8, ,00 Kask riis 200 8, ,00 Kask riis 35 7,00 245,00 Kask suhkur 257 7, ,50 Kask suhkur 150 7, ,00 Kask suhkur 75 6,00 450,00 Kask suhkur 45 6,50 292,50 Kask jahu 370 4, ,00 Paju jahu 300 5, ,00 Paju jahu 250 5, ,00 Paju manna 45 5,00 225,00 Paju riis 45 8,00 360,00 Paju suhkur 210 6, ,00 Paju jahu 400 6, ,00 Saar jahu 500 4, ,00 Saar Filtreerimine Filtreerimine seisneb antud kriteeriumitele (tingimustele) vastavate kirjete eraldamises tabelist (andmebaasist) Excelis saab rakendada kahte varianti: AutoFilter - autofilter - lihtsamad võimalused Advanced Filter - arendatud filter - üldisemad võimalused Autofilter Viia kursor tabeli piirkonda 54
55 Valida menüüst Data/Filter/AutoFilter Päise lahtritesse ilmuvad ripploendite nupud Kuupäev Kaup Kogus Hind Summa Müüja riis (All) 35 7,00 245,00 Kask (Top 10 ) suhkur 45 6,50 292,50 Kask (Custom ) suhkur 60 5,00 300,00 Saar jahu suhkur 250 6, ,00 Tamm manna jahu 300 5, ,00 Paju riis suhkur 140 7,00 980,00 Tamm manna 75 7,50 562,50 Kask manna 50 4,50 225,00 Saar riis 120 8, ,00 Saar manna 45 5,00 225,00 Paju jahu 400 6, ,00 Saar jahu 350 5, ,00 Saar manna 30 5,50 165,00 Tamm Klõpsatus tulba päises olevale nupule (n. Kaup) avab loendi, kus on kõik antud tulbas esinevad väärtused (n. jahu, manna, riis, suhkur,...). Kui valida pakutavast loetelust vastav väärtus (n. suhkur), kuvatakse ainult need kirjed, kus esineb antud väärtus (teised read peidetakse). Valikut võib jätkata teistes tulpades. Näiteks allpool on eraldatud kirjed, kus Kaup on suhkur ja Müüja on Kask. Saadud valiku võib kopeerida teisele lehele, printida jm. Kuupäev Kaup Kogus Hind Summa Müüja suhkur 45 6,50 292,50 Kask suhkur 75 6,00 450,00 Kask suhkur 257 7, ,50 Kask suhkur 150 7, ,00 Kask Ripploendi valik (All) taastab antud tulbas tehtud valikule eelneva seisu. Valik (Top 10...) võimaldab kuvada etteantud arvu kirjeid (vaikimisi 10), milles on antud tulba suurimad (vaikimisi) või väikseimad väärtused. Näiteks võib lasta kuvada 10 suurima summaga kirjet. Valik (Custom...) võimaldab esitada filtreerimiseks täiendavaid tingimusi. 55
56 Täiendavate tingimuste määramine autofiltris Valida ripploendi element (Custom). Ilmub dialoogiboks Custom AutoFilter, milles saab määrata tingimusi antud veeru jaoks. Vasakpoolsetest väljadest saab valida tingimusi (=, <, >=, ), parempoolsetest - väärtusi. On võimalik kaks tingimust ühendada tähenduses ja (And) ning või (Or). Allpool on näidatud tingimuste määramine valiku jaoks, mis sisaldab müüjate Kask ja Saar (Müüja=Kask või Müüja=Saar) poolt tehtud müüke vahemikus kuni (Kuupäev>= ja Kuupäev<= ). Päringu tulemuseks on taoline tabel Kuupäev Kaup Kogus Hind Summa Müüja riis 35 7,00 245,00 Kask suhkur 45 6,50 292,50 Kask suhkur 60 5,00 300,00 Saar manna 75 7,50 562,50 Kask manna 50 4,50 225,00 Saar riis 120 8, ,00 Saar jahu 400 6, ,00 Saar jahu 370 7, ,00 Kask Arendatud filter Arendatud filter võimaldab anda üldisema iseloomuga tingimusi, eraldada valikusse ainult vajalikud veerud ja paigutada valik teise piirkonda jm. 56
57 Enne korralduse kasutamist, peab valmistama ette kriteeriumi piikonna ning, kui valik paigutatakse eraldi piirkonda ja selle väljade struktuur erineb lähtetabeli omast, siis ka tulemi piirkonna päise. Need võivad asuda samal lehel lähtetabeliga, või paikneda teisel töölehel või teises töövihikus. Kriteeriumi piirkonna (Criteria) esimeses reas peavad olema väljade nimed (tulpade pealkirjad) ja nende all kriteeriumid, mis esitatakse vastavate väljade kohta. Kriteerium võib olla esitatud: väärtusega (n. suhkur, Kask, 1000), väärtusega, millele eelneb võrdusmärk (n. >2000, <= jmt.), metasümboleid (* - suvaline hulk suvalisi sümboleid,? - üks suvaline sümbol) sisaldava malli abil (n. S* - kõik väärtused, mis algavad tähega S) loogikavalemiga. Väärtuste paigutus kriteeriumi piirkonnas määrab nende rakendamise reeglid. Kriteeriumid (tingimused), mis peavad kehtima samaaegselt (Ja -And), paigutatakse ühele reale. Tingimused, milledest peab kehtima ainult üks (Või - OR), paigutatakse üksteise alla. Väljanimed võivad kriteeriumipiirkonnas korduda, kui on vaja ühe välja kohta esitada mitu samaaegselt kehtivat tingimust. Mõned kriteeriumipiirkonna näited. Kaup Kirjed, Kaup Müüja Kaup on jahu Summa Summa suhkur kus kaup jahu Saar ja Müüja on >2000 suurem kui on suhkur Saar 2000 Kaup Müüja Kaup on Müüja Kaup Summa Kaup on suhkur, jahu Kask jahu, müüja Tamm suhkur <1000 Summa on väiksem on Kask või kui 1000, müüja on jahu Saar Saar Paju suhkur <1000 Tamm või Paju Kaup Kuupäev Kuupäev Suhkru müügid vahemikus suhkur >= <= kuni Tulemipiirkonna saab määrata päise abil. See koosneb lähtetabeli väljade nimedest (tulpade pealkirjadest). Tulpade (väljade) arv ja nende järjestus ei pea olema sama nagu lähtetabelis. Tulemi piirkonna päise peab eelnevalt valmistama ette ainult siis, kui välju eraldatakse kirjetest valikuliselt. Kui eraldatakse kirjed tervikuna, siis seda pole vaja teha. Allpool on toodud paar võimalikku päise varianti. Müüja Summa Kuupäev Kuupäev Kaup Kogus 57
58 Tulemipiirkonda paigutatakse kriteeriumile vastavate kirjete väljade väärtused Müüja, Summa ja Kuupäev Tulemipiirkonda paigutatakse kriteeriumile vastavate kirjete väljade väärtused Kuupäev, Kaup ja Kogus Korralduse Data/Filter/Advanced Filter käivitamisel, peab olema aktiivne tööleht, kuhu paigutatakse tulemid. Kuvatakse dialoogiboks Advanced Filter milles määratakse: Kas tulem näidatakse lähtetabeli (loendi) kohal - Filter the list in-place, Või tulem paigutatakse eraldi piirkonda - Copy to another location, Lähtetabeli (loendi) piirkond - List range, Kriteeriumipiirkond - Criteeria range, päringu tulemuste piirkonna alguslahter või päiserida - Copy to, ainult unikaalsed kirjed, korduvad kirjed jäetakse välja - Unique record only Piirkonnad näidatakse aadresside või nimede (kui on määratud) abil. 8.4 Kokkuvõtted Korraldus Subtotals võimaldab lisada tabelisse vahekokkuvõtteid: summad, keskmised, min, max, jm. Lähtetabel peab olema sorteeritud selle veeru väärtuste järgi, mille väärtuse muutumisel on vaja saada kokkuvõtteid. Seega korralduse käivitamiseks tuleb täita järgmised tegevused: viia kursor tabeli piirkonda, sorteerida tabel veeru järgi, mille väärtuse muutumisel on vaja kokkuvõtteid (n. Kaup), valida menüüst Data/Subtotal. Ilmub dialoogiboks Subtotal, milles määratakse: välja nime (tulba), mille väärtuse muutumisel leitakse kokkuvõtte, valitakse avanevas loendist - At Each Change in, kasutatavad kokkuvõtte funktsiooni (Sum, Average,...),, valitakse avanevas loendist - Use Function, näidatakse väljad (tulbad), millede kohta tehakse kokkuvõtted - Add Subtotal to, 58
59 varem tehtud kokkuvõtted asendatakse uutega või mitte märkeruudu - Replace current subtotals abil, printimisel iga grupp paigutatakse eraldi lehel või mitte - Page break between groups, kokkuvõtted lisatakse andmeridade järele või ette - Summary below data. Järgnev fragment illustreerib kokkuvõtte näidet Kaupade lõikes. Kuupäev Kaup Kogus Hind Summa Müüja jahu 370 7, ,00 Kask jahu 245 6, ,00 Kask jahu 370 4, ,00 Paju jahu Total , manna 367 5, ,10 Kask manna 75 7,50 562,50 Kask manna 45 5,00 225,00 Paju manna Total , riis 430 8, ,00 Kask riis 200 8, ,00 Kask riis 35 7,00 245,00 Kask Grand Total ,50 Korralduse täitmisel lisatakse lähtetabeli andmeridade vahele kokkuvõtteread. Ekraani vasakus servas kuvatakse andmegruppide tasemete skeem ja nupud, mis võimaldavad peita ja kuvada erinevate taseme gruppe. Kokkuvõtete eemaldamiseks kasutatakse nuppu Remove All dialoogiboksis Subtotal. 59
60 Ühel kokkuvõttereal saab kasutada ainult ühte funktsiooni. Teise funktsiooni või teise välja jaoks kasutatakse korraldus Subtotals uuesti, märgise puudumine valikus Replace current subtotals tagab varasemate kokkuvõtete alles jäämist. Kokkuvõtteid saab teha ka filtreeritud andmete kohta, kasutades funktsiooni subtotal mingis tühjas lahtris: =SUBTOTAL(nr; piirkond), kus nr statistikafunktsiooni number, piirkond veerg või lahtriplokk, mille jaoks soovitakse kokkuvõtet. Kui muuta korralduse AutoFilter või Advanced Filter tingimusi, siis muutub ka funktsiooni SUBTOTAL tulemus. 8.5 Risttabelid Risttabelid ehk liigendtabelid (Pivot Table) võimaldavad teha lähteandmete alusel mitmesuguseid koondeid, analüüse ja aruandeid. Samade andmete põhjal võib teha suvalise hulga erinevaid risttabeleid. Näiteks on toodud paar koondtabelit, mis on tehtud müükide arvestuse tabeli alusel. Koondandmed müüjate lõikes 60 Koondandmed kaupade lõikes Müüja Kogus Summa Kaup Kogus Summa Kask ,00 jahu ,40 Paju ,00 manna ,10 Saar ,00 riis ,00 Tamm ,50 suhkur ,00 Kokku ,50 Kokku: ,50 Risttabeli loomiseks: viia kursor tabeli piirkonda valida menüüst Data/Pivot Table Report Kuvatakse risttabeli koostamise nõustaja (Pivot Table Wizard). Tegevused ja valikud on jagatud neljaks järjestikuliseks sammuks. 1. Lähteandmete allika ehk liigi määramine Lisaks Excel'i andmeloendite on võimalik kasutada andmeid ka teistest allikatest, näiteks erinevatest andmebaasidest (Access, FoxPro jt.). Vaikimisi pakutakse Exceli andmeloendit - Microsoft Excel list or database 2. Lähteandmete asukoha määramine Exceli andmeloendi korral tuleb näidata lahtriplokk, mis sisaldab lähteandmeid. Kui kursor on andmeloendi piirkonnas, siis pakutakse seda piirkonda automaatselt.
61 3. Risttabeli koostamine Risttabeli koostamise akna paremas servas asuvad nupud väljade nimedega (tulpade pealkirjadega). Risttabeli makett asub akna keskel. Siin saab näidata ära reavälja (Row), veeruvälja (Column), leheküljevälja (Page) ja analüüsitavad andmed (Data). Hiirega saab lohistada nupud väljade nimedega vajalikele kohtadele tabeli maketis. Toodud kuval on makett tabeli jaoks (vt. allpool), mis sisaldab koondandmeid (summad) müükide koguse ja summa kohta müüjate (read - ROW) ja kaupade (veerud - COLUMN) lõikes. Topeltklõps kohalelohistatud väljanime nupul, kuvab täiendava akna, kus saab valida (muuta) kokkuvõtte funktsiooni (summa - valitakse vaikimisi, keskmine, max jm.), väärtuste vormingu jm. 4. Tulemustabeli asukoht Tulemustabel võib olla uuel töölehel või mõnel olemasoleval alates näidatud lahtrist. Loodud tabel jääb seotuks lähtetabeliga. Kui muudetakse andmeid lähtetabelis, peab risttabeli "värskendama" korraldusega Refresh Data. Risttabelit ei saa redigeerida (lisada või eemaldada lahtreid, muuta lahtrite väärtusi jmt) tavalisel viisil, vaid selleks peab kasutama vastavaid erivahendeid risttabelite jaoks. Peamised redigeerimisvõimalused on järgmised. Väljanimede nuppude lohistamise teel saab otse risttabelis muuta rea- ja veeruandmete paigutust, sh. muuta reaandmed veeruandmeteks ja vastupidi jm. Topeltklõps väljanime nupul pakub võimalust muuta välja omadusi ja seadeid. 61
62 Riistariba Pivot Table sisaldab terve rea korraldusi tegevuste määramiseks risttabelitega: väljade valimine, väljade väärtuse grupeerimine, tabeli üldised seaded jm. Nõustaja (PivotTable Wizard) aktiveerimine olemasoleva risttabeli jaoks võimaldab muuta tema struktuuri: saab lisada ja eemaldada välju tabeli maketis vastavalt vajadusele. Koondandmed müüjate ja kaupade lõikes Kaup Müüja jahu manna riis suhkur Kokku Kask Kogus Summa 4995, , , , ,00 Paju Kogus Summa 4415,00 225,00 360, , ,00 Saar Kogus Summa 6575,00 495, ,00 300, ,00 Tamm Kogus Summa 1350,00 247, , ,50 Kokku Kogus Kokku Summa 17335, , , , ,50 62
63 9 Viitamis- ja otsimisfunktsioonid Viitamis- ja otsimisfunktsioonid võimaldavad (vt ka töövihik Exc_Otsifun.xls): viidata lahtrite ja lahtriplokkide omadustele teha päringuid ja väljavõtteid tabelites, luua seoseid tabelite vahel ja viia andmeid automaatselt ühest tabelist teisse, leida tabelitest andmeid, mis vastavad antud tingimustele jm. Allpool on toodud peamised viitamis- ja otsimisfunktsioonid. Nurksulgudes näidatud elemendid ei ole kohustuslikud. Järgnevates jaotistes vaadeldakse olulisemaid neist täpsemalt. Viitamisfunktsioonid INDEX (piirkond; [ riviindeks; ] [ tulbaindeks ] ) Tagastab antud piirkonnast rivi- ja tulbaindeksiga määratletud lahtri väärtuse. ROW( [ lahtriplokk ] ), COLUMN( [ lahtriplokk ] ) Tagastavad antud lahtriploki esimesele rivile või tulbale vastava töölehe rea või veeru numbri. Kui lahtriplokk pole antud, tagavast selle lahtri töölehe rea või veeru numbri, kus asub antud valem. ROWS( lahtriplokk ), COLUMNS( lahtriplokk) Tagastavad vastavalt rivide ja veergude arvu antud lahtriplokis. Otsimisfunktsioonid MATCH (otsitav; piirkond [; otsimisviis ] ) Tagastab otsitava väärtuse järjenumbri antud piirkonnas (vektoris). VLOOKUP (otsitav; piirkond; tulbanumber [; otsimisviis ] ) Leiab otsitava väärtuse piirkonna 1. tulbast ning tagastab väärtuse leitud rivi tulbanumbriga määratud tulbast. HLOOKUP (otsitav; piirkond; rivinumber [; otsimisviis ] ) Leiab otsitava väärtuse piirkonna 1.rivist ning tagastab väärtuse leitud tulba rivinumbriga määratud rivist. LOOKUP (otsitav; vektor1; vektor2) Leiab otsitava väärtuse vektor1-s ja tagastab vastava väärtuse vektor2-st. Mõnevõrra tinglikult, võib siia arvata ka funktsioonid COUNTIF ja SUMIF. Formaalselt nad kuuluvad matemaatikafunktsioonide hulka, kuid nad on seotud ka otsimisega: SUMIF ( piirkond1; kriteerium [; piirkond2 ] ) Leiab kriteeriumile vastavate väärtuste summa piirkonnas1 või piirkonnas2 COUNTIF ( piirkond; kriteerium) Leiab kriteeriumile vastavate väärtuste arvu piirkonnas 63
64 9.1 Funktsioon INDEX Funktsioon INDEX tagastab (leiab) indeksitega (järjenumbritega) määratletud lahtri väärtuse antud lahtriplokist. Funktsioonil on kolm põhivarianti: INDEX (piirkond; riviindeks; tulbaindeks) või INDEX (rivi; tulbaindeks) või INDEX (tulp; riviindeks) Siin piirkond on riskülikukujuline ala - kahemõõtmeline massiiv (maatriks), mis koosneb rividest ja tulpadest, rivi - osa töölehe reast - ühemõõtmeline massiiv (vektor), tulp - osa töölehe veerust - ühemõõtmeline massiiv (vektor), rivi- ja tulbaindeks - rivi (tulba) järjenumber massiivi (lahtriploki) algusest. Funktsiooni kasutamise näiteid Leida antud kuupäevale vastav nädalapäeva nimi. kuupäev number 5 =WEEKDAY(kuupäev; 2) nimi reede =INDEX(päevad; number) või =INDEX(päevad; WEEKDAY(kuupäev; 2)) Funktsioon WEEKDAY leiab kuupäevale vastava nädalapäeva numbri: 1 - esmaspäev, 2 - teisipäev, pühapäev. Et esitada päeva nimi tekstina, peab moodustama abivektori (siin - päevad), mis sisaldab päevade nimesid. See võib asuda suvalises kohas töövihikus, ka teisel töölehel. päevad Esmaspäev 1 Teisipäev 2 Kolmapäev 3 Neljapäev 4 Reede 5 Laupäev 6 Pühapäev 7 Leida töötajate tariifid (tunnitasud) palgakategooria alusel, kui on antud kategooriatele vastavad tariifid. Oletame, et tariifide vektor on salvestatud lahtriplokis nimega Tariifid. Tariifid Kategooriad Tariifid
65 Jnr. Nimi Kat Tariif Tunde Palk 1 Kask 5 42 =INDEX(Tariifid; Kat) 2 Saar 7 65 =INDEX(Tariifid; Kat) 3 Tamm Paju Töötajate palgakategooriad on salvestatud tulbas nimega Kat. Tulba Tariif iga lahtris on salvestatud valem =INDEX(Tariifid; Kat). On antud tabel andmetega korterite kohta, mis võib asuda suvalisel töölehel. Eraldada antud numbriga korteri jaoks omaniku nime, pindala ja inimeste arv. Korter Omanik Inimesi Pindala 1 A. Kask 2 69,6 1 2 H. Tamm 3 48,6 2 3 R. Paju 3 61,7 3 4 V. Saar 5 84,2 4 5 P. Kuusk 3 72, n n Kokku: Viitamiseks tabelis asuvatele andmetele INDEX-funktsiooni kasutamisel võib kasutada erinevaid variante, näiteks: üks kahemõõtmeline massiiv (maatriks) kolm ühemõõtmelist massiivi (tulpa) Kahemõõtmeline massiiv - nimi korterid on määratud lahtriplokile, milles on n - rivi (n - korterite arv) ja 4 - tulpa. Viitamiseks andmetele peab kasutama kahte indeksit: riviindeksi tabelis korterid määrab korteri number lahtris krt, tulbaindeksid on esitatud konstantide abil. krt 4 Omanik V. Saar =INDEX(korterid; krt; 2) Pindala 84,2 =INDEX(korterid; krt; 4) Inimesi 5 =INDEX(korterid; krt; 3) 65
66 Kolm ühemõõtmelist massiivi. Tabeli tulpadele on määratud eraldi nimed: Omanik, Inimesi, Pindala. Viitamiseks andmetele kasutatakse ühte indeksit, milleks on korterinumber. Selle väärtus on salvestatud lahtris krt. krt 4 Omanik V. Saar =INDEX(Omanik; krt) Pindala 84,2 =INDEX(Pindala; krt) Inimesi 5 =INDEX(Inimesi; krt) 9.2 Otsimisfunktsioonide kasutamise üldpõhimõtted Otsitav väärtus võib olla tekst, arv, kuupäev, jm. Sellele vastavat väärtust otsitakse otsimistabeli võtmepiirkonnast. Otsimispiirkond ehk otsimistabel - tabel või vektor (tulp, rivi), kust otsitakse antud väärtust ning sageli võetakse ka tagastatav väärtus. Võtmepiirkond ehk võtmeväli - piirkond (tulp või rivi), kust otsitakse antud väärtusele vastavat väärtust. Sageli osa otsimispiirkonnast (tulp, rivi), võib olla ka omaette piirkond. Tagastatav väärtus - otsitava väärtuse asukoht (järjenumber) võtmepiirkonnas või selle alusel valitud väärtus otsimispiirkonnas. Kasutatakse kahte peamist otsimisviisi: täpne vastavus ehk võtmeotsing ja vahemiku otsimine. Võtmeotsingu puhul eeldatakse et võtmepiirkonnas peab olema täpselt sama väärtus, mida otsitakse. Tavaliselt otsitav väärtus ning väärtused võtmepiirkonnas kujutavad endast mingeid koode või tunnuseid, mis üheselt identifitseerivad kirjeid (ridu) otsimistabelis (piirkonnas). Kui otsitav väärtus võtmepiirkonnas puudub, siis tagastatakse veateade. Väärtused võtmepiirkonnas võivad olla suvalises järjekorras. Vahemiku otsimise puhul üldjuhul ei eeldata otsitava väärtusega võrdse väärtuse olemasolu võtmepiirkonnas. Kui võrdne väärtus puudub, siis loetakse otsitavale vastavaks lähim väärtus, mis on väiksem sellest. Väärtused võtmepiirkonnas peavad olema järjestatud kasvamise järjekorras. Tavaliselt otsitav väärtus ja väärtused võtmepiirkonnas kujutavad endast arve. Võtmepiirkonnas nad esitavad otsitava vahemiku alumist piiri. 66
67 9.3 Funktsioon MATCH Funktsioon MATCH tagastab otsitava väärtuse järjenumbri (asukoha) antud vektoris (rivis või tulbas), tema üldkuju on järgmine: MATCH (otsitav; vektor [ ; otsimisviis ] ) otsimisviis - ei ole kohustuslik. Võimalikud väärtused: 0 ja 1. Vaikimisi (kui puudub) võetakse täpne vastavus ehk võtmeotsing. Väärtused vektoris võivad olla suvalises järjekorras. Kui otsitavat väärtust vektoris ei ole, tagastatakse veateade - #N/A. 1 - vahemiku otsimine. Väärtused vektoris peavad olema järjestatud kasvamise järjekorras. Kui otsitavat väärtust vektoris ei ole, siis loetakse sellele vastavaks lähim väiksem väärtus. Iseseisvalt funktsiooni kasutatakse suhteliselt harva. Sageli kasutatakse teda koos funktsiooniga INDEX. Näiteid Leida puidu liigi järgi hinnakirjast hind. Liigid Hinnad kask liik kuusk mänd nr 4 =MATCH(liik; Liigid; 0) haab hind 550 =INDEX(Hinnad; nr) või kuusk =INDEX(Hinnad;MATCH(liik;Liigid;0)) tamm saar Puidu liiki otsitakse funktsiooniga MATCH vektorist Liigid. Funktsioon tagastab otsitava väärtuse järjenumbri antud vektoris (kask - 1, mänd - 2 jne). Kuna eeldatakse täpset vastavust, siis otsimisviisi tunnus on 0. MATCH'i poolt leitud järjenumbrit, kasutatakse funktsioonis INDEX viitamiseks vastavale elemendile vektoris Hinnad. Vektorid (tulbad) Liigid ja Hinnad ei pea olema kõrvuti, oluline on ainult väärtuste vastavus. Leida puidu liik, mille hind on suurim Makshind 850 =MAX(Hinnad) Liik tamm =INDEX(Liigid; MATCH(Makshind; Hinnad; 0)) või =INDEX(Liigid; MATCH(MAX(Hinnad); Hinnad; 0)) Funktsioon MAX leiab maksimaalse väärtuse vektoris Hinnad. MATCH leiab selle järjenumbri vektoris Hinnad ning INDEX tagastab vastava numbriga nime vektorist Liigid. Leida puidu hind sõltuvalt läbimõõdust, arvestades allpooltoodud hinnakirja. 67
68 Hinnakiri 68 Otsimistabel Läbimõõt Hind Mõõdud Hinnad < >= Hindade otsimiseks võib kasutada funktsiooni MATCH koos funktsiooniga INDEX. Esimene peaks leidma antud läbimõõdule vastava vahemiku, teine peaks saadud järjenumbri alusel tagastama vastava hinna. Vasemal toodud Hinnakiri ei sobi otse otsimiseks funktsiooni MATCH jaoks. Peab koostama sobiva otsimistabeli (paremal). See koosneb kahest teineteisele vastavast vektorist: Mõõdud ja Hinnad. Otsimistabeli koostamisel arvestatakse, et funktsioon MATCH täpse väärtuse puudumisel loeb vastavaks lähimat väiksemat väärtust: vektoris Mõõdud on vahemikute alumised piirid (väärtused), vektoris Hinnad vastavate vahemikute hinnad. Valem hinna leidmiseks on näidatud allpool d hind =INDEX(Hinnad; MATCH(d; Mõõdud)) =INDEX(Hinnad; MATCH(d; Mõõdud)) Võrdluseks on toodud võimalik IF-funktsioon hindade leidmiseks =IF(d<10;440; IF(d<15;480; IF(d<20;520;IF(d<25;550;IF(d<30;580;565))))) IF-funktsioon sisaldab konstante. Kui hinnakiri muutub, peab muutma valemeid. MATCH ja INDEX funktsioonide korral peab korrigeerima ainult otsimistabelit. Leida puidu hind sõltuvalt liigist ja läbimõõdust. Toodud näites esimene MATCH leiab liigi järjenumbri vektoris liigid (vastab rivinumbrile tabelis hinnad), teine - läbimõõdule (d) vastava väärtuse järjenumbri vektoris mõõdud (määrab tulbanumbri tabelis hinnad). Puidu müümise tabel: liik d hind kogus Maksumus kask ,6... saar =INDEX(hinnad; MATCH(liik; liigid;0); MATCH(d; mõõdud)) INDEX tagastab leitud numbrite alusel vastava väärtuse tabelist hinnad. mõõdud
69 liigid haab mänd kask kuusk saar tamm hinnad - tabel (6 * 6), liigid - tulp (6), mõõdud - rivi (6) 9.4 Funktsioonid VLOOKUP ja HLOOKUP Funktsioon VLOOKUP leiab otsitava väärtuse asukoha (rivi) piirkonna 1. tulbas ning tagastab väärtuse leitud rivi antud numbriga tulbast. Funktsiooni üldkuju on järgmine: VLOOKUP (otsitav; piirkond; tulp [ ; otsimisviis ] ) Siin otsimisviis - ei ole kohustuslik. Esitatakse loogikaväärtuse True või False abil, vaikimisi - True. True (sama, mis 1 MATCH'is) - vahemiku otsimine. Väärtused 1. tulbas (otsimispiirkonnas) peavad olema järjestatud kasvamise järjekorras. Kui võrdset väärtust ei ole, võetakse lähim väiksem väärtus. False (sama, mis 0 MATCH'is) - täpne vastavus ehk võtmeotsing. Väärtused 1. tulbas võivad olla suvalises järjekorras. Kui otsitav väärtus ei leita väljastatakse veateade #N/A. Näited Leida koodi alusel hinnakirjast kauba nimetus ja hind Hinnakiri Koodid Kaup Hinnad SK01 Suhkur FIN 7,50 SK02 Suhkur DEM 8,10 SK13 Suhkur UKR 6,80 JAN01 Jahu nisu 1. s 5,75 JAN02 Jahu nisu 2. s 4,60 JAR01 Jahu rukki 1. s 5, Müükide arvestuse tabel näeb välja järgmiselt: Kood Nimetus Hind Kogus JAN02 Jahu nisu 2. s 4,
70 SK13 Suhkur UKR 6,80 78 JAN02 Jahu nisu 2. s 4, JAN01 Jahu nisu 1. s 5, =VLOOKUP (Kood; Hinnakiri; 3; False) =VLOOKUP (Kood; Hinnakiri; 2; False) Leida puidu hind sõltuvalt läbimõõdust Mõõdud Hinnad Otsimistabel hinnakiri (6 * 2) Puidu müükide arvestus d hind Kogus Maksumus =VLOOKUP(d; hinnakiri; 2) võrdluseks =INDEX(Hinnad; MATCH(d; Mõõdud)) Leida puidu hind sõltuvalt liigist ja läbimõõdust mõõdud haab mänd kask kuusk saar tamm Otsimistabel hinnakiri - 6 * 7 ja vektor (rivi) - mõõdud - 1 * 6 70
71 Müükide arvestuse tabel liik d hind kogus Maksumus kask ,6... saar =VLOOKUP(liik; hinnakiri; MATCH(d; mõõdud)+1; FALSE) Funktsioon VLOOKUP otsib liiki tabeli hinnakiri 1. veerust ning määrab rea, millest võtta tagastav väärtus. MATCH otsib läbimõõdule vastavat väärtust vektorist mõõdud. Saadud järjenumber pluss 1 määrab veerunumbri funktsiooni VLOOKUP jaoks. Funktsioon HLOOKUP leiab otsitava väärtuse asukoha (tulba) piirkonna 1. rivis ning tagastab väärtuse leitud tulba antud numbriga rivist. Funktsiooni üldkuju on järgmine: HLOOKUP (otsitav; piirkond; rivi [ ; otsimisviis ] ) Funktsiooni tööpõhimõtte on täiest analoogiline funktsiooniga VLOOKUP. Erinevus seisneb ainult otsimistabeli orientatsioonis. 9.5 Funktsioon LOOKUP Funktsioon LOOKUP leiab otsitavale väärtusele vastava väärtuse järjenumbri vektor1-s (otsimispiirkond) ja tagastab sama numbriga väärtuse vektor2-st. Funktsiooni üldkuju on järgmine: LOOKUP (otsitav; vektor1; vektor2) Väärtused vektor1-s peavad alati olema järjestatud kasvamise järjekorras. Kui võrdset väärtust ei leidu, siis loetakse otsitavale vastavaks lähim väärtus, mis on temast väiksem. Näide Leida puidu hind sõltuvalt läbimõõdust. Otsimispiirkonnad koosnevad kahest vektorist: Mõõdud ja Hinnad Mõõdud Hinnad Puidu müümise tabel: 71
72 d hind Kogus Maksumus =LOOKUP(d; Mõõdud; Hinnad) võrdluseks =VLOOKUP(d; hinnakiri; 2) =INDEX(Hinnad; MATCH(d; Mõõdud)) 9.6 Funktsioonid COUNTIF ja SUMIF Funktsioone COUNTIF ja SUMIF kasutatakse sageli koondite tegemiseks. Funktsioon COUNTIF leiab kriteeriumile vastavate väärtuste arvu antud piirkonnas. Funktsiooni üldkuju on järgmine: COUNTIF(piirkond; kriteerium) Funktsioon SUMIF leiab kriteeriumile vastavad väärtused piirkonnas1 ning liidab kokku samades positsioonides olevad väärtused piirkonnas2. Funktsiooni üldkuju on järgmine: SUMIF(piirkond1; kriteerium [ ; piirkond2 ] ) Kui piirkond2 puudub, siis liidetakse piirkonna1 vastavad väärtused. Kriteeriumiks võib olla: konstant: 13, "kask" lahtrinimi või -aadress: kood, B15 võrdlusega kujul "võrdlusmärk väärtus": "<0", ">=5000" =COUNTIF(liigid; "kask") leiab sõna kask arvu piirkonnas liigid. =COUNTIF(liigid; liik) Leiab mitu korda esineb lahtris liik olev väärtus piirkonnas liigid =SUMIF(arvud; ">0") Leiab positiivsete arvude summa piirkonnas arvud =SUMIF(arvud; ">0") / COUNTIF(arvud ;">0") positiivsete arvude aritmeetiline keskmine piirkonnas arvud 72
73 Teha müükide arvestamise tabeli alusel koondtabelid müüjate ja puidu lõikes. Müükide arvestus November Kuupäev Kaup Kogus Hind Summa Müüja riis 35 7,00 245,00 Kask suhkur 45 6,50 292,50 Kask suhkur 60 5,00 300,00 Saar jahu 300 5, ,00 Paju suhkur 140 7,00 980,00 Tamm manna 75 7,50 562,50 Kask riis 120 8, ,00 Saar manna 45 5,00 225,00 Paju jahu 400 6, ,00 Saar jahu 350 5, ,00 Saar manna 30 5,50 165,00 Tamm Koondandmed müüjate lõikes isik kogused summad müüke Kask Paju Saar Tamm =COUNTIF(Müüja; isik) =SUMIF(Müüja; isik; Summa) =SUMIF(Müüja; isik; Kogus) Koondandmed kaupade lõikes: toit kogused summad müüke jahu manna riis suhkur =COUNTIF(Kaup; toit) =SUMIF(Kaup; toit; Summa) =SUMIF(Kaup; toit; Kogus) 73
74 10 Diagrammid Diagramm (Chart) peegeldab graafiliselt tabeli andmeid (vt. ka töövihik Exc_Diagrammid.xls). Saab teha eritüüpi diagramme (tulp, joon, ring jne.). Samade andmete pealt saab teha suvalise hulga erinevaid diagramme. Diagramm võib paikneda otse töölehel (hõlmatud diagramm - Embedded chart) või asuda eraldi diagrammilehel (Chart1, Chart2, jne.). Diagrammide loomine toimub Diagrammitarga (Chart Wizard) abil Põhimõisted Andmeelement ehk andmepunkt (Data Point) - ühe lahtri väärtus (n. 340), mis peegeldub diagrammil tulbana, punktina, ringi sektorina jmt. Andmeseeria (Data Seeria) - tabeli ühe rea või veeru väärtused (andmepunktide kogum), mida käsitletakse ühe suuruse järjestikuste väärtustena. Näiteks järgmises tabelis moodustavad 1. seeria liha läbimüügid erinevatel aastatel (340, 302, 390), 2. - piima, 3. - jahu. Toiduainete läbimüük Kaup Liha Piim Jahu seeria 2. seeria 3. seeria Diagrammil on seeria jaoks üks joon, tulpade seeria jmt. Andmeeseeria väärtused seotakse tavaliselt vertikaalse teljega (Y- telg). Reaseeriad või veeruseeriad (Data Series in Rows or in Columns). Kasutaja saab määrata, kas seeriatena käsitletakse tabeli ridade või veergude väärtusi. Legendid (Legends) - selgitavad teksid (seeriate nimed või tähistused). Tavaliselt selleks on ridade (reaseeriad) või veergude (veeruseeriad) päised. Andmekategooria (Categories of Data) - andmeseeria(te) erinevatele väärtustele vastavad väärtused (argumendid) või märgendid. Praegu moodustuvad andmekategooriad aastate numbritest. Tavaliselt andmekategooria seotakse X- teljega. Kategooriate märgendid (Category (X-axis) Labels) - X-teljele paigutatavad märgendid. Tavaliselt võetakse esimesest reast (reaseeriad) või veerust (veeruseeriad). 74
75 Y-telg - Väärtuste telg Value (Y) axis Tuh. EEK Y-telje pealkiri - Y-axis title Diagrammi piirkond Chart Area Toiduainete läbimüük Pealkiri - Title Andmeseeria märgendid Data Label Joonise piirkond Plot Area 1. andmeseeria Võrk - Grid Legendid - Andmeseeriate nimed Legends Liha Piim Jahu X- ehk kategooriate telg Category (X) axis Kategooriate nimed Category names Aasta X-telje pealkiri - X-axis title 75
76 Merko Ehitus Norma Baltika Pro Kapital Tln Kaubamaja Tuh. EEK Tuh. EEK Näiteks on toodud erinevat tüüpi diagrammid, mis on loodud sama tabeli alusel. Toiduainete läbimüük Kaup Toiduainete läbimüük - joondiagramm - Line Liha Piim Jahu Aasta Liha Piim Jahu Toiduainete läbimüük - tulpdiagramm - Column Toiduainete läbimüük 1995.a. - ringdiagramm - Pie Liha Piim Jahu Liha Piim Jahu Aasta Kui andmete väärtused tabeli veergudes või ridades on väga erinevad suurusjärgu poolest, näiteks aktsiate hinnad ja viimaste muutused, siis diagrammi tüübiks on kasulik valida vahelehelt Custom Types diagrammid kahe teljega: Lines on 2 Axes või Line Column on 2 Axes..Tallinna Börs Tallinna börs Väärtpaberid Hind Muutus % Merko Ehitus 26,70 4,41 Norma 44,40 0,91 Baltika 21,75-1,14 Pro Kapital 41, ,00 40,00 20,00 0, Tallinna Kaubamaja 43,10-4,01 Hind Muutus % 76
Kompleksarvu algebraline kuju
 Kompleksarvud p. 1/15 Kompleksarvud Kompleksarvu algebraline kuju Mati Väljas mati.valjas@ttu.ee Tallinna Tehnikaülikool Kompleksarvud p. 2/15 Hulk Hulk on kaasaegse matemaatika algmõiste, mida ei saa
Kompleksarvud p. 1/15 Kompleksarvud Kompleksarvu algebraline kuju Mati Väljas mati.valjas@ttu.ee Tallinna Tehnikaülikool Kompleksarvud p. 2/15 Hulk Hulk on kaasaegse matemaatika algmõiste, mida ei saa
Graafiteooria üldmõisteid. Graaf G ( X, A ) Tippude hulk: X={ x 1, x 2,.., x n } Servade (kaarte) hulk: A={ a 1, a 2,.., a m } Orienteeritud graafid
 Graafiteooria üldmõisteid Graaf G ( X, A ) Tippude hulk: X={ x 1, x 2,.., x n } Servade (kaarte) hulk: A={ a 1, a 2,.., a m } Orienteeritud graafid Orienteerimata graafid G(x i )={ x k < x i, x k > A}
Graafiteooria üldmõisteid Graaf G ( X, A ) Tippude hulk: X={ x 1, x 2,.., x n } Servade (kaarte) hulk: A={ a 1, a 2,.., a m } Orienteeritud graafid Orienteerimata graafid G(x i )={ x k < x i, x k > A}
Geomeetrilised vektorid
 Vektorid Geomeetrilised vektorid Skalaarideks nimetatakse suurusi, mida saab esitada ühe arvuga suuruse arvulise väärtusega. Skalaari iseloomuga suurusi nimetatakse skalaarseteks suurusteks. Skalaarse
Vektorid Geomeetrilised vektorid Skalaarideks nimetatakse suurusi, mida saab esitada ühe arvuga suuruse arvulise väärtusega. Skalaari iseloomuga suurusi nimetatakse skalaarseteks suurusteks. Skalaarse
MATEMAATIKA TÄIENDUSÕPE MÕISTED, VALEMID, NÄITED LEA PALLAS XII OSA
 MATEMAATIKA TÄIENDUSÕPE MÕISTED, VALEMID, NÄITED LEA PALLAS XII OSA SISUKORD 8 MÄÄRAMATA INTEGRAAL 56 8 Algfunktsioon ja määramata integraal 56 8 Integraalide tabel 57 8 Määramata integraali omadusi 58
MATEMAATIKA TÄIENDUSÕPE MÕISTED, VALEMID, NÄITED LEA PALLAS XII OSA SISUKORD 8 MÄÄRAMATA INTEGRAAL 56 8 Algfunktsioon ja määramata integraal 56 8 Integraalide tabel 57 8 Määramata integraali omadusi 58
Vektorid II. Analüütiline geomeetria 3D Modelleerimise ja visualiseerimise erialale
 Vektorid II Analüütiline geomeetria 3D Modelleerimise ja visualiseerimise erialale Vektorid Vektorid on arvude järjestatud hulgad (s.t. iga komponendi väärtus ja positsioon hulgas on tähenduslikud) Vektori
Vektorid II Analüütiline geomeetria 3D Modelleerimise ja visualiseerimise erialale Vektorid Vektorid on arvude järjestatud hulgad (s.t. iga komponendi väärtus ja positsioon hulgas on tähenduslikud) Vektori
Ehitusmehaanika harjutus
 Ehitusmehaanika harjutus Sõrestik 2. Mõjujooned /25 2 6 8 0 2 6 C 000 3 5 7 9 3 5 "" 00 x C 2 C 3 z Andres Lahe Mehaanikainstituut Tallinna Tehnikaülikool Tallinn 2007 See töö on litsentsi all Creative
Ehitusmehaanika harjutus Sõrestik 2. Mõjujooned /25 2 6 8 0 2 6 C 000 3 5 7 9 3 5 "" 00 x C 2 C 3 z Andres Lahe Mehaanikainstituut Tallinna Tehnikaülikool Tallinn 2007 See töö on litsentsi all Creative
ITI 0041 Loogika arvutiteaduses Sügis 2005 / Tarmo Uustalu Loeng 4 PREDIKAATLOOGIKA
 PREDIKAATLOOGIKA Predikaatloogika on lauseloogika tugev laiendus. Predikaatloogikas saab nimetada asju ning rääkida nende omadustest. Väljendusvõimsuselt on predikaatloogika seega oluliselt peenekoelisem
PREDIKAATLOOGIKA Predikaatloogika on lauseloogika tugev laiendus. Predikaatloogikas saab nimetada asju ning rääkida nende omadustest. Väljendusvõimsuselt on predikaatloogika seega oluliselt peenekoelisem
Lokaalsed ekstreemumid
 Lokaalsed ekstreemumid Öeldakse, et funktsioonil f (x) on punktis x lokaalne maksimum, kui leidub selline positiivne arv δ, et 0 < Δx < δ Δy 0. Öeldakse, et funktsioonil f (x) on punktis x lokaalne miinimum,
Lokaalsed ekstreemumid Öeldakse, et funktsioonil f (x) on punktis x lokaalne maksimum, kui leidub selline positiivne arv δ, et 0 < Δx < δ Δy 0. Öeldakse, et funktsioonil f (x) on punktis x lokaalne miinimum,
Funktsiooni diferentsiaal
 Diferentsiaal Funktsiooni diferentsiaal Argumendi muut Δx ja sellele vastav funktsiooni y = f (x) muut kohal x Eeldusel, et f D(x), saame Δy = f (x + Δx) f (x). f (x) = ehk piisavalt väikese Δx korral
Diferentsiaal Funktsiooni diferentsiaal Argumendi muut Δx ja sellele vastav funktsiooni y = f (x) muut kohal x Eeldusel, et f D(x), saame Δy = f (x + Δx) f (x). f (x) = ehk piisavalt väikese Δx korral
HSM TT 1578 EST 6720 611 954 EE (04.08) RBLV 4682-00.1/G
 HSM TT 1578 EST 682-00.1/G 6720 611 95 EE (0.08) RBLV Sisukord Sisukord Ohutustehnika alased nõuanded 3 Sümbolite selgitused 3 1. Seadme andmed 1. 1. Tarnekomplekt 1. 2. Tehnilised andmed 1. 3. Tarvikud
HSM TT 1578 EST 682-00.1/G 6720 611 95 EE (0.08) RBLV Sisukord Sisukord Ohutustehnika alased nõuanded 3 Sümbolite selgitused 3 1. Seadme andmed 1. 1. Tarnekomplekt 1. 2. Tehnilised andmed 1. 3. Tarvikud
HAPE-ALUS TASAKAAL. Teema nr 2
 PE-LUS TSL Teema nr Tugevad happed Tugevad happed on lahuses täielikult dissotiseerunud + sisaldus lahuses on võrdne happe analüütilise kontsentratsiooniga Nt NO Cl SO 4 (esimeses astmes) p a väärtused
PE-LUS TSL Teema nr Tugevad happed Tugevad happed on lahuses täielikult dissotiseerunud + sisaldus lahuses on võrdne happe analüütilise kontsentratsiooniga Nt NO Cl SO 4 (esimeses astmes) p a väärtused
4.2.5 Täiustatud meetod tuletõkestusvõime määramiseks
 4.2.5 Täiustatud meetod tuletõkestusvõime määramiseks 4.2.5.1 Ülevaade See täiustatud arvutusmeetod põhineb mahukate katsete tulemustel ja lõplike elementide meetodiga tehtud arvutustel [4.16], [4.17].
4.2.5 Täiustatud meetod tuletõkestusvõime määramiseks 4.2.5.1 Ülevaade See täiustatud arvutusmeetod põhineb mahukate katsete tulemustel ja lõplike elementide meetodiga tehtud arvutustel [4.16], [4.17].
Kirjeldab kuidas toimub programmide täitmine Tähendus spetsifitseeritakse olekuteisendussüsteemi abil Loomulik semantika
 Operatsioonsemantika Kirjeldab kuidas toimub programmide täitmine Tähendus spetsifitseeritakse olekuteisendussüsteemi abil Loomulik semantika kirjeldab kuidas j~outakse l~oppolekusse Struktuurne semantika
Operatsioonsemantika Kirjeldab kuidas toimub programmide täitmine Tähendus spetsifitseeritakse olekuteisendussüsteemi abil Loomulik semantika kirjeldab kuidas j~outakse l~oppolekusse Struktuurne semantika
MATEMAATIKA TÄIENDUSÕPE MÕISTED, VALEMID, NÄITED, ÜLESANDED LEA PALLAS VII OSA
 MATEMAATIKA TÄIENDUSÕPE MÕISTED, VALEMID, NÄITED, ÜLESANDED LEA PALLAS VII OSA SISUKORD 57 Joone uutuja Näited 8 58 Ülesanded uutuja võrrandi koostamisest 57 Joone uutuja Näited Funktsiooni tuletisel on
MATEMAATIKA TÄIENDUSÕPE MÕISTED, VALEMID, NÄITED, ÜLESANDED LEA PALLAS VII OSA SISUKORD 57 Joone uutuja Näited 8 58 Ülesanded uutuja võrrandi koostamisest 57 Joone uutuja Näited Funktsiooni tuletisel on
Mathcadi tööleht ja vormistamisvahendid
 Marek Kolk, Tartu Ülikool Viimati muudetud : 6.1.15 Mathcadi tööleht ja vormistamisvahendid Mathcad töötab üldjoontes sarnaselt teistele Windowsi programmidele. Sellegipoolest on palju pisikesi nüansse,
Marek Kolk, Tartu Ülikool Viimati muudetud : 6.1.15 Mathcadi tööleht ja vormistamisvahendid Mathcad töötab üldjoontes sarnaselt teistele Windowsi programmidele. Sellegipoolest on palju pisikesi nüansse,
Ruumilise jõusüsteemi taandamine lihtsaimale kujule
 Kodutöö nr.1 uumilise jõusüsteemi taandamine lihtsaimale kujule Ülesanne Taandada antud jõusüsteem lihtsaimale kujule. isttahuka (joonis 1.) mõõdud ning jõudude moodulid ja suunad on antud tabelis 1. D
Kodutöö nr.1 uumilise jõusüsteemi taandamine lihtsaimale kujule Ülesanne Taandada antud jõusüsteem lihtsaimale kujule. isttahuka (joonis 1.) mõõdud ning jõudude moodulid ja suunad on antud tabelis 1. D
Εισαγωγή στο MS Word
 Εισαγωγή στο MS Word Περιεχόμενα Βασικές λειτουργίες Χρήση, μορφοποίηση στυλ Εισαγωγή στοιχείων Αρχική Οθόνη (doc) Μπάρα τίτλου Χάρακας Μπάρα Μενού Μπάρες Εργαλείων Όψη κειμένου Αρχική Οθόνη (docx) Μπάρα
Εισαγωγή στο MS Word Περιεχόμενα Βασικές λειτουργίες Χρήση, μορφοποίηση στυλ Εισαγωγή στοιχείων Αρχική Οθόνη (doc) Μπάρα τίτλου Χάρακας Μπάρα Μενού Μπάρες Εργαλείων Όψη κειμένου Αρχική Οθόνη (docx) Μπάρα
Sissejuhatus mehhatroonikasse MHK0120
 Sissejuhatus mehhatroonikasse MHK0120 2. nädala loeng Raavo Josepson raavo.josepson@ttu.ee Loenguslaidid Materjalid D. Halliday,R. Resnick, J. Walker. Füüsika põhikursus : õpik kõrgkoolile I köide. Eesti
Sissejuhatus mehhatroonikasse MHK0120 2. nädala loeng Raavo Josepson raavo.josepson@ttu.ee Loenguslaidid Materjalid D. Halliday,R. Resnick, J. Walker. Füüsika põhikursus : õpik kõrgkoolile I köide. Eesti
PLASTSED DEFORMATSIOONID
 PLAED DEFORMAIOONID Misese vlavustingimus (pinegte ruumis) () Dimensineerimisega saab kõrvaldada ainsa materjali parameetri. Purunemise (tugevuse) kriteeriumid:. Maksimaalse pinge kirteerium Laminaat puruneb
PLAED DEFORMAIOONID Misese vlavustingimus (pinegte ruumis) () Dimensineerimisega saab kõrvaldada ainsa materjali parameetri. Purunemise (tugevuse) kriteeriumid:. Maksimaalse pinge kirteerium Laminaat puruneb
Kihilised konstruktsioonid (Seinad, katused): U-arvu leidmine Niiskuse jaotus konstruktsioonis Temperatuuri jaotus konstruktsioonis
 Kihilised konstruktsioonid (Seinad, katused): U-arvu leidmine Niiskuse jaotus konstruktsioonis Temperatuuri jaotus konstruktsioonis Energiakuluarvutus D.O.F. tech Oy 2006 SISUKORD 1 Teavet DOF-THERMi kohta...1
Kihilised konstruktsioonid (Seinad, katused): U-arvu leidmine Niiskuse jaotus konstruktsioonis Temperatuuri jaotus konstruktsioonis Energiakuluarvutus D.O.F. tech Oy 2006 SISUKORD 1 Teavet DOF-THERMi kohta...1
Planeedi Maa kaardistamine G O R. Planeedi Maa kõige lihtsamaks mudeliks on kera. Joon 1
 laneedi Maa kaadistamine laneedi Maa kõige lihtsamaks mudeliks on kea. G Joon 1 Maapinna kaadistamine põhineb kea ümbeingjoontel, millest pikimat nimetatakse suuingjooneks. Need suuingjooned, mis läbivad
laneedi Maa kaadistamine laneedi Maa kõige lihtsamaks mudeliks on kea. G Joon 1 Maapinna kaadistamine põhineb kea ümbeingjoontel, millest pikimat nimetatakse suuingjooneks. Need suuingjooned, mis läbivad
Kontekstivabad keeled
 Kontekstivabad keeled Teema 2.1 Jaan Penjam, email: jaan@cs.ioc.ee Rekursiooni- ja keerukusteooria: KV keeled 1 / 27 Loengu kava 1 Kontekstivabad grammatikad 2 Süntaksipuud 3 Chomsky normaalkuju Jaan Penjam,
Kontekstivabad keeled Teema 2.1 Jaan Penjam, email: jaan@cs.ioc.ee Rekursiooni- ja keerukusteooria: KV keeled 1 / 27 Loengu kava 1 Kontekstivabad grammatikad 2 Süntaksipuud 3 Chomsky normaalkuju Jaan Penjam,
EXCEL 2007. Loengukonspekt. Õppejõud: Kristiina Klaas. Mõdriku
 EXCEL 2007 Loengukonspekt Õppejõud: Kristiina Klaas Mõdriku 2011 SISUKORD SISSEJUHATUS... 3 1. TÖÖKESKKOND... 4 2. PÕHIMÕISTED... 6 3. DOKUMENDI SALVESTAMINE, AVAMINE JA SULGEMINE... 7 4. PÕHIOPERATSIOONID...
EXCEL 2007 Loengukonspekt Õppejõud: Kristiina Klaas Mõdriku 2011 SISUKORD SISSEJUHATUS... 3 1. TÖÖKESKKOND... 4 2. PÕHIMÕISTED... 6 3. DOKUMENDI SALVESTAMINE, AVAMINE JA SULGEMINE... 7 4. PÕHIOPERATSIOONID...
ΕΙΣΑΓΩΓΗ ΣΤΗ ΧΡΗΣΗ ΤΟΥ ΣΤΑΤΙΣΤΙΚΟΥ ΠΑΚΕΤΟΥ MINITAB 12.0
 ΕΙΣΑΓΩΓΗ ΣΤΗ ΧΡΗΣΗ ΤΟΥ ΣΤΑΤΙΣΤΙΚΟΥ ΠΑΚΕΤΟΥ MINITAB 12.0 Περιεχόµενα Εισαγωγή στο Στατιστικό πακέτο Minitab 12.0...1 Αρχικά...1 Παράθυρο του Minitab...1 Status bar και Toolbar...2 Menu bar...2 Session και
ΕΙΣΑΓΩΓΗ ΣΤΗ ΧΡΗΣΗ ΤΟΥ ΣΤΑΤΙΣΤΙΚΟΥ ΠΑΚΕΤΟΥ MINITAB 12.0 Περιεχόµενα Εισαγωγή στο Στατιστικό πακέτο Minitab 12.0...1 Αρχικά...1 Παράθυρο του Minitab...1 Status bar και Toolbar...2 Menu bar...2 Session και
Matemaatiline analüüs I iseseisvad ülesanded
 Matemaatiline analüüs I iseseisvad ülesanded Leidke funktsiooni y = log( ) + + 5 määramispiirkond Leidke funktsiooni y = + arcsin 5 määramispiirkond Leidke funktsiooni y = sin + 6 määramispiirkond 4 Leidke
Matemaatiline analüüs I iseseisvad ülesanded Leidke funktsiooni y = log( ) + + 5 määramispiirkond Leidke funktsiooni y = + arcsin 5 määramispiirkond Leidke funktsiooni y = sin + 6 määramispiirkond 4 Leidke
Matemaatiline analüüs I iseseisvad ülesanded
 Matemaatiline analüüs I iseseisvad ülesanded. Leidke funktsiooni y = log( ) + + 5 määramispiirkond.. Leidke funktsiooni y = + arcsin 5 määramispiirkond.. Leidke funktsiooni y = sin + 6 määramispiirkond.
Matemaatiline analüüs I iseseisvad ülesanded. Leidke funktsiooni y = log( ) + + 5 määramispiirkond.. Leidke funktsiooni y = + arcsin 5 määramispiirkond.. Leidke funktsiooni y = sin + 6 määramispiirkond.
Microsoft Excel 2010. Lühikonspekt
 Microsoft Excel 2010 Lühikonspekt 1 EXCEL JA TEMA AKEN.... 2 2 HIIRETÖÖ... 3 3 LAHTRITE TÄITMINE... 4 3.1 ARVUDE JA TEKSTIDE SISESTAMINE... 4 3.2 VALEMITE SISESTAMINE... 5 4 LAHTRITE SISU TEISALDAMINE,
Microsoft Excel 2010 Lühikonspekt 1 EXCEL JA TEMA AKEN.... 2 2 HIIRETÖÖ... 3 3 LAHTRITE TÄITMINE... 4 3.1 ARVUDE JA TEKSTIDE SISESTAMINE... 4 3.2 VALEMITE SISESTAMINE... 5 4 LAHTRITE SISU TEISALDAMINE,
2.2.1 Geomeetriline interpretatsioon
 2.2. MAATRIKSI P X OMADUSED 19 2.2.1 Geomeetriline interpretatsioon Maatriksi X (dimensioonidega n k) veergude poolt moodustatav vektorruum (inglise k. column space) C(X) on defineeritud järgmiselt: Defineerides
2.2. MAATRIKSI P X OMADUSED 19 2.2.1 Geomeetriline interpretatsioon Maatriksi X (dimensioonidega n k) veergude poolt moodustatav vektorruum (inglise k. column space) C(X) on defineeritud järgmiselt: Defineerides
Excel Statistilised funktsioonid
 Excel2016 - Statistilised funktsioonid Statistilised funktsioonid aitavad meil kiiresti leida kõige väiksemat arvu, keskmist, koguarvu, tühjaks jäänud lahtreid jne jne. Alla on lisatud sellesse gruppi
Excel2016 - Statistilised funktsioonid Statistilised funktsioonid aitavad meil kiiresti leida kõige väiksemat arvu, keskmist, koguarvu, tühjaks jäänud lahtreid jne jne. Alla on lisatud sellesse gruppi
Lisa 2 ÜLEVAADE HALJALA VALLA METSADEST Koostanud veebruar 2008 Margarete Merenäkk ja Mati Valgepea, Metsakaitse- ja Metsauuenduskeskus
 Lisa 2 ÜLEVAADE HALJALA VALLA METSADEST Koostanud veebruar 2008 Margarete Merenäkk ja Mati Valgepea, Metsakaitse- ja Metsauuenduskeskus 1. Haljala valla metsa pindala Haljala valla üldpindala oli Maa-Ameti
Lisa 2 ÜLEVAADE HALJALA VALLA METSADEST Koostanud veebruar 2008 Margarete Merenäkk ja Mati Valgepea, Metsakaitse- ja Metsauuenduskeskus 1. Haljala valla metsa pindala Haljala valla üldpindala oli Maa-Ameti
9. AM ja FM detektorid
 1 9. AM ja FM detektorid IRO0070 Kõrgsageduslik signaalitöötlus Demodulaator Eraldab moduleeritud signaalist informatiivse osa. Konkreetne lahendus sõltub modulatsiooniviisist. Eristatakse Amplituuddetektoreid
1 9. AM ja FM detektorid IRO0070 Kõrgsageduslik signaalitöötlus Demodulaator Eraldab moduleeritud signaalist informatiivse osa. Konkreetne lahendus sõltub modulatsiooniviisist. Eristatakse Amplituuddetektoreid
1. Paisksalvestuse meetod (hash)
 1. Paisksalvestuse meetod (hash) Kas on otsimiseks võimalik leida paremat ajalist keerukust kui O(log n)? Parem saaks olla konstantne keerukus O(1), mis tähendaks seda, et on kohe teada, kust õige kirje
1. Paisksalvestuse meetod (hash) Kas on otsimiseks võimalik leida paremat ajalist keerukust kui O(log n)? Parem saaks olla konstantne keerukus O(1), mis tähendaks seda, et on kohe teada, kust õige kirje
Ecophon Line LED. Süsteemi info. Mõõdud, mm 1200x x x600 T24 Paksus (t) M329, M330, M331. Paigaldusjoonis M397 M397
 Ecophon Line LED Ecophon Line on täisintegreeritud süvistatud valgusti. Kokkusobiv erinevate Focus-laesüsteemidega. Valgusti, mida sobib kasutada erinevates ruumides: avatud planeeringuga kontorites; vahekäigus
Ecophon Line LED Ecophon Line on täisintegreeritud süvistatud valgusti. Kokkusobiv erinevate Focus-laesüsteemidega. Valgusti, mida sobib kasutada erinevates ruumides: avatud planeeringuga kontorites; vahekäigus
Lexical-Functional Grammar
 Lexical-Functional Grammar Süntaksiteooriad ja -mudelid 2005/06 Kaili Müürisep 6. aprill 2006 1 Contents 1 Ülevaade formalismist 1 1.1 Informatsiooni esitus LFG-s..................... 1 1.2 a-struktuur..............................
Lexical-Functional Grammar Süntaksiteooriad ja -mudelid 2005/06 Kaili Müürisep 6. aprill 2006 1 Contents 1 Ülevaade formalismist 1 1.1 Informatsiooni esitus LFG-s..................... 1 1.2 a-struktuur..............................
6.6 Ühtlaselt koormatud plaatide lihtsamad
 6.6. Ühtlaselt koormatud plaatide lihtsamad paindeülesanded 263 6.6 Ühtlaselt koormatud plaatide lihtsamad paindeülesanded 6.6.1 Silindriline paine Kui ristkülikuline plaat on pika ristküliku kujuline
6.6. Ühtlaselt koormatud plaatide lihtsamad paindeülesanded 263 6.6 Ühtlaselt koormatud plaatide lihtsamad paindeülesanded 6.6.1 Silindriline paine Kui ristkülikuline plaat on pika ristküliku kujuline
HULGATEOORIA ELEMENTE
 HULGATEOORIA ELEMENTE Teema 2.2. Hulga elementide loendamine Jaan Penjam, email: jaan@cs.ioc.ee Diskreetne Matemaatika II: Hulgateooria 1 / 31 Loengu kava 2 Hulga elementide loendamine Hulga võimsus Loenduvad
HULGATEOORIA ELEMENTE Teema 2.2. Hulga elementide loendamine Jaan Penjam, email: jaan@cs.ioc.ee Diskreetne Matemaatika II: Hulgateooria 1 / 31 Loengu kava 2 Hulga elementide loendamine Hulga võimsus Loenduvad
Jätkusuutlikud isolatsioonilahendused. U-arvude koondtabel. VÄLISSEIN - COLUMBIA TÄISVALATUD ÕÕNESPLOKK 190 mm + SOOJUSTUS + KROHV
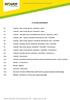 U-arvude koondtabel lk 1 lk 2 lk 3 lk 4 lk 5 lk 6 lk 7 lk 8 lk 9 lk 10 lk 11 lk 12 lk 13 lk 14 lk 15 lk 16 VÄLISSEIN - FIBO 3 CLASSIC 200 mm + SOOJUSTUS + KROHV VÄLISSEIN - AEROC CLASSIC 200 mm + SOOJUSTUS
U-arvude koondtabel lk 1 lk 2 lk 3 lk 4 lk 5 lk 6 lk 7 lk 8 lk 9 lk 10 lk 11 lk 12 lk 13 lk 14 lk 15 lk 16 VÄLISSEIN - FIBO 3 CLASSIC 200 mm + SOOJUSTUS + KROHV VÄLISSEIN - AEROC CLASSIC 200 mm + SOOJUSTUS
Eesti koolinoorte XLVIII täppisteaduste olümpiaadi
 Eesti koolinoorte XLVIII täppisteaduste olümpiaadi lõppvoor MATEMAATIKAS Tartus, 9. märtsil 001. a. Lahendused ja vastused IX klass 1. Vastus: x = 171. Teisendame võrrandi kujule 111(4 + x) = 14 45 ning
Eesti koolinoorte XLVIII täppisteaduste olümpiaadi lõppvoor MATEMAATIKAS Tartus, 9. märtsil 001. a. Lahendused ja vastused IX klass 1. Vastus: x = 171. Teisendame võrrandi kujule 111(4 + x) = 14 45 ning
Sisukord. 2 Programmeerimiskeel C
 Veiko Sinivee 2 Programmeerimiskeel C Sisukord Sissejuhatus...1 Programmeerimiskeel C...1 C - keele programmi ehitusest...4 Abiprogramm MAKE...13 Enamkasutatavad funktsioonid...16 Funktsioonid printf()
Veiko Sinivee 2 Programmeerimiskeel C Sisukord Sissejuhatus...1 Programmeerimiskeel C...1 C - keele programmi ehitusest...4 Abiprogramm MAKE...13 Enamkasutatavad funktsioonid...16 Funktsioonid printf()
Semantiline analüüs. Süntaksipuu dekoreeritakse tüübi- ja muu kontekstist sõltuva
 Semantiline analüüs Semantiline analüüs Semantiline analüüs kontrollib programmi kontekstuaalsete sõltuvuste korrektsust: leiab vastavuse defineerivate ja kasutusesinemiste vahel, leiab esinemiste tüübid
Semantiline analüüs Semantiline analüüs Semantiline analüüs kontrollib programmi kontekstuaalsete sõltuvuste korrektsust: leiab vastavuse defineerivate ja kasutusesinemiste vahel, leiab esinemiste tüübid
Punktide jaotus: kodutööd 15, nädalatestid 5, kontrolltööd 20+20, eksam 40, lisapunktid Kontrolltööd sisaldavad ka testile vastamist
 Loeng 2 Punktide jaotus: kodutööd 15, nädalatestid 5, kontrolltööd 20+20, eksam 40, lisapunktid Kontrolltööd sisaldavad ka testile vastamist P2 - tuleb P1 lahendus T P~Q = { x P(x)~Q(x) = t} = = {x P(x)
Loeng 2 Punktide jaotus: kodutööd 15, nädalatestid 5, kontrolltööd 20+20, eksam 40, lisapunktid Kontrolltööd sisaldavad ka testile vastamist P2 - tuleb P1 lahendus T P~Q = { x P(x)~Q(x) = t} = = {x P(x)
Funktsioonide õpetamisest põhikooli matemaatikakursuses
 Funktsioonide õpetamisest põhikooli matemaatikakursuses Allar Veelmaa, Loo Keskkool Funktsioon on üldtähenduses eesmärgipärane omadus, ülesanne, otstarve. Mõiste funktsioon ei ole kasutusel ainult matemaatikas,
Funktsioonide õpetamisest põhikooli matemaatikakursuses Allar Veelmaa, Loo Keskkool Funktsioon on üldtähenduses eesmärgipärane omadus, ülesanne, otstarve. Mõiste funktsioon ei ole kasutusel ainult matemaatikas,
Aritmeetilised ja loogilised operaatorid. Vektor- ja maatriksoperaatorid
 Marek Kolk, Tartu Ülikool Viimati muudetud : 6.. Aritmeetilised ja loogilised operaatorid. Vektor- ja maatriksoperaatorid Aritmeetilised operaatorid Need leiab paletilt "Calculator" ja ei vaja eraldi kommenteerimist.
Marek Kolk, Tartu Ülikool Viimati muudetud : 6.. Aritmeetilised ja loogilised operaatorid. Vektor- ja maatriksoperaatorid Aritmeetilised operaatorid Need leiab paletilt "Calculator" ja ei vaja eraldi kommenteerimist.
1 Funktsioon, piirväärtus, pidevus
 Funktsioon, piirväärtus, pidevus. Funktsioon.. Tähistused Arvuhulki tähistatakse üldlevinud viisil: N - naturaalarvude hulk, Z - täisarvude hulk, Q - ratsionaalarvude hulk, R - reaalarvude hulk. Piirkonnaks
Funktsioon, piirväärtus, pidevus. Funktsioon.. Tähistused Arvuhulki tähistatakse üldlevinud viisil: N - naturaalarvude hulk, Z - täisarvude hulk, Q - ratsionaalarvude hulk, R - reaalarvude hulk. Piirkonnaks
TTÜ informaatikainstituut. Tutvumine Pythoniga
 TTÜ informaatikainstituut Tutvumine Pythoniga Python on lihtne kuid võimas programmeerimiskeel, mis leiab üha laiemat kasutamist väga erineva iseloomuga rakenduste loomiseks. Tegemist on vabavaralise tarkvaraga.
TTÜ informaatikainstituut Tutvumine Pythoniga Python on lihtne kuid võimas programmeerimiskeel, mis leiab üha laiemat kasutamist väga erineva iseloomuga rakenduste loomiseks. Tegemist on vabavaralise tarkvaraga.
Andmeanalüüs molekulaarbioloogias
 Andmeanalüüs molekulaarbioloogias Praktikum 3 Kahe grupi keskväärtuste võrdlemine Studenti t-test 1 Hüpoteeside testimise peamised etapid 1. Püstitame ENNE UURINGU ALGUST uurimishüpoteesi ja nullhüpoteesi.
Andmeanalüüs molekulaarbioloogias Praktikum 3 Kahe grupi keskväärtuste võrdlemine Studenti t-test 1 Hüpoteeside testimise peamised etapid 1. Püstitame ENNE UURINGU ALGUST uurimishüpoteesi ja nullhüpoteesi.
4.1 Funktsiooni lähendamine. Taylori polünoom.
 Peatükk 4 Tuletise rakendusi 4.1 Funktsiooni lähendamine. Talori polünoom. Mitmetes matemaatika rakendustes on vaja leida keerulistele funktsioonidele lihtsaid lähendeid. Enamasti konstrueeritakse taolised
Peatükk 4 Tuletise rakendusi 4.1 Funktsiooni lähendamine. Talori polünoom. Mitmetes matemaatika rakendustes on vaja leida keerulistele funktsioonidele lihtsaid lähendeid. Enamasti konstrueeritakse taolised
,millest avaldub 21) 23)
 II kursus TRIGONOMEETRIA * laia matemaatika teemad TRIGONOMEETRILISTE FUNKTSIOONIDE PÕHISEOSED: sin α s α sin α + s α,millest avaldu s α sin α sα tan α, * t α,millest järeldu * tα s α tα tan α + s α Ülesanne.
II kursus TRIGONOMEETRIA * laia matemaatika teemad TRIGONOMEETRILISTE FUNKTSIOONIDE PÕHISEOSED: sin α s α sin α + s α,millest avaldu s α sin α sα tan α, * t α,millest järeldu * tα s α tα tan α + s α Ülesanne.
Praktikum 1. Matemaatiline statistika ja modelleerimine, DK.0007
 Praktikum 1 MS Excelis on võimalik teostada suur hulk andmete haldamisest ja esmasest statistilisest analüüsist, sageli ka kogu vajalik analüüside hulk. Kuigi tänane praktikum käsitleb vaid erinevaid kirjeldava
Praktikum 1 MS Excelis on võimalik teostada suur hulk andmete haldamisest ja esmasest statistilisest analüüsist, sageli ka kogu vajalik analüüside hulk. Kuigi tänane praktikum käsitleb vaid erinevaid kirjeldava
KOMBINATSIOONID, PERMUTATSIOOND JA BINOOMKORDAJAD
 KOMBINATSIOONID, PERMUTATSIOOND JA BINOOMKORDAJAD Teema 3.1 (Õpiku peatükid 1 ja 3) Jaan Penjam, email: jaan@cs.ioc.ee Diskreetne Matemaatika II: Kombinatoorika 1 / 31 Loengu kava 1 Tähistusi 2 Kombinatoorsed
KOMBINATSIOONID, PERMUTATSIOOND JA BINOOMKORDAJAD Teema 3.1 (Õpiku peatükid 1 ja 3) Jaan Penjam, email: jaan@cs.ioc.ee Diskreetne Matemaatika II: Kombinatoorika 1 / 31 Loengu kava 1 Tähistusi 2 Kombinatoorsed
Κάνουμε κλικ πάνω στην επικεφαλίδα όπου υπάρχει το αντίστοιχο γράμμα της στήλης.
 ΜΑΘΗΜΑ 3 ΣΤΟΧΟΙ: 1. Επιλογή Στηλών 2. Επιλογή Γραμμών 3. Εισαγωγή Στηλών 4. Εισαγωγή Γραμμών 5. Διαγραφή Στήλης 6. Διαγραφή Γραμμής 7. Αλλαγή Πλάτους Στήλης 8. Αλλαγή Ύψους Γραμμής 9. Σταθεροποίηση/Αποσταθεροποίηση
ΜΑΘΗΜΑ 3 ΣΤΟΧΟΙ: 1. Επιλογή Στηλών 2. Επιλογή Γραμμών 3. Εισαγωγή Στηλών 4. Εισαγωγή Γραμμών 5. Διαγραφή Στήλης 6. Διαγραφή Γραμμής 7. Αλλαγή Πλάτους Στήλης 8. Αλλαγή Ύψους Γραμμής 9. Σταθεροποίηση/Αποσταθεροποίηση
T~oestatavalt korrektne transleerimine
 T~oestatavalt korrektne transleerimine Transleerimisel koostatakse lähtekeelsele programmile vastav sihtkeelne programm. Transleerimine on korrektne, kui transleerimisel programmi tähendus säilib. Formaalsemalt:
T~oestatavalt korrektne transleerimine Transleerimisel koostatakse lähtekeelsele programmile vastav sihtkeelne programm. Transleerimine on korrektne, kui transleerimisel programmi tähendus säilib. Formaalsemalt:
IKT vahendite kasutamisest gümnaasiumi matemaatikakursuste õpetamisel
 IKT vahendite kasutamisest gümnaasiumi matemaatikakursuste õpetamisel Allar Veelmaa, Loo Keskkool Gümnaasiumi riiklik õppekava 1 (edaspidi GRÕK) järgi võib õpilane valida kitsa ja laia matemaatikakursuse
IKT vahendite kasutamisest gümnaasiumi matemaatikakursuste õpetamisel Allar Veelmaa, Loo Keskkool Gümnaasiumi riiklik õppekava 1 (edaspidi GRÕK) järgi võib õpilane valida kitsa ja laia matemaatikakursuse
ESF5511LOX ESF5511LOW ET NÕUDEPESUMASIN KASUTUSJUHEND 2 EL ΠΛΥΝΤΉΡΙΟ ΠΙΆΤΩΝ ΟΔΗΓΊΕΣ ΧΡΉΣΗΣ 21 HU MOSOGATÓGÉP HASZNÁLATI ÚTMUTATÓ 41
 ESF5511LOX ESF5511LOW ET NÕUDEPESUMASIN KASUTUSJUHEND 2 EL ΠΛΥΝΤΉΡΙΟ ΠΙΆΤΩΝ ΟΔΗΓΊΕΣ ΧΡΉΣΗΣ 21 HU MOSOGATÓGÉP HASZNÁLATI ÚTMUTATÓ 41 2 www.electrolux.com SISUKORD 1. OHUTUSINFO... 3 2. OHUTUSJUHISED...
ESF5511LOX ESF5511LOW ET NÕUDEPESUMASIN KASUTUSJUHEND 2 EL ΠΛΥΝΤΉΡΙΟ ΠΙΆΤΩΝ ΟΔΗΓΊΕΣ ΧΡΉΣΗΣ 21 HU MOSOGATÓGÉP HASZNÁLATI ÚTMUTATÓ 41 2 www.electrolux.com SISUKORD 1. OHUTUSINFO... 3 2. OHUTUSJUHISED...
Ülesanne 4.1. Õhukese raudbetoonist gravitatsioontugiseina arvutus
 Ülesanne 4.1. Õhukese raudbetoonist gravitatsioontugiseina arvutus Antud: Õhuke raudbetoonist gravitatsioontugisein maapinna kõrguste vahega h = 4,5 m ja taldmiku sügavusega d = 1,5 m. Maapinnal tugiseina
Ülesanne 4.1. Õhukese raudbetoonist gravitatsioontugiseina arvutus Antud: Õhuke raudbetoonist gravitatsioontugisein maapinna kõrguste vahega h = 4,5 m ja taldmiku sügavusega d = 1,5 m. Maapinnal tugiseina
Eesti koolinoorte XLIX täppisteaduste olümpiaad
 Eesti koolinoorte XLIX täppisteaduste olümpiaad MATEMAATIKA PIIRKONDLIK VOOR 26. jaanuaril 2002. a. Juhised lahenduste hindamiseks Lp. hindaja! 1. Juhime Teie tähelepanu sellele, et alljärgnevas on 7.
Eesti koolinoorte XLIX täppisteaduste olümpiaad MATEMAATIKA PIIRKONDLIK VOOR 26. jaanuaril 2002. a. Juhised lahenduste hindamiseks Lp. hindaja! 1. Juhime Teie tähelepanu sellele, et alljärgnevas on 7.
ΜΑΘΗΜΑ Άνοιγμα Της Εφαρμογής Επεξεργασίας Κειμένου. 2. Κύρια Οθόνη Της Εφαρμογής Κειμένου ΣΤΟΧΟΙ:
 ΜΑΘΗΜΑ 1 ΣΤΟΧΟΙ: 1. Άνοιγμα Της Εφαρμογής Επεξεργασίας Κειμένου (Microsoft Word) 2. Κύρια Οθόνη Της Εφαρμογής Κειμένου 3. Δημιουργία Νέου Εγγράφου 4. Δημιουργία Εγγράφου Βασισμένο Σε Πρότυπο 5. Κλείσιμο
ΜΑΘΗΜΑ 1 ΣΤΟΧΟΙ: 1. Άνοιγμα Της Εφαρμογής Επεξεργασίας Κειμένου (Microsoft Word) 2. Κύρια Οθόνη Της Εφαρμογής Κειμένου 3. Δημιουργία Νέου Εγγράφου 4. Δημιουργία Εγγράφου Βασισμένο Σε Πρότυπο 5. Κλείσιμο
DEF. Kolmnurgaks nim hulknurka, millel on 3 tippu. / Kolmnurgaks nim tasandi osa, mida piiravad kolme erinevat punkti ühendavad lõigud.
 Kolmnurk 1 KOLMNURK DEF. Kolmnurgaks nim hulknurka, millel on 3 tippu. / Kolmnurgaks nim tasandi osa, mida piiravad kolme erinevat punkti ühendavad lõigud. Kolmnurga tippe tähistatakse nagu punkte ikka
Kolmnurk 1 KOLMNURK DEF. Kolmnurgaks nim hulknurka, millel on 3 tippu. / Kolmnurgaks nim tasandi osa, mida piiravad kolme erinevat punkti ühendavad lõigud. Kolmnurga tippe tähistatakse nagu punkte ikka
Μπορούμε να δημιουργήσουμε διάφορα γραφήματα που αναπαριστούν τα δεδομένα ή υπολογισμούς του λογιστικού φύλλου μας.
 Κεφάλαιο 3 Το Excel είναι ένα πρόγραμμα ανάλυσης (συνήθως οικονομικής) με το οποίο ο χρήστης μπορεί να επιλύσει διάφορα προβλήματα όπως: προϋπολογισμού, χρηματοοικονομικού σχεδιασμού, εκτίμηση κόστους
Κεφάλαιο 3 Το Excel είναι ένα πρόγραμμα ανάλυσης (συνήθως οικονομικής) με το οποίο ο χρήστης μπορεί να επιλύσει διάφορα προβλήματα όπως: προϋπολογισμού, χρηματοοικονομικού σχεδιασμού, εκτίμηση κόστους
Andmete haldus ja analüüs MS Excelis Praktikum 1
 Praktikum 1 Tänase praktikumi teema on MS Exceli peamised andmeanalüüsivahendid funktsioonid, statistikaprotseduurid, risttabelid (PivotTabel) ja joonised ning valdavalt kirjeldav statistika. VÄGA ÜLDINE
Praktikum 1 Tänase praktikumi teema on MS Exceli peamised andmeanalüüsivahendid funktsioonid, statistikaprotseduurid, risttabelid (PivotTabel) ja joonised ning valdavalt kirjeldav statistika. VÄGA ÜLDINE
Mõõtm., andmetöötlus ja autom. piimanduses ja lihanduses, VL-1112 ja VL-1122 Praktikum 1
 Praktikum 1 Praktikumi sisuks on kirjeldav statistika ja selle teostamine MS Excelis. Esimesed seitse lehekülge juhendis ( Üldine sissejuhatus: ) on lihtsalt mõningate Exceli kohta käivate põhitõdede meenutus
Praktikum 1 Praktikumi sisuks on kirjeldav statistika ja selle teostamine MS Excelis. Esimesed seitse lehekülge juhendis ( Üldine sissejuhatus: ) on lihtsalt mõningate Exceli kohta käivate põhitõdede meenutus
MATEMAATILISEST LOOGIKAST (Lausearvutus)
 TARTU ÜLIKOOL Teaduskool MATEMAATILISEST LOOGIKAST (Lausearvutus) Õppematerjal TÜ Teaduskooli õpilastele Koostanud E. Mitt TARTU 2003 1. LAUSE MÕISTE Matemaatilise loogika ühe osa - lausearvutuse - põhiliseks
TARTU ÜLIKOOL Teaduskool MATEMAATILISEST LOOGIKAST (Lausearvutus) Õppematerjal TÜ Teaduskooli õpilastele Koostanud E. Mitt TARTU 2003 1. LAUSE MÕISTE Matemaatilise loogika ühe osa - lausearvutuse - põhiliseks
Θεοδωράκη Ελένη-Μαρία elma.theodoraki@aegean.gr
 Εισαγωγή στην πληροφορική με εφαρμογές στη Στατιστική Εισαγωγή στο Ms Excel 2007 Θεοδωράκη Ελένη-Μαρία elma.theodoraki@aegean.gr -> Webmail Εισαγωγή στο Ms Excel 2007 http://www.actuar.aegean.gr/ Webmail
Εισαγωγή στην πληροφορική με εφαρμογές στη Στατιστική Εισαγωγή στο Ms Excel 2007 Θεοδωράκη Ελένη-Μαρία elma.theodoraki@aegean.gr -> Webmail Εισαγωγή στο Ms Excel 2007 http://www.actuar.aegean.gr/ Webmail
KORDAMINE RIIGIEKSAMIKS V teema Vektor. Joone võrrandid.
 KORDMINE RIIGIEKSMIKS V teema Vektor Joone võrrandid Vektoriaalseid suuruseid iseloomustavad a) siht b) suund c) pikkus Vektoriks nimetatakse suunatud sirglõiku Vektori alguspunktiks on ja lõpp-punktiks
KORDMINE RIIGIEKSMIKS V teema Vektor Joone võrrandid Vektoriaalseid suuruseid iseloomustavad a) siht b) suund c) pikkus Vektoriks nimetatakse suunatud sirglõiku Vektori alguspunktiks on ja lõpp-punktiks
ΜΑΘΗΜΑ Άνοιγμα Της Εφαρμογής Υπολογιστικών Φύλλων. 2. Κύρια Οθόνη Της Εφαρμογής Υπολογιστικών Φύλλων ΣΤΟΧΟΙ:
 ΜΑΘΗΜΑ 1 ΣΤΟΧΟΙ: 1. Άνοιγμα Της Εφαρμογής Υπολογιστικών Φύλλων (Microsoft Excel) 2. Κύρια Οθόνη Της Εφαρμογής Υπολογιστικών Φύλλων 3. Δημιουργία Νέου Υπολογιστικού Φύλλου 4. Δημιουργία Υπολογιστικού Φύλλου
ΜΑΘΗΜΑ 1 ΣΤΟΧΟΙ: 1. Άνοιγμα Της Εφαρμογής Υπολογιστικών Φύλλων (Microsoft Excel) 2. Κύρια Οθόνη Της Εφαρμογής Υπολογιστικών Φύλλων 3. Δημιουργία Νέου Υπολογιστικού Φύλλου 4. Δημιουργία Υπολογιστικού Φύλλου
KATEGOORIATEOORIA. Kevad 2010
 KTEGOORITEOORI Kevad 2010 Loengukonspekt Lektor: Valdis Laan 1 1. Kategooriad 1.1. Hulgateoreetilistest alustest On hästi teada, et kõigi hulkade hulka ei ole olemas. Samas kategooriateoorias sooviks me
KTEGOORITEOORI Kevad 2010 Loengukonspekt Lektor: Valdis Laan 1 1. Kategooriad 1.1. Hulgateoreetilistest alustest On hästi teada, et kõigi hulkade hulka ei ole olemas. Samas kategooriateoorias sooviks me
TTÜ informaatikainstituut. Tutvumine Pythoniga
 TTÜ informaatikainstituut Tutvumine Pythoniga Python on lihtne kuid võimas programmeerimiskeel, mis leiab üha laiemat kasutamist väga erineva iseloomuga rakenduste loomiseks. Tegemist on vabavaralise tarkvaraga.
TTÜ informaatikainstituut Tutvumine Pythoniga Python on lihtne kuid võimas programmeerimiskeel, mis leiab üha laiemat kasutamist väga erineva iseloomuga rakenduste loomiseks. Tegemist on vabavaralise tarkvaraga.
Vektorid. A=( A x, A y, A z ) Vektor analüütilises geomeetrias
 ektorid Matemaatikas tähistab vektor vektorruumi elementi. ektorruum ja vektor on defineeritud väga laialt, kuid praktikas võime vektorit ette kujutada kui kindla arvu liikmetega järjestatud arvuhulka.
ektorid Matemaatikas tähistab vektor vektorruumi elementi. ektorruum ja vektor on defineeritud väga laialt, kuid praktikas võime vektorit ette kujutada kui kindla arvu liikmetega järjestatud arvuhulka.
Compress 6000 LW Bosch Compress LW C 35 C A ++ A + A B C D E F G. db kw kw /2013
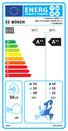 55 C 35 C A A B C D E F G 50 11 12 11 11 10 11 db kw kw db 2015 811/2013 A A B C D E F G 2015 811/2013 Toote energiatarbe kirjeldus Järgmised toote andmed vastavad nõuetele, mis on esitatud direktiivi
55 C 35 C A A B C D E F G 50 11 12 11 11 10 11 db kw kw db 2015 811/2013 A A B C D E F G 2015 811/2013 Toote energiatarbe kirjeldus Järgmised toote andmed vastavad nõuetele, mis on esitatud direktiivi
Επεξεργασία πολλαπλών φύλλων εργασίας - Γραφημάτων Excel
 Επεξεργασία πολλαπλών φύλλων εργασίας - Γραφημάτων Excel 11.1. Πολλαπλά φύλλα εργασίας Στο προηγούμενο κεφάλαιο δημιουργήσαμε ένα φύλλο εργασίας με τον προϋπολογισμό δαπανών του προσωπικού που θα συμμετάσχει
Επεξεργασία πολλαπλών φύλλων εργασίας - Γραφημάτων Excel 11.1. Πολλαπλά φύλλα εργασίας Στο προηγούμενο κεφάλαιο δημιουργήσαμε ένα φύλλο εργασίας με τον προϋπολογισμό δαπανών του προσωπικού που θα συμμετάσχει
Krüptoräsid (Hash- funktsioonid) ja autentimine. Kasutatavaimad algoritmid. MD5, SHA-1, SHA-2. Erika Matsak, PhD
 Krüptoräsid (Hash- funktsioonid) ja autentimine. Kasutatavaimad algoritmid. MD5, SHA-1, SHA-2. Erika Matsak, PhD 1 Nõudmised krüptoräsidele (Hash-funktsionidele) Krüptoräsiks nimetatakse ühesuunaline funktsioon
Krüptoräsid (Hash- funktsioonid) ja autentimine. Kasutatavaimad algoritmid. MD5, SHA-1, SHA-2. Erika Matsak, PhD 1 Nõudmised krüptoräsidele (Hash-funktsionidele) Krüptoräsiks nimetatakse ühesuunaline funktsioon
1 Kompleksarvud Imaginaararvud Praktiline väärtus Kõige ilusam valem? Kompleksarvu erinevad kujud...
 Marek Kolk, Tartu Ülikool, 2012 1 Kompleksarvud Tegemist on failiga, kuhu ma olen kogunud enda arvates huvitavat ja esiletõstmist vajavat materjali ning on mõeldud lugeja teadmiste täiendamiseks. Seega
Marek Kolk, Tartu Ülikool, 2012 1 Kompleksarvud Tegemist on failiga, kuhu ma olen kogunud enda arvates huvitavat ja esiletõstmist vajavat materjali ning on mõeldud lugeja teadmiste täiendamiseks. Seega
KORDAMINE RIIGIEKSAMIKS VII teema Vektor. Joone võrrandid.
 KORDMINE RIIGIEKSMIKS VII teema Vektor Joone võrrandid Vektoriaalseid suuruseid iseloomustavad a) siht b) suund c) pikkus Vektoriks nimetatakse suunatud sirglõiku Vektori alguspunktiks on ja lõpp-punktiks
KORDMINE RIIGIEKSMIKS VII teema Vektor Joone võrrandid Vektoriaalseid suuruseid iseloomustavad a) siht b) suund c) pikkus Vektoriks nimetatakse suunatud sirglõiku Vektori alguspunktiks on ja lõpp-punktiks
3. LOENDAMISE JA KOMBINATOORIKA ELEMENTE
 3. LOENDAMISE JA KOMBINATOORIKA ELEMENTE 3.1. Loendamise põhireeglid Kombinatoorika on diskreetse matemaatika osa, mis uurib probleeme, kus on tegemist kas diskreetse hulga mingis mõttes eristatavate osahulkadega
3. LOENDAMISE JA KOMBINATOORIKA ELEMENTE 3.1. Loendamise põhireeglid Kombinatoorika on diskreetse matemaatika osa, mis uurib probleeme, kus on tegemist kas diskreetse hulga mingis mõttes eristatavate osahulkadega
1 MTMM Kõrgem matemaatika, eksamiteemad 2014
 1 MTMM.00.188 Kõrgem matemaatika, eksamiteemad 2014 Eksamitöö annab kokku 80 punkti ja ülesanded jagunevad järgmisse kuude gruppi: P1 ( 10p ) - ülesanded I kontrolltöö põhiteemade peale; P2 ( 10p ) - ülesanded
1 MTMM.00.188 Kõrgem matemaatika, eksamiteemad 2014 Eksamitöö annab kokku 80 punkti ja ülesanded jagunevad järgmisse kuude gruppi: P1 ( 10p ) - ülesanded I kontrolltöö põhiteemade peale; P2 ( 10p ) - ülesanded
Skalaar, vektor, tensor
 Peatükk 2 Skalaar, vektor, tensor 1 2.1. Sissejuhatus 2-2 2.1 Sissejuhatus Skalaar Üks arv, mille väärtus ei sõltu koordinaatsüsteemi (baasi) valikust Tüüpiline näide temperatuur Vektor Füüsikaline suurus,
Peatükk 2 Skalaar, vektor, tensor 1 2.1. Sissejuhatus 2-2 2.1 Sissejuhatus Skalaar Üks arv, mille väärtus ei sõltu koordinaatsüsteemi (baasi) valikust Tüüpiline näide temperatuur Vektor Füüsikaline suurus,
Skalaar, vektor, tensor
 Peatükk 2 Skalaar, vektor, tensor 1 2.1. Sissejuhatus 2-2 2.1 Sissejuhatus Skalaar Üks arv, mille väärtus ei sõltu koordinaatsüsteemi (baasi) valikust Tüüpiline näide temperatuur Vektor Füüsikaline suurus,
Peatükk 2 Skalaar, vektor, tensor 1 2.1. Sissejuhatus 2-2 2.1 Sissejuhatus Skalaar Üks arv, mille väärtus ei sõltu koordinaatsüsteemi (baasi) valikust Tüüpiline näide temperatuur Vektor Füüsikaline suurus,
KCalci käsiraamat. Bernd Johannes Wuebben Pamela Roberts Anne-Marie Mahfouf Tõlge eesti keelde: Marek Laane
 Bernd Johannes Wuebben Pamela Roberts Anne-Marie Mahfouf Tõlge eesti keelde: Marek Laane 2 Sisukord 1 Sissejuhatus 5 2 Kasutamine 6 2.1 Kasutamisest üldiselt.................................... 6 2.2 Lihtne
Bernd Johannes Wuebben Pamela Roberts Anne-Marie Mahfouf Tõlge eesti keelde: Marek Laane 2 Sisukord 1 Sissejuhatus 5 2 Kasutamine 6 2.1 Kasutamisest üldiselt.................................... 6 2.2 Lihtne
KATEGOORIATEOORIA. Kevad 2016
 KTEGOORITEOORI Kevad 2016 Loengukonspekt Lektor: Valdis Laan 1 1. Kategooriad 1.1. Hulgateoreetilistest alustest On hästi teada, et kõigi hulkade hulka ei ole olemas. Samas kategooriateoorias sooviks me
KTEGOORITEOORI Kevad 2016 Loengukonspekt Lektor: Valdis Laan 1 1. Kategooriad 1.1. Hulgateoreetilistest alustest On hästi teada, et kõigi hulkade hulka ei ole olemas. Samas kategooriateoorias sooviks me
Ecophon Square 43 LED
 Ecophon Square 43 LED Ecophon Square 43 on täisintegreeritud süvistatud valgusti, saadaval Dg, Ds, E ja Ez servaga toodetele. Loodud kokkusobima Akutex FT pinnakattega Ecophoni laeplaatidega. Valgusti,
Ecophon Square 43 LED Ecophon Square 43 on täisintegreeritud süvistatud valgusti, saadaval Dg, Ds, E ja Ez servaga toodetele. Loodud kokkusobima Akutex FT pinnakattega Ecophoni laeplaatidega. Valgusti,
Ehitusmehaanika. EST meetod
 Ehitusmehaanika. EST meetod Staatikaga määramatu kahe avaga raam /44 4 m q = 8 kn/m 00000000000000000000000 2 EI 4 EI 6 r r F EI p EI = 0 kn p EI p 2 m 00 6 m 00 6 m Andres Lahe Mehaanikainstituut Tallinna
Ehitusmehaanika. EST meetod Staatikaga määramatu kahe avaga raam /44 4 m q = 8 kn/m 00000000000000000000000 2 EI 4 EI 6 r r F EI p EI = 0 kn p EI p 2 m 00 6 m 00 6 m Andres Lahe Mehaanikainstituut Tallinna
M-Bus näidik / andmeloger
 MR004FA / MR004DL M-Bus näidik / andmeloger Kasutusjuhend ja tehniline pass M-Bus displei / M-Bus andmeloger 60 lõppseadme jaoks M-Bus andmekogur* Valikuvahemikud1 minut 1 aasta* Pisteliste kontrollkuupäevade
MR004FA / MR004DL M-Bus näidik / andmeloger Kasutusjuhend ja tehniline pass M-Bus displei / M-Bus andmeloger 60 lõppseadme jaoks M-Bus andmekogur* Valikuvahemikud1 minut 1 aasta* Pisteliste kontrollkuupäevade
ALGEBRA I. Kevad Lektor: Valdis Laan
 ALGEBRA I Kevad 2013 Lektor: Valdis Laan Sisukord 1 Maatriksid 5 1.1 Sissejuhatus....................................... 5 1.2 Maatriksi mõiste.................................... 6 1.3 Reaalarvudest ja
ALGEBRA I Kevad 2013 Lektor: Valdis Laan Sisukord 1 Maatriksid 5 1.1 Sissejuhatus....................................... 5 1.2 Maatriksi mõiste.................................... 6 1.3 Reaalarvudest ja
VALNES VIDEOFONO FODK16 KASUTUSJUHEND
 VALNES VIDEOFONO FODK16 KASUTUSJUHEND 1 TUTVUSTUS Valnes FODK16 kit koosneb ühest(1) kaameraga välispaneelist, ühest(1) sisemisest ekraaniga(3,5" LCD) monitorist, toiteplokist ja signaali jagurist. Videofono
VALNES VIDEOFONO FODK16 KASUTUSJUHEND 1 TUTVUSTUS Valnes FODK16 kit koosneb ühest(1) kaameraga välispaneelist, ühest(1) sisemisest ekraaniga(3,5" LCD) monitorist, toiteplokist ja signaali jagurist. Videofono
Vektoralgebra seisukohalt võib ka selle võrduse kirja panna skalaarkorrutise
 Jõu töö Konstanse jõu tööks lõigul (nihkel) A A nimetatakse jõu mooduli korrutist teepikkusega s = A A ning jõu siirde vahelise nurga koosinusega Fscos ektoralgebra seisukohalt võib ka selle võrduse kirja
Jõu töö Konstanse jõu tööks lõigul (nihkel) A A nimetatakse jõu mooduli korrutist teepikkusega s = A A ning jõu siirde vahelise nurga koosinusega Fscos ektoralgebra seisukohalt võib ka selle võrduse kirja
sin 2 α + cos 2 sin cos cos 2α = cos² - sin² tan 2α =
 KORDAMINE RIIGIEKSAMIKS III TRIGONOMEETRIA ) põhiseosed sin α + cos sin cos α =, tanα =, cotα =, cos sin + tan =, tanα cotα = cos ) trigonomeetriliste funktsioonide täpsed väärtused α 5 6 9 sin α cos α
KORDAMINE RIIGIEKSAMIKS III TRIGONOMEETRIA ) põhiseosed sin α + cos sin cos α =, tanα =, cotα =, cos sin + tan =, tanα cotα = cos ) trigonomeetriliste funktsioonide täpsed väärtused α 5 6 9 sin α cos α
Arvuteooria. Diskreetse matemaatika elemendid. Sügis 2008
 Sügis 2008 Jaguvus Olgu a ja b täisarvud. Kui leidub selline täisarv m, et b = am, siis ütleme, et arv a jagab arvu b ehk arv b jagub arvuga a. Tähistused: a b b. a Näiteks arv a jagab arvu b arv b jagub
Sügis 2008 Jaguvus Olgu a ja b täisarvud. Kui leidub selline täisarv m, et b = am, siis ütleme, et arv a jagab arvu b ehk arv b jagub arvuga a. Tähistused: a b b. a Näiteks arv a jagab arvu b arv b jagub
7.7 Hii-ruut test 7.7. HII-RUUT TEST 85
 7.7. HII-RUUT TEST 85 7.7 Hii-ruut test Üks universaalsemaid ja sagedamini kasutust leidev test on hii-ruut (χ 2 -test, inglise keeles ka chi-square test). Oletame, et sooritataval katsel on k erinevat
7.7. HII-RUUT TEST 85 7.7 Hii-ruut test Üks universaalsemaid ja sagedamini kasutust leidev test on hii-ruut (χ 2 -test, inglise keeles ka chi-square test). Oletame, et sooritataval katsel on k erinevat
Keerukusteooria elemente
 Keerukusteooria elemente Teema 5 Jaan Penjam, email: jaan@cs.ioc.ee Keerukusteooria elemente 1 / 45 Sisukord 1 Algoritmi keerukus 2 Ülesannete keerukusklassid Jaan Penjam, email: jaan@cs.ioc.ee Keerukusteooria
Keerukusteooria elemente Teema 5 Jaan Penjam, email: jaan@cs.ioc.ee Keerukusteooria elemente 1 / 45 Sisukord 1 Algoritmi keerukus 2 Ülesannete keerukusklassid Jaan Penjam, email: jaan@cs.ioc.ee Keerukusteooria
CTEC-153: ΥΤΛΛΑ ΕΡΓΑΙΑ
 ΜΑΘΗΜΑ 6 ΣΟΦΟΙ: 1. Δημιουργία Διαφορετικών Σύπων Γραφημάτων Από Σα Δεδομένα Ενός Τπολογιστικού Υύλλου: Γράφημα τήλης, Γραμμής, Πίτας, Ράβδων 2. Βασικά Μέρη Ενός Γραφήματος 3. Αλλαγή Μεγέθους Ενός Γραφήματος
ΜΑΘΗΜΑ 6 ΣΟΦΟΙ: 1. Δημιουργία Διαφορετικών Σύπων Γραφημάτων Από Σα Δεδομένα Ενός Τπολογιστικού Υύλλου: Γράφημα τήλης, Γραμμής, Πίτας, Ράβδων 2. Βασικά Μέρη Ενός Γραφήματος 3. Αλλαγή Μεγέθους Ενός Γραφήματος
(Raud)betoonkonstruktsioonide üldkursus 33
 (Raud)betoonkonstruktsioonide üldkursus 33 Normaallõike tugevusarvutuse alused. Arvutuslikud pinge-deormatsioonidiagrammid Elemendi normaallõige (ristlõige) on elemendi pikiteljega risti olev lõige (s.o.
(Raud)betoonkonstruktsioonide üldkursus 33 Normaallõike tugevusarvutuse alused. Arvutuslikud pinge-deormatsioonidiagrammid Elemendi normaallõige (ristlõige) on elemendi pikiteljega risti olev lõige (s.o.
PEATÜKK 5 LUMEKOORMUS KATUSEL. 5.1 Koormuse iseloom. 5.2 Koormuse paiknemine
 PEATÜKK 5 LUMEKOORMUS KATUSEL 5.1 Koormuse iseloom (1) P Projekt peab arvestama asjaolu, et lumi võib katustele sadestuda paljude erinevate mudelite kohaselt. (2) Erinevate mudelite rakendumise põhjuseks
PEATÜKK 5 LUMEKOORMUS KATUSEL 5.1 Koormuse iseloom (1) P Projekt peab arvestama asjaolu, et lumi võib katustele sadestuda paljude erinevate mudelite kohaselt. (2) Erinevate mudelite rakendumise põhjuseks
ΜΑΘΗΜΑ 10 Ο ΟΡΓΑΝΩΣΗ ΤΗΣ Β ΓΙΑ ΧΡΗΣΤΕΣ (NON-EXPERTS) Α. ΗΜΙΟΥΡΓΙΑ ΠΙΝΑΚΑ ΕΠΙΛΟΓΩΝ 1. TOOLS DATA UTILITIES SWITCHBOARD MANAGER YES
 ΜΑΘΗΜΑ 10 Ο ΟΡΓΑΝΩΣΗ ΤΗΣ Β ΓΙΑ ΧΡΗΣΤΕΣ (NON-EXPERTS) Α. ΗΜΙΟΥΡΓΙΑ ΠΙΝΑΚΑ ΕΠΙΛΟΓΩΝ 1. TOOLS DATA UTILITIES SWITCHBOARD MANAGER YES 2. ΠΑΤΗΣΤΕ EDIT ΑΛΛΑΞΤΕ ΤΟ ΟΝΟΜΑ COMPANY CLOSE 3. ΠΑΤΗΣΤΕ NEW (CREATE NEW)
ΜΑΘΗΜΑ 10 Ο ΟΡΓΑΝΩΣΗ ΤΗΣ Β ΓΙΑ ΧΡΗΣΤΕΣ (NON-EXPERTS) Α. ΗΜΙΟΥΡΓΙΑ ΠΙΝΑΚΑ ΕΠΙΛΟΓΩΝ 1. TOOLS DATA UTILITIES SWITCHBOARD MANAGER YES 2. ΠΑΤΗΣΤΕ EDIT ΑΛΛΑΞΤΕ ΤΟ ΟΝΟΜΑ COMPANY CLOSE 3. ΠΑΤΗΣΤΕ NEW (CREATE NEW)
Kuressaare Vanalinna Kool. Informaatika õppematerjal esimesele ja teisele kooliastmele. Koostas: Eha Kask Pildid joonistas: Anne Metsamaa
 Informaatika õppematerjal esimesele ja teisele kooliastmele Koostas: Pildid joonistas: Anne Metsamaa Uuendatud Kuressaares 2010 6 Kas Internet on ohtlik? Aga mis see informaatika veel on? Kohe vaatame!!
Informaatika õppematerjal esimesele ja teisele kooliastmele Koostas: Pildid joonistas: Anne Metsamaa Uuendatud Kuressaares 2010 6 Kas Internet on ohtlik? Aga mis see informaatika veel on? Kohe vaatame!!
Mathematica kasutamine
 mathematica_lyhi_help.nb 1 Mathematica kasutamine 1. Sissejuhatus Programmi Mathematica avanemisel pole programmi tuum - Kernel - vaikimisi käivitatud. Kernel on programmi see osa, mis tegelikult teostab
mathematica_lyhi_help.nb 1 Mathematica kasutamine 1. Sissejuhatus Programmi Mathematica avanemisel pole programmi tuum - Kernel - vaikimisi käivitatud. Kernel on programmi see osa, mis tegelikult teostab
Smith i diagramm. Peegeldustegur
 Smith i diagramm Smith i diagrammiks nimetatakse graafilist abivahendit/meetodit põhiliselt sobitusküsimuste lahendamiseks. Selle võttis 1939. aastal kasutusele Philip H. Smith, kes töötas tol ajal ettevõttes
Smith i diagramm Smith i diagrammiks nimetatakse graafilist abivahendit/meetodit põhiliselt sobitusküsimuste lahendamiseks. Selle võttis 1939. aastal kasutusele Philip H. Smith, kes töötas tol ajal ettevõttes
Εργαστήριο του Μαθήματος: ΕΠΛ003. Ενότητα 3 Εισαγωγή στο Microsoft Word
 Εργαστήριο του Μαθήματος: ΕΠΛ003 Ενότητα 3 Εισαγωγή στο Microsoft Word 1 Πως αρχίζουμε το Microsoft Word Για να αρχίσουμε το Word, πρέπει να κάνουμε double click στο εικονίδιο του Word που βρίσκεται στον
Εργαστήριο του Μαθήματος: ΕΠΛ003 Ενότητα 3 Εισαγωγή στο Microsoft Word 1 Πως αρχίζουμε το Microsoft Word Για να αρχίσουμε το Word, πρέπει να κάνουμε double click στο εικονίδιο του Word που βρίσκεται στον
2. HULGATEOORIA ELEMENTE
 2. HULGATEOORIA ELEMENTE 2.1. Hulgad, nende esitusviisid. Alamhulgad Hulga mõiste on matemaatika algmõiste ja seda ei saa def ineerida. Me võime vaid selgitada, kuidas seda abstraktset mõistet endale kujundada.
2. HULGATEOORIA ELEMENTE 2.1. Hulgad, nende esitusviisid. Alamhulgad Hulga mõiste on matemaatika algmõiste ja seda ei saa def ineerida. Me võime vaid selgitada, kuidas seda abstraktset mõistet endale kujundada.
28. Sirgvoolu, solenoidi ja toroidi magnetinduktsiooni arvutamine koguvooluseaduse abil.
 8. Sigvoolu, solenoidi j tooidi mgnetinduktsiooni vutmine koguvooluseduse il. See on vem vdtud, kuid mitte juhtme sees. Koguvooluseduse il on sed lihtne teh. Olgu lõpmt pikk juhe ingikujulise istlõikeg,
8. Sigvoolu, solenoidi j tooidi mgnetinduktsiooni vutmine koguvooluseduse il. See on vem vdtud, kuid mitte juhtme sees. Koguvooluseduse il on sed lihtne teh. Olgu lõpmt pikk juhe ingikujulise istlõikeg,
Εργαστήριο στατιστικής Στατιστικό πακέτο S.P.S.S.
 Σημειώσεις για το μάθημα Εργαστήριο στατιστικής Στατιστικό πακέτο S.P.S.S. Παπάνα Αγγελική E mail: papanagel@yahoo.gr, agpapana@gen.auth.gr Α.Τ.Ε.Ι. Θεσσαλονίκης ΠΑΡΑΡΤΗΜΑ ΚΑΤΕΡΙΝΗΣ Τμήμα Τυποποίησης και
Σημειώσεις για το μάθημα Εργαστήριο στατιστικής Στατιστικό πακέτο S.P.S.S. Παπάνα Αγγελική E mail: papanagel@yahoo.gr, agpapana@gen.auth.gr Α.Τ.Ε.Ι. Θεσσαλονίκης ΠΑΡΑΡΤΗΜΑ ΚΑΤΕΡΙΝΗΣ Τμήμα Τυποποίησης και
