ITALIANO ΕΛΛΗΝΙΚΑ ENGLISH USER GUIDE LG-H870. Copyright 2017 LG Electronics, Inc. All rights reserved. MFL (1.
|
|
|
- Φωτινή Κούνδουρος
- 7 χρόνια πριν
- Προβολές:
Transcript
1 ITALIANO ΕΛΛΗΝΙΚΑ USER GUIDE ENGLISH LG-H870 Copyright 2017 LG Electronics, Inc. All rights reserved. MFL (1.0)
2 Info sulla guida per l utente ITALIANO Grazie per aver scelto questo prodotto LG. Per garantire un uso sicuro e corretto del dispositivo, si prega di leggere con attenzione la guida per l utente prima di utilizzarlo per la prima volta. Utilizzare sempre accessori LG originali. Gli elementi forniti in dotazione sono progettati esclusivamente per questo dispositivo e potrebbero non essere compatibili con altri dispositivi. Il dispositivo non è adatto a persone ipovedenti a causa della tastiera touchscreen. Le descrizioni si basano sulle impostazioni predefinite del dispositivo. Le app predefinite presenti sul dispositivo sono soggette ad aggiornamenti e il supporto per tali applicazioni può essere sospeso senza preavviso. Per eventuali domande relative alle app preinstallate sul dispositivo, contattare un Centro di assistenza LG. Per le app installate dall utente, contattare il provider del servizio di riferimento. La modifica del sistema operativo del dispositivo o l installazione di software provenienti da fonti non ufficiali potrebbe danneggiare il dispositivo e causare il danneggiamento o la perdita di dati. Tali azioni costituiscono una violazione dell accordo di licenza LG e annullano la garanzia. Alcuni contenuti e illustrazioni potrebbero differire dal dispositivo acquistato a seconda dell area, del provider del servizio, della versione del software o del sistema operativo e sono soggetti a modifiche senza preavviso. I software, l audio, gli sfondi, le immagini e gli altri elementi multimediali forniti con questo dispositivo sono concessi in licenza per uso limitato. L estrazione e l utilizzo di questi materiali per scopi commerciali o altri scopi potrebbe costituire una violazione delle leggi sul copyright. La piena responsabilità per l utilizzo illegale degli elementi multimediali spetta agli utenti. 1
3 I servizi relativi ai dati, come ad esempio messaggistica, caricamento e download, sincronizzazione automatica o servizi di posizionamento, potrebbero comportare costi aggiuntivi. Per evitare costi aggiuntivi, selezionare un piano dati adeguato alle proprie esigenze. Per ulteriori informazioni, rivolgersi al proprio gestore di telefonia mobile. La presente guida per l'utente è redatta nelle principali lingue per ogni paese. A seconda della lingua di redazione, i contenuti potrebbero in parte variare. Notifiche informative AVVERTENZA: situazioni che potrebbero provocare lesioni all utente e a terze parti. ATTENZIONE: situazioni che potrebbero provocare lesioni lievi o danni al dispositivo. NOTA: avvisi o informazioni aggiuntive. Info sulla guida per l utente 2
4 Indice dei contenuti 5 Indicazioni per un uso sicuro ed efficiente 01 Funzioni personalizzate 16 Note sulle proprietà di impermeabilità 18 Funzioni di registrazione video 23 Funzioni della Galleria 26 Realizzazione di sfondi collage 27 Funzioni di registrazione audio 29 Riconoscimento delle impronte digitali 33 Funzione Multitasking 34 Always-on Display 35 quick share 02 Funzioni di base 37 Componenti e accessori del prodotto 38 Panoramica delle parti 40 Accensione o spegnimento 41 Installazione della scheda SIM 42 Inserimento della scheda di memoria 43 Rimozione della scheda di memoria 44 Batteria 46 Touchscreen 49 Sfondo 57 Blocco schermo 61 Crittografia della scheda di memoria 62 Acquisizione di screenshot 63 Immissione di testo 68 Condivisione di contenuti 71 Non disturbare 03 App utili 73 Installazione e disinstallazione di app 74 Cestino app 74 Telefono 78 Messaggi 79 Fotocamera 99 Galleria 3
5 105 Rubrica 107 QuickMemo+ 109 Orologio 110 Calendario 112 Attività 112 Musica 113 Calcolatrice 113 LG Health Radio FM 117 File Manager 117 LG Mobile Switch 117 LG Friends Manager 118 Download 118 LG SmartWorld 119 RemoteCall Service 119 Messaggio CB 119 Facebook 120 Instagram 120 Evernote 120 Chrome 120 App di Google Suono & Notifica 136 Display 137 Generali 05 Appendice 148 Impostazioni della lingua LG 148 LG Bridge 149 Aggiornamento software del telefono 151 Guida antifurto 152 Informazioni avviso software Open Source 152 Informazioni sulle normative (Numero ID normativa, etichetta digitale ecc.) 152 Marchi di fabbrica 153 DICHIARAZIONE DI CONFORMITÀ 153 Contattare l ufficio relativo alla conformità del prodotto 153 Wi-Fi (WLAN) 154 Ulteriori informazioni 159 FAQ Impostazioni 124 Impostazioni 124 Reti Indice dei contenuti 4
6 Indicazioni per un uso sicuro ed efficiente Leggere le semplici indicazioni riportate di seguito. Il mancato rispetto di tali indicazioni può rivelarsi pericoloso o illegale. Nel caso si verifichino errori, il software integrato nel dispositivo crea un registro degli errori. Questo strumento raccoglie solo i dati specifici dell errore come l intensità del segnale, la cell ID position quando la chiamata viene interrotta e le applicazioni caricate. Il registro viene utilizzato solo per determinare la causa dell errore. Questi registri sono crittografati e possono essere aperti solo nei centri di riparazione LG autorizzati, nel caso sia necessario restituire il dispositivo per la riparazione. Esposizione all energia elettromagnetica a radiofrequenze (RF) Informazioni sull esposizione alle onde radio e sulla SAR (Specific Absorption Rate) Questo dispositivo è stato progettato in conformità ai requisiti di sicurezza vigenti per l esposizione alle onde radio. Tali requisiti si basano su precise indicazioni scientifiche che definiscono, tra l altro, i margini di sicurezza necessari per salvaguardare tutte le persone, indipendentemente dall età e dalle condizioni di salute. Le indicazioni sull esposizione alle onde radio fanno riferimento a un unità di misura detta SAR, acronimo per Specific Absorption Rate. Le prove relative ai valori SAR sono state condotte mediante metodi standardizzati con il dispositivo in stato di trasmissione al massimo livello di alimentazione certificato, con qualsiasi banda di frequenza. Anche se si possono riscontrare differenze tra i livelli SAR nei vari modelli di dispositivi portatili LG, questi sono comunque stati progettati con un attenzione particolare alle normative vigenti sull esposizione alle onde radio. La commissione internazionale ICNIRP (International Commission on Non- Ionizing Radiation Protection) raccomanda un limite SAR pari a 2 W/kg in media per dieci grammi di tessuto. Il valore SAR più elevato registrato per questo modello per l uso vicino all orecchio è pari a 0,393 W/kg (10 g) e pari a 1,120 W/kg (10 g) a contatto con il corpo. 5
7 Questo dispositivo è conforme alle direttive sull esposizione alle radiofrequenze quando utilizzato nella normale posizione d uso vicino all orecchio o posizionato a una distanza di almeno 5 mm dal corpo. Se una custodia, una clip per cintura o un altro sostegno vengono posizionati a stretto contatto con il corpo, tali accessori non devono contenere metallo ed è importante mantenere il dispositivo a una distanza di almeno 5 mm dal corpo. Il dispositivo richiede una connessione ottimale alla rete per poter trasmettere file di dati o messaggi. In alcuni casi, la trasmissione di file di dati o messaggi potrebbe essere ritardata fino a che tale connessione diventi disponibile. Le istruzioni relative alla separazione del dispositivo dal corpo devono essere rispettate fino alla fine della trasmissione. Informazioni fornite dalla FCC in merito all esposizione alle frequenze radio Nell agosto del 1996, la Federal Communications Commission (Commissione federale per le comunicazioni, FCC) degli Stati Uniti, attraverso l azione in Report and Order FCC , ha adottato uno standard di sicurezza aggiornato relativo all esposizione umana all energia elettromagnetica delle frequenze radio emessa dai trasmettitori con normativa FCC. Tali linee guida sono coerenti con gli standard di sicurezza in precedenza determinati da standard sia internazionali sia statunitensi. La progettazione del presente dispositivo è conforme alle linee guida FCC e a tali standard internazionali. Parte Questo apparecchio è conforme alla parte 15 delle norme FCC. Il funzionamento è soggetto alle due condizioni riportate di seguito: (1) Il dispositivo non deve generare interferenze dannose. (2) Il dispositivo deve accettare eventuali interferenze ricevute, incluse quelle che potrebbero comportare errori di funzionamento. Parte Modifiche non espressamente approvate dal produttore potrebbero annullare l autorità dell utente all utilizzo dell attrezzatura. Indicazioni per un uso sicuro ed efficiente 6
8 Funzionamento del dispositivo indosso all utente Il presente dispositivo è stato testato per le tipiche funzioni in cui lo si indossa, mantenendo la parte posteriore del dispositivo a 1 cm (0,39 pollici) di distanza da corpo dell utente. Per rispettare i requisiti FCC relativi all esposizione alle frequenze radio, è necessario mantenere una distanza di separazione minima tra il corpo dell utente e la parte posteriore del dispositivo di 1 cm (0,39 pollici). Potrebbe non essere possibile utilizzare fermagli da cintura, custodie e accessori simili contenenti componenti in metallo. Gli accessori da indossare che non mantengono una distanza di separazione di 1 cm (0,39 pollici) tra il corpo dell utente e la parte posteriore del dispositivo e che non sono stati testati per le tipiche funzioni in cui si indossa il dispositivo potrebbero non rispettare i limiti FCC relativi all esposizione alle frequenze radio e devono dunque essere evitati. Parte Questa apparecchiatura è stata testata e rispetta i limiti di un dispositivo digitale di Classe B, ai sensi della parte 15 delle norme FCC. Questi limiti sono stabiliti per fornire una protezione adatta dalle interferenze dannose in un installazione residenziale. Questo apparecchio genera, utilizza e può irradiare energia in radiofrequenza; inoltre, se non viene installato e utilizzato secondo le istruzioni, può causare interferenze dannose alle comunicazioni radio. Tuttavia, non esiste alcuna garanzia che queste interferenze non si verifichino in una particolare installazione. Se la presente apparecchiatura causa interferenze dannose o ricezione di canali televisivi, determinabili accendendo e spegnendo il dispositivo, si consiglia vivamente di tentare di correggere l interferenza attuando una o più delle seguenti misure: Orientare o posizionare di nuovo l antenna di ricezione. Aumentare lo spazio che intercorre tra l apparecchio e il ricevitore. Collegare l apparecchio a una presa su un circuito differente rispetto a quello a cui è collegato il ricevitore. Per assistenza, consultare il rivenditore o un tecnico radio/tv esperto. Indicazioni per un uso sicuro ed efficiente 7
9 Manutenzione e cura del prodotto Utilizzare solo gli accessori forniti autorizzati da LG. Qualsiasi danno o guasto causato da accessori di terze parti non è coperto dalla garanzia LG. Alcuni contenuti e illustrazioni possono differire dal dispositivo senza preavviso. Non smontare l apparecchio. Se è necessaria una riparazione, rivolgersi presso un centro assistenza autorizzato LG. La garanzia copre, a discrezione di LG, la sostituzione di parti o schede nuove o riconvertite, funzionalmente equivalenti. Tenere lontano da apparecchiature elettriche quali TV, radio e PC. Tenere lontano da fonti di calore quali termosifoni o fornelli. Non far cadere l apparecchio. Non sottoporre l apparecchio a scosse, urti o vibrazioni. Spegnere il dispositivo nelle aree in cui è specificamente richiesto. Ad esempio, non utilizzarlo all interno di ospedali, in quanto potrebbe interferire con il funzionamento di apparecchiature mediche sensibili. Non afferrare il dispositivo con le mani bagnate mentre è in carica. Ciò potrebbe provocare scosse elettriche o danneggiare seriamente il prodotto. Non ricaricare il telefono vicino a materiali infiammabili che potrebbero provocare incendi a causa del calore sviluppato dal dispositivo. Usare un panno asciutto per la pulizia esterna del cellulare (non usare solventi come benzene, acquaragia o alcol). Non caricare il dispositivo quando si trova su superfici morbide. Il dispositivo dovrebbe essere caricato in un area ben ventilata. Non esporre l apparecchio a fumo o polvere. Tenere lontano il dispositivo da carte di credito o supporti magnetici per evitarne la smagnetizzazione. Non toccare lo schermo con oggetti appuntiti per evitare di danneggiare il dispositivo. Non esporre il dispositivo a umidità o a contatto con liquidi. Usare gli accessori con attenzione e delicatezza. Non toccare l antenna se non strettamente necessario. Indicazioni per un uso sicuro ed efficiente 8
10 In caso di vetro rotto o scheggiato, non utilizzare il dispositivo, non toccare il vetro, né tentare di rimuoverlo o ripararlo. I danni al display in vetro dovuti ad abuso o utilizzo non corretto non sono coperti dalla garanzia. Il dispositivo è un dispositivo elettronico che genera calore durante il normale funzionamento. Il contatto diretto e prolungato con la pelle e l assenza di un adeguata ventilazione possono provocare disagi e piccole bruciature. Pertanto, è necessario maneggiare con cura il dispositivo durante o subito dopo l utilizzo. Se il dispositivo si bagna, scollegarlo immediatamente e farlo asciugare completamente. Non tentare di accelerare il processo di asciugatura con una fonte di calore esterna, ad esempio un forno, un forno a microonde o un asciugacapelli. Il liquido presente nel dispositivo bagnato potrebbe modificare il colore dell etichetta del prodotto presente all interno. I danni al dispositivo derivanti dall esposizione ai liquidi non sono coperti da garanzia. Funzionamento efficiente del dispositivo Dispositivi elettronici Tutti i dispositivi possono subire interferenze che influiscono sulle prestazioni. Non utilizzare il dispositivo in prossimità di apparecchiature mediche senza autorizzazione. Consultare un medico per determinare se l'uso del dispositivo possa interferire con il funzionamento dell'apparecchio medico. I produttori di pacemaker raccomandano una distanza minima di 15 cm da altri dispositivi e pacemaker per evitare possibili interferenze con quest ultimo. Il dispositivo potrebbe produrre una luce forte o lampeggiante. Il dispositivo potrebbe interferire con alcuni tipi di apparecchi acustici. Il telefono potrebbe interferire con apparecchi televisivi, radio, computer, ecc. Utilizzare il dispositivo a una temperatura compresa tra 0 ºC e 40 ºC, se possibile. L esposizione del dispositivo a temperature estremamente alte o basse può causare danni, malfunzionamenti o perfino esplosioni. Indicazioni per un uso sicuro ed efficiente 9
11 Sicurezza in automobile Verificare le leggi e le normative che riguardano l utilizzo dei dispositivi quando si guida. Non utilizzare il dispositivo in modalità manuale durante la guida. Prestare la massima attenzione alla guida. Se le condizioni di guida lo richiedono, accostare e parcheggiare prima di telefonare o rispondere a una chiamata. L energia RF può influire sul sistema elettronico del veicolo, ad esempio sullo stereo o sulle apparecchiature di sicurezza. Se il veicolo è dotato di airbag, non collocarvi accanto oggetti come apparecchi wireless portatili o installati per evitare lesioni gravi causate dall errato funzionamento dell air bag. Durante l ascolto della musica tramite il cellulare, assicurarsi che il volume sia ragionevolmente basso da consentire il rilevamento dei rumori circostanti. Ciò è particolarmente importante in prossimità di strade. Come evitare danni all udito Per evitare eventuali danni all udito, non ascoltare audio ad alto volume per lunghi periodi. L udito potrebbe danneggiarsi se viene esposto a volumi eccessivi e prolungati nel tempo. Si consiglia pertanto di non accendere o spegnere il telefono indossando gli auricolari e di tenere il volume di ascolto delle conversazioni e della musica a un livello ragionevole. Quando si utilizzano gli auricolari, abbassare il volume se non si riesce a sentire le persone nelle vicinanze o se il volume è tale da essere udito dalla persona accanto. L utilizzo di auricolari e cuffie a volume troppo elevato può causare la perdita dell udito. Indicazioni per un uso sicuro ed efficiente 10
12 Parti in vetro Alcune parti del dispositivo sono in vetro. Se il dispositivo cade su una superficie rigida o subisce un forte impatto, il vetro può rompersi. Se ciò accade, non toccare o tentare di rimuovere il vetro. Non utilizzare il dispositivo finché il vetro non viene sostituito da un centro di assistenza autorizzato. Aree a rischio di esplosione Non utilizzare il dispositivo in aree dove sono in atto operazioni di detonazione. Rispettare le restrizioni e osservare tutte le norme o i regolamenti al riguardo. Atmosfere potenzialmente esplosive Non utilizzare il dispositivo in prossimità di stazioni di servizio. Non utilizzare l apparecchio in prossimità di combustibili o prodotti chimici. Non trasportare né conservare sostanze esplosive, liquidi o gas infiammabili all interno dell autovettura in cui si trovano il dispositivo o i relativi accessori. A bordo di aeromobili L uso di dispositivi portatili può causare delle interferenze al velivolo. Spegnere il dispositivo prima di imbarcarsi su qualsiasi aeromobile. Utilizzarlo a terra (prima o dopo il decollo) solo con il permesso dell equipaggio. Bambini Conservare il dispositivo in un posto sicuro, lontano dalla portata dei bambini. L apparecchio è composto da parti smontabili di piccole dimensioni che, se ingerite, possono provocare soffocamento. Chiamate di emergenza Le chiamate di emergenza potrebbero non essere disponibili su tutte le reti cellulari. Pertanto, si consiglia di non affidarsi solo al dispositivo per eventuali chiamate di emergenza. Contattare il fornitore di servizi locale per conoscere la disponibilità dei servizi di emergenza nel proprio paese. Indicazioni per un uso sicuro ed efficiente 11
13 Manutenzione e informazioni sulle batterie Non è necessario scaricare completamente la batteria prima di ricaricarla. A differenza di altri sistemi a batteria, questo cellulare non presenta un effetto memoria in grado di compromettere le prestazioni della batteria. Utilizzare solo batterie e caricabatterie LG, in quanto sono progettati per consentire una maggiore durata della batteria. Non smontare né cortocircuitare la batteria. Tenere puliti i contatti metallici della batteria. Sostituire la batteria quando le prestazioni non sono più accettabili. La batteria può essere ricaricata centinaia di volte prima che sia necessario sostituirla. Se la batteria è rimasta inutilizzata per un lungo periodo, ricaricarla per ottimizzarne le prestazioni. Non esporre il caricabatterie alla luce solare diretta e non utilizzarlo in ambienti particolarmente umidi, ad esempio nel bagno. Evitare di lasciare il dispositivo in luoghi con temperature eccessivamente basse o elevate per non comprometterne le prestazioni. L uso di un tipo di batteria errato può comportare il rischio di esplosioni. Attenersi alle istruzioni per lo smaltimento delle batterie usate. Quando il dispositivo è completamente carico, scollegare sempre il caricabatterie dalla presa di corrente per evitare consumi energetici non necessari. La durata della batteria effettiva varia a seconda di configurazione di rete, impostazioni del prodotto, uso, batteria e condizioni ambientali. Assicurarsi che la batteria non venga a contatto con oggetti affilati come ad esempio, forbici, denti o unghie di animali. Ciò potrebbe causare incendi. Consumo energetico (modalità standby di rete): 0,5 W Indicazioni per un uso sicuro ed efficiente 12
14 Protezione delle informazioni personali Assicurarsi di proteggere le informazioni personali per evitare la perdita e l uso improprio delle informazioni sensibili. Eseguire sempre il backup dei dati importanti durante l utilizzo del dispositivo. LG non è responsabile di eventuali perdite di dati. Assicurarsi di eseguire il backup di tutti i dati e di ripristinare il dispositivo durante lo smaltimento del dispositivo per impedire l uso improprio delle informazioni sensibili. Leggere attentamente la schermata delle autorizzazioni durante il download delle applicazioni. Utilizzare con cautela le applicazioni che hanno accesso a più funzioni o a informazioni personali. Controllare regolarmente gli account personali. In caso di uso improprio, chiedere al provider del servizio di eliminare o modificare le informazioni del proprio account. In caso di perdita o furto del dispositivo, modificare la password dell account per proteggere le informazioni personali. Non utilizzare applicazioni provenienti da fonti sconosciute. Indicazioni per un uso sicuro ed efficiente 13
15 Avviso sulla sostituzione della batteria Una batteria agli ioni di litio è un componente pericoloso che può causare lesioni gravi. La sostituzione della batteria da parte di personale non qualificato può causare danni al dispositivo. Non sostituire la batteria autonomamente. La batteria potrebbe essere danneggiata, surriscaldarsi e provocare lesioni. La batteria deve essere sostituita da un provider di assistenza autorizzato. La batteria deve essere riciclata o smaltita separatamente rispetto ai rifiuti domestici. Nel caso in cui il prodotto contenga una batteria incorporata nel prodotto che non può essere facilmente rimossa dall utente finale, LG raccomanda che la batteria venga rimossa solo da professionisti qualificati, sia per la sostituzione sia per il riciclaggio al termine della vita del prodotto. Per evitare danni al prodotto, e per la propria sicurezza, gli utenti non devono tentare di rimuovere la batteria, ma contattare il Servizio clienti di LG o altri fornitori di servizi indipendenti per ottenere consiglio. La rimozione della batteria comporta lo smantellamento della custodia del prodotto, la disconnessione di cavi/contatti elettrici, e l attenta estrazione della cella batteria utilizzando strumenti specifici. In caso di bisogno di istruzioni per professionisti qualificati su come rimuovere la batteria in modo sicuro, si prega di visitare take-back-recycling. Indicazioni per un uso sicuro ed efficiente 14
16 01 Funzioni personalizzate
17 Note sulle proprietà di impermeabilità Questo prodotto è resistente ad acqua e polvere in conformità con il grado di protezione in ingresso IP68. Il prodotto è stato sottoposto a test in un ambiente controllato ed è risultato resistente all acqua e alla polvere in determinate circostanze (soddisfa i requisiti del grado di protezione IP68 specificati dallo standard internazionale IEC Gradi di protezione per gli involucri [Codice IP]; condizioni di test: ºC, kpa, 1,5 metri per 30 minuti). Non esporre il dispositivo in condizioni diverse dalle condizioni di test. I risultati possono variare in base all uso effettivo. ATTENZIONE In condizioni diverse dalle condizioni di test LG per IP68 (come specificato in questo manuale), l indicatore dei danni causati da liquidi situato all interno del prodotto cambia colore. Tenere presente che in caso di danni provocati da tali cause non sarà possibile ricevere eventuali servizi di riparazione gratuiti previsti dalla garanzia. Evitare di esporre il prodotto ad ambienti con eccessiva polvere o umidità. Non utilizzare il prodotto nei seguenti ambienti. Non immergere il prodotto in agenti chimici liquidi (come il sapone). Non immergere il prodotto in acqua salata o acqua di mare. Non immergere il prodotto in acqua calda. Non nuotare portando il prodotto in acqua. Non poggiare il prodotto direttamente su sabbia (ad esempio in spiaggia) o fango. Funzioni personalizzate 16
18 Non immergere il prodotto in acqua profonda più di 1,5 metri circa. Non immergere il prodotto in acqua per più di 30 minuti. Se il prodotto si bagna, strofinare il microfono, l altoparlante e il jack stereo con un panno asciutto prima dell uso. Se il prodotto o le proprie mani si bagnano, asciugarsi le mani e asciugare il prodotto prima di toccare il dispositivo. Non usare il prodotto in luoghi in cui potrebbe essere raggiunto da schizzi di acqua ad alta pressione (ad es. vicino a un rubinetto o una doccia), né immergerlo in acqua per periodi di tempo prolungati, poiché il prodotto non è progettato per sopportare acqua ad alta pressione. Questo prodotto è sensibile alle scosse elettriche. Non lasciar cadere o sottoporre a scosse il prodotto, poiché ciò potrebbe danneggiare o deformare l unità centrale provocando una perdita d acqua. Le caratteristiche di resistenza all acqua e alla polvere del prodotto possono risultare compromesse in seguito a una caduta o un urto. Se il prodotto si bagna, utilizzare un panno morbido e pulito per asciugarlo accuratamente. Lo schermo a sfioramento e altre funzioni potrebbero non funzionare correttamente se il dispositivo viene usato quando è bagnato. Il prodotto è resistente all acqua solo quando il vassoio della SIM/ Scheda di memoria è inserito correttamente. Non aprire o chiudere il vassoio della SIM/Scheda di memoria quando il prodotto è bagnato o immerso in acqua. L esposizione del vassoio aperto ad acqua e all umidità può danneggiare il prodotto. Il vassoio della SIM/Scheda di memoria contiene una guarnizione in gomma che consente di impedire che polvere, acqua o umidità penetrino nel prodotto. Non danneggiare la guarnizione in gomma perché polvere, acqua o umidità potrebbero penetrare nel prodotto e arrecare danni. Funzioni personalizzate 17
19 La mancata osservanza delle istruzioni fornite potrebbe rendere nulla la garanzia limitata del dispositivo. Funzioni di registrazione video Fotocamera grandangolare È possibile scattare foto o registrare video con un angolo di campo più ampio del campo visivo effettivo utilizzando l obiettivo grandangolare della fotocamera posteriore e di quella anteriore. Avviare l app Fotocamera, quindi toccare / o / per passare dalla fotocamera standard a quello grandangolare e viceversa. Fotocamera anteriore Icona fotocamera standard Icona fotocamera grandangolare Fotocamera posteriore Icona fotocamera standard Icona fotocamera grandangolare Per i dettagli, vedere Avvio della fotocamera. Funzioni personalizzate 18
20 Modalità di fotocamera QUADRATO È possibile riprendere più foto o video sotto forma di collage utilizzando la fotocamera anteriore e quella posteriore. Le foto e i video possono essere salvati con layout diversi. 1 Avviare l app Fotocamera, quindi toccare BASE ( ) QUADRATO ( ). 2 Toccare MODO e selezionare la modalità di fotocamera desiderata. 3 Per scattare una foto, toccare. Per registrare un video, toccare. Istantanea È possibile scattare una foto o registrare un video e visualizzarli immediatamente in anteprima. 1 Nella modalità QUADRATO, toccare MODO. 2 Toccare per scattare una foto. Per registrare un video, toccare. Griglia scatto È possibile riprendere fino a 4 foto o video (di massimo 3 secondi) organizzati in formazione quadrata. 1 Nella modalità QUADRATO, toccare MODO. 2 Toccare / per scattare foto o registrare video contemporaneamente o in sequenza a seconda dell ordine del layout visualizzato. 3 Toccare per salvare. Funzioni personalizzate 19
21 Match scatto È possibile scattare 2 foto o video contemporaneamente o separatamente. 1 Nella modalità QUADRATO, toccare MODO. 2 Toccare / per scattare una foto o registrare un video contemporaneamente o separatamente. 3 Toccare / per scattare foto o registrare video. 4 Toccare per salvare (se necessario). Guida scatto È possibile scattare foto basandosi sulla posa di un altra foto. 1 Nella modalità QUADRATO, toccare MODO. 2 Selezionare tra le pose sulla destra quella che si desidera usare come modello. 3 Toccare per scattare una foto. Utilizzare la barra di scorrimento per controllare la trasparenza dello sfondo. Funzioni personalizzate 20
22 Tracking focus durante l utilizzo della fotocamera È possibile seguire un oggetto e mantenerlo a fuoco mentre si scattano foto o si registrano video. 1 Avviare l app Fotocamera, quindi toccare Tracking focus. 2 Prima di registrare un video o di scattare una foto, toccare leggermente lo schermo per selezionare un oggetto da mettere a fuoco. 3 Scattare la foto o avviare la registrazione del video. Per i dettagli, vedere Avvio della fotocamera. Per utilizzare questa funzione, selezionare la fotocamera standard ( ) per lo scatto di foto o la registrazione di video. Questa funzione non è disponibile se si utilizza la fotocamera anteriore o quella grandangolare. Questa funzione non è disponibile nei seguenti casi: -- Limitazione delle dimensioni video: la risoluzione è impostata su UHD 16:9. -- Limitazione FPS: FPS è impostato su 60 FPS. Funzioni personalizzate 21
23 Registrazione Stabile La funzione di Registrazione Stabile consente di minimizzare l effetto mosso durante la registrazione di un video. Avviare l app Fotocamera, quindi toccare BASE ( ), QUADRATO ( ) o MANUALE ( ) Registrazione Stabile. Per i dettagli, vedere Avvio della fotocamera. Firma È possibile creare una foto personalizzata utilizzando la propria firma. 1 Avviare l app Fotocamera, quindi toccare BASE ( ) Aggiungi firma. 2 Immettere la firma desiderata e toccare AGGIUNGI. Questa funzione non è disponibile se si utilizza la modalità video Manuale. Funzioni personalizzate 22
24 Registrazione di video Hi-Fi È possibile registrare video di elevata qualità acquisendo un audio di qualità maggiore con un intervallo dinamico di frequenza più ampio utilizzando 3 microfoni sensibili AOP (Acoustic Overload Point, punto di sovraccarico acustico) e l incredibile qualità di registrazione Hi-Fi. Avviare l app Fotocamera, quindi toccare MANUAL ( ) Hi-Fi. Per i dettagli, vedere Avvio della fotocamera. I video Hi-Fi possono essere riprodotti solamente in app che supportano l Hi-Fi. Questa funzione non è disponibile se si utilizza la fotocamera anteriore. Funzioni della Galleria Pulsante fluttuante Per spostarsi rapidamente sulla schermata Home mentre si sta visualizzando la Galleria con orientamento panoramico, toccare e tenere premuto, spostare il dito verso l alto su, quindi rilasciarlo. È possibile spostare il pulsante fluttuante trascinandolo orizzontalmente lungo la parte inferiore della schermata. Funzioni personalizzate 23
25 Rullino fotografico È possibile visualizzare le foto scattate e i video registrati nella schermata di anteprima della fotocamera. Avviare l app Fotocamera, quindi toccare BASE ( ) Rullino fotografico. Quando si scattano foto o si registrano video, è possibile visualizzare le miniature delle foto salvate a lato della schermata. Scorrere l elenco delle miniature verso l alto o verso il basso per sfogliare le foto e i video. Toccare una miniatura per visualizzare la foto o il video sulla schermata della fotocamera. Toccare nuovamente la miniatura per tornare al mirino della fotocamera. Questa funzione non è supportata se si scatta una foto o si registra un video con proporzioni 18:9. La funzione Rullino fotografico è disponibile solamente in modalità di visualizzazione Automatica. Contenuti correlati È possibile modificare e personalizzare i contenuti correlati nella Galleria. 1 Mentre si visualizza l anteprima di una foto, toccare. 2 Una volta visualizzata l icona relativa alla data in cui si è scattata la foto, toccare lo schermo. Funzioni personalizzate 24
26 È possibile visualizzare le foto correlate alla data scelta. I contenuti correlati possono essere correlati a un massimo di quattro combinazioni tra Ricordi, Data, Posizione, Modalità Fotocamera. Toccare Toccare per salvare il contenuto correlato come video. per accedere a ulteriori opzioni. Funzioni personalizzate 25
27 Realizzazione di GIF È possibile realizzare una GIF con facilità utilizzando un video registrato. 1 Durante la visualizzazione del video, in corrispondenza del punto di partenza desiderato, toccare Crea GIF. 2 Selezionare la durata della GIF che si desidera creare. Viene generata una GIF della durata desiderata a partire dal punto indicato. In caso di video con durata inferiore ai 5 secondi, le immagini GIF vengono generate automaticamente per il tempo restante. La funzione di realizzazione delle GIF serve a soddisfare l attività creativa dell utente. Nel caso in cui, utilizzando la funzione di realizzazione delle GIF, si commettano violazioni del copyright di altri soggetti o delle leggi vigenti in materia di diffamazione, l utente potrebbe doverne rispondere in sede civile e penale. Assicurarsi di non duplicare né trasferire il lavoro di altri senza previa autorizzazione. LG Electronics non si assume alcuna responsabilità per le azioni dell utente. Realizzazione di sfondi collage È possibile realizzare un immagine collage da visualizzare come schermata di blocco. È possibile selezionare più immagini collage come sfondo che cambia ad ogni accensione o spegnimento dello schermo. 1 Toccare Impostazioni Display Blocco schermo Sfondo Sfondi Collage. 2 Toccare e selezionare le immagini che si desidera visualizzare sotto forma di collage. Funzioni personalizzate 26
28 3 Modificare la presentazione a proprio piacimento e toccare IMPOST SFONDO. Funzioni di registrazione audio Informazioni generali sul Registratore Audio HD È possibile configurare manualmente le impostazioni audio in modo tale da poter registrare audio in base alle impostazioni ottimizzate per la modalità selezionata. Modalità di registrazione È possibile registrare un file audio ad alta definizione selezionando e configurando la modalità audio adatta all ambiente di registrazione. Toccare Essenziali Registratore Audio HD. Normale È possibile registrare audio senza impostazioni aggiuntive. Concerto È possibile registrare audio durante un concerto o altri eventi musicali. Funzioni personalizzate 27
29 Personalizzato È possibile configurare le impostazioni desiderate per registrare l audio. Quando si collega l altoparlante auricolare al dispositivo, viene visualizzata l icona. Toccare, quindi selezionare il microfono da utilizzare. Modalità Studio La modalità Studio consente di riprodurre un file audio o musicale e registrare contemporaneamente la propria voce, creare un accordo registrando più volte la propria voce, nonché registrare i propri commenti sul file audio originale del presentatore o del parlante. 1 Toccare Essenziali Registratore Audio HD. 2 Selezionare Personalizzato. 3 Toccare e selezionare un file audio da utilizzare come musica di sottofondo. 4 Toccare per registrare la voce. 5 Toccare per salvare il file registrato. La musica di sottofondo può essere riprodotta solo attraverso gli auricolari. Assicurarsi di collegare gli auricolari prima di utilizzare questa funzione. Altre funzioni utili per l uso dell app Registratore Audio HD GAIN È possibile regolare la sensibilità dell audio registrato dal microfono. Maggiore è il valore su cui è impostato il GUADAGNO, maggiore la sensibilità di registrazione dell audio. Funzioni personalizzate 28
30 LCF È possibile filtrare qualsiasi rumore a bassa frequenza, come il ronzio del condizionatore. Maggiore è il valore su cui è impostato LCF (Low Cut Filter, filtro taglia-bassi), migliore risulta il filtraggio dei rumori ad alta frequenza. LMT Consente di impedire il fenomeno di clipping dell audio registrato. Più alto è il valore su cui è impostato LMT (Limitatore), maggiore è la quantità di suoni a bassa frequenza che non subiranno clipping. Per modificare altre impostazioni, toccare Impostazioni, quindi personalizzare il tipo di file, la profondità in bit, la frequenza di campionamento e altre impostazioni. È possibile monitorare la qualità del suono mediante l altoparlante auricolare collegato durante una registrazione audio. Durante una registrazione audio in modalità Studio, il monitoraggio del suono non è supportato. È possibile sentire solamente la musica di sottofondo. Riconoscimento delle impronte digitali Informazioni generali sul riconoscimento delle impronte digitali Prima di utilizzare la funzione di riconoscimento delle impronte digitali, è necessario registrare la propria impronta sul dispositivo. La funzione di riconoscimento delle impronte digitali può essere impiegata nei casi seguenti: Per sbloccare lo schermo. Per visualizzare i contenuti bloccati nella Galleria o in QuickMemo+. Per confermare un acquisto effettuando l accesso a un app o identificandosi tramite l impronta digitale. Funzioni personalizzate 29
31 L impronta può essere utilizzata dal dispositivo per il riconoscimento dell utente. Impronte digitali molto simili appartenenti a utenti diversi potrebbero essere riconosciute dal sensore di impronte come la stessa impronta. Precauzioni per il riconoscimento delle impronte digitali L accuratezza del riconoscimento delle impronte digitali potrebbe diminuire a causa di diverse regioni. Per massimizzarla, eseguire le seguenti verifiche prima dell utilizzo del dispositivo. Il tasto di accensione/blocco del dispositivo è dotato di un sensore di impronte digitali. Assicurarsi che il tasto di accensione/blocco non venga danneggiato da un oggetto metallico, come ad esempio una moneta o una chiave. Nel caso in cui sul tasto di accensione/blocco o sul dito siano presenti acqua, polvere o altre sostanze estranee, la registrazione o il riconoscimento dell impronta potrebbero non avere esito positivo. Pulire e asciugare il dito prima di procedere al riconoscimento dell impronta. Il riconoscimento dell impronta potrebbe non andare a buon fine se la superficie del dito ha una cicatrice oppure non è liscia a causa dell immersione in acqua. Se si piega il dito o si usa solamente la punta del dito, il riconoscimento dell impronta potrebbe non avere esito positivo. Assicurarsi che il dito copra l intera superficie del tasto di accensione/blocco. Eseguire la scansione di un solo dito per ciascuna registrazione. La scansione di più di un dito potrebbe compromettere la registrazione e il riconoscimento dell impronta. Il dispositivo potrebbe generare elettricità statica se l aria circostante è secca. Se l aria circostante è secca, evitare la scansione delle impronte digitali o toccare un oggetto metallico, quale ad esempio una moneta o una chiave, prima di eseguire la scansione delle impronte al fine di eliminare l elettricità statica. Funzioni personalizzate 30
32 Registrazione delle impronte digitali È possibile registrare e salvare la propria impronta digitale sul dispositivo per utilizzare l identificazione tramite impronta digitale. 1 Toccare Impostazioni Generali Impronte digitali & sicurezza Impronte digitali. È necessario impostare una schermata di blocco per poter utilizzare questa funzione. Se il blocco schermo non è attivo, configurare la schermata di blocco seguendo le istruzioni visualizzate sullo schermo. Per i dettagli, vedere Impostazione di un blocco schermo. 2 Individuare la posizione del tasto di accensione/blocco sul retro del dispositivo e appoggiarvi il dito con delicatezza per registrare l impronta digitale. Premere delicatamente il tasto di accensione/blocco in modo che il sensore possa riconoscere l impronta digitale dell utente. Se si preme il tasto di accensione/blocco con forza eccessiva, potrebbe avviarsi la funzione di blocco schermo o potrebbe spegnersi lo schermo. Assicurarsi che la punta del dito copra l intera superficie del sensore del tasto di accensione/blocco. 3 Seguire le istruzioni visualizzate sullo schermo. Ripetere la scansione dell impronta digitale muovendo leggermente il dito fino alla registrazione dell impronta digitale. Funzioni personalizzate 31
33 4 Una volta completata la registrazione dell impronta, toccare OK. Toccare AGGIUNGI ALTRO per registrare un altra impronta digitale. Se si registra solo un impronta digitale e il dito corrispondente non è in condizioni ottimali, il riconoscimento dell impronta potrebbe non funzionare correttamente. Per prevenire l insorgere di questo tipo di situazione, è consigliabile registrare più impronte digitali. Gestione delle impronte digitali È possibile modificare o eliminare le impronte digitali registrate. 1 Toccare Impostazioni Generali Impronte digitali & sicurezza Impronte digitali. 2 Sbloccare in base al metodo di blocco specificato. 3 Dall elenco delle impronte digitali, toccare un impronta digitale per rinominarla. Per eliminarla, toccare. Sblocco dello schermo con un impronta digitale È possibile sbloccare lo schermo e visualizzare i contenuti bloccati utilizzando la propria impronta digitale. Attivare la funzione desiderata: 1 Toccare Impostazioni Generali Impronte digitali & sicurezza Impronte digitali. 2 Sbloccare in base al metodo di blocco specificato. 3 Nella schermata delle impostazioni dell impronta digitale, attivare la funzione desiderata: Blocco schermo: consente di sbloccare lo schermo con un impronta digitale. Blocco del contenuto: consente di sbloccare un contenuto con un impronta digitale. A questo scopo, assicurarsi che sia impostato il blocco contenuto. Funzioni personalizzate 32
34 Funzione Multitasking Multi window È possibile utilizzare due app contemporaneamente separando la schermata in finestre multiple. Mentre si utilizza un app, toccare e tenere premuto nei pulsanti di sfioramento anteriori, quindi selezionare un app dall elenco di app usate di recente. È possibile utilizzare contemporaneamente due app visualizzare sulla schermata principale. Per arrestare la funzione Multi window, toccare e tenere premuto. La funzione Multi window non è supportata da alcune app, comprese quelle scaricate. Funzioni personalizzate 33
35 Schermate recenti Le schermate recenti forniscono un anteprima delle app usate di recente. Per visualizzare l elenco delle app usate di recente, toccare Home, quindi toccare l app visualizzata. Toccare e tenere premuta un app e trascinarla in cima alla schermata per avviare l app con la funzione Multi window. È anche possibile toccare in cima a ciascuna app. Always-on Display È possibile visualizzare sul display la data, l ora, la firma o altre informazioni, anche se lo schermo principale è spento. Alwayson Display è una funzione utile per verificare rapidamente l ora e visualizzare la propria firma. su 1 Toccare Impostazioni Display Always-on display e toccare per attivare la funzione. Questa funzione potrebbe essere attiva quando si acquista il dispositivo. L impostazione predefinita può variare a seconda dell area e del provider del servizio. 2 Toccare Contenuto e selezionare l elemento che si desidera visualizzare quando lo schermo è spento. Verificare che la firma non superi in lunghezza il campo di input. La batteria potrebbe scaricarsi più velocemente quando si utilizza Always-on display. Disattivare questa funzione per allungare la durata di carica della batteria. Funzioni personalizzate 34
36 quick share È possibile condividere una foto o un video sull app desiderata subito dopo averli ripresi. 1 Toccare, quindi scattare una foto o registrare un video. 2 Toccare l icona dell app visualizzata sullo schermo per effettuare la condivisione mediante quell app. È inoltre possibile trascinare l icona nella direzione opposta per visualizzare le altre app utilizzabili per la condivisione di foto e video. Icona quick share L app visualizzata sull icona di quick share può variare a seconda del tipo e della frequenza di accesso alle app installate sul dispositivo. Questa funzione può essere utilizzata solamente quando si scatta una foto o si registra un video nella modalità BASE e QUADRATO. Per i dettagli, vedere Modalità BASE e Modalità di fotocamera QUADRATO. Funzioni personalizzate 35
37 02 Funzioni di base
38 Componenti e accessori del prodotto I seguenti articoli sono forniti in dotazione con il dispositivo. Dispositivo Auricolare stereo Cavo USB Caricabatteria Guida introduttiva Spillo di espulsione Gli elementi descritti sopra possono essere facoltativi. Gli elementi forniti in dotazione con il dispositivo ed eventuali accessori disponibili possono variare a seconda dell area e del provider del servizio. Utilizzare sempre accessori LG Electronics originali. L utilizzo di accessori di altri produttori può influire sulle prestazioni di chiamata del dispositivo o causare malfunzionamenti. Il servizio di riparazione LG potrebbe non coprire simili situazioni. In mancanza di uno di questi elementi di base, contattare il rivenditore presso cui è stato acquistato il dispositivo. Per acquistare altri elementi di base, contattare un Centro di assistenza clienti LG. Per acquistare elementi facoltativi, contattare un Centro di assistenza clienti LG per verificare la disponibilità presso i rivenditori. Alcuni elementi contenuti nella confezione del prodotto sono soggetti a modifica senza preavviso. L aspetto e le specifiche del dispositivo sono soggetti a modifica senza preavviso. Le specifiche del dispositivo possono variare a seconda dell area o del provider del servizio. Assicurarsi di utilizzare accessori originali forniti da LG Electronics. L utilizzo di accessori di terze parti potrebbe danneggiare il dispositivo o causare malfunzionamenti. Rimuovere la pellicola protettiva dal sensore di impronte digitali prima di utilizzare la funzione di riconoscimento delle impronte. Funzioni di base 37
39 Panoramica delle parti Sensore di prossimità/luminosità ambientale Obiettivo fotocamera anteriore Altoparlante auricolare Jack stereo per auricolare Tasti volume (+/-) Alloggiamento scheda Nano-SIM/Scheda di memoria Touchscreen Porta per caricabatteria/cavo USB Microfono Flash Obiettivo fotocamera posteriore (grandangolare) Tasto di accensione/blocco, Sensore di impronte Obiettivo fotocamera posteriore (standard) Area NFC Altoparlante Microfono Funzioni di base 38
40 Sensore di prossimità/luminosità ambientale -- Sensore di prossimità: nel corso di una chiamata, il sensore di prossimità spegne lo schermo e disattiva la funzionalità touch quando il dispositivo si trova molto vicino al corpo umano. Riaccende lo schermo e attiva la funzionalità touch quando il dispositivo si trova al di fuori di un campo specifico. -- Sensore di luminosità ambientale: il sensore di luminosità ambientale analizza l intensità della luce ambientale quando è attiva la modalità di controllo automatico della luminosità. Tasti volume -- Consentono di regolare il volume delle suonerie, delle chiamate o delle notifiche. -- Durante l utilizzo della Fotocamera, premere delicatamente un tasto volume per scattare una foto. Per scattare foto in maniera continua, tenere premuto il tasto volume. -- Quando lo schermo è spento o bloccato, premere il tasto volume giù (-) due volte per avviare l app Fotocamera. Premere due volte il tasto volume su (+) per avviare Capture+. Tasto di accensione/blocco (Sensore di impronte) -- Premere brevemente il tasto se si desidera accendere o spegnere lo schermo. -- Tenere premuto il tasto se si desidera selezionare un opzione di alimentazione. -- Attivare la funzione di riconoscimento delle impronte digitali per semplificare il processo di sblocco dello schermo. Per i dettagli, vedere Informazioni generali sul riconoscimento delle impronte digitali. Il dispositivo è dotato di una batteria ricaricabile interna. Per motivi di sicurezza, non rimuovere la batteria incorporata. L accesso ad alcune funzioni potrebbe essere limitato a seconda delle specifiche del dispositivo. Sul retro del dispositivo è collocata un antenna NFC integrata. Prestare attenzione mentre si maneggia il dispositivo, al fine di non danneggiare o coprire l antenna NFC. Funzioni di base 39
41 Non poggiare oggetti pesanti né sedersi sul dispositivo. In caso contrario, il touchscreen potrebbe danneggiarsi. La pellicola o accessori di protezione dello schermo potrebbero interferire con il sensore di prossimità. Se il dispositivo è bagnato o viene utilizzato in un luogo umido, il touchscreen o i pulsanti a sfioramento potrebbero non funzionare correttamente. Accensione o spegnimento Accensione Quando il prodotto è spento, tenere premuto il tasto di accensione/ blocco. Quando si accende il dispositivo per la prima volta, viene avviata la configurazione iniziale. La durata del primo avvio dello smartphone potrebbe essere più lunga di quella abituale. Spegnimento Tenere premuto il tasto di accensione/blocco, quindi selezionare Spegni. Opzioni di alimentazione Tenere premuto il tasto di accensione/blocco, quindi selezionare un opzione. Spegni: consente di spegnere il dispositivo. Spegni e riavvia: consente di riavviare il dispositivo. Attiva modalità aereo: consente di bloccare le funzioni legate alle telecomunicazioni, comprese le chiamate, l invio di messaggi e la navigazione in Internet. Le altre funzioni continuano a essere disponibili. Funzioni di base 40
42 Installazione della scheda SIM Inserire la scheda SIM (Subscriber Identity Module, modulo d identità dell abbonato) fornita dal provider del servizio per iniziare a utilizzare il dispositivo. Utilizzare lo spillo di espulsione con cautela, poiché è dotato di un estremità appuntita. Affinché le caratteristiche di resistenza all acqua e alla polvere siano efficaci, è necessario che l alloggiamento della scheda sia inserito correttamente. 1 Inserire lo spillo di espulsione nel foro dell alloggiamento della scheda. 2 Estrarre l alloggiamento della scheda. 3 Posizionare la scheda SIM sull alloggiamento con i contatti color oro rivolti verso il basso. Funzioni di base 41
43 4 Inserire nuovamente l alloggiamento nello slot. Questo dispositivo supporta solamente le schede Nano SIM. Affinché non si verifichino problemi di prestazioni, si consiglia di utilizzare il dispositivo con il tipo corretto di scheda SIM. Utilizzare sempre una scheda SIM realizzata in fabbrica, fornita dall operatore. Se si inserisce l alloggiamento della scheda nel dispositivo mentre è bagnato, il dispositivo potrebbe danneggiarsi. Assicurarsi sempre che l alloggiamento della scheda sia asciutto. Precauzioni per l utilizzo della scheda SIM Non perdere la scheda SIM. LG non è responsabile di eventuali danni e altri problemi causati dalla perdita o dal trasferimento di una scheda SIM. Fare attenzione a non danneggiare la scheda SIM durante le operazioni di inserimento e rimozione. Inserimento della scheda di memoria Inserire la scheda di memoria nel dispositivo. Il dispositivo è in grado di supportare una scheda microsd fino a 2 TB. A seconda del produttore e del tipo di scheda di memoria, alcune schede di memoria potrebbero non essere compatibili con il dispositivo. 1 Inserire lo spillo di espulsione nel foro dell alloggiamento della scheda. 2 Estrarre l alloggiamento della scheda. Funzioni di base 42
44 3 Posizionare la scheda di memoria sull alloggiamento con i contatti color oro rivolti verso il basso. Scheda di memoria Scheda SIM 4 Inserire nuovamente l alloggiamento nello slot. Alcune schede di memoria potrebbero risultare non completamente compatibili con il dispositivo. L utilizzo di una scheda incompatibile potrebbe causare il danneggiamento del dispositivo o della scheda di memoria, oppure la corruzione dei dati salvati al suo interno. Operazioni frequenti di cancellazione e scrittura dei dati possono ridurre la durata della scheda di memoria. Rimozione della scheda di memoria Per ragioni di sicurezza, disattivare la scheda di memoria prima di rimuoverla. 1 Toccare Impostazioni Generali Archiviazione. 2 Inserire lo spillo di espulsione nel foro dell alloggiamento della scheda. 3 Estrarre l alloggiamento e rimuovere la scheda di memoria. Non rimuovere la scheda di memoria mentre il dispositivo sta trasferendo o accedendo a informazioni. In caso contrario, potrebbe verificarsi la perdita o la corruzione dei dati, oppure il danneggiamento della scheda di memoria o del dispositivo. LG non è responsabile di eventuali perdite causate dall abuso o dall uso errato delle schede di memoria, compresa la perdita di dati. Funzioni di base 43
45 Batteria Carica della batteria Prima di utilizzare il dispositivo, caricare completamente la batteria. Caricare il dispositivo con il cavo USB tipo C. Terminale del cavo di ricarica Porta USB tipo C Cavo USB tipo C Non caricare se il dispositivo o il cavo di ricarica sono bagnati o presentano tracce di umidità. Ciò può provocare incendi, scosse elettriche, infortuni o danni al dispositivo. Assicurarsi di utilizzare il cavo USB fornito in dotazione con il dispositivo. Assicurarsi di utilizzare caricabatteria e cavo di caricamento approvati da LG. Se la batteria viene caricata con un caricabatteria di terze parti, la batteria potrebbe esplodere o danneggiarsi. Il dispositivo è dotato di una batteria ricaricabile interna. Per motivi di sicurezza, non rimuovere la batteria incorporata. L utilizzo del dispositivo durante il caricamento potrebbe causare scosse elettriche. Per utilizzare il dispositivo, interrompere il caricamento. Funzioni di base 44
46 Rimuovere il caricabatteria dalla presa di alimentazione una volta completato il caricamento del dispositivo. In questo modo si evita un inutile consumo di corrente. Un adattatore di ricarica che supporta la ricarica rapida è incluso nel prodotto. La funzione di ricarica rapida potrebbe non funzionare se si utilizza un adattatore di ricarica rapida diverso da quello originale fornito in dotazione con il prodotto. Per caricare la batteria, è anche possibile collegare un cavo USB tra il dispositivo e un computer desktop o portatile. Questo metodo può richiedere più tempo rispetto al collegamento dell adattatore a una presa a parete. Non caricare la batteria con un hub USB non in grado di mantenere la tensione nominale. Il caricamento potrebbe non riuscire o arrestarsi inavvertitamente. Precauzioni per l utilizzo del dispositivo Assicurarsi di utilizzare il cavo USB fornito in dotazione, non utilizzare cavi USB o caricabatterie di terze parti con il dispositivo. La garanzia limitata LG non copre l uso di accessori di terze parti. Il mancato rispetto delle istruzioni contenute in questa guida e l utilizzo non corretto potrebbero portare al danneggiamento del dispositivo. Utilizzo efficiente della batteria La durata della batteria può diminuire se sul dispositivo sono in esecuzione diverse app e funzioni contemporaneamente e in maniera continuativa. Annullare le operazioni in background per aumentare la durata della batteria. Per ridurre al minimo il consumo della batteria, seguire questi suggerimenti: Disattivare la funzione Bluetooth o rete Wi-Fi quando non le si utilizza. Funzioni di base 45
47 Impostare lo spegnimento dello schermo su un lasso di tempo il più breve possibile. Ridurre al minimo la luminosità dello schermo. Impostare un blocco schermo quando il dispositivo non è in uso. Verificare i dettagli sull utilizzo della batteria e chiudere le app scaricate che stanno esaurendo la batteria. Touchscreen È possibile imparare a conoscere le modalità di controllo del dispositivo mediante l utilizzo di gesti touch sul touchscreen. Toccare Toccare leggermente con la punta del dito per selezionare o eseguire un app o un opzione. Tenere premuto Toccare e tenere premuto per diversi secondi per visualizzare un menu con le opzioni disponibili. Funzioni di base 46
48 Toccare due volte Toccare rapidamente due volte per eseguire lo zoom avanti o indietro su una pagina Web o su una mappa. Trascinamento Toccare e tenere premuto un elemento, ad esempio un app o un widget, quindi spostare il dito in un altra posizione con un movimento controllato. È possibile utilizzare questo gesto per spostare un elemento. Trascinare Toccare lo schermo e muovere velocemente il dito senza fermarsi. È possibile utilizzare questo gesto per scorrere un elenco, una pagina Web, delle foto, delle schermate e altro ancora. Funzioni di base 47
49 Avvicinare e allontanare le dita Avvicinare due dita per eseguire lo zoom indietro, ad esempio su una foto o una mappa. Per eseguire lo zoom avanti, allontanare le dita. Non esporre il touchscreen a eccessivi urti fisici. Il sensore touch potrebbe danneggiarsi. Se il dispositivo viene utilizzato vicino a materiale magnetico, metallico o conduttore, potrebbe verificarsi un guasto del touchscreen. Se si utilizza il dispositivo sotto luci intense come la luce solare diretta, lo schermo potrebbe non essere visibile a seconda della posizione. Utilizzare il dispositivo in una posizione ombreggiata o con una luce ambiente non troppo intensa, ma sufficientemente luminosa da consentire la lettura. Non premere lo schermo applicando una forza eccessiva. Toccare delicatamente l opzione desiderata con la punta del dito. Il controllo touch potrebbe non funzionare correttamente se si tocca lo schermo indossando un guanto o con la punta dell unghia. Il controllo touch potrebbe non funzionare correttamente se lo schermo è umido o bagnato. Il touchscreen potrebbe non funzionare correttamente se sul dispositivo è applicata una pellicola o un accessorio di protezione dello schermo acquistati da un negozio di terze parti. La visualizzazione di un immagine statica per lunghi periodi di tempo potrebbe causare il fenomeno delle immagini residue o di ritenzione delle immagini. Spegnere lo schermo o evitare di visualizzare la stessa immagine per un lungo periodo quando il dispositivo non è in uso. Funzioni di base 48
50 Sfondo Informazioni generali sulla schermata Home La schermata Home è il punto di partenza per accedere a diverse funzioni e app sul dispositivo. Toccare su qualsiasi schermata per passare direttamente alla schermata Home. Sulla schermata Home è possibile gestire tutte le app e i widget. Scorrere sulla schermata verso sinistra o destra per visualizzare in un colpo d occhio tutte le app installate. Layout della schermata Home È possibile visualizzare tutte le app e organizzare i widget e le cartelle sulla schermata Home. Barra di stato Widget meteo Widget di ricerca di Google Cartella Pulsanti a sfioramento anteriori Icona della pagina Area di accesso rapido La schermata Home può variare a seconda del provider del servizio o della versione del software. Barra di stato: consente di visualizzare le icone di stato, l orario e il livello della batteria. Widget meteo: consente di visualizzare le informazioni meteorologiche e l orario di una zona specifica. Funzioni di base 49
51 Widget di ricerca di Google: consente di effettuare una ricerca su Google digitando o immettendo parole chiave tramite comando vocale. Cartella: è possibile creare cartelle per raggruppare le app in base alle proprie preferenze. Icona della pagina: consente di visualizzare il numero totale di aree della schermata Home. Toccare l icona della pagina desiderata per accedere alla pagina selezionata. L icona corrispondente all area corrente verrà evidenziata. Area di accesso rapido: è possibile fissare le app principali nella parte inferiore dello schermo in modo che siano accessibili da qualsiasi area della schermata Home. Pulsanti a sfioramento anteriori -- : consente di tornare alla schermata precedente. Consente inoltre di chiudere la tastiera o le finestre popup. -- : toccare per tornare alla schermata Home. Per avviare la ricerca con Google, tenere premuto. -- : toccare per visualizzare un elenco di app utilizzate di recente o eseguire un app dall elenco. Per eliminare tutte le app utilizzate di recente, toccare CANCELLA TUTTO. Per utilizzare due app contemporaneamente con la funzione Multi-finestra, toccare e tenere premuto il pulsante durante l utilizzo di un app. Modifica dei pulsanti a sfioramento anteriori È possibile riorganizzare i pulsanti a sfioramento anteriori o aggiungere le funzioni utilizzate più spesso in quest area. Toccare Impostazioni Display Pulsanti a sfioramento anteriori Combinazione di tasti e personalizzare le impostazioni. Sono disponibili diverse funzioni, tra cui QSlide, il Pannello di notifica o Capture+. È possibile aggiungere un massimo di cinque elementi. Funzioni di base 50
52 Icone di stato Quando è presente una notifica relativa a un messaggio non letto, un evento del calendario o una sveglia, nella barra di stato viene visualizzata l icona di notifica corrispondente. Verificare lo stato del dispositivo visualizzando le icone di notifica presenti nella barra di stato. Nessun segnale Trasmissione di dati tramite la rete in corso Sveglia impostata Modalità vibrazione attiva Bluetooth attivo Collegato a un computer tramite USB Livello batteria Modalità Aereo attiva Chiamate senza risposta Wi-Fi attivo Modalità silenziosa attiva GPS attivo Hotspot attivo Funzioni di base 51
53 Nessuna scheda SIM NFC attivato Alcune di queste icone potrebbero apparire in modo diverso o non apparire affatto a seconda dello stato del dispositivo. Fare riferimento alle icone in base all ambiente e alla zona effettivi in cui si utilizza il dispositivo nonché al provider del servizio. Le icone visualizzate possono variare a seconda dell area o dei provider dei servizi. Pannello notifiche È possibile aprire il pannello notifiche trascinando la barra di stato verso il basso sulla schermata principale. Per aprire l elenco di icone per accesso rapido, trascinare il pannello notifiche verso il basso o toccare. Per riorganizzare, aggiungere o rimuovere icone, toccare MODIFICA. Tenendo premuta l icona, viene visualizzata la schermata delle impostazioni relative alla funzione in questione. MODIFICA Funzioni di base 52
54 Cambio di orientamento dello schermo È possibile impostare il cambio automatico di orientamento dello schermo in base all orientamento fisico del dispositivo. Nel pannello notifiche, toccare Rotazione nell elenco delle icone di accesso rapido. In alternativa, toccare Impostazioni Display e attivare Rotazione automatica. Modifica della schermata Home Nella schermata Home, toccare e tenere premuto uno spazio vuoto, quindi avviare l azione desiderata da sotto. Per ridisporre le aree della schermata Home, toccare e tenere premuta un area e trascinarla in un altra posizione. Per aggiungere un widget alla schermata Home, toccare e tenere premuta un area vuota della schermata Home, quindi selezionare Widget. Per modificare un tema, toccare e tenere premuta un area vuota della schermata Home, quindi selezionare Tema. È inoltre possibile toccare Impostazioni Display Tema, quindi selezionare un tema da applicare al dispositivo. Funzioni di base 53
55 Per configurare le impostazioni della schermata Home, toccare e tenere premuta un area vuota della schermata Home, quindi selezionare Imposta schermata home. Per i dettagli, vedere Imposta schermata home. Per visualizzare o reinstallare le app disinstallate, toccare e tenere premuta un area vuota della schermata Home, quindi selezionare Cestino app. Per i dettagli, vedere Cestino app. Per cambiare la schermata predefinita, toccare e tenere premuta un area vuota della schermata Home, spostarsi sulla schermata desiderata, toccare, quindi toccare nuovamente la schermata. Schermata predefinita Funzioni di base 54
56 Visualizzazione del tema di sfondo Nella schermata Home è possibile visualizzare solo l immagine di sfondo nascondendo app e widget. Allontanare due dita sulla schermata Home. Per tornare alla schermata originale con la visualizzazione di app e widget, avvicinare le dita sulla schermata Home o toccare. Spostamento di app sulla schermata Home Nella schermata Home, toccare e tenere premuta un app, quindi trascinarla in un altra posizione. Per inserire le app utilizzate più spesso nella parte inferiore della schermata Home, toccare e tenere premuta un app, quindi trascinarla nell area di accesso rapido nella parte inferiore. Per rimuovere un icona dall area di accesso rapido, trascinarla nella schermata Home. Funzioni di base 55
57 Utilizzo delle cartelle dalla schermata Home Creazione di cartelle Nella schermata Home, toccare e tenere premuta un app, quindi trascinarla su un altra app. Viene creata una nuova cartella e le app vengono aggiunte al suo interno. Modifica di cartelle Nella schermata Home, toccare una cartella ed eseguire una delle seguenti azioni. Per modificare il nome e il colore della cartella, toccare il nome della cartella. Per aggiungere app, toccare e tenere premuta una app, quindi trascinarla sopra la cartella e rilasciarla. Per rimuovere un app dalla cartella, toccare e tenere premuta l app, quindi trascinarla all esterno della cartella. Se l app rimossa è l unica esistente nella cartella, viene rimossa automaticamente anche la cartella. È anche possibile aggiungere o rimuovere le app dopo aver toccato nella cartella. Imposta schermata home È possibile personalizzare le impostazioni della schermata Home. 1 Toccare Impostazioni Display Sfondo. 2 Personalizzare le seguenti impostazioni: Seleziona Launcher: consente di selezionare una modalità per la schermata Home. Sfondo: consente di cambiare lo sfondo della schermata Home. Effetto scorrimento schermo: consente di selezionare un effetto da applicare quando si passa a un altra area della schermata Home. Funzioni di base 56
58 Aspetto delle icone: consente di scegliere se si desidera che le icone abbiano gli angoli squadrati o arrotondati. Ordina le app per: impostare la modalità di ordinamento delle app sulla schermata Home. Griglia: consente di modificare la modalità di disposizione delle app nella schermata Home. Nascondi applicazioni: consente di selezionare le app da nascondere nella schermata Home. Ciclo continuo: attivare per consentire lo scorrimento continuo della schermata Home (ritorno alla prima schermata dopo l ultima schermata). Smart Bulletin: consente di utilizzare la schermata Home per visualizzare informazioni personalizzate in base alle proprie esigenze. Ricerca: consente di effettuare una ricerca scorrendo verso il basso sulla schermata Home. Blocco schermo Informazioni generali sul blocco schermo Lo schermo del dispositivo si spegne e si blocca se si preme il tasto di accensione/blocco. Il blocco avviene anche quando il dispositivo viene lasciato inattivo per un determinato periodo di tempo. Se si preme il tasto di accensione/blocco senza l impostazione di un blocco schermo, viene immediatamente visualizzata la schermata Home. Per maggiore sicurezza e per impedire l accesso indesiderato al dispositivo, impostare un blocco schermo. Il blocco schermo impedisce inutili input tocco sullo schermo del dispositivo e riduce il consumo della batteria. È altamente consigliabile attivare il blocco schermo mentre non si usa il dispositivo. Funzioni di base 57
59 Impostazione di un blocco schermo Per la configurazione delle impostazioni del blocco schermo sono disponibili varie opzioni. 1 Toccare Impostazioni Display Blocco schermo Seleziona il blocco dello schermo, quindi selezionare il metodo preferito. 2 Personalizzare le seguenti impostazioni: Nessuno: consente di disattivare la funzione di blocco schermo. Trascina: consente di scorrere con un dito sullo schermo per sbloccarlo. Knock Code: consente di sbloccare lo schermo toccando gli spazi dello schermo con una determinata sequenza. Sequenza: consente di disegnare una sequenza per sbloccare lo schermo. PIN: consente di immettere una password numerica per sbloccare lo schermo. Password: consente di immettere una password alfanumerica per sbloccare lo schermo. Impronte digitali: consente di sbloccare lo schermo utilizzando le impronte digitali. Se si tenta di sbloccare in maniera scorretta il dispositivo per 5 volte, lo schermo viene bloccato per 30 secondi. Impostazioni di avvio sicuro Quando si seleziona Knock Code, Sequenza, PIN o Password come metodo di blocco schermo, è possibile configurare il dispositivo affinché venga bloccato ogni volta che lo si accende per proteggere i dati. Finché il dispositivo non viene sbloccato, non è possibile utilizzarne le funzioni, ad eccezione delle chiamate di emergenza. Se è stata dimenticata la password di decrittografia, non è possibile ripristinare i dati decrittografati né le informazioni personali. Funzioni di base 58
60 Impostazioni della schermata di blocco È possibile personalizzare le seguenti impostazioni della schermata di blocco. 1 Toccare Impostazioni Display Blocco schermo. 2 Personalizzare le seguenti impostazioni: Seleziona il blocco dello schermo: consente di selezionare un metodo di blocco schermo. Smart Lock: consente di selezionare condizioni attendibili, in modo tale che se una di queste condizioni si verifica, il dispositivo venga automaticamente sbloccato. Sfondo: consente di cambiare lo sfondo della schermata di blocco. Orologio: consente di selezionare la posizione dell orologio sulla schermata di blocco. Collegamenti: consente di aggiungere un collegamento rapido a un app e di accedere direttamente all app dalla schermata di blocco trascinando il collegamento sulla schermata. Effetto scorrimento schermo: consente di impostare effetti di transizione da applicare quando lo schermo è sbloccato. Animazione meteo: consente di visualizzare le animazioni meteo relative alla posizione attuale sulla schermata di blocco. Informazioni di contatto per telefono perso: consente di visualizzare le informazioni di contatto di emergenza sulla schermata di blocco. Blocco timer: consente di impostare il lasso di tempo di inattività trascorso il quale il dispositivo si blocca automaticamente. Blocco istantaneo con tasto accensione: consente di bloccare istantaneamente lo schermo quando si preme il tasto di accensione/blocco. Le voci di impostazione disponibili possono variare a seconda del metodo di blocco schermo selezionato. Funzioni di base 59
61 Toc Toc È possibile accendere o spegnere lo schermo toccandolo due volte. Questa opzione è disponibile solo sulla schermata Home fornita da LG. Potrebbe non funzionare correttamente su un launcher personalizzato o sulla schermata Home installata dall utente. Quando si tocca lo schermo, utilizzare la punta di un dito. Non utilizzare un unghia. Per utilizzare la funzione KnockON, assicurarsi che il sensore di prossimità/luminosità non sia ostruito da un adesivo o da un altra sostanza estranea. Accensione dello schermo Toccare due volte il centro dello schermo. Se si tocca la parte superiore o inferiore dello schermo, la velocità di riconoscimento potrebbe essere più bassa. Spegnimento dello schermo Toccare due volte uno spazio vuoto nella schermata Home e nella schermata di blocco. In alternativa, toccare due volte uno spazio vuoto sulla barra di stato. Knock Code È possibile sbloccare lo schermo creando un codice Knock Code personale. Quando lo schermo è bloccato, si potrà accedere direttamente alla schermata Home toccando lo schermo secondo la sequenza specificata. È possibile utilizzare il codice Knock Code insieme alla funzione Toc Toc. Quando si tocca lo schermo, assicurarsi di utilizzare la punta di un dito. Funzioni di base 60
62 Creazione di un codice Knock Code 1 Toccare Impostazioni Display Blocco schermo Seleziona il blocco dello schermo Knock Code. 2 Toccare i quadranti in base a una sequenza di propria scelta per creare il codice Knock Code, quindi toccare AVANTI. 3 A scopo di verifica, immettere di nuovo il codice Knock Code creato, quindi toccare CONFERMA. Sblocco dello schermo con un codice Knock Code È possibile sbloccare lo schermo immettendo il codice Knock Code creato. Si può inoltre immettere il proprio codice Knock Code sul touchscreen quando lo schermo è spento. È possibile immettere un codice Knock Code anche quando la schermata di blocco è accesa. Crittografia della scheda di memoria È possibile crittografare e proteggere i dati salvati sulla scheda di memoria. L accesso ai dati crittografati sulla scheda di memoria non sarà possibile da un altro dispositivo. 1 Toccare Impostazioni Generali Impronte digitali & sicurezza Cripta la Scheda SD. 2 Leggere le informazioni generali sulla crittografia della scheda di memoria visualizzate sullo schermo, quindi toccare CONTINUA per continuare. 3 Selezionare un opzione e toccare CRITTOGRAFIA. Crittografia del nuovo file: consente di crittografare solo i dati salvati sulla scheda di memoria dopo la crittografia. Crittografia completa: consente di crittografare tutti i dati attualmente salvati sulla scheda di memoria. Escludi file multimediali: consente di crittografare tutti i file ad eccezione di quelli multimediali come musica, foto e video. Funzioni di base 61
63 Per crittografare una scheda di memoria, assicurarsi che sia impostato un blocco schermo che prevede l utilizzo di un PIN o una password. Una volta avviata la crittografia di una scheda di memoria, alcune funzioni non sono disponibili. Se il dispositivo si spegne mentre la crittografia è in corso, il processo di crittografia non riuscirà e alcuni dati potrebbero danneggiarsi. Occorre perciò assicurarsi che il livello della batteria sia sufficiente prima di avviare la crittografia. L accesso ai file crittografati è possibile solo dal dispositivo in cui i file sono stati crittografati. La scheda di memoria crittografata non può essere utilizzata su un altro dispositivo LG. Per utilizzare la scheda di memoria crittografata su un altro dispositivo mobile, formattare la scheda. È possibile attivare la crittografia della scheda di memoria anche se nel dispositivo non è installata alcuna scheda di memoria. Qualsiasi scheda di memoria installata dopo la crittografia verrà automaticamente crittografata. Acquisizione di screenshot È possibile acquisire screenshot della schermata che si sta visualizzando. Tramite un collegamento rapido Tenere premuti contemporaneamente il tasto di accensione/blocco e il tasto volume giù (-) per almeno due secondi. Gli screenshot possono essere visualizzati nella cartella Screenshots nella Galleria. Tramite la funzione Capture+ Nella schermata di cui si desidera acquisire uno screenshot, trascinare verso il basso la barra di stato, quindi toccare. Funzioni di base 62
64 Quando lo schermo è spento o bloccato, è possibile accedere alla funzione Capture+ premendo due volte il tasto volume su (+). Per utilizzare questa funzione, toccare Impostazioni Generali e attivare Tasto di scelta rapida. Per i dettagli, vedere Scrittura di note su uno screenshot. Immissione di testo Utilizzo della tastiera Smart È possibile utilizzare la tastiera Smart per immettere e modificare testo. Con la tastiera Smart il testo viene visualizzato mentre lo si digita, senza dover passare dalla schermata a una tastiera tradizionale e viceversa. In questo modo è possibile trovare e correggere con facilità gli eventuali errori durante la digitazione. Spostamento del cursore Con la tastiera Smart è possibile spostare il cursore esattamente nella posizione desiderata. Quando si digita un testo, toccare e tenere premuta la barra spaziatrice, quindi trascinarla verso sinistra o destra. Questa opzione è disponibile solo sulla tastiera QWERTY. Funzioni di base 63
65 Suggerimento di parole La tastiera Smart analizza automaticamente abitudini di utilizzo dell utente per suggerire le parole utilizzate più spesso durante la digitazione. Quanto più si utilizza il dispositivo, tanto più precisi saranno i suggerimenti. Immettere un testo, quindi toccare una parola suggerita o trascinare delicatamente verso l alto il lato sinistro o destro della tastiera. La parola selezionata viene inserita automaticamente. Non è necessario digitare manualmente ogni lettera della parola. Modifica del layout della tastiera QWERTY È possibile aggiungere, eliminare o ridisporre i tasti sulla fila inferiore della tastiera. 1 Toccare Impostazioni Generali Lingua e tastiera Tastiera LG Altezza e layout della tastiera Layout QWERTY. In alternativa, toccare on sulla tastiera e quindi Altezza e layout della tastiera Layout QWERTY. 2 Toccare un tasto sulla fila inferiore, quindi trascinarlo in un altra posizione. Funzioni di base 64
66 Questa opzione è disponibile solo sulle tastiere QWERTY, QWERTZ e AZERTY. Questa funzione potrebbe non essere supportata per alcune lingue. Personalizzazione dell altezza della tastiera È possibile personalizzare l altezza della tastiera per una maggiore comodità delle mani durante la digitazione. 1 Toccare Impostazioni Generali Lingua e tastiera Tastiera LG Altezza e layout della tastiera Altezza della tastiera. In alternativa, toccare on sulla tastiera e quindi Altezza e layout della tastiera Altezza della tastiera. 2 Regolare l altezza della tastiera. Selezione di una modalità di tastiera orizzontale È possibile selezionare una modalità di tastiera orizzontale scegliendo fra varie opzioni. 1 Toccare Impostazioni Generali Lingua e tastiera Tastiera LG Altezza e layout della tastiera Tipo di tastiera orizzontale. In alternativa, toccare on sulla tastiera e quindi Altezza e layout della tastiera Tipo di tastiera orizzontale. 2 Selezionare una modalità di tastiera. Funzioni di base 65
67 Divisione della tastiera Quando lo schermo è in modalità orizzontale, è possibile dividere la tastiera a metà e posizionare le due parti ai lati della schermata. Toccare Impostazioni Generali Lingua e tastiera Tastiera LG Altezza e layout della tastiera Dividi tastiera. In alternativa, toccare on sulla tastiera e quindi Altezza e layout della tastiera Dividi tastiera. Ruotare il dispositivo in modalità orizzontale per dividere la tastiera su entrambi i lati. Per unire o dividere la tastiera, avvicinare o allontanare due dita sulla tastiera. Modalità operativa con una sola mano È possibile spostare la tastiera su un lato dello schermo in modo da poterla utilizzare con una sola mano. 1 Toccare Impostazioni Generali Lingua e tastiera Tastiera LG Altezza e layout della tastiera Utilizzo con una mano. In alternativa, toccare sulla tastiera e quindi Altezza e layout della tastiera Utilizzo con una mano. 2 Premere la freccia visualizzata accanto alla tastiera per spostarla nella direzione desiderata. Funzioni di base 66
68 Immissione di testo tramite voce Sulla tastiera, toccare e tenere premuto, quindi selezionare. Per ottimizzare il riconoscimento dei comandi vocali, pronunciarli in modo chiaro. Per immettere testo con la voce, assicurarsi che il dispositivo sia connesso a una rete. Per selezionare la lingua per il riconoscimento vocale, toccare Lingue sulla schermata del riconoscimento vocale. Questa funzione potrebbe non essere supportata o le lingue supportate potrebbero variare a seconda della zona di copertura del servizio. Aggiunta di lingue alla tastiera È possibile rendere disponibili ulteriori lingue per l input tramite tastiera. 1 Toccare Impostazioni Generali Lingua e tastiera Tastiera LG Seleziona lingua. 2 Selezionare le lingue che si desidera rendere disponibili. Copia e incolla È possibile tagliare o copiare del testo da un app, quindi incollarlo nella stessa app. È anche possibile eseguire altre app e incollare il testo al loro interno. 1 Toccare e tenere premuta l area attorno al testo che si desidera copiare o tagliare. 2 Trascinare / per specificare l area da copiare o tagliare. 3 Selezionare TAGLIA o COPIA. Il testo tagliato o copiato viene aggiunto automaticamente agli Appunti. 4 Toccare e tenere premuta la finestra di inserimento del testo, quindi selezionare INCOLLA. Funzioni di base 67
69 In assenza di un elemento copiato o tagliato, l opzione INCOLLA non verrà visualizzata. Appunti Quando si copia o si taglia un immagine o un testo, tali elementi vengono salvati automaticamente in Clip Tray e possono essere incollati ovunque in qualsiasi momento. 1 Sulla tastiera, toccare e tenere premuto, quindi selezionare. In alternativa, toccare e tenere premuta la finestra di inserimento del testo, quindi selezionare APPUNTI. 2 Selezionare e incollare un elemento in Clip Tray. È possibile salvare in Clip Tray fino a un massimo di 20 elementi. Toccare per bloccare gli elementi salvati al fine di non eliminarli anche quando la quantità massima viene superata. È possibile bloccare fino a un massimo di dieci elementi. Per eliminare gli elementi bloccati, è prima necessario sbloccarli. Toccare per eliminare gli elementi salvati in Clip Tray. Gli Appunti potrebbero non essere supportati da alcune app scaricate. Condivisione di contenuti Riproduzione di contenuti da un altro dispositivo È possibile riprodurre foto, video o canzoni salvate sul proprio dispositivo da una TV. 1 Connettere la TV e il dispositivo alla stessa rete Wi-Fi. 2 Mentre si visualizzano gli elementi dell app Galleria o Musica, toccare Riproduci su un altro dispositivo. Funzioni di base 68
70 3 Selezionare la TV a cui si desidera connettersi. Per l utilizzo con Chromecast, è consigliabile che i servizi di Google Play siano aggiornati. Visualizzazione di contenuti da dispositivi vicini È possibile visualizzare contenuti da diversi dispositivi, come ad esempio un computer, un dispositivo NAS o un dispositivo mobile, utilizzando le app Galleria o Musica. Connessione dei dispositivi Connettere sia il proprio dispositivo che un altro dispositivo in grado di supportare la funzione DLNA alla stessa rete wireless. Assicurarsi che la Condivisione file (DLNA) sia attiva sia nel dispositivo mittente che nel dispositivo connesso. Ricerca di dispositivi vicini È possibile visualizzare un elenco di dispositivi DLNA connessi alla stessa rete selezionando il menu Dispositivi nelle vicinanze in ciascuna app. Si possono utilizzare i contenuti di dispositivi vicini come se li si stesse utilizzando sul proprio dispositivo. Invio o ricezione di file È possibile condividere file tra il proprio dispositivo e un altro dispositivo LG, oppure un tablet o un computer. Invio di file Nell app Galleria, File Manager o Musica, toccare Condividi o, quindi selezionare un dispositivo nell elenco condivisione file. Funzioni di base 69
71 Ricezione di file Trascinare verso il basso la barra di stato e toccare, quindi toccare Condivisione File Se il proprio dispositivo non supporta la funzione di condivisione file, toccare Impostazioni Reti Condividi & Connetti Condivisione File SmartShare Beam. Assicurarsi che il proprio dispositivo sia connesso alla stessa rete wireless a cui è connesso il dispositivo destinatario del trasferimento file. Assicurarsi che la Condivisione file sia attiva sia nel dispositivo mittente che nel dispositivo destinatario. Invio di file a un computer È possibile inviare rapidamente file di grandi dimensioni al proprio computer. 1 Installare LG Bridge sul proprio computer. 2 Avviare LG Bridge sul computer, quindi effettuare l accesso utilizzando il proprio account LG. 3 Toccare Impostazioni Reti Condividi & Connetti LG AirDrive, quindi effettuare l accesso utilizzando il proprio account LG. 4 Selezionare un computer sull elenco di condivisione delle app Galleria, File Manager e Musica. È possibile scaricare LG Bridge dal sito Web LG Electronics ( Se si trasferiscono file dal dispositivo al computer mentre LG Bridge non è in funzione, questi vengono archiviati per 7 giorni nell archivio temporaneo. I file archiviati temporaneamente vengono salvati automaticamente sul computer all avvio di LG Bridge entro 7 giorni. Funzioni di base 70
72 Visualizzazione di contenuti dal cloud È possibile visualizzare direttamente i contenuti salvati nel proprio account sul cloud senza scaricarli sul dispositivo. 1 Dall app Galleria, Musica o File Manager, selezionare Cloud. 2 Selezionare un account cloud ed effettuare l accesso. 3 Salvare o riprodurre contenuti sul proprio cloud. Non disturbare È possibile limitare o disattivare l audio delle notifiche per evitare di essere disturbati per un determinato periodo di tempo. 1 Toccare Impostazioni Suono & Notifica Non disturbare e toccare per attivare la funzione. 2 Toccare Suoni e vibrazioni e selezionare la modalità desiderata: Solo priorità: consente di ricevere le notifiche sonore o con vibrazione per le app selezionate. Anche se è attiva la modalità Solo priorità, le sveglie suonano comunque. Silenzio totale: consente di disabilitare sia l audio che la vibrazione. Funzioni di base 71
73 03 App utili
74 Installazione e disinstallazione di app Installazione di app È possibile accedere a uno store di app per cercare e scaricare delle app. Si può utilizzare SmartWorld, Play Store o lo store di app fornito dal proprio gestore del servizio. Alcuni store di app potrebbero richiedere la creazione di un account e la registrazione. Alcune app potrebbero essere a pagamento. Se si utilizzano dati mobili, potrebbe esserne addebitato il costo a seconda del proprio piano tariffario. SmartWorld potrebbe non essere supportato a seconda dell'area o del provider del servizio. Disinstallazione di app Disinstallare le app inutilizzate dal dispositivo. Disinstallazione con il gesto di tocco e pressione lunga Nella schermata Home, toccare e tenere premuta l'app da disinstallare, quindi trascinarla su Elimina nella parte superiore dello schermo. È possibile toccare e tenere premuta l app poi rilasciarla, quindi toccare per procedere alla disinstallazione. Se le app sono state disinstallate nelle ultime 24 ore, è possibile reinstallarle. Per i dettagli, vedere Cestino app. Disinstallazione tramite il menu delle impostazioni Toccare Impostazioni Generali Applicazioni, selezionare un'app, quindi toccare Disinstalla. Disinstallazione di app dallo store di app Per disinstallare un'app, accedere allo store di app da cui è stata scaricata e disinstallarla. App utili 73
75 Alcune app non possono essere disinstallate dagli utenti. Cestino app È possibile visualizzare le app disinstallate sulla schermata Home. È inoltre possibile reinstallare le app che sono state disinstallate nelle ultime 24 ore. 1 Toccare Gestione Cestino app. Si può inoltre toccare e tenere premuta un area vuota della schermata Home, quindi toccare Cestino app. 2 Attivare la funzione desiderata: Ripristina: consente di reinstallare l app selezionata. : consente di rimuovere definitivamente dal dispositivo le app disinstallate. Le app disinstallate vengono rimosse automaticamente dal dispositivo 24 ore dopo la disinstallazione. Se si desidera reinstallare le app disinstallate, è necessario scaricarle nuovamente dallo store di app. Questa funzione è attiva solamente sulla schermata Home. Se si disinstallano delle app mentre si utilizza la schermata EasyHome o un altro launcher, queste vengono immediatamente e definitivamente rimosse dal dispositivo. Telefono Chiamata vocale Per eseguire una chiamata vocale, utilizzare uno dei metodi disponibili, ad esempio immettere manualmente un numero di telefono e selezionarlo dall'elenco dei contatti o dall'elenco delle chiamate recenti. App utili 74
76 Esecuzione di una chiamata dal tastierino numerico 1 Toccare Componi. 2 Eseguire la chiamata utilizzando un metodo a scelta: Immettere un numero di telefono e toccare. Toccare e tenere premuto un numero di composizione veloce. Cercare un contatto toccando la lettera iniziale del relativo nome nell'elenco dei contatti, quindi toccare. Per immettere "+" quando si esegue una chiamata internazionale, toccare e tenere premuto il numero 0. Per i dettagli su come aggiungere numeri di telefono all'elenco di composizione veloce, vedere Aggiunta di contatti. Esecuzione di una chiamata dall'elenco dei contatti 1 Toccare Rubrica. 2 Dall'elenco dei contatti, selezionare un contatto e toccare. Risposta a una chiamata Per rispondere a una chiamata, trascinare sulla schermata della chiamata in arrivo. Se è collegato un auricolare stereo, è possibile eseguire le chiamate utilizzando il pulsante di chiamata/fine sull'auricolare. Per terminare una chiamata premendo semplicemente il tasto di accensione/blocco, toccare Impostazioni Reti Impostazioni chiamate Rispondi e termina chiamate, quindi attivare Termina le chiamate con il tasto di accensione. Rifiuto di una chiamata Per rifiutare una chiamata in arrivo, trascinare attraverso la schermata della chiamata in arrivo. Per inviare un messaggio di rifiuto, trascinare l'opzione del messaggio di rifiuto per la schermata. App utili 75
77 Per aggiungere o modificare un messaggio di rifiuto, toccare Impostazioni Reti Impostazioni chiamate Blocco chiamata & Rifiuta con messaggio Rifiuta con messaggio. Quando è in arrivo una chiamata, premere il tasto volume su (+), volume giù (-) o il tasto di accensione/blocco per disattivare l audio della suoneria o la vibrazione, oppure per mettere in attesa la chiamata. Verifica di una chiamata in arrivo durante l utilizzo di un app Quando si riceve una chiamata mentre si sta utilizzando un app, è possibile visualizzare una notifica pop-up nella parte superiore della schermata. Si può accettare la chiamata, rifiutarla o inviare un messaggio dalla schermata pop-up. Toccare Impostazioni Reti Impostazioni chiamate Altro, quindi toccare Pop-up di chiamata in attivo pert disattivare la funzione. App utili 76
78 Visualizzazione delle chiamate perse In caso di una chiamata persa, nella barra di stato nella parte superiore dello schermo viene visualizzato. Per visualizzare i dettagli della chiamata persa, trascinare la barra di stato verso il basso. In alternativa, toccare Chiamate. Funzioni disponibili nel corso di una chiamata Nel corso di una chiamata è possibile accedere a varie funzioni toccando i pulsanti visualizzati sullo schermo: Rubrica: consente di visualizzare l'elenco di contatti durante una chiamata. Fine: consente di terminare una chiamata. Tastiera: consente di mostrare o nascondere la testiera del telefono. Vivavoce: consente di attivare la funzione vivavoce. Muto: consente di silenziare la propria voce in modo che non possa essere udita dall'interlocutore. Bluetooth: consente di passare la chiamata a un dispositivo Bluetooth associato e connesso. : consente di accedere a opzioni di chiamata aggiuntive. Le voci delle impostazioni disponibili possono variare a seconda dell'area e del provider del servizio. Esecuzione di una chiamata a tre vie È possibile eseguire una chiamata a un altro contatto nel corso di una chiamata. 1 Durante una chiamata, toccare Aggiungi. 2 Immettere un numero di telefono e toccare. Le due chiamate vengono visualizzate contemporaneamente sullo schermo e la prima chiamata viene messa in attesa. 3 Per avviare una conferenza telefonica, toccare Unisci. App utili 77
79 Può essere addebitato il costo di ogni chiamata. Rivolgersi al proprio provider del servizio per ulteriori informazioni. Visualizzazione dei record delle chiamate Per visualizzare i record delle chiamate recenti, toccare Chiamate. È quindi possibile utilizzare le seguenti funzioni: Per visualizzare i record dettagliati delle chiamate, selezionare un contatto. Per eseguire una chiamata a un contatto selezionato, toccare. Per eliminare i record delle chiamate, toccare Elimina tutto. La durata visualizzata delle chiamate potrebbe essere diversa da quella addebitata. Rivolgersi al proprio provider del servizio per ulteriori informazioni. Configurazione delle opzioni di chiamata È possibile configurare diverse opzioni di chiamata. 1 Toccare Componi o Chiamate. 2 Toccare Impostazioni chiamate e quindi configurare le opzioni in base alle proprie preferenze. Messaggi Invio di un messaggio È possibile creare e inviare messaggi ai propri contatti utilizzando l app di messaggistica. L'invio di messaggi all'estero potrebbe essere soggetto a ulteriori costi. Rivolgersi al proprio provider del servizio per ulteriori informazioni. 1 Toccare. App utili 78
80 2 Toccare. 3 Specificare un destinatario e creare un messaggio. Per allegare file, toccare. Per accedere alle voci di menu opzionali, toccare. 4 Toccare Invia per inviare il messaggio. Lettura di un messaggio È possibile visualizzare i messaggi scambiati organizzati per singolo contatto. 1 Toccare. 2 Selezionare un contatto dall'elenco dei messaggi. Configurazione delle impostazioni dei messaggi È possibile modificare le impostazioni dei messaggi in base alle proprie preferenze. 1 Toccare. 2 Toccare Impostazioni dall'elenco dei messaggi. Fotocamera Avvio della fotocamera È possibile scattare una foto o registrare un video per conservare tutti i momenti memorabili. Toccare. Prima di scattare una foto o registrare un video, pulire l'obiettivo della fotocamera con un panno morbido. Prestare attenzione a non macchiare l obiettivo della fotocamera con le dita o altre sostanze. Se il livello della batteria è inferiore al 5%, caricare la batteria prima di utilizzare la fotocamera. App utili 79
81 Le immagini incluse nella presente guida potrebbero essere diverse da quelle effettive del dispositivo. Le foto e i video possono essere visualizzati o modificati dalla Galleria. Per i dettagli, vedere Informazioni generali sulla Galleria. Modifica della modalità della fotocamera È possibile selezionare una modalità fotocamera che sia adatta all ambiente circostante per scattare una foto o registrare un video in maniera semplice e comoda. Nella schermata della fotocamera, toccare Modalità BASE e selezionare la modalità desiderata. Modalità BASE Modalità di fotocamera QUADRATO Modalità fotocamera MANUALE Modalità video MANUALE Modalità BASE È possibile scattare foto o registrare video selezionando varie modalità e opzioni della fotocamera. 1 Avviare l app Fotocamera, quindi toccare BASE ( ). 2 Per scattare una foto, toccare. Per registrare un video, toccare. App utili 80
82 Consente di passare dalla fotocamera grandangolare alla fotocamera standard e viceversa. Attivare o disattivare il flash. Consente di passare dalla fotocamera anteriore a quella posteriore e viceversa. Consente di applicare un effetto filtro cinematografico. Selezionare una modalità di fotocamera. Consente di avviare la Galleria. Consente di registrare video. Consente di scattare foto. Consente di tornare alla schermata precedente. Consente di modificare le opzioni della fotocamera. Scatto di una foto 1 Selezionare una modalità fotocamera e toccare il soggetto su cui mettere a fuoco la fotocamera. 2 Toccare per scattare una foto. È inoltre possibile premere il tasto volume su (+) o volume giù (-) per scattare una foto. Quando lo schermo è spento o bloccato, avviare la fotocamera premendo due volte il tasto volume su (+). Toccare Impostazioni Generali Tasto di scelta rapida. Registrazione di un video 1 Selezionare una modalità fotocamera e toccare il soggetto su cui mettere a fuoco la fotocamera. 2 Toccare. Per scattare una foto mentre si registra un video, toccare. Per mettere in pausa la registrazione del video, toccare. Per riprendere la registrazione del video, toccare. 3 Toccare per terminare la registrazione del video. App utili 81
83 Personalizzazione delle opzioni della fotocamera È possibile personalizzare varie opzioni in base alle proprie preferenze. Toccare sulla schermata. Le opzioni disponibili potrebbero variare a seconda della fotocamera selezionata (anteriore o posteriore) e alla modalità fotocamera selezionata. Dimensioni foto Risoluzione video Rullino fotografico HDR Timer Scatto al Cheese Tracking focus Registrazione Stabile Tag posizione Griglia Consente di selezionare i valori relativi a proporzioni e dimensioni per le foto da scattare. Consente di selezionare i valori relativi a risoluzione e dimensioni per i video da registrare. Consente di visualizzare le foto e i video recenti a lato della schermata. Consente di ottenere foto dai colori vividi ed effetti compensati anche quando le foto sono scattate contro luce. Queste funzioni sono disponibili grazie alla tecnologia High Dynamic Range (HDR) integrata nella fotocamera. Consente di impostare il timer per scattare automaticamente le foto dopo un periodo di tempo specificato. Consente di scattare foto tramite comandi vocali. Se si tocca un soggetto, la fotocamera segue e mantiene a fuoco l oggetto in movimento. (Disponibile quando è in funzione la fotocamera standard.) Consente di minimizzare l effetto mosso durante la registrazione di un video. Consente di salvare l immagine completa di dati sulla posizione GPS. Consente di visualizzare le griglie di guida in modo da poter scattare foto o registrare video in base alle linee di riferimento orizzontali e verticali. App utili 82
84 Aggiungi firma Archiviazione Vista semplice Guida Consente di visualizzare una firma personalizzata sulle foto. Consente di selezionare se si desidera archiviare le immagini e i video nell archivio interno o nella scheda SD. (Disponibile quando la scheda di memoria è inserita.) Consente di nascondere tutti i menu dalla schermata della fotocamera. Fornisce una guida per ciascun menu della fotocamera. Opzioni aggiuntive sulla fotocamera anteriore Scatto di selfie Vista Gesture Salva come capovolta Consente di personalizzare le impostazioni per lo scatto di selfie. Scatto tramite gesto della mano: consente di scattare mediante la funzione di Scatto tramite gesto della mano. Scatto automatico: consente di scattare quando la fotocamera rileva un viso. Consente di scegliere se utilizzare la Vista Gesture per visualizzare la foto immediatamente dopo averla scattata. Consente di salvare le immagini come capovolte dopo aver scattato dei selfie. Quando si utilizza la fotocamera anteriore, è possibile regolare il filtro, l effetto di illuminazione e il tono della pelle. Diverse modalità fotocamera Panoramica È possibile creare una foto panoramica spostando la fotocamera nella direzione da fotografare e unire gli scatti continui di una vista ampia. 1 Nella modalità BASE, toccare MODO. App utili 83
85 2 Toccare, quindi spostare lentamente la fotocamera in una sola direzione. Spostare il dispositivo seguendo la direzione della freccia sulla linea di riferimento. 3 Toccare per interrompere l acquisizione della panoramica. Panorama 360 È possibile creare una foro panoramica a 360 spostando la fotocamera in una direzione. 1 Nella modalità BASE, toccare MODO. 2 Toccare, quindi spostare lentamente la fotocamera in una sola direzione. Spostare il dispositivo seguendo la direzione della freccia sulla linea di riferimento. 3 Toccare per interrompere l acquisizione del panorama a 360. App utili 84
86 Cibo È possibile scattare una foto o registrare un video utilizzando la barra di scorrimento di controllo sulla destra dello schermo. 1 Nella modalità BASE, toccare MODO. 2 Per scattare una foto, toccare. Per registrare un video, toccare. Trascinare la barra di scorrimento dei colori sullo schermo per regolare il bilanciamento del bianco e selezionare il colore migliore. Se la barra di scorrimento è invisibile, toccare per regolare il bilanciamento del bianco. Popout È possibile scattare una foto o registrare un video utilizzando sia l obiettivo standard che quello grandangolare della doppia fotocamera sul retro del dispositivo per riprendere le scene come se fossero incorniciate. Le scene visualizzate nella schermata piccola anteriore vengono riprese utilizzando la fotocamera standard, mentre le scene visualizzate nella schermata grande di sfondo vengono riprese utilizzando la fotocamera grandangolare. È possibile cambiare la forma della schermata frontale o applicare diversi effetti per rendere più interessante la foto o il video. 1 Nella modalità BASE, toccare MODO. 2 Toccare e selezionare il layout desiderato. 3 Selezionare l effetto desiderato: Fisheye: consente di applicare un effetto di obiettivo convesso all'area acquisita dalla fotocamera grandangolare. App utili 85
87 Bianco e nero: consente di applicare gradazioni di grigio all'area acquisita dalla fotocamera grandangolare. Vignetta: consente di scurire i bordi dell'area acquisita dalla fotocamera grandangolare. Sfocatura obiettivo: consente di sfocare l'area acquisita dalla fotocamera grandangolare. 4 Toccare per scattare una foto. Per registrare un video, toccare. Scatto È possibile registrare brevi clip video e montarle insieme creando un cortometraggio di 60 secondi. 1 Nella modalità BASE, toccare MODO. 2 Toccare. Toccare una volta l'icona per registrare un video clip di tre secondi. Toccare e tenere premuta l'icona per creare un video clip di durata maggiore (lunghezza massima: un minuto). Consente di visualizzare in anteprima la clip selezionata. Consente di eliminare la clip selezionata. Sequenza temporale. Consente di riprodurre tutte le clip. Consente di salvare il video. Consente di eliminare tutte le clip. App utili 86
88 3 Toccare SALVA. Slow Motion È possibile creare un video divertente cambiando la velocità di movimento dei soggetti del video. Questa funzione consente di registrare un video con una velocità superiore e poi riprodurlo alla velocità standard, in modo che il video risulti rallentato. 1 Nella modalità BASE, toccare MODO. 2 Toccare e registrare un video. 3 Toccare per terminare la registrazione del video. TimeLapse È possibile acquisire una sequenza di fotogrammi a intervalli prestabiliti per registrare i cambiamenti che avvengono lentamente nel tempo, come ad esempio i movimenti delle nuvole, i moti celesti, il traffico e altri ancora. 1 Nella modalità BASE, toccare MODO. 2 Toccare e registrare un video. 3 Toccare per terminare la registrazione del video. Mentre si registra un video Time-Lapse, le voci non vengono registrate. App utili 87
89 Multiscatto È possibile riprendere scatti continui di foto per creare immagini in movimento. Nella modalità BASE, toccare e tenere premuto. Gli scatti continui vengono ripresi a rapida velocità mentre si tiene premuto. Quando l archivio è impostato su Archivio interno, è possibile scattare fino a 100 foto. Quando l archivio è impostato su Archivio esterno, è possibile scattare fino a 30 foto dietro fila. Vista semplice Nella modalità BASE, toccare Vista semplice per nascondere i menu nella schermata della fotocamera. Toccare per visualizzarli. Modalità di fotocamera QUADRATO È possibile riprendere più foto o video sotto forma di collage utilizzando la fotocamera anteriore e quella posteriore. Le foto e i video possono essere salvati con layout diversi. 1 Avviare l app Fotocamera, quindi toccare BASE ( ) QUADRATO ( ). 2 Toccare MODO e selezionare la modalità di fotocamera desiderata. 3 Per scattare una foto, toccare. Per registrare un video, toccare. Personalizzazione delle opzioni della fotocamera È possibile personalizzare varie opzioni in base alle proprie preferenze. Toccare sulla schermata. Le opzioni disponibili potrebbero variare a seconda della fotocamera selezionata (anteriore o posteriore) e alla modalità fotocamera selezionata. App utili 88
90 Dimensioni foto Risoluzione video HDR Timer Scatto al Cheese Tracking focus Registrazione Stabile Tag posizione Griglia Aggiungi firma Archiviazione Guida Consente di selezionare i valori relativi a proporzioni e dimensioni per le foto da scattare. Consente di selezionare i valori relativi a risoluzione e dimensioni per i video da registrare. Consente di ottenere foto dai colori vividi ed effetti compensati anche quando le foto sono scattate contro luce. Queste funzioni sono disponibili grazie alla tecnologia High Dynamic Range (HDR) integrata nella fotocamera. Consente di impostare il timer per scattare automaticamente le foto dopo un periodo di tempo specificato. Consente di scattare foto tramite comandi vocali. Se si tocca un soggetto, la fotocamera segue e mantiene a fuoco l oggetto in movimento. (Disponibile quando è in funzione la fotocamera standard.) Consente di minimizzare l effetto mosso durante la registrazione di un video. Consente di salvare l immagine completa di dati sulla posizione GPS. Consente di visualizzare le griglie di guida in modo da poter scattare foto o registrare video in base alle linee di riferimento orizzontali e verticali. Consente di visualizzare una firma personalizzata sulle foto. Consente di selezionare se si desidera archiviare le immagini e i video nell archivio interno o nella scheda SD. (Disponibile quando la scheda di memoria è inserita.) Fornisce una guida per ciascun menu della fotocamera. App utili 89
91 Opzioni aggiuntive sulla fotocamera anteriore Scatto di selfie Salva come capovolta Consente di personalizzare le impostazioni per lo scatto di selfie. Scatto tramite gesto della mano: consente di scattare mediante la funzione di Scatto tramite gesto della mano. Scatto automatico: consente di scattare quando la fotocamera rileva un viso. Consente di salvare le immagini come capovolte dopo aver scattato dei selfie. Quando si utilizza la fotocamera anteriore, è possibile regolare il filtro, l effetto di illuminazione e il tono della pelle. Modalità fotocamera MANUALE È possibile creare foto dal tocco professionale grazie a varie funzioni avanzate. Regolare il bilanciamento del bianco, la messa a fuoco, la luminosità, l'iso, la velocità dell'otturatore e altre opzioni. 1 Avviare l app Fotocamera, quindi toccare BASE ( ) MANUAL ( ). 2 Personalizzare le seguenti impostazioni della fotocamera. Consente di regolare il bilanciamento del bianco. Consente di mettere a fuoco. Consente di regolare la luminosità. Consente di regolare il livello di esposizione. Consente di regolare il tempo di esposizione. Consente di regolare la velocità ISO. App utili 90
92 3 Toccare per scattare la foto. Personalizzazione delle opzioni della fotocamera È possibile personalizzare varie opzioni in base alle proprie preferenze. Toccare sulla schermata. Dimensioni foto Timer Scatto al Cheese Tracking focus Tag posizione Guida Salvare come RAW Aggiungi firma Archiviazione Guida Consente di selezionare i valori relativi a proporzioni e dimensioni per le foto da scattare. Consente di impostare il timer per scattare automaticamente le foto dopo un periodo di tempo specificato. Consente di scattare foto tramite comandi vocali. Se si tocca un soggetto, la fotocamera segue e mantiene a fuoco l oggetto in movimento. (Disponibile quando è in funzione la fotocamera standard.) Consente di salvare l immagine completa di dati sulla posizione GPS. Consente di visualizzare le griglie di guida in modo da poter scattare foto in base alle linee di riferimento orizzontali e verticali. L immagine è salvata nel formato file RAW, in modo tale che sia possibile modificarla. Durante lo scatto vengono creati i file DNG e JPEG, poi vengono salvati come immagini ad alta risoluzione non compresse. Consente di visualizzare una firma personalizzata sulle foto. Consente di selezionare se si desidera archiviare le immagini e i video nell archivio interno o nella scheda SD. (Disponibile quando la scheda di memoria è inserita.) Fornisce una guida per ciascun menu della fotocamera. App utili 91
93 Modalità video MANUALE È possibile registrare un video personalizzando manualmente diverse opzioni. Si possono regolare i valori del bilanciamento del bianco, della messa a fuoco, della luminosità, dell'iso, della velocità dell'otturatore e altri ancora. 1 Avviare l app Fotocamera, quindi toccare BASE ( ) MANUAL ( ). 2 Personalizzare le impostazioni della fotocamera. 3 Toccare per registrare un video. Personalizzazione delle opzioni della fotocamera È possibile personalizzare varie opzioni in base alle proprie preferenze. Toccare sulla schermata. Risoluzione video Frequenza dei fotogrammi Bit Rate Hi-Fi Timer Consente di selezionare i valori relativi a proporzioni e dimensioni per i video. Consente di selezionare il valore dei fotogrammi al secondo. Consente di selezionare la qualità dell immagine per i video. Consente di registrare un video con l audio di qualità Hi-Fi. Consente di impostare il timer per scattare automaticamente le foto dopo un periodo di tempo specificato. App utili 92
94 Registrazione Stabile Tracking focus Tag posizione Griglia Archiviazione Guida Consente di minimizzare l effetto mosso durante la registrazione di un video. Se si tocca un soggetto, la fotocamera segue e mantiene a fuoco l oggetto in movimento. (Disponibile quando è in funzione la fotocamera standard.) Consente di salvare l immagine completa di dati sulla posizione GPS. Consente di visualizzare le griglie di guida in modo da poter registrare video in base alle linee di riferimento orizzontali e verticali. Consente di selezionare se si desidera archiviare le immagini e i video nell archivio interno o nella scheda SD. Fornisce una guida per ciascun menu della fotocamera. Altre funzioni utili nell app Fotocamera AE/AF lock È possibile fissare il livello attuale di esposizione e mettere a fuoco la posizione toccando e tenendo premuta la schermata nella modalità BASE. Per disattivare la funzione, toccare un area vuota sulla schermata. App utili 93
95 Focus peaking Nella modalità fotocamera MANUALE o modalità video MANUALE, toccare FOCUS. Per disattivare la funzione, toccare Focus peaking. Passaggio dalla fotocamera posteriore a quella anteriore e viceversa È possibile passare dalla fotocamera anteriore a quella posteriore e vice versa in base all ambiente circostante. Nella schermata della fotocamera, toccare o trascinare la schermata in qualsiasi direzione per passare dalla fotocamera posteriore a quella anteriore e viceversa. App utili 94
96 Utilizzare la fotocamera anteriore per scattare i selfie. Per i dettagli, vedere Scatto di selfie. Passaggio alla doppia fotocamera È possibile passare dalla fotocamera standard a quella grandangolare e viceversa per scattare foto o registrare video in base alle proprie preferenze. Toccare / o / per passare dalla fotocamera standard a quella grandangolare e viceversa. Un altro metodo per passare dalla fotocamera standard a quella grandangolare e viceversa è avvicinare o allontanare le dita sullo schermo. Zoom avanti o indietro È possibile eseguire lo zoom avanti o indietro della schermata della fotocamera mentre si scatta una foto o si registra un video. Nella schermata della fotocamera, avvicinare o allontanare due dita per eseguire lo zoom avanti o indietro, quindi utilizzare la barra di scorrimento +/- visualizzata. App utili 95
97 La fotocamera grandangolare e quella generale sul retro del dispositivo vengono quindi accese automaticamente per scattare una foto o registrare un video. La funzione di zoom non è disponibile quando si utilizza la fotocamera anteriore in modalità selfie. Scatto di selfie È possibile utilizzare la fotocamera anteriore per visualizzare il proprio viso sullo schermo e scattare selfie. Scatto tramite gesto della mano È possibile scattare selfie tramite gesti. Mostrare il palmo della mano alla fotocamera anteriore e quindi stringere il pugno. È inoltre possibile stringere il pugno e poi aprirlo verso la fotocamera anteriore. Dopo tre secondi la foto viene scattata. Per utilizzare questa funzione, passare alla modalità fotocamera anteriore, quindi toccare Scatto di selfie Scatto tramite gesto della mano. Assicurarsi che il palmo e il pugno siano all'interno della linea di riferimento in modo che la fotocamera possa rilevarli. Questa funzione potrebbe non essere disponibile mentre sono in uso alcune altre funzioni della fotocamera. App utili 96
98 Scatto intervallato È possibile scattare selfie a intervalli regolari. Mentre è in uso la fotocamera anteriore, mostrare il palmo della mano alla fotocamera, quindi stringere rapidamente il pugno per due volte. Vengono scattate quattro foto a intervalli di circa due secondi dopo un timer di ritardo di tre secondi. Toccare Scatto di selfie Scatto con gesture per utilizzare questa funzione. Scatto automatico È possibile utilizzare la funzione di rilevamento del volto per scattare selfie in maniera semplice e comoda. Si può impostare il dispositivo in maniera tale che, quando l utente guarda verso lo schermo, la fotocamera anteriore rilevi il volto e scatti automaticamente un selfie. Quando la fotocamera anteriore rileva il volto, viene visualizzata la cornice guida di colore bianco. Se il soggetto all interno della cornice guida smette di muoversi, la cornice guida diventa blu, quindi la fotocamera scatta una foto. App utili 97
99 Toccare Scatto di selfie Scatto automatico per attivare la funzione Scatto automatico. Vista Gesture Dopo aver scattato un selfie con la fotocamera anteriore, è possibile visualizzarne immediatamente l'anteprima posizionando lo schermo vicino al volto. Toccare Vista Gesture per attivare la funzione Vista Gesture. Per ogni foto scattata è disponibile una sola anteprima. Se si ruota il dispositivo mentre è visualizzata la schermata di anteprima, la schermata passa alla modalità fotocamera. App utili 98
100 Salva come capovolta Prima di scattare una foto con la fotocamera anteriore, toccare Salva come capovolta. L immagine viene capovolta in senso orizzontale. Durante l utilizzo della fotocamera anteriore, è possibile modificare le modalità di scatto dei selfie nelle opzioni della fotocamera. Per i dettagli, vedere Personalizzazione delle opzioni della fotocamera. Galleria Informazioni generali sulla Galleria È possibile visualizzare e gestire le foto e i video salvati sul dispositivo. 1 Toccare. Le foto e i video salvati vengono visualizzati in base alla cartella. 2 Toccare una cartella e selezionare un file. Visualizzare il file selezionato in modalità schermo intero. Mentre si visualizza una foto, scorrere verso sinistra o destra per visualizzare la foto precedente o successiva. Mentre si visualizza un video, scorrere verso sinistra o destra per riavvolgere o far avanzare velocemente il video. Alcuni formati file potrebbero non essere supportati a seconda del software installato. Alcuni file potrebbero non aprirsi a causa della codifica. I file di dimensioni superiori al limite massimo potrebbero generare un errore. App utili 99
101 Visualizzazione delle foto Consente di tornare alla schermata precedente. Consente di scrivere un promemoria su una foto. Consente di visualizzare i contenuti correlati. Consente di modificare le immagini. Consente di aggiungere a o rimuovere dai preferiti. Consente di avviare la fotocamera. Consente di accedere a opzioni aggiuntive. Consente di tornare alla schermata precedente. Consente di eliminare le immagini. Consente di condividere le immagini. Per visualizzare le voci di menu, toccare delicatamente lo schermo. Per nascondere le voci di menu, toccare nuovamente lo schermo. Pulsante fluttuante Per spostarsi rapidamente sulla schermata Home mentre si sta visualizzando la Galleria con orientamento panoramico, toccare e tenere premuto, spostare il dito verso l alto su, quindi rilasciarlo. App utili 100
102 È possibile spostare il pulsante fluttuante trascinandolo orizzontalmente lungo la parte inferiore della schermata. Scrittura di un promemoria su una foto 1 Mentre si visualizza una foto, toccare. 2 Scrivere un promemoria sulla foto e toccare SALVA. Alcune foto potrebbero non supportare la funzione foto memo. Contenuti correlati È possibile modificare e personalizzare i contenuti correlati nella Galleria. 1 Mentre si visualizza l anteprima di una foto, toccare. 2 Una volta visualizzata l icona relativa alla data in cui si è scattata la foto, toccare lo schermo. È possibile visualizzare le foto correlate alla data scelta. App utili 101
103 I contenuti correlati possono essere correlati a un massimo di quattro combinazioni tra Ricordi, Data, Posizione, Modalità Fotocamera. Toccare Toccare per salvare il contenuto correlato come video. per accedere a ulteriori opzioni. Modifica delle foto 1 Mentre si visualizza una foto, toccare. 2 Utilizzare vari effetti e strumenti per modificare la foto. 3 Toccare SALVA per salvare le modifiche. Il file originale verrà sovrascritto con le modifiche apportate. Per salvare la foto modificata in un altro file, toccare copia. Salva Riproduzione di un video Consente di aggiungere a o rimuovere dai preferiti. Consente di scegliere le proporzioni dello schermo. Consente di regolare il volume dell audio. Consente di riavvolgere il video. Aprire con QSlide. Consente di modificare il video. Consente di accedere a opzioni aggiuntive. Consente di bloccare o sbloccare lo schermo. Consente l avanzamento veloce del video. Consente di riprodurre o sospendere la riproduzione del video. Per regolare il volume dell'audio, trascinare in alto o in basso il lato destro della schermata del video. Per regolare la luminosità dello schermo, trascinare verso l alto o verso il basso il lato sinistro della schermata. App utili 102
104 Modifica dei video 1 Mentre si visualizza un video, toccare. 2 Utilizzare vari effetti e strumenti di modifica per modificare il video. Consente di creare automaticamente una clip video di 15, 30 o Consente di regolare la risoluzione. Consente di ripristinare la modifica. 3 Toccare SALVA per salvare le modifiche. 60 secondi. Consente di creare un film utilizzando diversi effetti. Consente di avviare l editor video KineMaster. Consente di selezionare una sezione per cambiare la velocità di riproduzione. Consente di regolare la durata del video. Realizzazione di GIF È possibile realizzare una GIF con facilità utilizzando un video registrato. 1 Durante la visualizzazione del video, in corrispondenza del punto di partenza desiderato, toccare Crea GIF. 2 Selezionare la durata della GIF che si desidera creare. Viene generata una GIF della durata desiderata a partire dal punto indicato. In caso di video con durata inferiore ai 5 secondi, le immagini GIF vengono generate automaticamente per il tempo restante. App utili 103
105 La funzione di realizzazione delle GIF serve a soddisfare l attività creativa dell utente. Nel caso in cui, utilizzando la funzione di realizzazione delle GIF, si commettano violazioni del copyright di altri soggetti o delle leggi vigenti in materia di diffamazione, l utente potrebbe doverne rispondere in sede civile e penale. Assicurarsi di non duplicare né trasferire il lavoro di altri senza previa autorizzazione. LG Electronics non si assume alcuna responsabilità per le azioni dell utente. File correlati È possibile mettere in correlazione file in base a foto e video ripresi nello stesso luogo o nella stessa data. 1 Selezionare le foto e i video salvati e toccare. 2 Selezionare la cartella desiderata, quindi toccare per creare un video. Eliminazione di file È possibile eliminare file utilizzando una delle seguenti opzioni: Toccare e tenere premuto un file nell'elenco, quindi toccare Elimina. Toccare dall'elenco di file ed eliminare il file desiderati. I file eliminati vengono automaticamente spostati nel Cestino e possono essere ripristinati nella Galleria entro 7 giorni. Nella Galleria, toccare Cestino. Toccare per eliminare completamente i file. In questo caso, i file non potranno essere ripristinati. Condivisione di file È possibile condividere file utilizzando una delle seguenti opzioni: Mentre si visualizza una foto, toccare per condividere il file utilizzando il metodo desiderato. Mentre si visualizza un video, toccare Condividi per condividere il file utilizzando il metodo desiderato. App utili 104
106 Toccare nell'elenco dei file per selezionare i file e condividerli utilizzando il metodo desiderato. Rubrica Informazioni generali sui contatti È possibile salvare e gestire i contatti. Toccare Essenziali Rubrica. Aggiunta di contatti Aggiunta di nuovi contatti 1 Nella schermata dell'elenco dei contatti, toccare. 2 Immettere i dettagli del contatto e toccare SALVA. Importazione di contatti È possibile importare contatti da un altro dispositivo di archiviazione. 1 Nella schermata dell'elenco dei contatti, toccare Gestisci contatti Importa. 2 Selezionare le posizioni di origine e di destinazione del contatto che si desidera importare, quindi toccare OK. 3 Selezionare i contatti e toccare IMPORTA. Aggiunta di contatti all'elenco di composizione veloce 1 Nella schermata dell'elenco dei contatti, toccare Selezione rapida. 2 Toccare Aggiungi contatto da un numero di composizione veloce. 3 Selezionare un contatto. App utili 105
107 Ricerca di contatti È possibile ricercare contatti utilizzando una delle seguenti opzioni: Nella schermata dell'elenco dei contatti, immettere il nome di un contatto nella casella di ricerca. Scorrere l'elenco dei contatti verso l alto o verso il basso. Dall'indice della schermata dell'elenco dei contatti, toccare la lettera iniziale di un contatto. Elenco dei contatti Modifica di contatti 1 Nella schermata dell'elenco dei contatti, selezionare un contatto. 2 Nella schermata dell'elenco dei contatti, toccare e modificare i dettagli. 3 Toccare SALVA per salvare le modifiche. Eliminazione di contatti È possibile eliminare contatti utilizzando una delle seguenti opzioni: Nella schermata dell elenco dei contatti, toccare e tenere premuto un contatto che si desidera eliminare, quindi toccare Elimina contatto. Toccare Elimina nella schermata dell elenco dei contatti. Aggiunta ai preferiti È possibile registrare i contatti utilizzati più spesso come preferiti. 1 Nella schermata dell'elenco dei contatti, selezionare un contatto. 2 Nella schermata dell'elenco dei contatti, toccare. Creazione di gruppi 1 Nella schermata dell'elenco dei contatti, toccare Gruppi Nuovo gruppo. 2 Immettere il nome del nuovo gruppo. App utili 106
108 3 Toccare Aggiungi iscritti, selezionare i contatti, quindi toccare AGGIUNGI. 4 Toccare SALVA per salvare il nuovo gruppo. QuickMemo+ Informazioni generali su QuickMemo+ È possibile generare note creative utilizzando una varietà di opzioni su questa funzione avanzata del blocco note, come ad esempio la gestione immagini e gli screenshot, che non sono supportati dal blocco note tradizionale. Creazione di una nota 1 Toccare Essenziali QuickMemo+. 2 Toccare per creare una nota. : consente di salvare una nota. : consente di annullare l ultima azione. : consente di ripetere l ultima azione annullata. : consente di immettere una nota utilizzando la tastiera. : consente di scrivere delle note a mano. : consente di cancellare le note scritte a mano. : consente di eseguire lo zoom avanti o indietro, ruotare o cancellare parte di una nota scritta a mano. : consente di accedere a opzioni aggiuntive. 3 Toccare per salvare la nota. App utili 107
109 Scrittura di note su una foto 1 Toccare Essenziali QuickMemo+. 2 Toccare per scattare una foto, quindi toccare OK. La foto è allegata automaticamente al blocco note. 3 Toccare o per scrivere delle note sulla foto. Scrivere delle note a mano sulla foto. Immettere un testo sotto la foto. 4 Toccare per salvare la nota. Scrittura di note su uno screenshot 1 Mentre si visualizza la schermata che si desidera acquisire, trascinare la barra di stato verso il basso, quindi toccare. Lo screenshot viene visualizzato come tema di sfondo del blocco note. Nella parte superiore dello schermo vengono visualizzati gli strumenti di promemoria. 2 Aggiungere note a proprio piacimento. Scrivere delle note a mano sulla foto. 3 Toccare e salvare le note nella posizione desiderata. Le note salvate possono essere visualizzate in QuickMemo+ o in Galleria. Per salvare le note sempre nella stessa posizione, selezionare la casella di controllo Usa come predefinita per questa azione. e selezionare un app. Gestione delle cartelle È possibile visualizzare le note raggruppate per tipologia. 1 Toccare Essenziali QuickMemo+. App utili 108
110 2 Nella parte superiore dello schermo, toccare e selezionare una voce di menu: Tutti i memo: consente di visualizzare tutte le note salvate in QuickMemo+. I miei memo: consente di visualizzare le note create da QuickMemo+. Capture+: consente di visualizzare le note create da Capture+. Foto memo: consente di visualizzare le note create da. Cestino: consente di visualizzare le note eliminate. Nuova categoria: consente di aggiungere delle categorie. : consente di riorganizzare, aggiungere o eliminare delle categorie. Per modificare il nome di una categoria, toccare la categoria. Alcune cartelle non vengono visualizzate al primo avvio di QuickMemo+. Le cartelle disabilitate vengono abilitate e visualizzate quando contengono almeno una relativa nota. Orologio Sveglia È possibile impostare una sveglia in modo che si attivi a un orario specificato. 1 Toccare Essenziali Orologio Sveglia. 2 Toccare per aggiungere una nuova sveglia. 3 Configurare le impostazioni della sveglia e toccare SALVA. Se si seleziona una sveglia impostata in precedenza, è possibile modificarla. Per eliminare una sveglia, toccare nella parte superiore dello schermo. In alternativa, toccare e tenere premuta la sveglia. App utili 109
111 Fusi orari È possibile visualizzare l'ora attuale delle città di tutto il mondo. 1 Toccare Essenziali Orologio Fusi orari. 2 Toccare e aggiungere una città. Timer È possibile impostare il timer in modo da attivare un segnale acustico dopo un periodo di tempo specificato. 1 Toccare Essenziali Orologio Timer. 2 Impostare il tempo e toccare Inizio. Per sospendere il timer, toccare Pausa. Per riprendere il timer, toccare Riprendi. Per ripristinare le impostazioni del timer, toccare. 3 Toccare Stop per arrestare la sveglia del timer. Cronometro È possibile utilizzare il cronometro per registrare un tempo. 1 Toccare Essenziali Orologio Cronometro. 2 Toccare Inizio per avviare il cronometro. Per registrare un tempo, toccare Giro. 3 Toccare Pausa per sospendere il cronometro. Per riprendere il cronometro, toccare Riprendi. Per cancellare tutte le registrazioni e avviare di nuovo il cronometro, toccare Rispristino. Calendario Informazioni generali sul calendario È possibile utilizzare il calendario per gestire eventi e attività. App utili 110
112 Aggiunta di eventi 1 Toccare Essenziali Calendario. 2 Selezionare una data, quindi toccare. 3 Immettere i dettagli dell'evento e toccare SALVA. Se si tocca una data del calendario e la data contiene eventi, viene visualizzata una finestra popup contenente l'elenco degli eventi. Toccare un evento nella finestra popup per visualizzarne i dettagli. Sincronizzazione di eventi Toccare Calendari da sincronizzare e selezionare un calendario da sincronizzare. Quando si salvano i propri eventi dal dispositivo all account Google, vengono automaticamente sincronizzati anche con il calendario di Google. È inoltre possibile sincronizzare altri dispositivi con il calendario di Google, in modo tale che quei dispositivi presentino gli stessi eventi del proprio dispositivo e sia possibile gestire i propri eventi su quei dispositivi. Event Pocket È possibile utilizzare l'event Pocket per creare eventi. Toccare per aprire l'event Pocket, quindi trascinare il contenuto in una data del calendario. : consente di gestire immagini, testo, promemoria ed eventi salvati temporaneamente. È inoltre possibile condividere testo, immagini e promemoria di un'altra app e salvarli nel pocket. Se si tocca POCKET durante la creazione di un evento, l'evento viene salvato temporaneamente nel pocket. : consente di aggiungere un account Facebook per visualizzare informazioni sugli eventi Facebook. Alcuni dispositivi potrebbero non supportare la funzione delle informazioni sugli eventi Facebook. : consente di visualizzare informazioni turistiche sull'area circostante, ad esempio ristoranti e opportune strutture, per pianificare un evento. App utili 111
113 : consente di gestire attività senza scadenza, ad esempio eventi. Attività È possibile registrare attività sul dispositivo per gestirne con facilità la pianificazione. 1 Toccare Essenziali Attività. 2 Toccare per aggiungere un'attività. 3 Immettere i dettagli dell'attività, quindi toccare SALVA. Musica È possibile riprodurre e gestire canzoni o album musicali. 1 Toccare Essenziali Musica. 2 Selezionare una categoria. 3 Selezionare un file musicale. Consente di tornare alla schermata precedente. Consente di aggiungere o eliminare preferiti. Passare alla playlist. Consente di cercare file musicali. Consente di accedere a opzioni aggiuntive. Consente di riprodurre in ordine casuale. Consente di selezionare una modalità di ripetizione. Consente di regolare il Consente di impostare volume dell audio. effetti sonori. Toccare per riprodurre il file Toccare per riprodurre il file corrente dall inizio / successivo / Toccare e Toccare due volte per tenere premuto per riprodurre il file precedente avanzare velocemente. / Toccare e tenere premuto Consente di riprodurre o per riavvolgere. sospendere la App utili riproduzione. 112
114 Alcuni formati file potrebbero non essere supportati a seconda del software installato. I file di dimensioni superiori al limite massimo potrebbero generare un errore. I file musicali potrebbero essere protetti dai titolari di copyright internazionali o da leggi sul copyright. Prima di copiare un file musicale, potrebbe essere necessario ottenerne l'autorizzazione legale. Per scaricare o copiare un file musicale, verificare prima le leggi sul copyright del relativo paese. Questo modello supporta la riproduzione audio Hi-Fi. I file audio Hi-Fi presentano l'icona Hi-Fi. Calcolatrice È possibile utilizzare due tipi di calcolatrici: la calcolatrice semplice e la calcolatrice scientifica. 1 Toccare Essenziali Calcolatrice. 2 Utilizzare il tastierino numerico per eseguire un calcolo. Per utilizzare la calcolatrice scientifica, trascinare verso sinistra la barra di scorrimento di colore verde posizionata sul lato destro della schermata. Per ricominciare un calcolo, toccare e tenere premuto il pulsante CE. LG Health Informazioni generali su LG Health È possibile gestire il proprio stato di salute e mantenere buone abitudini di fitness monitorando l esercizio fisico svolto. App utili 113
115 Informazioni preliminari su LG Health È possibile configurare LG Health al primo avvio dell app o dopo averla ripristinata. 1 Toccare Essenziali LG Health. 2 Seguire le istruzioni visualizzate sullo schermo per completare la configurazione. Utilizzo di LG Health È possibile visualizzare le informazioni principali su LG Health e gestire la quantità di esercizio fisico e le informazioni relative alla salute. 1 Toccare Essenziali LG Health. 2 Sono disponibili le seguenti opzioni. : consente di visualizzare il registro del proprio esercizio fisico nel giorno che si desidera monitorare. : consente di iniziare a monitorare una sessione di esercizio fisico. Il percorso e la quantità di esercizio fisico svolto vengono registrati per ciascuna tipologia di esercizio. App utili 114
116 : consente di impostare gli obiettivi giornalieri di esercizio fisico, compresi i passi e le calorie, oppure di configurare diverse impostazioni di LG Health. Le informazioni relative alla salute fornite da LG Health sono studiate per la comodità dell utente e non possono essere utilizzate a scopo di prevenzione, trattamento e diagnosi di malattie né per altri scopi medici. LG Health potrebbe variare o potrebbe non essere disponibile a seconda del paese e del provider del servizio. Le funzioni di LG Health disponibili e le app che possono essere abbinate a LG Health possono variare a seconda del paese. Le variazioni sono dovute alle diverse leggi e normative vigenti. Informazioni generali sulle È possibile registrare un account sul dispositivo e quindi controllare e inviare dal dispositivo. Se si utilizzano dati mobili, potrebbe esserne addebitato il costo a seconda del proprio piano tariffario. Rivolgersi al proprio provider del servizio per ulteriori informazioni. Registrazione di account Al primo utilizzo dell'app di , registrare il proprio account . 1 Toccare Essenziali . 2 Selezionare un provider di servizi . 3 Immettere il proprio indirizzo e la relativa password, quindi toccare AVANTI per registrare l'account Per registrare manualmente un account , toccare IMPOSTAZIONE MANUALE (se necessario). App utili 115
117 Gestione degli account Per visualizzare o modificare le impostazioni degli account , toccare Impostazioni. Per aggiungere un account, toccare Aggiungi account. Per eliminare un account, toccare Rimuovi account. Apertura di un altro account Se sono registrati vari account e si desidera visualizzare un altro account, toccare e selezionarne un altro dall'elenco degli account. Controllo delle 1 Toccare e selezionare una casella di posta. 2 Selezionare un' dal relativo elenco. Viene visualizzato il messaggio . Invio di 1 Toccare. 2 Immettere l indirizzo del destinatario. 3 Immettere l'oggetto e il messaggio. Per allegare file, toccare. Per accedere alle voci di menu opzionali, toccare. 4 Toccare per inviare l' . Radio FM È possibile ascoltare la radio FM. Toccare Essenziali Radio FM. Per utilizzare questa app, collegare prima degli auricolari al dispositivo. Gli auricolari fungono da antenna radio. Questa funzione potrebbe non essere supportata a seconda della zona. App utili 116
118 File Manager È possibile visualizzare e gestire i file salvati sul dispositivo o sul cloud. 1 Toccare Gestione File Manager. 2 Toccare e selezionare il percorso di archiviazione desiderato. LG Mobile Switch È possibile trasferire dati con facilità da un dispositivo usato a un dispositivo nuovo mediante LG Mobile Switch. 1 Toccare Gestione LG Mobile Switch. In alternativa, toccare Impostazioni Generali Backup e ripristino LG Mobile Switch. 2 Seguire le istruzioni visualizzate sullo schermo per selezionare il metodo desiderato per il trasferimento. Il ripristino del dispositivo potrebbe eliminare i file di backup salvati nell archivio. Assicurarsi di copiare e salvare i file di backup importanti nel proprio PC. I dati in un account Google non saranno sottoposti a Backup. Quando si sincronizza l'account Google, le app di Google, i contatti di Google, il calendario di Google, i dati delle app di promemoria di Google e le app scaricate dal Play Store vengono archiviati automaticamente sull'app Drive. Caricare completamente la batteria prima del trasferimento di dati per evitare lo spegnimento involontario durante il processo. LG Friends Manager È possibile connettersi ai dispositivi LG Friends e gestirli comodamente. Toccare Gestione LG Friends Manager. App utili 117
119 Download È possibile visualizzare, eliminare o condividere file scaricati tramite Internet o app. Toccare Gestione Download. LG SmartWorld È possibile scaricare vari giochi, contenuti audio, app e tipi di carattere forniti da LG Electronics. Si può inoltre personalizzare il dispositivo in base alle proprie preferenze utilizzando temi per la schermata Home e tipi di carattere. Se si utilizzano dati mobili, potrebbe esserne addebitato il costo a seconda del proprio piano tariffario. Questa funzione potrebbe non essere supportata a seconda dell'area o del provider del servizio. 1 Toccare Servizi SmartWorld. 2 Toccare Account LG, quindi effettuare l'accesso. 3 Selezionare e scaricare i contenuti desiderati. Download dell'app SmartWorld Se l'app SmartWorld non è installata, seguire questa procedura per scaricarla. 1 Toccare Impostazioni Generali Info sul telefono Centro aggiornamenti Aggiornamento applicazione. 2 Dall'elenco, selezionare SmartWorld e toccare Scarica. App utili 118
120 RemoteCall Service Il dispositivo può essere sottoposto a diagnostica in modalità remota per risolverne i problemi. Innanzitutto, eseguire una chiamata telefonica a un Centro di assistenza clienti LG come segue: Per servirsi di questa funzione, è prima necessario accettarne l'utilizzo. Se si utilizzano dati mobili, potrebbe esserne addebitato il costo a seconda del proprio piano tariffario. 1 Toccare Servizi RemoteCall Service. 2 Collegare una chiamata al centro di assistenza clienti LG. 3 Al collegamento della chiamata, seguire le istruzioni dell'addetto al servizio per immettere un numero di accesso a sei cifre. Il dispositivo viene connesso in modalità remota e viene avviato il servizio di assistenza remota. Messaggio CB È possibile visualizzare trasmissioni di testo in tempo reale su situazioni di emergenza, come tifoni, inondazioni e terremoti. Toccare Servizi Messaggio CB. Facebook È possibile utilizzare un servizio di rete sociale per aggiornare, visualizzare e condividere post, foto e video con i contatti online. Toccare Raccomandato Facebook. App utili 119
121 Instagram Utilizzare un servizio di rete sociale per acquisire e condividere foto e video. È inoltre possibile applicare effetti di filtro per rendere foto e video più creativi e interessanti. Toccare Raccomandato Instagram. Evernote È possibile scrivere e raccogliere informazioni importanti e quindi condividerle con altri dispositivi che supportano Evernote. Toccare Raccomandato Evernote. Chrome Registrandosi a Chrome, è possibile importare schede aperte, preferiti e dati della barra degli indirizzi da un computer al dispositivo. App di Google È possibile utilizzare app di Google impostando un account Google. Quando si utilizza un'app di Google per la prima volta, viene visualizzata automaticamente la finestra di registrazione dell'account Google. Se non si dispone di un account Google, crearne uno dal dispositivo. Per i dettagli su come utilizzare un'app, vedere la Guida contenuta nell'app. Alcune app potrebbero non funzionare a seconda dell'area o del provider del servizio. Documenti Consente di creare documenti o di modificare documenti creati online o da un altro dispositivo. È possibile condividere e modificare documenti insieme ad altre persone. App utili 120
122 Drive Consente di caricare, salvare, aprire, condividere e organizzare file dal dispositivo. L'accesso ai file accessibili dalle app può avvenire da qualsiasi luogo, inclusi ambienti online e offline. Duo Consente di effettuare una videochiamata con la propria famiglia, gli amici e chiunque altro utilizzi questa app. Gmail Registrando il proprio account Google sul dispositivo, è possibile controllare e inviare . Google Utilizzare Google per cercare pagine Web, immagini, notizie e molto altro immettendo o pronunciando le parole chiave. Maps Consente di trovare la propria posizione o la posizione di un luogo sulla mappa. È possibile visualizzare informazioni geografiche. Foto Consente di visualizzare o condividere foto e album salvati sul dispositivo. Play Film Consente di utilizzare il proprio account Google per noleggiare o acquistare film. È possibile acquistare contenuti e riprodurli ovunque. Play Musica Consente di acquistare file musicali dal Play Store. È possibile riprodurre i file musicali salvati sul dispositivo. App utili 121
123 Fogli Consente di creare fogli di calcolo o di modificare fogli di calcolo creati online o da un altro dispositivo. È possibile condividere e modificare i fogli di calcolo insieme ad altre persone. Presentazioni Consente di creare presentazioni o di modificare presentazioni create online o da un altro dispositivo. È possibile condividere e modificare presentazioni insieme ad altre persone. YouTube Consente di cercare e riprodurre video. È inoltre possibile caricare video su YouTube per condividerli con tutto il mondo. App utili 122
124 04 Impostazioni
125 Impostazioni È possibile personalizzare le impostazioni del dispositivo in base alle proprie preferenze. Toccare Impostazioni. Toccare e inserire una parola chiave nella casella di ricerca per accedere a un elemento di impostazione. Toccare per cambiare la modalità di visualizzazione. La presente guida per l utente presuppone l utilizzo della Vista schede. Reti Wi-Fi È possibile connettersi a dispositivi vicini tramite una rete Wi-Fi. Connessione a una rete Wi-Fi 1 Nella schermata delle impostazioni, toccare Reti Wi-Fi. 2 Toccare per attivarlo. Vengono visualizzate automaticamente le reti Wi-Fi disponibili. 3 Selezionare una rete. Potrebbe essere necessario immettere la password Wi-Fi della rete. Questo processo viene ignorato in caso di reti a cui è già stato effettuato l accesso in precedenza. Se non si desidera eseguire automaticamente la connessione a una determinata rete Wi-Fi, toccare e tenere premuta la rete, quindi toccare Elimina rete. Impostazioni della rete Wi-Fi Nella schermata delle impostazioni, toccare Reti Wi-Fi. Passa a rete dati: se la funzione connessione dati mobile è attiva e il dispositivo non è in grado di connettersi a Internet tramite la connessione Wi-Fi, il dispositivo si connette a Internet tramite la connessione dati mobile. Impostazioni 124
126 : consente di personalizzare le impostazioni della rete Wi-Fi. Wi-Fi Direct È possibile connettere il dispositivo ad altri dispositivi che supportano la funzione Wi-Fi Direct per condividere direttamente i dati con essi. Non è necessario disporre di un punto di accesso. Utilizzando la funzione Wi-Fi Direct, è possibile connettere più di due dispositivi. 1 Nella schermata delle impostazioni, toccare Reti Wi-Fi Avanzate Wi-Fi Wi-Fi Direct. Vengono automaticamente visualizzati i dispositivi vicini che supportano la funzione Wi-Fi Direct. 2 Selezionare un dispositivo. La connessione avviene quando il dispositivo accetta la richiesta di connessione. La batteria potrebbe scaricarsi più rapidamente quando si utilizza il Wi-Fi Direct. Bluetooth È possibile connettere il dispositivo a dispositivi vicini che supportano la funzione Bluetooth per scambiare direttamente i dati con essi. Connettere il dispositivo a un auricolare Bluetooth e a una tastiera. In questo modo sarà più semplice controllare il dispositivo. Impostazioni 125
127 Associazione a un altro dispositivo 1 Nella schermata delle impostazioni, toccare Reti Bluetooth. 2 Toccare per attivarlo. Vengono automaticamente visualizzati i dispositivi disponibili. Per aggiornare l elenco dei dispositivi, toccare RICERCA. Nell elenco sono visualizzati solamente i dispositivi impostati come visibili. 3 Selezionare un dispositivo dall elenco. 4 Seguire le istruzioni visualizzate sullo schermo per effettuare l autenticazione. Questo passaggio viene saltato per i dispositivi cui è stato effettuato l accesso in precedenza. Invio di dati tramite Bluetooth 1 Selezionare un file. È possibile inviare file multimediali o contatti. 2 Toccare Bluetooth. 3 Selezionare un dispositivo di destinazione per il file. Il file viene inviato non appena viene accettato dal dispositivo di destinazione. I processi di condivisione di file potrebbero differire, a seconda del file. Dati mobili È possibile attivare o disattivare i dati mobili. È inoltre possibile gestirne l utilizzo. Attivazione dei dati mobili 1 Nella schermata delle impostazioni, toccare Reti Dati mobili. 2 Toccare per attivarlo. Impostazioni 126
128 Personalizzazione delle impostazioni dei dati mobili 1 Nella schermata delle impostazioni, toccare Reti Dati mobili. 2 Personalizzare le seguenti impostazioni: Dati mobili: consente di utilizzare le connessioni dati su reti mobili. Limita l'utilizzo dei dati mobili: consente di impostare un limite di utilizzo dei dati mobili in modo da bloccarli al raggiungimento della soglia. : consente di personalizzare le impostazioni dei dati mobili. Impostazioni chiamate È possibile personalizzare le impostazioni di chiamata, ad esempio le opzioni per le chiamate vocali e per quelle internazionali. Alcune funzioni potrebbero non essere supportate a seconda dell area o del provider del servizio. 1 Nella schermata delle impostazioni, toccare Reti Impostazioni chiamate. 2 Personalizzare le impostazioni. Condividi & Connetti NFC È possibile utilizzare il dispositivo come tessera dei trasporti o carta di credito. È inoltre possibile condividere dati con l altro dispositivo. 1 Nella schermata delle impostazioni, toccare Reti Condividi & Connetti NFC. 2 Toccare per attivarlo. Mettere a contatto il proprio dispositivo con l altro dispositivo che supporta NFC per consentire la condivisione di dati. L antenna NFC potrebbe essere situata in una posizione diversa a seconda del tipo di dispositivo. Per i dettagli relativi all area dell antenna NFC, vedere Panoramica delle parti. Impostazioni 127
129 Android Beam È possibile condividere file mettendo a contatto il retro di due dispositivi. È inoltre possibile condividere file tra cui file musicali, video o contatti e aprire una pagina Web o avviare un app dall altro dispositivo. 1 Nella schermata delle impostazioni, toccare Reti Condividi & Connetti Android Beam. 2 Mettere a contatto il retro del dispositivo con un altro dispositivo. L antenna NFC potrebbe essere situata in una posizione diversa a seconda del tipo di dispositivo. Condivisione File È possibile inviare e ricevere file scambiandoli tra il dispositivo e altri dispositivi o tablet LG. Per i dettagli, vedere Invio o ricezione di file. 1 Nella schermata delle impostazioni, toccare Reti Condividi & Connetti Condivisione File. 2 Personalizzare le seguenti impostazioni: G6: consente di modificare il nome del dispositivo. Salva in: consente di impostare la cartella di destinazione in cui salvare i file inviati da altri dispositivi. Condivisione File: consente la ricezione di file inviati da altri dispositivi. SmartShare Beam: consente di condividere file con altri dispositivi tramite SmartShare Beam. Guida: consente di visualizzare la guida alla condivisione dei file. Server multimediale È possibile condividere contenuti multimediali presenti sul dispositivo con dispositivi vicini che supportano la funzione DLNA. Impostazioni 128
130 1 Nella schermata delle impostazioni, toccare Reti Condividi & Connetti Server multimediale. 2 Personalizzare le seguenti impostazioni: Condivisione di contenuti: consente di condividere contenuti presenti sul dispositivo con dispositivi vicini. G6: consente di impostare il nome del dispositivo. Contenuti da condividere: consente di selezionare il tipo di contenuti multimediali da condividere con altri dispositivi. Dispositivi consentiti: consente di visualizzare un elenco dei dispositivi a cui è consentito accedere ai contenuti presenti sul dispositivo. Dispositivi non autorizzati: consente di visualizzare un elenco dei dispositivi a cui non è consentito accedere ai contenuti presenti sul dispositivo. Condivisione schermo È possibile riprodurre la schermata e l audio del dispositivo su un altro dispositivo, come ad esempio una TV, in grado di supportare la funzione Miracast. 1 Nella schermata delle impostazioni, toccare Reti Condividi & Connetti Condivisione schermo. 2 Toccare per attivarlo. 3 Selezionare un dispositivo dall elenco dei dispositivi vicini. Se il dispositivo desiderato non è visualizzato, toccare RICERCA per aggiornare l elenco. Una volta effettuata la connessione al dispositivo, sul relativo schermo viene visualizzata la schermata del dispositivo. La Condivisione schermo si spegne automaticamente se non vi è alcun dispositivo compatibile per la condivisione nelle vicinanze. Impostazioni 129
131 MirrorLink È possibile connettere il dispositivo a un auto tramite USB per utilizzare l app MirrorLink installata sul dispositivo dall impianto di infotainment o dalla head unit dell auto. Quest app è disponibile soltanto nelle automobili che supportano MirrorLink. Scaricare l app MirrorLink da uno store o un mercato di app. 1 Nella schermata delle impostazioni, toccare Reti Condividi & Connetti MirrorLink. 2 Connettere il dispositivo a un automobile tramite USB e attivare Usa MirrorLink. Se il dispositivo viene connesso a un dispositivo che supporta la connessione MirrorLink automatica, Usa MirrorLink si attiva automaticamente sul dispositivo. LG AirDrive È possibile utilizzare il proprio account LG da un computer per gestire i file salvati sul dispositivo. Non è necessario disporre di una connessione USB. 1 Nella schermata delle impostazioni, toccare Reti Condividi & Connetti LG AirDrive. 2 Utilizzare un singolo account LG per accedere a LG Bridge sul computer e a LG AirDrive sul dispositivo. Il software LG Bridge può essere scaricato dal sito 3 Gestire i file presenti sul dispositivo dal computer. Stampa È possibile connettere il dispositivo a una stampante Bluetooth e stampare foto o documenti salvati sul dispositivo. 1 Nella schermata delle impostazioni, toccare Reti Condividi & Connetti Stampa. Impostazioni 130
132 Se la stampante richiesta non è nell elenco, installarne il driver dallo store di app. 2 Toccare per attivarlo. 3 Selezionare una stampante dalla schermata dell elenco delle stampanti. Per aggiungere una stampante, toccare Aggiungi stampante. Per cercare il nome di una stampante, toccare Ricerca. Toccare Impostazioni nella schermata dell elenco delle stampanti. 4 Selezionare un file e toccare Stampa. Il documento viene stampato. Se non si dispone di un account Google, toccare AGGIUNGI ACCOUNT per creare account. Tethering Tethering USB È possibile connettere il dispositivo a un altro dispositivo tramite USB e condividere i dati mobili. 1 Connettere il dispositivo e gli altri dispositivi tramite il cavo USB. 2 Nella schermata delle impostazioni, toccare Reti Tethering Tethering USB e toccare per attivare la funzione. Questa opzione utilizza i dati mobili e potrebbe comportare costi di utilizzo dei dati, a seconda del piano tariffario. Rivolgersi al proprio provider del servizio per ulteriori informazioni. Quando si esegue la connessione a un computer, scaricare il driver USB da e installarlo sul computer. Non è possibile inviare o ricevere file tra il dispositivo e un computer quando il tethering USB è attivo. Disattivare il tethering USB per inviare o ricevere file. I sistemi operativi che supportano il tethering sono Windows XP o versione superiore, o Linux. Impostazioni 131
133 Hotspot Wi-Fi È possibile impostare il dispositivo in modo da farlo funzionare come un router wireless affinché altri dispositivi possano connettersi a Internet utilizzando i suoi dati mobili. 1 Nella schermata delle impostazioni, toccare Reti Tethering Hotspot Wi-Fi e toccare per attivare la funzione. 2 Toccare Imposta hotspot Wi-Fi e immettere il Nome Wi-Fi (SSID) e la password. 3 Attivare il Wi-Fi sull altro dispositivo e selezionare il nome della rete del dispositivo nell elenco delle connessioni Wi-Fi. 4 Immettere la password di rete. Questa opzione utilizza i dati mobili e potrebbe comportare costi di utilizzo dei dati, a seconda del piano tariffario. Rivolgersi al proprio provider del servizio per ulteriori informazioni. Ulteriori informazioni sono disponibili su questo sito Web: Impostazioni 132
134 Tethering Bluetooth Un altro dispositivo connesso tramite Bluetooth può connettersi a Internet utilizzando i dati mobili del proprio dispositivo. 1 Nella schermata delle impostazioni, toccare Reti Tethering Tethering Bluetooth e toccare per attivare la funzione. 2 Attivare il Bluetooth su entrambi i dispositivi e associarli. Questa opzione utilizza i dati mobili e potrebbe comportare costi di utilizzo dei dati, a seconda del piano tariffario. Rivolgersi al proprio provider del servizio per ulteriori informazioni. Ulteriori informazioni sono disponibili su questo sito Web: Guida È possibile visualizzare la guida sull utilizzo del tethering e degli hotspot. Nella schermata delle impostazioni, toccare Reti Tethering Guida. Impostazioni 133
135 Altro Modalità aereo È possibile disattivare le funzioni di chiamata e dei dati mobili. Quando questa modalità è attiva, restano disponibili le funzioni che non implicano il trasferimento di dati, ad esempio i giochi e la riproduzione di brani musicali. 1 Nella schermata delle impostazioni, toccare Reti Altro Modalità aereo. 2 Toccare ATTIVA nella schermata di conferma. Reti mobili È possibile personalizzare le impostazioni delle reti mobili. 1 Nella schermata delle impostazioni, toccare Reti Altro Reti mobili. 2 Personalizzare le seguenti impostazioni: Dati mobili: consente di attivare o disattivare i dati mobili. Roaming dati: consente di navigare sul Web, utilizzare , messaggi multimediali e altri servizi di dati all estero. Modalità rete: consente di selezionare un tipo di rete. Nomi punti di accesso: consente di visualizzare o cambiare il punto di accesso per l utilizzo dei servizi di dati mobili. Per cambiare il punto di accesso, selezionarne uno fra quelli disponibili nel relativo elenco. Operatori di rete: consente di cercare gli operatori di rete e di connettersi automaticamente a una rete. VPN È possibile connettersi a una rete virtuale sicura, ad esempio a una Intranet. È inoltre possibile gestire la rete privata virtuale connessa. Aggiunta di una rete VPN 1 Nella schermata delle impostazioni, toccare Reti Altro VPN. 2 Toccare Aggiungi VPN. Impostazioni 134
136 Questa funzione è disponibile solo se il blocco schermo è attivato. Se il blocco schermo è disattivato, viene visualizzata una schermata di notifica. Toccare CAMBIA dalla schermata di notifica per attivare il blocco schermo. Per i dettagli, vedere Impostazione di un blocco schermo. 3 Immettere i dettagli della rete VPN e toccare SALVA. Configurazione delle impostazioni della rete VPN 1 Toccare una rete VPN nell elenco VPN. 2 Immettere i dettagli relativi all account utente della rete VPN e toccare CONNETTI. Per salvare i dettagli dell account, selezionare la casella di controllo Salva le informazioni sull'account. Suono & Notifica È possibile personalizzare le impostazioni relative a suono, vibrazione e notifiche. Nella schermata delle impostazioni, toccare Suono & Notifica e personalizzare le seguenti impostazioni: Profili Suono: consente di passare alla modalità audio Suono, Vibrazione o Silenzioso. Volume: consente di regolare il volume dell audio di diversi elementi. Suonerie: consente di selezionare una suoneria per le chiamate in arrivo. È possibile aggiungere o eliminare suonerie. Suoneria contatto: consente di creare una suoneria per una chiamata in arrivo da un determinato contatto. Potenza vibrazione: consente di regolare l intensità della vibrazione. Suono con vibrazione: consente di impostare sul dispositivo la vibrazione e la riproduzione di una suoneria in contemporanea. Tipo vibrazione: consente di selezionare il tipo di vibrazione per le chiamate in arrivo. Non disturbare: consente di impostare il tempo, l intervallo e il tipo di app per cui ricevere messaggi di notifica. È possibile ricevere messaggi di notifica solo in particolari giorni della settimana. Impostazioni 135
137 Blocco schermo: consente di mostrare o nascondere un messaggio di notifica sulla schermata di blocco. È inoltre possibile nascondere informazioni private. Applicazioni: consente di selezionare le app i cui messaggi di notifica possono essere visualizzati sullo schermo e impostare le priorità di quelle app in relazione ai messaggi di notifica. Altro Suono di notifica: consente di selezionare una suoneria per le notifiche. È possibile impostare un brano musicale salvato sul dispositivo come suoneria di notifica. Altro Vibrazione al tocco: consente di impostare la vibrazione del dispositivo quando si toccano determinati elementi sullo schermo. Altro Effetti sonori: consente di selezionare un effetto sonoro da riprodurre quando si tocca il tastierino di composizione o la tastiera di inserimento testo, si seleziona un opzione o si blocca o si sblocca lo schermo. Display È possibile personalizzare le impostazioni dettagliate di ogni tipo di schermata. Nella schermata delle impostazioni, toccare Display e personalizzare le seguenti impostazioni: Sfondo: consente di personalizzare le impostazioni per la schermata Home. Per i dettagli, vedere Imposta schermata home. Blocco schermo: consente di personalizzare le impostazioni della schermata di blocco. Per i dettagli, vedere Impostazioni della schermata di blocco. Tema: consente di selezionare un tema dello schermo per il dispositivo. Pulsanti a sfioramento anteriori: consente di ordinare i tasti touch della schermata Home o di modificarne i colori dello sfondo. Tipo carattere: consente di modificare il tipo di carattere. Dimensioni carattere: consente di modificare le dimensioni del carattere. Impostazioni 136
138 Testo in grassetto: consente di mettere in grassetto il testo sullo schermo. Ridimensionamento della app: consente di regolare le dimensioni sullo schermo delle app. Dimensioni display: consente di impostare gli elementi presenti sullo schermo su dimensioni facilmente visibili per l utente. Alcuni elementi potrebbero cambiare posizione. Vista comfort: consente di ridurre la quantità di luce blu sullo schermo del dispositivo per limitare l affaticamento degli occhi. Luminosità: consente di utilizzare la barra di scorrimento per modificare la luminosità dello schermo. Per regolare automaticamente la luminosità dello schermo in base all intensità della luce ambientale, toccare l interruttore Automatico. Automatico: consente di impostare la regolazione automatica della luminosità dello schermo in base all intensità luminosa dell ambiente. Always-on display: consente di visualizzare sempre informazioni come data, ora e notifiche, anche quando lo schermo è spento. Per i dettagli, vedere Always-on Display. Rotazione automatica: consente di ruotare automaticamente lo schermo a seconda dell orientamento del dispositivo. Timeout schermo: consente di disattivare automaticamente lo schermo quando il dispositivo viene lasciato inattivo per un determinato periodo di tempo. Altro Toc Toc: consente di accendere o spegnere lo schermo toccandolo due volte. Altro Screen saver: consente di visualizzare uno screen saver quando il dispositivo è collegato al supporto o al caricabatteria. Selezionare un tipo di screen saver da visualizzare. Generali Lingua e tastiera È possibile personalizzare le impostazioni di lingua e tastiera del dispositivo. 1 Nella schermata delle impostazioni, toccare Generali Lingua e tastiera. Impostazioni 137
139 2 Personalizzare le seguenti impostazioni: Lingua: consente di selezionare una lingua da applicare al dispositivo. Tastiera corrente: consente di visualizzare la tastiera in uso. Selezionare una tastiera da utilizzare durante l immissione del testo. Tastiera LG: consente di personalizzare le impostazioni della tastiera LG. Google Digitazione vocale: consente di configurare le opzioni per la dettatura di testo di Google. Uscita text-to-speech: consente di configurare le impostazioni dell output sintesi vocale. Velocità del puntatore: consente di regolare la velocità del puntatore di un mouse o trackpad. Inverti i pulsanti: consente di invertire il pulsante destro del mouse in modo che esegua le principali azioni di manipolazione diretta. Posizione È possibile personalizzare l utilizzo da parte di determinate app delle informazioni sulla propria posizione. 1 Nella schermata delle impostazioni, toccare Generali Posizione. 2 Personalizzare le seguenti impostazioni: Modo: consente di selezionare un metodo per fornire informazioni sulla posizione. I miei luoghi: consente di impostare il dispositivo in modo da analizzare i luoghi visitati più di frequente per poter riconoscere automaticamente un indirizzo residenziale. RICHIESTA DI POSIZIONE RECENTE: consente di visualizzare le app che recentemente hanno richiesto informazioni sulla posizione. Bassa carica per la stima della posizione: consente di stimare la posizione del dispositivo utilizzando la funzione a basso consumo energetico. Cronologia delle posizioni Google: consente di configurare le impostazioni della cronologia delle posizioni di Google. Impostazioni 138
140 Account e sincronizzazione È possibile aggiungere o gestire gli account, compreso un account di Google. È anche possibile sincronizzare automaticamente determinate app o informazioni sull utente. 1 Nella schermata delle impostazioni, toccare Generali Account e sincronizzazione. 2 Personalizzare le seguenti impostazioni: Sincronizza dati automaticamente: consente di sincronizzare automaticamente tutti gli account registrati. ACCOUNT: consente di visualizzare un elenco degli account registrati. Per visualizzare o modificare i dettagli di un account, toccare l'account. AGGIUNGI ACCOUNT: consente di aggiungere account. Cloud È possibile registrare un account sul cloud e visualizzare i contenuti salvati sul cloud dal dispositivo. 1 Nella schermata delle impostazioni, toccare Generali Cloud. 2 Personalizzare le impostazioni. Utenti È possibile aggiungere utenti con i quali condividere il dispositivo. 1 Nella schermata delle impostazioni, toccare Generali Utenti. 2 Personalizzare le impostazioni. Accesso facilitato È possibile gestire i plugin di accessibilità installati sul dispositivo. 1 Nella schermata delle impostazioni, toccare Generali Accesso facilitato. 2 Personalizzare le seguenti impostazioni: Visione TalkBack: consente di impostare il dispositivo in modo da notificare lo stato dello schermo o le azioni tramite voce. Visione Notifiche di messaggio/chiamata vocale: consente di impostare sul dispositivo la lettura delle informazioni del chiamante o il contenuto dei messaggi tramite voce. Impostazioni 139
141 Visione Dimensioni carattere: consente di modificare le dimensioni del carattere. Visione Testo in grassetto: consente di mettere in grassetto il testo sullo schermo. Visione Dimensioni display: consente di impostare gli elementi presenti sullo schermo su dimensioni facilmente visibili per l utente. Alcuni elementi potrebbero cambiare posizione. Visione Zoom touch: consente di eseguire lo zoom avanti o indietro toccando lo schermo tre volte. Visione Zoom della finestra: consente di eseguire lo zoom avanti o indietro all interno di una finestra e invertire il colore. Visione Puntatore del mouse grande: consente di ingrandire il puntatore del mouse. Visione Schermo ad alto contrasto: consente di modificare il colore di sfondo in nero per uno schermo ad alto contrasto. Visione Inversione del colore dello schermo: consente di aumentare il contrasto del colore del display per le persone ipovedenti. Visione Regolazione del colore dello schermo: consente di regolare il colore del display. Visione Scala di grigi: consente di far passare lo schermo alla modalità scala di grigi. Visione Termina le chiamate con il tasto di accensione: consente di terminare una chiamata premendo il tasto di accensione/blocco. Udito Didascalia: consente di attivare il servizio dei sottotitoli durante la riproduzione di video per non udenti. Udito Flash allarme: consente di impostare il dispositivo in modo da notificare all utente le chiamate in arrivo, i messaggi e le sveglie con una luce lampeggiante. Udito Disattiva tutti i suoni: consente di disattivare tutti i suoni e abbassare il volume sul ricevitore. Udito Canale audio: consente di selezionare il tipo di audio. Udito Bilanciamento del suono: consente di regolare il bilanciamento dell uscita audio. Consente di utilizzare la barra di scorrimento per modificare il bilanciamento. Impostazioni 140
142 Difficoltà motorie e cognitive Touch assistant: consente di attivare il pannello touch per facilitare l utilizzo di pulsanti e gesti. Difficoltà motorie e cognitive Input tattile: consente di immettere il testo toccando e tenendo premuto lo schermo, o di modificarlo semplicemente toccando lo schermo. Difficoltà motorie e cognitive Tastiera fisica: consente di personalizzare le impostazioni della tastiera. Difficoltà motorie e cognitive Click automatico del mouse: consente di cliccare il puntatore del mouse automaticamente in caso di assenza di movimento. Difficoltà motorie e cognitive Tocca e tieni premuto per le chiamate: consente di rispondere o rifiutare le chiamate toccando e tenendo premuto il pulsante di chiamata, invece di trascinarlo. Difficoltà motorie e cognitive Timeout schermo: consente di disattivare automaticamente lo schermo quando il dispositivo viene lasciato inattivo per un determinato periodo di tempo. Difficoltà motorie e cognitive Aree di controllo tattile: consente di limitare l area touch in modo che soltanto una determinata porzione dello schermo possa essere controllata dall inserimento touch. Collegamento alle funzioni di accessibilità: consente di accedere rapidamente a una funzione utilizzata di frequente toccando tre volte. Rotazione automatica: consente di cambiare automaticamente l orientamento dello schermo a seconda della posizione fisica del dispositivo. Switch Access: consente di creare combinazioni di tasti per controllare il dispositivo. Tasto di scelta rapida Quando lo schermo è spento o bloccato, è possibile utilizzare i tasti volume per lanciare direttamente le app. 1 Nella schermata delle impostazioni, toccare Generali Tasto di scelta rapida. Impostazioni 141
143 2 Toccare per attivarlo. Quando lo schermo è spento o bloccato, premere il tasto volume giù (-) due volte per avviare l app Fotocamera. Premere due volte il tasto volume su (+) per avviare Capture+. Servizi Google È possibile utilizzare le impostazioni di Google per gestire le proprie app e le impostazioni dell account di Google. Nella schermata delle impostazioni, toccare Generali Google. Servizi Impronte digitali & sicurezza 1 Nella schermata delle impostazioni, toccare Generali Impronte digitali & sicurezza. 2 Personalizzare le seguenti impostazioni: Impronte digitali: consente di usare l impronta digitale per sbloccare lo schermo o il contenuto. Per i dettagli, vedere Informazioni generali sul riconoscimento delle impronte digitali. Blocco del contenuto: consente di impostare il metodo per bloccare i file nella Galleria o in QuickMemo+. Cripta la Scheda SD: consente di crittografare la scheda di memoria per impedire l utilizzo su un altro dispositivo. Per i dettagli, vedere Crittografia della scheda di memoria. Avvio sicuro: consente di proteggere il proprio dispositivo con un blocco all accensione. Per i dettagli, vedere Impostazioni di avvio sicuro. Impostazioni blocco SIM: consente di bloccare o sbloccare la scheda USIM o di modificare la password (PIN). Rendi visibili le password: consente di visualizzare una password durante il suo inserimento. Amministratori dispositivo: consente privilegi per limitare il controllo o l utilizzo del dispositivo a determinate app. Origini sconosciute: consente l installazione di app da app non-play Store. Protezione delle credenziali: consente di visualizzare il tipo di memoria su cui sarà salvato il certificato di sicurezza. Impostazioni 142
144 Gestione dei certificati: consente di gestire il certificato di sicurezza salvato sul dispositivo. Trust agents: consente di visualizzare e utilizzare agenti attendibili installati sul dispositivo. Puntina schermo: consente di fissare la schermata dell app in modo che sia possibile utilizzare soltanto l app attiva al momento. Accesso all'utilizzo: consente di visualizzare i dettagli sull utilizzo delle app sul dispositivo. Smart settings È possibile modificare automaticamente le impostazioni del dispositivo in base alla sequenza di utilizzo e alla posizione. Per utilizzare le impostazioni Smart, assicurarsi di impostare l indirizzo residenziale. Per i dettagli, vedere Posizione. 1 Nella schermata delle impostazioni, toccare Generali Smart settings. 2 Attivare gli elementi per i quali si desidera modificare automaticamente le impostazioni. Data e ora È possibile personalizzare le impostazioni di data e ora del dispositivo. 1 Nella schermata delle impostazioni, toccare Generali Data e ora. 2 Personalizzare le impostazioni. Archiviazione È possibile visualizzare e gestire la memoria interna sul dispositivo o lo spazio di archiviazione della scheda di memoria. 1 Nella schermata delle impostazioni, toccare Generali Archiviazione. Impostazioni 143
145 2 Personalizzare le seguenti impostazioni: MEMORIA DEL DISPOSITIVO: consente di visualizzare lo spazio di archiviazione totale e lo spazio libero nella memoria interna del dispositivo. Visualizza un elenco delle app in uso e la capacità di archiviazione di ciascuna app. MEMORIA PORTATILE: consente di visualizzare lo spazio di archiviazione totale e lo spazio libero nella scheda di memoria. Questa opzione compare soltanto quando viene inserita una scheda di memoria. Per disattivare la scheda di memoria, toccare. Batteria & risparmio energetico È possibile visualizzare le informazioni sulla batteria corrente o attivare la modalità risparmio energetico. 1 Nella schermata delle impostazioni, toccare Generali Batteria & risparmio energetico. 2 Personalizzare le seguenti impostazioni: Utilizzo della batteria: consente di visualizzare i dettagli sull utilizzo della batteria. Per visualizzare altri dettagli, selezionare un elemento specifico. Percentuale della batteria sulla barra di stato: consente di visualizzare il livello della batteria residua come percentuale sulla barra di stato. Risparmio energetico: consente di ridurre il consumo della batteria riducendo alcune impostazioni del dispositivo, come la luminosità del display, la velocità e l intensità della vibrazione. La barra di stato visualizza quando la modalità risparmio energetico è attiva. Risparmio batteria durante il gioco: consente di regolare la qualità video per ridurre il consumo della batteria durante il gioco. Impostazioni 144
146 Memoria Consente di visualizzare la quantità media di utilizzo della memoria in un determinato periodo di tempo e la memoria occupata da un app. 1 Nella schermata delle impostazioni, toccare Generali Memoria. 2 Toccare per impostare una fascia oraria per il recupero dei dati. Smart Doctor È possibile utilizzare Smart Doctor per eseguire una diagnosi dello stato del dispositivo e ottimizzarlo. Nella schermata delle impostazioni, toccare Generali Doctor. Smart Applicazioni È possibile visualizzare un elenco di app installate. Se necessario, si può interrompere l esecuzione di app o eliminarle. 1 Nella schermata delle impostazioni, toccare Generali Applicazioni. 2 Selezionare un app ed eseguire azioni. Tap & pay È possibile effettuare pagamenti con il dispositivo anziché con una carta di credito. Nella schermata delle impostazioni, toccare Generali Tap & pay. Backup e ripristino È possibile eseguire il backup dei dati salvati sul dispositivo su un altro dispositivo o account. Ripristinare il dispositivo, se necessario. 1 Nella schermata delle impostazioni, toccare Generali Backup e ripristino. 2 Personalizzare le seguenti impostazioni: LG Mobile Switch: consente di traferire con facilità dati quali messaggi, immagini, schermate Home e altri dati salvati a un altro dispositivo. Per i dettagli, vedere LG Mobile Switch. Impostazioni 145
147 Backup e ripristino: consente di eseguire il backup dei dati del dispositivo o ripristinare i dati di un backup nel dispositivo. Backup dei miei dati: consente di eseguire il backup dei dati dell app, della password del Wi-Fi e altre impostazioni sul server di Google. Account di backup: consente di visualizzare l account di backup attualmente in uso. Ripristino automatico: consente di ripristinare automaticamente le impostazioni e i dati di backup durante la reinstallazione di un app. Ripristino delle impostazioni della rete: consente di ripristinare Wi-Fi, Bluetooth e altre impostazioni di rete. Ripristino dati di fabbrica: consente di ripristinare tutte le impostazioni del dispositivo ed eliminare i dati. Il ripristino del dispositivo elimina tutti i dati presenti sullo stesso. Inserire nuovamente il nome del dispositivo, l account Google e altre informazioni iniziali. Info sul telefono È possibile visualizzare informazioni informazioni sul dispositivo, come nome, stato, dettagli software e informazioni legali. Nella schermata delle impostazioni, toccare Generali telefono e visualizzare le informazioni. Info sul Normative & Sicurezza È possibile visualizzare i certificati normativi e le relative informazioni sul proprio dispositivo. Nella schermata delle impostazioni, toccare Generali Sicurezza. Normative & Impostazioni 146
148 05 Appendice
149 Impostazioni della lingua LG È possibile selezionare una lingua da utilizzare sul dispositivo. Toccare Impostazioni Generali Lingua e tastiera Lingua AGGIUNGI LINGUA, quindi selezionare una lingua. -- Toccare e tenere premuta quindi trascinarla in cima all elenco delle lingue per impostarla come lingua predefinita. LG Bridge Informazioni generali su LG Bridge LG Bridge è un app che aiuta a gestire comodamente dal proprio computer le foto, la musica, i video e i documenti salvati sullo smartphone LG. È possibile eseguire il backup dei contatti, delle foto e di altri elementi sul computer o aggiornare il software del dispositivo. Per i dettagli, vedere la guida di LG Bridge. Le funzioni supportate possono variare a seconda del dispositivo. Il driver USB LG è un programma necessario per connettere lo smartphone LG con il computer e viene installato quando si installa LG Bridge. Funzioni di LG Bridge Consente di gestire i file presenti sul dispositivo da un computer tramite una connessione Wi-Fi o una connessione dati mobile. Consente di eseguire il backup dei dati dal dispositivo a un computer o ripristinare i dati da un computer al dispositivo tramite un collegamento con cavo USB. Consente di aggiornare il software del dispositivo da un computer tramite un collegamento con cavo USB. Appendice 148
150 Installazione di LG Bridge su un computer 1 Andare sul sito dal proprio computer. 2 Selezionare la propria regione e fare clic su. 3 Nella barra di ricerca, immettere il nome del proprio dispositivo. 4 Fare clic su Supporto Manuals & Downloads. 5 Nella sezione Software & firmware, fare clic su PC Sync e scaricare il file di installazione. Fare clic su Dettagli per visualizzare i requisiti minimi per l installazione di LG Bridge. Aggiornamento software del telefono Aggiornamento software del telefono LG Mobile da Internet Per ulteriori informazioni sull utilizzo di questa funzione, visitare selezionare il paese e la lingua. Questa funzione consente di aggiornare facilmente il firmware del telefono a una versione più recente da Internet senza la necessità di visitare un centro di assistenza. Questa funzione sarà disponibile solo se e quando LG mette a disposizione una nuova versione del firmware per il dispositivo. Poiché l aggiornamento del firmware del telefono cellulare richiede la massima attenzione da parte dell utente per tutta la durata del processo di aggiornamento, assicurarsi di controllare tutte le istruzioni e le note visualizzate a ogni passaggio prima di procedere. Si prega di notare che la rimozione del cavo USB durante l aggiornamento può danneggiare gravemente il telefono cellulare. LG si riserva il diritto di rendere disponibili aggiornamenti del firmware esclusivamente per modelli selezionati a propria discrezione e non garantisce la disponibilità della versione più recente del firmware per tutti i modelli di cellulari. Appendice 149
151 Aggiornamento software del telefono LG Mobile tramite Over-the-Air (OTA) Questa funzione consente di aggiornare facilmente il software del telefono a una nuova versione tramite OTA, senza collegamento di un cavo USB. Questa funzione sarà disponibile solo se e quando LG mette a disposizione una nuova versione del firmware per il dispositivo. Per eseguire l aggiornamento del software del telefono, Impostazioni Generali Info sul telefono Centro aggiornamenti Aggiornamento software Controlla aggiornamenti. I dati personali dell utente presenti sulla memoria interna del telefono, ivi comprese le informazioni relative all account Google e qualsiasi altro account, i dati e le impostazioni di sistema/ applicazioni, le app scaricate e la licenza DRM potrebbero andare perduti nel processo di aggiornamento del software del telefono. Pertanto, LG consiglia di eseguire il backup dei dati personali prima di aggiornare il software del telefono. LG non si assume alcuna responsabilità per eventuali perdite di dati personali. Questa funzione dipende dall area e dal provider del servizio. Appendice 150
152 Guida antifurto Configurare il dispositivo per impedire ad altre persone di utilizzarlo se è stato ripristinato alle impostazioni di fabbrica senza permesso. Ad esempio, in caso di smarrimento, furto o cancellazione dei dati del dispositivo, solo qualcuno in possesso delle informazioni sull account Google o delle informazioni sul blocco schermo può utilizzare il dispositivo. Per assicurarsi che il dispositivo sia protetto è sufficiente: Impostare un blocco schermo: se il dispositivo viene smarrito o rubato, ma si dispone di un blocco schermo, il dispositivo non può essere cancellato utilizzando il menu Impostazioni a meno che lo schermo non venga sbloccato. Aggiungere il proprio account Google sul dispositivo: se il dispositivo viene cancellato, ma è presente un account Google su di esso, il dispositivo non può terminare il processo di configurazione fino a quando le informazioni dell account Google non vengono nuovamente inserite. Dopo aver protetto il dispositivo, è necessario sbloccare lo schermo o immettere la password dell account Google, se è necessario effettuare un ripristino di fabbrica. Questo fa sì che il ripristino venga effettuato da una persona di fiducia. Non dimenticare l account Google e la password aggiunti al dispositivo prima di eseguire un ripristino di fabbrica. Se non è possibile fornire le informazioni sull account durante il processo di configurazione, non sarà possibile utilizzare il dispositivo dopo aver eseguito il ripristino di fabbrica. Appendice 151
153 Informazioni avviso software Open Source Per ottenere il codice sorgente contenuto in questo prodotto secondo quanto consentito dalle licenze GPL, LGPL, MPL e altre licenze Open Source, visitare In aggiunta al codice sorgente, sono disponibili per il download tutti i termini di licenza, le esclusioni di responsabilità e le relative note di copyright. LG Electronics fornisce anche il codice Open Source su CD- ROM a fronte del pagamento di una cifra a copertura dei costi che tale distribuzione comporta (come il costo del supporto, di spedizione e gestione) in seguito a richiesta inviata via a: opensource@lge.com. Questa offerta è valida per tre (3) anni a partire dalla data di acquisto del prodotto. Informazioni sulle normative (Numero ID normativa, etichetta digitale ecc.) Per informazioni sulle normative, andare in Impostazioni Normative & Sicurezza. Generali Marchi di fabbrica Copyright 2017 LG Electronics, Inc. Tutti i diritti riservati. LG e il logo LG sono marchi di LG Group e delle società affiliate. Google, Google Maps, Gmail, YouTube, Duo e Google Play store sono marchi di Google, Inc. Bluetooth è un marchio registrato di Bluetooth SIG, Inc. nel mondo. Wi-Fi e il logo Wi-Fi sono marchi registrati di Wi-Fi Alliance. Tutti gli altri marchi sono di proprietà dei rispettivi titolari. Appendice 152
154 DICHIARAZIONE DI CONFORMITÀ Con il presente documento, LG Electronics dichiara che il prodotto LG-H870 è conforme ai requisiti essenziali e alle altre disposizioni della Direttiva 2014/53/EU. Una copia della Dichiarazione di conformità è disponibile all indirizzo Contattare l ufficio relativo alla conformità del prodotto LG Electronics European Shared Service Center B.V. Krijgsman 1, 1186 DM Amstelveen, The Netherlands Wi-Fi (WLAN) La banda MHz è limitata esclusivamente all utilizzo domestico. Appendice 153
155 Ulteriori informazioni DOLBY AUDIO Produzione autorizzata da Dolby Laboratories. Dolby, Dolby Audio e il simbolo della doppia D sono marchi di Dolby Laboratories. DOLBY VISION Dolby, Dolby Vision e il simbolo della doppia D sono marchi di Dolby Laboratories. Produzione autorizzata da Dolby Laboratories. Materiale riservato inedito. Copyright Dolby Laboratories. Tutti i diritti riservati. Dolby Vision supporta 4 modalità per offrire la migliore esperienza possibile. Cinematografica: si avvicina il più possibile al cinema, è al massimo della sua potenzialità negli ambienti bui. Luminosa: offre la migliore qualità video negli ambienti più luminosi. Standard: crea un equilibrio tra risparmio energetico e qualità video. Vivace: valorizza la luminosità e i colori per un immagine più audace. Appendice 154
156 Parti in vetro temperato Le parti in vetro temperato di questo dispositivo non sono permanenti e possono usurarsi col passare del tempo. Se si lascia cadere il dispositivo su una superficie dura o lo si espone a un urto violento, il vetro temperato potrebbe danneggiarsi. In questi casi, interrompere immediatamente l uso del dispositivo e contattare un Centro di assistenza clienti LG. Sul mercato sono disponibili apposite custodie per proteggere il dispositivo da eventuali danni. Tenere presente che tali custodie protettive non sono coperte dal servizio di garanzia fornito da LG Electronics e non ne viene garantita la sicurezza. Proporzioni Questo dispositivo utilizza le proporzioni 18:9. Alcune app scaricate potrebbero non supportare le proporzioni 18:9. In tal caso, selezionare le proporzioni dello schermo più adatte all app o consultare il provider dell app per ulteriori informazioni. CUSTOMER CARE Per conoscere gli orari di apertura e i relativi costi ti invitiamo a visitare il sito di LG Italia Appendice 155
157 Bande di frequenza supportate GSM 900 GSM 1800 WCDMA B1 WCDMA B3 WCDMA B8 LTE B1 LTE B3 LTE B7 LTE B8 LTE B20 LTE B28 LTE B38 LTE B40 BT 2,4GHz WLAN 2,4GHz WLAN 5150 MHz to 5350 MHz WLAN 5470 MHz to 5725 MHz WLAN 5725 MHz to 5875 MHz (not operated in EU region) NFC Potenza di uscita Tx 33,5 dbm 30 dbm 23 dbm 23,5 dbm 24,5 dbm 22,8 dbm 24 dbm 24 dbm 24,5 dbm 24,5 dbm 24,5 dbm 24,5 dbm 24,5 dbm 12,5 dbm 17,5 dbm 13,5 dbm 13,5 dbm 13,5 dbm -19 dbua/m Appendice 156
158 Smaltimento delle apparecchiature obsolete 1. Tutte le apparecchiature elettriche ed elettroniche, contrassegnate da questo simbolo ( bidone della spazzatura barrato da una croce ), devono essere raccolte e smaltite separatamente rispetto agli altri rifiuti urbani misti mediante impianti di raccolta specifici installati da enti pubblici o dalle autorità locali. Si ricorda che gli utenti finali domestici possono consegnare gratuitamente le apparecchiature elettriche ed elettroniche a fine vita presso il punto vendita all atto dell acquisto di una nuova apparecchiatura equivalente. Gli utenti finali domestici possono inoltre consegnare gratuitamente apparecchiature elettriche ed elettroniche di piccolissime dimensioni (non eccedenti i 25 cm) a fine vita direttamente presso un punto vendita a ciò abilitato, senza obbligo di acquistare una apparecchiatura nuova di tipo equivalente. Si prega di informarsi previamente presso il punto vendita prescelto circa tale ultima modalità di conferimento dell apparecchiatura a fine vita. 2. Il corretto smaltimento dell'unità obsoleta contribuisce a prevenire possibili conseguenze negative sulla salute degli individui e sull'ambiente. Una gestione responsabile del fine vita delle apparecchiature elettriche ed elettroniche da parte degli utenti contribuisce al riutilizzo, al riciclaggio ed al recupero sostenibile dei prodotti obsoleti e dei relativi materiali. 3. Per informazioni più dettagliate sullo smaltimento delle apparecchiature obsolete, contattare l'ufficio del comune di residenza, il servizio di smaltimento rifiuti o il punto vendita in cui è stato acquistato il prodotto. ( Appendice 157
159 Smaltimento delle batterie/accumulatori 1. Questo simbolo potrebbe essere associato ai simboli chimici del mercurio (Hg), cadmio (Cd) o piombo (Pb) se la batteria contiene più di 0,0005% di mercurio, 0,002% di cadmio o 0,004% di piombo. 2. Tutte le batterie e gli accumulatori devono essere smaltiti separatamente rispetto alla raccolta differenziata municipale, mediante impianti di raccolta specifici designati dal governo o dalle autorità locali. 3. Il corretto smaltimento di batterie e accumulatori obsoleti contribuisce a prevenire possibili conseguenze negative sull ambiente, sulla salute degli individui e su tutte le altre specie viventi. 4. Per informazioni più dettagliate sullo smaltimento di batterie e accumulatori obsoleti, contattare l ufficio del comune di residenza, il servizio di smaltimento rifiuti o il negozio in cui è stato acquistato il prodotto. Appendice 158
160 FAQ Questo capitolo elenca alcuni problemi che potrebbero verificarsi durante l utilizzo del telefono. Alcuni problemi richiedono una chiamata al provider del servizio, ma la maggior parte è facilmente risolvibile in autonomia. Messaggio Cause possibili Interventi correttivi possibili Errore scheda SIM Non è presente una scheda SIM nel telefono oppure non è stata inserita correttamente. Assicurarsi che la scheda SIM sia inserita correttamente. Nessuna connessione di rete/rete interrotta Il segnale è debole o ci si trova al di fuori della rete dell operatore. Spostarsi verso una finestra o in uno spazio aperto. Controllare la mappa di copertura dell operatore di rete. Non è possibile impostare alcuna applicazione Non supportata dal provider del servizio o richiede la registrazione. Contattare il provider del servizio. L applicazione scaricata causa diversi errori. Chiamate non disponibili Non è possibile accendere il dispositivo L applicazione presenta dei problemi. Errore di composizione Nuova scheda SIM inserita. La batteria non è carica. 1. Toccare Impostazioni. 2. Toccare Generali Applicazioni. 3. Toccare l app Disinstalla. Nuova rete non autorizzata. Verificare la presenza di nuove limitazioni. Caricare la batteria. Controllare l indicatore di ricarica sul display. Appendice 159
161 Messaggio Cause possibili Interventi correttivi possibili Errore di caricamento Numero non consentito. I file non si aprono Lo schermo non si accende quando ricevo una chiamata. Nessun suono La batteria non è carica. La temperatura esterna è troppo calda o troppo fredda. Problema di contatto Tensione assente Caricabatteria difettoso Caricabatteria errato La funzione Numero di composizione fisso è attiva. Formato file non supportato Problema del sensore di prossimità Modalità vibrazione Caricare la batteria. Assicurarsi che il dispositivo sia in carica a una temperatura normale. Controllare il caricabatteria e il suo collegamento al dispositivo. Collegare il caricabatteria a una presa diversa. Sostituire il caricabatteria. Utilizzare esclusivamente accessori LG originali. Controllare il menu Impostazioni e disattivare la funzione. Verificare i formati file supportati. Se si utilizza un nastro o una custodia protettiva, assicurarsi che non abbia coperto l area attorno al sensore di prossimità. Assicurarsi che l area attorno al sensore di prossimità sia pulita. Controllare lo stato delle impostazioni nel menu audio per assicurarsi che il telefono non sia in modalità vibrazione o no interruzioni. Appendice 160
162 Messaggio Cause possibili Interventi correttivi possibili Riavvio del dispositivo Se il dispositivo si arresta o si blocca, potrebbe essere necessario chiudere le app e spegnere e riaccendere il dispositivo. Esecuzione di un avvio Tenere premuti contemporaneamente il tasto di accensione/blocco e il tasto volume giù (-) per circa 10 secondi per riavviare il dispositivo. Si arresta o si blocca Problema software/ hardware intermittente Ripristino del dispositivo Se i metodi illustrati sopra non risolvono il problema, eseguire un ripristino dati di fabbrica. Nella schermata delle impostazioni, toccare Generali Backup e ripristino Ripristino dati di fabbrica. * Ripristinare tutte le impostazioni del dispositivo ed eliminare i dati. Prima di eseguire il ripristino dati di fabbrica, ricordarsi di eseguire copie di backup di tutti i dati importanti salvati nel dispositivo. * Se si è registrato un account Google nel dispositivo, è necessario connettersi allo stesso account Google una volta ripristinato il dispositivo. Appendice 161
163 Πληροφορίες σχετικά με αυτό το εγχειρίδιο χρήσης ΕΛΛΗΝΙΚΑ Σας ευχαριστούμε που επιλέξατε αυτό το προϊόν LG. Για την ασφαλή και σωστή χρήση της συσκευής, παρακαλείστε να διαβάσετε προσεκτικά αυτό το εγχειρίδιο πριν χρησιμοποιήσετε τη συσκευή για πρώτη φορά. Να χρησιμοποιείτε πάντοτε γνήσια αξεσουάρ LG. Τα παρεχόμενα εξαρτήματα προορίζονται αποκλειστικά για χρήση με αυτήν την συσκευή και ενδέχεται να μην είναι συμβατά με άλλες συσκευές. Αυτή η συσκευή δεν ενδείκνυται για χρήση από άτομα με προβλήματα όρασης, καθώς διαθέτει πληκτρολόγιο αφής. Οι περιγραφές βασίζονται στις προεπιλεγμένες ρυθμίσεις της συσκευής. Οι προεγκατεστημένες εφαρμογές στη συσκευή υπόκεινται σε ενημερώσεις, και η παροχή υποστήριξης για αυτές τις εφαρμογές ενδέχεται να διακοπεί χωρίς προειδοποίηση. Εάν έχετε ερωτήσεις σχετικά με μια εφαρμογή που παρέχεται με τη συσκευή, επικοινωνήστε με ένα Κέντρο επισκευών της LG. Σχετικά με εφαρμογές που έχουν εγκατασταθεί από τον χρήστη, μπορείτε να επικοινωνήσετε με τον αρμόδιο πάροχο υπηρεσιών. Η τροποποίηση του λειτουργικού συστήματος της συσκευής ή η εγκατάσταση λογισμικού από ανεπίσημες πηγές μπορεί να προκαλέσει βλάβη στη συσκευή και να οδηγήσει σε καταστροφή ή απώλεια δεδομένων. Τέτοιου είδους ενέργειες αποτελούν παραβίαση της άδειας χρήσης της LG και έχουν ως αποτέλεσμα την ακύρωση της εγγύησής σας. Κάποιο περιεχόμενο και εικόνες μπορεί να διαφέρουν σε σχέση με τη συσκευή σας, ανάλογα με την περιοχή, τον πάροχο υπηρεσιών, την έκδοση του λογισμικού ή την έκδοση του λειτουργικού συστήματος, και μπορεί να αλλάξουν χωρίς προειδοποίηση. Το λογισμικό, οι ήχοι, οι ταπετσαρίες, οι εικόνες και άλλα μέσα που παρέχονται μαζί με τη συσκευή σας συνοδεύονται από άδεια για περιορισμένη χρήση. Τυχόν εξαγωγή και χρήση αυτών των υλικών για εμπορικούς ή άλλους σκοπούς ενδέχεται να συνιστά παραβίαση των νόμων περί πνευματικών δικαιωμάτων. Ως τελικός χρήστης, έχετε την πλήρη ευθύνη για τυχόν παράνομη χρήση των μέσων αυτών. 1
164 Ενδέχεται να υπάρχουν πρόσθετες χρεώσεις για υπηρεσίες δεδομένων, όπως για τις υπηρεσίες ανταλλαγής μηνυμάτων, τη φόρτωση ή τη λήψη δεδομένων, τον αυτόματο συγχρονισμό και τις υπηρεσίες τοποθεσίας. Για να μην επιβαρύνεστε με πρόσθετες χρεώσεις, επιλέξτε ένα πρόγραμμα δεδομένων που να καλύπτει τις ανάγκες σας. Επικοινωνήστε με τον πάροχο υπηρεσιών σας για περισσότερες λεπτομέρειες. Το παρόν εγχειρίδιο χρήσης έχει συνταχθεί στις βασικές γλώσσες για κάθε χώρα. Ανάλογα με τη γλώσσα που χρησιμοποιείται, το περιεχόμενο ενδέχεται να διαφοροποιείται. Συμβουλευτικές ανακοινώσεις ΠΡΟΕΙΔΟΠΟΙΗΣΗ: καταστάσεις που μπορεί να προκαλέσουν τραυματισμό του χρήστη και τρίτων. ΠΡΟΣΟΧΗ: καταστάσεις που μπορεί να προκαλέσουν ελαφρύ τραυματισμό ή ζημιά στη συσκευή. ΣΗΜΕΙΩΣΗ: ανακοινώσεις ή πρόσθετες πληροφορίες. Πληροφορίες σχετικά με αυτό το εγχειρίδιο χρήσης 2
165 Πίνακας περιεχομένων 5 Οδηγίες για ασφαλή και αποτελεσματική χρήση 01 Ειδικές λειτουργίες 16 Σημειώσεις για τις ιδιότητες αντοχής στο νερό 18 Λειτουργίες εγγραφής βίντεο 23 Λειτουργίες της εφαρμογής Άλμπουμ 26 Δημιουργία ταπετσαριών κολάζ 27 Λειτουργίες εγγραφής ήχου 30 Αναγνώριση δακτυλικών αποτυπωμάτων 33 Λειτουργία πολυδιεργασίας 35 Always-on Display 36 γρήγορη κοινοποίηση 02 Βασικές λειτουργίες 38 Εξαρτήματα και αξεσουάρ του προϊόντος 39 Επισκόπηση στοιχείων 41 Ενεργοποίηση ή απενεργοποίηση 42 Τοποθέτηση της κάρτας SIM 44 Τοποθέτηση της κάρτας μνήμης 45 Αφαίρεση της κάρτας μνήμης 45 Μπαταρία 48 Οθόνη αφής 51 Αρχική οθόνη 59 Κλείδωμα οθόνης 63 Κρυπτογράφηση κάρτας μνήμης 64 Λήψη στιγμιότυπων 65 Εισαγωγή κειμένου 70 Κοινή χρήση περιεχομένου 73 Μην ενοχλείτε 03 Χρήσιμες εφαρμογές 75 Εγκατάσταση και απεγκατάσταση εφαρμογών 76 Σκουπίδια εφαρμογ. 77 Τηλέφωνο 81 Μήνυμα 82 Κάμερα 102 Άλμπουμ 108 Επαφές 110 QuickMemo+ 112 Ρολόι 3
166 113 Ημερολόγιο 115 Εργασίες 115 Μουσική 116 Αριθμομηχανή 116 LG Health Ραδιόφωνο FM 120 Διαχείριση αρχείων 120 LG Mobile Switch 121 LG Friends Manager 121 Λήψεις 121 LG SmartWorld 122 RemoteCall Service 122 Εκπομπή κυψέλης 122 Facebook 123 Instagram 123 Evernote 123 Chrome 123 Εφαρμογές Google Παράρτημα 151 Ρυθμίσεις γλώσσας LG 151 LG Bridge 152 Ενημέρωση λογισμικού τηλεφώνου 154 Οδηγός κατά της κλοπής 155 Πληροφορίες σημείωσης για το λογισμικό ανοικτού κώδικα 155 Πληροφορίες σχετικά με τους κανονισμούς (Αριθμός αναγνωριστικού κανονισμού, ηλεκτρονικές ετικέτες κ.λπ.) 155 Εμπορικά σήματα 156 ΔΗΛΩΣΗ ΣΥΜΜΟΡΦΩΣΗΣ 156 Διεύθυνση ενημέρωσης για θέματα συμμόρφωσης ως προς τη χρήση του προϊόντος 156 Wi-Fi (WLAN) 161 Συχνές ερωτήσεις Ρυθμίσεις 127 Ρυθμίσεις 127 Δίκτυα 139 Ηχος & ειδοποίηση 140 Προβολή 141 Γενικές Πίνακας περιεχομένων 4
167 Οδηγίες για ασφαλή και αποτελεσματική χρήση Διαβάστε τις παρακάτω απλές οδηγίες. Η μη τήρηση αυτών των οδηγιών μπορεί να αποβεί επικίνδυνη ή παράνομη. Σε περίπτωση σφάλματος, η συσκευή σας διαθέτει ένα εργαλείο λογισμικού που θα δημιουργήσει ένα αρχείο καταγραφής σφάλματος. Το εργαλείο συλλέγει δεδομένα ειδικά για το συγκεκριμένο σφάλμα όπως τα εξής: ισχύς σήματος, cell ID position σε περίπτωση απρόσμενης απόρριψης κλήσης και εφαρμογές που υπάρχουν στη συσκευή. Το αρχείο καταγραφής χρησιμοποιείται αποκλειστικά για τον προσδιορισμό της αιτίας του σφάλματος. Αυτά τα αρχεία καταγραφής είναι κρυπτογραφημένα και η πρόσβαση σε αυτά είναι εφικτή μόνο από εξουσιοδοτημένα κέντρα επισκευής της LG, σε περίπτωση που χρειαστεί να επιστρέψετε τη συσκευή σας για επισκευή. Έκθεση σε ενέργεια ραδιοσυχνοτήτων Πληροφορίες σχετικά με την έκθεση σε ραδιοκύματα και το συντελεστή ειδικής απορρόφησης (ΣΕΑ). Αυτή η συσκευή έχει σχεδιαστεί ώστε να συμμορφώνεται με τις ισχύουσες απαιτήσεις ασφαλείας για την έκθεση σε ραδιοκύματα. Οι απαιτήσεις αυτές βασίζονται σε επιστημονικές οδηγίες που περιλαμβάνουν περιθώρια ασφαλείας για την προστασία όλων των ατόμων, ανεξάρτητα από την ηλικία ή την κατάσταση της υγείας τους. Στις οδηγίες σχετικά με την έκθεση σε ραδιοκύματα χρησιμοποιείται μια μονάδα μέτρησης η οποία είναι γνωστή ως συντελεστής ειδικής απορρόφησης ή ΣΕΑ. Οι έλεγχοι για το ΣΕΑ διεξάγονται με τυποποιημένες μεθόδους, με τη συσκευή να εκπέμπει στο μέγιστο πιστοποιημένο επίπεδο ισχύος σε όλες τις ζώνες συχνοτήτων που χρησιμοποιεί. Αν και μπορεί να υπάρχουν διαφορές μεταξύ των επιπέδων του ΣΕΑ για διάφορα μοντέλα συσκευών της LG, όλα τα μοντέλα έχουν σχεδιαστεί ώστε να ανταποκρίνονται στις σχετικές οδηγίες για την έκθεση σε ραδιοκύματα. Το όριο του ΣΕΑ που συνιστάται από τη Διεθνή Επιτροπή Προστασίας από τη Μη Ιονίζουσα Ακτινοβολία (ICNIRP), είναι 2 W/kg με βάση τον υπολογισμό της μέσης τιμής για 10 γραμμάρια σωματικού ιστού. Η υψηλότερη τιμή του ΣΕΑ για αυτό το μοντέλο, όπως έχει ελεγχθεί για χρήση στο αυτί, είναι 0,393 W/kg (10 g) και για χρήση στο σώμα είναι 1,120 W/kg (10 g). 5
168 Αυτή η συσκευή πληροί τις προϋποθέσεις για την έκθεση σε ραδιοσυχνότητες είτε όταν χρησιμοποιείται στην κανονική θέση χρήσης δίπλα στο αυτί είτε όταν βρίσκεται σε απόσταση τουλάχιστον 5 mm από το σώμα. Όταν χρησιμοποιείται θήκη μεταφοράς, κλιπ ζώνης ή θήκη για χρήση στο σώμα, δεν πρέπει να περιλαμβάνει μεταλλικά στοιχεία και πρέπει να συγκρατεί το προϊόν σε απόσταση τουλάχιστον 5 mm από το σώμα σας. Για τη μετάδοση αρχείων δεδομένων ή μηνυμάτων, η συσκευή απαιτεί την ύπαρξη ποιοτικής σύνδεσης στο δίκτυο. Σε ορισμένες περιπτώσεις, η μετάδοση αρχείων δεδομένων ή μηνυμάτων μπορεί να καθυστερήσει έως ότου είναι διαθέσιμη μια τέτοια σύνδεση. Βεβαιωθείτε ότι τηρούνται οι παραπάνω οδηγίες σχετικά με την απόσταση από το σώμα μέχρι να ολοκληρωθεί η μετάδοση. Πληροφορίες σχετικά με την έκθεση σε ραδιοσυχνότητες από την Ομοσπονδιακή Επιτροπή Επικοινωνιών των ΗΠΑ Τον Αύγουστο του 1996, η Ομοσπονδιακή Επιτροπή Επικοινωνιών (FCC) των Ηνωμένων Πολιτειών, με τη δράση της Report and Order FCC , υιοθέτησε ένα ενημερωμένο πρότυπο ασφάλειας για την έκθεση του ανθρώπου στην ηλεκτρομαγνητική ενέργεια ραδιοσυχνοτήτων (RF) που εκπέμπεται από πομπούς οι οποίοι τελούν υπό τον ρυθμιστικό έλεγχο της FCC. Οι οδηγίες αυτές είναι συνεπείς με τους κανονισμούς ασφαλείας που είχαν τεθεί στο παρελθόν από τα διεθνή και αμερικανικά πρότυπα. Η σχεδίαση αυτής της συσκευής συμμορφώνεται με τις οδηγίες της FCC και με αυτά τα διεθνή πρότυπα. Δήλωση Part Αυτή η συσκευή συμμορφώνεται με το άρθρο 15 των κανονισμών της FCC. Η χρήση υπόκειται στις ακόλουθες δύο προϋποθέσεις: (1) Αυτή η συσκευή δεν μπορεί να προκαλέσει επιβλαβείς παρεμβολές και (2) αυτή η συσκευή πρέπει να αποδέχεται οποιαδήποτε παρεμβολή, συμπεριλαμβανομένων παρεμβολών που μπορεί να προκαλέσουν ανεπιθύμητη λειτουργία. Δήλωση Part Τυχόν αλλαγές ή τροποποιήσεις που δεν εγκρίνονται ρητά από τον κατασκευαστή μπορούν να ακυρώσουν το δικαίωμα χρήσης του εξοπλισμού. Οδηγίες για ασφαλή και αποτελεσματική χρήση 6
169 Χρήση στο σώμα Αυτή η συσκευή έχει ελεγχθεί για τυπική χρήση στο σώμα, με το πίσω μέρος της σε απόσταση 0,39 ιντσών (1 cm) από το σώμα του χρήστη. Για συμμόρφωση με τις απαιτήσεις της FCC για την έκθεση σε ραδιοσυχνότητες, πρέπει να διατηρείται ελάχιστη απόσταση 0,39 ιντσών (1 cm) ανάμεσα στο σώμα του χρήστη και το πίσω μέρος της συσκευής. Ενδέχεται να μην μπορούν να χρησιμοποιηθούν κλιπ στήριξης σε ζώνη, θήκες και παρεμφερή αξεσουάρ που διαθέτουν μεταλλικά εξαρτήματα. Τα αξεσουάρ για χρήση στο σώμα που δεν μπορούν να διατηρήσουν απόσταση 0,39 ιντσών (1 cm) μεταξύ του σώματος του χρήστη και του πίσω μέρους της συσκευής και τα οποία δεν έχουν δοκιμαστεί για τυπικές χρήσεις στο σώμα, ενδέχεται να μην πληρούν τα όρια της FCC για την έκθεση σε ραδιοσυχνότητες και πρέπει να αποφεύγονται. Δήλωση Part Αυτός ο εξοπλισμός έχει ελεγχθεί και συμμορφώνεται με τα όρια για τις ψηφιακές συσκευές κατηγορίας B, σύμφωνα με το Part 15 των κανονισμών FCC. Αυτά τα όρια είναι σχεδιασμένα για να παρέχουν επαρκή προστασία έναντι επιβλαβών παρεμβολών σε οικιακή εγκατάσταση. Ο εξοπλισμός αυτός παράγει, χρησιμοποιεί και μπορεί να εκπέμψει ενέργεια ραδιοσυχνοτήτων και, αν δεν εγκατασταθεί και χρησιμοποιηθεί σύμφωνα με τις οδηγίες, μπορεί να προκαλέσει επιβλαβείς παρεμβολές στις ραδιοεπικοινωνίες. Ωστόσο, δεν υπάρχει εγγύηση ότι δεν θα υπάρξουν παρεμβολές σε μια συγκεκριμένη εγκατάσταση. Αν αυτός ο εξοπλισμός προκαλέσει επιβλαβείς παρεμβολές στην τηλεοπτική λήψη, γεγονός που μπορεί να διαπιστωθεί με την απενεργοποίηση και ενεργοποίηση του εξοπλισμού, ο χρήστης ενθαρρύνεται να δοκιμάσει να διορθώσει τις παρεμβολές με ένα ή περισσότερα από τα εξής μέτρα: Αλλάξτε τον προσανατολισμό ή τη θέση της κεραίας λήψης. Αυξήστε την απόσταση μεταξύ εξοπλισμού και δέκτη. Συνδέστε τον εξοπλισμό σε πρίζα που ανήκει σε άλλο κύκλωμα από αυτό με το οποίο είναι συνδεδεμένος ο δέκτης. Συμβουλευτείτε το μεταπωλητή ή έναν έμπειρο τεχνικό ραδιοφώνων/τηλεόρασης για βοήθεια. Οδηγίες για ασφαλή και αποτελεσματική χρήση 7
170 Φροντίδα και συντήρηση του προϊόντος Να χρησιμοποιείτε μόνο τα εξαρτήματα που περιλαμβάνονται στη συσκευασία και είναι εξουσιοδοτημένα από την LG. Η LG δεν παρέχει εγγυήσεις για τυχόν βλάβες ή αποτυχίες λειτουργίας που οφείλονται σε εξαρτήματα άλλων κατασκευαστών. Ορισμένα περιεχόμενα και εικόνες ενδέχεται να διαφέρουν από τη συσκευή σας χωρίς προειδοποίηση. Μην αποσυναρμολογείτε τη μονάδα. Όταν απαιτούνται εργασίες επισκευής, παραδώστε την σε εξειδικευμένο τεχνικό. Κατά τη διακριτική ευχέρεια της LG, οι επισκευές που καλύπτονται από την εγγύηση ενδέχεται να περιλαμβάνουν την τοποθέτηση ανταλλακτικών μερών ή πινάκων (είτε καινούριων είτε επισκευασμένων), με την προϋπόθεση ότι η λειτουργικότητά τους είναι ισοδύναμη με τη λειτουργικότητα των μερών που αντικαταστάθηκαν. Κρατάτε τη συσκευή μακριά από ηλεκτρικές συσκευές όπως τηλεοράσεις, ραδιόφωνα και υπολογιστές. Η συσκευή πρέπει να φυλάσσεται μακριά από πηγές θερμότητας, όπως καλοριφέρ ή ηλεκτρικές κουζίνες. Προσέξτε να μην πέσει. Η συσκευή δεν πρέπει να υπόκειται σε μηχανικές δονήσεις ή κραδασμούς. Απενεργοποιείτε τη συσκευή στις περιοχές όπου απαγορεύεται η χρήση της σύμφωνα με ειδικούς κανονισμούς. Για παράδειγμα, μην χρησιμοποιείτε τη συσκευή σε νοσοκομεία, καθώς η χρήση της μπορεί να επηρεάσει ευαίσθητο ιατρικό εξοπλισμό. Μην πιάνετε τη συσκευή με βρεγμένα χέρια, όταν φορτίζει. Μπορεί να πάθετε ηλεκτροπληξία και να προκληθεί σοβαρή βλάβη στη συσκευή. Μην φορτίζετε το τηλέφωνο κοντά σε εύφλεκτα υλικά, καθώς ενδέχεται να θερμανθεί και να δημιουργηθεί κίνδυνος πυρκαγιάς. Χρησιμοποιήστε ένα στεγνό πανί για να καθαρίσετε το περίβλημα της συσκευής (μην χρησιμοποιείτε διαλύτες όπως βενζίνη, διαλυτικό ή οινόπνευμα). Μη φορτίζετε τη συσκευή όταν βρίσκεται πάνω σε μαλακά υφάσματα. Η συσκευή πρέπει να φορτίζεται σε καλά αεριζόμενο χώρο. Μην αφήνετε τη συσκευή σε χώρους με υπερβολικό καπνό ή σκόνη. Μην τοποθετείτε τη συσκευή δίπλα σε πιστωτικές κάρτες ή εισιτήρια μέσων μεταφοράς. Μπορεί να επηρεάσει τις πληροφορίες που περιέχονται στις μαγνητικές ταινίες. Μην χτυπάτε την οθόνη με αιχμηρά αντικείμενα, καθώς ενδέχεται να προκαλέσετε βλάβη στη συσκευή. Οδηγίες για ασφαλή και αποτελεσματική χρήση 8
171 Μην εκθέτετε τη συσκευή σε υγρά ή υγρασία. Χρησιμοποιείτε με προσοχή τα αξεσουάρ, όπως π.χ. τα ακουστικά. Μην αγγίζετε άσκοπα την κεραία. Μην χρησιμοποιείτε, μην αγγίζετε και μην προσπαθείτε να αφαιρέσετε ή να επιδιορθώσετε σπασμένο, κομμένο ή ραγισμένο γυαλί. Η εγγύηση δεν καλύπτει βλάβες που οφείλονται σε κακή χρήση της γυάλινης οθόνης. Η συσκευή είναι ηλεκτρονική και παράγει θερμότητα κατά τη διάρκεια της κανονικής λειτουργίας. Η παρατεταμένη, άμεση επαφή με το δέρμα σας υπό συνθήκες ανεπαρκούς εξαερισμού ενδέχεται να επιφέρει δυσφορία ή μικρά εγκαύματα. Συνεπώς, χειριστείτε με προσοχή τη συσκευή σας κατά τη λειτουργία ή αμέσως μετά. Αν βραχεί η συσκευή, αποσυνδέστε την αμέσως και στεγνώστε την καλά. Μην επιχειρήσετε να επισπεύσετε το στέγνωμα με μια εξωτερική πηγή θερμότητας, όπως είναι οι φούρνοι, οι φούρνοι μικροκυμάτων ή οι στεγνωτήρες μαλλιών. Το υγρό στη βρεγμένη συσκευή αλλάζει το χρώμα της ετικέτας του προϊόντος στο εσωτερικό της συσκευής. Η εγγύηση δεν καλύπτει βλάβες της συσκευής που οφείλονται στην έκθεσή της σε υγρά. Αποτελεσματική χρήση της συσκευής Ηλεκτρονικές συσκευές Όλες οι συσκευές μπορεί να δέχονται παρεμβολές που επηρεάζουν την απόδοσή τους. Μην χρησιμοποιείτε τη συσκευή κοντά σε ιατρικό εξοπλισμό χωρίς να έχετε λάβει σχετική άδεια. Συμβουλευτείτε το γιατρό σας για να διαπιστώσετε αν η λειτουργία της συσκευής μπορεί να προκαλέσει παρεμβολές στη λειτουργία της ιατρικής σας συσκευής. Οι κατασκευαστές βηματοδοτών συνιστούν ελάχιστη απόσταση 15 cm μεταξύ άλλων συσκευών και του βηματοδότη, για την αποφυγή πιθανών παρεμβολών. Αυτή η συσκευή μπορεί να παράγει έντονο φως ή φως που αναβοσβήνει. Ορισμένα βοηθήματα ακοής ενδέχεται να υφίστανται παρεμβολές από συσκευές. Μικρές παρεμβολές ενδέχεται να επηρεάσουν συσκευές, όπως τηλεοράσεις, ραδιόφωνα, υπολογιστές κ.λπ. Αν είναι δυνατό, χρησιμοποιήστε τη συσκευή σε θερμοκρασίες μεταξύ 0 ºC και 40 ºC. Η έκθεση της συσκευής σε πολύ χαμηλές ή υψηλές θερμοκρασίες ενδέχεται να προκαλέσει ζημιά, δυσλειτουργία ή ακόμα και έκρηξη. Οδηγίες για ασφαλή και αποτελεσματική χρήση 9
172 Οδική ασφάλεια Ελέγξτε τους νόμους και τους κανονισμούς για τη χρήση συσκευών όταν οδηγείτε. Μην χρησιμοποιείτε ποτέ συσκευή χειρός όταν οδηγείτε. Εστιάστε όλη σας την προσοχή στην οδήγηση. Σταματήστε στην άκρη του δρόμου και σταθμεύστε το όχημά σας πριν πραγματοποιήσετε ή απαντήσετε σε μια κλήση, εάν το απαιτούν οι συνθήκες οδήγησης. Η ενέργεια ραδιοσυχνοτήτων ενδέχεται να επηρεάσει ορισμένα ηλεκτρονικά συστήματα στο όχημά σας, όπως το ραδιόφωνο του αυτοκινήτου και τον εξοπλισμό ασφαλείας. Εάν το όχημά σας είναι εξοπλισμένο με έναν ή περισσότερους αερόσακους, μην εγκαθιστάτε και μην τοποθετείτε ασύρματο εξοπλισμό σε σημεία όπου θα εμποδίζεται η λειτουργία του αερόσακου. Ενδέχεται να προκληθεί δυσλειτουργία του αερόσακου ή σοβαρός τραυματισμός λόγω ακατάλληλης απόδοσης. Όταν ακούτε μουσική ενώ βρίσκεστε έξω, βεβαιωθείτε ότι έχετε ρυθμίσει την ένταση σε ένα λογικό επίπεδο, για να έχετε επίγνωση του τι συμβαίνει γύρω σας. Αυτό είναι ιδιαίτερα σημαντικό όταν κινείστε κοντά σε δρόμους. Πρόκληση βλάβης στην ακοή σας Για να προφυλαχτείτε από πιθανή βλάβη της ακοής σας, αποφύγετε την ακρόαση σε υψηλά επίπεδα ήχου για μεγάλα χρονικά διαστήματα. Ενδέχεται να προκληθεί βλάβη στην ακοή σας εάν εκτίθεστε σε δυνατό ήχο για παρατεταμένο χρονικό διάστημα. Επομένως, σας συνιστούμε να μην ενεργοποιείτε ή απενεργοποιείτε το τηλέφωνο κοντά στα αυτιά σας. Επίσης, σας συνιστούμε να ρυθμίζετε την ένταση της μουσικής και του ήχου κλήσης σε ένα λογικό επίπεδο. Όταν χρησιμοποιείτε ακουστικά, να μειώνετε την ένταση του ήχου αν δεν ακούτε όσους μιλούν γύρω σας ή αν το άτομο που κάθεται δίπλα σας μπορεί να ακούσει αυτό που ακούτε. Η υπερβολική ηχητική πίεση από τα ακουστικά μπορεί να προκαλέσει απώλεια της ακοής. Οδηγίες για ασφαλή και αποτελεσματική χρήση 10
173 Γυάλινα εξαρτήματα Ορισμένα μέρη της συσκευής σας είναι κατασκευασμένα από γυαλί. Το γυαλί μπορεί να σπάσει αν η συσκευή σας πέσει πάνω σε σκληρή επιφάνεια ή δεχτεί ισχυρούς κραδασμούς. Εάν σπάσει κάποιο γυάλινο εξάρτημα, μην το αγγίξετε και μην επιχειρήσετε να το αφαιρέσετε. Σταματήστε να χρησιμοποιείτε τη συσκευή σας μέχρι να αντικατασταθεί το γυαλί από εξουσιοδοτημένο πάροχο υπηρεσιών. Πεδία ανατινάξεων Μην χρησιμοποιείτε τη συσκευή σε περιοχές όπου γίνονται ανατινάξεις. Να ακολουθείτε τους περιορισμούς και όποιους κανονισμούς ή κανόνες ισχύουν. Περιβάλλοντα όπου υπάρχει κίνδυνος εκρήξεων Μην χρησιμοποιείτε τη συσκευή σε σημεία ανεφοδιασμού καυσίμων. Μην χρησιμοποιείτε το τηλέφωνο κοντά σε καύσιμα ή χημικά. Μην μεταφέρετε και μην αποθηκεύετε εύφλεκτα αέρια, υγρά ή εκρηκτικά στον ίδιο χώρο του αυτοκινήτου σας όπου τοποθετείτε τη συσκευή ή τα αξεσουάρ της. Χρήση σε αεροσκάφος Οι ασύρματες συσκευές μπορούν να προκαλέσουν παρεμβολές στα συστήματα αεροσκαφών. Πριν επιβιβαστείτε σε αεροσκάφος, απενεργοποιήστε τη συσκευή. Όσο το αεροσκάφος βρίσκεται στο έδαφος, μην χρησιμοποιείτε το τηλέφωνο χωρίς άδεια από το πλήρωμα. Παιδιά Φυλάξτε τη συσκευή σε ασφαλές μέρος, μακριά από παιδιά. Περιλαμβάνει εξαρτήματα μικρού μεγέθους που ενδέχεται να προκαλέσουν κίνδυνο πνιγμού εάν αποσπαστούν από το τηλέφωνο. Επείγουσες κλήσεις Οι επείγουσες κλήσεις ενδέχεται να μην είναι διαθέσιμες σε όλα τα δίκτυα κινητής τηλεφωνίας. Για το λόγο αυτό, δεν πρέπει να βασίζεστε αποκλειστικά σε αυτή τη συσκευή για επείγουσες κλήσεις. Επικοινωνήστε με τον τοπικό πάροχο υπηρεσιών για να ενημερωθείτε σχετικά με αυτό το θέμα. Οδηγίες για ασφαλή και αποτελεσματική χρήση 11
174 Πληροφορίες και φροντίδα μπαταριών Δεν είναι απαραίτητο να αποφορτιστεί πλήρως η μπαταρία για να την επαναφορτίσετε. Σε αντίθεση με άλλα συστήματα μπαταριών, δεν εμφανίζεται το φαινόμενο μνήμης που μπορεί να επηρεάσει την απόδοση της μπαταρίας. Χρησιμοποιείτε μόνο μπαταρίες και φορτιστές LG. Οι φορτιστές LG έχουν σχεδιαστεί με τρόπο τέτοιο, ώστε να μεγιστοποιούν τη διάρκεια ζωής της μπαταρίας. Μην αποσυναρμολογείτε και μην βραχυκυκλώνετε την μπαταρία. Διατηρείτε καθαρές τις μεταλλικές επαφές της μπαταρίας. Αντικαθιστάτε την μπαταρία όταν μειωθεί σημαντικά η απόδοσή της. Η μπαταρία μπορεί να φορτιστεί εκατοντάδες φορές μέχρι να χρειαστεί αντικατάσταση. Εάν η μπαταρία δεν έχει χρησιμοποιηθεί για πολύ καιρό, φορτίστε τη για να μεγιστοποιήσετε τη διάρκεια χρήσης της. Μην αφήνετε εκτεθειμένο το φορτιστή της μπαταρίας απευθείας στην ηλιακή ακτινοβολία και μην τον χρησιμοποιείτε σε χώρους με πολλή υγρασία, όπως το μπάνιο. Μην αφήνετε την μπαταρία σε θερμούς ή κρύους χώρους, καθώς ενδέχεται να μειωθεί η απόδοσή της. Εάν αντικαταστήσετε τη μπαταρία με λανθασμένο τύπο μπαταρίας, υπάρχει κίνδυνος έκρηξης. Η απόρριψη των χρησιμοποιημένων μπαταριών πρέπει να γίνεται σύμφωνα με τις οδηγίες. Για να αποφύγετε την άσκοπη κατανάλωση ενέργειας από το φορτιστή, να τον αποσυνδέετε πάντοτε από την πρίζα μετά την πλήρη φόρτιση της συσκευής. Η πραγματική διάρκεια ζωής της μπαταρίας εξαρτάται από τη διαμόρφωση του δικτύου, τις ρυθμίσεις των προϊόντων, τις συνήθειες χρήσης, την μπαταρία και τις περιβαλλοντικές συνθήκες. Βεβαιωθείτε πως η μπαταρία δεν έρχεται σε επαφή με αιχμηρά αντικείμενα, όπως δόντια ζώων ή καρφιά. Υπάρχει κίνδυνος ανάφλεξης. Κατανάλωση ενέργειας (λειτουργία αναμονής δικτύου): 0,5 W Οδηγίες για ασφαλή και αποτελεσματική χρήση 12
175 Ασφάλεια προσωπικών στοιχείων Να προστατεύετε πάντα τα προσωπικά σας στοιχεία, ώστε να εμποδίσετε τυχόν διαρροές δεδομένων ή κατάχρηση ευαίσθητων πληροφοριών. Να δημιουργείτε πάντα αντίγραφα ασφαλείας των σημαντικών σας δεδομένων όταν χρησιμοποιείτε τη συσκευή. Η LG δεν είναι υπεύθυνη για τυχόν απώλειες δεδομένων. Πριν πετάξετε τη συσκευή, να δημιουργήσετε αντίγραφα ασφαλείας όλων των δεδομένων και να κάνετε επαναφορά της συσκευής ώστε να εμποδίσετε τυχόν κατάχρηση ευαίσθητων πληροφοριών. Όταν κατεβάζετε εφαρμογές, να διαβάζετε προσεκτικά την οθόνη των δικαιωμάτων. Να είστε προσεκτικοί όταν χρησιμοποιείτε εφαρμογές που έχουν πρόσβαση σε πολλές λειτουργίες ή στα προσωπικά σας στοιχεία. Να ελέγχετε τακτικά τους προσωπικούς σας λογαριασμούς. Αν εντοπίσετε τυχόν ενδείξεις κατάχρησης των προσωπικών σας στοιχείων, ζητήστε από τον πάροχο της υπηρεσίας να διαγράψει ή να αλλάξει τα στοιχεία του λογαριασμού σας. Αν η συσκευή σας χαθεί ή κλαπεί, αλλάξτε τον κωδικό πρόσβασης του λογαριασμού σας ώστε να διασφαλίσετε τα προσωπικά σας στοιχεία. Μην χρησιμοποιείτε εφαρμογές που προέρχονται από άγνωστες πηγές. Οδηγίες για ασφαλή και αποτελεσματική χρήση 13
176 Ειδοποίηση για την αντικατάσταση της μπαταρίας Η μπαταρία ιόντων λιθίου είναι επικίνδυνη καθώς μπορεί να προκαλέσει τραυματισμό. Η αντικατάσταση της μπαταρίας από μη εξειδικευμένο τεχνικό μπορεί να προκαλέσει βλάβη στη συσκευή. Μην αντικαθιστάτε τη μπαταρία μόνοι σας. Μπορεί να προκληθεί βλάβη στη μπαταρία που θα οδηγήσει σε υπερθέρμανση και τραυματισμό. Η μπαταρία πρέπει να αντικαθίσταται από τον εξουσιοδοτημένο πάροχο υπηρεσιών. Η μπαταρία πρέπει να ανακυκλώνεται ή να απορρίπτεται ξεχωριστά από τα οικιακά απορρίμματα. Στην περίπτωση που το προϊόν διαθέτει ενσωματωμένη μπαταρία που δε μπορεί να αφαιρεθεί από το χρήστη, η LG σας προτείνει να απευθυνθείτε σε επαγγελματία για την αφαίρεση της μπαταρίας, εάν πρόκειται να την αντικαταστήσετε ή να τη στείλετε για ανακύκλωση στο τέλος της ζωής της. Για την πρόληψη βλάβης στο προϊόν, και για την ασφάλεια του χρήστη, μην επιχειρήσετε να αφαιρέσετε τη μπαταρία. Απευθυνθείτε στη Γραμμή Βοήθειας της LG, ή σε άλλο επαγγελματία. Η αφαίρεση της μπαταρίας προϋποθέτει αποσυναρμολόγηση του περιβλήματος του προϊόντος, αποσύνδεση των ηλεκτρικών καλωδίων/ επαφών, και προσεκτική απομάκρυνση της μπαταρίας με εξειδικευμένα εργαλεία. Εάν χρειάζεστε τις επαγγελματικές οδηγίες για την αφαίρεση της μπαταρίας, επισκεφθείτε τη διεύθυνση Οδηγίες για ασφαλή και αποτελεσματική χρήση 14
177 01 Ειδικές λειτουργίες
178 Σημειώσεις για τις ιδιότητες αντοχής στο νερό Αυτό το προϊόν είναι ανθεκτικό στη σκόνη και το νερό, σύμφωνα με το βαθμό προστασίας από εισχώρηση IP68. Το προϊόν σας έχει υποβληθεί σε ελέγχους σε ελεγχόμενο περιβάλλον και έχει αποδειχτεί ότι είναι ανθεκτικό στη σκόνη και το νερό σε συγκεκριμένες συνθήκες (πληροί τις απαιτήσεις της κατάταξης IP68 σύμφωνα με το διεθνές πρότυπο IEC Βαθμοί προστασίας παρεχόμενης από περιβλήματα [Κωδικός IP]. Συνθήκες ελέγχου: ºC, kpa, 1,5 μέτρο, για 30 λεπτά). Μην εκθέτετε τη συσκευή σε διαφορετικές συνθήκες από τις συνθήκες ελέγχου. Τα αποτελέσματα ενδέχεται να διαφέρουν κατά την πραγματική χρήση. ΠΡΟΕΙΔΟΠΟΙΗΣΗ Σε διαφορετικές συνθήκες από τις συνθήκες ελέγχου της LGE για το IP68 (σύμφωνα με το παρόν εγχειρίδιο), η ένδειξη ζημιάς από υγρό, η οποία βρίσκεται μέσα στο προϊόν, αλλάζει χρώμα. Λάβετε υπόψη ότι τυχόν ζημιές που οφείλονται σε τέτοιες αιτίες ακυρώνουν οποιεσδήποτε δωρεάν υπηρεσίες επισκευής που καλύπτονται από την εγγύηση. Αποφεύγετε την έκθεση του προϊόντος σε περιβάλλοντα με υπερβολική σκόνη ή υγρασία. Μην χρησιμοποιείτε το προϊόν στα παρακάτω περιβάλλοντα. Μην βυθίζετε το προϊόν σε υγρά χημικά (σαπούνι κ.λπ.) εκτός από νερό. Μην βυθίζετε το προϊόν σε αλατούχο νερό, συμπεριλαμβανομένου του θαλασσινού νερού. Μην βυθίζετε το προϊόν σε θερμές (ιαματικές) πηγές. Μην κολυμπάτε μαζί με αυτό το προϊόν. Μην τοποθετείτε το προϊόν απευθείας πάνω στην άμμο (όπως π.χ. σε παραλία) ή στη λάσπη. Ειδικές λειτουργίες 16
179 Μην βυθίζετε το προϊόν σε νερό βάθους πάνω από 1,5 μέτρο περίπου. Μην βυθίζετε το προϊόν σε νερό για διάστημα μεγαλύτερο από 30 λεπτά. Αν το προϊόν βραχεί, σκουπίστε το μικρόφωνο, το ηχείο και το στερεοφωνικό βύσμα με ένα στεγνό πανί προτού το χρησιμοποιήσετε. Αν το προϊόν ή τα χέρια σας βραχούν, στεγνώστε τα προτού χειριστείτε το προϊόν. Μην χρησιμοποιείτε το προϊόν σε μέρη όπου μπορεί να πιτσιλιστεί με νερό υψηλής πίεσης (π.χ. κοντά σε βρύση ή τηλέφωνο ντους) και μην το βυθίζετε σε νερό για παρατεταμένα χρονικά διαστήματα, καθώς δεν έχει σχεδιαστεί για να αντέχει σε νερό με υψηλή πίεση. Αυτό το προϊόν δεν είναι ανθεκτικό στις κρούσεις. Μην ρίχνετε το προϊόν κάτω και μην το υποβάλλετε σε κρούσεις. Η κύρια μονάδα ενδέχεται να υποστεί ζημιά ή να παραμορφωθεί και να προκληθεί διαρροή νερού. Οι δυνατότητες αντοχής του προϊόντος στη σκόνη και το νερό ενδέχεται να υποβαθμιστούν λόγω πτώσης ή κρούσης. Αν το προϊόν βραχεί, χρησιμοποιήστε ένα καθαρό, μαλακό πανί για να το στεγνώσετε σχολαστικά. Η οθόνη αφής και άλλες δυνατότητες ενδέχεται να μην λειτουργούν σωστά, αν η συσκευή χρησιμοποιηθεί ενώ είναι βρεγμένη. Το προϊόν είναι ανθεκτικό στο νερό μόνο όταν η θήκη κάρτας SIM/μνήμης έχει τοποθετηθεί σωστά μέσα στο προϊόν. Μην ανοίγετε/κλείνετε τη θήκη κάρτας SIM/μνήμης ενώ το προϊόν είναι βρεγμένο ή βυθισμένο σε νερό. Η έκθεση της ανοιχτής θήκης σε νερό ή υγρασία ενδέχεται να προκαλέσει βλάβη στο προϊόν. Η θήκη της κάρτας SIM/μνήμης περιέχει καουτσούκ [συσκευασία], για να μην εισέλθει σκόνη, νερό ή υγρασία στο προϊόν. Μην προκαλέσετε ζημιά στο καουτσούκ [συσκευασία], καθώς έτσι μπορεί να εισέλθει σκόνη, νερό ή υγρασία στο προϊόν και να προκληθεί ζημιά. Αν δεν ακολουθήσετε τις παρεχόμενες οδηγίες, ενδέχεται να καταστεί άκυρη η περιορισμένη εγγύηση της συσκευής. Ειδικές λειτουργίες 17
180 Λειτουργίες εγγραφής βίντεο Ευρυγώνια κάμερα Μπορείτε να τραβήξετε φωτογραφίες ή να εγγράψετε βίντεο σε μεγαλύτερο εύρος από το πραγματικό πεδίο όρασης χρησιμοποιώντας την ευρυγώνια κάμερα στη μπροστινή και την πίσω κάμερα. Εκκινήστε την εφαρμογή «Κάμερα» και, στη συνέχεια, αγγίξτε τα κουμπιά / ή / για εναλλαγή ανάμεσα στην κάμερα με τον τυπικό φακό και την κάμερα με τον ευρυγώνιο φακό. Μπροστινή κάμερα Εικονίδιο τυπικής γωνίας Εικονίδιο ευρυγώνιου φακού Πίσω κάμερα Εικονίδιο τυπικής γωνίας Εικονίδιο ευρυγώνιου φακού Για περισσότερες λεπτομέρειες, ανατρέξτε στην ενότητα Εκκίνηση της κάμερας. Ειδικές λειτουργίες 18
181 Λειτουργία κάμερας ΤΕΤΡΑΓΩΝΟ Μπορείτε να τραβήξετε πολλές φωτογραφίες ή βίντεο σε μορφή κολάζ χρησιμοποιώντας την εμπρός και την πίσω κάμερα. Οι φωτογραφίες και τα βίντεο μπορούν να αποθηκευτούν σε διαφορετικές διατάξεις. 1 Εκκινήστε την εφαρμογή «Κάμερα» και, στη συνέχεια, αγγίξτε ΒΑΣΙΚΟ ( ) ΤΕΤΡΑΓΩΝΟ ( ). 2 Αγγίξτε ΛΕΙΤ. και επιλέξτε την επιθυμητή λειτουργία κάμερας. 3 Για να τραβήξετε μια φωτογραφία, πατήστε το κουμπί. Για να τραβήξετε ένα βίντεο, πατήστε το κουμπί. Στιγμιότυπο Μπορείτε να τραβήξετε φωτογραφία ή να εγγράψετε βίντεο και να τα δείτε αμέσως σε προεπισκόπηση. 1 Σε λειτουργία ΤΕΤΡΑΓΩΝΟ, αγγίξτε ΛΕΙΤ.. 2 Αγγίξτε το κουμπί για να τραβήξετε φωτογραφία. Για να τραβήξετε ένα βίντεο, πατήστε το κουμπί. Λήψη πλαισίου Μπορείτε να τραβήξετε έως 4 φωτογραφίες ή βίντεο (μέγιστης διάρκειας 3 δευτερολέπτων) διατεταγμένες σε σχήμα τετραγώνου. 1 Σε λειτουργία ΤΕΤΡΑΓΩΝΟ, αγγίξτε ΛΕΙΤ.. 2 Αγγίξτε το κουμπί / για να τραβήξετε φωτογραφίες ή να εγγράψετε βίντεο ταυτόχρονα ή διαδοχικά ανάλογα με την εμφανιζόμενη σειρά διάταξης. 3 Αγγίξτε το κουμπί για αποθήκευση. Ειδικές λειτουργίες 19
182 Ταιριάζει με τη λήψη Μπορείτε να τραβήξετε 2 φωτογραφίες ή βίντεο ταυτόχρονα ή χωριστά. 1 Σε λειτουργία ΤΕΤΡΑΓΩΝΟ, αγγίξτε ΛΕΙΤ.. 2 Αγγίξτε το κουμπί / για να τραβήξετε φωτογραφία ή να εγγράψετε βίντεο ταυτόχρονα ή χωριστά. 3 Αγγίξτε το κουμπί / για να τραβήξετε φωτογραφίες ή να εγγράψετε βίντεο. 4 Αγγίξτε το κουμπί για αποθήκευση (εάν είναι απαραίτητο). Λήψη καθοδήγησης Μπορείτε να τραβήξετε φωτογραφίες χρησιμοποιώντας την πόζα μιας άλλης φωτογραφίας. 1 Σε λειτουργία ΤΕΤΡΑΓΩΝΟ, αγγίξτε ΛΕΙΤ.. 2 Επιλέξτε από τις πόζες στα δεξιά σας εκείνη που θέλετε να χρησιμοποιήσετε. 3 Πατήστε το κουμπί για να τραβήξετε μια φωτογραφία. Χρησιμοποιήστε τη γραμμή κύλισης για να ελέγξετε τη διαφάνεια του φόντου. Ειδικές λειτουργίες 20
183 Παρακολούθηση εστίασης κατά τη χρήση της κάμερας Μπορείτε να παρακολουθείτε και να κλειδώνετε την εστίαση σε ένα αντικείμενο κατά τη λήψη φωτογραφιών ή την εγγραφή βίντεο. 1 Εκκινήστε την εφαρμογή «Κάμερα», και έπειτα αγγίξτε διαδοχικά Tracking focus. 2 Πριν εγγράψετε ένα βίντεο ή τραβήξετε μια φωτογραφία, αγγίξτε απαλά την οθόνη για να επιλέξετε το αντικείμενο στο οποίο θα εστιάσετε. 3 Τραβήξτε τη φωτογραφία ή ξεκινήστε την εγγραφή του βίντεο. Για περισσότερες λεπτομέρειες, ανατρέξτε στην ενότητα Εκκίνηση της κάμερας. Για να χρησιμοποιήστε αυτή τη λειτουργία, επιλέξτε την κάμερα με τον τυπικό φακό ( ) για τη λήψη φωτογραφιών ή την εγγραφή βίντεο. Αυτή η λειτουργία δεν είναι διαθέσιμη όταν χρησιμοποιείτε την μπροστινή κάμερα ή την ευρυγώνια κάμερα. Αυτή η λειτουργία δεν είναι διαθέσιμη στις παρακάτω περιπτώσεις: -- Περιορισμός μεγέθους βίντεο: Η ανάλυση έχει οριστεί σε UHD 16:9. -- Περιορισμός FPS: Το FPS έχει οριστεί σε 60 FPS. Ειδικές λειτουργίες 21
184 Σταθερή εγγραφή Μπορείτε να χρησιμοποιήσετε τη λειτουργία Σταθερής εγγραφής για να ελαχιστοποιήσετε το φλουτάρισμα όταν εγγράφετε βίντεο. Εκκινήστε την εφαρμογή «Κάμερα», και έπειτα αγγίξτε διαδοχικά ΒΑΣΙΚΟ ( ), ΤΕΤΡΑΓΩΝΟ ( ), ή ΧΕΙΡΟΚΙΝ. ( ) Σταθερή εγγραφή. Για περισσότερες λεπτομέρειες, ανατρέξτε στην ενότητα Εκκίνηση της κάμερας. Υπογραφή Μπορείτε να δημιουργήσετε μια δική σας φωτογραφία βάζοντας την υπογραφή σας. 1 Εκκινήστε την εφαρμογή «Κάμερα» και έπειτα αγγίξτε ΒΑΣΙΚΟ ( ) Προσθήκη υπογραφής. 2 Εισαγάγετε την υπογραφή και αγγίξτε ΠΡΟΣΘΗΚΗ. Αυτή η λειτουργία δεν είναι διαθέσιμη όταν χρησιμοποιείτε τη λειτουργία χειροκίνητου βίντεο. Ειδικές λειτουργίες 22
185 Εγγραφή βίντεο Hi-Fi Καταγράψτε υψηλής ποιότητας βίντεο με ακόμη υψηλότερης ποιότητας ήχο με ευρύτερο δυναμικό εύρος συχνότητας χρησιμοποιώντας 3 ευαίσθητα μικρόφωνα AOP (Acoustic Overload Point) και ηχογράφηση Hi-Fi που ξεπερνά κάθε προσδοκία. Εκκινήστε την εφαρμογή «Κάμερα» και έπειτα αγγίξτε διαδοχικά ΧΕΙΡΟΚΙΝ. ( ) Hi-Fi. Για περισσότερες λεπτομέρειες, ανατρέξτε στην ενότητα Εκκίνηση της κάμερας. Η αναπαραγωγή βίντεο Hi-Fi είναι δυνατή μόνο σε εφαρμογές που υποστηρίζουν Hi-Fi. Αυτή η λειτουργία δεν είναι διαθέσιμη όταν χρησιμοποιείτε την μπροστινή κάμερα. Λειτουργίες της εφαρμογής Άλμπουμ Αιωρούμενο πλήκτρο Για να μετακινηθείτε γρήγορα στην Αρχική οθόνη ενώ βλέπετε το Άλμπουμ σε οριζόντιο προσανατολισμό, αγγίξτε και κρατήστε το πλήκτρο, μετακινήστε το δάχτυλό σας προς τα επάνω, στο πλήκτρο, και στη συνέχεια αφήστε το. Μπορείτε να μετακινήσετε τη θέση του αιωρούμενου πλήκτρου σύροντάς το οριζόντια, κατά μήκος του κάτω μέρους της οθόνης. Ειδικές λειτουργίες 23
186 Κύλιση κάμερας Μπορείτε να δείτε τις φωτογραφίες και τα βίντεο που έχετε τραβήξει στην οθόνη προεπισκόπησης της κάμερας. Εκκινήστε την εφαρμογή «Κάμερα» και έπειτα αγγίξτε διαδοχικά ΒΑΣΙΚΟ ( ) Κύλιση κάμερας. Κάθε φορά που τραβάτε φωτογραφίες ή εγγράφετε βίντεο, μπορείτε να δείτε τις μικρογραφίες των αποθηκευμένων εικόνων παραπλεύρως της οθόνης. Κυλήστε τις λίστες μικρογραφιών προς τα επάνω ή προς τα κάτω για να περιηγηθείτε στις φωτογραφίες και τα βίντεο. Αγγίξτε μια μικρογραφία για να δείτε μια φωτογραφία ή βίντεο στην οθόνη της κάμερας. Αγγίξτε τη μικρογραφία ξανά για να επιστρέψετε στο σκόπευτρο της κάμερας. Αυτή η λειτουργία δεν υποστηρίζεται για λήψεις φωτογραφιών ή εγγραφή βίντεο με λόγο διαστάσεων 18:9. Η δυνατότητα κύλισης κάμερας διατίθεται μόνο στη λειτουργία προβολής ΑΥΤΟΜΑΤΗ. Σχετικό περιεχόμενο Μπορείτε να επεξεργαστείτε και να διαμορφώσετε σχετικό περιεχόμενο στο Άλμπουμ. 1 Όσο βλέπετε μια προεπισκόπηση εικόνας, αγγίξτε το κουμπί. 2 Μόλις εμφανιστεί το εικονίδιο που σχετίζεται με την ημερομηνία που τραβήξατε τη φωτογραφία, αγγίξτε την οθόνη. Ειδικές λειτουργίες 24
187 Μπορείτε να δείτε τις φωτογραφίες που σχετίζονται με την ημερομηνία που επιλέξατε. Το σχετικό περιεχόμενο μπορεί να συσχετίζεται με έως και τέσσερις συνδυασμούς της λειτουργίας «Μνήμες, Ημερομηνία, Τόπος, Κάμερα». Αγγίξτε το κουμπί βίντεο. Αγγίξτε το κουμπί επιλογές. για να αποθηκεύσετε το σχετικό περιεχόμενο ως για να αποκτήσετε πρόσβαση σε πρόσθετες Ειδικές λειτουργίες 25
188 Δημιουργία GIF Μπορείτε εύκολα να δημιουργήσετε ένα αρχείο GIF χρησιμοποιώντας ηχογραφημένο βίντεο. 1 Παρακολουθώντας το βίντεο, στο σημείο που επιθυμείτε, αγγίξτε το κουμπί Δημιουργία GIF. 2 Επιλέξτε το μήκος του GIF που θέλετε να δημιουργήσετε. Το GIF δημιουργείται για το χρονικό διάστημα που έχει επιλεγεί από την τρέχουσα ώρα. Για βίντεο με διάρκεια λιγότερο από 5 δευτερόλεπτα, οι εικόνες GIF δημιουργούνται αυτόματα για την υπόλοιπη ώρα. Η δυνατότητα δημιουργίας GIF παρέχεται για να δώσει στον χρήστη την ελευθερία να εκφραστεί δημιουργικά. Εάν με τη χρήση της δυνατότητας δημιουργίας GIF καταπατήσετε τα δικαιώματα πνευματικής ιδιοκτησίας τρίτου ή τους νόμους περί δυσφήμισης, ενδέχεται να υπόκειστε σε αστικές ή ποινικές κυρώσεις. Βεβαιωθείτε ότι δεν αντιγράφετε ή μεταβιβάζετε έργα τρίτων χωρίς τη συγκατάθεσή τους. Η LG Electronics δεν αποδέχεται τυχόν ευθύνη για ενέργεια που έχει διαπράξει ο χρήστης. Δημιουργία ταπετσαριών κολάζ Μπορείτε να δημιουργήσετε τη δική σας εικόνα κολάζ για να την εμφανίζετε ως κλειδωμένη οθόνη. Μπορείτε να επιλέξετε πολλές εικόνες κολάζ ως ταπετσαρία που αλλάζει κάθε φορά που ενεργοποιείτε ή απενεργοποιείτε την οθόνη. 1 Αγγίξτε διαδοχικά Ρυθμίσεις Προβολή Κλείδωμα οθόνης Φόντο Ταπετσαρία Κολάζ. 2 Αγγίξτε το κουμπί και επιλέξτε τις εικόνες που θέλετε να εμφανίσετε σε κολάζ. Ειδικές λειτουργίες 26
189 3 Επεξεργαστείτε την παρουσίαση διαφανειών όπως σας βολεύει και αγγίξτε ΤΑΠΕΤΣΑΡΙΑ. Λειτουργίες εγγραφής ήχου Επισκόπηση Εγγραφής ήχου HD Μπορείτε να διαμορφώσετε τις ρυθμίσεις ήχου χειροκίνητα ώστε να εγγράφετε ήχο με βάση τις ρυθμίσεις που έχουν βελτιστοποιηθεί για την επιλεγμένη λειτουργία. Λειτουργίες εγγραφής Μπορείτε να εγγράφετε ένα αρχείο ήχου υψηλής ανάλυσης επιλέγοντας και διαμορφώνοντας τη λειτουργία ήχου ώστε να ταιριάζει στο περιβάλλον εγγραφής. Αγγίξτε διαδοχικά Τα απαραίτητα Εγγραφή ήχου HD. Ειδικές λειτουργίες 27
190 Κανονικό Μπορείτε να εγγράψετε ήχο χωρίς να ορίσετε επιπλέον ρυθμίσεις. Συναυλία Μπορείτε να εγγράψετε ήχο σε μια συναυλία ή σε άλλες μουσικές εκδηλώσεις. Προσαρμοσμένο Μπορείτε να διαμορφώσετε τις επιθυμητές ρυθμίσεις για την εγγραφή ήχου. Όταν συνδέετε το ακουστικό στη συσκευή, εμφανίζεται το εικονίδιο. Αγγίξτε το κουμπί και στη συνέχεια επιλέξτε το μικρόφωνο που θέλετε να χρησιμοποιήσετε. Λειτουργία Στούντιο Με τη λειτουργία Στούντιο, μπορείτε να παίξετε ένα αρχείο ήχου ή μουσικής και ταυτόχρονα να ηχογραφείτε τη φωνή σας, να δημιουργήσετε μια συγχορδία ηχογραφώντας τη φωνή σας πολλές φορές, και να ηχογραφήσετε τα σχόλιά σας πάνω από το αρχικό αρχείο ήχου του παρουσιαστή ή του ομιλητή. 1 Αγγίξτε διαδοχικά Τα απαραίτητα Εγγραφή ήχου HD. 2 Επιλέξτε Προσαρμοσμένο. 3 Αγγίξτε το κουμπί και επιλέξτε ένα αρχείο ήχου που θα χρησιμοποιήσετε ως μουσική φόντου. 4 Αγγίξτε το κουμπί για εγγραφή ήχου. 5 Αγγίξτε το κουμπί για αποθήκευση του ηχογραφημένου αρχείου. Η αναπαραγωγή μουσικής φόντου είναι δυνατή μόνο μέσω ακουστικών. Βεβαιωθείτε ότι έχετε συνδέσει τα ακουστικά προτού χρησιμοποιήσετε αυτήν τη λειτουργία. Ειδικές λειτουργίες 28
191 Άλλες χρήσιμες λειτουργίες που μπορούν να χρησιμοποιηθούν από την εφαρμογή «Εγγραφή ήχου HD» GAIN Μπορείτε να προσαρμόσετε την ευαισθησία του ήχου που έχει ηχογραφήσει το μικρόφωνο. Όσο πιο υψηλά έχει οριστεί η τιμή GAIN τόσο πιο ευαίσθητη είναι η ηχογράφηση του ήχου. LCF Μπορείτε να φιλτράρετε τυχόν μπάσους ήχους όπως το χαμηλό βουητό του κλιματιστικού. Όσο υψηλότερα έχει ρυθμιστεί η τιμή LCF (Low Cut Filter) τόσο καλύτερα φιλτράρονται οι υψηλής συχνότητας ήχοι. LMT Μπορεί να αποτρέψει την περικοπή του ηχογραφημένου ήχου. Όσο υψηλότερα έχει οριστεί η τιμή LMT (Limiter) τόσο αυξάνεται ο αριθμός των ήχων χαμηλής συχνότητας που δεν θα περικόπτονται. Για να αλλάξετε τις πρόσθετες ρυθμίσεις, αγγίξτε Ρυθμίσεις, και στη συνέχεια προσαρμόστε τον τύπο αρχείου, το βάθος bit, το ρυθμό δειγματοληψίας και άλλες ρυθμίσεις. Μπορείτε να ελέγχετε την ποιότητα του ήχου με το συνδεδεμένο ακουστικό ενώ εγγράφετε τον ήχο. Κατά την εγγραφή ήχου σε λειτουργία Στούντιο, η λειτουργία παρακολούθησης ήχου δεν υποστηρίζεται. Μπορείτε να ακούσετε μόνο τη μουσική φόντου. Ειδικές λειτουργίες 29
192 Αναγνώριση δακτυλικών αποτυπωμάτων Αναγνώριση δακτυλικών αποτυπωμάτων - Παρουσίαση Προτού χρησιμοποιήσετε τη λειτουργία αναγνώρισης δακτυλικών αποτυπωμάτων, πρέπει να καταχωρίσετε τα δακτυλικά σας αποτυπώματα στη συσκευή. Μπορείτε να χρησιμοποιήσετε τη λειτουργία αναγνώρισης δακτυλικών αποτυπωμάτων στις ακόλουθες περιπτώσεις: Για ξεκλείδωμα της οθόνης. Για προβολή του κλειδωμένου περιεχομένου που βρίσκεται στο Άλμπουμ ή στην εφαρμογή QuickMemo+ Για επιβεβαίωση μιας αγοράς μέσω της σύνδεσης σε μια εφαρμογή ή ταυτοποίησης με το δακτυλικό σας αποτύπωμα. Η συσκευή μπορεί να χρησιμοποιεί το δακτυλικό σας αποτύπωμα για λόγους ταυτοποίησης. Ο αισθητήρας δακτυλικών αποτυπωμάτων μπορεί να μην ξεχωρίζει δακτυλικά αποτυπώματα που ανήκουν σε διαφορετικούς χρήστες αλλά έχουν πολλές ομοιότητες, και να τα αναγνωρίζει ως το ίδιο αποτύπωμα. Προφυλάξεις για την αναγνώριση δακτυλικών αποτυπωμάτων Η ακρίβεια αναγνώρισης δακτυλικού αποτυπώματος μπορεί να μειωθεί για διάφορους λόγους. Για να μεγιστοποιηθεί η ακρίβεια της αναγνώρισης, ελέγξτε τα ακόλουθα πριν χρησιμοποιήσετε τη συσκευή. Το πλήκτρο ενεργοποίησης/κλειδώματος διαθέτει αισθητήρα δακτυλικών αποτυπωμάτων. Βεβαιωθείτε ότι το πλήκτρο ενεργοποίησης/κλειδώματος δεν έχει υποστεί ζημιά από τυχόν μεταλλικό αντικείμενο, όπως νόμισμα ή κλειδί. Ειδικές λειτουργίες 30
193 Όταν στο πλήκτρο ενεργοποίησης/κλειδώματος ή το δάκτυλό σας υπάρχει νερό, σκόνη ή άλλη ξένη ουσία, η καταχώριση δακτυλικού αποτυπώματος ή η αναγνώριση ενδέχεται να μη λειτουργούν. Καθαρίστε και στεγνώστε το δάκτυλό σας πριν ξεκινήσετε τη διαδικασία αναγνώρισης δακτυλικού αποτυπώματος. Ένα δακτυλικό αποτύπωμα δεν μπορεί να ταυτοποιηθεί σωστά εάν η επιφάνεια του δακτύλου σας έχει μια ουλή ή δεν είναι λεία επειδή έχει μείνει πολλή ώρα μέσα σε νερό. Εάν λυγίζετε το δάκτυλό σας ή χρησιμοποιείτε μόνο την άκρη του δακτύλου σας, το δακτυλικό αποτύπωμά σας ενδέχεται να μην αναγνωριστεί. Βεβαιωθείτε ότι το δάκτυλό σας καλύπτει ολόκληρη την επιφάνεια του πλήκτρου ενεργοποίησης/κλειδώματος. Σαρώστε μόνο ένα δάκτυλο για κάθε καταχώριση. Η σάρωση περισσότερων δακτύλων μπορεί να έχει επιπτώσεις στη διαδικασία καταχώρισης και εγγραφής. Η συσκευή ενδέχεται να δημιουργεί στατικό ηλεκτρισμό σε περίπτωση που λειτουργεί σε περιβάλλον με ξηρό αέρα. Εάν ο αέρας στο περιβάλλον είναι ξηρός, αποφύγετε τη σάρωση του δακτυλικού σας αποτυπώματος ή αγγίξτε ένα μεταλλικό αντικείμενο, όπως ένα νόμισμα ή ένα κλειδί, πριν τη σάρωση του δακτυλικού αποτυπώματος για να εξουδετερώσετε τον στατικό ηλεκτρισμό. Καταχώριση δακτυλικών αποτυπωμάτων Μπορείτε να καταχωρίσετε και να αποθηκεύσετε το δακτυλικό σας αποτύπωμα στη συσκευή για να το χρησιμοποιείτε με την αναγνώριση δακτυλικών αποτυπωμάτων. 1 Πατήστε Ρυθμίσεις Γενικές Δακτυλ. Αποτυπώματα & ασφάλεια Δακτυλ. Αποτυπώματα. Για να μπορείτε να χρησιμοποιήσετε αυτήν τη λειτουργία, θα πρέπει να οριστούν οι ρυθμίσεις κλειδώματος της οθόνης. Εάν το κλείδωμα οθόνης δεν είναι ενεργοποιημένο, διαμορφώστε τις ρυθμίσεις κλειδώματος οθόνης ακολουθώντας τις οδηγίες της οθόνης. Για περισσότερες λεπτομέρειες, ανατρέξτε στην ενότητα Ρύθμιση κλειδώματος οθόνης. Ειδικές λειτουργίες 31
194 2 Εντοπίστε το πλήκτρο ενεργοποίησης/κλειδώματος στο πίσω μέρος της συσκευής και ακουμπήστε απαλά το δάκτυλο για να καταχωρίσετε το δακτυλικό σας αποτύπωμα. Πατήστε ελαφρά το πλήκτρο ενεργοποίησης/κλειδώματος ώστε ο αισθητήρας να αναγνωρίσει το δακτυλικό σας αποτύπωμα. Εάν πατήσετε το πλήκτρο ενεργοποίησης/κλειδώματος με υπερβολική δύναμη, ενδέχεται να εκκινηθεί η λειτουργία κλειδώματος της οθόνης ή η οθόνη μπορεί να απενεργοποιηθεί. Βεβαιωθείτε ότι το δάκτυλό σας καλύπτει ολόκληρη την επιφάνεια του αισθητήρα στο πλήκτρο ενεργοποίησης/κλειδώματος. 3 Ακολουθήστε τις οδηγίες που εμφανίζονται στην οθόνη. Επαναλάβετε τη σάρωση του δακτυλικού αποτυπώματος μετακινώντας το δάκτυλό σας σιγά-σιγά μέχρι να ολοκληρωθεί η καταχώριση. 4 Όταν η καταχώριση του δακτυλικού αποτυπώματος ολοκληρωθεί, πατήστε OK. Πατήστε ΠΡΟΣΘΗΚΗ ΕΠΙΠΛ. για να καταχωρίσετε άλλο δακτυλικό αποτύπωμα. Εάν έχετε καταχωρίσει μόνο ένα δακτυλικό αποτύπωμα και το αντίστοιχο δάκτυλο δεν είναι σε κατάλληλη κατάσταση για σάρωση, η αναγνώριση ενδέχεται να μη λειτουργήσει σωστά. Ως μέτρο αποτροπής μιας τέτοιας κατάστασης, συνιστάται να καταχωρίσετε πολλά δακτυλικά αποτυπώματα. Ειδικές λειτουργίες 32
195 Διαχείριση δακτυλικών αποτυπωμάτων Μπορείτε να επεξεργαστείτε ή να διαγράψετε καταχωρισμένα δακτυλικά αποτυπώματα. 1 Πατήστε Ρυθμίσεις Γενικές Δακτυλ. Αποτυπώματα & ασφάλεια Δακτυλ. Αποτυπώματα. 2 Ξεκλειδώστε σύμφωνα με την καθορισμένη μέθοδο κλειδώματος. 3 Από τη λίστα των δακτυλικών αποτυπωμάτων, πατήστε πάνω σε ένα δακτυλικό αποτύπωμα για να το μετονομάσετε. Για να το διαγράψετε, πατήστε το κουμπί. Ξεκλείδωμα της οθόνης με χρήση δακτυλικού αποτυπώματος Μπορείτε να ξεκλειδώσετε την οθόνη ή να δείτε το κλειδωμένο περιεχόμενο χρησιμοποιώντας το δακτυλικό σας αποτύπωμα. Ενεργοποίηση επιθυμητής λειτουργίας: 1 Πατήστε Ρυθμίσεις Γενικές Δακτυλ. Αποτυπώματα & ασφάλεια Δακτυλ. Αποτυπώματα. 2 Ξεκλειδώστε σύμφωνα με την καθορισμένη μέθοδο κλειδώματος. 3 Στην οθόνη ρυθμίσεων δακτυλικών αποτυπωμάτων, ενεργοποιήστε την επιθυμητή λειτουργία: Κλείδωμα οθόνης: για να ξεκλειδώνετε την οθόνη με χρήση δακτυλικού αποτυπώματος. Κλείδωμα περιεχομένου: για να ξεκλειδώνετε το περιεχόμενο με χρήση δακτυλικού αποτυπώματος. Για να το κάνετε αυτό, βεβαιωθείτε ότι έχει εφαρμοστεί κλείδωμα περιεχομένου. Λειτουργία πολυδιεργασίας Πολλαπλά παράθυρα Μπορείτε να χρησιμοποιείτε δύο εφαρμογές ταυτόχρονα χωρίζοντας την οθόνη σε πολλαπλά παράθυρα. Ειδικές λειτουργίες 33
196 Κατά τη χρήση μιας εφαρμογής, από τα πλήκτρα αφής αρχικής οθόνης αγγίξτε και κρατήστε το κουμπί και, στη συνέχεια, επιλέξτε μια εφαρμογή από τη λίστα με τις πρόσφατα χρησιμοποιημένες εφαρμογές. Μπορείτε να χρησιμοποιήσετε ταυτόχρονα δύο εφαρμογές που εμφανίζονται στην κύρια οθόνη. Για να διακόψετε τη λειτουργία Πολλαπλών παραθύρων, αγγίξτε και κρατήστε το κουμπί. Η λειτουργία Πολλαπλών παραθύρων δεν υποστηρίζεται από ορισμένες εφαρμογές, περιλαμβανομένων των ληφθεισών εφαρμογών. Πρόσφατες οθόνες Από τις Πρόσφατες οθόνες έχετε μια επισκόπηση των πρόσφατα χρησιμοποιημένων εφαρμογών. Για να δείτε τη λίστα των πρόσφατα χρησιμοποιημένων εφαρμογών, πατήστε το κουμπί στην Αρχική οθόνη και, στη συνέχεια, πατήστε την εφαρμογή. Αγγίξτε και κρατήστε το εικονίδιο μιας εφαρμογής και σύρετέ την στην κορυφή της οθόνης για να την ανοίξετε με τη λειτουργία Πολλαπλών παραθύρων. Επίσης, μπορείτε να πατήσετε το κουμπί στην κορυφή της κάθε εφαρμογής. Ειδικές λειτουργίες 34
197 Always-on Display Μπορείτε να εμφανίσετε την ημερομηνία, την ώρα, την υπογραφή ή άλλες πληροφορίες που εμφανίζονται στην οθόνη, ακόμα και όταν η κύρια οθόνη είναι απενεργοποιημένη. Η λειτουργία Always-on Display είναι ιδιαίτερα χρήσιμη όταν θέλετε να βλέπετε γρήγορα την ώρα και να εμφανίζεται η υπογραφή σας. 1 Αγγίξτε διαδοχικά Ρυθμίσεις Προβολή Always-on display και έπειτα αγγίξτε για ενεργοποίηση. Η λειτουργία ενδέχεται να είναι ενεργοποιημένη κατά την αγορά της συσκευής. Η προεπιλεγμένη ρύθμιση ενδέχεται να διαφέρει, ανάλογα με την περιοχή και τον πάροχο υπηρεσιών. 2 Αγγίξτε Περιεχόμενο και επιλέξτε το στοιχείο που θέλετε να εμφανιστεί όταν είναι απενεργοποιημένη η οθόνη. Μην ξεχάσετε να βεβαιωθείτε ότι η υπογραφή σας δεν υπερβαίνει τους χαρακτήρες που επιτρέπονται από το πεδίο εισαγωγής. Η μπαταρία ενδέχεται να εξαντληθεί γρηγορότερα εάν χρησιμοποιείτε τη λειτουργία Always-on display. Απενεργοποιήστε αυτή τη λειτουργία για να παρατείνετε τη διάρκεια της μπαταρίας. Ειδικές λειτουργίες 35
198 γρήγορη κοινοποίηση Μπορείτε να κοινοποιήσετε μια φωτογραφία ή ένα βίντεο στην εφαρμογή που θέλετε αμέσως μετά τη λήψη τους. 1 Για να τραβήξετε φωτογραφία ή βίντεο, πατήστε το κουμπί. 2 Αγγίξτε το εικονίδιο της εφαρμογής που εμφανίζεται στην οθόνη για να το κοινοποιήσετε μέσω της εφαρμογής. Μπορείτε επίσης να σαρώσετε το εικονίδιο προς την αντίθετη κατεύθυνση για να δείτε ποιες άλλες εφαρμογές μπορείτε να χρησιμοποιήσετε για να μοιραστείτε τις φωτογραφίες και τα βίντεό σας. εικονίδιο γρήγορης κοινοποίησης Η εφαρμογή που εμφανίζει το εικονίδιο γρήγορης κοινοποίησης μπορεί να διαφέρει ανάλογα με τον τύπο και τη συχνότητα πρόσβασης των εφαρμογών που έχουν εγκατασταθεί στη συσκευή. Μπορείτε να χρησιμοποιήσετε αυτή τη λειτουργία μόνο όταν τραβάτε φωτογραφία ή εγγράφετε βίντεο στις λειτουργίες ΑΥΤΟΜΑΤΗ και ΤΕΤΡΑΓΩΝΟ. Για περισσότερες πληροφορίες, ανατρέξτε στη ΒΑΣΙΚΟ λειτουργία και στη Λειτουργία κάμερας ΤΕΤΡΑΓΩΝΟ. Ειδικές λειτουργίες 36
199 02 Βασικές λειτουργίες
200 Εξαρτήματα και αξεσουάρ του προϊόντος Τα παρακάτω στοιχεία περιλαμβάνονται στη συσκευή σας. Συσκευή Στερεοφωνικά ακουστικά Καλώδιο USB Φορτιστής Οδηγός γρήγορης εκκίνησης Καρφίτσα εξαγωγής Τα στοιχεία που περιγράφονται πιο πάνω μπορεί να είναι προαιρετικά. Τα στοιχεία που παρέχονται με τη συσκευή και τυχόν διαθέσιμα αξεσουάρ μπορεί να διαφέρουν, ανάλογα με την περιοχή και τον πάροχο υπηρεσιών. Να χρησιμοποιείτε πάντοτε γνήσια αξεσουάρ LG Electronics. Η χρήση αξεσουάρ άλλων κατασκευαστών ενδέχεται να επηρεάσει την απόδοση των κλήσεων στη συσκευή σας ή να προκαλέσει προβλήματα κατά τη λειτουργία. Η επισκευή ενός τέτοιου προβλήματος ενδέχεται να μην καλύπτεται από την υπηρεσία επισκευών της LG. Εάν λείπει οποιοδήποτε από αυτά τα βασικά στοιχεία, επικοινωνήστε με τον αντιπρόσωπο από τον οποίο αγοράσατε τη συσκευή. Για να αγοράσετε πρόσθετα βασικά στοιχεία, επικοινωνήστε με ένα Κέντρο εξυπηρέτησης πελατών της LG. Για να αγοράσετε προαιρετικά στοιχεία, επικοινωνήστε με ένα Κέντρο εξυπηρέτησης πελατών της LG για να ενημερωθείτε για τους διαθέσιμους αντιπροσώπους. Ορισμένα στοιχεία που περιλαμβάνονται στη συσκευασία του προϊόντος ενδέχεται να αλλάξουν χωρίς προειδοποίηση. Η εμφάνιση και οι προδιαγραφές της συσκευής σας ενδέχεται να αλλάξουν χωρίς προειδοποίηση. Οι προδιαγραφές της συσκευής ενδέχεται να διαφέρουν, ανάλογα με την περιοχή ή τον πάροχο υπηρεσιών. Φροντίστε να χρησιμοποιείτε γνήσια αξεσουάρ που προβλέπονται από την LG Electronics. Η χρήση αξεσουάρ τρίτων κατασκευαστών ενδέχεται να προκαλέσει ζημιά ή να επηρεάσει τη λειτουργία της συσκευής. Αφαιρέστε την προστατευτική μεμβράνη από τον αισθητήρα δακτυλικών αποτυπωμάτων προτού χρησιμοποιήσετε τη λειτουργία αναγνώρισης δακτυλικών αποτυπωμάτων. Βασικές λειτουργίες 38
201 Επισκόπηση στοιχείων Αισθητήρας εγγύτητας/φωτισμού περιβάλλοντος Φακός μπροστινής κάμερας Ακουστικό Υποδοχή στερεοφωνικών ακουστικών Πλήκτρα έντασης ήχου (+/-) Θήκη κάρτας Nano-SIM/μνήμης Οθόνη αφής Θύρα φορτιστή/καλωδίου USB Μικρόφωνο Φλας Φακός πίσω κάμερας (ευρυγώνιος) Πλήκτρο ενεργοποίησης/κλειδώματος, αισθητήρας δακτυλικών αποτυπωμάτων Φακός πίσω κάμερας (Τυπικός) Περιοχή NFC Ηχείο Μικρόφωνο Βασικές λειτουργίες 39
202 Αισθητήρας εγγύτητας/φωτισμού περιβάλλοντος -- Αισθητήρας εγγύτητας: Κατά τη διάρκεια μιας κλήσης, ο αισθητήρας εγγύτητας απενεργοποιεί την οθόνη και τη δυνατότητα αφής, όταν η συσκευή βρίσκεται σε μικρή απόσταση από το σώμα του χρήστη. Ενεργοποιεί ξανά την οθόνη και τη δυνατότητα αφής όταν η συσκευή βρίσκεται έξω από μια συγκεκριμένη εμβέλεια. -- Αισθητήρας φωτισμού περιβάλλοντος: ο αισθητήρας φωτισμού περιβάλλοντος αναλύει την ένταση του φωτισμού περιβάλλοντος όταν είναι ενεργοποιημένη η λειτουργία αυτόματου ελέγχου φωτεινότητας. Πλήκτρα έντασης ήχου -- Μπορείτε να προσαρμόσετε την ένταση των ήχων κλήσης, των κλήσεων ή των ειδοποιήσεων. -- Ενώ χρησιμοποιείτε την κάμερα, πατήστε απαλά κάποιο από τα πλήκτρα έντασης ήχου για να τραβήξετε μια φωτογραφία. Για συνεχείς λήψεις, αγγίξτε και κρατήστε το πλήκτρο έντασης ήχου. -- Για να εκκινήσετε την εφαρμογή Κάμερα όταν η οθόνη είναι κλειδωμένη ή απενεργοποιημένη, πατήστε το πλήκτρο μείωσης της έντασης ήχου (-) δύο φορές. Πατήστε το πλήκτρο αύξησης της έντασης ήχου (+) δύο φορές για να εκκινήσετε την εφαρμογή Capture+. Πλήκτρο ενεργοποίησης/κλειδώματος (αισθητήρας δακτυλικών αποτυπωμάτων) -- Πατήστε σύντομα το πλήκτρο όταν θέλετε να ενεργοποιήσετε ή να απενεργοποιήσετε την οθόνη. -- Πατήστε το πλήκτρο παρατεταμένα όταν θέλετε να ενεργοποιήσετε μια επιλογή ελέγχου λειτουργίας. -- Ενεργοποιήστε τη λειτουργία αναγνώρισης δακτυλικών αποτυπωμάτων για να απλοποιήσετε τη διαδικασία ξεκλειδώματος της οθόνης. Για περισσότερες λεπτομέρειες, ανατρέξτε στην ενότητα Αναγνώριση δακτυλικών αποτυπωμάτων - Παρουσίαση. Βασικές λειτουργίες 40
203 Η συσκευή σας διαθέτει εσωτερική επαναφορτιζόμενη μπαταρία. Για δική σας ασφάλεια, μην αφαιρείτε την ενσωματωμένη μπαταρία. Ανάλογα με τις προδιαγραφές της συσκευής, ενδέχεται να μην επιτρέπεται η πρόσβαση σε ορισμένες λειτουργίες. Στο πίσω μέρος, η συσκευή διαθέτει μια ενσωματωμένη κεραία NFC. Να είστε προσεκτικοί κατά τον χειρισμό της συσκευής ώστε να αποφύγετε την πρόκληση βλάβης στην κεραία NFC ή την κάλυψή της. Μην τοποθετείτε βαριά αντικείμενα πάνω στη συσκευή ή μην κάθεστε πάνω σε αυτήν. Σε αντίθετη περίπτωση, μπορεί να προκληθεί βλάβη στην οθόνη αφής. Η χρήση προστατευτικής μεμβράνης οθόνης ή αξεσουάρ ενδέχεται να προκαλέσουν παρεμβολές στον αισθητήρα εγγύτητας. Εάν η συσκευή σας είναι υγρή ή χρησιμοποιείται σε μέρος με υγρασία, η οθόνη ή τα κουμπιά αφής ενδέχεται να μην λειτουργούν σωστά. Ενεργοποίηση ή απενεργοποίηση Ενεργοποίηση Όταν η συσκευή είναι απενεργοποιημένη, πατήστε παρατεταμένα το πλήκτρο ενεργοποίησης/κλειδώματος. Όταν η συσκευή ενεργοποιείται για πρώτη φορά, πραγματοποιείται η αρχική διαμόρφωση. Η πρώτη εκκίνηση του smartphone ενδέχεται να διαρκέσει περισσότερη ώρα από ό,τι συνήθως. Απενεργοποίηση Πατήστε παρατεταμένα το πλήκτρο ενεργοποίησης/κλειδώματος και επιλέξτε Απενεργοποίηση. Επιλογές ελέγχου λειτουργίας Πατήστε και κρατήστε πατημένο το πλήκτρο ενεργοποίησης/κλειδώματος και, στη συνέχεια, ενεργοποιήστε μια επιλογή. Βασικές λειτουργίες 41
204 Απενεργοποίηση: απενεργοποιεί τη συσκευή. Απενεργοποίηση και επανεκκίνηση: επανεκκινεί τη συσκευή. Ενεργοποίηση λειτουργίας πτήσης : μπλοκάρει τις λειτουργίες της συσκευής που αφορούν τηλεπικοινωνίες, όπως την πραγματοποίηση κλήσεων, την αποστολή μηνυμάτων και την περιήγηση στο Internet. Οι άλλες λειτουργίες εξακολουθούν να είναι διαθέσιμες. Τοποθέτηση της κάρτας SIM Τοποθετήστε την κάρτα SIM (Subscriber Identity Module) που σας έχει προμηθεύσει ο πάροχος υπηρεσιών για να ξεκινήσετε να χρησιμοποιείτε τη συσκευή σας. Να είστε προσεκτικοί κατά τον χειρισμό της καρφίτσας εξαγωγής καθώς έχει αιχμηρή άκρη. Για να είναι η συσκευή σας αποτελεσματικά προστατευμένη από το νερό και τη σκόνη, θα πρέπει να τοποθετείται σωστά η θήκη κάρτας. 1 Τοποθετήστε την καρφίτσα εξαγωγής στην οπή που βρίσκεται στην υποδοχή της κάρτας. 2 Τραβήξτε προς τα έξω την υποδοχή της κάρτας. Βασικές λειτουργίες 42
205 3 Τοποθετήστε την κάρτα SIM στην υποδοχή της κάρτας με τις χρυσές επαφές στραμμένες προς τα κάτω. 4 Επιστρέψτε την υποδοχή της κάρτας στην αρχική της θέση. Αυτή η συσκευή υποστηρίζει μόνο κάρτες Nano SIM. Για απόδοση χωρίς προβλήματα, συνιστάται να χρησιμοποιείτε τη συσκευή με τον σωστό τύπο της κάρτας SIM. Να χρησιμοποιείτε πάντα την εργοστασιακής κατασκευής κάρτα SIM που παρέχεται από τον πάροχο. Εάν τοποθετήσετε τη θήκη κάρτας στη συσκευή σας ενώ η θήκη κάρτας είναι υγρή, η συσκευή σας μπορεί να υποστεί βλάβη. Να φροντίζετε πάντα η θήκη κάρτας είναι στεγνή. Προφυλάξεις κατά τη χρήση της κάρτας SIM Μην χάσετε την κάρτα SIM. Η LG δεν φέρει καμία ευθύνη για βλάβες και άλλα προβλήματα που προκαλούνται από την απώλεια ή τη μεταβίβαση της κάρτας SIM. Κατά την εισαγωγή ή την αφαίρεση της κάρτας SIM πρέπει να είστε προσεκτικοί για να μην προκληθεί ζημιά. Βασικές λειτουργίες 43
206 Τοποθέτηση της κάρτας μνήμης Τοποθετήστε την κάρτα μνήμης στη συσκευή σας. Η συσκευή μπορεί να υποστηρίξει κάρτα microsd έως 2 TB. Ανάλογα με τον κατασκευαστή και τον τύπο της κάρτας μνήμης, κάποιες κάρτες μνήμης μπορεί να μην είναι συμβατές με τη συσκευή σας. 1 Τοποθετήστε την καρφίτσα εξαγωγής στην οπή που βρίσκεται στην υποδοχή της κάρτας. 2 Τραβήξτε προς τα έξω την υποδοχή της κάρτας. 3 Τοποθετήστε την κάρτα μνήμης στην υποδοχή της κάρτας με τις χρυσές επαφές στραμμένες προς τα κάτω. Κάρτα μνήμης Κάρτα SIM 4 Επιστρέψτε την υποδοχή της κάρτας στην αρχική της θέση. Ορισμένες κάρτες μνήμης μπορεί να μην είναι πλήρως συμβατές με τη συσκευή. Η χρήση μιας μη συμβατής κάρτας μπορεί προκαλέσει βλάβη της συσκευής ή της κάρτας μνήμης, ή να καταστρέψει τα δεδομένα που είναι αποθηκευμένα σε αυτήν. Η συχνή εγγραφή και διαγραφή δεδομένων μπορεί να μειώσει τη διάρκεια ζωής της κάρτας μνήμης. Βασικές λειτουργίες 44
207 Αφαίρεση της κάρτας μνήμης Για λόγους ασφαλείας, απενεργοποιήστε την κάρτα μνήμης, πριν την αφαιρέσετε. 1 Αγγίξτε διαδοχικά Ρυθμίσεις Γενικές Αποθηκευτικός χώρος. 2 Τοποθετήστε την καρφίτσα εξαγωγής στην οπή που βρίσκεται στην υποδοχή της κάρτας. 3 Τραβήξτε προς τα έξω την υποδοχή και αφαιρέστε την κάρτα μνήμης. Μην αφαιρείτε την κάρτα μνήμης, ενώ η συσκευή μεταφέρει ή χρησιμοποιεί δεδομένα. Μπορεί να προκληθεί απώλεια ή καταστροφή δεδομένων, ή βλάβη της κάρτας μνήμης ή της συσκευής. Η LG δεν ευθύνεται για απώλειες που είναι αποτέλεσμα κακής ή ακατάλληλης χρήσης των καρτών μνήμης, συμπεριλαμβανομένης της απώλειας δεδομένων. Μπαταρία Φόρτιση της μπαταρίας Πριν χρησιμοποιήσετε τη συσκευή, φορτίστε πλήρως την μπαταρία. Φορτίστε τη συσκευή με το καλώδιο USB τύπου C. Αλλαγή ακροδέκτη καλωδίου Θύρα USB τύπου C Καλώδιο USB τύπου C Βασικές λειτουργίες 45
208 Μην φορτίζετε εάν η συσκευή ή το καλώδιο φόρτισης είναι υγρό ή περιέχει υγρασία. Αυτό μπορεί να οδηγήσει σε πυρκαγιά, ηλεκτροπληξία, τραυματισμό ή να προκαλέσει ζημιά στη συσκευή. Φροντίστε να χρησιμοποιείτε το καλώδιο USB που παρέχεται με τη συσκευή σας. Να χρησιμοποιείτε πάντα φορτιστή και καλώδιο φόρτισης που έχουν εγκριθεί από την LG. Η φόρτιση της μπαταρίας με φορτιστή τρίτου κατασκευαστή μπορεί να προκαλέσει έκρηξη της μπαταρίας ή βλάβη στη συσκευή. Η συσκευή σας διαθέτει εσωτερική επαναφορτιζόμενη μπαταρία. Για δική σας ασφάλεια, μην αφαιρείτε την ενσωματωμένη μπαταρία. Σε περίπτωση χρήσης της συσκευής ενώ αυτή φορτίζει, ενδέχεται να προκληθεί ηλεκτροπληξία. Για να χρησιμοποιήσετε τη συσκευή, σταματήστε τη φόρτιση. Αφαιρέστε τον φορτιστή από την πρίζα αφού ολοκληρωθεί η φόρτιση της συσκευής. Έτσι αποτρέπεται η άσκοπη κατανάλωση ενέργειας. Μαζί με το προϊόν περιλαμβάνεται ένας προσαρμογέας φόρτισης που υποστηρίζει τη γρήγορη φόρτιση. Η λειτουργία ταχείας φόρτισης μπορεί να μην λειτουργεί εάν χρησιμοποιηθεί άλλος προσαρμογέας φόρτισης εκτός του γνήσιου προσαρμογέα που συνόδευε το προϊόν. Ένας άλλος τρόπος για να φορτίσετε την μπαταρία είναι να συνδέσετε ένα καλώδιο USB μεταξύ της συσκευής και ενός επιτραπέζιου ή φορητού υπολογιστή. Η ενέργεια αυτή μπορεί να είναι περισσότερο χρονοβόρα από τη φόρτιση της μπαταρίας σε επιτοίχια πρίζα. Μη φορτίζετε την μπαταρία χρησιμοποιώντας USB hub που δεν δύναται να διατηρήσει σταθερή την ονομαστική τάση. Ενδέχεται να μην πραγματοποιηθεί φόρτιση ή να διακοπεί. Βασικές λειτουργίες 46
209 Προφυλάξεις κατά τη χρήση της συσκευής Βεβαιωθείτε ότι χρησιμοποιείτε το παρεχόμενο καλώδιο USB. Μην χρησιμοποιείτε καλώδια USB ή φορτιστές τρίτων κατασκευαστών με τη συσκευή σας. Η περιορισμένη εγγύηση της LG δεν καλύπτει τη χρήση αξεσουάρ τρίτων κατασκευαστών. Τυχόν αδυναμία τήρησης των οδηγιών που περιλαμβάνονται στο παρόν εγχειρίδιο χρήσης και η ακατάλληλη χρήση ενδέχεται να έχουν ως αποτέλεσμα την πρόκληση βλάβης στη συσκευή. Αποτελεσματική χρήση της μπαταρίας Η διάρκεια ζωής της μπαταρίας μπορεί να μειωθεί εάν στη συσκευή εκτελούνται πολλές εφαρμογές και λειτουργίες ταυτόχρονα και συνεχώς. Για να αυξήσετε τη διάρκεια ζωής της μπαταρίας, τερματίστε τις λειτουργίες που εκτελούνται στο παρασκήνιο. Για να ελαχιστοποιήσετε την κατανάλωση της ισχύος της μπαταρίας, ακολουθήστε τις παρακάτω συμβουλές: Να απενεργοποιείτε τη λειτουργία Bluetooth ή δικτύου Wi-Fi όταν δεν τις χρησιμοποιείτε. Ρυθμίστε το χρονικό όριο της οθόνης στη μικρότερη δυνατή τιμή. Ρυθμίστε τη φωτεινότητα της οθόνης στο ελάχιστο. Ενεργοποιήστε το κλείδωμα της οθόνης όταν δεν χρησιμοποιείται η συσκευή. Ελέγξτε τα στοιχεία χρήσης της μπαταρίας και κλείστε τυχόν ληφθείσες εφαρμογές που εξαντλούν την μπαταρία. Βασικές λειτουργίες 47
210 Οθόνη αφής Μπορείτε να εξοικειωθείτε με τον έλεγχο της συσκευής σας χρησιμοποιώντας τις κινήσεις που μπορείτε να κάνετε με τα δάκτυλά σας στην οθόνη αφής. Πάτημα Πατήστε ελαφρά το δάκτυλό σας για να κάνετε μια επιλογή ή να επιλέξετε και να εκτελέσετε μια εφαρμογή. Παρατεταμένο πάτημα Για να εμφανιστεί το μενού με τις διαθέσιμες επιλογές, η ενέργεια που απαιτείται είναι το άγγιγμα και το κράτημα για αρκετά δευτερόλεπτα. Βασικές λειτουργίες 48
211 Διπλό πάτημα Πατήστε γρήγορα δύο φορές για να μεγεθύνετε ή να σμικρύνετε μια ιστοσελίδα ή έναν χάρτη. Μετακίνηση Αγγίξτε και κρατήστε ένα στοιχείο, όπως μια εφαρμογή ή ένα widget και, στη συνέχεια, μετακινήστε το δάχτυλό σας σε άλλο σημείο ακολουθώντας μια ελεγχόμενη κίνηση. Μπορείτε να χρησιμοποιήσετε αυτήν την κίνηση για να μετακινήσετε ένα στοιχείο. Κάθετη κύλιση Αγγίξτε την οθόνη με το δάχτυλό σας και μετακινήστε το γρήγορα χωρίς καμία παύση. Μπορείτε να χρησιμοποιήσετε αυτή την κίνηση για να μετακινηθείτε σε μια λίστα, μια ιστοσελίδα, τις φωτογραφίες, τις οθόνες και άλλα. Βασικές λειτουργίες 49
212 Άνοιγμα και κλείσιμο των δακτύλων Κλείστε τα δύο δάκτυλά σας για να φύγετε από μια εφαρμογή, όπως για παράδειγμα από μια φωτογραφία ή έναν χάρτη. Για να μεγεθύνετε κάποιο στοιχείο, ανοίξτε τα δάκτυλά σας. Μην εκθέτετε την οθόνη αφής σε υπερβολικά δυνατούς κραδασμούς. Μπορεί να προκληθεί βλάβη στον αισθητήρα αφής. Σε περίπτωση χρήσης της συσκευής κοντά σε μαγνητικό, μεταλλικό ή αγώγιμο υλικό, η οθόνη αφής ενδέχεται να μην αποκρίνεται. Σε περίπτωση χρήσης της συσκευής κάτω από έντονο φωτισμό, όπως το άμεσο ηλιακό φως, η οθόνη μπορεί να μην είναι ορατή, ανάλογα με τη θέση σας. Χρησιμοποιείτε τη συσκευή σε μια σκιερή τοποθεσία ή μια τοποθεσία με μέτριο φωτισμό, σε ένταση που αρκεί για την ανάγνωση ενός βιβλίου. Μην πατάτε πάνω στην οθόνη με υπερβολική δύναμη. Πατήστε απαλά με το δάκτυλό σας την επιλογή που θέλετε. Ο έλεγχος αφής ενδέχεται να μην λειτουργήσει σωστά σε περίπτωση που φοράτε γάντια ή πατάτε με το άκρο του νυχιού σας. Ο έλεγχος αφής ενδέχεται να μην λειτουργήσει σωστά εάν στην οθόνη έχει σχηματιστεί υγρασία. Η οθόνη αφής ενδέχεται να μην λειτουργεί σωστά εάν στη συσκευή έχει τοποθετηθεί προστατευτική μεμβράνη ή αξεσουάρ που προμηθευτήκατε από τρίτο κατάστημα. Η εμφάνιση μιας στατικής εικόνας για παρατεταμένα χρονικά διαστήματα μπορεί να οδηγήσει στη δημιουργία μετεικάσματος ή ειδώλου στην οθόνη. Απενεργοποιήστε την οθόνη ή αποφύγετε την προβολή της ίδιας εικόνας για μεγάλο διάστημα όταν δεν χρησιμοποιείτε τη συσκευή. Βασικές λειτουργίες 50
213 Αρχική οθόνη Αρχική οθόνη - Παρουσίαση Η αρχική οθόνη είναι το σημείο εκκίνησης για την πρόσβαση σε διάφορες λειτουργίες και εφαρμογές στη συσκευή σας. Πατήστε το κουμπί σε οποιαδήποτε οθόνη για να μεταβείτε απευθείας στην αρχική οθόνη. Μπορείτε να διαχειριστείτε όλες τις εφαρμογές και τα widget στην αρχική οθόνη. Σύρετε το δάκτυλό σας στην οθόνη προς τα αριστερά ή προς τα δεξιά για να δείτε όλες τις εγκατεστημένες εφαρμογές με μια ματιά. Διάταξη αρχικής οθόνης Μπορείτε να δείτε όλες τις εφαρμογές και να οργανώσετε τα widget και τους φακέλους στην αρχική οθόνη. Γραμμή κατάστασης Widget καιρού Widget αναζήτησης Google Φάκελος Πλήκτρα αφής αρχικής οθόνης Εικονίδιο σελίδας Περιοχή γρήγορης πρόσβασης Η αρχική οθόνη ενδέχεται να διαφέρει ανάλογα με τον πάροχο υπηρεσιών ή την έκδοση λογισμικού. Γραμμή κατάστασης: εμφανίζει εικονίδια κατάστασης, την ώρα και τη στάθμη της μπαταρίας. Widget καιρού: εμφάνιση πληροφοριών καιρού και χρόνου για συγκεκριμένη περιοχή. Βασικές λειτουργίες 51
214 Widget αναζήτησης Google: εκτέλεση αναζήτησης Google εισαγάγοντας προφορικές ή γραπτές λέξεις-κλειδιά. Φάκελος: δημιουργήσετε φακέλους για να ομαδοποιήσετε τις εφαρμογές ανάλογα με τις προτιμήσεις σας. Εικονίδιο σελίδας: εμφάνιση του συνολικού αριθμού των καμβάδων στην αρχική οθόνη. Αγγίξτε το επιθυμητό εικονίδιο σελίδας για να μεταβείτε στη σελίδα της επιλογής σας. Θα επισημανθεί το εικονίδιο που εμφανίζει τους καμβάδες εκείνης της στιγμής. Περιοχή γρήγορης πρόσβασης: τοποθετήστε βασικές εφαρμογές στο κάτω μέρος της οθόνης για να είναι δυνατή η πρόσβαση σε αυτές από οποιονδήποτε καμβά της αρχικής οθόνης. Πλήκτρα αφής αρχικής οθόνης -- : επιστροφή στην προηγούμενη οθόνη. Κλείσιμο του πληκτρολογίου ή αναδυόμενων παραθύρων. -- : αγγίξτε για επιστρέφει στην αρχική οθόνη. Για να εκκινήσετε την αναζήτηση Google, αγγίξτε και κρατήστε. -- : αγγίξτε για προβολή μιας λίστας με τις πρόσφατα χρησιμοποιημένες εφαρμογές ή εκτέλεση μιας εφαρμογής από τη λίστα. Για να διαγράψετε όλες τις πρόσφατα χρησιμοποιημένες εφαρμογές, αγγίξτε ΕΚΚΑΘΑΡΙΣΗ ΟΛΩΝ. Για να χρησιμοποιήσετε δύο εφαρμογές ταυτόχρονα με τη λειτουργία Πολλαπλών παραθύρων, αγγίξτε και κρατήστε το κουμπί ενώ χρησιμοποιείτε μια εφαρμογή. Επεξεργασία των πλήκτρων αφής αρχικής οθόνης Μπορείτε να αλλάξετε τη διάταξη των πλήκτρων αφής στην αρχική οθόνη ή να προσθέσετε συχνά χρησιμοποιούμενες λειτουργίες στην περιοχή των κουμπιών αφής της αρχικής οθόνης. Αγγίξτε διαδοχικά Ρυθμίσεις Προβολή Πλήκτρα αφής αρχικής οθόνης Συνδυασμός πλήκτρων και προσαρμόστε τις ρυθμίσεις. Παρέχονται αρκετές λειτουργίες, όπως το QSlide, ο Πίνακας ειδοποιήσεων και η εφαρμογή Capture+. και μπορούν να προστεθούν πέντε ακόμα στοιχεία. Βασικές λειτουργίες 52
215 Εικονίδια κατάστασης Όταν υπάρχει μια ειδοποίηση για ένα αδιάβαστο μήνυμα, ένα συμβάν ημερολογίου ή ξυπνητήρι, η γραμμή κατάστασης εμφανίζει το αντίστοιχο εικονίδιο ειδοποίησης. Ελέγξτε την κατάσταση της συσκευής σας μέσω των εικονιδίων ειδοποίησης που εμφανίζονται στη γραμμή κατάστασης. Δεν υπάρχει σήμα Η μετάδοση δεδομένων πραγματοποιείται μέσω δικτύου Έχει ρυθμιστεί ξυπνητήρι Έχει ενεργοποιηθεί η λειτουργία δόνησης Έχει ενεργοποιηθεί το Bluetooth Σύνδεση με υπολογιστή μέσω USB Στάθμη μπαταρίας Λειτουργία πτήσης ενεργοποιημένη Αναπάντητες κλήσεις Έχει συνδεθεί το Wi-Fi Έχει ενεργοποιηθεί η λειτουργία σίγασης Έχει ενεργοποιηθεί το GPS Έχει ενεργοποιηθεί το φορητό σημείο πρόσβασης Δεν υπάρχει κάρτα SIM Η λειτουργία NFC είναι ενεργοποιημένη Ορισμένα από αυτά τα εικονίδια ενδέχεται να εμφανίζονται διαφορετικά ή να μην εμφανίζονται καθόλου, ανάλογα με την κατάσταση της συσκευής. Διαβάστε την περιγραφή των εικονιδίων ανάλογα με το περιβάλλον και την περιοχή όπου χρησιμοποιείτε τη συσκευή και τον πάροχο υπηρεσιών. Τα εικονίδια που εμφανίζονται ενδέχεται να διαφέρουν ανάλογα με την περιοχή και τον πάροχο υπηρεσιών κινητής τηλεφωνίας. Βασικές λειτουργίες 53
216 Πίνακας ειδοποιήσεων Μπορείτε να ανοίξετε τον πίνακα ειδοποιήσεων σύροντας τη γραμμή κατάστασης προς τα κάτω στην κύρια οθόνη. Για να ανοίξετε τη λίστα με τα εικονίδια γρήγορης πρόσβασης, σύρετε τον πίνακα ειδοποιήσεων προς τα κάτω ή πατήστε το κουμπί. Για αναδιάταξη, προσθήκη ή κατάργηση εικονιδίων, πατήστε ΕΠΕΞΕΡΓΑΣΙΑ. Εάν πατήσετε παρατεταμένα το εικονίδιο, θα εμφανιστεί η οθόνη ρυθμίσεων για την αντίστοιχη λειτουργία. ΕΠΕΞΕΡΓΑΣΙΑ Βασικές λειτουργίες 54
217 Εναλλαγή στον προσανατολισμό της οθόνης Μπορείτε να ορίσετε να αλλάζει αυτόματα ο προσανατολισμός της οθόνης ανάλογα με τον φυσικό προσανατολισμό της συσκευής. Στον πίνακα ειδοποιήσεων, επιλέξτε Περιστροφή από τη λίστα των εικονιδίων γρήγορης πρόσβασης. Εναλλακτικά, πατήστε Ρυθμίσεις Προβολή και ενεργοποιήστε την επιλογή Αυτόματη περιστροφή οθόνης. Επεξεργασία της αρχικής οθόνης Στην Αρχική οθόνη, αγγίξτε και κρατήστε σε ένα κενό σημείο και, στη συνέχεια, επιλέξτε την επιθυμητή ενέργεια από τις παρακάτω. Για να αλλάξετε τη διάταξη των καμβάδων στην αρχική οθόνη, πατήστε παρατεταμένα πάνω σε έναν καμβά και σύρετέ τον σε μια άλλη θέση. Για να προσθέσετε ένα widget στην Αρχική οθόνη, αγγίξτε ένα κενό σημείο της Αρχικής οθόνης και κρατήστε το επιλέγοντας Widgets. Για να αλλάξετε ένα θέμα, αγγίξτε ένα κενό σημείο της Αρχικής οθόνης και κρατήστε το επιλέγοντας Θέμα. Μπορείς επίσης να αγγίξετε το κουμπί Ρυθμίσεις Προβολή Θέμα και, στη συνέχεια, επιλέξτε ένα θέμα που θα εφαρμοστεί στη συσκευή. Βασικές λειτουργίες 55
218 Για να διαμορφώσετε τις ρυθμίσεις της Αρχικής οθόνης, αγγίξτε ένα κενό σημείο της Αρχικής οθόνης και κρατήστε το επιλέγοντας στη συνέχεια Ρυθμίσεις αρχικής οθόνης. Για περισσότερες λεπτομέρειες, ανατρέξτε στην ενότητα Ρυθμίσεις αρχικής οθόνης. Για να δείτε ή να εγκαταστήσετε ξανά τις μη εγκατεστημένες εφαρμογές, αγγίξτε ένα κενό σημείο της Αρχικής οθόνης και κρατήστε το επιλέγοντας Σκουπίδια εφαρμογ. Για λεπτομέρειες, ανατρέξτε στην ενότητα Σκουπίδια εφαρμογ. Για να αλλάξετε την προεπιλεγμένη οθόνη, αγγίξτε και κρατήστε μια κενή περιοχή της Αρχικής οθόνης, μετακινηθείτε στην επιθυμητή οθόνη, αγγίξτε το κουμπί, και στη συνέχεια αγγίξτε την οθόνη για άλλη μια φορά. Προεπιλεγμένη οθόνη Βασικές λειτουργίες 56
219 Προβολή του θέματος φόντου Η προβολή της εικόνας φόντου είναι δυνατή μόνο με την απόκρυψη των εφαρμογών και των widget στην αρχική οθόνη. Απλώστε τα δύο δάκτυλά σας στην αρχική οθόνη. Για να επιστρέψετε στην αρχική οθόνη με τις εφαρμογές και τα widget, ενώστε τα δάκτυλά σας ενώ τα ακουμπάτε στην αρχική οθόνη ή αγγίξτε το κουμπί. Μετακίνηση εφαρμογών στην αρχική οθόνη Στην αρχική οθόνη, πατήστε παρατεταμένα πάνω σε μια εφαρμογή και σύρετέ την σε μια άλλη θέση. Για να καρφιτσώσετε τις εφαρμογές που χρησιμοποιούνται συχνά στο κάτω μέρος της αρχικής οθόνης, πατήστε παρατεταμένα πάνω σε μια εφαρμογή, και σύρετέ την στην περιοχή γρήγορης πρόσβασης στο κάτω μέρος της οθόνης. Για να αφαιρέσετε ένα εικονίδιο από την περιοχή γρήγορης πρόσβασης, σύρετε το εικονίδιο στην αρχική οθόνη. Βασικές λειτουργίες 57
220 Χρήση φακέλων από την αρχική οθόνη Δημιουργία φακέλων Στην αρχική οθόνη, πατήστε παρατεταμένα πάνω σε μια εφαρμογή και σύρετέ την πάνω σε μια άλλη εφαρμογή. Δημιουργείται ένας νέος φάκελος και οι εφαρμογές προστίθενται στον φάκελο. Επεξεργασία φακέλων Στην αρχική οθόνη, αγγίξτε έναν φάκελο και, έπειτα, εκτελέστε μία από τις ακόλουθες ενέργειες. Για να επεξεργαστείτε το όνομα και το χρώμα του φακέλου, πατήστε στο όνομα φακέλου. Για να προσθέσετε εφαρμογές, αγγίξτε και κρατήστε το εικονίδιο μιας εφαρμογής, σύρετέ το πάνω από το φάκελο και, στη συνέχεια, αφήστε το. Για να αφαιρέσετε μια εφαρμογή από τον φάκελο, πατήστε παρατεταμένα πάνω στην εφαρμογή και σύρετέ την έξω από τον φάκελο. Εάν η καταργηθείσα εφαρμογή είναι η μοναδική εφαρμογή στο φάκελο, ο φάκελος θα καταργηθεί αυτόματα. Επίσης, μπορείτε να προσθέσετε ή να αφαιρέσετε εφαρμογές πατώντας στο κουμπί του φακέλου. Ρυθμίσεις αρχικής οθόνης Μπορείτε να προσαρμόσετε τις ρυθμίσεις της αρχικής οθόνης. 1 Πατήστε Ρυθμίσεις Προβολή Αρχική οθόνη. 2 Προσαρμόστε τις παρακάτω ρυθμίσεις: Επιλέξτε Αρχική σελίδα: επιλέξτε μια λειτουργία από την αρχική οθόνη. Φόντο: αλλάξτε την ταπετσαρία φόντου της αρχικής οθόνης. Εφέ οθόνης: επιλέξτε το εφέ που θα εφαρμόζεται κατά την εναλλαγή καμβά στην αρχική οθόνη. Σχήματα εικονιδίων: επιλέξτε εάν θέλετε τα εικονίδια να έχουν τετραγωνισμένες ή στρογγυλεμένες άκρες. Ταξινόμηση εφαρμογών ανά: δείτε με ποιον τρόπο ταξινομούνται οι εφαρμογές στην αρχική οθόνη. Βασικές λειτουργίες 58
221 Πλέγμα: αλλάξτε τη λειτουργία αναδιάταξης εφαρμογών για την αρχική οθόνη. Απόκρυψη εφαρμογών: επιλέξτε τις εφαρμογές που θέλετε να αποκρύψετε από την αρχική οθόνη. Συνεχής βρόχος: ενεργοποιήστε αυτήν την επιλογή για να επιτρέψετε τη συνεχή κύλιση στην αρχική οθόνη (επιστρέψτε μέσω βρόχου στην πρώτη οθόνη μετά την τελευταία οθόνη). Smart Bulletin: χρησιμοποιήστε την αρχική οθόνη για να δείτε πληροφορίες προσαρμοσμένες στις ανάγκες σας. Αναζήτ.: κάντε αναζήτηση σέρνοντας προς τα κάτω στην Αρχική οθόνη. Κλείδωμα οθόνης Παρουσίαση κλειδώματος οθόνης Η οθόνη της συσκευής σας απενεργοποιείται και κλειδώνει αυτόματα εάν πατήσετε το πλήκτρο ενεργοποίησης/κλειδώματος. Το ίδιο συμβαίνει επίσης και όταν η συσκευή παραμείνει σε αδράνεια για ένα καθορισμένο χρονικό διάστημα. Εάν πατήσετε το πλήκτρο ενεργοποίησης/κλειδώματος χωρίς να έχει ενεργοποιηθεί το κλείδωμα οθόνης, θα εμφανιστεί αυτόματα η αρχική οθόνη. Για να εξασφαλίσετε την ασφάλεια της συσκευής και να αποτρέψετε ανεπιθύμητη πρόσβαση σε αυτή, ενεργοποιήστε το κλείδωμα οθόνης. Το κλείδωμα οθόνης αποτρέπει την περιττή εισαγωγή εντολών αφής στη συσκευή και μειώνει την κατανάλωση ισχύος της μπαταρίας. Συνιστάται να ενεργοποιήσετε το κλείδωμα της οθόνης όταν δεν χρησιμοποιείτε τη συσκευή. Βασικές λειτουργίες 59
222 Ρύθμιση κλειδώματος οθόνης Διατίθενται αρκετές επιλογές για τη διαμόρφωση των ρυθμίσεων κλειδώματος της οθόνης. 1 Πατήστε Ρυθμίσεις Προβολή Κλείδωμα οθόνης Διαλέξτε κλείδωμα οθόνης και επιλέξτε τη μέθοδο που προτιμάτε. 2 Προσαρμόστε τις παρακάτω ρυθμίσεις: Κανένα: απενεργοποίηση λειτουργίας κλειδώματος οθόνης. Σύρετε: σαρώστε στην οθόνη για να ξεκλειδώσετε την οθόνη. Knock Code: αγγίξτε στα κενά της οθόνης ακολουθώντας το μοτίβο για το ξεκλείδωμα της οθόνης. Μοτίβο: σχεδιάστε ένα μοτίβο για να ξεκλειδώνετε την οθόνη. Κωδικός κλειδώματος: εισαγάγετε έναν αριθμητικό κωδικό πρόσβασης για να ξεκλειδώσετε την οθόνη. Κωδικός πρόσβασης: εισαγάγετε έναν αλφαριθμητικό κωδικό πρόσβασης για να ξεκλειδώσετε την οθόνη. Δακτυλ. Αποτυπώματα: ξεκλειδώστε την οθόνη χρησιμοποιώντας το δακτυλικό σας αποτύπωμα. Μετά από 5 εσφαλμένες απόπειρες ξεκλειδώματος της συσκευής, η οθόνη μπλοκάρει για 30 δευτερόλεπτα. Ρύθμιση ασφαλούς εκκίνησης Όταν, ως μέθοδο κλειδώματος οθόνης, επιλέγετε Κωδικό κλειδώματος, Μοτίβο, Κωδικό PIN ή Κωδικό πρόσβασης, μπορείτε να διαμορφώσετε τη συσκευή σας ώστε να κλειδώνει όποτε την ενεργοποιείτε ώστε να προστατεύσετε τα δεδομένα σας. Μέχρι να ξεκλειδώσετε τη συσκευή σας, δεν μπορείτε να χρησιμοποιήσετε τις λειτουργίες της εκτός από τις κλήσεις έκτακτης ανάγκης. Σε περίπτωση που ξεχάσετε τον κωδικό πρόσβασης για την αποκρυπτογράφηση, δεν θα μπορείτε να επαναφέρετε τα κρυπτογραφημένα δεδομένα και τα προσωπικά στοιχεία σας. Βασικές λειτουργίες 60
223 Ρυθμίσεις οθόνης κλειδώματος Μπορείτε να προσαρμόσετε τις ακόλουθες ρυθμίσεις για το κλείδωμα της οθόνης. 1 Πατήστε Ρυθμίσεις Προβολή Κλείδωμα οθόνης. 2 Προσαρμόστε τις παρακάτω ρυθμίσεις: Διαλέξτε κλείδωμα οθόνης: επιλέξτε μια μέθοδο κλειδώματος οθόνης. Smart Lock: επιλέξτε αξιόπιστα στοιχεία έτσι ώστε εάν παρουσιαστεί ένα από αυτά, η συσκευή να ξεκλειδώνει αυτόματα. Φόντο: αλλάξτε την ταπετσαρία φόντου της οθόνης κλειδώματος. Ρολόι: επιλέξτε τη θέση του ρολογιού στην κλειδωμένη οθόνη. Συντομεύσεις: προσθέστε μια συντόμευση εφαρμογής και αποκτήστε άμεση πρόσβαση στην εφαρμογή από την οθόνη κλειδώματος, σύροντας τη συντόμευση της εφαρμογής στην οθόνη. Εφέ οθόνης: ορίστε εφέ μετάβασης για την οθόνη τα οποία θα εφαρμόζονται όταν ξεκλειδώνετε την οθόνη. Κινούμενη εικόνα καιρού: εμφανίζει στην οθόνη κλειδώματος κινούμενες εικόνες για τον καιρό σε σχέση με την τρέχουσα τοποθεσία. Στοιχεία επαφής στην περίπτωση απώλειας του τηλεφώνου: εμφανίζει τα στοιχεία επικοινωνίας έκτακτης ανάγκης στην οθόνη κλειδώματος. Χρονοδιακόπτης κλειδώματος: ορίστε το χρονικό διάστημα αδράνειας μετά από το οποίο η συσκευή θα κλειδώνει αυτόματα. Το κουμπί τροφοδοσίας κλειδώνει στιγμιαία: η οθόνη θα κλειδώνει αμέσως όταν πατάτε το πλήκτρο ενεργοποίησης/κλειδώματος. Τα διαθέσιμα στοιχεία ρύθμισης μπορεί να διαφέρουν, ανάλογα με την επιλεγμένη μέθοδο κλειδώματος της οθόνης. Βασικές λειτουργίες 61
224 Ενεργοποίηση οθόνης Μπορείτε να ενεργοποιήσετε ή να απενεργοποιήσετε την οθόνη με διπλό πάτημα πάνω της. Αυτή η επιλογή είναι διαθέσιμη μόνο στην αρχική οθόνη της LG. Δεν λειτουργεί σωστά σε κάποια ειδική εφαρμογή εκκίνησης ή στην αρχική οθόνη που έχει εγκατασταθεί από τον χρήστη. Για να πατήσετε την οθόνη αφής, χρησιμοποιήστε το δάκτυλό σας. Μην χρησιμοποιείτε το νύχι σας. Για να χρησιμοποιήσετε τη λειτουργία KnockON, βεβαιωθείτε ότι ο αισθητήρας εγγύτητας/φωτισμού δεν εμποδίζεται από κάποιο αυτοκόλλητο ή άλλη ξένη ουσία. Ενεργοποίηση της οθόνης Πατήστε με το δάκτυλό σας δύο φορές στη μέση της οθόνης. Εάν πατήσετε στο επάνω ή στο κάτω μέρος της οθόνης, ο βαθμός αναγνώρισης της κίνησης ενδέχεται να μην είναι επαρκής. Απενεργοποίηση της οθόνης Αγγίξτε με το δάκτυλό σας δύο φορές πάνω σε ένα κενό σημείο στην Αρχική οθόνη και στην Κλειδωμένη οθόνη. Εναλλακτικά, πατήστε δύο φορές σε έναν κενό χώρο στη γραμμή κατάστασης. Knock Code Μπορείτε να ξεκλειδώσετε την οθόνη δημιουργώντας τον δικό σας Knock Code. Όταν η οθόνη είναι κλειδωμένη, μπορείτε να έχετε απευθείας πρόσβαση στην αρχική οθόνη πατώντας πάνω στην οθόνη μια συγκεκριμένη ακολουθία χτυπημάτων. Μπορείτε να χρησιμοποιήσετε το Knock Code μαζί με τη λειτουργία Ενεργοποίηση οθόνης. Μην ξεχνάτε να χρησιμοποιείτε το δάκτυλό σας για το πάτημα της οθόνης. Βασικές λειτουργίες 62
225 Δημιουργία Knock Code 1 Πατήστε Ρυθμίσεις Προβολή Κλείδωμα οθόνης Διαλέξτε κλείδωμα οθόνης Knock Code. 2 Αγγίξτε τα τετράγωνα με τη σειρά που θέλετε για να δημιουργήσετε έναν Knock Code και, έπειτα, αγγίξτε ΕΠΟΜΕΝΟ. 3 Καταχωρίστε ξανά τον Knock Code που δημιουργήσατε για να τον επαληθεύσετε και αγγίξτε ΕΠΙΒΕΒΑΙΩΣΗ. Ξεκλείδωμα της οθόνης με Knock Code Ξεκλειδώστε την οθόνη πληκτρολογώντας τον Knock Code που έχετε δημιουργήσει. Πληκτρολογήστε τον Knock Code στην οθόνη αφής όταν η οθόνη είναι απενεργοποιημένη. Μπορείτε επίσης να εισαγάγετε έναν Knock Code όταν η οθόνη κλειδώματος είναι ενεργοποιημένη. Κρυπτογράφηση κάρτας μνήμης Μπορείτε να κρυπτογραφήσετε και να προστατεύσετε τα δεδομένα που αποθηκεύονται στην κάρτα μνήμης. Δεν είναι δυνατή η πρόσβαση από άλλη συσκευή στα κρυπτογραφημένα δεδομένα στην κάρτα μνήμης. 1 Πατήστε το κουμπί Ρυθμίσεις Γενικές Δακτυλ. Αποτυπώματα & ασφάλεια Κρυπτογράφηση κάρτας SD. 2 Διαβάστε την παρουσίαση για την κρυπτογράφηση της κάρτας μνήμης που εμφανίζεται στην οθόνη και πατήστε ΣΥΝΕΧΕΙΑ για να συνεχίσετε. 3 Ενεργοποιήστε μια επιλογή και αγγίξτε ΚΡΥΠΤΟΓΡΑΦΗΣΗ: Κρυπτογράφηση νέου αρχείου: για να κρυπτογραφήσετε μόνο τα δεδομένα που αποθηκεύτηκαν στην κάρτα μνήμης μετά την κρυπτογράφηση. Πλήρης κρυπτογράφηση: για να κρυπτογραφήσετε όλα τα δεδομένα που είναι αποθηκευμένα στην κάρτα μνήμης τη δεδομένη στιγμή. Εξαίρεση αρχείων πολυμέσων: για να κρυπτογραφήσετε όλα τα αρχεία, εκτός από αρχεία πολυμέσων, όπως αρχεία μουσικής, φωτογραφιών και βίντεο. Βασικές λειτουργίες 63
226 Για να κρυπτογραφήσετε την κάρτα μνήμης, βεβαιωθείτε ότι το κλείδωμα της οθόνης έχει οριστεί με χρήση PIN ή κωδικού πρόσβασης. Μόλις ξεκινήσει η κρυπτογράφηση της κάρτας μνήμης, ορισμένες λειτουργίες καθίστανται μη διαθέσιμες. Εάν η συσκευή απενεργοποιηθεί ενώ η κρυπτογράφηση βρίσκεται σε εξέλιξη, η διαδικασία κρυπτογράφησης θα αποτύχει και ενδέχεται να καταστραφούν ορισμένα δεδομένα. Για αυτό, πριν ξεκινήσετε την κρυπτογράφηση, ελέγξτε κατά πόσον η στάθμη της μπαταρίας είναι επαρκής. Τα κρυπτογραφημένα αρχεία είναι προσβάσιμα μόνο από τη συσκευή στην οποία έγινε η κρυπτογράφησή τους. Η κρυπτογραφημένη κάρτα μνήμης δεν μπορεί να χρησιμοποιηθεί σε άλλη συσκευή LG. Για να χρησιμοποιήσετε την κρυπτογραφημένη κάρτα μνήμης σε κάποια άλλη συσκευή κινητού τηλεφώνου, πρέπει να εκτελέσετε μορφοποίηση της κάρτας. Μπορείτε να ενεργοποιήσετε την κρυπτογράφηση της κάρτας μνήμης ακόμα κι όταν δεν υπάρχει κάρτα μνήμης στη συσκευή. Κάθε κάρτα μνήμης που θα τοποθετηθεί μετά την κρυπτογράφηση θα κρυπτογραφείται αυτόματα. Λήψη στιγμιότυπων Μπορείτε να δημιουργήσετε στιγμιότυπα της οθόνης που βλέπετε. Μέσω συντόμευσης Πατήστε παρατεταμένα το πλήκτρο ενεργοποίησης/κλειδώματος και το πλήκτρο μείωσης της έντασης ήχου (-) ταυτόχρονα για τουλάχιστον δύο δευτερόλεπτα. Μπορείτε να δείτε τα στιγμιότυπα οθόνης που έχετε τραβήξει στον φάκελο Screenshots στο μενού Άλμπουμ. Μέσω της εφαρμογής Capture+ Ενώ βρίσκεστε στην οθόνη το στιγμιότυπο της οποίας θέλετε να τραβήξετε, σύρετε τη γραμμή κατάστασης προς τα κάτω και πατήστε. Όταν η οθόνη είναι απενεργοποιημένη ή κλειδωμένη, μπορείτε να αποκτήσετε πρόσβαση στην εφαρμογή Capture+ πατώντας δύο φορές το πλήκτρο αύξησης της έντασης ήχου (+). Για να ενεργοποιήσετε αυτήν τη λειτουργία, αγγίξτε Ρυθμίσεις Γενικές και ενεργοποιήστε τα Πλήκτρο συντόμευσης. Για περισσότερες λεπτομέρειες, ανατρέξτε στην ενότητα Δημιουργία σημειώσεων σε ένα στιγμιότυπο οθόνης. Βασικές λειτουργίες 64
227 Εισαγωγή κειμένου Μέσω του πληκτρολογίου Smart Μπορείτε να χρησιμοποιήσετε το πληκτρολόγιο Smart για να εισαγάγετε και να επεξεργαστείτε κείμενο. Με το πληκτρολόγιο Smart, μπορείτε να βλέπετε το κείμενο καθώς πληκτρολογείτε χωρίς να χρειάζεται να εναλλάσσεστε ανάμεσα στην οθόνη και το συμβατικό πληκτρολόγιο. Με αυτόν τον τρόπο, μπορείτε εύκολα να εντοπίσετε και να διορθώσετε λάθη ενώ πληκτρολογείτε. Μετακίνηση του δρομέα Με το πληκτρολόγιο Smart, μπορείτε να μετακινείτε τον δρομέα ακριβώς στη θέση που θέλετε. Όταν πληκτρολογείτε κείμενο, αγγίξτε και κρατήστε το πλήκτρο διαστήματος και στη συνέχεια σύρετε δεξιά ή αριστερά. Αυτή η επιλογή διατίθεται μόνο για το πληκτρολόγιο QWERTY. Βασικές λειτουργίες 65
228 Προτάσεις λέξεων Το πληκτρολόγιο Smart αναλύει αυτόματα τα μοτίβα χρήσης σας για να σας προτείνει καθώς πληκτρολογείτε λέξεις που χρησιμοποιείτε συχνά. Όσο περισσότερο χρησιμοποιείτε τη συσκευή σας, τόσο πιο ακριβείς είναι οι προτεινόμενες λέξεις. Πληκτρολογήστε κείμενο και πατήστε πάνω σε μια προτεινόμενη λέξη ή σύρετε απαλά την αριστερή ή τη δεξιά πλευρά του πληκτρολογίου προς τα πάνω. Εισαγάγεται αυτόματα η λέξη που επιλέγετε. Δεν χρειάζεται να πληκτρολογήσετε εσείς κάθε γράμμα αυτής της λέξης. Αλλαγή της διάταξης του πληκτρολογίου QWERTY Μπορείτε να προσθέσετε, να διαγράψετε ή να αλλάξετε τη διάταξη των πλήκτρων στην κάτω σειρά του πληκτρολογίου. 1 Πατήστε Ρυθμίσεις Γενικές Γλώσσα & πληκτρολόγιο Πληκτρολόγιο LG Υψος και διάταξη πληκτρολογίου Διάταξη QWERTY. Εναλλακτικά, πατήστε το κουμπί στο πληκτρολόγιο και επιλέξτε Υψος και διάταξη πληκτρολογίου Διάταξη QWERTY. 2 Πατήστε ένα πλήκτρο στην κάτω σειρά και σύρετέ το σε μια άλλη θέση. Βασικές λειτουργίες 66
229 Αυτή η επιλογή διατίθεται για πληκτρολόγια QWERTY, QWERTZ και AZERTY. Αυτή η λειτουργία ενδέχεται να μην υποστηρίζεται σε ορισμένες γλώσσες. Προσαρμογή του ύψους του πληκτρολογίου Μπορείτε να προσαρμόσετε το ύψος του πληκτρολογίου για μέγιστη άνεση κατά την πληκτρολόγηση. 1 Πατήστε Ρυθμίσεις Γενικές Γλώσσα & πληκτρολόγιο Πληκτρολόγιο LG Υψος και διάταξη πληκτρολογίου Υψος πληκτρολογίου. Εναλλακτικά, πατήστε το κουμπί στο πληκτρολόγιο και επιλέξτε Υψος και διάταξη πληκτρολογίου Υψος πληκτρολογίου. 2 Προσαρμόστε το ύψος του πληκτρολογίου. Επιλογή οριζόντιου προσανατολισμού πληκτρολογίου Μπορείτε να επιλέξετε μεταξύ πολλών εναλλακτικών τον οριζόντιο προσανατολισμό του πληκτρολογίου. 1 Πατήστε Ρυθμίσεις Γενικές Γλώσσα & πληκτρολόγιο Πληκτρολόγιο LG Υψος και διάταξη πληκτρολογίου Πληκτρολόγιο σε διάταξη τοπίου. Εναλλακτικά, πατήστε το κουμπί στο πληκτρολόγιο και επιλέξτε Υψος και διάταξη πληκτρολογίου Πληκτρολόγιο σε διάταξη τοπίου. 2 Επιλέξτε μια λειτουργία πληκτρολογίου. Βασικές λειτουργίες 67
230 Διαχωρισμός πληκτρολογίου Όταν έχετε επιλέξει οριζόντιο προσανατολισμό για την οθόνη, μπορείτε να χωρίσετε το πληκτρολόγιο στη μέση και να τοποθετήσετε κάθε κομμάτι στα δύο πλαϊνά της οθόνης. Πατήστε Ρυθμίσεις Γενικές Γλώσσα & πληκτρολόγιο Πληκτρολόγιο LG Υψος και διάταξη πληκτρολογίου Διαχωρισμός Πληκτρολόγιο υπολογιστή. Εναλλακτικά, πατήστε το κουμπί στο πληκτρολόγιο και επιλέξτε Υψος και διάταξη πληκτρολογίου Διαχωρισμός Πληκτρολόγιο υπολογιστή. Περιστρέψτε τη συσκευή σε κατακόρυφο προσανατολισμό για να χωρίσει το πληκτρολόγιο στα δύο. Για να ενώσετε ή να διαιρέσετε το πληκτρολόγιο, κλείστε ή ανοίξτε τα δάκτυλά σας στο πληκτρολόγιο. Λειτουργία με ένα χέρι Μπορείτε να μετακινήσετε το πληκτρολόγιο στη μία πλευρά της οθόνης έτσι ώστε να μπορείτε να το χρησιμοποιείτε με το ένα χέρι. 1 Πατήστε Ρυθμίσεις Γενικές Γλώσσα & πληκτρολόγιο Πληκτρολόγιο LG Υψος και διάταξη πληκτρολογίου Λειτουργία με το ένα χέρι. Εναλλακτικά, πατήστε το κουμπί στο πληκτρολόγιο και επιλέξτε Υψος και διάταξη πληκτρολογίου Λειτουργία με το ένα χέρι. 2 Πατήστε το βέλος που εμφανίζεται δίπλα στο πληκτρολόγιο για να το μετακινήσετε προς την κατεύθυνση που θέλετε. Βασικές λειτουργίες 68
231 Εισαγωγή κειμένου με τη χρήση φωνής Στο πληκτρολόγιο πατήστε παρατεταμένα το κουμπί και έπειτα επιλέξτε. Για να μεγιστοποιήσετε την αναγνώριση φωνητικών εντολών, πρέπει να μιλάτε καθαρά. Για εισαγωγή κειμένου χρησιμοποιώντας τη φωνή σας, βεβαιωθείτε ότι η συσκευή σας είναι συνδεδεμένη σε δίκτυο. Για να επιλέξετε γλώσσα για τη φωνητική αναγνώριση, πατήστε Γλώσσες στην οθόνη φωνητικής αναγνώρισης. Αυτή η λειτουργία μπορεί να μην υποστηρίζεται, ή οι υποστηριζόμενες γλώσσες ενδέχεται να διαφέρουν ανάλογα με την περιοχή. Προσθήκη γλωσσών στο πληκτρολόγιο Μπορείτε να προσθέσετε γλώσσες για είσοδο πληκτρολογίου. 1 Πατήστε Ρυθμίσεις Γενικές Γλώσσα & πληκτρολόγιο Πληκτρολόγιο LG Επιλογή γλώσσας. 2 Επιλέξτε τις γλώσσες που θέλετε να κάνετε διαθέσιμες. Αντιγραφή και επικόλληση Μπορείτε να αποκόψετε ή να αντιγράψετε κείμενο από μια εφαρμογή και, στη συνέχεια, να επικολλήσετε το κείμενο στην ίδια εφαρμογή. Ή, μπορείτε να ανοίξετε άλλες εφαρμογές και να επικολλήσετε το κείμενο σε αυτές. 1 Πατήστε παρατεταμένα σε ένα σημείο κοντά στο κείμενο που θέλετε για αντιγραφή ή αποκοπή. 2 Σύρετε τα όρια / για να οριοθετήσετε την περιοχή που προορίζεται για αντιγραφή ή αποκοπή. 3 Επιλέξτε είτε ΑΠΟΚΟΠΗ είτε ΑΝΤΙΓΡΑΦΗ. Το κείμενο που έχει επιλεγεί για αντιγραφή ή αποκοπή προστίθεται αυτόματα στο πρόχειρο. 4 Πατήστε παρατεταμένα το παράθυρο εισαγωγής κειμένου, και επιλέξτε ΕΠΙΚΟΛΛΗΣΗ. Εάν δεν υπάρχει στοιχείο που έχει επιλεγεί για αντιγραφή ή αποκοπή, η επιλογή ΕΠΙΚΟΛΛΗΣΗ δεν θα εμφανίζεται. Βασικές λειτουργίες 69
232 Πρόχειρο Όταν έχετε επιλέξει μια εικόνα ή ένα κείμενο για αντιγραφή ή αποκοπή, το στοιχείο αυτό αποθηκεύεται αυτόματα στο πρόχειρο και μπορεί να επικολληθεί σε οποιοδήποτε σημείο ανά πάσα στιγμή. 1 Στο πληκτρολόγιο πατήστε παρατεταμένα το κουμπί και επιλέξτε το κουμπί. Εναλλακτικά, πατήστε παρατεταμένα το παράθυρο εισαγωγής κειμένου, και επιλέξτε ΠΡΟΧΕΙΡΟ. 2 Επιλέξτε και επικολλήστε ένα στοιχείο από το πρόχειρο. Στο πρόχειρο μπορούν να αποθηκευτούν έως 20 στοιχεία. πατήστε το κουμπί για να κλειδώσετε τα αποθηκευμένα στοιχεία έτσι ώστε να μη διαγραφούν, ακόμα και όταν υπερβείτε τον μέγιστο αριθμό στοιχείων. Μπορείτε να κλειδώσετε έως 10 στοιχεία. Για να διαγράψετε τα κλειδωμένα στοιχεία, πρέπει πρώτα να τα ξεκλειδώσετε. Πατήστε το κουμπί για να διαγράψετε τα στοιχεία που έχουν αποθηκευτεί στο πρόχειρο. Η λειτουργία πρόχειρου ενδέχεται να μην υποστηρίζεται από ορισμένες ληφθείσες εφαρμογές. Κοινή χρήση περιεχομένου Αναπαραγωγή περιεχομένου από άλλη συσκευή Μπορείτε να πραγματοποιήσετε αναπαραγωγή φωτογραφιών, βίντεο ή μουσικής που έχουν αποθηκευτεί στη συσκευή από μια τηλεόραση. 1 Συνδέστε την τηλεόραση και τη συσκευή στο ίδιο δίκτυο Wi-Fi. 2 Ενώ γίνεται προβολή περιεχομένου από την εφαρμογή Άλμπουμ ή Μουσική, πατήστε το κουμπί Αναπαραγωγή σε άλλη συσκευή. 3 Επιλέξτε την τηλεόραση στην οποία θέλετε να συνδεθείτε. Για χρήση με συσκευή Chromecast, οι υπηρεσίες Google Play πρέπει να είναι ενημερωμένες. Βασικές λειτουργίες 70
233 Προβολή περιεχομένου από κοντινές συσκευές Μπορείτε να δείτε περιεχόμενο από διάφορες συσκευές, π.χ. υπολογιστή, συσκευή NAS ή φορητή συσκευή, χρησιμοποιώντας τις εφαρμογές Άλμπουμ ή Μουσική. Σύνδεση των συσκευών Συνδέστε τη συσκευή σας και μια άλλη συσκευή που υποστηρίζει την υπηρεσία DLNA στο ίδιο ασύρματο δίκτυο. Βεβαιωθείτε ότι η λειτουργία κοινής χρήσης αρχείων (DLNA) είναι ενεργοποιημένη και στη δική σας συσκευή και στη συνδεδεμένη συσκευή. Αναζήτηση κοντινών συσκευών Μπορείτε να δείτε μια λίστα με τις συσκευές DLNA που είναι συνδεδεμένες στο ίδιο δίκτυο επιλέγοντας το μενού Κοντινές συσκευές σε κάθε εφαρμογή. Χρησιμοποιήστε το περιεχόμενο από τις κοντινές συσκευές όπως θα το χρησιμοποιούσατε εάν βρισκόταν στη δική σας συσκευή. Αποστολή ή λήψη αρχείων Μπορείτε να κάνετε κοινή χρήση αρχείων μεταξύ της συσκευής σας και άλλης συσκευής LG, tablet ή υπολογιστή. Αποστολή αρχείων Στην εφαρμογή Άλμπουμ, Διαχείριση αρχείων ή Μουσική, πατήστε το εικονίδιο Κοινή χρήση ή το εικονίδιο και, στη συνέχεια, επιλέξτε μια συσκευή από τη λίστα κοινής χρήσης αρχείων. Λήψη αρχείων Σύρετε τη γραμμή κατάστασης προς τα κάτω και πατήστε το κουμπί, στη συνέχεια πατήστε Κοινή Χρήση Αρχείου. Εάν η συσκευή σας δεν υποστηρίζει την κοινή χρήση αρχείων, πατήστε το εικονίδιο Ρυθμίσεις Δίκτυα Κοινή χρήση & σύνδεση Κοινή Χρήση Αρχείου SmartShare Beam. Βεβαιωθείτε ότι η συσκευή σας είναι συνδεδεμένη στο ίδιο ασύρματο δίκτυο με τη συσκευή προορισμού για τη μεταφορά των αρχείων. Βεβαιωθείτε ότι η λειτουργία Κοινή Χρήση Αρχείου είναι ενεργοποιημένη και στη δική σας συσκευή και στη συσκευή προορισμού. Βασικές λειτουργίες 71
234 Αποστολή αρχείων σε υπολογιστή Μπορείτε να στείλετε γρήγορα μεγάλα αρχεία στον υπολογιστή. 1 Εγκαταστήστε την εφαρμογή LG Bridge στον υπολογιστή. 2 Εκκινήστε την εφαρμογή LG Bridge στον υπολογιστή και συνδεθείτε μέσω του λογαριασμού σας LG. 3 Πατήστε το εικονίδιο Ρυθμίσεις Δίκτυα Κοινή χρήση & σύνδεση LG AirDrive Στη συνέχεια, συνδεθείτε μέσω του λογαριασμού σας LG. 4 Επιλέξτε έναν υπολογιστή από τη λίστα κοινοποίησης στις εφαρμογές Άλμπουμ, Διαχείριση αρχείων και Μουσική. Μπορείτε να κατεβάσετε την εφαρμογή LG Bridge από τον ιστότοπο της LG Electronics ( Όταν μεταβιβάζετε αρχεία από τη συσκευή στον υπολογιστή ενώ δεν λειτουργεί η εφαρμογή LG Bridge, τα αρχεία σας αποθηκεύονται για 7 ημέρες στον προσωρινό αποθηκευτικό χώρο. Τα προσωρινώς αποθηκευμένα αρχεία αποθηκεύονται αυτόματα στον υπολογιστή εφόσον εκκινήσετε την εφαρμογή LG Bridge εντός 7 ημερών. Προβολή περιεχομένου από το cloud Μπορείτε να δείτε άμεσα το περιεχόμενο που είναι αποθηκευμένο στο λογαριασμό σας στο cloud χωρίς να χρειάζεται να το λάβετε στη συσκευή σας. 1 Στις εφαρμογές Άλμπουμ, Μουσική, ή Διαχείριση αρχείων, επιλέξτε Cloud. 2 Επιλέξτε έναν λογαριασμό στο cloud και συνδεθείτε. 3 Αποθηκεύστε ή πραγματοποιήστε αναπαραγωγή του περιεχομένου που βρίσκεται στο cloud. Βασικές λειτουργίες 72
235 Μην ενοχλείτε Μπορείτε να περιορίσετε ή να απενεργοποιήσετε τις ειδοποιήσεις για να μην σας ενοχλούν για ένα συγκεκριμένο χρονικό διάστημα. 1 Αγγίξτε διαδοχικά Ρυθμίσεις Ηχος & ειδοποίηση Μην ενοχλείτε και έπειτα αγγίξτε το κουμπί για ενεργοποίηση. 2 Πατήστε Ήχοι και δονήσεις και επιλέξτε τη λειτουργία που θέλετε: Μόνο προτεραιότητα: πραγματοποιείται λήψη ειδοποιήσεων με ήχο ή δόνηση για τις επιλεγμένες εφαρμογές. Ακόμη κι όταν είναι ενεργοποιημένη η επιλογή Μόνο προτεραιότητα εξακολουθούν να ηχούν ειδοποιήσεις. Συνολικά αθόρυβο: απενεργοποιεί και τον ήχο και τη δόνηση. Βασικές λειτουργίες 73
236 03 Χρήσιμες εφαρμογές
237 Εγκατάσταση και απεγκατάσταση εφαρμογών Εγκατάσταση εφαρμογών Μπείτε σε ένα κατάστημα εφαρμογών για να αναζητήσετε και να κατεβάσετε εφαρμογές. Μπορείτε να χρησιμοποιήσετε το SmartWorld, το Play Store ή το κατάστημα εφαρμογών του παρόχου υπηρεσιών. Για ορισμένα καταστήματα εφαρμογών ενδέχεται να απαιτείται η δημιουργία λογαριασμού και η σύνδεση σε αυτόν. Για ορισμένες εφαρμογές ενδέχεται να υπάρχει χρέωση. Εάν χρησιμοποιείτε δεδομένα κινητής τηλεφωνίας, μπορεί να επιβαρυνθείτε με χρεώσεις για τη χρήση δεδομένων, ανάλογα με το πρόγραμμα χρεώσεων που έχετε επιλέξει. Η λειτουργία SmartWorld ενδέχεται να μην υποστηρίζεται ανάλογα με την περιοχή ή τον πάροχο υπηρεσιών. Απεγκατάσταση εφαρμογών Καταργήστε από τη συσκευή σας την εγκατάσταση εφαρμογών που δεν χρησιμοποιούνται πλέον. Απεγκατάσταση με παρατεταμένο πάτημα Στην αρχική οθόνη, αγγίξτε και κρατήστε το εικονίδιο της εφαρμογής για να καταργήσετε την εγκατάστασή της και, έπειτα, σύρετε το εικονίδιο πάνω στην ένδειξη Διαγραφή στο επάνω μέρος της οθόνης. Μπορείτε να αγγίξετε και να κρατήσετε το εικονίδιο της εφαρμογής και έπειτα να το αφήσετε και, στη συνέχεια, να αγγίξετε το κουμπί για απεγκατάσταση. Εάν οι εφαρμογές είχαν απεγκατασταθεί τις τελευταίες 24 ώρες, μπορείτε να τις εγκαταστήσετε ξανά. Για λεπτομέρειες, ανατρέξτε στην ενότητα Σκουπίδια εφαρμογ. Χρήσιμες εφαρμογές 75
238 Απεγκατάσταση με χρήση του μενού ρυθμίσεων Πατήστε το κουμπί Ρυθμίσεις Γενικές Εφαρμογές, επιλέξτε μια εφαρμογή, και πατήστε Κατάργηση εγκατάστασης. Απεγκατάσταση εφαρμογών από το κατάστημα εφαρμογών Για να καταργήσετε την εγκατάσταση μιας εφαρμογής, μπείτε στο κατάστημα εφαρμογών από το οποίο κατεβάσατε την εφαρμογή και καταργήστε την εγκατάστασή της. Δεν είναι δυνατή η κατάργηση ορισμένων εφαρμογών από τους χρήστες. Σκουπίδια εφαρμογ. Μπορείτε να δείτε τις απεγκατεστημένες εφαρμογές στην αρχική οθόνη. Επίσης, μπορείτε να επανεγκαταστήσετε τις εφαρμογές που έχουν απεγκατασταθεί τις τελευταίες 24 ώρες. 1 Αγγίξτε διαδοχικά Διαχείριση Σκουπίδια εφαρμογ. Μπορείτε ακόμα να αγγίξετε μια κενή περιοχή στην αρχική οθόνη και να την κρατήσετε αγγίζοντας το κουμπί Σκουπίδια εφαρμογ. 2 Ενεργοποίηση επιθυμητής λειτουργίας: Επαναφορά: επανεγκατάσταση επιλεγμένης εφαρμογής. : καταργήστε μόνιμα τις απεγκατεστημένες εφαρμογές από τη συσκευή. Οι απεγκατεστημένες εφαρμογές καταργούνται αυτόματα από τη συσκευή 24 ώρες μετά την απεγκατάστασή τους. Εάν θέλετε να εγκαταστήσετε ξανά τις απεγκατεστημένες εφαρμογές, θα πρέπει να τις κατεβάσετε ξανά από το κατάστημα εφαρμογών. Αυτή η λειτουργία είναι ενεργοποιημένη μόνο στην προεπιλεγμένη αρχική οθόνη. Εάν απεγκαθιστάτε εφαρμογές κατά τη χρήση της οθόνης EasyHome ή άλλου προγράμματος εκκίνησης, αυτές καταργούνται από τη συσκευή αμέσως και μόνιμα. Χρήσιμες εφαρμογές 76
239 Τηλέφωνο Φωνητική κλήση Πραγματοποιήσετε τηλεφωνική κλήση χρησιμοποιώντας κάποια από τις διαθέσιμες μεθόδους, όπως την πληκτρολόγηση του αριθμού τηλεφώνου με το χέρι, και επιλέγοντας μια επαφή από τη λίστα επαφών ή τη λίστα πρόσφατων κλήσεων. Πραγματοποίηση κλήσης από το πληκτρολόγιο 1 Πατήστε το κουμπί Κλήση. 2 Πραγματοποιήστε μια κλήση χρησιμοποιώντας τη μέθοδο της επιλογής σας: Πληκτρολογήστε έναν αριθμό τηλεφώνου και πατήστε το κουμπί. Αγγίξτε και κρατήστε έναν αριθμό ταχείας κλήσης. Αναζητήστε μια επαφή πατώντας το αρχικό γράμμα του ονόματος της επαφής στη λίστα επαφών, και πατήστε το κουμπί. Για να εισαγάγετε το σύμβολο «+» όταν πραγματοποιείτε διεθνείς κλήσεις, πατήστε παρατεταμένα τον αριθμό 0. Για περισσότερες λεπτομέρειες σχετικά με το πώς μπορείτε να προσθέσετε αριθμούς τηλεφώνου στη λίστα ταχείας κλήσης, ανατρέξτε στην ενότητα Προσθήκη επαφών. Πραγματοποίηση κλήσης από τη λίστα επαφών 1 Πατήστε Επαφές. 2 Από τη λίστα επαφών, επιλέξτε μια επαφή και πατήστε το κουμπί. Χρήσιμες εφαρμογές 77
240 Απάντηση σε κλήση Για να απαντήσετε σε μια κλήση, σύρετε το κουμπί στην οθόνη εισερχόμενης κλήσης. Όταν είναι συνδεδεμένα τα στερεοφωνικά ακουστικά, μπορείτε να πραγματοποιείτε κλήσεις χρησιμοποιώντας το κουμπί κλήσης/τερματισμού στα ακουστικά. Για να τερματίσετε μια κλήση απλά πατώντας το πλήκτρο ενεργοποίησης/ κλειδώματος, αγγίξτε διαδοχικά Ρυθμίσεις Δίκτυα Ρυθμίσεις κλήσεων Απάντηση και τερματισμός κλήσεων και, στη συνέχεια, ενεργοποιήστε τη λειτουργία Τερματισμός κλήσης με το πλήκτρο τροφοδοσίας. Απόρριψη κλήσης Για να απορρίψετε μια εισερχόμενη κλήση, σύρετε το κουμπί στην οθόνη εισερχόμενης κλήσης. Για να στείλετε ένα μήνυμα απόρριψης, σύρετε την επιλογή μηνύματος απόρριψης σε όλη την οθόνη. Για να προσθέσετε ή να επεξεργαστείτε ένα μήνυμα απόρριψης, πατήστε το κουμπί Ρυθμίσεις Δίκτυα Ρυθμίσεις κλήσεων Φραγή κλήσης και απόρριψη με μήνυμα Απόρριψη με μήνυμα. Κατά την εισερχόμενη κλήση, πατήστε το πλήκτρο αύξησης της έντασης ήχου (+), το πλήκτρο μείωσης της έντασης ήχου (-) ή το πλήκτρο ενεργοποίησης/κλειδώματος για σίγαση του ήχου κλήσης ή της δόνησης ή για θέση της κλήσης σε αναμονή. Χρήσιμες εφαρμογές 78
241 Έλεγχος εισερχόμενης κλήσης ενώ η εφαρμογή βρίσκεται σε λειτουργία Όταν έχετε μια εισερχόμενη κλήση ενώ χρησιμοποιείτε μια εφαρμογή, θα εμφανιστεί μια αναδυόμενη ειδοποίηση στο επάνω μέρος της οθόνης. Μπορείτε να δεχτείτε την κλήση, να την απορρίψετε ή να στείλετε μήνυμα από την αναδυόμενη οθόνη. Αγγίξτε διαδοχικά Ρυθμίσεις Δίκτυα Ρυθμίσεις κλήσεων Περισσότερα και έπειτα αγγίξτε Πλαίσιο ανάδυσης εισερχόμενης κλήσης για απενεργοποίηση της κλήσης. Χρήσιμες εφαρμογές 79
242 Προβολή αναπάντητων κλήσεων Εάν υπάρχει αναπάντητη κλήση, η γραμμή κατάστασης στο επάνω μέρος της οθόνης εμφανίζει την ένδειξη. Για να δείτε στοιχεία για τις αναπάντητες κλήσεις, σύρετε τη γραμμή κατάστασης προς τα κάτω. Εναλλακτικά, πατήστε το κουμπί καταγρ. κλήσ. Αρχεία Προσβάσιμες λειτουργίες κατά τη διάρκεια κλήσης Κατά τη διάρκεια μιας κλήσης, μπορείτε να έχετε πρόσβαση σε πλήθος λειτουργιών πατώντας τα κουμπιά που εμφανίζονται στην οθόνη: Επαφές: δείτε τη λίστα επαφών κατά τη διάρκεια μιας κλήσης. Τέλος: για να τερματίσετε την κλήση. Πληκτρ.: για να εμφανίσετε ή να κρύψετε το πληκτρολόγιο κλήσης. Ηχείο: για να ενεργοποιήσετε τη λειτουργία ηχείων. Σίγαση: για να πραγματοποιήσετε σίγαση στο μικρόφωνό σας έτσι ώστε η φωνή σας να μην ακούγεται στον συνομιλητή σας. Bluetooth: προωθήστε την κλήση σε μια συζευγμένη και συνδεδεμένη συσκευή Bluetooth. : πρόσβαση σε πρόσθετες επιλογές κλήσης. Τα διαθέσιμα στοιχεία ρυθμίσεων ενδέχεται να διαφέρουν ανάλογα με την περιοχή ή τον πάροχο υπηρεσιών. Πραγματοποίηση τριμερούς κλήσης Μπορείτε να πραγματοποιήσετε κλήση σε άλλη επαφή κατά τη διάρκεια μιας κλήσης που βρίσκεται σε εξέλιξη. 1 Κατά τη διάρκεια μιας κλήσης, πατήστε το κουμπί Προσθήκη κλήσης. 2 Πληκτρολογήστε έναν αριθμό τηλεφώνου και πατήστε το κουμπί. Οι δύο κλήσεις εμφανίζονται στην οθόνη ταυτόχρονα και η πρώτη κλήση μπαίνει σε αναμονή. 3 Για να ξεκινήσετε μια κλήση συνδιάσκεψης, αγγίξτε Συγχώνευση. Για κάθε κλήση ενδέχεται να ισχύει χρέωση. Για περισσότερες πληροφορίες, συμβουλευτείτε τον πάροχο υπηρεσιών. Χρήσιμες εφαρμογές 80
243 Προβολή αρχείων κλήσεων Για να δείτε τα πιο πρόσφατα αρχεία κλήσεων, πατήστε το κουμπί Αρχεία καταγρ. κλήσ. Έπειτα, μπορείτε να χρησιμοποιήσετε τις παρακάτω λειτουργίες: Για να δείτε λεπτομερές ιστορικό κλήσεων, επιλέξτε μια επαφή. Για να πραγματοποιήσετε μια κλήση προς την επιλεγμένη επαφή, πατήστε το κουμπί. Για να διαγράψετε αρχεία κλήσεων, πατήστε το κουμπί Διαγραφή όλων. Η διάρκεια κλήσης που εμφανίζεται ενδέχεται να διαφέρει από τη διάρκεια για την οποία χρεώνεστε. Για περισσότερες πληροφορίες, συμβουλευτείτε τον πάροχο υπηρεσιών. Διαμόρφωση των επιλογών κλήσης Μπορείτε να ρυθμίσετε τις διάφορες επιλογές κλήσης. 1 Πατήστε το κουμπί Κλήση ή Αρχεία καταγρ. κλήσ. 2 Πατήστε το κουμπί Ρυθμίσεις κλήσεων και, έπειτα, διαμορφώστε τις επιλογές σύμφωνα με τις προτιμήσεις σας. Μήνυμα Αποστολή μηνύματος Μπορείτε να δημιουργήσετε και να στείλετε μηνύματα στις επαφές σας χρησιμοποιώντας την εφαρμογή «Μηνύματα». Για την αποστολή μηνυμάτων στο εξωτερικό ενδέχεται να ισχύουν επιπλέον χρεώσεις. Για περισσότερες πληροφορίες, συμβουλευτείτε τον πάροχο υπηρεσιών. 1 Πατήστε το κουμπί. 2 Πατήστε το κουμπί. 3 Ορίστε παραλήπτη και δημιουργήστε ένα μήνυμα. Για να επισυνάψετε αρχεία, πατήστε το κουμπί. Για να αποκτήσετε πρόσβαση σε προαιρετικά στοιχεία μενού, πατήστε το κουμπί. 4 Πατήστε Αποστ για να στείλετε το μήνυμα. Χρήσιμες εφαρμογές 81
244 Ανάγνωση μηνύματος Μπορείτε να δείτε τα μηνύματα που έχετε ανταλλάξει ανά επαφή. 1 Πατήστε το κουμπί. 2 Επιλέξτε μια επαφή από τη λίστα μηνυμάτων. Διαμόρφωση των ρυθμίσεων μηνυμάτων Μπορείτε να αλλάξετε τις ρυθμίσεις ανταλλαγής μηνυμάτων έτσι ώστε να ανταποκρίνονται στις προτιμήσεις. 1 Πατήστε το κουμπί. 2 Πατήστε το κουμπί Ρυθμίσεις από τη λίστα μηνυμάτων. Κάμερα Εκκίνηση της κάμερας Μπορείτε να τραβήξετε φωτογραφία ή να εγγράψετε βίντεο για να απαθανατίσετε όλες τις αξέχαστες στιγμές σας. Πατήστε το κουμπί. Πριν από τη λήψη μιας φωτογραφίας ή την εγγραφή ενός βίντεο, σκουπίστε τον φακό της κάμερας με ένα απαλό πανί. Προσέξτε να μην λεκιάσετε τον φακό της κάμερας με τα δάχτυλά σας ή άλλη ξένη ουσία. Εάν η στάθμη ισχύος της μπαταρίας είναι μικρότερη από 5%, φορτίστε την μπαταρία πριν χρησιμοποιήσετε την κάμερα. Οι εικόνες που περιλαμβάνονται σε αυτό το εγχειρίδιο χρήσης μπορεί να διαφέρουν από την πραγματική συσκευή. Μπορείτε να προβάλλετε και να επεξεργαστείτε τις φωτογραφίες και τα βίντεο μέσω του Άλμπουμ. Για περισσότερες λεπτομέρειες, ανατρέξτε στην ενότητα Επισκόπηση εφαρμογής Άλμπουμ. Χρήσιμες εφαρμογές 82
245 Αλλαγή της λειτουργίας κάμερας Μπορείτε να επιλέξετε μια λειτουργία κάμερας που να ταιριάζει στο περιβάλλον λήψης, για να τραβήξετε φωτογραφία ή να εγγράψετε βίντεο με ευχέρεια και άνεση. Από την οθόνη της κάμερας, αγγίξτε την ΒΑΣΙΚΟ λειτουργία και επιλέξτε την επιθυμητή λειτουργία. ΒΑΣΙΚΟ λειτουργία Λειτουργία κάμερας ΤΕΤΡΑΓΩΝΟ Λειτουργία ΧΕΙΡΟΚΙΝ. κάμερας Λειτουργία ΧΕΙΡΟΚΙΝ. βίντεο ΒΑΣΙΚΟ λειτουργία Μπορείτε να τραβήξετε φωτογραφίες ή βίντεο επιλέγοντας από ένα πλήθος λειτουργιών και επιλογών κάμερας. 1 Εκκινήστε την εφαρμογή «Κάμερα» και έπειτα αγγίξτε ΒΑΣΙΚΟ ( ). 2 Για να τραβήξετε μια φωτογραφία, πατήστε το κουμπί. Για να τραβήξετε ένα βίντεο, πατήστε το κουμπί. Εναλλαγή μεταξύ κάμερας με ευρυγώνιο φακό και κάμερας με τυπικό φακό. Ενεργοποίηση ή απενεργοποίηση φλας. Εναλλαγή μεταξύ μπροστινής και πίσω κάμερας. Εφαρμογή εφέ φίλτρου φιλμ. Επιλογή μιας λειτουργίας κάμερας. Αλλαγή επιλογών της κάμερας. Άνοιγμα του άλμπουμ. Εγγραφή βίντεο. Λήψη φωτογραφιών. Επιστροφή στην προηγούμενη οθόνη. Χρήσιμες εφαρμογές 83
246 Λήψη φωτογραφίας 1 Επιλέξτε μια λειτουργία κάμερας και πατήστε πάνω στο θέμα επιτρέποντας στην κάμερα να εστιάσει εκεί. 2 Πατήστε το κουμπί για να τραβήξετε μια φωτογραφία. Μπορείτε επίσης να πατήσετε το πλήκτρο αύξησης της έντασης ήχου (+) ή το πλήκτρο μείωσης της έντασης ήχου (-) για να τραβήξετε μια φωτογραφία. Όταν η οθόνη είναι απενεργοποιημένη ή κλειδωμένη, μπορείτε να εκκινήσετε την κάμερα πατώντας δύο φορές το πλήκτρο μείωσης της έντασης (-). Αγγίξτε διαδοχικά Ρυθμίσεις Γενικές Πλήκτρο συντόμευσης. Εγγραφή βίντεο 1 Επιλέξτε μια λειτουργία κάμερας και πατήστε πάνω στο θέμα επιτρέποντας στην κάμερα να εστιάσει εκεί. 2 Πατήστε το κουμπί. Για να τραβήξετε μια φωτογραφία κατά την εγγραφή βίντεο, πατήστε το κουμπί. Για να διακόψετε προσωρινά την εγγραφή βίντεο, πατήστε το κουμπί. Για να συνεχίσετε την εγγραφή βίντεο, πατήστε το κουμπί. 3 Πατήστε το κουμπί για να τερματίσετε την εγγραφή βίντεο. Προσαρμογή των επιλογών της κάμερας Μπορείτε να προσαρμόσετε πλήθος επιλογών κάμερας ανάλογα με τις προτιμήσεις σας. Αγγίξτε το κουμπί στην οθόνη. Οι διαθέσιμες επιλογές διαφέρουν ανάλογα με την επιλεγμένη (μπροστινή ή πίσω) κάμερα και την επιλεγμένη λειτουργία κάμερας. Χρήσιμες εφαρμογές 84
247 Μέγεθος φωτογραφίας Ανάλυση βίντεο Κύλιση κάμερας HDR Αντιστρ. Χρονόμ. Εφαρμογή 'Cheese' Tracking focus Σταθερή εγγραφή Τοποθεσία ετικέτας Πλέγμα Προσθήκη υπογραφής Αποθήκευση Απλή προβολή Βοήθεια Επιλέγει τις τιμές του λόγου διαστάσεων και το μέγεθος για τη λήψη φωτογραφιών. Επιλέγει τις τιμές για την ανάλυση και το μέγεθος για την εγγραφή βίντεο. Εμφανίζει τις πρόσφατες φωτογραφίες και τα βίντεό σας παραπλεύρως της οθόνης. Τραβά φωτογραφίες με ζωηρά χρώματα και δημιουργεί εφέ αντιστάθμισης ακόμα κι όταν οι φωτογραφίες τραβιούνται με κόντρα φως. Αυτές οι λειτουργίες παρέχονται από την τεχνολογία υψηλού δυναμικού εύρους (HDR) με την οποία είναι εξοπλισμένη η κάμερα. Ορίστε τον χρονοδιακόπτη για αυτόματη λήψη φωτογραφιών μετά από ένα καθορισμένο χρονικό διάστημα. Τραβήξτε φωτογραφίες με φωνητικές εντολές. Όταν έρθει σε επαφή με το θέμα, η κάμερα παρακολουθεί και διατηρεί την εστίαση στο κινούμενο αντικείμενο. (Διατίθεται όταν χρησιμοποιείται η κάμερα με τον τυπικό φακό.) Ελαχιστοποιεί το φλουτάρισμα κατά την καταγραφή βίντεο. Αποθηκεύει την εικόνα εισαγάγοντας τα δεδομένα τοποθεσίας GPS. Εμφανίστε στην οθόνη καθοδηγητικά πλέγματα για λήψη φωτογραφιών ή εγγραφή βίντεο βάσει των οριζόντιων και κατακόρυφων γραμμών αναφοράς. Εμφανίζει μια υπογραφή στις φωτογραφίες. Επιλέξτε εάν θέλετε να αποθηκεύετε τις φωτογραφίες και τα βίντεο στον Εσωτερικό αποθηκευτικό χώρο ή στην κάρτα SD. (Διατίθεται όταν έχει τοποθετηθεί κάρτα μνήμης). Αποκρύπτει όλα τα μενού από την οθόνη της κάμερας. Παρέχει Βοήθεια για κάθε μενού της κάμερας. Χρήσιμες εφαρμογές 85
248 Πρόσθετες επιλογές στην μπροστινή κάμερα Selfie Προβολή χειρονομίας Αποθήκευση αναστροφής Προσαρμόζει τις ρυθμίσεις λήψης selfie. Λήψη με χειρονομία χεριού: Πραγματοποιεί λήψη με χρήση της λειτουργίας «Λήψη με χειρονομία». Αυτόματη λήψη: Πραγματοποιεί λήψη όταν η κάμερα ανιχνεύει πρόσωπο. Επιλέξτε εάν θα χρησιμοποιείτε την Προβολή χειρονομίας για να βλέπετε τις φωτογραφίες σας αμέσως μόλις τις τραβάτε. Αποθηκεύει τις εικόνες ως αναστραμμένες αφού τραβήξει selfie. Όταν χρησιμοποιείτε την μπροστινή κάμερα, μπορείτε να προσαρμόσετε το φίλτρο, το εφέ φωτισμού και τη χροιά. Διάφορες λειτουργίες κάμερας Πανόραμα Μπορείτε να δημιουργήσετε μια πανοραμική φωτογραφία μετακινώντας την κάμερα προς μία κατεύθυνση για λήψη φωτογραφιών και συρραφή των συνεχών λήψεων μιας ευρυγώνιας προβολής. 1 Στην ΑΥΤΟΜΑΤΗ λειτουργία, αγγίξτε ΛΕΙΤ.. 2 Πατήστε το κουμπί και, έπειτα, μετακινήστε την κάμερα προς μία κατεύθυνση. Μετακινήστε τη συσκευή ακολουθώντας την κατεύθυνση του βέλους στην κατευθυντήρια γραμμή. 3 Αγγίξτε το κουμπί για να διακόψετε την πανοραμική λήψη. Χρήσιμες εφαρμογές 86
249 360 Πανόραμα Μπορείτε να δημιουργήσετε μια πανοραμική φωτογραφία 360 μετακινώντας την κάμερα προς μία κατεύθυνση. 1 Στην ΑΥΤΟΜΑΤΗ λειτουργία, αγγίξτε ΛΕΙΤ.. 2 Πατήστε το κουμπί και, έπειτα, μετακινήστε την κάμερα προς μία κατεύθυνση. Μετακινήστε τη συσκευή ακολουθώντας την κατεύθυνση του βέλους στην κατευθυντήρια γραμμή. 3 Αγγίξτε το κουμπί για να διακόψετε τη λειτουργία 360 πανόραμα. Φαγητό Μπορείτε να τραβήξετε μια φωτογραφία και να εγγράψετε ένα βίντεο χρησιμοποιώντας το ρυθμιστικό ελέγχου που βρίσκεται στο δεξί μέρος της οθόνης. 1 Στην ΑΥΤΟΜΑΤΗ λειτουργία, αγγίξτε ΛΕΙΤ.. 2 Για να τραβήξετε μια φωτογραφία, πατήστε το κουμπί. Για να τραβήξετε ένα βίντεο, πατήστε το κουμπί. Σύρετε το ρυθμιστικό χρώματος στην οθόνη για να προσαρμόσετε την ισορροπία λευκού και να επιλέξετε το καλύτερο χρώμα. Εάν το ρυθμιστικό δεν είναι ορατό, αγγίξτε το κουμπί προσαρμόσετε την ισορροπία λευκού. για να Χρήσιμες εφαρμογές 87
250 Ανάδυση Μπορείτε να τραβήξετε φωτογραφία ή να εγγράψετε βίντεο χρησιμοποιώντας τον τυπικό και τον ευρυγώνιο φακό της διπλής κάμερας, που βρίσκεται στο πίσω μέρος της συσκευής, για να τραβήξετε σκηνές που μοιάζουν σαν να έχουν τοποθετηθεί σε κάδρο. Οι σκηνές που εμφανίζονται στη μικρή, μπροστινή οθόνη τραβιούνται με την κάμερα που διαθέτει τον τυπικό φακό, και οι σκηνές που εμφανίζονται στη μεγάλη οθόνη στο φόντο τραβιούνται με την κάμερα που διαθέτει τον ευρυγώνιο φακό. Αλλάξτε το σχήμα της μπροστινής οθόνης ή εφαρμόστε διάφορα εφέ για να τραβήξετε ενδιαφέρουσες φωτογραφίες ή βίντεο. 1 Στην ΑΥΤΟΜΑΤΗ λειτουργία, αγγίξτε ΛΕΙΤ.. 2 Πατήστε το κουμπί και επιλέξτε την επιθυμητή διάταξη. 3 Επιλέξτε το επιθυμητό εφέ: Fisheye: εφαρμόζει εφέ επιπεδόκυρτου φακού στην περιοχή που αποτυπώνει η ευρυγώνια κάμερα. Άσπρο & Μαύρο: εφαρμόζει κλίμακα γκρι στην περιοχή που αποτυπώνει η ευρυγώνια κάμερα. Βινιετάρισμα: σκουραίνει τα άκρα της περιοχής που αποτυπώνει η ευρυγώνια κάμερα. Εφέ εστίασης: κάνει πιο θαμπή την περιοχή που αποτυπώνει η ευρυγώνια κάμερα. 4 Πατήστε το κουμπί για να τραβήξετε μια φωτογραφία. Για να τραβήξετε ένα βίντεο, πατήστε το κουμπί. Χρήσιμες εφαρμογές 88
251 Snap Μπορείτε να εγγράψετε σύντομα βίντεο κλιπ και να τα ενώσετε σε ένα σύντομο φιλμ διάρκειας 60 δευτερολέπτων. 1 Στην ΑΥΤΟΜΑΤΗ λειτουργία, αγγίξτε ΛΕΙΤ.. 2 Πατήστε το κουμπί. Πατήστε το εικονίδιο μία φορά για να εγγράψετε ένα βίντεο κλιπ τριών δευτερολέπτων. Πατήστε παρατεταμένα το εικονίδιο για να δημιουργήσετε ένα μεγαλύτερο βίντεο κλιπ (μέγιστο μήκος: ένα λεπτό). Προεπισκόπηση του επιλεγμένου κλιπ. Διαγραφή του επιλεγμένου κλιπ. Γραμμή προόδου. Αναπαραγωγή όλων των κλιπ. 3 Πατήστε ΑΠΟΘΗΚ. Αποθήκευση του βίντεο. Διαγραφή όλων των κλιπ. Αργή κίνηση Μπορείτε να δημιουργήσετε ένα διασκεδαστικό βίντεο αλλάζοντας τις ταχύτητες κίνησης των θεμάτων που συμμετέχουν στο βίντεο. Χάρη σε αυτήν τη λειτουργία μπορείτε να εγγράψετε βίντεο με ταχύτερο ρυθμό και, στη συνέχεια, να το αναπαραγάγετε σε τυπική ταχύτητα. Έτσι, το βίντεο φαίνεται σαν να επιβραδύνεται. 1 Στην ΑΥΤΟΜΑΤΗ λειτουργία, αγγίξτε ΛΕΙΤ.. 2 Πατήστε το κουμπί και εγγράψτε ένα βίντεο. 3 Πατήστε το κουμπί για να τερματίσετε την εγγραφή βίντεο. Χρήσιμες εφαρμογές 89
252 Ενδιάμεσος χρόνος Μπορείτε να τραβήξετε μια σειρά από καρέ σε καθορισμένα χρονικά διαστήματα για να καταγράψετε τις αλλαγές που λαμβάνουν χώρα αργά κατά την πάροδο του χρόνου, όπως η κίνηση των σύννεφων και του ουρανού, η κυκλοφορία των αυτοκινήτων και άλλα. 1 Στην ΑΥΤΟΜΑΤΗ λειτουργία, αγγίξτε ΛΕΙΤ.. 2 Πατήστε το κουμπί και εγγράψτε ένα βίντεο. 3 Πατήστε το κουμπί για να τερματίσετε την εγγραφή βίντεο. Κατά την εγγραφή ενός βίντεο time-lapse, οι φωνές δεν καταγράφονται. Πολλαπλή λήψη Μπορείτε να τραβήξετε συνεχείς λήψεις φωτογραφιών για να δημιουργήσετε κινούμενες εικόνες. Στη ΑΥΤΟΜΑΤΗ λειτουργία, αγγίξτε και κρατήστε το κουμπί. Πραγματοποιούνται συνεχείς λήψεις με γρήγορη ταχύτητα ενώ είναι πατημένο το κουμπί. Όταν η αποθήκευση έχει οριστεί ως Εσωτερικός αποθηκευτικός χώρος, μπορείτε να τραβήξετε έως 100 φωτογραφίες. Όταν η αποθήκευση έχει οριστεί ως Εξωτερικός αποθηκευτικός χώρος, μπορείτε να τραβήξετε έως 30 φωτογραφίες στη σειρά. Απλή προβολή Στην ΑΥΤΟΜΑΤΗ λειτουργία, αγγίξτε διαδοχικά Απλή προβολή για να αποκρύψετε τα μενού στην οθόνη της κάμερας. Αγγίξτε το κουμπί για εμφάνιση. Χρήσιμες εφαρμογές 90
253 Λειτουργία κάμερας ΤΕΤΡΑΓΩΝΟ Μπορείτε να τραβήξετε πολλές φωτογραφίες ή βίντεο σε μορφή κολάζ χρησιμοποιώντας την εμπρός και την πίσω κάμερα. Οι φωτογραφίες και τα βίντεο μπορούν να αποθηκευτούν σε διαφορετικές διατάξεις. 1 Εκκινήστε την εφαρμογή «Κάμερα» και, στη συνέχεια, αγγίξτε ΒΑΣΙΚΟ ( ) ΤΕΤΡΑΓΩΝΟ ( ). 2 Αγγίξτε ΛΕΙΤ. και επιλέξτε την επιθυμητή λειτουργία κάμερας. 3 Για να τραβήξετε μια φωτογραφία, πατήστε το κουμπί. Για να τραβήξετε ένα βίντεο, πατήστε το κουμπί. Προσαρμογή των επιλογών της κάμερας Μπορείτε να προσαρμόσετε πλήθος επιλογών κάμερας ανάλογα με τις προτιμήσεις σας. Αγγίξτε το κουμπί στην οθόνη. Οι διαθέσιμες επιλογές διαφέρουν ανάλογα με την επιλεγμένη (μπροστινή ή πίσω) κάμερα και την επιλεγμένη λειτουργία κάμερας. Μέγεθος φωτογραφίας Ανάλυση βίντεο HDR Αντιστρ. Χρονόμ. Εφαρμογή 'Cheese' Tracking focus Επιλέγει τις τιμές του λόγου διαστάσεων και το μέγεθος για τη λήψη φωτογραφιών. Επιλέγει τις τιμές για την ανάλυση και το μέγεθος για την εγγραφή βίντεο. Τραβά φωτογραφίες με ζωηρά χρώματα και δημιουργεί εφέ αντιστάθμισης ακόμα κι όταν οι φωτογραφίες τραβιούνται με κόντρα φως. Αυτές οι λειτουργίες παρέχονται από την τεχνολογία υψηλού δυναμικού εύρους (HDR) με την οποία είναι εξοπλισμένη η κάμερα. Ορίστε τον χρονοδιακόπτη για αυτόματη λήψη φωτογραφιών μετά από ένα καθορισμένο χρονικό διάστημα. Τραβήξτε φωτογραφίες με φωνητικές εντολές. Όταν έρθει σε επαφή με το θέμα, η κάμερα παρακολουθεί και διατηρεί την εστίαση στο κινούμενο αντικείμενο. (Διατίθεται όταν χρησιμοποιείται η κάμερα με τον τυπικό φακό.) Χρήσιμες εφαρμογές 91
254 Σταθερή εγγραφή Τοποθεσία ετικέτας Πλέγμα Προσθήκη υπογραφής Αποθήκευση Βοήθεια Ελαχιστοποιεί το φλουτάρισμα κατά την καταγραφή βίντεο. Αποθηκεύει την εικόνα εισαγάγοντας τα δεδομένα τοποθεσίας GPS. Εμφανίστε στην οθόνη καθοδηγητικά πλέγματα για λήψη φωτογραφιών ή εγγραφή βίντεο βάσει των οριζόντιων και κατακόρυφων γραμμών αναφοράς. Εμφανίζει μια εξατομικευμένη υπογραφή στις φωτογραφίες. Επιλέξτε εάν θέλετε να αποθηκεύετε τις φωτογραφίες και τα βίντεο στον Εσωτερικό αποθηκευτικό χώρο ή στην κάρτα SD. (Διατίθεται όταν έχει τοποθετηθεί κάρτα μνήμης). Παρέχει Βοήθεια για κάθε μενού της κάμερας. Πρόσθετες επιλογές στην μπροστινή κάμερα Selfie Αποθήκευση αναστροφής Προσαρμόζει τις ρυθμίσεις λήψης selfie. Λήψη με χειρονομία χεριού: Πραγματοποιεί λήψη με χρήση της λειτουργίας «Λήψη με χειρονομία». Αυτόματη λήψη: Πραγματοποιεί λήψη όταν η κάμερα ανιχνεύει πρόσωπο. Αποθηκεύει τις εικόνες ως αναστραμμένες αφού τραβήξει selfie. Όταν χρησιμοποιείτε την μπροστινή κάμερα, μπορείτε να προσαρμόσετε το φίλτρο, το εφέ φωτισμού και τη χροιά. Χρήσιμες εφαρμογές 92
255 Λειτουργία ΧΕΙΡΟΚΙΝΗΤΗΣ κάμερας Μπορείτε να δημιουργήσετε φωτογραφίες επαγγελματικής ποιότητας χρησιμοποιώντας πλήθος προηγμένων λειτουργιών. Προσαρμόστε την ισορροπία λευκού, την εστίαση, τη φωτεινότητα, την τιμή ISO, την ταχύτητα του κλείστρου και άλλες επιλογές. 1 Εκκινήστε την εφαρμογή «Κάμερα» και έπειτα αγγίξτε ΒΑΣΙΚΟ ( ) ΧΕΙΡΟΚΙΝ. ( ). 2 Προσαρμόστε τις παρακάτω ρυθμίσεις της κάμερας. Προσαρμογή ισορροπίας λευκού. Προσαρμογή εστίασης. Προσαρμογή φωτεινότητας. Προσαρμογή επιπέδου έκθεσης. Προσαρμογή ταχύτητας κλείστρου. Προσαρμογή ταχύτητας ISO. 3 Πατήστε το κουμπί για να τραβήξετε μια φωτογραφία. Προσαρμογή των επιλογών της κάμερας Μπορείτε να προσαρμόσετε πλήθος επιλογών κάμερας ανάλογα με τις προτιμήσεις σας. Αγγίξτε το κουμπί στην οθόνη. Μέγεθος φωτογραφίας Αντιστρ. Χρονόμ. Εφαρμογή 'Cheese' Tracking focus Επιλέγει τις τιμές του λόγου διαστάσεων και το μέγεθος για τη λήψη φωτογραφιών. Ορίστε τον χρονοδιακόπτη για αυτόματη λήψη φωτογραφιών μετά από ένα καθορισμένο χρονικό διάστημα. Τραβήξτε φωτογραφίες με φωνητικές εντολές. Όταν έρθει σε επαφή με το θέμα, η κάμερα παρακολουθεί και διατηρεί την εστίαση στο κινούμενο αντικείμενο. (Διατίθεται όταν χρησιμοποιείται η κάμερα με τον τυπικό φακό.) Χρήσιμες εφαρμογές 93
256 Τοποθεσία ετικέτας Οδηγός Αποθήκευση ως RAW Προσθήκη υπογραφής Αποθήκευση Βοήθεια Αποθηκεύει την εικόνα εισαγάγοντας τα δεδομένα τοποθεσίας GPS. Εμφανίστε στην οθόνη καθοδηγητικά πλέγματα για λήψη φωτογραφιών βάσει των οριζόντιων και κατακόρυφων γραμμών αναφοράς. Η εικόνα αποθηκεύεται σε μορφή αρχείου RAW ώστε να μπορείτε να την τροποποιήσετε. Κατά τη λήψη φωτογραφίας δημιουργούνται τα αρχεία DNG και JPEG και, στη συνέχεια, αποθηκεύονται ως μη συμπιεσμένη εικόνα υψηλής ανάλυσης. Εμφανίζει μια εξατομικευμένη υπογραφή στις φωτογραφίες. Επιλέξτε εάν θέλετε να αποθηκεύετε τις φωτογραφίες και τα βίντεο στον Εσωτερικό αποθηκευτικό χώρο ή στην κάρτα SD. (Διατίθεται όταν έχει τοποθετηθεί κάρτα μνήμης). Παρέχει Βοήθεια για κάθε μενού της κάμερας. Λειτουργία ΧΕΙΡΟΚΙΝΗΤΟΥ βίντεο Μπορείτε να εγγράψετε ένα βίντεο προσαρμόζοντας χειροκίνητα διάφορες επιλογές. Προσαρμόστε την ισορροπία λευκού, την εστίαση, τη φωτεινότητα, την τιμή ISO, την ταχύτητα του κλείστρου και πολλά άλλα. 1 Εκκινήστε την εφαρμογή «Κάμερα» και έπειτα αγγίξτε ΒΑΣΙΚΟ ( ) ΧΕΙΡΟΚΙΝ. ( ). 2 Προσαρμόστε τις ρυθμίσεις της κάμερας. 3 Αγγίξτε το κουμπί για να εγγράψετε ένα βίντεο. Χρήσιμες εφαρμογές 94
257 Προσαρμογή των επιλογών της κάμερας Μπορείτε να προσαρμόσετε πλήθος επιλογών κάμερας ανάλογα με τις προτιμήσεις σας. Αγγίξτε το κουμπί στην οθόνη. Ανάλυση βίντεο Ρυθμός καρέ Ρυθμός ψηφιακής μετάδοσης Hi-Fi Αντιστρ. Χρονόμ. Σταθερή εγγραφή Tracking focus Τοποθεσία ετικέτας Πλέγμα Αποθήκευση Βοήθεια Επιλέγει τις τιμές του λόγου διαστάσεων και το μέγεθος των βίντεο. Επιλέγει την τιμή των καρέ ανά δευτερόλεπτο. Επιλέγει την ποιότητα εικόνας για τα βίντεο. Πραγματοποιεί εγγραφή βίντεο με ήχο ποιότητας Hi-Fi. Ορίστε τον χρονοδιακόπτη για αυτόματη λήψη φωτογραφιών μετά από ένα καθορισμένο χρονικό διάστημα. Ελαχιστοποιεί το φλουτάρισμα κατά την καταγραφή βίντεο. Όταν έρθει σε επαφή με το θέμα, η κάμερα παρακολουθεί και διατηρεί την εστίαση στο κινούμενο αντικείμενο. (Διατίθεται όταν χρησιμοποιείται η κάμερα με τον τυπικό φακό.) Αποθηκεύει την εικόνα εισαγάγοντας τα δεδομένα τοποθεσίας GPS. Εμφανίστε στην οθόνη καθοδηγητικά πλέγματα για εγγραφή βίντεο βάσει των οριζόντιων και κατακόρυφων γραμμών αναφοράς. Επιλέξτε εάν θέλετε να αποθηκεύετε τις φωτογραφίες και τα βίντεο στον Εσωτερικό αποθηκευτικό χώρο ή στην κάρτα SD. Παρέχει Βοήθεια για κάθε μενού της κάμερας. Χρήσιμες εφαρμογές 95
258 Άλλες χρήσιμες λειτουργίες στην εφαρμογή «Κάμερα» AE/AF lock Μπορείτε να προσαρμόσετε το τρέχον επίπεδο έκθεσης και τη θέση εστίασης αγγίζοντας και κρατώντας την οθόνη στην ΒΑΣΙΚΟ λειτουργία. Για να απενεργοποιήσετε τη λειτουργία, αγγίξτε μια κενή περιοχή της οθόνης. Μέγιστη εστίαση Σε λειτουργία ΧΕΙΡΟΚΙΝΗΤΗΣ κάμερας ή βίντεο, αγγίξτε FOCUS. Για να απενεργοποιήσετε τη λειτουργία, αγγίξτε Focus peaking. Χρήσιμες εφαρμογές 96
259 Εναλλαγή μεταξύ καμερών Μπορείτε να εναλλάσσετε τη λειτουργία μεταξύ της εμπρός και πίσω κάμερας για να ταιριάζει στο περιβάλλον λήψης. Στην οθόνη της κάμερας, αγγίξτε το κουμπί ή σύρετε την οθόνη προς οποιαδήποτε κατεύθυνση για εναλλαγή ανάμεσα στην μπροστινή και την πίσω κάμερα. Χρησιμοποιήστε την μπροστινή κάμερα για να τραβήξετε selfie. Για περισσότερες λεπτομέρειες, ανατρέξτε στην ενότητα Selfie. Μετάβαση σε διπλή κάμερα Εναλλαγή μεταξύ της κάμερας με τυπικό και ευρυγώνιο φακό για τη λήψη φωτογραφιών ή την εγγραφή βίντεο που να ταιριάζουν στις προτιμήσεις σας. Αγγίξτε το κουμπί / ή / για εναλλαγή ανάμεσα στην κάμερα με τον τυπικό και τον ευρυγώνιο φακό. Ένας άλλος τρόπος εναλλαγής ανάμεσα στην κάμερα με τον τυπικό και τον ευρυγώνιο φακό είναι να ενώνετε ή να απλώνετε τα δάχτυλά σας. Χρήσιμες εφαρμογές 97
260 Μεγέθυνση ή σμίκρυνση Μπορείτε να μεγεθύνετε ή να σμικρύνετε την οθόνη της κάμερας κατά τη λήψη φωτογραφίας ή την εγγραφή βίντεο. Στην οθόνη της κάμερας, ενώστε ή απλώστε τα δύο δάκτυλά σας για σμίκρυνση ή μεγέθυνση. Στη συνέχεια, χρησιμοποιήστε το ρυθμιστικό +/- που εμφανίζεται. Στη συνέχεια, η κάμερα με ευρυγώνιο φακό και η κάμερα με φακό γενικής χρήσης στο πίσω μέρος της συσκευής ενεργοποιούνται αυτόματα για λήψη φωτογραφίας ή εγγραφή βίντεο. Η λειτουργία ζουμ απενεργοποιείται όταν η μπροστινή κάμερα χρησιμοποιείται σε λειτουργία selfie. Selfie Μπορείτε να χρησιμοποιήσετε την μπροστινή κάμερα για να δείτε το πρόσωπό σας στην οθόνη και να τραβήξετε selfie. Λήψη με χειρονομία χεριού Μπορείτε να τραβήξετε selfie δίνοντας εντολές με απλές κινήσεις των χεριών σας. Ανοίξτε την παλάμη σας στραμμένη προς την μπροστινή κάμερα και, έπειτα, κλείστε τα δάκτυλά σας σε γροθιά. Μπορείτε ακόμη να κλείσετε τα δάχτυλά σας σε γροθιά και να τα ανοίξετε προς τη μπροστινή κάμερα. Σε τρία δευτερόλεπτα πραγματοποιείται λήψη φωτογραφίας. Χρήσιμες εφαρμογές 98
261 Για να χρησιμοποιήσετε αυτήν τη λειτουργία, μεταβείτε στη λειτουργία μπροστινής κάμερας και, στη συνέχεια, αγγίξτε διαδοχικά Selfie Λήψη με χειρονομία χεριού. Βεβαιωθείτε ότι η παλάμη σας και η γροθιά σας βρίσκονται εντός της γραμμής αναφοράς για να μπορεί η κάμερα να τις αναγνωρίσει. Αυτή η λειτουργία ενδέχεται να μην είναι διαθέσιμη όταν χρησιμοποιείτε ορισμένες από τις λειτουργίες της κάμερας. Μεσοδιάστημα λήψης Μπορείτε να τραβήξετε selfie με χρονική απόσταση μεταξύ τους. Ενώ χρησιμοποιείτε την μπροστινή κάμερα, ανοίξτε την παλάμη σας στην κάμερα και, έπειτα, κλείστε τα δάκτυλά σας γρήγορα σε γροθιά επαναλαμβάνοντας την ίδια κίνηση δύο φορές. Θα ληφθούν τέσσερις φωτογραφίες με χρονική απόσταση δύο δευτερολέπτων μεταξύ τους μετά από καθυστέρηση τριών δευτερολέπτων. Αγγίξτε διαδοχικά Selfie Λήψη με χειρονονομία για να χρησιμοποιήσετε αυτήν τη λειτουργία. Χρήσιμες εφαρμογές 99
262 Αυτόματη λήψη Μπορείτε να χρησιμοποιήσετε τη λειτουργία ανίχνευσης προσώπου για να τραβήξετε selfie γρήγορα κι εύκολα. Μπορείτε να ρυθμίσετε τη συσκευή έτσι ώστε, όταν κοιτάτε την οθόνη, η μπροστινή κάμερα ανιχνεύει το πρόσωπό σας και τραβάει αυτόματα μια selfie. Μόλις η μπροστινή κάμερα ανιχνεύσει το πρόσωπό σας, εμφανίζεται ένα λευκό πλαίσιο-οδηγός. Εάν το θέμα εντός του πλαισίου-οδηγού σταματήσει να κινείται, το χρώμα του πλαισίου-οδηγού γίνεται μπλε και τότε η κάμερα τραβάει τη φωτογραφία. Αγγίξτε διαδοχικά Selfie Αυτόματη λήψη για να ενεργοποιήσετε τη λειτουργία «Αυτόματη λήψη». Χρήσιμες εφαρμογές 100
263 Προβολή χειρονομίας Αφού τραβήξετε μια selfie με την μπροστινή κάμερα, μπορείτε να την δείτε άμεσα σε προεπισκόπηση φέρνοντας την οθόνη κοντά στο πρόσωπό σας. Αγγίξτε διαδοχικά Προβολή χειρονομίας για να ενεργοποιήσετε τη λειτουργία «Προβολή χειρονομίας». Κάθε φορά που πραγματοποιείται λήψη μιας φωτογραφίας διατίθεται μόνο μία προεπισκόπηση. Εάν περιστρέψετε τη συσκευή ενώ βρίσκεστε στην οθόνη προεπισκόπησης, η οθόνη θα επιστρέψει στη λειτουργία κάμερας. Αποθήκευση αναστροφής Πριν τραβήξετε μια φωτογραφία με την μπροστινή κάμερα, αγγίξτε το κουμπί Αποθήκευση αναστροφής. Η εικόνα αναστρέφεται σε οριζόντιο άξονα. Κατά τη χρήση της μπροστινής κάμερας, μπορείτε να αλλάξετε τον τρόπο λήψης των selfie στις επιλογές κάμερας. Για περισσότερες λεπτομέρειες, ανατρέξτε στην ενότητα Προσαρμογή των επιλογών της κάμερας. Χρήσιμες εφαρμογές 101
264 Άλμπουμ Επισκόπηση εφαρμογής Άλμπουμ Για τις φωτογραφίες και τα βίντεο που έχουν αποθηκευτεί στη συσκευή σας παρέχονται δυνατότητες προβολής και διαχείρισής τους. 1 Πατήστε το κουμπί. Οι φωτογραφίες και τα βίντεο που έχουν αποθηκευτεί εμφανίζονται ταξινομημένα ανά φάκελο. 2 Πατήστε έναν φάκελο και επιλέξτε ένα αρχείο. Προβάλλετε το επιλεγμένο αρχείο σε λειτουργία πλήρους οθόνης. Ενώ βλέπετε μια φωτογραφία, σαρώστε δεξιά ή αριστερά για να δείτε την προηγούμενη ή την επόμενη φωτογραφία. Ενώ βλέπετε ένα βίντεο, σαρώστε δεξιά ή αριστερά για να το μετακινήσετε προς τα εμπρός ή προς τα πίσω. Ορισμένες μορφές αρχείων ενδέχεται να μην υποστηρίζονται ανάλογα με το εγκατεστημένο λογισμικό. Ενδέχεται να μην είναι δυνατό το άνοιγμα ορισμένων αρχείων εξαιτίας της κωδικοποίησής τους. Αρχεία που υπερβαίνουν το επιτρεπόμενο όριο μεγέθους ενδέχεται να προκαλέσουν σφάλματα. Προβολή φωτογραφιών Επιστροφή στην προηγούμενη οθόνη. Προσθήκη ή κατάργηση από τα αγαπημένα. Έναρξη της κάμερας. Πρόσβαση σε άλλες επιλογές. Δημιουργία σημειώσεων σε μια φωτογραφία. Προβολή σχετικού περιεχομένου. Επεξεργασία εικόνων. Επιστροφή στην προηγούμενη οθόνη. Διαγραφή εικόνων. Κοινή χρήση εικόνων. Για να εμφανίσετε τα στοιχεία του μενού, αγγίξτε απαλά την οθόνη. Για να αποκρύψετε τα στοιχεία του μενού, αγγίξτε την οθόνη ξανά. Χρήσιμες εφαρμογές 102
265 Αιωρούμενο πλήκτρο Για να μετακινηθείτε γρήγορα στην Αρχική οθόνη ενώ βλέπετε το Άλμπουμ σε οριζόντιο προσανατολισμό, αγγίξτε και κρατήστε το πλήκτρο, μετακινήστε το δάχτυλό σας προς τα επάνω, στο πλήκτρο, και στη συνέχεια αφήστε το. Μπορείτε να μετακινήσετε τη θέση του αιωρούμενου πλήκτρου σύροντάς το οριζόντια κατά μήκος του κάτω μέρους της οθόνης. Δημιουργία σημείωσης στη φωτογραφία 1 Όσο βλέπετε μια φωτογραφία, πατήστε το κουμπί. 2 Δημιουργήστε μια σημείωση στη φωτογραφία και αγγίξτε ΑΠΟΘΗΚΕΥΣΗ. Κάποιες φωτογραφίες ενδέχεται να μην υποστηρίζουν τη λειτουργία «Σημείωση φωτογραφίας». Χρήσιμες εφαρμογές 103
266 Σχετικό περιεχόμενο Μπορείτε να επεξεργαστείτε και να διαμορφώσετε σχετικό περιεχόμενο στο Άλμπουμ. 1 Όσο βλέπετε μια προεπισκόπηση εικόνας, αγγίξτε το κουμπί. 2 Μόλις εμφανιστεί το εικονίδιο που σχετίζεται με την ημερομηνία που τραβήξατε τη φωτογραφία, αγγίξτε την οθόνη. Μπορείτε να δείτε τις φωτογραφίες που σχετίζονται με την ημερομηνία που επιλέξατε. Το σχετικό περιεχόμενο μπορεί να συσχετίζεται με έως και τέσσερις συνδυασμούς της λειτουργίας «Μνήμες, Ημερομηνία, Τόπος, Κάμερα». Αγγίξτε το κουμπί βίντεο. Αγγίξτε το κουμπί για να αποθηκεύσετε το σχετικό περιεχόμενο ως για να αποκτήσετε πρόσβαση σε πρόσθετες επιλογές. Επεξεργασία φωτογραφιών 1 Όσο βλέπετε μια φωτογραφία, πατήστε το κουμπί. 2 Χρησιμοποιήστε πλήθος εφέ και εργαλείων για να επεξεργαστείτε τη φωτογραφία. 3 Πατήστε ΑΠΟΘΗΚΕΥΣΗ για να αποθηκεύσετε τις αλλαγές. Οι αλλαγές αντικατασταθούν το αρχικό αρχείο. Για να αποθηκεύσετε την επεξεργασμένη φωτογραφία ως ξεχωριστό αρχείο, πατήστε Αποθήκευση αντιγράφου. Χρήσιμες εφαρμογές 104
267 Αναπαραγωγή βίντεο Προσθήκη ή κατάργηση από τα αγαπημένα. Επιλογή αναλογιών οθόνης. Προσαρμογή της έντασης ήχου. Επιστροφή του βίντεο στην αρχή. Άνοιμγα με QSlide. Επεξεργασία βίντεο. Πρόσβαση σε άλλες επιλογές. Κλείδωμα ή ξεκλείδωμα οθόνης. Γρήγορη προώθηση του βίντεο. Παύση ή αναπαραγωγή βίντεο. Για να ρυθμίσετε την ένταση του ήχου, τραβήξτε τη δεξιά πλευρά στην οθόνη ενός βίντεο προς τα κάτω ή προς τα πάνω. Για να ρυθμίσετε τη φωτεινότητα της οθόνης, σύρετε την αριστερή πλευρά στην οθόνη προς τα επάνω ή προς τα κάτω. Επεξεργασία βίντεο 1 Όσο βλέπετε ένα βίντεο, πατήστε το κουμπί. 2 Μπορείτε να χρησιμοποιήσετε πλήθος εφέ και εργαλείων επεξεργασίας για να επεξεργαστείτε το βίντεο. Ρύθμιση της ανάλυσης. Επαναφορά της αλλαγής. Αυτόματη δημιουργία βιντεοκλίπ 15, 30 ή 60 δευτ. Δημιουργία ταινίας με χρήση διάφορων εφέ. Εκκίνηση της επεξεργασίας βίντεο KineMaster. Επιλογή ενότητας για αλλαγή της ταχύτητας αναπαραγωγής. Προσαρμογή της διάρκειας βίντεο. 3 Πατήστε ΑΠΟΘΗΚΕΥΣΗ για να αποθηκεύσετε τις αλλαγές. Χρήσιμες εφαρμογές 105
268 Δημιουργία GIF Μπορείτε εύκολα να δημιουργήσετε ένα αρχείο GIF χρησιμοποιώντας ηχογραφημένο βίντεο. 1 Παρακολουθώντας το βίντεο, στο σημείο που επιθυμείτε, αγγίξτε το κουμπί Δημιουργία GIF. 2 Επιλέξτε το μήκος του GIF που θέλετε να δημιουργήσετε. Το GIF δημιουργείται για το χρονικό διάστημα που έχει επιλεγεί από την τρέχουσα ώρα. Για βίντεο με διάρκεια λιγότερο από 5 δευτερόλεπτα, οι εικόνες GIF δημιουργούνται αυτόματα για την υπόλοιπη ώρα. Η δυνατότητα δημιουργίας GIF παρέχεται για να δώσει στον χρήστη την ελευθερία να εκφραστεί δημιουργικά. Εάν με τη χρήση της δυνατότητας δημιουργίας GIF καταπατήσετε τα δικαιώματα πνευματικής ιδιοκτησίας τρίτου ή τους νόμους περί δυσφήμισης, ενδέχεται να υπόκειστε σε αστικές ή ποινικές κυρώσεις. Βεβαιωθείτε ότι δεν αντιγράφετε ή μεταβιβάζετε έργα τρίτων χωρίς τη συγκατάθεσή τους. Η LG Electronics δεν αποδέχεται τυχόν ευθύνη για ενέργεια που έχει διαπράξει ο χρήστης. Σχετικά αρχεία Μπορείτε να συσχετίσετε αρχεία με φωτογραφίες και βίντεο που τραβιούνται στην ίδια τοποθεσία ή την ίδια ημερομηνία. 1 Επιλέξτε τις αποθηκευμένες φωτογραφίες και τα βίντεο και αγγίξτε το κουμπί. 2 Επιλέξτε τον επιθυμητό φάκελο και, στη συνέχεια, αγγίξτε το κουμπί για να δημιουργήσετε ένα βίντεο. Χρήσιμες εφαρμογές 106
269 Διαγραφή αρχείων Μπορείτε να διαγράψετε αρχεία χρησιμοποιώντας μία από τις παρακάτω επιλογές: Πατήστε παρατεταμένα πάνω σε ένα αρχείο από τη λίστα αρχείων και, έπειτα, επιλέξτε Διαγραφή. Πατήστε το κουμπί από τη λίστα αρχείων και διαγράψτε το επιθυμητό αρχείο. Τα διαγραμμένα αρχεία μεταφέρονται αυτόματα στον Κάδος απορριμμάτων και μπορούν να ανακτηθούν επιστρέφοντας στο Άλμπουμ εντός 7 ημερών. Στο Άλμπουμ, πατήστε το κουμπί Κάδος απορριμμάτων. Πατήστε το κουμπί για να διαγράψετε μόνιμα τα αρχεία. Σε αυτήν την περίπτωση, τα αρχεία δεν μπορούν να ανακτηθούν. Κοινή χρήση αρχείων Μπορείτε να κοινοποιήσετε ένα αρχείο χρησιμοποιώντας μία από τις παρακάτω επιλογές: Βλέποντας μια φωτογραφία, αγγίξτε το κουμπί για να κοινοποιήσετε το αρχείο χρησιμοποιώντας τη μέθοδο που θέλετε. Βλέποντας ένα βίντεο, αγγίξτε το κουμπί Κοινή χρήση για να κοινοποιήσετε το αρχείο χρησιμοποιώντας τη μέθοδο που θέλετε. Πατήστε το κουμπί από τη λίστα αρχείων για να επιλέξετε ένα αρχείο και να το κοινοποιήσετε χρησιμοποιώντας τη μέθοδο που θέλετε. Χρήσιμες εφαρμογές 107
270 Επαφές Επαφές - Παρουσίαση Μπορείτε να αποθηκεύσετε και να διαχειριστείτε τις επαφές. Αγγίξτε διαδοχικά Τα απαραίτητα Επαφές. Προσθήκη επαφών Προσθήκη νέων επαφών 1 Στην οθόνη της λίστας επαφών, πατήστε το κουμπί. 2 Εισαγάγετε τα στοιχεία επικοινωνίας και πατήστε ΑΠΟΘΗΚΕΥΣΗ. Εισαγωγή επαφών Μπορείτε να εισαγάγετε επαφές από μια άλλη συσκευή αποθήκευσης. 1 Στην οθόνη της λίστας επαφών, αγγίξτε διαδοχικά Διαχείριση επαφών Εισαγωγή. 2 Επιλέξτε τις τοποθεσίες προέλευσης και προορισμού για την επαφή που προορίζεται για εισαγωγή και πατήστε OK. 3 Επιλέξτε τις επαφές και αγγίξτε ΕΙΣΑΓΩΓΗ. Προσθήκη επαφών στη λίστα ταχείας κλήσης 1 Στην οθόνη της λίστας επαφών, πατήστε το κουμπί Ταχεία κλήση. 2 Αγγίξτε Προσθήκη επαφής από έναν αριθμό ταχείας κλήσης. 3 Επιλέξτε μια επαφή. Αναζήτηση επαφών Μπορείτε να πραγματοποιήσετε αναζήτηση επαφών χρησιμοποιώντας μία από τις παρακάτω επιλογές: Στην οθόνη της λίστας επαφών στο πλαίσιο αναζήτησης πληκτρολογήστε το όνομα μιας επαφής. Πραγματοποιήστε κύλιση της λίστας επαφών προς τα πάνω ή προς τα κάτω. Από το ευρετήριο στην οθόνη της λίστας επαφών, επιλέξτε το αρχικό γράμμα για μια επαφή. Χρήσιμες εφαρμογές 108
271 Λίστα επαφών Επεξεργασία επαφών 1 Στην οθόνη της λίστας επαφών, επιλέξτε μια επαφή. 2 Στην οθόνη των στοιχείων μιας επαφής, πατήστε το κουμπί και επεξεργαστείτε τα στοιχεία. 3 Πατήστε ΑΠΟΘΗΚΕΥΣΗ για να αποθηκεύσετε τις αλλαγές. Διαγραφή επαφών Μπορείτε να διαγράψετε επαφές χρησιμοποιώντας μία από τις παρακάτω επιλογές: Στην οθόνη της λίστας επαφών, αγγίξτε και κρατήστε την επαφή που θέλετε να διαγράψετε και, στη συνέχεια, αγγίξτε Διαγραφή επαφής. Αγγίξτε διαδοχικά Διαγραφή που βρίσκεται στην οθόνη λίστας επαφών. Προσθήκη αγαπημένων Μπορείτε να καταχωρίσετε τις επαφές που χρησιμοποιείτε συχνά ως αγαπημένες. 1 Στην οθόνη της λίστας επαφών, επιλέξτε μια επαφή. 2 Στην οθόνη των στοιχείων μιας επαφής, πατήστε το κουμπί. Δημιουργία ομάδων 1 Στην οθόνη της λίστας επαφών, πατήστε Ομάδες Νέα ομάδα. 2 Πληκτρολογήστε ένα νέο όνομα για την ομάδα. 3 Πατήστε Προσθήκη μελών, επιλέξτε επαφές και πατήστε ΠΡΟΣΘΗΚΗ. 4 Πατήστε ΑΠΟΘΗΚΕΥΣΗ για να αποθηκεύσετε τη νέα ομάδα. Χρήσιμες εφαρμογές 109
272 QuickMemo+ Παρουσίαση της εφαρμογής QuickMemo+ Μπορείτε να φτιάξετε δημιουργικές σημειώσεις χρησιμοποιώντας την γκάμα επιλογών που διαθέτει αυτή η προηγμένη δυνατότητα του σημειωματάριου, όπως η διαχείριση εικόνων και στιγμιότυπων. Οι επιλογές αυτές δεν υποστηρίζονται από το συμβατικό σημειωματάριο. Δημιουργία σημείωσης 1 Αγγίξτε το κουμπί Τα απαραίτητα QuickMemo+. 2 Πατήστε το κουμπί για να δημιουργήσετε μια σημείωση. : αποθήκευση σημείωσης. : αναίρεση της τελευταίας ενέργειας. : επανάληψη της τελευταίας ενέργειας που αναιρέσατε. : εισαγωγή σημείωσης χρησιμοποιώντας το πληκτρολόγιο. : δημιουργία χειρόγραφων σημειώσεων. : διαγραφή χειρόγραφων σημειώσεων. : μεγέθυνση ή σμίκρυνση, περιστροφή ή διαγραφή σημείων μιας χειρόγραφης σημείωσης. : πρόσβαση σε άλλες επιλογές. 3 Πατήστε το κουμπί για να αποθηκεύσετε τη σημείωση. Δημιουργία σημειώσεων σε μια φωτογραφία 1 Αγγίξτε διαδοχικά Τα απαραίτητα QuickMemo+. 2 Πατήστε το κουμπί για να τραβήξετε μια φωτογραφία και, έπειτα, πατήστε OK. Η φωτογραφία επισυνάπτεται αυτόματα στο σημειωματάριο. 3 Αγγίξτε το κουμπί ή το κουμπί για να γράψετε σημειώσεις στη φωτογραφία. δημιουργία χειρόγραφων σημειώσεων στη φωτογραφία. εισαγωγή κειμένου κάτω από τη φωτογραφία. 4 Πατήστε το κουμπί για να αποθηκεύσετε τη σημείωση. Χρήσιμες εφαρμογές 110
273 Δημιουργία σημειώσεων σε ένα στιγμιότυπο οθόνης 1 Κατά την προβολή της οθόνης που θέλετε να αποτυπώσετε, σύρετε τη γραμμή κατάστασης προς τα κάτω και, στη συνέχεια, αγγίξτε το κουμπί. Το στιγμιότυπο οθόνης εμφανίζεται ως θέμα φόντου στο σημειωματάριο. Τα εργαλεία σημειώσεων εμφανίζονται στο πάνω μέρος της οθόνης. 2 Κρατήστε σημειώσεις κατά την κρίση σας. δημιουργία χειρόγραφων σημειώσεων στη φωτογραφία. 3 Πατήστε το κουμπί και αποθηκεύστε τις σημειώσεις στην τοποθεσία που θέλετε. Μπορείτε να δείτε τις σημειώσεις που αποθηκεύσατε είτε στο QuickMemo+ είτε στο Άλμπουμ. Για να αποθηκεύσετε σημειώσεις στην ίδια τοποθεσία με την προηγούμενη φορά, ενεργοποιήστε το πλαίσιο ελέγχου Χρήση από προεπιλογή για αυτήν την ενέργεια. και επιλέξτε μια εφαρμογή. Διαχείριση φακέλων Μπορείτε να βλέπετε τις σημειώσεις ομαδοποιημένες ανά τύπο σημείωσης. 1 Αγγίξτε το κουμπί Τα απαραίτητα QuickMemo+. 2 Στο επάνω μέρος της οθόνης, πατήστε το κουμπί και επιλέξτε ένα στοιχείο μενού: Όλα τα σημειώματα: εμφανίζει όλες τις σημειώσεις που έχουν αποθηκευτεί στο QuickMemo+. Σημειώσεις μου: εμφανίζει σημειώσεις που έχουν δημιουργηθεί από το QuickMemo+. Capture+: εμφανίζει σημειώσεις που έχουν δημιουργηθεί από το Capture+. Σημείωση φωτογραφίας: εμφανίζει σημειώσεις που έχουν δημιουργηθεί από το. Κάδος απορριμμάτων: εμφανίζει σημειώσεις που έχουν διαγραφεί. Νέα κατηγορία: προσθέτει κατηγορίες. : αλλάζει τη σειρά, προσθέτει ή διαγράφει κατηγορίες. Για να αλλάξετε το όνομα μιας κατηγορίας, πατήστε την. Χρήσιμες εφαρμογές 111
274 Ορισμένοι φάκελοι δεν εμφανίζονται όταν η εφαρμογή QuickMemo+ εκκινείται για πρώτη φορά. Οι φάκελοι που έχουν απενεργοποιηθεί ενεργοποιούνται πάλι και εμφανίζονται όταν περιέχουν τουλάχιστον μία σχετική σημείωση. Ρολόι Αφύπνιση Μπορείτε να ορίσετε να χτυπήσει το ξυπνητήρι μια καθορισμένη ώρα. 1 Αγγίξτε διαδοχικά Τα απαραίτητα Ρολόι Αφύπνιση. 2 Πατήστε το κουμπί για να προσθέσετε ένα καινούργιο ξυπνητήρι. 3 Διαμορφώστε τις ρυθμίσεις αφύπνισης και πατήστε ΑΠΟΘΗΚΕΥΣΗ. Εάν επιλέξετε μια καταχώριση αφύπνισης που είχε ρυθμιστεί στο παρελθόν, μπορείτε να επεξεργαστείτε τα στοιχεία της. Για να διαγράψετε μια επιλογή αφύπνισης, πατήστε το κουμπί στο επάνω μέρος της οθόνης. Εναλλακτικά, πατήστε παρατεταμένα την αφύπνιση. Παγκόσμιο ρολόι Μπορείτε να δείτε την τρέχουσα ώρα στις πόλεις σε όλο τον κόσμο. 1 Αγγίξτε το κουμπί Τα απαραίτητα Ρολόι Παγκόσμιο ρολόι. 2 Πατήστε το κουμπί και προσθέστε μια πόλη. Αντιστρ. Χρονόμ. Μπορείτε να ορίσετε να χτυπήσει το ξυπνητήρι μετά από ένα καθορισμένο χρονικό διάστημα. 1 Αγγίξτε διαδοχικά Τα απαραίτητα Ρολόι Αντιστρ. Χρονόμ. 2 Ρυθμίστε την ώρα και πατήστε Έναρξη. Για αναστολή του χρονοδιακόπτη, πατήστε Παύση. Για συνέχιση του χρονοδιακόπτη, πατήστε Συνέχεια. Για να επαναφέρετε τις ρυθμίσεις του χρονόμετρου, αγγίξτε το κουμπί. Χρήσιμες εφαρμογές 112
275 3 Πατήστε Διακοπή για να διακόψετε τον χρονοδιακόπτη. Χρονόμετρο Μπορείτε να χρησιμοποιήσετε το χρονόμετρο για να μετρήσετε τον χρόνο για έναν γύρο. 1 Αγγίξτε διαδοχικά Τα απαραίτητα Ρολόι Χρονόμετρο. 2 Πατήστε το κουμπί Έναρξη για να ξεκινήσει το χρονόμετρο. Για να μετρήσετε τον χρόνο για έναν γύρο, πατήστε Lap. 3 Πατήστε Παύση για να αναστείλετε το χρονόμετρο. Για να συνεχίσει το χρονόμετρο, πατήστε Συνέχεια. Για να διαγράψετε όλες τις εγγραφές και να ξεκινήσετε το χρονόμετρο από την αρχή, αγγίξτε Επαναφορά. Ημερολόγιο Ημερολόγιο - Παρουσίαση Μπορείτε να χρησιμοποιείτε το ημερολόγιο για τη διαχείριση συμβάντων και εργασιών. Προσθήκη συμβάντων 1 Αγγίξτε διαδοχικά Τα απαραίτητα Ημερολόγιο. 2 Επιλέξτε μια ημερομηνία και πατήστε το κουμπί. 3 Εισαγάγετε τα στοιχεία του συμβάντος και πατήστε ΑΠΟΘΗΚΕΥΣΗ. Εάν πατήσετε μια ημερομηνία από το ημερολόγιο και η ημερομηνία αυτή περιέχει ήδη συμβάντα, εμφανίζεται ένα αναδυόμενο παράθυρο που δείχνει μια λίστα με τα συμβάντα. Πατήστε πάνω σε ένα συμβάν από το αναδυόμενο παράθυρο για να δείτε τα στοιχεία για αυτό. Χρήσιμες εφαρμογές 113
276 Συγχρονισμός συμβάντων Πατήστε το κουμπί Ημερολόγια για συγχρονισμό και επιλέξτε ένα ημερολόγιο για συγχρονισμό. Όταν τα συμβάντα σας αποθηκεύονται από τη συσκευή σας στο λογαριασμό Google, τότε συγχρονίζονται αυτόματα και με το ημερολόγιο Google. Στη συνέχεια, μπορείτε να συγχρονίσετε άλλες συσκευές με το ημερολόγιο Google, προκειμένου τα συμβάντα σε αυτές τις συσκευές να είναι ίδια με τη συσκευή σας και να μπορείτε να τα διαχειρίζεστε στις συσκευές. Event Pocket Μπορείτε να χρησιμοποιήσετε τη λειτουργία Event Pocket για να δημιουργήσετε συμβάντα. Πατήστε το κουμπί για να ανοίξετε τη λειτουργία Event Pocket και, έπειτα, σύρετε περιεχόμενο σε μια ημερομηνία στο ημερολόγιο. : διαχείριση εικόνων, κειμένου, σημειώσεων και προσωρινά αποθηκευμένων εκδηλώσεων. Μπορείτε επίσης να κοινοποιείτε κείμενο, εικόνες και σημειώσεις από κάποια άλλη εφαρμογή και να τα αποθηκεύετε στην τσέπη εκδηλώσεων. Εάν πατήσετε ΤΣΕΠΗ κατά τη δημιουργία μιας εκδήλωσης, η εκδήλωση θα αποθηκευτεί προσωρινά στην τσέπη εκδηλώσεων. : προσθήκη λογαριασμού Facebook για εμφάνιση πληροφοριών σχετικά με συμβάντα στο Facebook. Ορισμένες συσκευές ενδέχεται να μην υποστηρίζουν τη λειτουργία πληροφοριών συμβάντων για το Facebook. : δείτε τουριστικές πληροφορίες για τη γύρω περιοχή, όπως, για παράδειγμα, εστιατόρια και χρήσιμες εγκαταστάσεις, για να οργανώσετε μια εκδήλωση. : διαχείριση εργασιών χωρίς προθεσμία, όπως συμβάντα. Χρήσιμες εφαρμογές 114
277 Εργασίες Μπορείτε να καταχωρίσετε εργασίες στη συσκευή σας για ευκολότερη διαχείριση των χρονοδιαγραμμάτων σας. 1 Αγγίξτε διαδοχικά Τα απαραίτητα Εργασίες. 2 Πατήστε το κουμπί για να προσθέσετε μια εργασία. 3 Εισαγάγετε τις πληροφορίες για την εργασία και πατήστε ΑΠΟΘΗΚΕΥΣΗ. Μουσική Μπορείτε να ακούσετε και να διαχειριστείτε τραγούδια ή μουσικά άλμπουμ. 1 Αγγίξτε διαδοχικά Τα απαραίτητα Μουσική. 2 Επιλέξτε μια κατηγορία. 3 Επιλέξτε ένα αρχείο μουσικής. Επιστροφή στην προηγούμενη οθόνη. Προσθήκη ή διαγραφή αγαπημένων. Μετάβαση στη λίστα αναπαραγωγής. Αναζήτηση για αρχεία μουσικής. Πρόσβαση σε άλλες επιλογές. Αναπαραγωγή σε τυχαία σειρά. Επιλογή λειτουργίας επανάληψης. Προσαρμογή της έντασης ήχου. Ρύθμιση ηχητικών εφέ. Αγγίξτε για αναπαραγωγή από την αρχή του τρέχοντος αρχείου / Αγγίξτε δύο φορές για αναπαραγωγή του προηγούμενου αρχείου / Αγγίξτε και κρατήστε για επιστροφή στην αρχή. Πατήστε για αναπαραγωγή του επόμενου αρχείου / Πατήστε παρατεταμένα για γρήγορη προώθηση. Παύση ή αναπαραγωγή. Χρήσιμες εφαρμογές 115
278 Ορισμένες μορφές αρχείων ενδέχεται να μην υποστηρίζονται ανάλογα με το εγκατεστημένο λογισμικό. Αρχεία που υπερβαίνουν το επιτρεπόμενο όριο μεγέθους ενδέχεται να προκαλέσουν σφάλματα. Τα αρχεία μουσικής ενδέχεται να προστατεύονται από διεθνείς κατόχους πνευματικών δικαιωμάτων ή τους νόμους περί πνευματικών δικαιωμάτων. Για να αντιγράψετε κάποιο αρχείο μουσικής, μπορεί να χρειαστεί να λάβετε νόμιμη άδεια. Για να πραγματοποιήσετε λήψη ή αντιγραφή ενός αρχείου μουσικής, ελέγξτε πρώτα τη νομοθεσία περί πνευματικών δικαιωμάτων στη χώρα όπου βρίσκεστε. Αυτό το μοντέλο υποστηρίζει αναπαραγωγή ήχου Hi-Fi. Τα αρχεία ήχου Hi-Fi εμφανίζονται με το εικονίδιο Hi-Fi. Αριθμομηχανή Μπορείτε να χρησιμοποιήσετε δύο τύπους υπολογιστών: το απλό κομπιουτεράκι και τη μηχανική αριθμομηχανή. 1 Αγγίξτε διαδοχικά Τα απαραίτητα Αριθμομηχανή 2 Χρησιμοποιήστε το πληκτρολόγιο για να κάνετε έναν υπολογισμό. Για να χρησιμοποιήσετε τη μηχανική αριθμομηχανή, σύρετε το πράσινο ρυθμιστικό που βρίσκεται στη δεξιά πλευρά της οθόνης, στα αριστερά. Για να ξεκινήσετε έναν υπολογισμό από την αρχή, αγγίξτε και κρατήστε το κουμπί DEL. LG Health Επισκόπηση της εφαρμογής LG Health Μπορείτε να διαχειριστείτε θέματα που αφορούν την υγεία σας και να υιοθετήσετε καλές συνήθειες σωματικής άσκησης παρακολουθώντας τις ασκήσεις που εκτελείτε. Χρήσιμες εφαρμογές 116
279 Εισαγωγή στη χρήση της εφαρμογής LG Health Μπορείτε να προσαρμόσετε τις ρυθμίσεις της εφαρμογής LG Health όταν εκκινείτε την εφαρμογή για πρώτη φορά μετά την επαναφορά της. 1 Αγγίξτε διαδοχικά Τα απαραίτητα LG Health. 2 Ακολουθήστε τις οδηγίες που εμφανίζονται στην οθόνη για να ολοκληρώσετε τη διαμόρφωση. Χρήση της εφαρμογής LG Health Στην εφαρμογή LG Health μπορείτε να δείτε βασικές πληροφορίες και να διαχειριστείτε το εύρος των πληροφοριών υγείας και φυσικής άσκησης. 1 Αγγίξτε διαδοχικά Τα απαραίτητα LG Health. 2 Διατίθενται οι παρακάτω επιλογές. : δείτε το αρχείο καταγραφής των σωματικών ασκήσεών σας τη συγκεκριμένη ημέρα που θέλετε να ελέγξετε. : ξεκινήστε να παρακολουθείτε μια άσκηση. Καταγράφεται η διαδρομή και η ένταση της σωματικής άσκησης για κάθε τύπο άσκησης που εκτελείτε. : ορίστε τους ημερήσιους στόχους σωματικής άσκησης, τις θερμίδες που θέλετε να καταναλώνετε και τα βήματα ή ορίστε διάφορες ρυθμίσεις στην εφαρμογή LG Health. Χρήσιμες εφαρμογές 117
280 Οι πληροφορίες σε θέματα υγείας που παρέχονται από την εφαρμογή LG Health προορίζονται για την ευκολία του χρήστη και δεν πρέπει να χρησιμοποιηθούν για την πρόληψη, τη θεραπεία και τη διάγνωση ασθενειών ή άλλων προβλημάτων ιατρικής φύσης. Η εφαρμογή LG Health ενδέχεται να διαφέρει ή να μην είναι διαθέσιμη, ανάλογα με τη χώρα και τον πάροχο υπηρεσιών. Οι λειτουργίες που διατίθενται για την εφαρμογή LG Health, καθώς και άλλες εφαρμογές που μπορούν να προστεθούν στην εφαρμογή LG Health, ενδέχεται να διαφέρουν ανάλογα με τη χώρα. Αυτό οφείλεται στους διαφορετικούς νόμους και κανονισμούς που ισχύουν. - Παρουσίαση Μπορείτε να καταχωρίσετε ένα λογαριασμό στη συσκευή σας και, στη συνέχεια, μπορείτε να παρακολουθείτε και να στέλνετε από τη συσκευή σας. Εάν χρησιμοποιείτε δεδομένα κινητής τηλεφωνίας, μπορεί να επιβαρυνθείτε με χρεώσεις για τη χρήση δεδομένων, ανάλογα με το πρόγραμμα χρεώσεων που έχετε επιλέξει. Για περισσότερες πληροφορίες, συμβουλευτείτε τον πάροχο υπηρεσιών. Καταχώριση λογαριασμών Όταν χρησιμοποιείτε την εφαρμογή για πρώτη φορά, πρέπει να καταχωρίσετε τον λογαριασμό σας. 1 Αγγίξτε διαδοχικά Τα απαραίτητα . 2 Επιλέξτε ένα πάροχο υπηρεσιών . 3 Εισαγάγετε τη διεύθυνση σας και τον κωδικό πρόσβασης, και πατήστε ΕΠΟΜΕΝΟ για να καταχωρίσετε τον λογαριασμό σας. Για να καταχωρίσετε με μη αυτόματο τρόπο έναν λογαριασμό , αγγίξτε ΜΗ ΑΥΤΟΜΑΤΗ ΡΥΘΜΙΣΗ (εάν κρίνεται απαραίτητο). Χρήσιμες εφαρμογές 118
281 Διαχείριση λογαριασμών Για να δείτε ή να επεξεργαστείτε τις ρυθμίσεις για τον λογαριασμό σας, πατήστε το κουμπί Ρυθμίσεις. Για να προσθέσετε έναν λογαριασμό, πατήστε Προσθήκη λογαριασμού. Για να διαγράψετε έναν λογαριασμό, πατήστε το κουμπί Κατάργηση λογαριασμού. Άνοιγμα άλλου λογαριασμού Εάν έχουν καταχωριστεί πολλοί λογαριασμοί και θέλετε να δείτε έναν άλλο λογαριασμό, πατήστε το κουμπί και επιλέξτε τον άλλο λογαριασμό από τη λίστα. Έλεγχος 1 Πατήστε το κουμπί και επιλέξτε ένα γραμματοκιβώτιο. 2 Επιλέξτε ένα από τη λίστα . Εμφανίζεται το μήνυμα . Αποστολή 1 Πατήστε το κουμπί. 2 Συμπληρώστε τη διεύθυνση του παραλήπτη. 3 Πληκτρολογήστε το θέμα και το κείμενο του μηνύματος. Για να επισυνάψετε αρχεία, πατήστε το κουμπί. Για να αποκτήσετε πρόσβαση σε προαιρετικά στοιχεία μενού, πατήστε το κουμπί. 4 Πατήστε το κουμπί για να στείλετε το . Ραδιόφωνο FM Μπορείτε να ακούστε ραδιόφωνο FM. Αγγίξτε διαδοχικά Τα απαραίτητα Ραδιόφωνο FM. Για να χρησιμοποιήσετε αυτήν την εφαρμογή, πρέπει πρώτα να συνδέσετε τα ακουστικά στη συσκευή. Τα ακουστικά λειτουργούν σαν κεραία ραδιοφώνου. Αυτή η λειτουργία ενδέχεται να μην υποστηρίζεται σε ορισμένες περιοχές. Χρήσιμες εφαρμογές 119
282 Διαχείριση αρχείων Για τα αρχεία που έχουν αποθηκευτεί στη συσκευή σας ή στο cloud παρέχονται δυνατότητες προβολής και διαχείρισης. 1 Αγγίξτε διαδοχικά Διαχείριση Διαχείριση αρχείων. 2 Πατήστε το κουμπί και επιλέξτε την επιθυμητή τοποθεσία αποθήκευσης. LG Mobile Switch Μέσω του LG Mobile Switch μεταφέρετε εύκολα δεδομένα από μια μεταχειρισμένη συσκευή σε μια νέα συσκευή. 1 Αγγίξτε διαδοχικά Διαχείριση LG Mobile Switch. Εναλλακτικά, αγγίξτε διαδοχικά Ρυθμίσεις Γενικές Δημιουργία αντιγράφου ασφαλείας & επαναφορά LG Mobile Switch. 2 Ακολουθήστε τις οδηγίες της οθόνης για να επιλέξετε την επιθυμητή μέθοδο μεταφοράς. Με την επαναφορά της συσκευής ενδέχεται να διαγραφούν αρχεία αντιγράφων ασφαλείας που έχουν αποθηκευτεί στον χώρο αποθήκευσης. Βεβαιωθείτε ότι έχετε αντιγράψει και αποθηκεύσει στον υπολογιστή σας τα αντίγραφα ασφαλείας των σημαντικών αρχείων σας. Δεν θα δημιουργηθούν αντίγραφα ασφαλείας για τα δεδομένα σε έναν λογαριασμό Google. Όταν συγχρονίζετε τον λογαριασμό σας στο Google, τα δεδομένα των εφαρμογών Google, των επαφών Google, του ημερολογίου Google, της εφαρμογής σημειώσεων Google και οι εφαρμογές που έχετε κατεβάσει από το κατάστημα Play Store αποθηκεύονται αυτόματα στην εφαρμογή Drive. Φορτίστε πλήρως την μπαταρία πριν από τη μεταφορά των δεδομένων για να αποφευχθεί η άσκοπη απενεργοποίηση της συσκευής κατά τη διάρκεια της διαδικασίας. Χρήσιμες εφαρμογές 120
283 LG Friends Manager Μπορείτε να συνδεθείτε σε συσκευές LG Friends και να τις διαχειριστείτε με ευκολία. Αγγίξτε διαδοχικά Διαχείριση LG Friends Manager. Λήψεις Μπορείτε να προβάλλετε, να διαγράψετε ή να μοιραστείτε αρχεία που έχετε κατεβάσει από το Internet ή από τις εφαρμογές. Αγγίξτε διαδοχικά Διαχείριση Λήψεις. LG SmartWorld Μπορείτε να κατεβάσετε μια μεγάλη γκάμα παιχνιδιών, ηχητικού περιεχομένου, εφαρμογών και γραμματοσειρών που παρέχονται από την LG Electronics. Προσαρμόστε τη συσκευή ανάλογα με τις προτιμήσεις σας χρησιμοποιώντας τα θέματα της αρχικής οθόνης. Εάν χρησιμοποιείτε δεδομένα κινητής τηλεφωνίας, μπορεί να επιβαρυνθείτε με χρεώσεις για τη χρήση δεδομένων, ανάλογα με το πρόγραμμα χρεώσεων που έχετε επιλέξει. Αυτή η λειτουργία μπορεί να μην υποστηρίζεται, ανάλογα με την περιοχή ή τον πάροχο υπηρεσιών. 1 Αγγίξτε διαδοχικά Υπηρεσίες SmartWorld. 2 Πατήστε το κουμπί Λογαριασμοί LG και, στη συνέχεια, συνδεθείτε. 3 Επιλέξτε και πραγματοποιήστε λήψη των στοιχείων περιεχομένου της αρεσκείας σας. Λήψη της εφαρμογής SmartWorld Εάν η εφαρμογή SmartWorld δεν έχει εγκατασταθεί, ακολουθήστε αυτά τα βήματα για να την κατεβάσετε. 1 Αγγίξτε διαδοχικά Ρυθμίσεις Γενικές Σχετικά με το τηλέφωνο Κέντρο ενημέρωσης Ενημέρωση εφαρμογής. 2 Από τη λίστα, επιλέξτε SmartWorld και πατήστε Λήψη. Χρήσιμες εφαρμογές 121
284 RemoteCall Service Μπορεί να γίνει απομακρυσμένη διάγνωση της συσκευής σας για την επίλυση των προβλημάτων. Αρχικά, καλέστε το Κέντρο εξυπηρέτησης πελατών της LG ακολουθώντας τα παρακάτω βήματα: Για να χρησιμοποιήσετε αυτήν τη λειτουργία, πρέπει πρώτα να συμφωνήσετε με τους όρους χρήσης της λειτουργίας. Εάν χρησιμοποιείτε δεδομένα κινητής τηλεφωνίας, μπορεί να επιβαρυνθείτε με χρεώσεις για τη χρήση δεδομένων, ανάλογα με το πρόγραμμα χρεώσεων που έχετε επιλέξει. 1 Αγγίξτε διαδοχικά Υπηρεσίες RemoteCall Service. 2 Πραγματοποιήστε κλήση προς το Κέντρο εξυπηρέτησης πελατών της LG. 3 Όταν απαντηθεί η κλήση, ακολουθήστε τις οδηγίες του συνεργάτη επισκευών για να εισαγάγετε έναν εξαψήφιο αριθμό. Εκτελείται απομακρυσμένη σύνδεση στη συσκευή σας και ξεκινάει η απομακρυσμένη υποστήριξη. Εκπομπή κυψέλης Μπορείτε να δείτε τις εκπομπές κειμένου σε πραγματικό χρόνο σε καταστάσεις έκτακτης ανάγκης, όπως τυφώνες, πλημμύρες και σεισμούς. Αγγίξτε διαδοχικά Υπηρεσίες Εκπομπή κυψέλης. Facebook Μπορείτε να χρησιμοποιήσετε μια υπηρεσία κοινωνικής δικτύωσης για να ενημερώσετε, να προβάλετε και να κοινοποιήσετε δημοσιεύσεις, φωτογραφίες και βίντεο στις online επαφές σας. Αγγίξτε διαδοχικά Προτεινόμενη Facebook. Χρήσιμες εφαρμογές 122
285 Instagram Χρησιμοποιήστε κάποια υπηρεσία κοινωνικής δικτύωσης για να αποτυπώσετε και να κοινοποιήσετε τις φωτογραφίες και τα βίντεό σας. Επίσης, μπορείτε να εφαρμόσετε εφέ φίλτρων για να προσθέσετε μια πιο δημιουργική όψη και να κάνετε πιο ενδιαφέρουσες τις φωτογραφίες και τα βίντεό σας. Αγγίξτε διαδοχικά Προτεινόμενη Instagram. Evernote Μπορείτε να καταγράψετε και να συγκεντρώσετε σημαντικές πληροφορίες και, στη συνέχεια, να τις μοιραστείτε με άλλες συσκευές που υποστηρίζουν Evernote. Αγγίξτε διαδοχικά Προτεινόμενη Evernote. Chrome Μπορείτε να συνδεθείτε στο Chrome και να πραγματοποιήσετε εισαγωγή των δεδομένων από καρτέλες που είναι ανοιχτές, από σελιδοδείκτες και τη γραμμή διεύθυνσης από τον υπολογιστή στη συσκευή σας. Εφαρμογές Google Μπορείτε να χρησιμοποιήσετε εφαρμογές Google ορίζοντας ένα λογαριασμό Google. Όταν χρησιμοποιείτε μια εφαρμογή Google για πρώτη φορά, εμφανίζεται ένα παράθυρο καταχώρισης λογαριασμού Google. Εάν δεν έχετε λογαριασμό Google, δημιουργήστε έναν από τη συσκευή σας. Για λεπτομέρειες σχετικά με τη χρήση μιας εφαρμογής, συμβουλευτείτε τη Βοήθεια στην ίδια την εφαρμογή. Ορισμένες εφαρμογές ενδέχεται να μην λειτουργούν, ανάλογα με την περιοχή ή τον πάροχο υπηρεσιών. Χρήσιμες εφαρμογές 123
286 Έγγραφα Μπορείτε να δημιουργήσετε έγγραφα ή να επεξεργαστείτε έγγραφα που έχουν δημιουργηθεί στο Internet από μια άλλη συσκευή. Μπορείτε να κάνετε κοινή χρήση και επεξεργασία έγγραφων με άλλους. Google Drive Μπορείτε να ανεβάσετε, να αποθηκεύσετε, να ανοίξετε, να μοιραστείτε και να οργανώσετε αρχεία από τη συσκευή σας. Οι εφαρμογές έχουν πρόσβαση σε αρχεία από οπουδήποτε, συμπεριλαμβανομένων περιβαλλόντων στο Internet και τοπικά. Duo Μπορείτε να κάνετε βιντεοκλήσεις με την οικογένειά σας, τους φίλους σας και όποιον χρησιμοποιεί την εφαρμογή. Gmail Μπορείτε να καταχωρίσετε τον λογαριασμό Google στη συσκευή σας για να παρακολουθείτε τα σας. Google Χρησιμοποιήστε το Google για να αναζητήσετε ιστοσελίδες, εικόνες, νέα και άλλα πληκτρολογώντας ή εκφωνώντας λέξεις-κλειδιά. Χάρτες Μπορείτε να βρείτε την τρέχουσα θέση σας ή τη θέση μιας τοποθεσίας στον χάρτη. Μπορείτε να δείτε γεωγραφικές πληροφορίες. Φωτογραφίες Μπορείτε να δείτε ή να μοιραστείτε φωτογραφίες ή άλμπουμ που έχουν αποθηκευτεί στη συσκευή σας. Ταινίες και TV Play Χρησιμοποιήστε τον λογαριασμό σας Google για ενοικίαση ή αγορά ταινιών. Μπορείτε να αγοράσετε περιεχόμενο για αναπαραγωγή παντού. Χρήσιμες εφαρμογές 124
287 Μουσική Play Μπορείτε να αγοράσετε αρχεία μουσικής από το Play Store. και να πραγματοποιήσετε αναπαραγωγή των αρχείων μουσικής που είναι αποθηκευμένα στη συσκευή σας. Υπολογιστικά φύλλα Μπορείτε να δημιουργήσετε υπολογιστικά φύλλα ή να επεξεργαστείτε υπολογιστικά φύλλα που έχουν δημιουργηθεί στο Internet από μια άλλη συσκευή. Μπορείτε να κάνετε κοινή χρήση και επεξεργασία υπολογιστικών φύλλων με άλλους. Παρουσιάσεις Μπορείτε να δημιουργήσετε μια παρουσίαση ή να επεξεργαστείτε το περιεχόμενο μιας παρουσίασης που έχει δημιουργηθεί στο Internet από μια άλλη συσκευή. Μπορείτε να κάνετε κοινή χρήση και επεξεργασία του περιεχομένου παρουσιάσεων με άλλους. YouTube Μπορείτε να πραγματοποιήσετε αναζήτηση και αναπαραγωγή βίντεο. Μπορείτε επίσης να ανεβάσετε βίντεο στο YouTube για να τα μοιραστείτε με άτομα σε όλο τον κόσμο. Χρήσιμες εφαρμογές 125
288 04 Ρυθμίσεις
289 Ρυθμίσεις Μπορείτε να προσαρμόσετε τις ρυθμίσεις της συσκευής σύμφωνα με τις προτιμήσεις σας. Πατήστε το κουμπί Ρυθμίσεις. Πατήστε το κουμπί και εισαγάγετε μια λέξη κλειδί στο πλαίσιο αναζήτησης για να αποκτήσετε πρόσβαση σε κάποιο στοιχείο ρύθμισης. Πατήστε το κουμπί για να αλλάξετε τη λειτουργία προβολής. Στο πλαίσιο αυτού του εγχειριδίου χρήσης, θεωρείται ότι χρησιμοποιείτε την Προβολή καρτέλας. Δίκτυα Wi-Fi Μπορείτε να συνδεθείτε με κοντινές συσκευές μέσω δικτύου Wi-Fi. Σύνδεση σε δίκτυο Wi-Fi 1 Στην οθόνη ρυθμίσεων, πατήστε Δίκτυα Wi-Fi. 2 Αγγίξτε το κουμπί για ενεργοποίηση. Τα διαθέσιμα δίκτυα Wi-Fi εμφανίζονται αυτόματα. 3 Επιλέξτε ένα δίκτυο. Μπορεί να χρειαστεί να εισαγάγετε τον κωδικό πρόσβασης του δικτύου Wi-Fi. Η συσκευή παραλείπει αυτήν τη διαδικασία για δίκτυα στα οποία είχε συνδεθεί στο παρελθόν Wi-Fi. Εάν δεν θέλετε να συνδεθείτε αυτόματα σε ένα συγκεκριμένο δίκτυο Wi-Fi, πατήστε παρατεταμένα αυτό το δίκτυο και, έπειτα, πατήστε Παράβλεψη δικτύου. Ρυθμίσεις 127
290 Ρυθμίσεις δικτύου Wi-Fi Στην οθόνη ρυθμίσεων, πατήστε Δίκτυα Wi-Fi. Μετάβαση σε δίκτυο κινητής τηλεφωνίας: εάν η λειτουργία της σύνδεσης δεδομένων κινητής τηλεφωνίας είναι ενεργοποιημένη, αλλά η συσκευή δεν μπορεί να συνδεθεί στο Internet μέσω της σύνδεσης Wi-Fi, η συσκευή συνδέεται αυτόματα στο Internet μέσω της σύνδεσης δεδομένων κινητής τηλεφωνίας. : Προσαρμόστε τις ρυθμίσεις του δικτύου Wi-Fi. Wi-Fi Direct Μπορείτε να συνδέσετε τη συσκευή σας σε άλλες συσκευές που υποστηρίζουν Wi-Fi Direct για απευθείας κοινή χρήση δεδομένων με αυτές. Δεν είναι απαραίτητη η χρήση σημείου πρόσβασης. Μπορείτε να συνδεθείτε με περισσότερες από δύο συσκευές χρησιμοποιώντας Wi-Fi Direct. 1 Στην οθόνη ρυθμίσεων, πατήστε Δίκτυα Wi-Fi Wi-Fi για προχωρημένους Wi-Fi Direct. Οι κοντινές συσκευές που υποστηρίζουν Wi-Fi Direct εμφανίζονται αυτόματα. 2 Επιλέξτε μια συσκευή. Σύνδεση πραγματοποιείται όταν η συσκευή αποδεχτεί το αίτημα σύνδεσης. Η μπαταρία ενδέχεται να εξαντληθεί γρηγορότερα όταν χρησιμοποιείται Wi-Fi Direct. Ρυθμίσεις 128
291 Bluetooth Μπορείτε να συνδέσετε τη συσκευή σας σε κοντινές συσκευές που υποστηρίζουν Bluetooth για ανταλλαγή δεδομένων με αυτές. Συνδέστε τη συσκευή σας σε ένα ακουστικό και ένα πληκτρολόγιο με δυνατότητα Bluetooth. Έτσι ο έλεγχος της συσκευής θα είναι ευκολότερος. Ζεύξη με άλλη συσκευή 1 Στην οθόνη ρυθμίσεων, πατήστε Δίκτυα Bluetooth. 2 Αγγίξτε το κουμπί για ενεργοποίηση. Οι διαθέσιμες συσκευές εμφανίζονται αυτόματα. Για να ανανεώσετε τη λίστα συσκευών, πατήστε ΑΝΑΖΗΤΗΣΗ. Μόνο οι συσκευές που έχουν οριστεί ως ορατές εμφανίζονται στη λίστα. 3 Επιλέξτε μια συσκευή από τη λίστα. 4 Ακολουθήστε τις οδηγίες που εμφανίζονται στην οθόνη για να πραγματοποιήσετε έλεγχο ταυτότητας. Αυτό το βήμα παραλείπεται για συσκευές στις οποίες έχει υπάρξει πρόσβαση στο παρελθόν. Αποστολή δεδομένων μέσω Bluetooth 1 Επιλέξτε ένα αρχείο. Μπορείτε να στείλετε αρχεία πολυμέσων ή στοιχεία επαφών. 2 Πατήστε Bluetooth. 3 Επιλέξτε μια συσκευή προορισμού για το αρχείο. Το αρχείο αποστέλλεται μόλις γίνει αποδεκτό από τη συσκευή προορισμού. Οι διαδικασίες κοινής χρήσης αρχείων ενδέχεται να διαφέρουν ανάλογα με το αρχείο. Ρυθμίσεις 129
292 Δεδομένα κινητής τηλεφωνίας Μπορείτε να ενεργοποιήσετε ή να απενεργοποιήσετε τα δεδομένα κινητής τηλεφωνίας. Μπορείτε επίσης να διαχειριστείτε τη χρήση δεδομένων κινητής τηλεφωνίας. Ενεργοποίηση δεδομένων κινητής τηλεφωνίας 1 Στην οθόνη ρυθμίσεων, πατήστε Δίκτυα Δεδομένα κινητής τηλεφωνίας. 2 Αγγίξτε το κουμπί για ενεργοποίηση. Προσαρμογή των ρυθμίσεων δεδομένων κινητής τηλεφωνίας 1 Στην οθόνη ρυθμίσεων, πατήστε Δίκτυα Δεδομένα κινητής τηλεφωνίας. 2 Προσαρμόστε τις παρακάτω ρυθμίσεις: Δεδομένα κινητής τηλεφωνίας: ρύθμιση για χρήση συνδέσεων δεδομένων σε κινητά δίκτυα. Περιορισμός χρήσης μετάδοσης δεδομένων: θέστε ένα όριο για τη χρήση δεδομένων κινητής τηλεφωνίας. Σε περίπτωση που φτάσετε αυτό το όριο, δεν θα επιτρέπεται πλέον η χρήση δεδομένων κινητής τηλεφωνίας. : προσαρμογή των ρυθμίσεων δεδομένων κινητής τηλεφωνίας. Ρυθμίσεις κλήσεων Μπορείτε να προσαρμόσετε τις ρυθμίσεις κλήσεων, όπως για τις φωνητικές κλήσεις και τις επιλογές διεθνών κλήσεων. Ορισμένες λειτουργίες ενδέχεται να μην υποστηρίζονται, ανάλογα με την περιοχή ή τον πάροχο υπηρεσιών. 1 Στην οθόνη ρυθμίσεων, πατήστε Δίκτυα Ρυθμίσεις κλήσεων. 2 Προσαρμόστε τις ρυθμίσεις. Ρυθμίσεις 130
293 Κοινή χρήση & σύνδεση NFC Μπορείτε να χρησιμοποιήσετε τη συσκευή ως μια κάρτα για τα μέσα μαζικής μεταφοράς ή ως πιστωτική κάρτα. Επίσης, μπορείτε να κοινοποιήσετε δεδομένα σε άλλες συσκευές. 1 Στην οθόνη ρυθμίσεων, πατήστε Δίκτυα Κοινή χρήση & σύνδεση NFC. 2 Αγγίξτε το κουμπί για ενεργοποίηση. Αγγίξτε τη συσκευή σας με άλλη συσκευή που υποστηρίζει NFC για ανταλλαγή δεδομένων. Η κεραία NFC μπορεί να βρίσκεται σε διαφορετικό σημείο ανάλογα με τον τύπο συσκευής. Για λεπτομέρειες σχετικά με την περιοχή της κεραίας NFC, ανατρέξτε στην ενότητα Επισκόπηση στοιχείων. Android Beam Μπορείτε να ανταλλάξετε αρχεία αγγίζοντας το πίσω μέρος της συσκευής σε άλλη συσκευή. Μπορείτε επίσης να ανταλλάξετε αρχεία, όπως μουσική, βίντεο ή επαφές, και να ανοίξετε μια ιστοσελίδα ή να ξεκινήσετε μια εφαρμογή από την άλλη συσκευή. 1 Στην οθόνη ρυθμίσεων, πατήστε Δίκτυα Κοινή χρήση & σύνδεση Android Beam. 2 Αγγίξτε το πίσω μέρος της συσκευής με την άλλη συσκευή. Η κεραία NFC μπορεί να βρίσκεται σε διαφορετικό σημείο ανάλογα με τον τύπο συσκευής. Ρυθμίσεις 131
294 Κοινή Χρήση Αρχείου Μπορείτε να στείλετε ή να λάβετε αρχεία ανάμεσα στη συσκευή σας και σε άλλη συσκευή ή tablet της LG. Για περισσότερες λεπτομέρειες, ανατρέξτε στην ενότητα Αποστολή ή λήψη αρχείων. 1 Στην οθόνη ρυθμίσεων, πατήστε Δίκτυα Κοινή χρήση & σύνδεση Κοινή Χρήση Αρχείου. 2 Προσαρμόστε τις παρακάτω ρυθμίσεις: G6: για να αλλάξετε το όνομα της συσκευής. Αποθήκευση σε: ορίστε τον φάκελο προορισμού για την αποθήκευση των αρχείων που αποστέλλονται από άλλες συσκευές. Κοινή Χρήση Αρχείου: για να επιτρέψετε τη λήψη αρχείων που αποστέλλονται από άλλες συσκευές. SmartShare Beam: για να μοιραστείτε αρχεία με άλλες συσκευές μέσω του SmartShare Beam. Βοήθεια: μπορείτε να δείτε τη βοήθεια για την κοινοποίηση αρχείων. Διακομιστής πολυμέσων Μπορείτε να μοιραστείτε περιεχόμενο πολυμέσων στη συσκευή σας με κοντινές συσκευές που υποστηρίζουν DLNA. 1 Στην οθόνη ρυθμίσεων, πατήστε Δίκτυα Κοινή χρήση & σύνδεση Διακομιστής πολυμέσων. 2 Προσαρμόστε τις παρακάτω ρυθμίσεις: Κοινή χρήση περιεχομένου: μοιραστείτε περιεχόμενο που βρίσκεται στη συσκευή σας με άλλες κοντινές συσκευές. G6: ορίστε το όνομα της συσκευής σας Το περιεχόμενό μου σε κοινή χρήση: επιλέξτε τον τύπο του περιεχομένου πολυμέσων που θα μοιράζεστε με άλλες συσκευές. Εξουσιοδοτημένες συσκευές: δείτε μια λίστα με τις συσκευές που επιτρέπεται να έχουν πρόσβαση στο περιεχόμενο της συσκευής σας. Μη-εγκεκριμένες συσκευές: δείτε μια λίστα με τις συσκευές που δεν επιτρέπεται να έχουν πρόσβαση στο περιεχόμενο της συσκευής σας. Ρυθμίσεις 132
295 Κοινή χρήση οθόνης Μπορείτε να αναπαραγάγετε την οθόνη και τον ήχο της συσκευής σε μια διαφορετική συσκευή, όπως μια τηλεόραση, που υποστηρίζει τη λειτουργία Miracast. 1 Στην οθόνη ρυθμίσεων, πατήστε Δίκτυα Κοινή χρήση & σύνδεση Κοινή χρήση οθόνης. 2 Αγγίξτε το κουμπί για ενεργοποίηση. 3 Επιλέξτε μια συσκευή από τη λίστα των κοντινών συσκευών. Εάν η συσκευή που θέλετε δεν εμφανίζεται, πατήστε ΑΝΑΖΗΤΗΣΗ για να ανανεώσετε τη λίστα. Αφού επιτευχθεί σύνδεση, στη συσκευή θα εμφανιστεί η οθόνη του τηλεφώνου σας. Η εφαρμογή κοινής χρήσης οθόνης απενεργοποιείται αυτόματα εάν δεν υπάρχει κοντά συσκευή συμβατή με τη δυνατότητα κοινής χρήσης. MirrorLink Μπορείτε να συνδέσετε τη συσκευή σε ένα αυτοκίνητο μέσω USB για να χρησιμοποιήσετε την εγκατεστημένη στη συσκευή εφαρμογή MirrorLink από το σύστημα infotainment ή την κεντρική μονάδα του αυτοκινήτου. Αυτή η εφαρμογή διατίθεται μόνο σε αυτοκίνητα που υποστηρίζουν MirrorLink. Κατεβάστε την εφαρμογή MirrorLink από ένα κατάστημα εφαρμογών. 1 Στην οθόνη ρυθμίσεων, πατήστε Δίκτυα Κοινή χρήση & σύνδεση MirrorLink. 2 Συνδέστε τη συσκευή σε ένα αυτοκίνητο μέσω USB και ενεργοποιήστε τη λειτουργία Χρήση MirrorLink. Εάν η συσκευή σας είναι συνδεδεμένη σε μια συσκευή που υποστηρίζει αυτόματη σύνδεση MirrorLink, η λειτουργία Χρήση MirrorLink ενεργοποιείται αυτόματα στη συσκευή σας. Ρυθμίσεις 133
296 LG AirDrive Μπορείτε να χρησιμοποιήσετε τον λογαριασμό σας LG για να διαχειριστείτε τα αρχεία που έχετε αποθηκεύσει στη συσκευή μέσω υπολογιστή. Δεν είναι απαραίτητη η σύνδεση USB. 1 Στην οθόνη ρυθμίσεων, πατήστε Δίκτυα Κοινή χρήση & σύνδεση LG AirDrive. 2 Χρησιμοποιήστε έναν μόνο λογαριασμό LG να συνδεθείτε στο LG Bridge στον υπολογιστή και το LG AirDrive στη συσκευή. Μπορείτε να κατεβάσετε το λογισμικό LG Bridge από τη διεύθυνση 3 Διαχειριστείτε από τον υπολογιστή τα αρχεία που βρίσκονται στη συσκευή. Εκτύπωση Μπορείτε να συνδέσετε τη συσκευή σας σε έναν εκτυπωτή Bluetooth και να εκτυπώσετε τις φωτογραφίες ή τα έγγραφα που έχουν αποθηκευτεί στη συσκευή. 1 Στην οθόνη ρυθμίσεων, πατήστε Δίκτυα Κοινή χρήση & σύνδεση Εκτύπωση. Εάν ο εκτυπωτής που θέλετε δεν περιλαμβάνεται στη λίστα, εγκαταστήστε το πρόγραμμα οδήγησης του εκτυπωτή κατεβάζοντάς το από το κατάστημα εφαρμογών. 2 Αγγίξτε το κουμπί για ενεργοποίηση. 3 Επιλέξτε έναν εκτυπωτή από την οθόνη λίστας εκτυπωτών. Για να προσθέσετε έναν εκτυπωτή, πατήστε το κουμπί Προσθήκη εκτυπωτών. Για να αναζητήσετε ένα όνομα εκτυπωτή, πατήστε το κουμπί Αναζήτ. Πατήστε το κουμπί Ρυθμίσεις στην οθόνη λίστας εκτυπωτών. 4 Επιλέξτε ένα αρχείο και πατήστε το κουμπί Εκτύπωση. Το έγγραφο εκτυπώνεται. Εάν δεν έχετε λογαριασμό Google, πατήστε ΠΡΟΣΘΗΚΗ ΛΟΓΑΡΙΑΣΜΟΥ για να δημιουργήσετε έναν. Ρυθμίσεις 134
297 Tethering Σύνδεση μέσω κινητής συσκευής με USB Μπορείτε να συνδέσετε τη συσκευή σε άλλη συσκευή μέσω USB για κοινή χρήση δεδομένων κινητής τηλεφωνίας. 1 Συνδέστε τη συσκευή σας με άλλες συσκευές μέσω καλωδίου USB. 2 Στην οθόνη ρυθμίσεων, αγγίξτε Δίκτυα Tethering Σύνδεση μέσω κινητής συσκευής με USB και έπειτα αγγίξτε το κουμπί για ενεργοποίηση. Για αυτήν την επιλογή χρησιμοποιούνται δεδομένα κινητής τηλεφωνίας και μπορεί να επιβαρυνθείτε με χρεώσεις για τη χρήση δεδομένων, ανάλογα με το πρόγραμμα χρεώσεων που έχετε επιλέξει. Για περισσότερες πληροφορίες, συμβουλευτείτε τον πάροχο υπηρεσιών. Για σύνδεση σε υπολογιστή, κατεβάστε το πρόγραμμα οδήγησης USB από την τοποθεσία και εγκαταστήστε το στον υπολογιστή. Δεν είναι δυνατή η αποστολή ή η λήψη αρχείων μεταξύ της συσκευής σας και ενός υπολογιστή όταν είναι ενεργοποιημένη η σύνδεση USB. Απενεργοποιήστε τη σύνδεση USB για την αποστολή ή λήψη αρχείων. Τα λειτουργικά συστήματα που υποστηρίζουν αυτόν τον τύπο σύνδεσης είναι τα Windows XP ή μεταγενέστερη έκδοση, ή το Linux. Ρυθμίσεις 135
298 Φορητό σημείο πρόσβασης Wi-Fi Μπορείτε να ορίσετε τη συσκευή ως ασύρματο δρομολογητή, έτσι ώστε οι άλλες συσκευές να μπορούν να συνδεθούν στο Internet χρησιμοποιώντας τα δεδομένα κινητής τηλεφωνίας της συσκευής σας. 1 Στην οθόνη ρυθμίσεων, αγγίξτε Δίκτυα Tethering Φορητό σημείο πρόσβασης Wi-Fi και έπειτα αγγίξτε το κουμπί για ενεργοποίηση. 2 Αγγίξτε Ρύθμιση φορητού σημείου πρόσβασης Wi-Fi και καταχωρίστε το αναγνωριστικό και τον κωδικό πρόσβασης του Όνομα Wi-Fi (SSID). 3 Ενεργοποιήστε το Wi-Fi στην άλλη συσκευή και επιλέξτε το όνομα του δικτύου της συσκευής στη λίστα Wi-Fi. 4 Πληκτρολογήστε τον κωδικό πρόσβασης δικτύου. Για αυτήν την επιλογή χρησιμοποιούνται δεδομένα κινητής τηλεφωνίας και μπορεί να επιβαρυνθείτε με χρεώσεις για τη χρήση δεδομένων, ανάλογα με το πρόγραμμα χρεώσεων που έχετε επιλέξει. Για περισσότερες πληροφορίες, συμβουλευτείτε τον πάροχο υπηρεσιών. Μπορείτε να βρείτε περισσότερες πληροφορίες σε αυτόν τον ιστότοπο: Ρυθμίσεις 136
299 Bluetooth tethering Μια συνδεδεμένη με Bluetooth συσκευή μπορεί να συνδεθεί στο Internet χρησιμοποιώντας τα δεδομένα κινητής τηλεφωνίας της συσκευής σας. 1 Στην οθόνη ρυθμίσεων, αγγίξτε Δίκτυα Tethering Bluetooth tethering και έπειτα αγγίξτε το κουμπί για ενεργοποίηση. 2 Ενεργοποιήστε το Bluetooth και στις δύο συσκευές, και πραγματοποιήστε ζεύξη. Για αυτήν την επιλογή χρησιμοποιούνται δεδομένα κινητής τηλεφωνίας και μπορεί να επιβαρυνθείτε με χρεώσεις για τη χρήση δεδομένων, ανάλογα με το πρόγραμμα χρεώσεων που έχετε επιλέξει. Για περισσότερες πληροφορίες, συμβουλευτείτε τον πάροχο υπηρεσιών. Μπορείτε να βρείτε περισσότερες πληροφορίες σε αυτόν τον ιστότοπο: Βοήθεια Μπορείτε να προβάλετε τη βοήθεια σχετικά με τη χρήση συνδέσεων και hotspot. Στην οθόνη ρυθμίσεων, πατήστε Δίκτυα Tethering Βοήθεια. Περισσότερα Λειτουργία πτήσης Μπορείτε να απενεργοποιήσετε τις λειτουργίες κλήσης και δεδομένων κινητής τηλεφωνίας. Όταν αυτή η λειτουργία είναι ενεργοποιημένη, οι λειτουργίες που δεν απαιτούν τη χρήση δεδομένων, όπως παιχνίδια και αναπαραγωγή μουσικής, παραμένουν διαθέσιμες. 1 Στην οθόνη ρυθμίσεων, πατήστε Δίκτυα Περισσότερα Λειτουργία πτήσης. 2 Πατήστε ΕΝΕΡΓΟΠΟIΗΣΗ στην οθόνη επιβεβαίωσης. Ρυθμίσεις 137
300 Δίκτυα κινητής τηλεφωνίας Μπορείτε να προσαρμόσετε τις ρυθμίσεις δικτύων κινητής τηλεφωνίας. 1 Στην οθόνη ρυθμίσεων, πατήστε Δίκτυα Περισσότερα Δίκτυα κινητής τηλεφωνίας. 2 Προσαρμόστε τις παρακάτω ρυθμίσεις: Δεδομένα κινητής τηλεφωνίας: για ενεργοποίηση ή απενεργοποίηση των δεδομένων κινητής τηλεφωνίας. Περιαγωγή δεδομένων: για περιήγηση στο Internet, χρήση , μηνύματα πολυμέσων και άλλες υπηρεσίες δεδομένων στο εξωτερικό. Λειτουργία δικτύου: για επιλογή δικτύου. Ονόματα σημείου πρόσβασης: για εμφάνιση ή αλλαγή του σημείου πρόσβασης για τη χρήση υπηρεσιών δεδομένων κινητής τηλεφωνίας. Για να αλλάξετε το σημείο πρόσβασης, επιλέξτε ένα στοιχείο από τη λίστα σημείων πρόσβασης. Εταιρείες δικτύου: για αναζήτηση παρόχων δικτύου και αυτόματη σύνδεση σε κάποιο δίκτυο. VPN Μπορείτε να συνδεθείτε σε ένα ασφαλές εικονικό δίκτυο, π.χ. σε ένα εσωτερικό εταιρικό δίκτυο. Μπορείτε επίσης να διαχειριστείτε τα συνδεδεμένα εικονικά ιδιωτικά δίκτυα. Προσθήκη VPN 1 Στην οθόνη ρυθμίσεων, πατήστε Δίκτυα Περισσότερα VPN. 2 Αγγίξτε Προσθήκη VPN. Αυτή η λειτουργία είναι διαθέσιμη μόνο εφόσον είναι ενεργοποιημένη η λειτουργία κλειδώματος οθόνης. Εάν η λειτουργία κλειδώματος οθόνης είναι απενεργοποιημένη, εμφανίζεται μια οθόνη ειδοποίησης. Στην οθόνη ειδοποίησης αγγίξτε ΑΛΛΑΓΗ και ενεργοποιήστε τη λειτουργία κλειδώματος οθόνης. Για περισσότερες λεπτομέρειες, ανατρέξτε στην ενότητα Ρύθμιση κλειδώματος οθόνης. 3 Εισαγάγετε τα στοιχεία VPN και πατήστε ΑΠΟΘΗΚΕΥΣΗ. Διαμόρφωση των ρυθμίσεων VPN 1 Στη λίστα VPN, επιλέξτε ένα VPN. 2 Εισαγάγετε τα στοιχεία λογαριασμού χρήστη VPN και πατήστε ΣYΝΔΕΣΗ. Για να αποθηκεύσετε τα στοιχεία του λογαριασμού, επιλέξτε το πλαίσιο ελέγχου Αποθήκευση στοιχείων λογαριασμού. Ρυθμίσεις 138
301 Ηχος & ειδοποίηση Μπορείτε να προσαρμόσετε τις ρυθμίσεις ήχου, δόνησης και ειδοποιήσεων. Στην οθόνη ρυθμίσεων, πατήστε Ηχος & ειδοποίηση και προσαρμόστε τις παρακάτω ρυθμίσεις: Ηχητικά προφίλ: αλλάξτε τη λειτουργία ήχου σε Hχος, Μόνο δόνηση, ή Σίγαση. Eνταση: ρύθμιση της έντασης ήχου για τα διάφορα στοιχεία. Hχος κλήσης: επιλέξτε έναν ήχο κλήσης για εισερχόμενες κλήσεις. Προσθέστε ή διαγράψτε ήχους κλήσης. Ringtone ID: δημιουργεί έναν ήχο κλήσης για μια εισερχόμενη κλήση από μια συγκεκριμένη επαφή. Eνταση δόνησης: προσαρμόστε την ένταση της δόνησης. Hχος με δόνηση: ρυθμίστε τη συσκευή για δόνηση και αναπαραγωγή ήχου κλήσης ταυτόχρονα. Τύπος δόνησης: μπορείτε να επιλέξετε τον τύπο δόνησης που θα ενεργοποιείται κατά τη λήψη κλήσεων. Μην ενοχλείτε: ορίστε την ώρα, τη διάρκεια και τον τύπο εφαρμογής για τα οποία θα λαμβάνετε μηνύματα ειδοποίησης. Μπορείτε να λαμβάνετε μηνύματα ειδοποιήσεων μόνο σε συγκεκριμένες ημέρες της εβδομάδας. Κλείδωμα οθόνης: επιλέξτε να εμφανίζεται ή να μην εμφανίζεται ένα μήνυμα ειδοποίησης στην οθόνη κλειδώματος. Επίσης, μπορείτε να αποκρύψετε απόρρητες πληροφορίες. Εφαρμογές: επιλέξτε τις εφαρμογές που διαθέτουν τη δυνατότητα να εμφανίζουν τα μηνύματα ειδοποιήσεών τους στην οθόνη και ορίστε τις προτεραιότητες αυτών των εφαρμογών σε σχέση με τα μηνύματα ειδοποίησης. Περισσότερα Hχος ειδοποιήσεων: επιλέξτε έναν ήχο ειδοποίησης. Ορίστε ένα μουσικό κομμάτι που έχει αποθηκευτεί στη συσκευή ως ήχο ειδοποίησης. Περισσότερα Δόνηση κατά το πάτημα: ορίστε τη συσκευή να δονείται όταν αγγίζετε ορισμένα στοιχεία στην οθόνη. Περισσότερα Ηχητικά εφέ: επιλέξτε το ηχητικό εφέ που θα ακούγεται όταν πατάτε το πληκτρολόγιο κλήσης ή το πληκτρολόγιο, όταν ενεργοποιείτε μια επιλογή, ή όταν κλειδώνετε ή ξεκλειδώνετε την οθόνη. Ρυθμίσεις 139
302 Προβολή Μπορείτε να προσαρμόσετε λεπτομερείς ρυθμίσεις για κάθε τύπο οθόνης. Στην οθόνη ρυθμίσεων, πατήστε Προβολή και προσαρμόστε τις παρακάτω ρυθμίσεις: Αρχική οθόνη: προσαρμόστε τις ρυθμίσεις για την αρχική οθόνη. Για περισσότερες λεπτομέρειες, ανατρέξτε στην ενότητα Ρυθμίσεις αρχικής οθόνης. Κλείδωμα οθόνης: διαμορφώστε τις ρυθμίσεις της οθόνης κλειδώματος. Για περισσότερες λεπτομέρειες, ανατρέξτε στην ενότητα Ρυθμίσεις οθόνης κλειδώματος. Θέμα: επιλέξτε ένα θέμα οθόνης για τη συσκευή σας. Πλήκτρα αφής αρχικής οθόνης: αλλάξτε τη διάταξη των κουμπιών αφής στην αρχική οθόνη ή αλλάξτε τα χρώματα φόντου. Τύπος γραμματοσειράς: αλλάξτε τη γραμματοσειρά. Μέγεθος γραμματοσειράς: αλλάξτε το μέγεθος της γραμματοσειράς. Eντονο κειμενο: επιλέξτε έντονη γραφή για το κείμενο στην οθόνη. Κλιμάκωση εφαρμογής: προσαρμόστε το μέγεθος οθόνης των εφαρμογών. Μέγεθος οθόνης: ορίστε το μέγεθος των στοιχείων στην οθόνη όπως σας βολεύει. Κάποια στοιχεία ενδέχεται να αλλάξουν θέση. Άνετη προβολή: ρυθμίστε τη συσκευή έτσι ώστε να μειώσετε την ποσότητα του μπλε φωτός στην οθόνη και να περιορίσετε την καταπόνηση των ματιών. Φωτεινότητα: χρησιμοποιήστε τη γραμμή κύλισης για να αλλάξετε τη φωτεινότητα της οθόνης της συσκευής. Για να ρυθμίσετε αυτόματα τη φωτεινότητα της οθόνης ανάλογα με την ένταση του φωτισμού περιβάλλοντος, αγγίξτε την επιλογή Αυτόματο. Αυτόματο: ρυθμίστε τη συσκευή έτσι ώστε η φωτεινότητα της οθόνης να ρυθμίζεται αυτόματα σύμφωνα με την ένταση φωτός του περιβάλλοντος. Always-on display: να εμφανίζονται πάντα πληροφορίες όπως η ημερομηνία, η ώρα και οι ειδοποιήσεις, ακόμα και όταν η οθόνη είναι απενεργοποιημένη. Για περισσότερες λεπτομέρειες, ανατρέξτε στην ενότητα Always-on Display. Αυτόματη περιστροφή οθόνης: να περιστρέφεται αυτόματα η οθόνη ανάλογα με τον προσανατολισμό της συσκευής. Λήξη χρονικού ορίου οθόνης: να απενεργοποιείται αυτόματα η συσκευή όταν παραμένει σε αδράνεια για ένα καθορισμένο χρονικό διάστημα. Ρυθμίσεις 140
303 Περισσότερα Ενεργοποίηση οθόνης: ενεργοποιήστε ή απενεργοποιήστε την οθόνη πατώντας πάνω της δύο φορές. Περισσότερα Προφύλαξη οθόνης: να εμφανίζεται προφύλαξη οθόνης όταν η συσκευή έχει συνδεθεί στη βάση ή τον φορτιστή. Επιλέξτε τον τύπο προφύλαξης οθόνης που θέλετε να εμφανίζεται. Γενικές Γλώσσα & πληκτρολόγιο Μπορείτε να προσαρμόσετε τις ρυθμίσεις γλώσσας και πληκτρολογίου για τη συσκευή σας. 1 Στην οθόνη ρυθμίσεων, πατήστε Γενικές Γλώσσα & πληκτρολόγιο. 2 Προσαρμόστε τις παρακάτω ρυθμίσεις: Γλώσσα: επιλέξτε γλώσσα για τη συσκευή. Τρέχον πληκτρολόγιο: Δείτε ποιο πληκτρολόγιο χρησιμοποιείται την εκάστοτε στιγμή. Επιλέξτε ένα πληκτρολόγιο που θα χρησιμοποιείται για την εισαγωγή κειμένου. Πληκτρολόγιο LG: προσαρμόστε τις ρυθμίσεις του πληκτρολογίου LG. Φωνητική πληκτρολόγηση Google: διαμορφώστε τις επιλογές για υπαγόρευση κειμένου από το Google.z Μετατροπή κειμένου σε φωνή: διαμορφώστε τις ρυθμίσεις για μετατροπή κειμένου σε ομιλία. Tαχύτητα του δείκτη: ρυθμίστε την ταχύτητα του δείκτη του ποντικιού ή του trackpad. Αντιστροφή πλήκτρων: αντιστρέψτε το δεξί κουμπί του ποντικιού για να εκτελεί βασικές ενέργειες άμεσου χειρισμού. Τοποθεσία Μπορείτε να προσαρμόσετε τον τρόπο με τον οποίο θα χρησιμοποιούνται οι πληροφορίες τοποθεσίας σας από συγκεκριμένες εφαρμογές. 1 Στην οθόνη ρυθμίσεων, πατήστε Γενικές Τοποθεσία. 2 Προσαρμόστε τις παρακάτω ρυθμίσεις: Λειτουργία: επιλέξτε μια μέθοδο παροχής των πληροφοριών τοποθεσίας σας. Ρυθμίσεις 141
304 Τα μέρη μου: ρυθμίστε τη συσκευή να αναλύει τις τοποθεσίες που επισκέπτεστε συχνά για να μπορεί να αναγνωρίζει αυτόματα μια διεύθυνση κατοικίας. ΑΙΤΗΜΑ ΠΡΟΣΦΑΤΗΣ ΤΟΠΟΘΕΣΙΑΣ: δείτε τις εφαρμογές που ζήτησαν πρόσφατα πληροφορίες τοποθεσίας. Χαμηλή ισχύ κατά την εκτίμηση της τοποθεσίας: κάνει μια εκτίμηση της τοποθεσίας της συσκευής με χαμηλή κατανάλωση ισχύος. Ιστορικό τοποθεσίας Google: διαμορφώστε τις ρυθμίσεις ιστορικού τοποθεσίας Google. Λογαριασμοί & συγχρονισμός Μπορείτε να προσθέσετε ή να διαχειριστείτε λογαριασμούς, καθώς και έναν λογαριασμό Google. Μπορείτε επίσης να συγχρονίσετε αυτόματα συγκεκριμένες εφαρμογές ή πληροφορίες χρήστη. 1 Στην οθόνη ρυθμίσεων, πατήστε Γενικές Λογαριασμοί & συγχρονισμός. 2 Προσαρμόστε τις παρακάτω ρυθμίσεις: Αυτόματος συγχρονισμός δεδομένων: συγχρονίστε όλους τους καταχωρισμένους λογαριασμούς αυτόματα. ΛΟΓΑΡΙΑΣΜΟΙ: δείτε μια λίστα με τους καταχωρισμένους λογαριασμούς. Για να δείτε ή να αλλάξετε στοιχεία σε κάποιον λογαριασμό, πατήστε πάνω στον λογαριασμό. ΠΡΟΣΘΗΚΗ ΛΟΓΑΡΙΑΣΜΟΥ: προσθέστε λογαριασμούς. Cloud Μπορείτε να καταχωρίσετε έναν λογαριασμό στο cloud και να δείτε το περιεχόμενο που είναι αποθηκευμένο στο cloud από τη συσκευή σας. 1 Στην οθόνη ρυθμίσεων, πατήστε Γενικές Cloud. 2 Προσαρμόστε τις ρυθμίσεις. Χρήστες Μπορείτε να προσθέσετε χρήστες με τους οποίους θα χρησιμοποιείτε από κοινού τη συσκευή. 1 Στην οθόνη ρυθμίσεων, πατήστε Γενικές Χρήστες. 2 Προσαρμόστε τις ρυθμίσεις. Ρυθμίσεις 142
305 Προσβασιμότητα Μπορείτε να διαχειριστείτε τις προσθήκες προσβασιμότητας που έχουν εγκατασταθεί στη συσκευή σας. 1 Στην οθόνη ρυθμίσεων, πατήστε Γενικές Προσβασιμότητα. 2 Προσαρμόστε τις παρακάτω ρυθμίσεις: Όραση TalkBack: ρυθμίστε τη συσκευή να σας ειδοποιεί μέσω φωνής για την κατάσταση της οθόνης ή για ενέργειες. Όραση Ειδοποιήσεις μηνυμάτων/φωνητικών κλήσεων: ρυθμίστε τη συσκευή να διαβάζει τα στοιχεία εισερχόμενης κλήσης ή των μηνυμάτων με φωνή. Όραση Μέγεθος γραμματοσειράς: αλλάξτε το μέγεθος της γραμματοσειράς. Όραση Eντονο κειμενο: επιλέξτε έντονη γραφή για το κείμενο στην οθόνη. Όραση Μέγεθος οθόνης: ορίστε το μέγεθος των στοιχείων στην οθόνη όπως σας βολεύει. Κάποια στοιχεία ενδέχεται να αλλάξουν θέση. Όραση Μεγέθυνση αφής: για μεγέθυνση ή σμίκρυνση πατώντας στην οθόνη τρεις φορές. Όραση Μεγέθυνση παραθύρου: πραγματοποιήστε μεγέθυνση ή σμίκρυνση εντός του παραθύρου και αντιστρέψτε το χρώμα. Όραση Μεγάλος δείκτης ποντικιού: μεγεθύνετε τον δείκτη του ποντικιού. Όραση Οθόνη υψηλής αντίθεσης: σκουρύνετε το χρώμα φόντου για οθόνη υψηλής αντίθεσης. Όραση Αντιστροφή χρωμάτων οθόνης: αυξήστε την αντίθεση χρωμάτων της οθόνης για άτομα με περιορισμένη όραση. Όραση Ρύθμιση χρωμάτων οθόνης: προσαρμόστε το χρώμα της οθόνης. Όραση Κλίμακα του γκρι: αλλάξτε τη λειτουργία της οθόνης σε κλίμακα του γκρι. Όραση Τερματισμός κλήσης με το πλήκτρο τροφοδοσίας: τερματίστε μια κλήση με το πάτημα του πλήκτρου ενεργοποίησης/ κλειδώματος. Ακοή Λεζάντες: ενεργοποιήστε την υπηρεσία υπότιτλων κατά την αναπαραγωγή βίντεο για άτομα με προβλήματα ακοής. Ακοή Ειδοποιήσεις φλας: ρυθμίστε τη συσκευή να σας ενημερώνει με φως που αναβοσβήνει για εισερχόμενες κλήσεις, μηνύματα και αφυπνίσεις. Ρυθμίσεις 143
306 Ακοή Απομόνωση όλων των ήχων: απομόνωση όλων των ήχων και χαμηλότερη στάθμη έντασης ήχου στον δέκτη. Ακοή Κανάλι ήχου: επιλέξτε τον τύπο ήχου. Ακοή Ισορροπία ήχου: προσαρμόστε την ισορροπία εξόδου ήχου. Χρησιμοποιήστε τη γραμμή κύλισης για να αλλάξετε την ισορροπία. Κινητικότητα και γνώση. Touch assistant: ενεργοποιήστε τον πίνακα αφής για ευκολότερη χρήση των κουμπιών και των κινήσεων. Κινητικότητα και γνώση. Εισαγωγή αφής: καταχωρήστε κείμενο πατώντας παρατεταμένα την οθόνη ή τροποποιήστε το πατώντας απλά την οθόνη. Κινητικότητα και γνώση. Πραγματικό πληκτρολόγιο: προσαρμόστε τις ρυθμίσεις του πληκτρολογίου. Κινητικότητα και γνώση. Αυτόματο κλικ ποντικιού: δημιουργήστε αυτόματα κλικ του δείκτη του ποντικιού σε περίπτωση απουσίας κίνησης. Κινητικότητα και γνώση. Αγγίξτε παρατεταμένα για να κάνετε κλήση: απαντήστε ή απορρίψτε κλήσεις πατώντας παρατεταμένα το κουμπί κλήσης, και όχι με σάρωσή του. Κινητικότητα και γνώση. Λήξη χρονικού ορίου οθόνης: να απενεργοποιείται αυτόματα η συσκευή όταν παραμένει σε αδράνεια για ένα καθορισμένο χρονικό διάστημα. Κινητικότητα και γνώση. Περιοχή ελέγχου αφής: περιορίστε την περιοχή αφής έτσι ώστε ο έλεγχος αφής να είναι δυνατός μόνο σε ένα συγκεκριμένο τμήμα της οθόνης. Συντόμευση λειτουργιών προσβασιμότητας: για γρήγορη πρόσβαση σε λειτουργίες που χρησιμοποιείτε συχνά πατώντας τρεις φορές το κουμπί. Αυτόματη περιστροφή οθόνης: αλλάζει αυτόματα ο προσανατολισμός της οθόνης ανάλογα με τον προσανατολισμό της συσκευής. Αλλαγή πρόσβασης: δημιουργήστε συνδυασμούς πλήκτρων για να ελέγχετε τη συσκευή σας. Ρυθμίσεις 144
307 Πλήκτρο συντόμευσης Μπορείτε να χρησιμοποιείτε τα πλήκτρα έντασης για άμεση εκκίνηση εφαρμογών όταν η οθόνη είναι απενεργοποιημένη ή κλειδωμένη. 1 Στην οθόνη ρυθμίσεων, πατήστε Γενικές Πλήκτρο συντόμευσης. 2 Αγγίξτε το κουμπί για ενεργοποίηση. Για να εκκινήσετε την εφαρμογή Κάμερα όταν η οθόνη είναι κλειδωμένη ή απενεργοποιημένη, πατήστε το πλήκτρο μείωσης της έντασης ήχου (-) δύο φορές. Πατήστε το πλήκτρο αύξησης της έντασης ήχου (+) δύο φορές για να εκκινήσετε την εφαρμογή Capture+. Υπηρεσίες Google Μπορείτε να χρησιμοποιήσετε τις ρυθμίσεις του Google για να διαχειριστείτε τις εφαρμογές Google και τις ρυθμίσεις του λογαριασμού. Στην οθόνη ρυθμίσεων, πατήστε Γενικές Υπηρεσίες Google. Δακτυλ. Αποτυπώματα & ασφάλεια 1 Στην οθόνη ρυθμίσεων, πατήστε Γενικές Δακτυλ. Αποτυπώματα & ασφάλεια. 2 Προσαρμόστε τις παρακάτω ρυθμίσεις: Δακτυλ. Αποτυπώματα: χρησιμοποιήστε το δακτυλικό σας αποτύπωμα για να ξεκλειδώσετε την οθόνη ή το περιεχόμενο. Για περισσότερες λεπτομέρειες, ανατρέξτε στην ενότητα Αναγνώριση δακτυλικών αποτυπωμάτων - Παρουσίαση. Κλείδωμα περιεχομένου: ορίστε τη μέθοδο κλειδώματος αρχείων στην εφαρμογή Άλμπουμ ή QuickMemo+. Κρυπτογράφηση κάρτας SD: κρυπτογραφήστε την κάρτα μνήμης για να αποτρέψετε τη χρήση της σε άλλη συσκευή. Για περισσότερες λεπτομέρειες, ανατρέξτε στην ενότητα Κρυπτογράφηση κάρτας μνήμης. Ασφαλής εκκίνηση: προστατεύστε τη συσκευή σας ορίζοντας να είναι κλειδωμένη κατά την ενεργοποίησή της. Για περισσότερες λεπτομέρειες, ανατρέξτε στην ενότητα Ρύθμιση ασφαλούς εκκίνησης. Ρύθμιση κλειδώματος κάρτας SIM: κλειδώστε ή ξεκλειδώστε την κάρτα USIM, ή αλλάξτε τον κωδικό πρόσβασης (PIN). Να φαίνονται οι κωδικοί πρόσβασης: να εμφανίζεται ο κωδικός πρόσβασης καθώς τον πληκτρολογείτε. Ρυθμίσεις 145
308 Διαχειριστές συσκευών: εκχωρήστε δικαιώματα για να περιορίσετε τον έλεγχο ή τη χρήση της συσκευής σε συγκεκριμένες εφαρμογές. Άγνωστες προελεύσεις: ορίστε να επιτρέπεται την εγκατάσταση εφαρμογών από εφαρμογές που δεν έχουν προέλθει από το κατάστημα Play Store. Προστασία διαπιστευτηρίου: προβολή τύπου του χώρου αποθήκευσης όπου θα αποθηκευτεί το πιστοποιητικό ασφαλείας. Διαχείριση πιστοποιητικού: για να διαχειριστείτε το πιστοποιητικό ασφαλείας που έχει αποθηκευτεί στη συσκευή. Trust agents: εμφανίστε και χρησιμοποιήστε τα trust agent που έχουν εγκατασταθεί στη συσκευή. Καρφίτσα οθόνης: ρυθμίστε την οθόνη εφαρμογών έτσι ώστε να είναι δυνατή μόνο η χρήση της εφαρμογής που είναι ενεργή την εκάστοτε στιγμή. Πρόσβαση χρήσης: δείτε λεπτομέρειες σχετικά με τη χρήση εφαρμογών στη συσκευή. Smart settings Μπορείτε να αλλάζετε αυτόματα τις ρυθμίσεις της συσκευής σας ανάλογα με το μοτίβο χρήσης και την τοποθεσία. Για να χρησιμοποιήσετε τις έξυπνες ρυθμίσεις, πρέπει να προσθέσετε τη διεύθυνση κατοικίας σας. Για περισσότερες λεπτομέρειες, ανατρέξτε στην ενότητα Τοποθεσία. 1 Στην οθόνη ρυθμίσεων, πατήστε Γενικές Smart settings. 2 Ενεργοποιήστε τα στοιχεία για τα οποία θέλετε οι ρυθμίσεις να αλλάζουν αυτόματα. Ημερομηνία & ώρα Μπορείτε να προσαρμόσετε τις ρυθμίσεις ημερομηνίας και ώρας για τη συσκευή σας. 1 Στην οθόνη ρυθμίσεων, πατήστε Γενικές Ημερομηνία & ώρα. 2 Προσαρμόστε τις ρυθμίσεις. Ρυθμίσεις 146
309 Αποθηκευτικός χώρος Μπορείτε να προβάλετε και να διαχειριστείτε τον εσωτερικό χώρο αποθήκευσης στη συσκευή ή τον χώρο αποθήκευσης στην κάρτα μνήμης. 1 Στην οθόνη ρυθμίσεων, αγγίξτε διαδοχικά Γενικές Αποθηκευτικός χώρος. 2 Προσαρμόστε τις παρακάτω ρυθμίσεις: ΣΥΣΚΕΥΗ ΑΠΟΘΗΚΕΥΣΗΣ: δείτε τον συνολικό χώρο αποθήκευσης και τον ελεύθερο χώρο στον εσωτερικό χώρο αποθήκευσης της συσκευής. Δείτε μια λίστα με τις εφαρμογές που χρησιμοποιούνται και τον χώρο αποθήκευσης που καταναλώνει η καθεμία. ΦΟΡΗΤΟ ΑΠΟΘΗΚΕΥΤΙΚΟ ΜΕΣΟ: δείτε τον συνολικό χώρο αποθήκευσης και τον ελεύθερο χώρο στην κάρτα μνήμης. Αυτή η επιλογή εμφανίζεται μόνο όταν έχει τοποθετηθεί κάρτα μνήμης. Για να απενεργοποιήσετε την κάρτα μνήμης, πατήστε. Μπαταρία και εξοικονόμηση ενέργειας Μπορείτε να δείτε τις τρέχουσες πληροφορίες για την μπαταρία ή να ενεργοποιήσετε τη λειτουργία εξοικονόμησης ενέργειας. 1 Στην οθόνη ρυθμίσεων, πατήστε Γενικές Μπαταρία και εξοικονόμηση ενέργειας. 2 Προσαρμόστε τις παρακάτω ρυθμίσεις: Χρήση μπαταρίας: δείτε λεπτομέρειες για τη χρήση της μπαταρίας. Για να δείτε περισσότερες λεπτομέρειες, επιλέξτε ένα συγκεκριμένο στοιχείο. Στάθμη μπαταρίας στη γραμμή κατάστασης: εμφανίζεται η στάθμη της μπαταρίας ως ποσοστό στη γραμμή κατάστασης. Εξοικονόμηση ενέργειας: μειώστε την κατανάλωση ισχύος της μπαταρίας επιλέγοντας χαμηλότερη τιμή σε ορισμένες ρυθμίσεις της συσκευής, όπως τη φωτεινότητα της οθόνης, την ταχύτητα του λειτουργικού συστήματος και την ένταση της δόνησης. Όταν έχει ενεργοποιηθεί η λειτουργία εξοικονόμησης ενέργειας, στη γραμμή κατάστασης θα εμφανίζεται η ένδειξη. Εξοικονόμ. μπαταρίας στα παιχνίδια: ρυθμίστε την ποιότητα του βίντεο για να μειώσετε την κατανάλωση ισχύος της μπαταρίας όταν παίζετε παιχνίδια. Ρυθμίσεις 147
310 Μνήμη Μπορείτε να δείτε έναν μέσο όρο για την κατανάλωση μνήμης για ένα συγκεκριμένο χρονικό διάστημα, καθώς και την ποσότητα μνήμης που καταναλώνει μια εφαρμογή. 1 Στην οθόνη ρυθμίσεων, πατήστε Γενικές Μνήμη. 2 Πατήστε το κουμπί για να ορίσετε μια χρονοθυρίδα για ανάκτηση δεδομένων. Smart Doctor Μπορείτε να χρησιμοποιήσετε το Smart Doctor για να διαγνώσετε την κατάσταση της συσκευής και να τη βελτιστοποιήσετε. Στην οθόνη ρυθμίσεων, πατήστε Γενικές Smart Doctor. Εφαρμογές Μπορείτε να δείτε μια λίστα με τις εγκατεστημένες εφαρμογές. Διακόψτε τη λειτουργία εφαρμογών ή διαγράψτε εφαρμογές, εάν κρίνεται απαραίτητο. 1 Στην οθόνη ρυθμίσεων, πατήστε Γενικές Εφαρμογές. 2 Επιλέξτε μια εφαρμογή και εκτελέστε τις ανάλογες ενέργειες. Πατήστε και πληρώστε Μπορείτε να χρησιμοποιείτε τη συσκευή σας για πληρωμές αντί για μια πιστωτική κάρτα. Στην οθόνη ρυθμίσεων, πατήστε Γενικές Πατήστε και πληρώστε. Δημιουργία αντιγράφου ασφαλείας & επαναφορά Μπορείτε να δημιουργήσετε αντίγραφα ασφαλείας για δεδομένα που είναι αποθηκευμένα στη συσκευή σας σε μια άλλη συσκευή ή λογαριασμό. Ενδέχεται να χρειαστεί να εκτελέσετε επαναφορά της συσκευής. 1 Στην οθόνη ρυθμίσεων, πατήστε Γενικές Δημιουργία αντιγράφου ασφαλείας & επαναφορά. 2 Προσαρμόστε τις παρακάτω ρυθμίσεις: LG Mobile Switch: μεταφέρει εύκολα δεδομένα από αποθηκευμένα μηνύματα, εικόνες, αρχικής οθόνης και άλλα δεδομένα στη νέα συσκευή. Για περισσότερες πληροφορίες βοήθειας, ανατρέξτε στην ενότητα LG Mobile Switch. Ρυθμίσεις 148
311 Δημιουργία αντιγράφων ασφαλείας και επαναφορά: δημιουργήστε αντίγραφα ασφαλείας των δεδομένων της συσκευής ή επαναφέρετε δεδομένα στη συσκευή σας από κάποιο αντίγραφο ασφαλείας. Δημιουργία αντιγράφων ασφαλείας για τα δεδομένα μου: δημιουργήστε αντίγραφα ασφαλείας στον διακομιστή της Google για τα δεδομένα των εφαρμογών σας, για κωδικούς πρόσβασης σε Wi-Fi και για άλλες ρυθμίσεις. Εφεδρικός λογαριασμός: δείτε τον λογαριασμό αντιγράφων ασφαλείας που χρησιμοποιείται προς το παρόν. Αυτόματη επαναφορά: πραγματοποιεί αυτόματη επαναφορά των ρυθμίσεων δημιουργίας αντιγράφων ασφαλείας και των δεδομένων κατά την επανάληψη της εγκατάστασης μιας εφαρμογής. Επαναφορά των ρυθμίσεων δικτύου: επαναφέρει τις ρυθμίσεις Wi-Fi, Bluetooth και άλλες ρυθμίσεις δικτύου. Επαναφορά εργοστασιακών δεδομένων: επαναφέρει όλες τις ρυθμίσεις για τη συσκευή και διαγράφει τα δεδομένα. Με την επαναφορά της συσκευής σας διαγράφονται όλα τα δεδομένα σε αυτήν. Πληκτρολογήστε το όνομα της συσκευής σας, τον λογαριασμό σας στο Google και άλλες βασικές πληροφορίες ξανά. Σχετικά με το τηλέφωνο Μπορείτε να δείτε πληροφορίες σχετικά με τη συσκευή σας, όπως το όνομά της, την κατάσταση, τα στοιχεία για το λογισμικό και νομικές πληροφορίες. Στην οθόνη ρυθμίσεων, πατήστε Γενικές Σχετικά με το τηλέφωνο και δείτε τις πληροφορίες που σας ενδιαφέρουν. Ρυθμιστικό πλαίσιο & Ασφάλεια Μπορείτε να δείτε τις κανονιστικές σημάνσεις και τις σχετικές πληροφορίες στη συσκευή σας. Στην οθόνη ρυθμίσεων, πατήστε Γενικές Ρυθμιστικό πλαίσιο & Ασφάλεια. Ρυθμίσεις 149
312 05 Παράρτημα
313 Ρυθμίσεις γλώσσας LG Επιλέξτε γλώσσα για τη συσκευή. Αγγίξτε διαδοχικά Ρυθμίσεις Γενικές Γλώσσα & πληκτρολόγιο Γλώσσα ΠΡΟΣΘΉΚΗ ΓΛΏΣΣΑΣ και επιλέξτε μια γλώσσα. -- Αγγίξτε και κρατήστε το κουμπί και σύρετέ το στο επάνω μέρος της λίστας γλωσσών για να το ορίσετε ως τη γλώσσα προεπιλογής. LG Bridge LG Bridge - Παρουσίαση Το LG Bridge είναι μια εφαρμογή που σας βοηθά να διαχειρίζεστε εύκολα τις φωτογραφίες, τη μουσική, τα βίντεο και τα έγγραφα που είναι αποθηκευμένα στο smartphone LG από τον υπολογιστή σας. Μπορείτε να δημιουργήσετε αντίγραφα ασφαλείας των επαφών, των φωτογραφιών και άλλων στοιχείων στον υπολογιστή ή να ενημερώσετε το λογισμικό της συσκευής. Για περισσότερες πληροφορίες βοήθειας, ανατρέξτε στην ενότητα LG Bridge. Οι υποστηριζόμενες λειτουργίες ενδέχεται να διαφέρουν ανάλογα με τη συσκευή. Το πρόγραμμα οδήγησης USB LG είναι απαραίτητο για να συνδέσετε το smartphone LG με τον υπολογιστή και εγκαθίσταται κατά την εγκατάσταση του LG Bridge. Λειτουργίες της εφαρμογής LG Bridge Διαχειριστείτε τα αρχεία που είναι αποθηκευμένα στη συσκευή από έναν υπολογιστή μέσω σύνδεσης Wi-Fi ή σύνδεσης δεδομένων κινητής τηλεφωνίας. Δημιουργήστε αντίγραφα ασφαλείας των δεδομένων από τη συσκευή σε έναν υπολογιστή ή επαναφέρετε τα δεδομένα από έναν υπολογιστή στη συσκευή μέσω σύνδεσης καλωδίου USB. Ενημέρωση λογισμικού της συσκευής από έναν υπολογιστή μέσω σύνδεσης καλωδίου USB. Παράρτημα 151
314 Εγκατάσταση εφαρμογής LG Bridge σε υπολογιστή 1 Μεταβείτε στη διεύθυνση από τον υπολογιστή σας. 2 Επιλέξτε την περιοχή σας και κάντε κλικ στο. 3 Στη γραμμή αναζήτησης, πληκτρολογήστε το όνομα της συσκευής σας. 4 Κάντε κλικ στο κουμπί Υποστήριξη Manuals & Downloads. 5 Στην ενότητα Software & Firmware, κάντε κλικ στην επιλογή PC Sync και πραγματοποιήστε λήψη του αρχείου εγκατάστασης. Πατήστε Λεπτομέρειες για να δείτε τις ελάχιστες απαιτήσεις για την εγκατάσταση της εφαρμογής LG Bridge. Ενημέρωση λογισμικού τηλεφώνου Ενημέρωση λογισμικού κινητού τηλεφώνου LG από το Internet Για περισσότερες πληροφορίες σχετικά με τη χρήση αυτής της λειτουργίας, επισκεφθείτε τη διεύθυνση και επιλέξτε τη χώρα και τη γλώσσα σας. Με αυτήν τη λειτουργία μπορείτε εύκολα να ενημερώνετε μέσω Internet το υλικολογισμικό στο τηλέφωνό σας σε μια πιο πρόσφατη έκδοση χωρίς να χρειάζεται να επισκεφθείτε κάποιο κέντρο επισκευών. Αυτή η λειτουργία θα είναι διαθέσιμη εάν και όταν η LG διαθέσει στην αγορά νεότερη έκδοση υλικολογισμικού για τη συσκευή σας. Επειδή η ενημέρωση του υλικολογισμικού του τηλεφώνου προϋποθέτει την εστιασμένη προσοχή του χρήστη καθόλη τη διάρκεια της διαδικασίας ενημέρωσης, βεβαιωθείτε ότι διαβάζετε προσεχτικά όλες τις οδηγίες και τις σημειώσεις που εμφανίζονται σε κάθε βήμα πριν προχωρήσετε στην εκτέλεσή του. Λάβετε υπόψη ότι εάν αφαιρέσετε το καλώδιο USB κατά τη διάρκεια της διαδικασίας αναβάθμισης, ενδέχεται να προκληθούν σοβαρά προβλήματα στο τηλέφωνό σας. Η LG επιφυλάσσεται του δικαιώματος να διαθέτει, κατά τη διακριτική της ευχέρεια, τις ενημερώσεις του υλικολογισμικού μόνο για επιλεγμένα μοντέλα και δεν εγγυάται τη διαθεσιμότητα της νεότερης έκδοσης υλικολογισμικού για όλα τα μοντέλα τηλεφώνων. Παράρτημα 152
315 Ενημέρωση λογισμικού κινητού τηλεφώνου LG μέσω Over-the-Air (OTA) Αυτή η λειτουργία σάς επιτρέπει να ενημερώνετε εύκολα το λογισμικό του τηλεφώνου σας σε μια πιο πρόσφατη έκδοση μέσω OTA, χωρίς σύνδεση καλωδίου USB. Αυτή η λειτουργία θα είναι διαθέσιμη εάν και όταν η LG διαθέσει στην αγορά νεότερη έκδοση υλικολογισμικού για τη συσκευή σας. Για να εκτελέσετε ενημέρωση του λογισμικού του τηλεφώνου, ακολουθήστε την εξής διαδρομή: Ρυθμίσεις Γενικές Σχετικά με το τηλέφωνο Κέντρο ενημέρωσης Ενημέρωση λογισμικού Eλεγχος ενημέρωσης λογισμικού. Κατά τη διαδικασία ενημέρωσης του λογισμικού του τηλεφώνου σας ενδέχεται να χαθούν τα προσωπικά σας δεδομένα από τον εσωτερικό χώρο αποθήκευσης του τηλεφώνου, όπως για παράδειγμα, οι πληροφορίες σχετικά με τον προσωπικό σας λογαριασμό Google και άλλους λογαριασμούς, τα δεδομένα και οι ρυθμίσεις του συστήματος και των εφαρμογών σας, οι αποθηκευμένες εφαρμογές από το Internet και η άδεια χρήσης DRM. Επομένως, η LG σάς συνιστά να δημιουργείτε αντίγραφα ασφαλείας των προσωπικών σας δεδομένων πριν από την ενημέρωση του λογισμικού του τηλεφώνου σας. Η LG δεν φέρει ευθύνη για ενδεχόμενη απώλεια προσωπικών δεδομένων. Αυτή η λειτουργία εξαρτάται από την περιοχή ή τον πάροχο υπηρεσιών. Παράρτημα 153
316 Οδηγός κατά της κλοπής Ρυθμίστε τη συσκευή σας να μην επιτρέπει τη χρήση από άλλα άτομα εάν έχει πραγματοποιηθεί επαναφορά εργοστασιακών ρυθμίσεων χωρίς την άδειά σας. Για παράδειγμα, εάν η συσκευή σας χαθεί ή κλαπεί, ή εάν διαγραφούν τα δεδομένα της, μόνο κάποιος με λογαριασμό Google ή πληροφορίες για το κλείδωμα της οθόνης θα μπορεί να χρησιμοποιήσει τη συσκευή. Το μόνο που χρειάζεται να κάνετε για να βεβαιωθείτε ότι η συσκευή σας είναι προστατευμένη είναι τα εξής: Να ορίσετε κλείδωμα οθόνης: εάν η συσκευή σας χαθεί ή κλαπεί, αλλά έχετε ορίσει κλείδωμα οθόνης, δεν είναι δυνατή η διαγραφή των δεδομένων που βρίσκονται στη συσκευή μέσω του μενού ρυθμίσεων παρά μόνο εάν ξεκλειδωθεί η οθόνη. Να προσθέστε τον λογαριασμό σας στο Google στη συσκευή σας: εάν τα δεδομένα της συσκευής σας διαγραφούν αλλά έχετε ορίσει λογαριασμό Google, η συσκευή δεν μπορεί να ολοκληρώσει τη διαδικασία ρύθμισης μέχρι να εισαχθούν ξανά τα στοιχεία του λογαριασμού σας στο Google. Αφού πάρετε τα απαραίτητα μέτρα για την προστασία της συσκευής σας, εάν χρειαστεί να πραγματοποιήσετε επαναφορά της στις εργοστασιακές ρυθμίσεις, θα πρέπει να ξεκλειδώσετε την οθόνη σας ή να εισαγάγετε τον κωδικό πρόσβασης για τον λογαριασμό σας στο Google. Με αυτόν τον τρόπο διασφαλίζεται ότι η επαναφορά μπορεί να εκτελεστεί μόνο από κάποιον που εμπιστεύεστε. Πριν εκτελέσετε επαναφορά των εργοστασιακών ρυθμίσεων, βεβαιωθείτε ότι θυμάστε τον λογαριασμό σας στο Google και τον κωδικό πρόσβασης που έχετε προσθέσει στη συσκευή σας. Εάν δεν μπορείτε να παρέχετε αυτά τα στοιχεία λογαριασμού κατά τη διαδικασία ρύθμισης, δεν θα μπορείτε να χρησιμοποιήσετε τη συσκευή καθόλου μετά από την εκτέλεση της επαναφοράς εργοστασιακών ρυθμίσεων. Παράρτημα 154
317 Πληροφορίες σημείωσης για το λογισμικό ανοικτού κώδικα Για τη λήψη του πηγαίου κώδικα που διέπεται από τις άδειες χρήσης GPL, LGPL, MPL και άλλες άδειες χρήσης ανοιχτού κώδικα, ο οποίος περιλαμβάνεται στο προϊόν, επισκεφτείτε τη διεύθυνση Εκτός από τον πηγαίο κώδικα, διατίθενται προς λήψη όλοι οι αναφερόμενοι όροι αδειών χρήσης, οι αποποιήσεις εγγυήσεων και οι σημειώσεις πνευματικών δικαιωμάτων. Η LG Electronics παρέχει επίσης τον ανοιχτό κώδικα σε CD-ROM έναντι αντιτίμου που καλύπτει το κόστος της διανομής (όπως το κόστος του μέσου εγγραφής, την αποστολή και την παράδοση) κατόπιν υποβολής αιτήματος μέσω στη διεύθυνση Αυτή η προσφορά ισχύει για περίοδο τριών (3) ετών από την ημερομηνία αγοράς του προϊόντος. Πληροφορίες σχετικά με τους κανονισμούς (Αριθμός αναγνωριστικού κανονισμού, ηλεκτρονικές ετικέτες κ.λπ.) Για λεπτομέρειες σχετικά με τους κανονισμούς, επιλέξτε διαδοχικά Ρυθμίσεις Γενικές Ρυθμιστικό πλαίσιο & Ασφάλεια. Εμπορικά σήματα Copyright 2017 LG Electronics, Inc. Με την επιφύλαξη παντός δικαιώματος. Η επωνυμία LG και το λογότυπο LG είναι σήματα κατατεθέντα του Ομίλου LG και των σχετικών οντοτήτων του. Οι επωνυμίες Google, Google Maps, Gmail, YouTube, Duo και Google Store είναι εμπορικά σήματα της Google, Inc. Το Bluetooth R αποτελεί σήμα κατατεθέν της Bluetooth SIG, Inc. παγκοσμίως. Η επωνυμία Wi-Fi R και το λογότυπο Wi-Fi είναι σήματα κατατεθέντα της Wi-Fi Electronics. Όλα τα υπόλοιπα εμπορικά σήματα και πνευματικά δικαιώματα αποτελούν ιδιοκτησία των αντίστοιχων κατόχων τους. Παράρτημα 155
318 ΔΗΛΩΣΗ ΣΥΜΜΟΡΦΩΣΗΣ Με το παρόν, η LG Electronics δηλώνει ότι το προϊόν LG-H870 συμμορφώνεται με τις βασικές απαιτήσεις και με τις υπόλοιπες σχετικές διατάξεις της Οδηγίας 2014/53/EU. Ένα αντίγραφο της Δήλωσης Συμμόρφωσης διατίθεται στη διεύθυνση Διεύθυνση ενημέρωσης για θέματα συμμόρφωσης ως προς τη χρήση του προϊόντος LG Electronics European Shared Service Center B.V. Krijgsman 1, 1186 DM Amstelveen, The Netherlands Wi-Fi (WLAN) Η συχνότητα MHz προορίζεται αποκλειστικά για χρήση σε εσωτερικούς χώρους. Παράρτημα 156
319 Περισσότερες πληροφορίες DOLBY AUDIO Έχει κατασκευαστεί με άδεια από την Dolby Laboratories. Οι επωνυμίες Dolby, Dolby Audio και το σύμβολο του διπλού D είναι εμπορικά σήματα της Dolby Laboratories. DOLBY VISION Οι επωνυμίες Dolby, Dolby Vision και το σύμβολο του διπλού D είναι εμπορικά σήματα της Dolby Laboratories. Έχει κατασκευαστεί με άδεια από την Dolby Laboratories. Απόρρητες, μη δημοσιευμένες εργασίες. Copyright Dolby Laboratories. Με την επιφύλαξη παντός δικαιώματος. Η τεχνολογία Dolby Vision υποστηρίζει 4 λειτουργίες για βέλτιστη εμπειρία. Σινεμά: κινηματογραφική εικόνα για σκοτεινούς χώρους. Φωτεινό: προσφέρει την καλύτερη ποιότητα βίντεο σε χώρους με περισσότερο φως. Κανονική λειτουργία: ισορροπία μεταξύ εξοικονόμησης και ποιότητας. Ζωντανό: ενισχύει τη φωτεινότητα και τα χρώματα της εικόνας. Παράρτημα 157
320 Εξαρτήματα από σκληρυμένο γυαλί Τα εξαρτήματα αυτής της συσκευής από σκληρυμένο γυαλί δεν έχουν διάρκεια εφ όρου ζωής, συνεπώς, ενδέχεται να φθαρούν με την πάροδο του χρόνου. Εάν η συσκευή σας πέσει πάνω σε μια σκληρή επιφάνεια ή προσκρούσει κάπου με δύναμη, μπορεί να προκληθεί ζημιά στο σκληρυμένο γυαλί. Σε αυτήν την περίπτωση, διακόψτε αμέσως τη χρήση της συσκευής και επικοινωνήστε με ένα Κέντρο εξυπηρέτησης πελατών της LG. Στην αγορά κυκλοφορούν προστατευτικές θήκες που μπορείτε να προμηθευτείτε για να προστατεύσετε τη συσκευή σας από τη ζημιά. Λάβετε υπόψη ότι αυτές οι προστατευτικές θήκες δεν καλύπτονται από την εγγύηση της LG Electronics και δεν εγγυώνται την ασφάλεια. Λόγος διαστάσεων Αυτή η συσκευή έχει λόγο διαστάσεων 18:9. Ενδέχεται κάποιες ληφθείσες εφαρμογές να μην υποστηρίζουν τον λόγο διαστάσεων 18:9. Σε αυτήν την περίπτωση, επιλέξτε τις βέλτιστες αναλογίες οθόνης για την εφαρμογή ή αποταθείτε στον πάροχο της εφαρμογής για περισσότερες πληροφορίες. Για περισσότερες πληροφορίες τηλεφωνήστε στο: ή από κινητό στο: Παράρτημα 158
321 Υποστηριζόμενες ζώνες συχνοτήτων GSM 900 GSM 1800 WCDMA B1 WCDMA B3 WCDMA B8 LTE B1 LTE B3 LTE B7 LTE B8 LTE B20 LTE B28 LTE B38 LTE B40 BT 2,4GHz WLAN 2,4GHz WLAN 5150 MHz to 5350 MHz WLAN 5470 MHz to 5725 MHz WLAN 5725 MHz to 5875 MHz (not operated in EU region) NFC Ισχύς εξόδου Tx 33,5 dbm 30 dbm 23 dbm 23,5 dbm 24,5 dbm 22,8 dbm 24 dbm 24 dbm 24,5 dbm 24,5 dbm 24,5 dbm 24,5 dbm 24,5 dbm 12,5 dbm 17,5 dbm 13,5 dbm 13,5 dbm 13,5 dbm -19 dbua/m Παράρτημα 159
322 Απόρριψη της παλιάς σας συσκευής 1. Αυτό το διαγραμμένο σύμβολο του τροχοφόρου κάδου υποδεικνύει ότι τα απόβλητα ηλεκτρικών και ηλεκτρονικών προϊόντων (ΑΗΗΕ) πρέπει να απορρίπτονται χωριστά από τα γενικά οικιακά απορρίμματα. 2. Τα παλιά ηλεκτρικά προϊόντα μπορεί να περιέχουν επικίνδυνες ουσίες και ως εκ τούτου η σωστή απόρριψη της παλιάς σας συσκευής αποτρέπει ενδεχόμενες αρνητικές συνέπειες για το περιβάλλον και την ανθρώπινη υγεία. Η παλιά σας συσκευή μπορεί να περιέχει επαναχρησιμοποιήσιμα ανταλλακτικά που θα μπορούσαν να χρησιμοποιηθούν για την επισκευή άλλων προϊόντων, καθώς και άλλα υλικά αξίας που μπορούν να ανακυκλωθούν για εξοικονόμηση των περιορισμένων φυσικών πόρων. 3. Μπορείτε να πάτε τη συσκευή σας, είτε στο κατάστημα από το οποίο αγοράσατε το προϊόν, ή να επικοινωνήσετε το τοπικό γραφείο απορριμμάτων για λεπτομέρειες σχετικά με το πλησιέστερο εγκεκριμένο σημείο συλλογής ΑΗΗΕ (Απόβλητα Ηλεκτρικών και Ηλεκτρονικών Συσκευών). Για τις πιο πρόσφατες πληροφορίες για τη χώρα σας επισκεφθείτε τη διεύθυνση Απόρριψη των χρησιμοποιημένων μπαταριών/ συσσωρευτών 1. Το σύμβολο αυτό μπορεί να συνδυάζεται με τα χημικά σύμβολα για τον υδράργυρο (Hg), το κάδμιο (Cd) ή το μόλυβδο (Pb), αν η μπαταρία περιέχει ποσότητες μεγαλύτερες από 0,0005% υδράργυρο, 0,002% κάδμιο ή 0,004% μόλυβδο. 2. Η απόρριψη όλων των μπαταριών/συσσωρευτών πρέπει να γίνεται χωριστά από τα γενικά οικιακά απορρίμματα, μέσω ειδικών εγκαταστάσεων συλλογής απορριμμάτων που έχουν καθοριστεί από την κυβέρνηση ή από τις τοπικές αρχές. 3. Η σωστή απόρριψη των παλιών μπαταριών/συσσωρευτών αποτρέπει ενδεχόμενες αρνητικές συνέπειες για το περιβάλλον, καθώς και για την υγεία των ζώων και των ανθρώπων. 4. Για πιο αναλυτικές πληροφορίες σχετικά με την απόρριψη των παλιών μπαταριών/συσσωρευτών, επικοινωνήστε με το τοπικό γραφείο, την αρμόδια υπηρεσία διάθεσης οικιακών απορριμμάτων ή το κατάστημα από το οποίο αγοράσατε το προϊόν. Παράρτημα 160
323 Συχνές ερωτήσεις Σε αυτό το κεφάλαιο παρατίθενται ορισμένα προβλήματα που μπορεί να συναντήσετε κατά τη χρήση του τηλεφώνου σας. Για ορισμένα προβλήματα θα χρειαστεί να επικοινωνήσετε με τον πάροχο υπηρεσιών σας, αλλά τα περισσότερα μπορείτε να τα διορθώσετε και μόνοι σας. Μήνυμα Πιθανές αιτίες Πιθανά διορθωτικά μέτρα Σφάλμα κάρτας SIM Δεν υπάρχει κάρτα SIM ή USIM στο τηλέφωνο ή δεν έχει τοποθετηθεί σωστά. Βεβαιωθείτε ότι η κάρτα SIM είναι σωστά τοποθετημένη. Δεν υπάρχει σύνδεση δικτύου / Απώλεια δικτύου Το σήμα είναι αδύναμο ή βρίσκεστε εκτός του δικτύου του παρόχου. Μετακινηθείτε κοντά σε παράθυρο ή σε ανοιχτό χώρο Ελέγξτε το χάρτη κάλυψης του παρόχου δικτύου. Δεν είναι δυνατή η ρύθμιση εφαρμογών Δεν υποστηρίζεται από τον πάροχο υπηρεσιών ή απαιτείται δήλωση. Επικοινωνήστε με τον πάροχο υπηρεσιών. Μια εφαρμογή που έχετε κατεβάσει παρουσιάζει πολλά σφάλματα. Δεν είναι δυνατή η πραγματοποίηση κλήσεων Η εφαρμογή παρουσιάζει προβλήματα. Σφάλμα κλήσης Τοποθετήθηκε νέα κάρτα SIM. 1. Πατήστε το κουμπί Ρυθμίσεις. 2. Πατήστε Γενικές Εφαρμογές. 3. Επιλέξτε την εφαρμογή Κατάργηση εγκατάστασης. Το νέο δίκτυο δεν είναι εξουσιοδοτημένο. Ελέγξτε για νέους περιορισμούς. Δεν είναι δυνατή η ενεργοποίηση της συσκευής Η μπαταρία δεν είναι φορτισμένη. Φορτίστε την μπαταρία. Ελέγξτε την ένδειξη φόρτισης στην οθόνη. Παράρτημα 161
324 Μήνυμα Πιθανές αιτίες Πιθανά διορθωτικά μέτρα Σφάλμα φόρτισης Η μπαταρία δεν είναι φορτισμένη. Η εξωτερική θερμοκρασία είναι υπερβολικά υψηλή ή χαμηλή. Πρόβλημα επαφής Μηδενική τάση Ελαττωματικός φορτιστής Εσφαλμένος φορτιστής Φορτίστε την μπαταρία. Βεβαιωθείτε ότι η συσκευή φορτίζεται σε κανονική θερμοκρασία. Ελέγξτε τον φορτιστή και τη σύνδεσή του στη συσκευή. Συνδέστε τον φορτιστή σε διαφορετική πρίζα. Αντικαταστήστε τον φορτιστή. Χρησιμοποιείτε μόνο γνήσια αξεσουάρ LG. Μη επιτρεπόμενος αριθμός. Η λειτουργία κλήσης καθορισμένων αριθμών είναι ενεργοποιημένη. Ελέγξτε το μενού ρυθμίσεων και απενεργοποιήστε τη λειτουργία. Τα αρχεία δεν ανοίγουν Η οθόνη δεν ενεργοποιείται όταν λαμβάνω κλήση. Δεν υπάρχει ήχος Μη υποστηριζόμενη μορφή αρχείου Πρόβλημα αισθητήρα εγγύτητας Λειτουργία δόνησης Ελέγξτε τις υποστηριζόμενες μορφές αρχείων. Αν χρησιμοποιείτε ταινία ή θήκη προστασίας, ελέγξτε αν καλύπτεται η περιοχή γύρω από τον αισθητήρα εγγύτητας Βεβαιωθείτε ότι η περιοχή γύρω από τον αισθητήρα εγγύτητας είναι καθαρή. Ελέγξτε την κατάσταση ρυθμίσεων του μενού ήχου, για να βεβαιωθείτε ότι το τηλέφωνο δεν βρίσκεται σε λειτουργία δόνησης ή σε αθόρυβη λειτουργία. Παράρτημα 162
325 Μήνυμα Πιθανές αιτίες Πιθανά διορθωτικά μέτρα Επανεκκίνηση της συσκευής Εάν η συσκευή σας παγώνει ή δεν ανταποκρίνεται, μπορεί να χρειαστεί να κλείσετε εφαρμογές που είναι ανοιχτές ή να απενεργοποιήσετε τη συσκευή και να την ενεργοποιήσετε ξανά. Εκτέλεση επανεκκίνησης Για επανεκκίνηση της συσκευής, πατήστε παρατεταμένα το πλήκτρο ενεργοποίησης/κλειδώματος και το πλήκτρο μείωσης της έντασης ήχου (-) ταυτόχρονα για περίπου 10 δευτερόλεπτα. Αναμονή ή πάγωμα Περιστασιακό πρόβλημα λογισμικού/ υλικού Επαναφορά της συσκευής Εάν η χρήση των παραπάνω μεθόδων δεν αποκαταστήσει το πρόβλημα, εκτελέστε επαναφορά εργοστασιακών δεδομένων. Στην οθόνη ρυθμίσεων, αγγίξτε διαδοχικά Γενικές Δημιουργία αντιγράφου ασφαλείας & επαναφορά Επαναφορά εργοστασιακών δεδομένων. *Επαναφέρει όλες τις ρυθμίσεις για τη συσκευή και διαγράφει τα δεδομένα. Πριν εκτελέσετε την επαναφορά των εργοστασιακών δεδομένων, μην ξεχάσετε να κρατήσετε εφεδρικά αντίγραφα όλων των σημαντικών δεδομένων που βρίσκονται αποθηκευμένα στη συσκευή. *Εάν έγινε καταχώριση με λογαριασμό Google στη συσκευή, πρέπει να συνδεθείτε με τον ίδιο λογαριασμό Google αφού επαναφέρετε τη συσκευή. Παράρτημα 163
326 ENGLISH About this user guide Thank you for choosing this LG product. Please carefully read this user guide before using the device for the first time to ensure safe and proper use. Always use genuine LG accessories. The supplied items are designed only for this device and may not be compatible with other devices. This device is not suitable for people who have a visual impairment due to the touchscreen keyboard. Descriptions are based on the device default settings. Default apps on the device are subject to updates, and support for these apps may be withdrawn without prior notice. If you have any questions about an app provided with the device, please contact an LG Service Centre. For user-installed apps, please contact the relevant service provider. Modifying the device s operating system or installing software from unofficial sources may damage the device and lead to data corruption or data loss. Such actions will violate your LG licence agreement and void your warranty. Some content and illustrations may differ from your device, depending on the area, service provider, software version, or OS version, and are subject to change without prior notice. Software, audio, wallpaper, images, and other media supplied with your device are licenced for limited use. If you extract and use these materials for commercial or other purposes, you may be infringing copyright laws. As a user, you are fully responsible for the illegal use of media. Additional charges may incur for data services, such as messaging, uploading,downloading, auto-syncing and location services. To void additional charges, select a data plan suitable to your needs. Contact your service provider to obtain additional details. This user guide is written in major languages for each country. Depending on the language used, content may partly differ. 1
327 Instructional notices WARNING: Situations that could cause injury to the user and third parties. CAUTION: Situations that may cause minor injury or damage to the device. NOTE: Notices or additional information. About this user guide 2
328 Table of contents 5 Guidelines for safe and efficient use 01 Custom-designed Features 15 Notes on Water Resistant Properties 17 Video recording features 22 Gallery features 25 Making collage wallpapers 26 Audio recording features 29 Fingerprint recognition 32 Multi-tasking feature 33 Always-on Display 34 quick share 02 Basic Functions 36 Product components and accessories 37 Parts overview 39 Turning the power on or off 40 Installing the SIM card 41 Inserting the memory card 42 Removing the memory card 43 Battery 45 Touch screen 48 Home screen 56 Screen lock 60 Memory card encryption 61 Taking screenshots 62 Entering text 67 Content sharing 70 Do not disturb 03 Useful Apps 72 Installing and uninstalling apps 73 App trash 73 Phone 77 Messaging 78 Camera 98 Gallery 103 Contacts 105 QuickMemo+ 107 Clock 108 Calendar 110 Tasks 3
329 110 Music 111 Calculator 111 LG Health FM Radio 115 File Manager 115 LG Mobile Switch 115 LG Friends Manager 116 Downloads 116 LG SmartWorld 117 RemoteCall Service 117 Cell Broadcast 117 Facebook 118 Instagram 118 Evernote 118 Chrome 118 Google apps Appendix 146 LG Language Settings 146 LG Bridge 147 Phone software update 149 Anti-Theft Guide 150 Open Source Software Notice Information 150 Regulatory information (Regulation ID number, E-labeling, etc.) 150 Trademarks 151 DECLARATION OF CONFORMITY 151 Contact office for compliance of this product 151 Wi-Fi (WLAN) 152 More information 156 FAQ Settings 122 Settings 122 Networks 134 Sound & notification 135 Display 136 General Table of contents 4
330 Guidelines for safe and efficient use Please read these simple guidelines. Not following these guidelines may be dangerous or illegal. Should a fault occur, a software tool is built into your device that will gather a fault log. This tool gathers only data specific to the fault, such as signal strength, cell ID position in sudden call drop and applications loaded. The log is used only to help determine the cause of the fault. These logs are encrypted and can only be accessed by an authorised LG Repair centre should you need to return your device for repair. Exposure to radio frequency energy Radio wave exposure and Specific Absorption Rate (SAR) information. This device has been designed to comply with applicable safety requirements for exposure to radio waves. These requirements are based on scientific guidelines that include safety margins designed to assure the safety of all persons, regardless of age and health. The radio wave exposure guidelines employ a unit of measurement known as the Specific Absorption Rate, or SAR. Tests for SAR are conducted using standardised methods with the device transmitting at its highest certified power level in all used frequency bands. While there may be differences between the SAR levels of various LG device models, they are all designed to meet the relevant guidelines for exposure to radio waves. The SAR limit recommended by the International Commission on Non-Ionizing Radiation Protection (ICNIRP) is 2 W/kg averaged over 10 g of tissue. The highest SAR value for this model tested for use at the ear is W/kg (10 g) and when worn on the body is W/kg (10 g). 5
331 This device meets RF exposure guidelines when used either in the normal use position against the ear or when positioned at least 5 mm away from the body. When a carry case, belt clip or holder is used for body-worn operation, it should not contain metal and should position the product at least 5 mm away from your body. In order to transmit data files or messages, this device requires a quality connection to the network. In some cases, transmission of data files or messages may be delayed until such a connection is available. Ensure the above separation distance instructions are followed until the transmission is completed. Information about the RF exposure from FCC In August 1996, the Federal Communications Commission (FCC) of the United States, with its action in Report and Order FCC , adopted an updated safety standard for human exposure to radio frequency (RF) electromagnetic energy emitted by FCC regulated transmitters. Those guidelines are consistent with the safety standard previously set by both international and U.S. standards. The design of this device complies with FCC guidelines and these international standards. Part statement This device complies with part 15 of the FCC Rules. Operation is subject to the following two conditions: (1) This device may not cause harmful interference, and (2) this device must accept any interference received, including interference that may cause undesired operation. Part Statement Changes or modifications not expressly approved by the manufacturer could void the user s authority to operate the equipment. Guidelines for safe and efficient use 6
332 Body-worn Operation This device was tested for typical bodyworn operations with the back of the device kept 0.39 inches (1cm) between the user s body and the back of the device. To comply with FCC RF exposure requirements, a minimum separation distance of 0.39 inches (1cm) must be maintained between the user s body and the back of the device. Any beltclips, holsters, and similar accessories containing metallic components may not be used. Body-worn accessories that cannot maintain 0.39 inches (1cm) separation distance between the user s body and the back of the device, and have not been tested for typical body-worn operations may not comply with FCC RF exposure limits and should be avoided. Part Statement This equipment has been tested and found to comply with the limits for a class B digital device, pursuant to Part 15 of the FCC Rules. These limits are designed to provide reasonable protection against harmful interference in a residential installation. This equipment generates uses and can radiate radio frequency energy and, if not installed and used in accordance with the instructions, may cause harmful interference to radio communications. However, there is no guarantee that interference will not occur in a particular installation. If this equipment does cause harmful interference or television reception, which can be determined by turning the equipment off and on, the user is encouraged to try to correct the interference by one or more of the following measures: Reorient or relocate the receiving antenna. Increase the separation between the equipment and receiver. Connect the equipment into an outlet on a circuit different from that to which the receiver is connected. Consult the dealer or an experienced radio/tv technician for help. Guidelines for safe and efficient use 7
333 Product care and maintenance Use only in-box accessories which are authorised by LG. LG does not guarantee any damage or failure which is caused by third party accessories. Some contents and illustrations may differ from your device without prior notice. Do not disassemble this unit. Take it to a qualified service technician when repair work is required. Repairs under warranty, at LG s discretion, may include replacement parts or boards that are either new or reconditioned, provided that they have functionality equal to that of the parts being replaced. Keep away from electrical appliances such as TVs, radios and personal computers. The unit should be kept away from heat sources such as radiators or cookers. Do not drop. Do not subject this unit to mechanical vibration or shock. Switch off the device in any area where you are required to by special regulations. For example, do not use your device in hospitals as it may affect sensitive medical equipment. Do not handle the device with wet hands while it is being charged. It may cause an electric shock and can seriously damage your device. Do not charge a handset near flammable material as the handset can become hot and create a fire hazard. Use a dry cloth to clean the exterior of the unit (do not use solvents such as benzene, thinner or alcohol). Do not charge the device when it is on soft furnishings. The device should be charged in a well ventilated area. Do not subject this unit to excessive smoke or dust. Do not keep the device next to credit cards or transport tickets; it can affect the information on the magnetic strips. Do not tap the screen with a sharp object as it may damage the device. Do not expose the device to liquid or moisture. Use accessories like earphones cautiously. Do not touch the antenna unnecessarily. Guidelines for safe and efficient use 8
334 Do not use, touch or attempt to remove or fix broken, chipped or cracked glass. Damage to the glass display due to abuse or misuse is not covered under the warranty. Your device is an electronic device that generates heat during normal operation. Extremely prolonged, direct skin contact in the absence of adequate ventilation may result in discomfort or minor burns. Therefore, use care when handling your device during or immediately after operation. If your device gets wet, immediately unplug it to dry off completely. Do not attempt to accelerate the drying process with an external heating source, such as an oven, microwave or hair dryer. The liquid in your wet device, changes the colour of the product label inside your device. Damage to your device as a result of exposure to liquid is not covered under your warranty. Efficient device operation Electronics devices All devices may receive interference, which could affect performance. Do not use your device near medical equipment without requesting permission. Please consult your doctor to determine if operation of your device may interfere with the operation of your medical device. Pacemaker manufacturers recommend that you leave at least 15 cm of space between other devices and a pacemaker to avoid potential interference with the pacemaker. This device may produce a bright or flashing light. Some hearing aids might be disturbed by devices. Minor interference may affect TVs, radios, PCs etc. Use your device in temperatures between 0 ºC and 40 ºC, if possible. Exposing your device to extremely low or high temperatures may result in damage, malfunction, or even explosion. Road safety Check the laws and regulations on the use of devices in the area when you drive. Do not use a hand-held device while driving. Give full attention to driving. Guidelines for safe and efficient use 9
335 Pull off the road and park before making or answering a call if driving conditions so require. RF energy may affect some electronic systems in your vehicle such as car stereos and safety equipment. When your vehicle is equipped with an air bag, do not obstruct with installed or portable wireless equipment. It can cause the air bag to fail or cause serious injury due to improper performance. If you are listening to music whilst out and about, please ensure that the volume is at a reasonable level so that you are aware of your surroundings. This is of particular importance when near roads. Avoid damage to your hearing To prevent possible hearing damage, do not listen at high volume levels for long periods. Damage to your hearing can occur if you are exposed to loud sound for long periods of time. We therefore recommend that you do not turn on or off the handset close to your ear. We also recommend that music and call volumes are set to a reasonable level. When using headphones, turn the volume down if you cannot hear the people speaking near you, or if the person sitting next to you can hear what you are listening to. Excessive sound pressure from earphones and headphones can cause hearing loss. Glass Parts Some parts of your device are made of glass. This glass could break if your device is dropped on a hard surface or receives a substantial impact. If the glass breaks, do not touch or attempt to remove it. Stop using your device until the glass is replaced by an authorised service provider. Blasting area Do not use the device where blasting is in progress. Observe restrictions and follow any regulations or rules. Guidelines for safe and efficient use 10
336 Potentially explosive atmospheres Do not use your device at a refueling point. Do not use near fuel or chemicals. Do not transport or store flammable gas, liquid or explosives in the same compartment of your vehicle as your device or accessories. In aircraft Wireless devices can cause interference in aircraft. Turn your device off before boarding any aircraft. Do not use it on the ground without permission from the crew. Children Keep the device in a safe place out of the reach of small children. It includes small parts which may cause a choking hazard if detached. Emergency calls Emergency calls may not be available on all mobile networks. Therefore you should never depend solely on your device for emergency calls. Check with your local service provider. Battery information and care You do not need to completely discharge the battery before recharging. Unlike other battery systems, there is no memory effect that could compromise the battery s performance. Use only LG batteries and chargers. LG chargers are designed to maximise the battery life. Do not disassemble or short-circuit the battery. Keep the metal contacts of the battery clean. Replace the battery when it no longer provides acceptable performance. The battery pack may be recharged hundreds of times before it needs replacing. Recharge the battery if it has not been used for a long time to maximise usability. Guidelines for safe and efficient use 11
337 Do not expose the battery charger to direct sunlight or use it in high humidity, such as in the bathroom. Do not leave the battery in hot or cold places, as this may deteriorate battery performance. Risk of explosion if battery is replaced by an incorrect type. Dispose of used batteries according to the instructions. Always unplug the charger from the wall socket after the device is fully charged to save unnecessary power consumption of the charger. Actual battery life will depend on network configuration, product settings, usage patterns, battery and environmental conditions. Make sure that no sharp-edged items such as animal s teeth or claws, come into contact with the battery. This could cause a fire. Power Consumption (Networked Standby Mode) : 0.5 W Securing personal information Make sure to protect your personal information to prevent data leakage or misuse of sensitive information. Always back up important data while using the device. LG is not responsible for any data loss. Make sure to back up all data and reset the device when disposing of the device to prevent any misuse of sensitive information. Read the permission screen carefully while downloading applications. Be cautious using the applications that have access to multiple functions or to your personal information. Check your personal accounts regularly. If you find any sign of misuse of your personal information, ask your service provider to delete or change your account information. If your device is lost or stolen, change the password of your account to secure your personal information. Do not use applications from unknown sources. Guidelines for safe and efficient use 12
338 Notice for Battery replacement Li-Ion Battery is a hazardous component which can cause injury. Battery replacement by non-qualified professional can cause damage to your device. Do not replace the battery by yourself. The battery can be damaged, which can cause overheat and injury. The battery must be replaced by the authorized service provider. The battery should be recycled or disposed separately from household waste. In case this product contains a battery incorporated within the product which cannot be readily removed by end-users, LG recommends that only qualified professionals remove the battery, either for replacement or for recycling at the end of this product s working life. To prevent damage to the product, and for their own safety, users should not attempt to remove the battery and should contact LG Service Helpline, or other independent service providers for advice. Removal of the battery will involve dismantling of the product case, disconnection of the electrical cables/ contacts, and careful extraction of the battery cell using specialized tools. If you need the instructions for qualified professionals on how to remove the battery safely, please visit Guidelines for safe and efficient use 13
339 01 Custom-designed Features
340 Notes on Water Resistant Properties This product is water and dust resistant in compliance with the Ingress Protection rating IP68. Your product has undergone testing in a controlled environment and is proven to be water and dust resistant in certain circumstances (meets the requirements of classification IP68 as described by the international standard IEC Degrees of Protection provided by Enclosures [IP Code]; test conditions: ºC, kPa, 1.5 meter, for 30 minutes). Do not expose the device in conditions that are different from the test conditions. Results may vary in actual use. WARNING In conditions that are different from LGE s test conditions for IP68 (as specified in this manual), the liquid damage indicator located inside the product changes colour. Please note that any damages that occur due to such causes makes you ineligible for any free-of-charge repair services provided under warranty. Avoid exposing the product to environments with excessive dusts or moisture. Do not use the product in the following environments. Do not immerse the product in any liquid chemicals (soap, etc.) other than water. Do not immerse the product in salt water, including seawater. Do not immerse the product in a hot spring. Do not swim with this product. Do not place the product directly on sand (such as at a beach) or mud. Custom-designed Features 15
341 Do not immerse your product in water deeper than approximately 1.5 meter. Do not immerse your product in water for longer than 30 minutes. If your product becomes wet be sure to wipe the microphone, speaker, and stereo jack with a dry cloth before use. Should your product or your hands become wet, dry them before handling the product. Do not use the product in places where it may be sprayed with high pressure water (e.g. near a faucet or shower head) or submerge it in water for extended periods of time, as the product is not designed to withstand high water pressure. This product is not resistant to shock. Do not drop the product or subject it to shock. Doing so might damage or deform the main unit, causing water leakage. The product s water and dust resistant features may be damaged by dropping or receiving an impact. If the product gets wet, use a clean, soft cloth to dry it thoroughly. The touch screen and other features may not work properly if the device is used while wet. Your product is water resistant only when the SIM/Memory card tray is properly inserted into the product. Do not open or close the SIM/Memory card tray while the product is wet or immersed in water. Exposing the open tray to water or moisture may damage the product. The SIM/Memory card tray contains rubber [packing] to help prevent dust, water, or moisture from entering the product. Do not damage the rubber [packing] as this may allow dust, water, or moisture to enter your product and cause damage. Failure to follow the provided instructions may invalidate your device s limited warranty. Custom-designed Features 16
342 Video recording features Wide-angle camera You can take photos or record videos with a wider range than your actual field of vision by using the wide-angle on the front and rear camera. Launch the Camera app, then tap / or / to switch between the standard and wide-angle. Front camera Standard angle icon Wide-angle icon Rear camera Standard angle icon Wide-angle icon See Starting the camera for details. Custom-designed Features 17
343 SQUARE camera mode You can take multiple photos or videos in the form of a collage by using the front and rear cameras. Photos and videos can be saved with different layouts. 1 Launch the Camera app, then tap AUTO ( ) SQUARE ( ). 2 Tap MODE and select the desired camera mode. 3 To take a photo, tap. To record a video, tap. Snap shot You can take a photo or record a video and preview it right away. 1 In the SQUARE mode, tap MODE. 2 Tap to take photo. To record a video, tap. Grid shot You can take up to 4 photos or videos (max of 3 seconds) organised in a square. 1 In the SQUARE mode, tap MODE. 2 Tap / to take photos or record videos simultaneously or sequentially depending on the displayed layout order. 3 Tap to save. Custom-designed Features 18
344 Match shot You can take 2 photos or videos at the same time or separately. 1 In the SQUARE mode, tap MODE. 2 Tap / to take a photo or record a video at the same time or separately. 3 Tap / to take photos or record videos. 4 Tap to save (if necessary). Guide shot You can take photos by following the pose of another photo. 1 In the SQUARE mode, tap MODE. 2 Select from the poses on the right to choose the one you want to follow. 3 Tap to take a photo. Use the slide bar to control the background transparency. Custom-designed Features 19
345 Tracking focus while using the camera You can track and maintain focus on an object while taking photos or recording videos. 1 Launch the Camera app, then tap Tracking focus. 2 Before recording a video or taking a photo, lightly tap the screen to select an object to focus on. 3 Take the photo or start recording your video. See Starting the camera for details. To use this feature, select the standard camera ( ) for taking photos or recording videos. This feature is unavailable when you use the front camera or the wideangle camera. This feature is unavailable in the following cases: -- Video size limitation: Resolution is set as UHD 16:9. -- FPS limitation: FPS is set as 60 FPS. Custom-designed Features 20
346 Steady recording You can use the Steady recording feature to minimise motion blur while recording a video. Launch the Camera app, then tap AUTO ( ), SQUARE ( ), or MANUAL ( ) Steady recording. See Starting the camera for details. Signature You can create a personalised photo by using your signature. 1 Launch the Camera app, then tap AUTO ( ) Add signature. 2 Enter the signature as desired and tap ADD. This feature is not available when you use the Manual video mode. Custom-designed Features 21
347 Hi-Fi video recording Record high quality videos by capturing higher quality sound with a wider dynamic frequency range using 3 sensitive AOP (Acoustic Overload Point) mics and incredible Hi-Fi recording. Launch the Camera app, then tap MANUAL ( ) Hi-Fi. See Starting the camera for details. Hi-Fi videos can only be played in apps that support Hi-Fi. This feature is unavailable when you use the front camera. Gallery features Floating button To quickly move to the Home screen while viewing the Gallery in landscape orientation, touch and hold, move your finger upward to, then release it. You can move the floating button s position by dragging it horizontally along the bottom part of the screen. Custom-designed Features 22
348 Camera roll You can view the photos and videos you have taken on the camera preview screen. Launch the Camera app, then tap AUTO ( ) Camera roll. When you take photos or record videos, you can view the thumbnails for the saved pictures along the side of the screen. Scroll the thumbnail lists up or down to browse the photos and videos. Tap a thumbnail to view the photo or video on the camera screen. Tap the thumbnail again to return to the camera viewfinder. This feature is not supported when you take a photo or record a video in the 18:9 aspect ratio. Camera roll feature is only available in Auto view mode. Related content You can edit and customise related content in the Gallery. 1 While viewing a picture preview, tap. 2 When the icon related with the date you took the photo appears, touch the screen. Custom-designed Features 23
349 You can view the photos related with the date you chose. Related content can be related to up to four combinations of Memories, Date, Place, Camera mode. Tap Tap to save the related content as a video. to access additional options. Custom-designed Features 24
350 Making a GIF You can easily make a GIF file using recorded video. 1 At the desired starting point while watching the video, tap Create GIF. 2 Select the length of the GIF you want to create. GIF is generated for the time selected from the current time. For videos less than 5 seconds, GIF images are automatically generated for the remaining time. The GIF making feature is provided for the user s creative activity. If you infringe other s copyright or defamation laws by using the GIF making feature, you may be liable for civil and criminal liability. Be sure to not duplicate or transfer work of others without permission. LG Electronics cannot accept any liability for the user s action. Making collage wallpapers You can make your own collage image to display it as a lock screen. You can select multiple collage images as a wallpaper that changes each time you turn on or off the screen. 1 Tap Settings Display Lock screen Wallpaper Collage Wallpapers. 2 Tap and select the images you want to display as a collage. Custom-designed Features 25
351 3 Edit the slideshow as desired and tap SET WALLPAPER. Audio recording features HD Audio Recorder overview You can configure the audio settings manually so that you can record audio based on the settings optimised for the selected mode. Recording modes You can record a high definition audio file by selecting and configuring the audio mode to suit the recording environment. Tap Essentials HD Audio Recorder. Custom-designed Features 26
352 Normal You can record audio without extra settings. Concert You can record audio in a concert or other music events. Custom You can configure the desired settings to record audio. When you connect the earpiece to the device, appears. Tap and then select the microphone to use. Studio Mode With Studio mode, you can play an audio file or music and record your voice at the same time, create a chord by recording your voice multiple times, and record your comments over the presenter s or speaker s original audio file. 1 Tap Essentials HD Audio Recorder. 2 Select Custom. 3 Tap and select an audio file to use as background music. 4 Tap to record voice. 5 Tap to save the recorded file. Background music can only be played through earphones. Make sure to plug in earphones before using this feature. Custom-designed Features 27
353 Other useful features for use of the HD Audio Recorder app GAIN You can adjust the sensitivity of the sound recorded by the microphone. The higher the GAIN value is set, the more sensitively the sound is recorded. LCF You can filter any low-pitched noises such as the low hum of the air conditioner. The higher the LCF (Low Cut Filter) value is set, the better high-frequency noises are filtered. LMT It can prevent clipping of the recorded sound. The higher the LMT (Limiter) value is set, the more low frequency sounds that will not get clipped. To change additional settings, tap Settings, then customise the file type, bit depth, sampling rate and other settings. You can monitor sound quality with the connected earpiece while recording audio. While recording audio in Studio mode, sound monitoring is not supported. You can hear only the background music. Custom-designed Features 28
354 Fingerprint recognition Fingerprint recognition overview You must register your fingerprint on your device first before using the fingerprint recognition function. You can use the fingerprint recognition function in the following cases: To unlock the screen. To view the locked content in the Gallery or QuickMemo+. Confirm a purchase by signing in to an app or identifying yourself with your fingerprint. Your fingerprint can be used by the device for user identification. Very similar fingerprints from different users may be recognised by the fingerprint sensor as the same fingerprint. Precautions for fingerprint recognition Fingerprint recognition accuracy may decrease due to a number of reasons. To maximise the recognition accuracy, check the following before using the device. The device s Power/Lock key has a fingerprint sensor. Ensure that the Power/Lock key is not damaged by a metallic object, such as coin or key. When water, dust or other foreign substance is on the Power/Lock key or your finger, the fingerprint registration or recognition may not work. Clean and dry your finger before having the fingerprint recognised. A fingerprint may not be recognised properly if the surface of your finger has a scar or is not smooth due to being soaked in water. If you bend your finger or use the fingertip only, your fingerprint may not be recognised. Make sure that your finger covers the entire surface of the Power/Lock key. Custom-designed Features 29
355 Scan only one finger for each registration. Scanning more than one finger may affect fingerprint registration and recognition. The device may generate static electricity if the surrounding air is dry. If the surrounding air is dry, avoid scanning fingerprints, or touch a metallic object such as coin or key before scanning fingerprints to remove static electricity. Registering fingerprints You can register and save your fingerprint on the device to use fingerprint identification. 1 Tap Settings General Fingerprints & security Fingerprints. A lock screen must be set in order to be able to use this feature. If the screen lock is not active, configure the lock screen by following the on-screen instructions. See Setting a screen lock for details. 2 Locate the Power/Lock key on the back of the device and gently put your finger on it to register the fingerprint. Gently press the Power/Lock key so that the sensor can recognise your fingerprint. If you press the Power/Lock key with an excessive force, the screen lock function may start or the screen may be turned off. Ensure that your fingertip covers the entire surface of the sensor of the Power/Lock key. Custom-designed Features 30
356 3 Follow the on-screen instructions. Repeat scanning the fingerprint by moving your finger little by little until the fingerprint registers. 4 When the fingerprint registration is done, tap OK. Tap ADD MORE to register another fingerprint. If you register only one fingerprint and the corresponding finger is not in a good condition, the fingerprint recognition may not work well. As the preventive measure against this kind of situation, register multiple fingerprints. Managing fingerprints You can edit or delete registered fingerprints. 1 Tap Settings General Fingerprints & security Fingerprints. 2 Unlock according to the specified lock method. 3 From the fingerprint list, tap a fingerprint to rename it. To delete it, tap. Unlocking the screen with a fingerprint You can unlock the screen or view the locked content by using your fingerprint. Activate the desired function: 1 Tap Settings General Fingerprints & security Fingerprints. 2 Unlock according to the specified lock method. 3 On the fingerprint settings screen, activate the desired function: Screen lock: Unlock the screen with a fingerprint. Content lock: Unlock content with a fingerprint. To do this, make sure that the content lock is set. Custom-designed Features 31
357 Multi-tasking feature Multi-Window You can use two apps at the same time by separating the screen into the multiple windows. While using an app, touch and hold from the Home touch buttons, then select an app from the recently used apps list. You can use two apps displayed on the main screen at the same time. To stop the Multi-Window feature, touch and hold. The Multi-Window feature is not supported by some apps, including downloaded apps. Custom-designed Features 32
358 Overview screen The Overview screen provides a preview of your recently used apps. To view the list of recently used apps, tap on the Home, then tap the displayed app. Touch and hold an app and drag it to the top of the screen to start the app with the Multi-Window feature. You can also tap at the top of each app. Always-on Display You can display the date, time, signature or other information on the screen even when the main screen is turned off. Always-on Display is a useful feature in order to check the time quickly and display your own signature. 1 Tap Settings Display Always-on display and then tap to activate it. This feature may be turned on when you purchase the device. The default setting may vary depending on the area and service provider. 2 Tap Content and select the item you want to display when the screen is off. Make sure to check that your signature does not exceed the input field. The battery may drain faster when you use Always-on display. Turn off this feature to use the battery longer. Custom-designed Features 33
359 quick share You can share a photo or video to the app you want immediately after taking it. 1 Tap, then take a photo or record a video. 2 Tap the app icon that appears on the screen to share it using that app. You can also swipe the icon towards the opposite direction to see what other apps you can use to share your photos and videos. quick share icon The app displayed by the quick share icon may vary, depending on the type and frequency of access to the apps installed on the device. You can use this feature only when you take a photo or record a video in the AUTO and SQUARE modes. See AUTO mode and SQUARE camera mode for details. Custom-designed Features 34
360 02 Basic Functions
361 Product components and accessories The following items are included with your device. Device Stereo headset USB cable Charger Quick Start Guide Ejection pin The items described above may be optional. The items supplied with the device and any available accessories may vary depending on the area and service provider. Always use genuine LG Electronics accessories. Using accessories made by other manufacturers may affect your device's call performance or cause malfunctions. This may not be covered by LG's repair service. If any of these basic items are missing, contact the dealer from which you purchased your device. To purchase additional basic items, contact an LG Customer Service Centre. To purchase optional items, contact an LG Customer Service Centre for available dealers. Some items in the product box are subject to change without notice. The appearance and specifications of your device are subject to change without notice. Device specifications may vary depending on the area or service provider. Be sure to use authentic accessories provided by LG Electronics. Using third-party accessories may damage the device or cause malfunctions. Remove the protective film from the Fingerprint sensor before use of the fingerprint recognition feature. Basic Functions 36
362 Parts overview Proximity/Ambient light sensor Front camera lens Earpiece Stereo headset jack Volume keys (+/-) Nano-SIM/Memory card tray Touch screen Charger/USB cable port Microphone Flash Rear camera lens (Wide-angle) Power/Lock key, Fingerprint sensor Rear camera lens (Standard) NFC area Speaker Microphone Basic Functions 37
363 Proximity/Ambient light sensor -- Proximity sensor: During a call, the proximity sensor turns off the screen and disables touch functionality when the device is in close proximity to the human body. It turns the screen back on and enables touch functionality when the device is outside a specific range. -- Ambient light sensor: The ambient light sensor analyses the ambient light intensity when the auto-brightness control mode is turned on. Volume keys -- Adjust the volume for ringtones, calls or notifications. -- While using the Camera, gently press a Volume key to take a photo. To take continuous photos, press and hold the Volume key. -- Press the Volume Down (-) key twice to launch the Camera app when the screen is locked or turned off. Press the Volume Up (+) key twice to launch Capture+. Power/Lock key (Fingerprint sensor) -- Briefly press the key when you want to turn the screen on or off. -- Press and hold the key when you want to select a power control option. -- Turn on the fingerprint recognition feature to simplify the process of unlocking the screen. See Fingerprint recognition overview for details. Your device has an internal rechargeable battery. For your safety, do not remove the embedded battery. Some functions may be restricted for access, depending on the device specifications. On the rear of the device includes a built-in NFC antenna. Be cautious when handling the device to avoid damaging or covering the NFC antenna. Do not put heavy objects on the device or sit on it. Failure to do so may damage the touch screen. Screen-protective film or accessories may interfere with the proximity sensor. If your device is wet or is being used in a humid place, the touch screen or buttons may not function properly. Basic Functions 38
364 Turning the power on or off Turning the power on When the power is turned off, press and hold the Power/Lock key. When the device is turned on for the first time, initial configuration takes place. The first booting time for the smart phone may be longer than usual. Turning the power off Press and hold the Power/Lock key, then select Power off. Power control options Press and hold the Power/Lock key, then select an option. Power off: Turn off the device. Power off and restart: Restart the device. Turn on Airplane mode: Block telecommunication-related functions, including making phone calls, messaging and browsing the Internet. Other functions remain available. Basic Functions 39
365 Installing the SIM card Insert the SIM (Subscriber Identity Module) card provided by your service provider to start using your device. Be careful with the ejection pin since it has a sharp edge. In order for the water-resistant and dust-resistant features to work effectively, the card tray must be inserted correctly. 1 Insert the ejection pin into the hole on the card tray. 2 Pull out the card tray. 3 Put the SIM card on the card tray with the gold-coloured contacts facing downwards. Basic Functions 40
366 4 Insert the card tray back into the slot. This device supports only Nano SIM cards. For problem-free performance, it is recommended to use the device with the correct type of SIM card. Always use a factory-made SIM card supplied by the operator. If you insert the card tray into your device while the card tray is wet, your device may be damaged. Always make sure the card tray is dry. Precautions when using the SIM card Do not lose your SIM card. LG is not responsible for damage and other issues caused by loss or transfer of a SIM card. Be careful not to damage the SIM card when you insert or remove it. Inserting the memory card Insert the memory card into your device. The device can support up to a 2 TB microsd card. Depending on the memory card manufacturer and type, some memory card may not be compatible with your device. 1 Insert the ejection pin into the hole on the card tray. 2 Pull out the card tray. Basic Functions 41
367 3 Put the memory card on the card tray with the gold-coloured contacts facing downwards. Memory card SIM card 4 Insert the card tray back into the slot. Some memory cards may not be fully compatible with the device. If you use an incompatible card, it may damage the device or the memory card, or corrupt the data stored in it. Frequent writing and erasing of data may shorten the memory card lifespan. Removing the memory card Unmount the memory card before removing it for safety. 1 Tap Settings General Storage. 2 Insert the ejection pin into the hole on the card tray. 3 Pull out the card tray and remove the memory card. Do not remove the memory card while the device is transferring or accessing information. This may cause data to be lost or corrupted, or may damage the memory card or the device. LG is not responsible for losses that result from the abuse or improper use of memory cards, including the loss of data. Basic Functions 42
368 Battery Charging the battery Before using the device, fully charge the battery. Charge the device with the USB Type-C cable. Charging cable terminal USB Type-C cable USB Type-C port Do not charge while the device or charging cable is wet or contains moisture. This can cause fire, electric shock, injury or damage to device. Make sure to use the USB cable provided with your device. Make sure to use an LG-approved charger and charging cable. Charging the battery with a third-party charger may cause the battery to explode or may damage the device. Your device has an internal rechargeable battery. For your safety, do not remove the embedded battery. Using the device when it is charging may cause electric shock. To use the device, stop charging it. Basic Functions 43
369 Remove the charger from the power socket after the device is fully charged. This prevents unnecessary power consumption. A charging adapter that supports fast charging is included with the product. The fast charging feature may not work if a fast charging adapter other than the genuine adapter provided with the product is used. Another way to charge the battery is by connecting a USB cable between the device and a desktop or laptop computer. This may take a longer time than plugging the adapter to a wall outlet. Do not charge the battery by using a USB hub that is unable to maintain the rated voltage. Charging may fail or unintentionally stop. Precautions when using the device Make sure to use the USB cable provided; do not use third party USB cables or chargers with your device. The LG limited warranty does not cover the use of third party accessories. Failure to follow the instructions in this guide and improper use may damage the device. Using the battery efficiently Battery lifespan may decrease if you keep many apps and functions running simultaneously and continuously. Cancel background operations to increase battery life. To minimise battery consumption, follow these tips: Turn off the Bluetooth or Wi-Fi network function when not using them. Set the screen timeout to as short a time as possible. Minimise the screen brightness. Set a screen lock when the device is not used. Check the battery usage details and close any downloaded apps that are draining the battery. Basic Functions 44
370 Touch screen You can familiarise yourself with how to control your device by using touch screen gestures. Tapping Lightly tap with your fingertip to select or run an app or option. Touching and holding Touch and hold for several seconds to display a menu with available options. Basic Functions 45
371 Double-tapping Tap twice quickly to zoom in or out on a web page or map. Dragging Touch and hold an item, such as an app or widget, then move your finger to another location in a controlled motion. You can use this gesture to move an item. Swiping Touch the screen with your finger and move it quickly without pausing. You can use this gesture to scroll through a list, a web page, photos, screens, and more. Basic Functions 46
372 Pinching and spreading Pinch two fingers to zoom out such as on a photo or map. To zoom in, spread your fingers apart. Do not expose the touch screen to excessive physical shock. You might damage the touch sensor. A touch screen failure may occur if you use the device near a magnetic, metallic or conductive material. If you use the device under bright lights, such as direct sunlight, the screen may not be visible, depending on your position. Use the device in a shady location or a location with an ambient light that is not too bright and bright enough to read books. Do not press the screen with excessive force. Gently tap with your fingertip on the option you want. Touch control may not work properly if you tap while wearing a glove or by using the tip of your fingernail. Touch control may not work properly if the screen is moist or wet. The touch screen may not function properly if a screen-protective film or accessory purchased from a third party store is attached to the device. Displaying a static image for extended periods of time may result in afterimages or screen burn-in. Turn off the screen or avoid displaying the same image for a long time when you do not use the device. Basic Functions 47
373 Home screen Home screen overview The Home screen is the starting point for accessing various functions and apps on your device. Tap on any screen to directly go to the Home screen. You can manage all apps and widgets on the Home screen. Swipe the screen left or right to view all installed apps at a glance. Home screen layout You can view all apps and organise widgets and folders on the Home screen. Status bar Weather widget Google search widget Folder Home touch buttons Page icon Quick access area The Home screen may vary, depending on the service provider or software version. Status bar: View status icons, the time and the battery level. Weather widget: View the information of weather and time for a specific area. Basic Functions 48
374 Google search widget: Perform a Google search by inputting spoken or written keywords. Folder: Create folders to group apps by your preferences. Page icon: Display the total number of Home screen canvases. Tap the desired page icon to go to the page you selected. The icon reflecting the current canvas will be highlighted. Quick access area: Fix main apps at the bottom of the screen so that they can be accessed from any Home screen canvas. Home touch buttons -- : Return to the previous screen. Close the keypad or pop-up windows. -- : Tap to go to the Home screen. To launch Google search, touch and hold. -- : Tap to view a list of recently used apps or run an app from the list. To delete all the recently used apps, tap CLEAR ALL. To use two apps at the same time with the Multi-Window feature, touch and hold the button while using an app. Editing the Home touch buttons You can rearrange the Home touch buttons or add frequently used functions to the Home touch buttons area. Tap Settings Display Home touch buttons Button combination and customise the settings. Several functions, including QSlide, Notification panel and Capture+, are provided. A maximum of five items can be added. Basic Functions 49
375 Status icons When there is a notification for an unread message, calendar event or alarm, the status bar displays the corresponding notification icon. Check your device's status by viewing notification icons displayed on the status bar. No signal Data is being transmitted over the network Alarm is set Vibrate mode is on Bluetooth is on Connected to a computer via USB Battery level Airplane mode is on Missed calls Wi-Fi is connected Mute mode is on GPS is on Hotspot is on No SIM card NFC is on Some of these icons may appear differently or may not appear at all, depending on the device's status. Refer to the icons according to the actual environment and area in which you are using the device and your service provider. Displayed icons may vary, depending on the area or service provider. Basic Functions 50
376 Notifications panel You can open the notifications panel by dragging the status bar downward on the main screen. To open the quick access icons list, drag the notifications panel downwards or tap. To rearrange, add, or remove icons, tap EDIT. If you touch and hold the icon, the settings screen for the corresponding function appears. EDIT Basic Functions 51
377 Switching the screen orientation You can set the screen orientation to automatically switch according to the device's physical orientation. On the notification panel, tap Rotation from the quick access icon list. You can also tap Settings Display and activate Auto-rotate screen. Editing the Home screen On the Home screen, touch and hold on an empty space, then select the desired action from below. To rearrange the Home screen canvases, touch and hold on a canvas, then drag it to another location. To add a widget to the Home screen, touch and hold on a blank area of the Home screen, then select Widgets. To change a theme, touch and hold on a blank area of the Home screen, then select Theme. You can also tap Settings Display Theme, then select a theme to apply to the device. Basic Functions 52
378 To configure the Home screen settings, touch and hold on a blank area of the Home screen, then select Home screen settings. See Home screen settings for details. To view or reinstall the uninstalled apps, touch and hold on a blank area of the Home screen, then select App trash. See App trash for details. To change the default screen, touch and hold on a blank area of the Home screen, move to desired screen, tap, then tap the screen once more. Default screen Basic Functions 53
379 Viewing the background theme You can view only the background image by hiding the apps and widgets on the Home screen. Spread two fingers apart on the Home screen. To return to the original screen, which displays apps and widgets, pinch your fingers on the Home screen or tap. Moving apps on the Home screen On the Home screen, touch and hold an app, then drag it to another location. To keep frequently used apps at the bottom of the Home screen, touch and hold an app, then drag it to the quick access area at the bottom. To remove an icon from the quick access area, drag the icon to the Home screen. Basic Functions 54
380 Using folders from the Home screen Creating folders On the Home screen, touch and hold an app, then drag it over another app. A new folder is created and the apps are added to the folder. Editing folders On the Home screen, tap a folder and do one of the following actions. To edit the folder name and colour, tap the folder name. To add apps, touch and hold an app, then drag it over the folder and release it. To remove an app from the folder, touch and hold the app and drag it to outside the folder. If the removed app is the only one app that existed in the folder, the folder is removed automatically. You can also add or remove apps after tapping in the folder. Home screen settings You can customise Home screen settings. 1 Tap Settings Display Home screen. 2 Customise the following settings: Select Home: Select a Home screen mode. Wallpaper: Change the Home screen background wallpaper. Screen swipe effect: Select an effect to apply when the Home screen canvas switches. Icon shapes: Choose if you want icons to have square or rounded corners. Sort apps by: Set how apps are sorted on the Home screen. Basic Functions 55
381 Grid: Change the app arrangement mode for the Home screen. Hide apps: Select which apps you want to hide from the Home screen. Continuous loop: Enable to allow continuous Home screen scrolling (loop back to first screen after the last screen). Smart Bulletin: Use the Home screen to view information customised to your needs. Search: Search by swiping down on the Home screen. Screen lock Screen lock overview Your device's screen turns off and locks itself if you press the Power/Lock key. This also happens after the device is left idle for a specified period of time. If you press the Power/Lock key when a screen lock is not set, the Home screen appears immediately. To ensure security and prevent unwanted access to your device, set a screen lock. Screen lock prevents unnecessary touch input on the device screen and reduces battery consumption. We recommend that you activate the screen lock while not using the device. Basic Functions 56
382 Setting a screen lock There are several options available for configuring the screen lock settings. 1 Tap Settings Display Lock screen Select screen lock and then select the method you prefer. 2 Customise the following settings: None: Deactivate the screen lock function. Swipe: Swipe on the screen to unlock the screen. Knock Code: Tap the spaces of the screen in a pattern to unlock the screen. Pattern: Draw a pattern to unlock the screen. PIN: Enter a numeric password to unlock the screen. Password: Enter an alphanumeric password to unlock the screen. Fingerprints: Unlock the screen by using your fingerprint. If you incorrectly attempt to unlock the device 5 times, the screen is blocked for 30 seconds. Secure start-up settings When you select Knock Code, Pattern, PIN or Password as a screen lock method, you can configure your device to be locked whenever turning on the device in order to secure your data. You cannot use all functions, except for emergency calls until you unlock the device. If you forget your decryption password, you cannot restore encrypted data and personal information. Basic Functions 57
383 Lock screen settings You can customise the following lock screen settings. 1 Tap Settings Display Lock screen. 2 Customise the following settings: Select screen lock: Select a screen lock method. Smart Lock: Select trusted items so that if one of them occurs, the device is automatically unlocked. Wallpaper: Change the lock screen background wallpaper. Clock: Select the position of the clock on the locked screen. Shortcuts: Add an app shortcut and directly access the app from the lock screen by dragging the app shortcut on the screen. Screen swipe effect: Set screen transition effects to apply when the screen is unlocked. Weather animation: Display weather animations for the current location on the lock screen. Contact info for lost phone: Display emergency contact information on the lock screen. Lock timer: Set the amount of idle time after which the device automatically locks. Power key instantly locks: Instantly lock the screen when the Power/Lock key is pressed. Available setting items may vary, depending on the selected screen lock method. Basic Functions 58
384 KnockON You can turn the screen on or off by double-tapping the screen. This option is available only on the Home screen provided by LG. It may not function properly on a custom launcher or on the Home screen installed by the user. When tapping the screen, use your fingertip. Do not use a fingernail. To use the KnockON feature, make sure that the proximity/light sensor is not blocked by a sticker or any other foreign substance. Turning on the screen Double-tap the middle of the screen. Tapping the top or bottom of the screen may decrease the recognition rate. Turning off the screen Double-tap on an empty space on the Home screen and Lock screen. You can also double-tap an empty space on the status bar. Knock Code You can unlock the screen by creating your own Knock Code. When the screen is locked, you can directly access the Home screen by tapping the screen in a specified sequence. You can use your Knock Code together with the KnockOn feature. Make sure to use your fingertip when tapping the screen. Basic Functions 59
385 Creating a Knock Code 1 Tap Settings Display Lock screen Select screen lock Knock Code. 2 Tap the squares in a pattern of your choice to create a Knock Code and tap NEXT. 3 Input the created Knock Code again for verification, then tap CONFIRM. Unlocking the screen with a Knock Code Unlock the screen by inputting the Knock Code you have created. You can also input your Knock Code on the touch screen when the screen is turned off. It is also possible to enter a Knock Code when the lock screen is turned on. Memory card encryption You can encrypt and protect data saved on the memory card. The encrypted data in the memory card cannot be accessed from another device. 1 Tap Settings General Fingerprints & security Encrypt SD card. 2 Read the on-screen overview of memory card encryption and then tap CONTINUE to continue. 3 Select an option and tap ENCRYPT NOW. New data encryption: Encrypt only data that is saved on the memory card after encryption. Full encryption: Encrypt all the data currently saved on the memory card. Exclude media files: Encrypt all files, except for media files such as music, photos and videos. Basic Functions 60
386 To encrypt the memory card, make sure that a screen lock is set using a PIN or password. Once memory card encryption starts, some functions are not available. If the device is turned off while encryption is underway, the encryption process will fail, and some data may be damaged. Therefore, be sure to check if the battery level is sufficient before starting encryption. Encrypted files are accessible only from the device where the files were encrypted. The encrypted memory card cannot be used on another LG device. To use the encrypted memory card on another mobile device, format the card. You can activate memory card encryption even when no memory card is installed into the device. Any memory card that is installed after encryption will automatically be encrypted. Taking screenshots You can take screenshots of the current screen you are viewing. Via a shortcut Press and hold the Power/Lock key and the Volume Down (-) key at the same time for at least two seconds. Screenshots can be viewed from the Screenshots folder in the Gallery. Via Capture+ On the screen where you want to take a screenshot, drag the status bar downwards, then tap. When the screen is turned off or locked, you can access Capture+ by pressing the Volume Up (+) key twice. To use this feature, tap Settings General and turn on Shortcut keys. See Writing notes on a screenshot for details. Basic Functions 61
387 Entering text Using the Smart keyboard You can use the Smart keyboard to enter and edit text. With the Smart keyboard, you can view text as you type without bothering to alternate between the screen and a conventional keyboard. This allows you to easily find and correct errors when typing. Moving the cursor With the Smart keyboard, you can move the cursor to the exact position you want. When typing text, touch and hold on the space bar and then drag left or right. This option is available only on the QWERTY keyboard. Basic Functions 62
388 Suggesting words Smart keyboard automatically analyses your usage patterns to suggest frequently used words as you type. The longer you use your device, the more precise the suggestions are. Enter text, then tap a suggested word or gently drag the left or right side of the keyboard upwards. The selected word is automatically entered. You do not need to manually type every letter of the word. Changing the QWERTY keyboard layout You can add, delete or rearrange keys on the bottom row of the keyboard. 1 Tap Settings General Language & keyboard LG Keyboard Keyboard height and layout QWERTY keyboard layout. You can also tap on the keyboard and tap Keyboard height and layout QWERTY keyboard layout. 2 Tap a key on the bottom row, then drag it to another position. Basic Functions 63
389 This option is available on the QWERTY, QWERTZ and AZERTY keyboards. This function may not be supported for some languages. Customising the keyboard height You can customise the keyboard height to maximise hand comfort when typing. 1 Tap Settings General Language & keyboard LG Keyboard Keyboard height and layout Keyboard height. You can also tap on the keyboard and tap Keyboard height and layout Keyboard height. 2 Adjust the keyboard height. Selecting a landscape keyboard mode You can select a landscape keyboard mode from several choices. 1 Tap Settings General Language & keyboard LG Keyboard Keyboard height and layout Keyboard type in landscape. You can also tap on the keyboard and tap Keyboard height and layout Keyboard type in landscape. 2 Select a keyboard mode. Basic Functions 64
390 Splitting the keyboard You can split the keyboard in half and place each piece on either side of the screen when the screen is in landscape mode. Tap Settings General Language & keyboard LG Keyboard Keyboard height and layout Split keyboard. You can also tap on the keyboard and tap Keyboard height and layout Split keyboard. Rotate the device to landscape mode to split the keyboard to both sides. To merge or split the keyboard, pinch together or spread apart your fingers on the keyboard. One-handed operation mode You can move the keyboard to one side of the screen so that you can use the keyboard with one hand. 1 Tap Settings General Language & keyboard LG Keyboard Keyboard height and layout One-handed operation. You can also tap on the keyboard and tap Keyboard height and layout One-handed operation. 2 Press the arrow displayed next to the keyboard to move the keyboard in the direction you want. Basic Functions 65
391 Entering text by using voice On the keyboard, touch and hold and then select. To maximise the voice command recognition, speak clearly. To enter text with your voice, make sure that your device is connected to a network. To select the language for voice recognition, tap Languages on the voice recognition screen. This function may be not supported, or the supported languages may differ depending on the service area. Adding languages to the keyboard You can make additional languages available for keyboard input. 1 Tap Settings General Language & keyboard LG Keyboard Select languages. 2 Select the languages you want to make available. Copy and Paste You can cut or copy text from an app, and then paste the text into the same app. Or, you can run other apps and paste the text into them. 1 Touch and hold around the text you want to copy or cut. 2 Drag / to specify the area to copy or cut. 3 Select either CUT or COPY. Cut or copied text is automatically added to the clipboard. 4 Touch and hold the text input window, then select PASTE. If there is no item that has been copied or cut, the PASTE option will not appear. Basic Functions 66
392 Clip Tray If you copy or cut an image or text, it is automatically saved to the clip tray and can be pasted to any space at any time. 1 On the keyboard, touch and hold and select. You can also touch and hold the text input window, then select CLIP TRAY. 2 Select and paste an item from the clip tray. A maximum of 20 items can be saved to the clip tray. Tap to lock saved items in order not to delete them, even when the maximum quantity is exceeded. A maximum of ten items can be locked. To delete locked items, unlock them first. Tap to delete the items saved to the clip tray. The clip tray may not be supported by some downloaded apps. Content sharing Playing content from another device You can play photos, videos or songs saved on your device from a TV. 1 Connect the TV and your device to the same Wi-Fi network. 2 While viewing the items from the Gallery or Music app, tap Play on other device. 3 Select the TV you want to connect to. For use with Chromecast, Google Play services should be up to date. Basic Functions 67
393 Viewing content from nearby devices You can view content from various devices, such as a computer, NAS or mobile device, by using the Gallery or Music apps. Connecting the devices Connect both your device and another device that support DLNA function to the same wireless network. Make sure that File sharing (DLNA) is activated on both the device and the connected device. Searching for nearby devices You can view a list of DLNA devices on the same network by selecting the Nearby devices menu in each app. Use content from nearby devices as if you were using it on your device. Sending or receiving files You can share files between your device and another LG device, or a tablet or computer. Sending files From the Gallery, File Manager or Music app, tap Share or, then select a device on the file sharing list. Receiving files Drag the status bar downward and tap, then tap File sharing. If your device does not support the file sharing feature, tap Settings Networks Share & connect File sharing SmartShare Beam. Make sure that your device is connected to the same wireless network as the file transfer target device. Make sure that File sharing is activated on both the device and the target device. Basic Functions 68
394 Sending files to a computer You can quickly send large files to your computer. 1 Install LG Bridge on your computer. 2 Start LG Bridge on the computer, then sign in using your LG account. 3 Tap Settings Networks Share & connect LG AirDrive, then sign in using your LG account. 4 Select a computer on the sharing list from the Gallery, File Manager and Music apps. You can download LG Bridge from the LG Electronics website ( When you transfer files from the device to the computer while LG Bridge is not running, they are stored for 7 days in the temporary storage. Temporarily stored files are automatically saved on the computer when you launch LG Bridge within 7 days. Viewing content from your cloud You can directly view the content saved on your cloud account, without downloading it to your device. 1 From the Gallery, Music or File Manager app, select Cloud. 2 Select a cloud account and sign in. 3 Save or play content in your cloud. Basic Functions 69
395 Do not disturb You can limit or mute notifications to avoid disturbances for a specific period of time. 1 Tap Settings Sound & notification Do not disturb and then tap to activate it. 2 Tap Sounds and vibrations and select the mode you want: Priority only: Receive sound or vibrate notifications for the selected apps. Even when Priority only is turned on, alarms still sound. Total silence: Disable both the sound and vibration. Basic Functions 70
396 03 Useful Apps
397 Installing and uninstalling apps Installing apps Access an app store to search and download apps. You can use SmartWorld, Play Store or the app store provided by your service provider. Some app stores may require you to create an account and sign in. Some apps may charge fees. If you use mobile data, you may be charged for data usage, depending on your pricing plan. SmartWorld may not be supported depending on the area or service provider. Uninstalling apps Uninstall apps that you no longer use from your device. Uninstalling with the touch and hold gesture On the Home screen, touch and hold the app to uninstall, then drag it over Remove at the top of the screen. You can touch and hold the app and release it, then tap to uninstall. If apps were uninstalled within 24 hours from now, you can reinstall them. See App trash for details. Uninstalling by using the settings menu Tap Settings General Apps, select an app, then tap Uninstall. Uninstalling apps from the app store To uninstall an app, access the app store from which you download the app and uninstall it. Some apps cannot be uninstalled by users. Useful Apps 72
398 App trash You can view the uninstalled apps on the Home screen. You can also reinstall apps which were uninstalled within 24 hours from now. 1 Tap Management App trash. You can also touch and hold an empty area of the Home screen, then tap App trash. 2 Activate the desired function: Restore: Reinstall the selected app. : Remove the uninstalled apps permanently from the device. Uninstalled apps are automatically removed from the device 24 hours after they were uninstalled. If you want to reinstall the uninstalled apps, you must download them again from the app store. This feature is activated on the default Home screen only. If you uninstall apps while using the EasyHome screen or other launcher, they are immediately and permanently removed from the device. Phone Voice call Make a phone call by using one of the available methods, such as manually entering a phone number and making a call from the contact list or the list of recent calls. Useful Apps 73
399 Making a call from the keypad 1 Tap Dial. 2 Make a call by using a method of your choice: Enter a phone number and tap. Touch and hold a speed dial number. Search for a contact by tapping the initial letter of a contact name in the contact list, and then tap. To enter "+" when making an international call, touch and hold number 0. See Adding contacts for details on how to add phone numbers to the speed dial list. Making a call from the contact list 1 Tap Contacts. 2 From the contact list, select a contact and tap. Answering a call To answer a call, drag on the incoming call screen. When the stereo headset is connected, you can make calls by using the call/end button on the headset. To end a call simply by pressing the Power/Lock key, tap Settings Networks Call Answer and end calls, then turn on End call with the Power key. Useful Apps 74
400 Rejecting a call To reject an incoming call, drag across the incoming call screen. To send a rejection message, drag the rejection message option across the screen. To add or edit a rejection message, tap Settings Networks Call Call blocking & Decline with message Decline with message. When a call is coming in, press the Volume Up (+), Volume Down (-) or Power/Lock key to mute ringtone or vibration, or to hold the call. Checking an incoming call while using an app When a call comes in while using an app, a pop-up notification can be displayed at the top of the screen. You can receive the call, reject the call, or send message from the pop-up screen. Tap Settings Networks Call More and then tap Incoming voice call pop-up to deactivate it. Useful Apps 75
401 Viewing missed calls If there is a missed call, the status bar at the top of the screen displays. To view missed call details, drag the status bar downwards. You can also tap Call logs. Functions accessible during a call During a call, you can access a variety of functions by tapping the on-screen buttons: Contacts: View the contact list during a call. End: End a call. Dialpad: Display or hide the dial pad. Speaker: Turn on the speakerphone function. Mute: Mute your voice so that your voice cannot be heard by the other party. Bluetooth: Switch the call to a Bluetooth device that is paired and connected. : Access additional call options. Available settings items may vary depending on the area or service provider. Making a three-way calling You can make a call to another contact during a call. 1 During a call, tap Add call. 2 Enter a phone number and tap. The two calls are displayed on the screen at the same time, and the first call is put on hold. 3 To start a conference call, tap Merge calls. You may be charged a fee for each call. Consult with your service provider for more information. Useful Apps 76
402 Viewing call records To view recent call records, tap Call logs. Then, you can use the following functions: To view detailed call records, select a contact. To make a call to the selected contact, tap. To delete call records, tap Delete. The displayed call duration may differ from the call charge. Consult with your service provider for more information. Configuring call options You can configure various call options. 1 Tap Dial or Call logs. 2 Tap Call settings and then configure the options to suit your preferences. Messaging Sending a message You can create and send messages to your contacts using the Messaging app. Sending messages abroad may incur additional charges. Consult with your service provider for more information. 1 Tap. 2 Tap. 3 Specify a recipient and create a message. To attach files, tap. To access optional menu items, tap. 4 Tap Send to send the message. Useful Apps 77
403 Reading a message You can view exchanged messages organised by contact. 1 Tap. 2 Select a contact from the message list. Configuring messaging settings You can change messaging settings to suit your preferences. 1 Tap. 2 Tap Settings from the message list. Camera Starting the camera You can take a photo or record a video to cherish all of your memorable moments. Tap. Before taking a photo or recording a video, wipe the camera lens with a soft cloth. Be careful not to stain the camera lens with your fingers or other foreign substance. If the battery level is lower than 5%, charge the battery before using the camera. Images included in this user guide may be different from the actual device. Photos and videos can be viewed or edited from the Gallery. See Gallery overview for details. Useful Apps 78
404 Changing the camera mode You can select a camera mode that suits your environment to take a photo or record a video easily and conveniently. On the camera screen, tap AUTO mode and select the desired mode. AUTO mode SQUARE camera mode MANUAL camera mode MANUAL video mode AUTO mode You can take photos or record videos by selecting a variety of camera modes and options. 1 Launch the Camera app, then tap AUTO ( ). 2 To take a photo, tap. To record a video, tap. Switch between the wide-angle camera and standard camera. Turn the flash on or off. Switch between front and rear cameras. Apply a film filter effect. Select a camera mode. Change the camera options. Start the Gallery. Record videos. Take photos. Back to the previous screen. Useful Apps 79
405 Taking a photo 1 Select a camera mode and tap the subject to focus the camera on. 2 Tap to take a photo. You can also press the Volume Down (-) or Volume Up (+) key to take a photo. When the screen is turned off or locked, start the camera by pressing the Volume Down (-) key twice. Tap Settings General Shortcut keys. Recording a video 1 Select a camera mode and tap the subject to focus the camera on. 2 Tap. To take a photo while recording a video, tap. To pause the video recording, tap. To resume the video recording, tap. 3 Tap to end the video recording. Customising the camera options You can customise a variety of camera options to suit your preferences. Tap on the screen. Available options vary depending on the selected camera (front or rear camera) and the selected camera mode. Useful Apps 80
406 Photo size Video resolution Camera roll HDR Timer Cheese shutter Tracking focus Steady recording Tag locations Grid Add signature Storage Simple view Help Select values for aspect ratio and size for taking photos. Select values for resolution and size for recording videos. Display your recent photos and videos along the side of the screen. Obtain photos in vivid colours and get compensated effects even when they are taken against the light. These functions are provided by the high dynamic range (HDR) technology equipped in the camera. Set the timer to automatically take photos after a specified period of time. Take photos with voice commands. When the subject is touched, the camera tracks and maintains focus on a moving object. (Available when the standard camera is in use.) Minimise motion blur while recording a video. Save the image with GPS location data. Display guide grids so that you can take photos or record videos based on the horizontal and vertical reference lines. Display a personalised signature on the photos. Select if you want to store the pictures and videos in the Internal storage or SD card. (Available when the memory card is inserted.) Hide all menus from the camera screen. Provide Help for each camera menu. Useful Apps 81
407 Additional options on the front camera Selfie shot Gesture view Save as flipped Customise selfie shot settings. Gesture shot: Shoot using the Gesture shot feature. Auto shot: Shoot when the camera detects a face. Choose whether to use Gesture view to view the taken photo immediately after taking a photo. Save as flipped images after taking selfies. When using the front camera, you can adjust the filter, lighting effect, and skin tone. Various camera modes Panorama You can create a panoramic photo by moving the camera in one direction to photograph and stitch continuous shots of a wide view. 1 In the AUTO mode, tap MODE. 2 Tap and then slowly move the camera in one direction. Move the device by following the direction of the arrow in the guideline. 3 Tap to stop capturing the panoramic. Useful Apps 82
408 360 Panorama You can create a 360 panorama photo by moving the camera in one direction. 1 In the AUTO mode, tap MODE. 2 Tap and then slowly move the camera in one direction. Move the device by following the direction of the arrow in the guideline. 3 Tap to stop capturing the 360 panorama. Food You can take a photo and record a video using the control slide bar on the right of the screen. 1 In the AUTO mode, tap MODE. 2 To take a photo, tap. To record a video, tap. Drag the colour slide bar on the screen to adjust the white balance and select the best colour. If the slide bar is invisible, tap to adjust the white balance. Useful Apps 83
409 Popout You can take a photo or record a video by using both the standard and wide-angle of the dual camera at the back of the device to record the scenes as if they were put in the frame. The scenes shown in the small, front screen are shot by using the standard camera, and the scenes shown in the large, background screen are shot by using the wide-angle camera. Change the front screen to a different shape or apply various effects to take a sensuous photo or video. 1 In the AUTO mode, tap MODE. 2 Tap and select the desired layout. 3 Select the desired effect: Fisheye: Apply a convex lens effect to the area captured by the wide-angle camera. B&W: Apply grayscale to the area captured by the wide-angle camera. Vignette: Darken the edges of the area captured by the wide-angle camera. Lens blur: Blur the area captured by the wide-angle camera. 4 Tap to take a photo. To record a video, tap. Useful Apps 84
410 Snap You can record short videos clips and assemble them into a 60-second short film. 1 In the AUTO mode, tap MODE. 2 Tap. Tap the icon once to record a three-second video clip. Touch and hold the icon to create a longer video clip (maximum length: one minute). Preview the selected clip. Delete the selected clip. Timeline. Play all the clips. Save the video. Delete all the clips. 3 Tap SAVE. Slo-mo You can create an entertaining video by changing the moving speeds of subjects in your video. This feature allows you to record a video at a faster rate of speed and then play it at the standard speed so that the video appears to be slowed down. 1 In the AUTO mode, tap MODE. 2 Tap and record a video. 3 Tap to end the video recording. Useful Apps 85
411 Time-lapse You can take a sequence of frames at set intervals to record changes that take place slowly over time, such as cloud movements, celestial motions, traffic, and more. 1 In the AUTO mode, tap MODE. 2 Tap and record a video. 3 Tap to end the video recording. While recording a Time-lapse, voices are not recorded. Burst shot You can take continuous shots of photos to create moving pictures. In the AUTO mode, touch and hold. Continuous shots are taken at a fast speed while is held down. When the storage is set as Internal storage, you can take up to 100 photos. When the storage is set as External storage, you can take up to 30 photos in a row. Simple view In the AUTO mode, tap Simple view to hide menus on the camera screen. Tap to display them. Useful Apps 86
412 SQUARE camera mode You can take multiple photos or videos in the form of a collage by using the front and rear cameras. Photos and videos can be saved with different layouts. 1 Launch the Camera app, then tap AUTO ( ) SQUARE ( ). 2 Tap MODE and select the desired camera mode. 3 To take a photo, tap. To record a video, tap. Customising the camera options You can customise a variety of camera options to suit your preferences. Tap on the screen. Available options vary depending on the selected camera (front or rear camera) and the selected camera mode. Photo size Video resolution HDR Timer Cheese shutter Tracking focus Select values for aspect ratio and size for taking photos. Select values for resolution and size for recording videos. Obtain photos in vivid colours and get compensated effects even when they are taken against the light. These functions are provided by the high dynamic range (HDR) technology equipped in the camera. Set the timer to automatically take photos after a specified period of time. Take photos with voice commands. When the subject is touched, the camera tracks and maintains focus on a moving object. (Available when the standard camera is in use.) Useful Apps 87
413 Steady recording Tag locations Grid Add signature Storage Help Minimise motion blur while recording a video. Save the image with GPS location data. Display guide grids so that you can take photos or record videos based on the horizontal and vertical reference lines. Display a personalized signature on the photos. Select if you want to store the pictures and videos in the Internal storage or SD card. (Available when the memory card is inserted.) Provide Help for each camera menu. Additional options on the front camera Selfie shot Save as flipped Customise selfie shot settings. Gesture shot: Shoot using the Gesture shot feature. Auto shot: Shoot when the camera detects a face. Save as flipped images after taking selfies. When using the front camera, you can adjust the filter, lighting effect, and skin tone. Useful Apps 88
414 MANUAL camera mode You can create photos featuring professional touch by using a variety of advanced features. Adjust the white balance, focus, brightness, ISO, shutter speed and other options. 1 Launch the Camera app, then tap AUTO ( ) MANUAL ( ). 2 Customise the following camera settings. Adjust white balance. Adjust focus. Adjust brightness. Adjust exposure level. Adjust shutter speed. Adjust ISO speed. 3 Tap to take the photo. Customising the camera options You can customise a variety of camera options to suit your preferences. Tap on the screen. Photo size Timer Cheese shutter Tracking focus Select values for aspect ratio and size for taking photos. Set the timer to automatically take photos after a specified period of time. Take photos with voice commands. When the subject is touched, the camera tracks and maintains focus on a moving object. (Available when the standard camera is in use.) Useful Apps 89
415 Tag locations Guide Save as RAW Add signature Storage Help Save the image with GPS location data. Display guide grids so that you can take photos based on the horizontal and vertical reference lines. The image is stored as a RAW file format so that you can modify it. The DNG and JPEG files are created while taking a photo, then saved as a non compressed high resolution image. Display a personalized signature on the photos. Select if you want to store the pictures and videos in the Internal storage or SD card. (Available when the memory card is inserted.) Provide Help for each camera menu. MANUAL video mode You can record a video by manually customising various options. Adjust values for white balance, focus, brightness, ISO, shutter speed and more. 1 Launch the Camera app, then tap AUTO ( ) MANUAL ( ). 2 Customise the camera settings. 3 Tap to record a video. Useful Apps 90
416 Customising the camera options You can customise a variety of camera options to suit your preferences. Tap on the screen. Video resolution Frame rate Bit rate Hi-Fi Timer Steady recording Tracking focus Tag locations Grid Storage Help Select values for aspect ratio and size for videos. Select the frames per second value. Select the image quality for videos. Record a video with Hi-Fi quality sound. Set the timer to automatically take photos after a specified period of time. Minimise motion blur while recording a video. When the subject is touched, the camera tracks and maintains focus on a moving object. (Available when the standard camera is in use.) Save the image with GPS location data. Display guide grids so that you can record videos based on the horizontal and vertical reference lines. Select if you want to store the pictures and videos in the Internal storage or SD card. Provide Help for each camera menu. Useful Apps 91
417 Other useful features in the Camera app AE/AF lock You can fix the current exposure level and focus position by touching and holding the screen in the AUTO mode. To turn off the feature, tap a blank area on the screen. Focus peaking In the MANUAL camera or MANUAL video mode, tap FOCUS. To turn off the feature, tap Focus peaking. Useful Apps 92
418 Switching between cameras You can switch between the front and rear cameras to suit your environment. On the camera screen, tap or drag the screen in any direction to switch between the front and rear cameras. Use the front camera to take selfies. See Selfie shot for details. Switching to dual camera Switch between the standard and wide-angle to take photos or record videos to suit your preferences. Tap / or / to switch between the standard and wideangle camera. Another way to switch between the standard and wide-angle is to pinch or spread your fingers. Useful Apps 93
419 Zoom in or out You can use zoom in or out on the camera screen while taking a photo or recording a video. On the camera screen, pinch or spread two fingers to zoom in or out, then use the displayed +/- slide bar. Then the wide-angle camera and general camera on the back of the device are automatically switched to take a photo or record a video. The zoom feature is not available when using the front camera in selfie mode. Selfie shot You can use the front camera to view your face on the screen and take selfies. Gesture shot You can take selfies by using gestures. Show your palm to the front camera and then clench your fist. You can also clench your fist and then open it towards the front camera. In three seconds, a photo is taken. Useful Apps 94
420 To use this feature, switch to the front camera mode, then tap Selfie shot Gesture shot. Make sure that your palm and fist are within the reference line so that the camera can detect them. This feature may not be available while using some of the camera features. Interval shot You can take selfies at an interval. While using the front camera, you can show your palm to the camera, then clench your fist twice quickly. Four photos are taken at about two seconds interval after a timer delay of three seconds. Tap Selfie shot Gesture shot to use this feature. Useful Apps 95
421 Auto shot You can use the face detection feature to take selfies easily and conveniently. You can set the device so that, when you look at the screen, the front camera detects your face and takes a selfie automatically. The white coloured guide frame appears when the front camera detects your face. If the subject within the guide frame stops moving, the guide frame colour turns blue, then the camera takes a photo. Tap Selfie shot Auto shot to enable the Auto shot feature. Useful Apps 96
422 Gesture view After taking a selfie with the front camera, you can preview the selfie immediately by placing the screen close to your face. Tap Gesture view to enable the Gesture view feature. Only one preview is available each time a photo is taken. If you rotate the device while in preview screen, the screen switches to camera mode. Save as flipped Before taking a photo with the front camera, tap The image is flipped horizontally. Save as flipped. When using the front camera, you can change how selfies are taken in the camera options. See Customising the camera options for details. Useful Apps 97
423 Gallery Gallery overview You can view and manage photos and videos saved on your device. 1 Tap. Saved photos and videos are displayed by folder. 2 Tap a folder and select a file. View the selected file in full-screen mode. While viewing a photo, swipe left or right to view the previous or next photo. While viewing a video, swipe left or right to rewind or fast-forward the video. Some file formats may not be supported, depending on the installed software. Some files may not be opened due to encoding. Files that exceed the size limit may cause an error. Viewing photos Back to the previous screen. Add to or remove from your favourites. Start the camera. Access additional options. Write a memo on a photo. View related content. Edit images. Back to the previous screen. Delete images. Share images. To display the menu items, gently tap the screen. To hide the menu items, tap the screen again. Useful Apps 98
424 Floating button To quickly move to the Home screen while viewing the Gallery in landscape orientation, touch and hold, move your finger upward to, then release it. You can move the floating button's position by dragging it horizontally along the bottom part of the screen. Writing a memo on the photo 1 While viewing a photo, tap. 2 Write a memo on the photo and tap SAVE. Some photos may not support the photo memo feature. Useful Apps 99
425 Related content You can edit and customise related content in the Gallery. 1 While viewing a picture preview, tap. 2 When the icon related with the date you took the photo appears, touch the screen. You can view the photos related with the date you chose. Related content can be related to up to four combinations of Memories, Date, Place, Camera mode. Tap Tap to save the related content as a video. to access additional options. Editing photos 1 While viewing a photo, tap. 2 Use a variety of effects and tools to edit the photo. 3 Tap SAVE to save changes. The changes are overwritten to the original file. To save the edited photo as another file, tap Save copy. Useful Apps 100
426 Playing a video Add to or remove from your favourites. Choose screen ratio. Adjust the sound volume. Rewind the video. Open with QSlide. Edit the video. Access additional options. Lock or unlock the screen. Fast-forward the video. Pause or play the video. To adjust the sound volume, drag the right side of the video screen up or down. To adjust the screen brightness, drag the left side of the screen up or down. Editing videos 1 While viewing a video, tap. 2 Use a variety of effects and edit tools to edit the video. Adjust the resolution. Revert the edit. 3 Tap SAVE to save changes. Automatically create a 15 sec, 30 sec or 60 sec video clip. Create a movie using various effects. Launch the KineMaster video editor. Select a section to change the play speed. Adjust the video duration. Useful Apps 101
427 Making a GIF You can easily make a GIF file using recorded video. 1 At the desired starting point while watching the video, tap Create GIF. 2 Select the length of the GIF you want to create. GIF is generated for the time selected from the current time. For videos less than 5 seconds, GIF images are automatically generated for the remaining time. The GIF making feature is provided for the user's creative activity. If you infringe other's copyright or defamation laws by using the GIF making feature, you may be liable for civil and criminal liability. Be sure to not duplicate or transfer work of others without permission. LG Electronics cannot accept any liability for the user's action. Related files You can relate files by photos and videos taken with the same location or date. 1 Select the saved photos and videos and tap. 2 Select a desired folder, then tap to create a video. Deleting files You can delete files by using one of the following options: Touch and hold a file from the file list, then tap Delete. Tap from the file list and delete the desired files. Deleted files are automatically moved to Trash and they can be restored to the Gallery within 7 days. On the Gallery, tap Trash. Tap to completely delete the files. In this case, the files cannot be restored. Useful Apps 102
428 Sharing files You can share files by using one of the following options: While viewing a photo, tap to share the file by using the method you want. While viewing a video, Share to share the file by using the method you want. Tap from the file list to select files and share them using the method you want. Contacts Contacts overview You can save and manage contacts. Tap Essentials Contacts. Adding contacts Adding new contacts 1 On the contact list screen, tap. 2 Enter contact details and tap SAVE. Importing contacts You can import contacts from another storage device. 1 On the contact list screen, tap Manage contacts Import. 2 Select the source and target locations of the contact you want to import, and then tap OK. 3 Select the contacts and tap IMPORT. Useful Apps 103
429 Adding contacts to the speed dial list 1 On the contact list screen, tap Speed dial. 2 Tap Add contact from a speed dial number. 3 Select a contact. Searching for contacts You can search for contacts by using one of the following options: On the contact list screen, enter a contact name in the search box. Scroll the contact list up or down. From the index of the contact list screen, tap the initial letter of a contact. Contacts list Editing contacts 1 On the contact list screen, select a contact. 2 On the contact detail screen, tap and edit details. 3 Tap SAVE to save changes. Deleting contacts You can delete contacts by using one of the following options: On the contact list screen, touch and hold a contact you want to delete, then tap Delete contact. Tap Delete on the contact list screen. Adding favourites You can register frequently used contacts as favourites. 1 On the contact list screen, select a contact. 2 On the contact detail screen, tap. Useful Apps 104
430 Creating groups 1 On the contact list screen, tap Groups New group. 2 Enter a new group name. 3 Tap Add members, select contacts, then tap ADD. 4 Tap SAVE to save the new group. QuickMemo+ QuickMemo+ overview You can make creative notes by using a variety of options on this advanced notepad feature, such as image management and screenshots, which are not supported by the conventional notepad. Creating a note 1 Tap Essentials QuickMemo+. 2 Tap to create a note. : Save a note. : Undo the last action. : Redo the last action you undid. : Enter a note by using the keypad. : Write notes by hand. : Erase handwritten notes. : Zoom in or out, rotate or erase the parts of a handwritten note. : Access additional options. 3 Tap to save the note. Useful Apps 105
431 Writing notes on a photo 1 Tap Essentials QuickMemo+. 2 Tap to take a photo, then tap OK. The photo is automatically attached into the notepad. 3 Tap or to write notes on the photo. Write notes by hand on the photo. Enter text below the photo. 4 Tap to save the note. Writing notes on a screenshot 1 While viewing the screen you want to capture, drag the status bar downwards and then tap. The screenshot appears as the notepad background theme. Memo tools appear at the top of the screen. 2 Take notes as desired. Write notes by hand on the photo. 3 Tap and save the notes to the location you want. Saved notes can be viewed in either QuickMemo+ or Gallery. To save notes in the same location all the time, select the Use as default app checkbox and select an app. Managing folders You can view notes grouped by type. 1 Tap Essentials QuickMemo+. 2 At the top of the screen, tap and select a menu item: All memos: View all notes saved in QuickMemo+. My memos: View notes created by QuickMemo+. Capture+: View notes created by Capture+. Useful Apps 106
432 Photo memos: View notes created by. Trash: View deleted notes. New category: Add categories. : Rearrange, add or delete categories. To change the name of a category, tap the category. Some folders do not appear when launching QuickMemo+ for the first time. Disabled folders are enabled and appear when they contain at least one related note. Clock Alarm You can set an alarm to trigger it at a specified time. 1 Tap Essentials Clock Alarm. 2 Tap to add a new alarm. 3 Configure the alarm settings and tap SAVE. If you select a previously set alarm, you can edit the alarm. To delete an alarm, tap at the top of the screen. You can also touch and hold the alarm. World clock You can view the current time in cities around the world. 1 Tap Essentials Clock World clock. 2 Tap and add a city. Useful Apps 107
433 Timer You can set the timer to trigger an alarm after a specified period of time. 1 Tap Essentials Clock Timer. 2 Set the time and tap Start. To suspend the timer, tap Pause. To resume the timer, tap Resume. To reset the timer settings, tap. 3 Tap Stop to stop the timer alarm. Stopwatch You can use the stopwatch to record a lap time. 1 Tap Essentials Clock Stopwatch. 2 Tap Start to initiate the stopwatch. To record a lap time, tap Lap. 3 Tap Pause to suspend the stopwatch. To resume the stopwatch, tap Resume. To clear all the records and restart the stopwatch, tap Reset. Calendar Calendar overview You can use the calendar to manage events and tasks. Useful Apps 108
434 Adding events 1 Tap Essentials Calendar. 2 Select a date and then tap. 3 Enter event details and tap SAVE. If you tap a date from the calendar and the date contains events, a pop-up window appears showing a list of the events. Tap an event from the pop-up window to view the event details. Syncing events Tap Calendars to sync, and select a calendar to sync. When your events are saved from the device to your Google account, they are automatically synced with the Google calendar, too. Then, you can sync other devices with the Google calendar in order to make those devices have the same events that your device has and to manage your events on those devices. Event pocket You can use the event pocket to create events. Tap to open the event pocket and then drag content to a date in the calendar. : Manage images, text, memos and temporarily saved events. You can also share text, images and memos from another app and save them to the pocket. If you tap POCKET when creating an event, the event is temporarily saved to the pocket. : Add a Facebook account to view information on Facebook events. Some devices may not support the Facebook event information function. : View tourism information about the surrounding area, such as restaurants and convenient facilities, to plan an event. : Manage tasks that have no deadline, such as events. Useful Apps 109
435 Tasks You can register tasks to your device to easily manage schedules. 1 Tap Essentials Tasks. 2 Tap to add a task. 3 Enter task details and then tap SAVE. Music You can play and manage songs or music albums. 1 Tap Essentials Music. 2 Select a category. 3 Select a music file. Back to the previous screen. Add or delete favourites. Switch to the playlist. Search for music files. Access additional options. Play in random order. Select a repeat mode. Adjust the sound volume. Tap to play from the beginning of the current file / Double-tap to play the previous file / Touch and hold to rewind. Set sound effects. Tap to play the next file / Touch and hold to fast forward. Pause or play. Useful Apps 110
436 Some file formats may not be supported, depending on the installed software. Files that exceed the size limit may cause an error. Music files may be protected by international copyright owners or copyright laws. You may have to obtain legal permission before copying a music file. To download or copy a music file, first check the copyright law for the relevant country. This model supports Hi-Fi audio playback. Hi-Fi audio files display the Hi-Fi icon. Calculator You can use two types of calculators: the simple calculator and the scientific calculator. 1 Tap Essentials Calculator. 2 Use the keypad to make a calculation. To use scientific calculator, drag the green coloured slide bar located in the right side of the screen to the left. To restart a calculation, touch and hold the DEL button. LG Health LG Health overview You can manage your health and maintain good exercise habits by keeping track of the exercises you do. Useful Apps 111
437 Getting started with LG Health You can configure LG Health when launching the app for the first time or after resetting it. 1 Tap Essentials LG Health. 2 Follow the on-screen instructions to complete configuration. Using LG Health You can view main information on LG Health and manage the amount of physical exercise and health information. 1 Tap Essentials LG Health. 2 The following options are available. : View your exercise log on the day you want to check. : Begin tracking an exercise. The route and amount of your physical exercise are recorded for each exercise type. : Set your daily exercise goals including calories and steps, or set various LG Health settings. Useful Apps 112
ITALIANO ΕΛΛΗΝΙΚΑ ENGLISH USER GUIDE LG-M160. MFL (1.0)
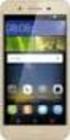 ITALIANO USER GUIDE LG-M160 ΕΛΛΗΝΙΚΑ ENGLISH MFL69870301 (1.0) www.lg.com ITALIANO Info sulla guida per l utente Grazie per aver scelto questo prodotto LG. Per garantire un uso sicuro e corretto del dispositivo,
ITALIANO USER GUIDE LG-M160 ΕΛΛΗΝΙΚΑ ENGLISH MFL69870301 (1.0) www.lg.com ITALIANO Info sulla guida per l utente Grazie per aver scelto questo prodotto LG. Per garantire un uso sicuro e corretto del dispositivo,
Microscopi a penna PEAK. Sommario
 Microscopi a penna PEAK Sommario Microscopi a penna PEAK 2001-15 2 Microscopio a penna PEAK 2001-15, versione lunga 3 Microscopio a penna PEAK 2001-25 3 Microscopio a penna PEAK 2001-50 4 Microscopio a
Microscopi a penna PEAK Sommario Microscopi a penna PEAK 2001-15 2 Microscopio a penna PEAK 2001-15, versione lunga 3 Microscopio a penna PEAK 2001-25 3 Microscopio a penna PEAK 2001-50 4 Microscopio a
USER GUIDE. LG-M200n. MFL (1.0)
 USER GUIDE LG-M200n ITALIANO ΕΛΛΗΝΙΚΑ ENGLISH MFL69866401 (1.0) www.lg.com ITALIANO Informazioni su questa guida per l'utente Grazie per aver scelto questo prodotto LG. Per garantire un uso sicuro e corretto
USER GUIDE LG-M200n ITALIANO ΕΛΛΗΝΙΚΑ ENGLISH MFL69866401 (1.0) www.lg.com ITALIANO Informazioni su questa guida per l'utente Grazie per aver scelto questo prodotto LG. Per garantire un uso sicuro e corretto
CONFIGURAZIONE DELLA CASELLA DI POSTA ELETTRONICA CERTIFICATA (P.E.C.)
 CONFIGURAZIONE DELLA CASELLA DI POSTA ELETTRONICA CERTIFICATA (P.E.C.) Consigliamo di configurare ed utilizzare la casella di posta elettronica certificata tramite il webmail dedicato fornito dal gestore
CONFIGURAZIONE DELLA CASELLA DI POSTA ELETTRONICA CERTIFICATA (P.E.C.) Consigliamo di configurare ed utilizzare la casella di posta elettronica certificata tramite il webmail dedicato fornito dal gestore
!Stato di tensione triassiale!stato di tensione piano!cerchio di Mohr
 !Stato di tensione triassiale!stato di tensione piano!cerchio di Mohr Stato di tensione F A = F / A F Traione pura stato di tensione monoassiale F M A M Traione e torsione stato di tensione piano = F /
!Stato di tensione triassiale!stato di tensione piano!cerchio di Mohr Stato di tensione F A = F / A F Traione pura stato di tensione monoassiale F M A M Traione e torsione stato di tensione piano = F /
3-087-936-53(1) Manuale delle applicazioni del computer. εφαρµογών υπολογιστή. Digital Video Camera Recorder. 2004 Sony Corporation
 3-087-936-53(1) Manuale delle applicazioni del computer Οδηγός εφαρµογών υπολογιστή IT GR Digital Video Camera Recorder 2004 Sony Corporation Da leggere subito Per utilizzare la videocamera, leggere il
3-087-936-53(1) Manuale delle applicazioni del computer Οδηγός εφαρµογών υπολογιστή IT GR Digital Video Camera Recorder 2004 Sony Corporation Da leggere subito Per utilizzare la videocamera, leggere il
DCR-DVD404E/DVD405E/DVD805E
 2-661-364-61(1) Manuale delle istruzioni Οδηγός Χρήσης IT GR DCR-DVD404E/DVD405E/DVD805E 2006 Sony Corporation Da leggere subito Prima di utilizzare la videocamera, leggere attentamente il presente manuale
2-661-364-61(1) Manuale delle istruzioni Οδηγός Χρήσης IT GR DCR-DVD404E/DVD405E/DVD805E 2006 Sony Corporation Da leggere subito Prima di utilizzare la videocamera, leggere attentamente il presente manuale
Manuale delle istruzioni δηγ ς ρήσης
 2-587-623-42 (1) Digital Video Camera Recorder Manuale delle istruzioni δηγ ς ρήσης IT GR DCR-DVD92E/DVD202E/DVD203E/ DVD403E/DVD602E/DVD653E/ DVD703E/DVD803E 2005 Sony Corporation Da leggere subito Prima
2-587-623-42 (1) Digital Video Camera Recorder Manuale delle istruzioni δηγ ς ρήσης IT GR DCR-DVD92E/DVD202E/DVD203E/ DVD403E/DVD602E/DVD653E/ DVD703E/DVD803E 2005 Sony Corporation Da leggere subito Prima
Manuale delle istruzioni Οδηγός Χρήσης
 3-285-370-51(1) Digital Video Camera Recorder Manuale delle istruzioni Οδηγός Χρήσης IT GR DCR-DVD510E/DVD910E Ulteriori informazioni su questo prodotto e risposte alle domande più comuni sono reperibili
3-285-370-51(1) Digital Video Camera Recorder Manuale delle istruzioni Οδηγός Χρήσης IT GR DCR-DVD510E/DVD910E Ulteriori informazioni su questo prodotto e risposte alle domande più comuni sono reperibili
Οδηγός Χρήσης Κάµερας
 3-089-182-41(1) Manuale delle istruzioni della videocamera [IT]/Οδηγός Χρήσης Κάµερας [GR] Manuale delle istruzioni della videocamera Da leggere subito Οδηγός Χρήσης Κάµερας ιαβάστε πρώτα αυτό Digital
3-089-182-41(1) Manuale delle istruzioni della videocamera [IT]/Οδηγός Χρήσης Κάµερας [GR] Manuale delle istruzioni della videocamera Da leggere subito Οδηγός Χρήσης Κάµερας ιαβάστε πρώτα αυτό Digital
DCR-DVD106E/DVD108E/ DVD109E/DVD306E/DVD308E/ DVD608E/DVD708E
 2-319-497-61(1) Digital Video Camera Recorder Manuale delle istruzioni Οδηγός Χρήσης IT IT/ DCR-DVD106E/DVD108E/ DVD109E/DVD306E/DVD308E/ DVD608E/DVD708E Ulteriori informazioni su questo prodotto e risposte
2-319-497-61(1) Digital Video Camera Recorder Manuale delle istruzioni Οδηγός Χρήσης IT IT/ DCR-DVD106E/DVD108E/ DVD109E/DVD306E/DVD308E/ DVD608E/DVD708E Ulteriori informazioni su questo prodotto e risposte
TRIGONOMETRIA: ANGOLI ASSOCIATI
 FACOLTÀ DI INGEGNERIA CORSO DI AZZERAMENTO - MATEMATICA ANNO ACCADEMICO 010-011 ESERCIZI DI TRIGONOMETRIA: ANGOLI ASSOCIATI Esercizio 1: Fissata in un piano cartesiano ortogonale xoy una circonferenza
FACOLTÀ DI INGEGNERIA CORSO DI AZZERAMENTO - MATEMATICA ANNO ACCADEMICO 010-011 ESERCIZI DI TRIGONOMETRIA: ANGOLI ASSOCIATI Esercizio 1: Fissata in un piano cartesiano ortogonale xoy una circonferenza
DCR-DVD150E/DVD450E/ DVD650E/DVD850E
 4-125-250-31(1) Digital Video Camera Recorder Manuale delle istruzioni Οδηγός Χρήσης IT GR DCR-DVD150E/DVD450E/ DVD650E/DVD850E IT/GR Ulteriori informazioni su questo prodotto e risposte alle domande più
4-125-250-31(1) Digital Video Camera Recorder Manuale delle istruzioni Οδηγός Χρήσης IT GR DCR-DVD150E/DVD450E/ DVD650E/DVD850E IT/GR Ulteriori informazioni su questo prodotto e risposte alle domande più
Οδηγός Χρήσης Κάµερας
 3-088-340-42(1) Manuale delle istruzioni della videocamera [IT] / Οδηγός Χρήσης Κάµερας [GR] Manuale delle istruzioni della videocamera Da leggere subito Οδηγός Χρήσης Κάµερας ιαβάστε πρώτα αυτό Digital
3-088-340-42(1) Manuale delle istruzioni della videocamera [IT] / Οδηγός Χρήσης Κάµερας [GR] Manuale delle istruzioni della videocamera Da leggere subito Οδηγός Χρήσης Κάµερας ιαβάστε πρώτα αυτό Digital
Un calcolo deduttivo per la teoria ingenua degli insiemi. Giuseppe Rosolini da un università ligure
 Un calcolo deduttivo per la teoria ingenua degli insiemi Giuseppe Rosolini da un università ligure Non è quella in La teoria ingenua degli insiemi Ma è questa: La teoria ingenua degli insiemi { < 3} è
Un calcolo deduttivo per la teoria ingenua degli insiemi Giuseppe Rosolini da un università ligure Non è quella in La teoria ingenua degli insiemi Ma è questa: La teoria ingenua degli insiemi { < 3} è
Istruzioni per l uso della funzione di rete/ Οδηγίες λειτουργίας δικτύου
 3-078-154-41 (1) Istruzioni per l uso della funzione di rete/ Οδηγίες λειτουργίας δικτύου 2002 Sony Corporation Marchi di fabbrica Memory Stick e sono marchi registrati di Sony Corporation. I marchi BLUETOOTH
3-078-154-41 (1) Istruzioni per l uso della funzione di rete/ Οδηγίες λειτουργίας δικτύου 2002 Sony Corporation Marchi di fabbrica Memory Stick e sono marchi registrati di Sony Corporation. I marchi BLUETOOTH
Manuale delle istruzioni della videocamera
 2-103-201-41(1) Manuale delle istruzioni della videocamera [IT]/Οδηγός Χρήσης Κάµερας [GR] Manuale delle istruzioni della videocamera Da leggere subito Οδηγός Χρήσης Κάµερας ιαβάστε πρώτα αυτό Digital
2-103-201-41(1) Manuale delle istruzioni della videocamera [IT]/Οδηγός Χρήσης Κάµερας [GR] Manuale delle istruzioni della videocamera Da leggere subito Οδηγός Χρήσης Κάµερας ιαβάστε πρώτα αυτό Digital
Ακαδημαϊκός Λόγος Εισαγωγή
 - Nel presente studio/saggio/lavoro si andranno ad esaminare/investigare/analizzare/individuare... Γενική εισαγωγή για μια εργασία/διατριβή Per poter rispondere a questa domanda, mi concentrerò in primo
- Nel presente studio/saggio/lavoro si andranno ad esaminare/investigare/analizzare/individuare... Γενική εισαγωγή για μια εργασία/διατριβή Per poter rispondere a questa domanda, mi concentrerò in primo
HDR-HC3E. Manuale delle istruzioni Οδηγός Χρήσης. Digital HD Video Camera Recorder. http://www.sony.net/ 2-661-356-63(1) IT/GR
 2-661-356-63(1) Digital HD Video Camera Recorder Manuale delle istruzioni Οδηγός Χρήσης IT HDR-HC3E http://www.sony.net/ IT/ Printed in Japan 2006 Sony Corporation Da leggere subito Prima di utilizzare
2-661-356-63(1) Digital HD Video Camera Recorder Manuale delle istruzioni Οδηγός Χρήσης IT HDR-HC3E http://www.sony.net/ IT/ Printed in Japan 2006 Sony Corporation Da leggere subito Prima di utilizzare
3-084-946-52(1) Manuale delle applicazioni del computer. εφαρµογών υπολογιστή. Digital Video Camera Recorder. 2003 Sony Corporation
 3-084-946-52(1) Manuale delle applicazioni del computer Οδηγός εφαρµογών υπολογιστή IT GR Digital Video Camera Recorder 2003 Sony Corporation Da leggere subito Per utilizzare la videocamera, leggere il
3-084-946-52(1) Manuale delle applicazioni del computer Οδηγός εφαρµογών υπολογιστή IT GR Digital Video Camera Recorder 2003 Sony Corporation Da leggere subito Per utilizzare la videocamera, leggere il
KX-TG9140EX KX-TG9150EX
 TG9120_40_50EX(jt-jt).book Page 1 Monday, August 7, 2006 5:38 PM Manuale d uso KX-TG9120 Telefono Cordless Digitale con Segreteria Telefonica Modello n. KX-TG9120EX KX-TG9140EX KX-TG9150EX Indice/Contenido/Περιεχόµενα
TG9120_40_50EX(jt-jt).book Page 1 Monday, August 7, 2006 5:38 PM Manuale d uso KX-TG9120 Telefono Cordless Digitale con Segreteria Telefonica Modello n. KX-TG9120EX KX-TG9140EX KX-TG9150EX Indice/Contenido/Περιεχόµενα
Stato di tensione triassiale Stato di tensione piano Cerchio di Mohr
 Stato di tensione triassiale Stato di tensione iano Cerchio di Mohr Stato di tensione F A = F / A F Traione ura stato di tensione monoassiale F M A M Traione e torsione stato di tensione iano = F / A =
Stato di tensione triassiale Stato di tensione iano Cerchio di Mohr Stato di tensione F A = F / A F Traione ura stato di tensione monoassiale F M A M Traione e torsione stato di tensione iano = F / A =
Kompernaß GmbH Burgstrasse 21. Deutschland/Germany.
 KH 2243 Kompernaß GmbH Burgstrasse 21 D 44867 Bochum Deutschland/Germany www.kompernass.com KH 2243 GR/IT v.1.1 08-2006 Index 1. Υποδείξεις ασφαλείας... 4 2. Περιεχόμενο συσκευασίας... 6 3. Χρήση... 6
KH 2243 Kompernaß GmbH Burgstrasse 21 D 44867 Bochum Deutschland/Germany www.kompernass.com KH 2243 GR/IT v.1.1 08-2006 Index 1. Υποδείξεις ασφαλείας... 4 2. Περιεχόμενο συσκευασίας... 6 3. Χρήση... 6
Manuale delle istruzioni della videocamera
 2-067-391-42(1) Manuale delle istruzioni della videocamera [IT] / Οδηγός Χρήσης Κάµερας [GR] Manuale delle istruzioni della videocamera Da leggere subito Οδηγός Χρήσης Κάµερας ιαβάστε πρώτα αυτό Digital
2-067-391-42(1) Manuale delle istruzioni della videocamera [IT] / Οδηγός Χρήσης Κάµερας [GR] Manuale delle istruzioni della videocamera Da leggere subito Οδηγός Χρήσης Κάµερας ιαβάστε πρώτα αυτό Digital
Istruzioni per l uso della funzione di rete/ applicazione/ Οδηγίες Χρήσης Λειτουργίας/ Εφαρµογών ικτύου
 3-080-343-41 (1) Istruzioni per l uso della funzione di rete/ applicazione/ Οδηγίες Χρήσης Λειτουργίας/ Εφαρµογών ικτύου 2003 Sony Corporation Marchi Memory Stick e sono marchi registrati di Sony Corporation.
3-080-343-41 (1) Istruzioni per l uso della funzione di rete/ applicazione/ Οδηγίες Χρήσης Λειτουργίας/ Εφαρµογών ικτύου 2003 Sony Corporation Marchi Memory Stick e sono marchi registrati di Sony Corporation.
DCR-DVD110E/DVD115E/ DVD310E/DVD410E/DVD610E/ DVD710E/DVD810E
 3-285-367-51(1) Digital Video Camera Recorder Manuale delle istruzioni δηγ ς ρήσης IT GR IT/GR DCR-DVD110E/DVD115E/ DVD310E/DVD410E/DVD610E/ DVD710E/DVD810E Ulteriori informazioni su questo prodotto e
3-285-367-51(1) Digital Video Camera Recorder Manuale delle istruzioni δηγ ς ρήσης IT GR IT/GR DCR-DVD110E/DVD115E/ DVD310E/DVD410E/DVD610E/ DVD710E/DVD810E Ulteriori informazioni su questo prodotto e
DCR-HC32E/HC33E/ HC39E/HC42E/HC43E
 2-584-907-43 (1) Digital Video Camera Recorder Manuale delle istruzioni δηγ ς ρήσης IT GR DCR-HC32E/HC33E/ HC39E/HC42E/HC43E Printed in Japan 2005 Sony Corporation Da leggere subito 2 Prima di utilizzare
2-584-907-43 (1) Digital Video Camera Recorder Manuale delle istruzioni δηγ ς ρήσης IT GR DCR-HC32E/HC33E/ HC39E/HC42E/HC43E Printed in Japan 2005 Sony Corporation Da leggere subito 2 Prima di utilizzare
Αποτελέσματα έρευνας σε συνδικαλιστές
 From law to practice-praxis Αποτελέσματα έρευνας σε συνδικαλιστές Το πρόγραμμα συγχρηματοδοτείται από την ΕΕ Συγχρηματοδοτείται από την Ευρωπαϊκή Ένωση Γνωρίζετε τι προβλέπει η Οδηγία 2002/14; Sa che cosa
From law to practice-praxis Αποτελέσματα έρευνας σε συνδικαλιστές Το πρόγραμμα συγχρηματοδοτείται από την ΕΕ Συγχρηματοδοτείται από την Ευρωπαϊκή Ένωση Γνωρίζετε τι προβλέπει η Οδηγία 2002/14; Sa che cosa
Manuale delle istruzioni della videocamera
 3-084-864-33(1) Manuale delle istruzioni della videocamera [IT] / Οδηγός Χρήσης Κάµερας [GR] Manuale delle istruzioni della videocamera Da leggere subito Οδηγός Χρήσης Κάµερας ιαβάστε πρώτα αυτό Digital
3-084-864-33(1) Manuale delle istruzioni della videocamera [IT] / Οδηγός Χρήσης Κάµερας [GR] Manuale delle istruzioni della videocamera Da leggere subito Οδηγός Χρήσης Κάµερας ιαβάστε πρώτα αυτό Digital
Digital Video Camera Recorder
 3-075-064-21 (1) Digital Video Camera Recorder Istruzioni per l uso Prima di usare l apparecchio, leggere attentamente questo manuale e conservarlo per riferimenti futuri. Οδηγίες λειτουργίας Πριν θέσετε
3-075-064-21 (1) Digital Video Camera Recorder Istruzioni per l uso Prima di usare l apparecchio, leggere attentamente questo manuale e conservarlo per riferimenti futuri. Οδηγίες λειτουργίας Πριν θέσετε
DCR-HC36E/HC44E/HC46E/ HC94E/HC96E
 2-659-814-51(1) Digital Video Camera Recorder Manuale delle istruzioni Οδηγός Χρήσης IT DCR-HC36E/HC44E/HC46E/ HC94E/HC96E 2006 Sony Corporation Da leggere subito Prima di utilizzare l apparecchio, leggere
2-659-814-51(1) Digital Video Camera Recorder Manuale delle istruzioni Οδηγός Χρήσης IT DCR-HC36E/HC44E/HC46E/ HC94E/HC96E 2006 Sony Corporation Da leggere subito Prima di utilizzare l apparecchio, leggere
IMPARA LE LINGUE CON I FILM AL CLA
 UNIVERSITÀ DEGLI STUDI DI PADOVA - CENTRO LINGUISTICO DI ATENEO IMPARA LE LINGUE CON I FILM AL CLA Vedere film in lingua straniera è un modo utile e divertente per imparare o perfezionare una lingua straniera.
UNIVERSITÀ DEGLI STUDI DI PADOVA - CENTRO LINGUISTICO DI ATENEO IMPARA LE LINGUE CON I FILM AL CLA Vedere film in lingua straniera è un modo utile e divertente per imparare o perfezionare una lingua straniera.
Digital Video Camera Recorder
 3-089-914-43 (1) Istruzioni per l uso [IT]/Οδηγίες λειτουργίας [GR] Digital Video Camera Recorder Istruzioni per l uso Prima di utilizzare l apparecchio, leggere attentamente il presente manuale e conservarlo
3-089-914-43 (1) Istruzioni per l uso [IT]/Οδηγίες λειτουργίας [GR] Digital Video Camera Recorder Istruzioni per l uso Prima di utilizzare l apparecchio, leggere attentamente il presente manuale e conservarlo
(1) Manuale delle istruzioni Οδηγός Χρήσης DCR-DVD105E/DVD205E/DVD304E/ DVD305E/DVD605E/DVD705E/ DVD755E Sony Corporation
 2-661-360-61(1) Manuale delle istruzioni Οδηγός Χρήσης IT GR DCR-DVD105E/DVD205E/DVD304E/ DVD305E/DVD605E/DVD705E/ DVD755E 2006 Sony Corporation Da leggere subito Prima di utilizzare la videocamera, leggere
2-661-360-61(1) Manuale delle istruzioni Οδηγός Χρήσης IT GR DCR-DVD105E/DVD205E/DVD304E/ DVD305E/DVD605E/DVD705E/ DVD755E 2006 Sony Corporation Da leggere subito Prima di utilizzare la videocamera, leggere
Istruzioni per l uso della funzione di rete/ Οδηγίες λειτουργίας δικτύου
 3-075-396-51 (1) Istruzioni per l uso della funzione di rete/ Οδηγίες λειτουργίας δικτύου 2002 Sony Corporation Marchi di fabbrica Memory Stick e sono marchi registrati di Sony Corporation. I marchi BLUETOOTH
3-075-396-51 (1) Istruzioni per l uso della funzione di rete/ Οδηγίες λειτουργίας δικτύου 2002 Sony Corporation Marchi di fabbrica Memory Stick e sono marchi registrati di Sony Corporation. I marchi BLUETOOTH
Manuale delle istruzioni della videocamera
 2-515-263-42(1) Manuale delle istruzioni della videocamera [IT]/Οδηγός Χρήσης Κάµερας [GR] Manuale delle istruzioni della videocamera Da leggere subito Οδηγός Χρήσης Κάµερας ιαβάστε πρώτα αυτό Digital
2-515-263-42(1) Manuale delle istruzioni della videocamera [IT]/Οδηγός Χρήσης Κάµερας [GR] Manuale delle istruzioni della videocamera Da leggere subito Οδηγός Χρήσης Κάµερας ιαβάστε πρώτα αυτό Digital
Epidemiologia. per studiare la frequenza delle malattie occorrono tre misure fondamentali:
 Epidemiologia per studiare la frequenza delle malattie occorrono tre misure fondamentali: prevalenza incidenza cumulativa tasso d incidenza (densità d incidenza) Prevalenza N. di casi presenti Popolazione
Epidemiologia per studiare la frequenza delle malattie occorrono tre misure fondamentali: prevalenza incidenza cumulativa tasso d incidenza (densità d incidenza) Prevalenza N. di casi presenti Popolazione
KH2249. ραδιοφώνου Οδηγία χρήσης I Radio Istruzioni per l uso
 KH2249 ραδιοφώνου Οδηγία χρήσης I Radio Istruzioni per l uso Kompernaß GmbH Burgstrasse 21 D 44867 Bochum Deutschland/Germany www.kompernass.com KH 2249 GR/IT v.1.1 08-2006 Index 1. Υποδείξεις ασφαλείας...
KH2249 ραδιοφώνου Οδηγία χρήσης I Radio Istruzioni per l uso Kompernaß GmbH Burgstrasse 21 D 44867 Bochum Deutschland/Germany www.kompernass.com KH 2249 GR/IT v.1.1 08-2006 Index 1. Υποδείξεις ασφαλείας...
Istruzioni per l uso Οδηγίες χρήσης RASOIO DEPILATORE. IT pagina 1 ΕΛ σελίδα 12
 Istruzioni per l uso Οδηγίες χρήσης RASOIO DEPILATORE IT pagina 1 ΕΛ σελίδα 12 [A] [B1] [B2] [B3] 4 [E] 1 2 1 3 2 5 [C1] [C2] [D1] 3 4 7 6 [D2] [D3] 5 6 8 9 10 Type E1101 IPX5 IN: 3V Battery Battery Ni-MH
Istruzioni per l uso Οδηγίες χρήσης RASOIO DEPILATORE IT pagina 1 ΕΛ σελίδα 12 [A] [B1] [B2] [B3] 4 [E] 1 2 1 3 2 5 [C1] [C2] [D1] 3 4 7 6 [D2] [D3] 5 6 8 9 10 Type E1101 IPX5 IN: 3V Battery Battery Ni-MH
Esercizi sui circoli di Mohr
 Esercizi sui circoli di Mohr ESERCIZIO A Sia assegnato lo stato tensionale piano nel punto : = -30 N/mm² = 30 N/mm² x = - N/mm² 1. Determinare le tensioni principali attraverso il metodo analitico e mediante
Esercizi sui circoli di Mohr ESERCIZIO A Sia assegnato lo stato tensionale piano nel punto : = -30 N/mm² = 30 N/mm² x = - N/mm² 1. Determinare le tensioni principali attraverso il metodo analitico e mediante
(1) Digital Video Camera Recorder. Manuale delle istruzioni. Οδηγός Χρήσης DCR-HC90E Sony Corporation.
 2-548-308-41 (1) Digital Video Camera Recorder Manuale delle istruzioni Οδηγός Χρήσης IT GR DCR-HC90E Printed in Japan 2005 Sony Corporation Da leggere subito Prima di utilizzare l apparecchio, leggere
2-548-308-41 (1) Digital Video Camera Recorder Manuale delle istruzioni Οδηγός Χρήσης IT GR DCR-HC90E Printed in Japan 2005 Sony Corporation Da leggere subito Prima di utilizzare l apparecchio, leggere
Manuale delle istruzioni della videocamera
 3-090-179-31(1) Manuale delle istruzioni della videocamera [IT] / Oδηγός Xρήσης Κάµερας [GR] Manuale delle istruzioni della videocamera Da leggere subito Οδηγός Xρήσης Κάµερας ιαβάστε πρώτα αυτό Digital
3-090-179-31(1) Manuale delle istruzioni della videocamera [IT] / Oδηγός Xρήσης Κάµερας [GR] Manuale delle istruzioni della videocamera Da leggere subito Οδηγός Xρήσης Κάµερας ιαβάστε πρώτα αυτό Digital
Digital Video Camera Recorder
 3-080-368-32( Digital Video Camera Recorder Istruzioni per l uso Prima di usare l apparecchio, leggere attentamente questo manuale e conservarlo per riferimenti futuri. Οδηγίες λειτουργίας Πριν θέσετε
3-080-368-32( Digital Video Camera Recorder Istruzioni per l uso Prima di usare l apparecchio, leggere attentamente questo manuale e conservarlo per riferimenti futuri. Οδηγίες λειτουργίας Πριν θέσετε
S.Barbarino - Esercizi svolti di Campi Elettromagnetici. Esercizi svolti di Antenne - Anno 2004 I V ...
 SBarbarino - Esercizi svolti di Campi Elettromagnetici Esercizi svolti di Antenne - Anno 004 04-1) Esercizio n 1 del 9/1/004 Si abbia un sistema di quattro dipoli hertziani inclinati, disposti uniformemente
SBarbarino - Esercizi svolti di Campi Elettromagnetici Esercizi svolti di Antenne - Anno 004 04-1) Esercizio n 1 del 9/1/004 Si abbia un sistema di quattro dipoli hertziani inclinati, disposti uniformemente
Manuale di istruzioni della videocamera
 3-084-862-33(1) Manuale di istruzioni della videocamera [IT] / Oδηγός χρήσης κάµερας [GR] Manuale di istruzioni della videocamera Operazioni preliminari Κάµερα Οδηγός χρήσης Μελετήστε πρώτα αυτό Videocamera
3-084-862-33(1) Manuale di istruzioni della videocamera [IT] / Oδηγός χρήσης κάµερας [GR] Manuale di istruzioni della videocamera Operazioni preliminari Κάµερα Οδηγός χρήσης Μελετήστε πρώτα αυτό Videocamera
Integrali doppi: esercizi svolti
 Integrali doppi: esercizi svolti Gli esercizi contrassegnati con il simbolo * presentano un grado di difficoltà maggiore. Esercizio. Calcolare i seguenti integrali doppi sugli insiemi specificati: a) +
Integrali doppi: esercizi svolti Gli esercizi contrassegnati con il simbolo * presentano un grado di difficoltà maggiore. Esercizio. Calcolare i seguenti integrali doppi sugli insiemi specificati: a) +
Split. Climatizzazione Dati tecnici 2MXM-M > 2MXM40M2V1B > 2MXM50M2V1B
 Split Climatizzazione Dati tecnici 2MXM-M > 2MXM40M2V1B > 2MXM50M2V1B INDICE 2MXM-M 1 Caratteristiche...................................................... 2 2 Specifiche...........................................................
Split Climatizzazione Dati tecnici 2MXM-M > 2MXM40M2V1B > 2MXM50M2V1B INDICE 2MXM-M 1 Caratteristiche...................................................... 2 2 Specifiche...........................................................
Digital Video Camera Recorder Video Camera Recorder
 3-079-468-35 (1) Digital Video Camera Recorder Video Camera Recorder Istruzioni per l uso Prima di usare l apparecchio leggere attentamente questo manuale e conservarlo per riferimenti futuri. Οδηγίες
3-079-468-35 (1) Digital Video Camera Recorder Video Camera Recorder Istruzioni per l uso Prima di usare l apparecchio leggere attentamente questo manuale e conservarlo per riferimenti futuri. Οδηγίες
MACCHINE A FLUIDO 2 CORRELAZIONE RENDIMENTO TURBINA A GAS S.F. SMITH
 MACCHINE A FLUIDO CORRELAZIONE RENDIMENTO TURBINA A GAS S.F. SMITH MACCHINE A FLUIDO STADIO R.5 * 4 4 fs f 4 ( ) L MACCHINE A FLUIDO STADIO R.5 ϑ S ϑr a tan ( ) ξ.5 ( ϑ / 9) / 4 ( ) 3 MACCHINE A FLUIDO
MACCHINE A FLUIDO CORRELAZIONE RENDIMENTO TURBINA A GAS S.F. SMITH MACCHINE A FLUIDO STADIO R.5 * 4 4 fs f 4 ( ) L MACCHINE A FLUIDO STADIO R.5 ϑ S ϑr a tan ( ) ξ.5 ( ϑ / 9) / 4 ( ) 3 MACCHINE A FLUIDO
ραδιοφώνου Οδηγία χρήσης I Radio Istruzioni per l uso
 KH 2246 ραδιοφώνου Οδηγία χρήσης I Radio Istruzioni per l uso Kompernaß GmbH Burgstrasse 21 D 44867 Bochum Deutschland/Germany www.kompernass.com KH 2246 GR/IT v.1.1 08-2006 Index 1. Υποδείξεις ασφαλείας...
KH 2246 ραδιοφώνου Οδηγία χρήσης I Radio Istruzioni per l uso Kompernaß GmbH Burgstrasse 21 D 44867 Bochum Deutschland/Germany www.kompernass.com KH 2246 GR/IT v.1.1 08-2006 Index 1. Υποδείξεις ασφαλείας...
Digital Video Camera Recorder
 3-071-133-51 (1) Digital Video Camera Recorder Istruzioni per l uso Prima di usare l apparecchio, leggere attentamente questo manuale e conservarlo per riferimenti futuri. Οδηγίες λειτουργίας Πριν θέσετε
3-071-133-51 (1) Digital Video Camera Recorder Istruzioni per l uso Prima di usare l apparecchio, leggere attentamente questo manuale e conservarlo per riferimenti futuri. Οδηγίες λειτουργίας Πριν θέσετε
Digital Video Camera Recorder
 3-081-627-31(2) Digital Video Camera Recorder Istruzioni per l uso Prima di utilizzare l apparecchio, leggere per intero questo manuale e conservarlo come riferimento futuro. Οδηγίες Χρήσης Πριν λειτουργήσετε
3-081-627-31(2) Digital Video Camera Recorder Istruzioni per l uso Prima di utilizzare l apparecchio, leggere per intero questo manuale e conservarlo come riferimento futuro. Οδηγίες Χρήσης Πριν λειτουργήσετε
Immigrazione Studiare
 - Università Vorrei iscrivermi all'università. Dire che vuoi iscriverti Vorrei iscrivermi a un corso. Dire che vuoi iscriverti ad un corso universitario di laurea triennale di laurea magistrale di dottorato
- Università Vorrei iscrivermi all'università. Dire che vuoi iscriverti Vorrei iscrivermi a un corso. Dire che vuoi iscriverti ad un corso universitario di laurea triennale di laurea magistrale di dottorato
Manuale delle istruzioni. Οδηγός Χρήσης DCR-SR30E/SR40E/SR50E/ SR60E/SR70E/SR80E IT/GR (1)
 2-887-135-62(1) Manuale delle istruzioni Οδηγός Χρήσης IT GR DCR-SR30E/SR40E/SR50E/ SR60E/SR70E/SR80E Ulteriori informazioni su questo prodotto e risposte alle domande più comuni sono reperibili sul nostro
2-887-135-62(1) Manuale delle istruzioni Οδηγός Χρήσης IT GR DCR-SR30E/SR40E/SR50E/ SR60E/SR70E/SR80E Ulteriori informazioni su questo prodotto e risposte alle domande più comuni sono reperibili sul nostro
Digital Video Camera Recorder
 3-075-495-52 (1) Digital Video Camera Recorder Istruzioni per l uso Prima di utilizzare l apparecchio, leggere attentamente il presente manuale e conservarlo per eventuali riferimenti futuri. Οδηγίες Χρήσεως
3-075-495-52 (1) Digital Video Camera Recorder Istruzioni per l uso Prima di utilizzare l apparecchio, leggere attentamente il presente manuale e conservarlo per eventuali riferimenti futuri. Οδηγίες Χρήσεως
Ge m i n i. il nuovo operatore compatto e leggero. η καινούργια και ελαφριά αυτόματη πόρτα
 Ge m i n i 6 il nuovo operatore compatto e leggero η καινούργια και ελαφριά αυτόματη πόρτα Porte Gemini 6 Operatore a movimento lineare per porte automatiche a scorrimento orizzontale. Leggero, robusto
Ge m i n i 6 il nuovo operatore compatto e leggero η καινούργια και ελαφριά αυτόματη πόρτα Porte Gemini 6 Operatore a movimento lineare per porte automatiche a scorrimento orizzontale. Leggero, robusto
Il testo è stato redatto a cura di: Daniele Ferro (Tecnico della prevenzione - S.Pre.S.A.L. - ASL 12 Biella)
 Lo Sportello Sicurezza di Biella, di cui fanno parte l I.N.A.I.L., la D.P.L. e l A.S.L. 12, nell ambito delle iniziative tese a promuovere la cultura della salute e della sicurezza ha realizzato, questo
Lo Sportello Sicurezza di Biella, di cui fanno parte l I.N.A.I.L., la D.P.L. e l A.S.L. 12, nell ambito delle iniziative tese a promuovere la cultura della salute e della sicurezza ha realizzato, questo
Οδηγός Χρήσης Κάµερας
 3-088-337-42(1) Manuale delle istruzioni della videocamera [IT] / Οδηγός Χρήσης Κάµερας [GR] Manuale delle istruzioni della videocamera Da leggere subito Οδηγός Χρήσης Κάµερας ιαβάστε πρώτα αυτό Digital
3-088-337-42(1) Manuale delle istruzioni della videocamera [IT] / Οδηγός Χρήσης Κάµερας [GR] Manuale delle istruzioni della videocamera Da leggere subito Οδηγός Χρήσης Κάµερας ιαβάστε πρώτα αυτό Digital
Digital Video Camera Recorder
 3-081-415-32(1) Digital Video Camera Recorder Istruzioni per l uso Prima di utilizzare l apparecchio, leggere attentamente il presente manuale e conservarlo per eventuali riferimenti futuri. Οδηγίες Χρήσεως
3-081-415-32(1) Digital Video Camera Recorder Istruzioni per l uso Prima di utilizzare l apparecchio, leggere attentamente il presente manuale e conservarlo per eventuali riferimenti futuri. Οδηγίες Χρήσεως
Transmetteur audio/vidéo 5,8GHz. audio / video zender 5,8 GHz. Trasmettitore audio / video 5,8 GHz. Πομπός Ήχου / Εικόνας 5.8GHz
 Ref./Cod./ ΚΩΔ. 475368 Transmetteur audio/vidéo 5,8GHz audio / video zender 5,8 GHz Trasmettitore audio / video 5,8 GHz Πομπός Ήχου / Εικόνας 5.8GHz Transmisor audio/video 5,8GHz Transmissor áudio/video
Ref./Cod./ ΚΩΔ. 475368 Transmetteur audio/vidéo 5,8GHz audio / video zender 5,8 GHz Trasmettitore audio / video 5,8 GHz Πομπός Ήχου / Εικόνας 5.8GHz Transmisor audio/video 5,8GHz Transmissor áudio/video
IT - Manuale d uso per l utente EGIS PLUS 24 EGIS PLUS 24 FF EGIS PLUS 24 CF
 IT - Manuale d uso per l utente GR EGIS PLUS 24 EGIS PLUS 24 FF EGIS PLUS 24 CF Egregio Signore, desideriamo ringraziarla per aver preferito nel suo acquisto la caldaia di ns. produzione. Siamo certi di
IT - Manuale d uso per l utente GR EGIS PLUS 24 EGIS PLUS 24 FF EGIS PLUS 24 CF Egregio Signore, desideriamo ringraziarla per aver preferito nel suo acquisto la caldaia di ns. produzione. Siamo certi di
ECONOMIA MONETARIA (parte generale) Prof. Guido Ascari LEZIONE 3 LA DOMANDA DI MONETA
 ECONOMIA MONETARIA (parte generale) Prof. Guido Ascari Anno 2006-2007 2007 LEZIONE 3 LA DOMANDA DI MONETA LA DOMANDA DI MONETA Teoria Macro Micro Th.Quantitativa Th.. Keynesiana => Keynes, Tobin Th. Friedman
ECONOMIA MONETARIA (parte generale) Prof. Guido Ascari Anno 2006-2007 2007 LEZIONE 3 LA DOMANDA DI MONETA LA DOMANDA DI MONETA Teoria Macro Micro Th.Quantitativa Th.. Keynesiana => Keynes, Tobin Th. Friedman
CLAS PREMIUM EVO 24/30/35 CLAS PREMIUM EVO SYSTEM 18/24/35. Manuale d uso per l utente
 CLAS PREMIUM EVO Manuale d uso per l utente CALDAIA MURALE ISTANTANEA A CONDENSAZIONE ΕΠΙΤΟΙΧΟΣ ΛΕΒΗΤΑΣ ΣΥΜΠΥΚΝΩΣΗΣ ΑΕΡΙΟΥ CLAS PREMIUM EVO 24/30/35 CLAS PREMIUM EVO SYSTEM 18/24/35 Egregio Signore, desideriamo
CLAS PREMIUM EVO Manuale d uso per l utente CALDAIA MURALE ISTANTANEA A CONDENSAZIONE ΕΠΙΤΟΙΧΟΣ ΛΕΒΗΤΑΣ ΣΥΜΠΥΚΝΩΣΗΣ ΑΕΡΙΟΥ CLAS PREMIUM EVO 24/30/35 CLAS PREMIUM EVO SYSTEM 18/24/35 Egregio Signore, desideriamo
IL LEGAME COVALENTE. Teoria degli orbitali molecolari
 IL LEGAME COVALENTE Teoria degli orbitali molecolari Gli orbitali MOLECOLARI Molecola biatomica omonucleare A-B Descrizione attraverso un insieme di ORBITALI MOLECOLARI policentrici, delocalizzati Gli
IL LEGAME COVALENTE Teoria degli orbitali molecolari Gli orbitali MOLECOLARI Molecola biatomica omonucleare A-B Descrizione attraverso un insieme di ORBITALI MOLECOLARI policentrici, delocalizzati Gli
Video Camera Recorder
 3-065-646-51 (2) Video Camera Recorder Istruzioni per l uso Prima di usare l apparecchio, leggere attentamente questo manuale e conservarlo per riferimenti futuri. Οδηγίες χρήσεως Πριν θέσετε τη συσκευή
3-065-646-51 (2) Video Camera Recorder Istruzioni per l uso Prima di usare l apparecchio, leggere attentamente questo manuale e conservarlo per riferimenti futuri. Οδηγίες χρήσεως Πριν θέσετε τη συσκευή
Ιταλική Γλώσσα Β1. 12 η ενότητα: Giorno e notte estate. Ελένη Κασάπη Τμήμα Ιταλικής Γλώσσας και Φιλολογίας ΑΝΟΙΚΤΑ ΑΚΑΔΗΜΑΪΚΑ ΜΑΘΗΜΑΤΑ
 ΑΡΙΣΤΟΤΕΛΕΙΟ ΠΑΝΕΠΙΣΤΗΜΙΟ ΘΕΣΣΑΛΟΝΙΚΗΣ ΑΝΟΙΚΤΑ ΑΚΑΔΗΜΑΪΚΑ ΜΑΘΗΜΑΤΑ 12 η ενότητα: Giorno e notte estate. Ελένη Κασάπη Τμήμα Ιταλικής Γλώσσας και Φιλολογίας Άδειες Χρήσης Το παρόν εκπαιδευτικό υλικό υπόκειται
ΑΡΙΣΤΟΤΕΛΕΙΟ ΠΑΝΕΠΙΣΤΗΜΙΟ ΘΕΣΣΑΛΟΝΙΚΗΣ ΑΝΟΙΚΤΑ ΑΚΑΔΗΜΑΪΚΑ ΜΑΘΗΜΑΤΑ 12 η ενότητα: Giorno e notte estate. Ελένη Κασάπη Τμήμα Ιταλικής Γλώσσας και Φιλολογίας Άδειες Χρήσης Το παρόν εκπαιδευτικό υλικό υπόκειται
Istruzioni per l uso Οδηγίες χρήσης ΑΤΜΟΣΥΣΤΗΜΑ
 Istruzioni per l uso Οδηγίες χρήσης Sistema stirante ΑΤΜΟΣΥΣΤΗΜΑ Indice - Περιεχόμενα IT Descrizione... 4 Descrizione... 4 Pannello comandi... 4 Ferro di tipo professionale... 4 Ferro di tipo domestico...
Istruzioni per l uso Οδηγίες χρήσης Sistema stirante ΑΤΜΟΣΥΣΤΗΜΑ Indice - Περιεχόμενα IT Descrizione... 4 Descrizione... 4 Pannello comandi... 4 Ferro di tipo professionale... 4 Ferro di tipo domestico...
Lungo una curva di parametro λ, di vettore tangente. ;ν = U ν [ V µ. ,ν +Γ µ ναv α] =0 (2) dλ +Γµ να U ν V α =0 (3) = dxν dλ
![Lungo una curva di parametro λ, di vettore tangente. ;ν = U ν [ V µ. ,ν +Γ µ ναv α] =0 (2) dλ +Γµ να U ν V α =0 (3) = dxν dλ Lungo una curva di parametro λ, di vettore tangente. ;ν = U ν [ V µ. ,ν +Γ µ ναv α] =0 (2) dλ +Γµ να U ν V α =0 (3) = dxν dλ](/thumbs/88/116130171.jpg) TRASPORTO PARALLELO Lungo una curva di parametro λ, di vettore tangente U µ = dxµ dλ, (1) il vettore è trasportato parallelamente se soddisfa le equazioni del trasporto parallelo dove si è usato il fatto
TRASPORTO PARALLELO Lungo una curva di parametro λ, di vettore tangente U µ = dxµ dλ, (1) il vettore è trasportato parallelamente se soddisfa le equazioni del trasporto parallelo dove si è usato il fatto
Manuale delle istruzioni della videocamera
 Manuale delle istruzioni della videocamera [IT] / Oδηγός Xρήσης Kάµερας [GR] 3-089-850-32(2) Manuale delle istruzioni della videocamera IT Da leggere subito Oδηγός Xρήσης Kάµερας GR ιαβάστε αρχικά το παρόν
Manuale delle istruzioni della videocamera [IT] / Oδηγός Xρήσης Kάµερας [GR] 3-089-850-32(2) Manuale delle istruzioni della videocamera IT Da leggere subito Oδηγός Xρήσης Kάµερας GR ιαβάστε αρχικά το παρόν
GENUS PREMIUM EVO GENUS PREMIUM EVO 24/30/35 SYSTEM 12/18/24/30/35. Manuale d uso per l utente
 GENUS PREMIUM EVO Manuale d uso per l utente CALDAIA MURALE ISTANTANEA A CONDENSAZIONE ΕΠΙΤΟΙΧΟΣ ΛΕΒΗΤΑΣ ΣΥΜΠΥΚΝΩΣΗΣ ΑΕΡΙΟΥ GENUS PREMIUM EVO 24/30/35 GENUS PREMIUM EVO SYSTEM 12/18/24/30/35 Egregio Signore,
GENUS PREMIUM EVO Manuale d uso per l utente CALDAIA MURALE ISTANTANEA A CONDENSAZIONE ΕΠΙΤΟΙΧΟΣ ΛΕΒΗΤΑΣ ΣΥΜΠΥΚΝΩΣΗΣ ΑΕΡΙΟΥ GENUS PREMIUM EVO 24/30/35 GENUS PREMIUM EVO SYSTEM 12/18/24/30/35 Egregio Signore,
IT - Manuale d uso per l utente BS II 24 BS II 24 FF BS II 24 CF
 IT - Manuale d uso per l utente BS II 24 BS II 24 FF BS II 24 CF Egregio Signore, desideriamo ringraziarla per aver preferito nel suo acquisto la caldaia di ns. produzione. Siamo certi di averle fornito
IT - Manuale d uso per l utente BS II 24 BS II 24 FF BS II 24 CF Egregio Signore, desideriamo ringraziarla per aver preferito nel suo acquisto la caldaia di ns. produzione. Siamo certi di averle fornito
RIFINITORE PER NASO E ORECCHIE
 Istruzioni per l uso Οδηγίες χρήσης RIFINITORE PER NASO E ORECCHIE IT pagina 1 ΕΛ σελίδα 9 [A] 1 [B1] [B2] [C1] 2 6 6 1 5 [C2] [D] 4 2 3 TYPE E8901 NT 300 1.5V AA 6 I II III MANUALE D'USO DEL RIFINITORE
Istruzioni per l uso Οδηγίες χρήσης RIFINITORE PER NASO E ORECCHIE IT pagina 1 ΕΛ σελίδα 9 [A] 1 [B1] [B2] [C1] 2 6 6 1 5 [C2] [D] 4 2 3 TYPE E8901 NT 300 1.5V AA 6 I II III MANUALE D'USO DEL RIFINITORE
Stati tensionali e deformativi nelle terre
 Stati tensionali e deformativi nelle terre Approccio Rigoroso Meccanica mei discontinui Solido particellare Fluido continuo Approccio Ingegneristico Meccanica continuo Solido & Fluido continui sovrapposti
Stati tensionali e deformativi nelle terre Approccio Rigoroso Meccanica mei discontinui Solido particellare Fluido continuo Approccio Ingegneristico Meccanica continuo Solido & Fluido continui sovrapposti
G. Parmeggiani, 15/1/2019 Algebra Lineare, a.a. 2018/2019, numero di MATRICOLA PARI. Svolgimento degli Esercizi per casa 12
 G. Parmeggiani, 5//9 Algebra Lineare, a.a. 8/9, Scuola di Scienze - Corsi di laurea: Studenti: Statistica per l economia e l impresa Statistica per le tecnologie e le scienze numero di MATRICOLA PARI Svolgimento
G. Parmeggiani, 5//9 Algebra Lineare, a.a. 8/9, Scuola di Scienze - Corsi di laurea: Studenti: Statistica per l economia e l impresa Statistica per le tecnologie e le scienze numero di MATRICOLA PARI Svolgimento
Digital Video Camera Recorder Video Camera Recorder
 3-072-318-51 (2) Digital Video Camera Recorder Video Camera Recorder Istruzioni per l uso Prima di usare l apparecchio, leggere attentamente questo manuale e conservarlo per riferimenti futuri. Οδηγίες
3-072-318-51 (2) Digital Video Camera Recorder Video Camera Recorder Istruzioni per l uso Prima di usare l apparecchio, leggere attentamente questo manuale e conservarlo per riferimenti futuri. Οδηγίες
FAST EVO FAST EVO ONT C 16
 FAST EVO Manuale d uso per l utente Εγχειρίδιο Χρήστη Istruzioni tecniche per l installazione e la manutenzione Οδηγίες εγκατάστασης και συντήρησης SCALDABAGNO ISTANTANEO A GAS - TIPO B11bs ΣΤΙΓΜΙΑΙΟΣ
FAST EVO Manuale d uso per l utente Εγχειρίδιο Χρήστη Istruzioni tecniche per l installazione e la manutenzione Οδηγίες εγκατάστασης και συντήρησης SCALDABAGNO ISTANTANEO A GAS - TIPO B11bs ΣΤΙΓΜΙΑΙΟΣ
Digital Video Camera Recorder
 3-080-163-32(1) Digital Video Camera Recorder Istruzioni per l uso Prima di usare l apparecchio leggere attentamente questo manuale e conservarlo per riferimenti futuri. Οδηγίες Χρήσεως Πριν θέσετε τη
3-080-163-32(1) Digital Video Camera Recorder Istruzioni per l uso Prima di usare l apparecchio leggere attentamente questo manuale e conservarlo per riferimenti futuri. Οδηγίες Χρήσεως Πριν θέσετε τη
Domande di lavoro CV / Curriculum
 - Dati personali Όνομα Nome del candidato Επίθετο Cognome del candidato Ημερομηνία γέννησης Data di nascita del candidato Τόπος Γέννησης Luogo di nascita del candidato Εθνικότητα / Ιθαγένεια Nazionalità
- Dati personali Όνομα Nome del candidato Επίθετο Cognome del candidato Ημερομηνία γέννησης Data di nascita del candidato Τόπος Γέννησης Luogo di nascita del candidato Εθνικότητα / Ιθαγένεια Nazionalità
CLAS EVO. Manuale d uso per l utente
 CLAS EVO Manuale d uso per l utente CLAS EVO 24 FF CLAS EVO 28 FF CLAS EVO SYSTEM 24 FF CLAS EVO SYSTEM 28 FF CLAS EVO SYSTEM 32 FF CLAS EVO 24 CF CLAS EVO SYSTEM 24 CF CLAS EVO SYSTEM 28 CF Egregio Signore,
CLAS EVO Manuale d uso per l utente CLAS EVO 24 FF CLAS EVO 28 FF CLAS EVO SYSTEM 24 FF CLAS EVO SYSTEM 28 FF CLAS EVO SYSTEM 32 FF CLAS EVO 24 CF CLAS EVO SYSTEM 24 CF CLAS EVO SYSTEM 28 CF Egregio Signore,
Digital Video Camera Recorder
 3-072-653-52 (3) Digital Video Camera Recorder Istruzioni per l uso Prima di usare l apparecchio leggere attentamente questo manuale e conservarlo per riferimenti futuri. Οδηγίες λειτουργίας Πριν θέσετε
3-072-653-52 (3) Digital Video Camera Recorder Istruzioni per l uso Prima di usare l apparecchio leggere attentamente questo manuale e conservarlo per riferimenti futuri. Οδηγίες λειτουργίας Πριν θέσετε
Indice TS6511 HD. Italiano
 TS6511 HD Indice 1 Norme di sicurezza... 2 2 Descrizione del prodotto e collegamenti... 3 2.1 Pannello frontale... 3 2.2 Pannello posteriore e connessioni... 3 2.3 Telecomando... 4 2.3.1 Tasti e funzioni
TS6511 HD Indice 1 Norme di sicurezza... 2 2 Descrizione del prodotto e collegamenti... 3 2.1 Pannello frontale... 3 2.2 Pannello posteriore e connessioni... 3 2.3 Telecomando... 4 2.3.1 Tasti e funzioni
Processi di Markov di nascita e morte. soluzione esprimibile in forma chiusa
 Processi di Markov di nascita e morte classe di p.s. Markoviani con * spazio degli stati E=N * vincoli sulle transizioni soluzione esprimibile in forma chiusa stato k N transizioni k k+1 nascita k k-1
Processi di Markov di nascita e morte classe di p.s. Markoviani con * spazio degli stati E=N * vincoli sulle transizioni soluzione esprimibile in forma chiusa stato k N transizioni k k+1 nascita k k-1
Digital Video Camera Recorder
 3-074-616-21 (1) Digital Video Camera Recorder Istruzioni per l uso Prima di usare l apparecchio, leggere attentamente questo manuale e conservarlo per riferimenti futuri. Οδηγίες λειτουργίας Πριν θέσετε
3-074-616-21 (1) Digital Video Camera Recorder Istruzioni per l uso Prima di usare l apparecchio, leggere attentamente questo manuale e conservarlo per riferimenti futuri. Οδηγίες λειτουργίας Πριν θέσετε
Immigrazione Documenti
 - Generale Πού μπορώ να βρω τη φόρμα για ; Domandare dove puoi trovare un modulo Πότε εκδόθηκε το [έγγραφο] σας; Domandare quando è stato rilasciato un documento Πού εκδόθηκε το [έγγραφο] σας; Domandare
- Generale Πού μπορώ να βρω τη φόρμα για ; Domandare dove puoi trovare un modulo Πότε εκδόθηκε το [έγγραφο] σας; Domandare quando è stato rilasciato un documento Πού εκδόθηκε το [έγγραφο] σας; Domandare
Sollecitazioni proporzionali e non proporzionali I criteri di Gough e Pollard e di Son Book Lee I criteri di Sines e di Crossland
 Fatica dei materiali Sollecitazioni proporzionali e non proporzionali I criteri di Gough e Pollard e di Son Book Lee I criteri di Sines e di Crossland 006 Politecnico di Torino Tipi di sollecitazioni multiassiali
Fatica dei materiali Sollecitazioni proporzionali e non proporzionali I criteri di Gough e Pollard e di Son Book Lee I criteri di Sines e di Crossland 006 Politecnico di Torino Tipi di sollecitazioni multiassiali
Digital Video Camera Recorder
 3-065-263-52 (1) Digital Video Camera Recorder Istruzioni per l uso Prima di usare l apparecchio, leggere attentamente questo manuale e conservarlo per riferimenti futuri. Οδηγίες λειτουργίας Πριν θέσετε
3-065-263-52 (1) Digital Video Camera Recorder Istruzioni per l uso Prima di usare l apparecchio, leggere attentamente questo manuale e conservarlo per riferimenti futuri. Οδηγίες λειτουργίας Πριν θέσετε
FAVORIT W0P FAVORIT M0P. EL Οδηγίες Χρήσης 2 IT Istruzioni per l uso 18 PT Manual de instruções 34 ES Manual de instrucciones 50
 FAVORIT 65020 W0P FAVORIT 65020 M0P EL Οδηγίες Χρήσης 2 IT Istruzioni per l uso 18 PT Manual de instruções 34 ES Manual de instrucciones 50 2 www.aeg.com ΠΕΡΙΕΧΌΜΕΝΑ 1. ΟΔΗΓΊΕΣ ΓΙΑ ΤΗΝ ΑΣΦΆΛΕΙΑ.............................................
FAVORIT 65020 W0P FAVORIT 65020 M0P EL Οδηγίες Χρήσης 2 IT Istruzioni per l uso 18 PT Manual de instruções 34 ES Manual de instrucciones 50 2 www.aeg.com ΠΕΡΙΕΧΌΜΕΝΑ 1. ΟΔΗΓΊΕΣ ΓΙΑ ΤΗΝ ΑΣΦΆΛΕΙΑ.............................................
ΠΛΗΡΟΦΟΡΙΚΗ ΟΙΚΟΝΟΜΙΑ & ΔΙΟΙΚΗΣΗ ΤΕΧΝΙΚΑ ΚΑΤΑΛΟΓΟΣ ΒΙΒΛΙΩΝ 2015-2016 ΠΙΑΔΑΓΩΓΙΚΑ
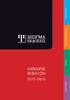 ΟΙΚΟΝΟΜΙΑ & ΔΙΟΙΚΗΣΗ ΠΛΗΡΟΦΟΡΙΚΗ ΚΑΤΑΛΟΓΟΣ ΒΙΒΛΙΩΝ 2015-2016 ΠΙΑΔΑΓΩΓΙΚΑ ΤΕΧΝΙΚΑ Οι Εκδόσεις Δίσιγμα ξεκίνησαν την πορεία τους στο χώρο των ελληνικών εκδόσεων τον Σεπτέμβριο του 2009 με κυρίαρχο οδηγό
ΟΙΚΟΝΟΜΙΑ & ΔΙΟΙΚΗΣΗ ΠΛΗΡΟΦΟΡΙΚΗ ΚΑΤΑΛΟΓΟΣ ΒΙΒΛΙΩΝ 2015-2016 ΠΙΑΔΑΓΩΓΙΚΑ ΤΕΧΝΙΚΑ Οι Εκδόσεις Δίσιγμα ξεκίνησαν την πορεία τους στο χώρο των ελληνικών εκδόσεων τον Σεπτέμβριο του 2009 με κυρίαρχο οδηγό
GENUS EVO. Manuale d uso per l utente GENUS EVO 24 FF GENUS EVO 30 FF GENUS EVO 32 FF GENUS EVO 35 FF GENUS EVO 24 CF GENUS EVO 30 CF
 GENUS EVO Manuale d uso per l utente GENUS EVO 24 FF GENUS EVO 30 FF GENUS EVO 32 FF GENUS EVO 35 FF GENUS EVO 24 CF GENUS EVO 30 CF Egregio Signore, desideriamo ringraziarla per aver preferito nel suo
GENUS EVO Manuale d uso per l utente GENUS EVO 24 FF GENUS EVO 30 FF GENUS EVO 32 FF GENUS EVO 35 FF GENUS EVO 24 CF GENUS EVO 30 CF Egregio Signore, desideriamo ringraziarla per aver preferito nel suo
Digital Video Camera Recorder
 3-065-652-51 (1) Digital Video Camera Recorder Istruzioni per l uso Prima di usare l apparecchio, leggere attentamente questo manuale e conservarlo per riferimenti futuri. Οδηγίες Χρήσεως Πριν θέσετε τη
3-065-652-51 (1) Digital Video Camera Recorder Istruzioni per l uso Prima di usare l apparecchio, leggere attentamente questo manuale e conservarlo per riferimenti futuri. Οδηγίες Χρήσεως Πριν θέσετε τη
NIAGARA C 25 CF - 25 FF - 30 FF. NIAGARA C Green 25-35. Manuale d'uso per l'utente. Βιβλίο χρήσης για το χρήστη
 Manuale d'uso per l'utente Βιβλίο χρήσης για το χρήστη IT GR CALDAIA MURALE A GAS CON ACCUMULO ΕΠΙΤΟΙΧΟΣ ΛΕΒΗΤΑΣ ΣΥΜΠΥΚΝΩΣΗΣ CALDAIA MURALE A GAS A CONDENSAZIONE CON ACCUMULO ΕΠΙΤΟΙΧΟΣ ΛΕΒΗΤΑΣ ΑΕΡΙΟΥ ΣΥΜΠΥΚΝΩΣΗΣ
Manuale d'uso per l'utente Βιβλίο χρήσης για το χρήστη IT GR CALDAIA MURALE A GAS CON ACCUMULO ΕΠΙΤΟΙΧΟΣ ΛΕΒΗΤΑΣ ΣΥΜΠΥΚΝΩΣΗΣ CALDAIA MURALE A GAS A CONDENSAZIONE CON ACCUMULO ΕΠΙΤΟΙΧΟΣ ΛΕΒΗΤΑΣ ΑΕΡΙΟΥ ΣΥΜΠΥΚΝΩΣΗΣ
Gruppo idraulico solare a singola via
 Gruppo idraulico a singola via per impianti solari termici ΣΥΓΚΡΟΤΗΜΑ ΚΥΚΛΟΦΟΡΗΤΗ ΜΟΝΗΣ ΓΡΑΜΜΗΣ ΓΙΑ ΗΛΙΑΚΑ ΣΥΣΤΗΜΑΤΑ ΒΕΒΙΑΣΜΕΝΗΣ ΚΥΚΛΟΦΟΡΙΑΣ Il Descrizione Περιγραφή gruppo di circolazione viene utilizzato
Gruppo idraulico a singola via per impianti solari termici ΣΥΓΚΡΟΤΗΜΑ ΚΥΚΛΟΦΟΡΗΤΗ ΜΟΝΗΣ ΓΡΑΜΜΗΣ ΓΙΑ ΗΛΙΑΚΑ ΣΥΣΤΗΜΑΤΑ ΒΕΒΙΑΣΜΕΝΗΣ ΚΥΚΛΟΦΟΡΙΑΣ Il Descrizione Περιγραφή gruppo di circolazione viene utilizzato
ALIXIA. Manuale d'uso per l'utente Questo libretto è destinato agli apparecchi installati in Italia
 Manuale d'uso per l'utente Questo libretto è destinato agli apparecchi installati in Italia Βιβλίο χρήσης για το χρήστη ΟΙ ακόλουθες οδηγίες αφορούν συσκευές που έχουν εγκαταστήσει στην Ελλάδα IT GR CALDAIA
Manuale d'uso per l'utente Questo libretto è destinato agli apparecchi installati in Italia Βιβλίο χρήσης για το χρήστη ΟΙ ακόλουθες οδηγίες αφορούν συσκευές που έχουν εγκαταστήσει στην Ελλάδα IT GR CALDAIA
Breve descrizione dell Euroset 5020
 Breve descrizione dell Euroset 5020 8 7 6 9 10 11 5 4 3 2 Tasti 1 tasti di selezione rapida 2 tasto ripetizione sel. 3 tasto R (Flash) 4 tasto Muto (Mute) 5 tasto Shift 6 tasto per abbassare il volume
Breve descrizione dell Euroset 5020 8 7 6 9 10 11 5 4 3 2 Tasti 1 tasti di selezione rapida 2 tasto ripetizione sel. 3 tasto R (Flash) 4 tasto Muto (Mute) 5 tasto Shift 6 tasto per abbassare il volume
Digital Video Camera Recorder
 3-076-898-51 (1) Digital Video Camera Recorder Istruzioni per l uso Prima di usare l apparecchio leggere attentamente questo manuale e conservarlo per riferimenti futuri. Οδηγίες Χρήσεως Πριν θέσετε τη
3-076-898-51 (1) Digital Video Camera Recorder Istruzioni per l uso Prima di usare l apparecchio leggere attentamente questo manuale e conservarlo per riferimenti futuri. Οδηγίες Χρήσεως Πριν θέσετε τη
Video Camera Recorder
 3-072-312-51 (1) Video Camera Recorder Istruzioni per l uso Prima di usare l apparecchio, leggere attentamente questo manuale e conservarlo per riferimenti futuri. Οδηγίες χρήσεως Πριν θέσετε τη συσκευή
3-072-312-51 (1) Video Camera Recorder Istruzioni per l uso Prima di usare l apparecchio, leggere attentamente questo manuale e conservarlo per riferimenti futuri. Οδηγίες χρήσεως Πριν θέσετε τη συσκευή
caldaie murali ad alto rendimento destinate all esterno
 IT caldaie murali ad alto rendimento destinate all esterno manuale per l uso destinato all utente ed all installatore EN high efficiency wall-mounted gas-fired boilers for external use operating and installation
IT caldaie murali ad alto rendimento destinate all esterno manuale per l uso destinato all utente ed all installatore EN high efficiency wall-mounted gas-fired boilers for external use operating and installation
Dove posso trovare il modulo per? Dove posso trovare il modulo per? Για να ρωτήσετε που μπορείτε να βρείτε μια φόρμα
 - Γενικά Dove posso trovare il modulo per? Dove posso trovare il modulo per? Για να ρωτήσετε που μπορείτε να βρείτε μια φόρμα Quando è stato rilasciato il suo [documento]? Για να ρωτήσετε πότε έχει εκδοθεί
- Γενικά Dove posso trovare il modulo per? Dove posso trovare il modulo per? Για να ρωτήσετε που μπορείτε να βρείτε μια φόρμα Quando è stato rilasciato il suo [documento]? Για να ρωτήσετε πότε έχει εκδοθεί
English 3 Italiano 6 Ελληνικά 10
 2 English 3 Italiano 6 Ελληνικά 10 3 5 3 4 6 2 ENGLISH English Intended use Your Black and Decker sandwich maker/healthy grill has been designed for making toasted sandwiches and grilling food as described
2 English 3 Italiano 6 Ελληνικά 10 3 5 3 4 6 2 ENGLISH English Intended use Your Black and Decker sandwich maker/healthy grill has been designed for making toasted sandwiches and grilling food as described
Moto armonico: T : periodo, ω = pulsazione A: ampiezza, φ : fase
 Moo armonico: equazione del moo: d x ( ) = x ( ) soluzione: x ( ) = A s in ( + φ ) =π/ Τ T : periodo, = pulsazione A: ampiezza, φ : fase sposameno: x ( ) = X s in ( ) velocià: dx() v () = = X cos( ) accelerazione:
Moo armonico: equazione del moo: d x ( ) = x ( ) soluzione: x ( ) = A s in ( + φ ) =π/ Τ T : periodo, = pulsazione A: ampiezza, φ : fase sposameno: x ( ) = X s in ( ) velocià: dx() v () = = X cos( ) accelerazione:
