Mzdy a personalistika
|
|
|
- Ἀρίσταρχος Χρηστόπουλος
- 7 χρόνια πριν
- Προβολές:
Transcript
1 Mzdy a personalistika pre Windows 9x/NT/2000 Verzia 2.x P.O. BOX Brezno telefón: telefax: internet:
2
3 sprievodca užívateľa programom Mzdy a personalistika pre Windows 9x/NT/2000
4 Názov: Mzdy a personalistika pre Windows 9x/NT/2000, verzia 2.x Vývoj: MRP-Company, s. r. o., Divízia informačných systémov Autori projektu: Ing. Jozef Strnádik, Ivo Houška, Ing.Miroslav Zubák, Ing. Emil Nomilner Vydanie: Druhé Počet strán: 4 Vydáva: MRP - Company, s. r. o. Tlač: OTAVA Určené: Užívateľom softvérových produktov firmy MRP-Company, s. r. o. MRP logo a názov MRP sú registrované ochranné známky, ktoré má vo svojej správe firma MRP - Company, s. r. o. MS-DOS a Windows 95/98/NT sú registrované ochranné známky firmy Microsoft Corporation. Ostatné citované značky a mená produktov sú ochranné známky alebo registrované ochranné známky ich náležitých majiteľov. Softvér aj publikácia sú chránené autorským zákonom SR. Žiadna časť tohto manuálu nesmie byť kopírovaná, rozmnožovaná alebo publikovaná v žiadnej forme bez výslovného písomného súhlasu firmy MRP - Company, s. r. o. Firma MRP - Company, s. r. o. neberie na seba žiadnu zodpovednosť za prípadné škody spôsobené použitím programu Mzdy a personalistika pre Windows 9x/NT/2000. Informácie obsiahnuté v tejto publikácii môžu podliehať zmenám bez predchádzajúceho upozornenia. Táto publikácia neprešla redakčnou ani jazykovou úpravou.
5 Mzdy a personalistika 5 Obsah Úvod...8 Licenčná dohoda a rozsah záruk...9 Inštalácia...10 Hardvérové požiadavky Softvérové požiadavky Požiadavky na obsluhu Postup inštalácie Inštalácia z CD Inštalácia Základu systému Inštalácia novej verzie (upgrade) Inštalácia sieťovej verzie v sieti Windows 9x/NT/ Inštalácia sieťovej verzie v sieti Novell Spustenie programu Ukončenie chodu programu Vypnutie počítača Odinštalovanie programu Základné pravidlá obsluhy...15 Nápovedný systém Vstupný formulár Tabuľka Databázový navigátor Zoznam (číselník) Kartotéka Dialógové okno Agenda Hľadanie Rýchle (inkrementálne) hľadanie Výstupy Editor výstupných zostáv Nastavenie...26 Identifikácia firmy Program Parametre miezd Firma...32 Definícia a voľba firmy... 32
6 6 Sprievodca užívateľa Údržba údajov Voľba obdobia Prístupové práva Koniec Personalistika...35 Zoznam zamestnancov Pracovné pomery Čerpanie dovolenky zamestnancov Dochádzka zamestnancov Výpočet...45 Výpočet zálohy Výpočet mzdy Priemery na dovolenku Pracovné výkony Príkazy k úhrade Poistné organizácie Potvrdenie o zdaniteľnej mzde Ročné vyúčtovanie dane Potvrdenie o príjme pre PND Výstupy...58 Personalistika Mzdová agenda Výkazy pre poisťovne Nemoc. dávky, OČR Ostatné výkazy Číselníky...63 Strediská Mzdový číselník Dochádzkové číselníky Zoznam sviatkov Číselník smien Pracovné kalendáre Dochádzkový číselník Číselník pracovných pomerov Pracovný číselník Daňové tabuľky Rodinné prídavky (Veľký závod)... 75
7 Mzdy a personalistika 7 Pomoc...76 Kalkulačka Obsah nápovedy Odoslať autorom O aplikácií HOTLINE A
8 8 sprievodca užívateľa Úvod Vážení zákazníci, otvárate novú verziu programu Mzdy a personalistika pre Windows 9x/NT/2000. Ak ste doposiaľ používali MRP programy pripravené pre MS-DOS (resp. MS-DOS okno vo Windows 9x/NT/2000), s vďakou budete kvitovať zachovanie niektorých vžitých spôsobov ovládania a na nové postupy si určite skoro zvyknete. Ak je Windows verzia vašim prvým MRP mzdovým programom, potom pre vás použitie vymožeností grafického rozhrania nebude ničím novým. Program používa vlastnú databázu, ale umožňuje prevod dát z programu Mzdy a personalistika pre MS-DOS od verzie 3.2. Pôvodnú databázu MS-DOS verzie ponecháva po prevode dát bez zmien. Táto užívateľská príručka obsahuje základné informácie potrebné k obsluhe programu MRP Mzdy a personalistika veľký závod, multiverzia, sieťová verzia. Pretože rukopis musel byť odovzdaný do tlače v predstihu, mohlo medzitým dôjsť k drobným zmenám. Ich popis nájdete v súbore Dodatky.txt, ktorý si môžete prečítať už počas inštalácie. Tak isto zmeny a doplnky sleduje tiež nápoveda. Táto príručka neposkytuje rady ani postupy pre vystavovanie miezd. Príklady uvedené v nej sú pripravené umelo a tento manuál vám nemôže nahrádzať prácu mzdového účtovníka alebo daňového poradcu. Prosíme vás, aby ste s týmto vedomím k používaniu Sprievodcu užívateľa programom pristupovali. Blahoželáme vám, vážení zákazníci, k zakúpeniu programu Mzdy a personalistika pre Windows 9x/NT/2000 a zároveň vám ďakujeme za prejavenú dôveru. Vaše skúsenosti, ktoré nadobudnete pri praktickom nasadení v konkrétnych podmienkach, a ktoré nám oznámite, sa stanú zdrojom cenných informácií, z ktorých budeme čerpať pre ďalší vývoj. Autori
9 Sprievodca užívateľa 9 Licenčná dohoda a rozsah záruk Firma MRP - Company zaručuje, že dodané diskety nie sú mechanicky poškodené a záznam je v poriadku, čo zaručuje správnu inštaláciu programov do počítača užívateľa. V prípade zistenia nečitateľnosti dodaných diskiet ich firma MRP - Company okamžite vymení. Nárok na bezplatnú výmenu dodaných diskiet v prípade ich nečitateľnosti má užívateľ programu do 30 dní od zakúpenia programu. Firma MRP - Company neposkytuje žiadne iné záruky a ani na seba neberie žiadnu zodpovednosť za prípadné škody, vzniknuté v súvislosti s použitím dodaných softvérových produktov. Užívateľ môže: 1. Používať iba jednu kópiu dodaného softvérového produktu na jednom počítači v tom istom reálnom čase. 2. Vytvoriť si pre účely archivácie jednu záložnú kópiu dodaného softvérového produktu. 3. Používať dodaný softvérový produkt v počítačovej sieti iba vtedy, ak sa jedná o multilicenciu, určenú pre počítačovú sieť. MULTIVERZIA nie je MULTILICENCIA. Užívateľ nesmie: 1. Prevádzať na dodanom softvérovom produkte akékoľvek zmeny, ani ho dekódovať a využívať tak získaný kód alebo databázu alebo jej časti samostatne alebo v spojení s iným programovým vybavením. Pri spojení alebo používaní nášho softvéru (alebo jeho častí) s iným programovým vybavením, na ktoré užívateľ nemá písomný súhlas od MRP - Company, okrem iného stráca licenciu na používanie softvéru bez náhrad!!!. 2. Poskytnúť ani požičať dodaný softvérový produkt ani jeho časť tretej osobe. 3. Predať dodaný softvér ani sa zriecť vlastníckych práv v prospech tretej osoby. (Smie sa iba zriecť vlastníckych práv bez náhrady.) Užívateľ je povinný: 1. Zabrániť prípadnému odcudzeniu dodaného softvérového produktu. 2. Pred nasadením softvérového produktu na praktické využívanie sa plne oboznámiť so všetkými jeho funkciami, aj s funkciami nepopísanými v manuáli, a s funkciami operačného systému, pod ktorým je softvérový produkt používaný. 3. Vo vlastnom záujme robiť pravidelné zálohy všetkých dát na kvalitné záznamové médiá (odporúčame robiť zvlášť dennú zálohu, zvlášť týždennú zálohu a zvlášť mesačnú zálohu). 4. Skontrolovať všetky výstupy z programu s aktuálnou daňovou a právnou legislatívou, v prípade nezrovnalostí urobiť príslušnú nápravu. 5. Zabrániť prístupu k programu osobám, ktoré nepoznajú jeho funkcie a funkcie operačného systému, pod ktorým je používaný. 6. Používať program iba na bezporuchových počítačoch nenapadnutých počítačovými vírusmi. Rozlepením obalu inštalačných diskiet užívateľ súhlasí s licenčnou dohodou. V prípade porušenia hore uvedenej licenčnej dohody stráca užívateľ softvéru licenciu na používanie softvéru bez náhrad a môže byť súdne stíhaný za zneužitie práv na používanie softvéru.
10 10 Inštalácia Inštalácia Táto kapitola vás zoznámi s hardvérovými a softvérovými podmienkami, ktoré sú nutné k správnemu chodu programu. Popisuje postup inštalácie pri prvej inštalácii, inštalácii upgrade aj inštalácie sieťovej verzie. Na záver poukážeme na niektoré problémy, ku ktorým môže dôjsť počas inštalácie a ako sa s nimi vysporiadať. Upozornenie: Pred otvorením balíčka s inštalačnými disketami, si preštudujte, prosíme, starostlivo Licenčnú dohodu. Presvedčite sa, či všetkým jej bodom rozumiete a súhlasíte s nimi. Až potom pristúpte k otvoreniu. Odporúčame vytvoriť záložné kópie inštalačných diskiet (možné aj na pevnom disku počítača). Pri inštalácii programu na počítač, kde už je nainštalovaná MS - DOS verzia programu Mzdy a personalistika sa netreba obávať poškodenia dát. Prevod dát z verzie pre MS - DOS do verzie pre Windows 9x/NT/2000 je popísaný v kapitole Údržba údajov. Hardvérové požiadavky Na prevádzku aplikácie Mzdy a personalistika vyhovuje v súčasnosti na trhu bežná počítačová zostava PC s mikroprocesorom typu Pentium II a s pamäťou 32MB RAM a vyššie. Po inštalácii zaberie program asi 6MB diskového priestoru. Pre krátku dobu odozvy je výhodnejší čo najvýkonnejší počítačový systém. Softvérové požiadavky Program Mzdy a personalistika je aplikácia, vyžadujúca operačný systém MS Windows 9x/NT/2000. Požiadavky na obsluhu Keďže Mzdy a personalistika pracuje pod operačným systémom Windows 9x/NT/2000 nutnou požiadavkou je, mať základné znalosti obsluhy tohto operačného systému. Windows 9x/NT/2000 je operačný systém už natoľko všeobecne známy, že nepovažujeme za nutné objasňovať všetky detaily obsluhy. Čitateľa odkážeme na niektorú z množstva príručiek pre začiatočníkov, či pre pokročilých alebo na absolvovanie niektorého z kurzov obsluhy počítača.
11 Mzdy a personalistika 11 Postup inštalácie Program sa nainštaluje spustením inštalátora Setup.exe, ktorý je súčasťou dodávky. Postupujte napr. nasledovne: 1. Do disketovej mechaniky vložte inštalačnú disketu označenú Disk Kliknite na tlačítko Štart a potvrďte Nastavenie - Ovládacie panely Dvakrát kliknite na ikonu Pridať alebo ubrať programy. 4. Ďalej postupujte podľa inštrukcií na obrazovke. Poznámka: Všetky inštalačné diskety je možné skopírovať na pevný disk (čo vlastne odporúčame) a inštaláciu uskutočniť spustením inštalátora z pevného disku. Inštalácia z CD Vložte CD do mechaniky CD-ROM a disketu s licenčnými údajmi do disketovej mechaniky počítača. Ak sa Vám CD nespustí samočinne, spustíte ho potvrdením súboru Setup.exe. Z ponuky, ktorá sa zobrazí v ľavej časti okna, si vyberte Účtovné agendy/vizuálne pre Windows 9x/NT/2000/ME a tu kliknite na Mzdy a personalistika 2.x. Inštaláciu spustíte kliknutím na tlačítko Inštalovať. Zobrazí sa vám okno Inštalácie programu, v ktorom si vyberiete plnú verziu programu. Svoj výber potvrdíte kliknutím na tlačítko Inštalovať. Ďalej postupujte podľa inštrukcií na obrazovke. Inštalácia Základu systému Základ systému môžete inštalovať pred, alebo po inštalácii programu. Vždy však pred prvým spustením účtovného programu. Vznikol trendom smerujúcim k rozdeleniu programov na jednotlivé moduly inštalované oddelene z dôvodu jednoduchšieho upgrade programov cez internet. Obsahuje databázovú knižnicu BDE a MRP programovú lištu, z ktorej sa dajú jednoducho spúšťať všetky nainštalované MRP aplikácie. Postup inštalácie je podobný ako postup inštalácie programu Mzdy a personalistika. Inštalácia novej verzie (upgrade) Upozornenie: Pred zahájením inštalácie novej verzie odporúčame z bezpečnostných dôvodov odzálohovať všetky dáta (postup viď kapitola Údržba údajov strana 33). Postup inštalácie upgrade je totožný s postupom prvej inštalácie programu (viď hore). Po inštalácii automaticky prevezme nová verzia dáta verzie
12 12 Inštalácia starej, prípadne uskutoční ich reštrukturalizáciu. Obsah dát zostane nezmenený, rovnako ako všetky pridané užívateľské predlohy tlačových zostáv. Prechod z MS-DOS verzie Prechod z MS-DOS verzie Je potrebné zdôrazniť, že program Mzdy a personalistika pre Windows 9x/NT/2000 sa dátovo ani funkčne nezhoduje s programom Mzdy a personalistika pre MS-DOS. Postup prevodu dát z verzie pre MS-DOS je popísaný na strane 33. Inštalácia sieťovej verzie v sieti Windows 9x/NT/2000 Inštalácia sieťovej verzie má dve fázy: Inštaláciu na sieťový server (v sieti peer to peer je ním jedna zo staníc) a inštalácia na sieťové stanice. Inštalácia na sieťový server Na disk počítača vyčleneného ako sieťový server na ktorý bude program inštalovaný je potrebné povoliť úplné zdieľanie (nestačí zdieľanie zložky). Postup je napr.: 1. V aplikácii Prieskumník nastavte ukazovateľ na požadovaný disk (spravidla disk C). 2. Vyberte položku Zdieľanie z ponuky Súbor. 3. Nastavte druh prístupu na úplný. 4. Nainštalujte program postupom uvedeným vyššie. Inštalácia na sieťové stanice Po ukončení inštalácie na sieťový server namapujte zdieľaný disk servera na každú zo zúčastnených staníc a nainštalujte program na tento namapovaný disk (v skutočnosti inštalujete program stále na rovnaké miesto). Postup je napr.: 1. V aplikácii Prieskumník potvrďte Okolné počítače a nalistujte počítač určený ako súborový server. 2. Na jeho zdieľaný disk (teraz ho vidíte ako zložka) kliknite pravým tlačítkom myši a v plávajúcej ponuke vyberte Pripojiť sieťovú jednotku. 3. V dialógu potom pripájanému disku prideľte voľné písmeno. 4. Nainštalujte program na pripojenú sieťovú jednotku. Postup vlastnej inštalácie na zdieľaný disk je rovnaký ako bolo popísané vyššie. Ako cieľový disk teraz uveďte zdieľaný disk sieťového servera.
13 Mzdy a personalistika 13 Cieľovú zložku zadajte takú, aby sa program nainštaloval na to isté miesto na disku súborového servera. BDE (Borland Database Engine) je možné inštalovať na sieťový server aj na sieťové stanice (voľba nebude mať pravdepodobne vplyv na chod programu). 5. Inštaláciu opakujte z každej stanice zvlášť, rovnakým postupom. Inštalácia sieťovej verzie v sieti Novell Postup je analogický ako pre sieť Windows. Len je nutné zmeniť mená cieľových adresárov tak, aby ich dĺžka nepresiahla osem znakov (podľa MS- DOS konvencie). Spustenie programu Program Mzdy a personalistika sa automaticky nainštaluje do ponuky Programy a ak budete súhlasiť, inštalátor umiestni zástupcu na pracovnú plochu. Pri prvom spustení postupujte napr. nasledovne: 1. Kliknite na tlačítko Štart v hlavnom paneli Windows. 2. Vyberte ponuku Programy a v nej vyhľadajte Mzdy a personalistika. 3. Kliknite na ikonu Mzdy a personalistika. Ak je nadefinovaných viac užívateľov (viď. prístupové práva) príp. ak má jediný užívateľ programu - SPRAVCA - nadefinované heslo, po spustení programu sa zobrazí prihlasovací dialóg s prihlasovacím menom a heslom. Ukončenie chodu programu Chod programu ukončíte jedným z dole uvedených postupov: Kliknite na tlačítko na zatváranie okien v pravom hornom rohu, alebo vyberte Koniec z hlavnej ponuky FIRMA alebo kliknite na tlačítko Koniec v paneli nástrojov, alebo stlačte klávesy Alt + F4.
14 14 Inštalácia Vypnutie počítača Zachovávajte nasledujúci postup: 1. Ukončite chod všetkých aplikácií. 2. Kliknite na Štart a z ponuky vyberte položku Vypnúť. 3. Kliknite na tlačítko Áno. Upozornenie: Dbajte na dodržiavanie uvedeného postupu pri vypínaní počítača. Náhle vypnutie počítača počas chodu aplikácií môže viesť k poškodeniu dát. Odinštalovanie programu Ak sa vyskytne požiadavka na odinštalovanie programu, nestačí samotné zmazanie jeho súčastí z pevného disku. Použite službu Pridať alebo ubrať programy. Postup je nasledujúci: 1. Kliknite na tlačítko Štart a vyberte položku Nastavenie - Ovládacie panely Dvakrát kliknite na ikonu služby Pridať alebo ubrať programy. 3. V zozname nájdite meno požadovanej aplikácie. 4. Kliknite na tlačítko Pridať či odobrať Ďalej sa riaďte pokynmi odinštalačného programu. 6. Po skončení odinštalácie vymažte zložku, v ktorej sa aplikácia nachádzala. Upozornenie: Odinštalácia programu nezmaže dáta ani užívateľské predlohy tlačových zostáv. Je nutné ich zmazať samostatne (viď bod 6. vyššie). Dáta ponechá nedotknuté aj nová inštalácia do tej istej zložky. Pri inštalácii novej verzie dôjde len k ich reštrukturalizácii.
15 Základné pravidlá obsluhy 15 Základné pravidlá obsluhy V tejto kapitole uvádzame súhrnný prehľad komponentov programu, ich využitie a popis ovládania. Výhodou pre skúseného užívateľa je znalosť obsluhy MS Windows aplikácií. Program v hrubých rysoch zachováva ich spôsob obsluhy pomocou ponúk a tlačítok. Naviac sú použité najmodernejšie prvky užívateľského rozhrania, aké poskytuje Windows 9x/NT/2000 a zachované niektoré vžité kombinácie funkčných a skratkových kláves. Program je samozrejme možné v plnej miere ovládať myšou. Nápovedný systém Nápovedný systém bol navrhnutý ako kontextový sprievodca. Ku každému oknu existuje najmenej jedna stránka nápovedy s odkazmi na súvisiace témy. Vyvoláva sa stlačením obvyklej klávesy F1 kedykoľvek je to potrebné. Voľbou položky Témy z ponuky Pomoc sa nápoveda otvorí na karte Obsah. Listovanie nápovedou a hľadanie v nej prebieha podľa obvyklých pravidiel. Ďalšou možnosťou ako otvoriť nápovedu je priame spustenie súboru s nápovedou napr. tak, že dvakrát kliknete na jeho ikonu. Na jednoduchšie listovanie dlhými prehľadovými témami je v nástrojovej lište okna nápovedy k dispozícii tlačítko Obsah. Kliknutím naň otvoríte tzv. prehľadové témy, v ktorých si už vyberiete požadovanú pasáž. Kombináciou kláves Ctrl+F1 spustíte elektronický manuál vo formáte PDF. (Len v prípade že dodávka vášho softvéru je na CD). Vstupný formulár Vstupným formulárom nazývame dialógové okno slúžiace na zadávanie dát. Vo vstupných formulároch sa stretávate s niekoľkými pre MS Windows typickými prvkami ako sú tlačítka, editačné pole, zoznamy, tabuľky, a pod. Ich obsluha je v celku zrejmá. Pretože predpokladáme ako častejší spôsob ovládania použitie klávesnice, zameriame sa viac na ňu. Akcelerátory Sú to špeciálne kombinácie kláves, ktoré uľahčujú ovládanie programov z klávesnice (nazývajú sa niekedy tiež skratkové klávesy horúce klávesy ). Ich existenciu signalizujú podčiarknuté znaky v textoch označujúcich komponenty, položky ponúk a pod. Používajú sa v spojení s klávesou Alt (vľavo). Napr. Tlačítko OK stlačíte kombináciu kláves Ľavé Alt + O. Druhým prípadom sú špeciálne kódy (väčšinou funkčné klávesy) popísané pri spodnom okraji vstupných formulárov. Ich platnosť je obmedzená iba na daný vstupný formulár. Editačné pole Editačné pole (skrátene pole) je základným elementom pre vstup dát. Má podobu okienka, do ktorého sa zapisuje textový alebo číselný údaj. Býva zahrnuté vo väčšine zo vstupných formulárov na zadávanie dát. Pri zápisoch
16 16 Mzdy a personalistika a opravách v editačných poliach je možné používať všetky blokové operácie obvyklé vo Windows. Pre jednoduchú orientáciu sú editačné polia označené textom, ktorým sa na ne odkazujeme aj v tomto manuáli. Napr.: Do editačného poľa Firma zapíšte meno firmy. Na premiestňovanie medzi editačnými poliami slúži klávesa Tab (resp. kombinácia kláves Shift+Tab pre opačný smer). Kto je zvyknutý používať na tento účel klávesu Enter, klikne v Nastavení na voľbu Enter je takmer Tab. Viď Nastavenie strana 28. Pre urýchlenie prechodu rozsiahlymi vstupnými formulármi je v označení niektorých editačných polí použitý akcelerátor. Jeho uplatnením preskočíte priamo do označeného editačného poľa. Zaškrtávacie políčko Je malé štvorcové okienko predstavujúce zapnutie alebo vypnutie určitej voľby. Zaškrtnutie resp. zrušenie zaškrtnutia sa uskutoční stlačením medzerníka alebo akcelerátora, alebo kliknutím myšou. Rozbaľovací zoznam Je editačné pole s možnosťou dosadenia preddefinovaných hodnôt z pridruženého zoznamu. Možnosť rozbalenia je signalizovaná tlačítkom so šípkou po pravej strane. Postup práce s rozbaľovacím zoznamom: 1. Kliknite na rozbaľovací zoznam alebo stlačte klávesu F4. 2. Nalistujte pomocou kurzorových kláves v rozbalenom zozname požadovaný údaj. 3. Stlačte klávesu Enter na dosadenie zvoleného údaja. Tabuľka V podobe tabuliek sa zobrazujú dáta z databázových tabuliek. Tabuľky slúžia na editáciu (úpravy) dát alebo na výber preddefinovaných údajov (nazývajú sa tiež výberové zoznamy alebo číselníky). Tabuľky sú tvorené riadkami a stĺpcami. Miesto, kde sa pretína riadok a stĺpec tabuľky sa nazýva bunka. Na listovanie medzi riadkami sa používajú kurzorové klávesy. Listovanie medzi stĺpcami kurzorovými klávesami a klávesou Tab je možné len v práve editovanom riadku. Pri ľavom okraji je zvláštny stĺpec s indikáciou režimu práce s tabuľkou. Rozlišuje štyri základné stavy: - Bežný riadok. - Aktívny riadok - je na ňom kurzor a celý riadok (minimálne jedna bunka) je vyznačený.
17 Základné pravidlá obsluhy 17 - Editovaný riadok. - Nový riadok (práve pridaný alebo vložený). Prepnutie z listovania do editácie a späť Prepnutie z listovania do pridávania a späť Prepínanie medzi režimami práce s tabuľkou 1. Stlačte klávesu Enter na údaji, ktorý chcete editovať. Objaví sa textový kurzor. 2. Zapíšte alebo opravte požadovaný text. 3. Pre uloženie zmien kliknite na tlačítko Uložiť, ak je tabuľka zobrazovaná v dialógovom okne alebo na tlačítko Uložiť zmeny, ak je tabuľka zobrazená v hlavnom okne programu, príp. stlačením príslušného akcelerátora. 1. Stlačte klávesu Ins na vloženie nového riadku v mieste kurzora. 2. Zapíšte alebo opravte požadovaný text. 3. Pre uloženie zmien kliknite tlačítko Uložiť, ak je tabuľka zobrazovaná v dialógovom okne alebo na tlačítko Uložiť zmeny, ak je tabuľka zobrazená v hlavnom okne programu, príp. stlačením príslušného akcelerátora. 4. Stlačte niektorú kurzorovú klávesu na návrat do režimu listovania. Databázový navigátor Databázový navigátor slúži k pohodlnému ovládaniu tabuliek myšou. Ak je vo vstupnom formulári viac tabuliek, spolupracuje databázový navigátor s práve vybranou tabuľkou. Prehľad tlačítok databázového navigátora: Nové načítanie obsahu tabuľky Editácia (úpravy) riadku Ubranie (zmazanie) riadku z tabuľky Pridanie riadku do tabuľky Skok na posledný riadok tabuľky Skok na nasledujúci riadok tabuľky Skok na predchádzajúci riadok tabuľky Skok na prvý riadok tabuľky
18 18 Mzdy a personalistika TIP: Ak pohybujete kurzorom myši nad tlačítkami databázového navigátora, objaví sa krátke vysvetlenie ich významu. Zoznam (číselník) Zoznam (tiež nazývaný číselník) je tabuľka s údajmi, ktoré je možné dosadzovať do editačných polí a buniek počas zadávania dát. Zoznamy je výhodné naplniť na začiatku práce s programom. Kedykoľvek je možné doplniť zoznam o údaj práve potrebný počas vypĺňania niektorého vstupného formulára. Obsluha zoznamu Klávesnicou Myšou Listovanie kurzorovými klávesami pomocou rolovacieho pásu Voľba stlačením klávesy Enter dvojitým kliknutím Vyvolanie zoznamu počas editácie Počas editácie vstupného formulára je na vyplnenie niektorých polí možné využ+iť preddefinované zoznamy. Tam, kde to program umožňuje, nájdete nasledujúce tlačítka: Umiestnenie Klávesnicou Myšou V editačnom poli Stlačte klávesu F4 V tabuľke Stlačte klávesu F4 K premiestneniu vybraného údaja zo zoznamu do editačného poľa alebo tabuľky dôjde po stlačení klávesy Enter alebo kliknutí na tlačítko OK. Kartotéka Prvok grafického rozhrania Windows, ktorý svojim vzhľadom pripomína kartotéku sme pre potreby tohto manuálu nazvali tak isto. Obsahuje karty alebo stránky, ktorých existenciu pripomína záložka s menom. Listovanie kartami je z klávesnice možné pomocou kombinácie kláves Ctrl+Tab resp. Ctrl+Shift+Tab. Myšou je možné odkryť požadovanú kartu kliknutím na jej záložku. Dialógové okno Je tiež skrátene nazývané dialóg a je zmenšenou podobou vstupného formulára. Zobrazuje sa vtedy, ak je potrebné odsúhlasiť niektorú akciu alebo zadať doplňujúce informácie. Na výber dát z číselníkov sa obvykle tiež otvára dialógové okno.
19 Základné pravidlá obsluhy 19 Agenda Pod agendou rozumieme tabuľku, alebo vstupný formulár a zoznam operácií, ktoré je možné vykonávať nad tabuľkou alebo formulárom. Operácie je možné aktivovať vždy niekoľkými spôsobmi: zvolením operácie v ponuke Agenda zvolením operácie v ponuke zobrazenej po stlačení pravého tlačítka myši zvolením príslušného akcelerátora t.j. horúcej klávesy kliknutím na tlačítko databázového navigátora alebo na tlačítko v paneli nástrojov Editácia. Najčastejšie používané operácie vykonávané nad agendou sú: zatvorenie agendy (akcelerátor je Ctrl+F4) uloženie editovaných zmien (akcelerátor je Ctrl+S) zrušenie editovaných zmien (akcelerátor je Esc ak agenda zobrazuje tabuľku, ale nie vstupný formulár) pridanie záznamu (akcelerátor je Ins) oprava záznamu (akcelerátor je Enter) vymazanie záznamu (akcelerátor je Ctrl+Del) TIP: Všetky funkcie ktoré program v danom okamihu poskytuje sú prístupné cez ponuku Agenda, alebo cez panel nástrojov. Hľadanie Funkcia Hľadanie uľahčí orientáciu vo veľkých tabuľkách. Vyvoláte ju klávesou Ctrl+F alebo v ponuke Agenda. Prehľadávať je možné všetky dostupné stĺpce tabuľky alebo tabuliek podradených. Kliknutím na tlačítko Nájdi sa spustí hľadanie od začiatku tabuľky, ak chcete hľadať ďalších zamestnancov podľa nastaveného kritéria kliknite na tlačítko Nájdi ďalší. Funkcia Hľadanie je k dispozícii v každom z modulov programu postupom:
20 20 Mzdy a personalistika 1. Kliknite na tlačítko 2. Do editačného poľa rozbaľovacieho zoznamu Hľadaný text zapíšte hľadaný text alebo vyberte niektorý z už použitých. 3. Z rozbaľovacieho zoznamu Čo prehľadávať vyberte stĺpec, ktorý má byť prehľadávaný. 4. Zaškrtnite voľbu Len celé slovo pokiaľ text zadaný na hľadanie má byť celé slovo (nie len časť slova). 5. Kliknite na tlačítko OK na zahájenie hľadania. 6. Kliknite na tlačítko Nájdi ďalší, alebo stlačte klávesu Alt+A, ak nie ste spokojný s nájdeným zápisom a ak si prajete pokračovať v hľadaní. Rýchle (inkrementálne) hľadanie Funkcia Rýchle hľadanie slúži na vyhľadávanie v zozname, prípadne v tabuľke, ktorej obsahom je zoznam ako napr.: v personalistike zoznam zamestnancov, v mzde zamestnanca zoznam mzdových položiek atď. Vyhľadávanie prebieha podľa vami zadaných kritérií. Príklad vyhľadávania v Personalistike v zozname zamestnancov: a) podľa osobného čísla: (Shift+Ctrl+C) - Pri vyhľadávaní zamestnanca podľa osobného čísla zadajte prvé číslo hľadaného zamestnanca. Program automaticky vyhľadá a ukazovateľ sa nastaví na zamestnancovi, ktorého číslo sa zhoduje s prvým zadaným číslom. Ak je hľadaný zamestnanec s dvoj a viacciferným číslom, je potrebné pokračovať v zadávaní čísel, resp. znakov. b) podľa priezviska a mena: (Shift+Ctrl+N) - Pri vyhľadávaní zamestnanca podľa priezviska je potrebné aby ste zadali prvé písmeno resp. znak hľadaného priezviska. Program automaticky vyhľadá podľa zadaného znaku v zozname zamestnancov. Ak je v zozname viac zamestnancov, ktorých priezvisko sa začína na zadaný znak, program vyhľadá prvého z nich. Preto, je potrebné pokračovať v zadávaní znakov, kým nie je nájdený hľadaný zamestnanec, alebo pokiaľ je možné zadávať ďalšie znaky (kým sa zhoduje vyhľadávaný reťazec s priezviskom resp. časťou priezviska zamestnanca). Výstupy Každý z modulov programu má svoje výstupné zostavy. Organizácia výstupov je ale vo všetkých rovnaká. Kliknutím na tlačítko Výstupy otvoríte dialógové okno Výstupy, kde zadáte počiatočné údaje.
21 Základné pravidlá obsluhy 21 Výstupná zostava Predloha výstupnej zostavy Zoznam parametrov Rozsah Stredisko Vyberte zostavu zo zoznamu Výstupných zostáv pripravených pre daný modul. Z rozbaľovacieho zoznamu Predlohy výstupnej zostavy vyberte zodpovedajúcu predlohu. Ku každej výstupnej zostave je preddefinovaná jedna alebo viacej predlôh výstupnej zostavy. Ďalšie si môžete vytvoriť sami tak, že skopírujete dodanú predlohu a kópiu si upravíte podľa svojich predstáv (viď ďalej). Špeciálnou predlohou výstupnej zostavy je vždy Zoznam parametrov. Táto zostava obsahuje informácie potrebné pre tých z vás, ktorí si budete zostavy upravovať sami. V boxe Rozsah vyberte rozsah výstupnej zostavy t.j. zvoľte pre ktorých zamestnancov bude tlačová zostava vytvorená. V rozbaľovacom zozname Stredisko vyberte požadované stredisko alebo Všetko, ak má zostava zahrnúť celú firmu. Pri požiadavke tlačiť zostavy za viac stredísk, ale ešte nie za celú firmu, môžete do editačného poľa zapísať zoznam čísel stredísk oddelených čiarkami. Tlač výstupných zostáv Ak máte zvolenú výstupnú zostavu, predlohu výstupnej zostavy a zadané údaje o rozsahu, prípadne počet kópií, kliknite na tlačítko Tlač na zahájenie tlače. Doplňte ďalšie požadované údaje ako filter záznamov, rozsah, časť zostavy a pod. prípadne skontrolujte a upravte vypočítané dáta vo vstupnom formulári príslušnom zodpovedajúcej zostave. Prehliadanie výstupných zostáv Výstupnú zostavu si môžete ešte pred tlačou prezrieť na obrazovke monitora. Pre aktiváciu tejto funkcie kliknite na tlačítko Ukážka. Z ukážky je možné zostavu priamo vytlačiť. Obsluha prehliadača výstupných zostáv je podrobne popísaná v nápovede, dostupnej po stlačení klávesy F1. Úpravy výstupných zostáv 1. Výstupné zostavy vychádzajú z tzv. predlôh. Úprava predlôh výstupných zostáv je dostupná iba pre užívateľské kópie predlôh. Postup: 2. Nájdite zostavu, ktorú si prajete editovať. 3. Vytvorte kópiu predlohy kliknutím na tlačítko Skopírovať. Kópia predlohy má na rozdiel od originálu označenie začínajúce písmenom (A, B,.). 4. Nastavte sa na vytvorenú kópiu predlohy v rozbaľovacom zozname Predlohy výstupných zostáv. 5. Kliknite na tlačítko Editovať.
22 22 Mzdy a personalistika Poznámka: Postupy pri editácii predlôh tlačových zostáv editorom Sinea (je súčasťou dodávky a automaticky sa spúšťa pri zahájení editácie) sú podrobne popísané v nápovednom systéme dostupnom po stlačení klávesy F1. Odstránenie predlohy výstupnej zostavy Zmazať môžete iba užívateľom vytvorenú kópiu predlohy výstupnej zostavy. Postup: 1. Nájdite požadovanú predlohu výstupnej zostavy v rozbaľovacom zozname Predloha výstupnej zostavy. 2. Kliknite na tlačítko Zmazať. Editor výstupných zostáv S programom dodávané predlohy výstupných zostáv sú navrhnuté tak, aby pokryli požiadavky väčšiny užívateľov. Uspokojovanie ďalších požiadaviek, ako napr. iné písmo, usporiadanie zostavy, eventuálne iné dáta v zostave a pod., je z väčšej časti ponechané vašej tvorivej iniciatíve. Tu nájdete stručný popis práce s dodávaným editorom zostáv, pomocou ktorého môžete zmienené požiadavky uspokojiť. Zameriame sa len na najtypickejšie úkony. Podrobnejšie informácie nájdete v nápovede. Kliknutím na tlačítko Editovať a následným prípadným doplnením požadovaných údajov spustíte editor tlačových zostáv. Ako bolo uvedené hore, editovať môžete iba kópie predlôh. To ponecháva možnosť kedykoľvek sa vrátiť k pôvodnej podobe zostavy. Okno editora zostáv obsahuje pracovnú plochu, kde sú časti zostavy a prvky zostavy. Pri hornom okraji je nástrojová lišta s kartami prvkov zostavy, tlačítka a ďalšími obslužnými nástrojmi. Začiatok zostavy Hlava stránky Telo zostavy Päta stránky Koniec zostavy Časti zostavy Každá zostava má tieto základné časti: Začiatok zostavy sa tlačí len raz na začiatku zostavy. Tu býva umiestnený titul zostavy, dátum tlače a pod. Hlava stránky sa tlačí na začiatku každej stránky. Tu býva napr. číslo stránky, záhlavie tabuliek s nadpismi stĺpcov a pod. Telo zostavy sa opakuje pre každý záznam. Do tela zostavy sa umiestňujú položky zostavy. Telo zostavy sa ďalej môže deliť na skupiny. Päta stránky sa tlačí na konci každej stránky. Sem je vhodné umiestniť medzisúčty, zakončenie tabuľky na stránke a pod. Koniec zostavy sa tlačí len raz pod posledným telom zostavy. Sem sa umiestňujú súčty za celú zostavu, zakončenie zostavy a pod.
23 Základné pravidlá obsluhy 23 Na pracovnej ploche editora sú časti zostavy oddelené tučnou čiarou s popisom. Potiahnutím myšou sa dá meniť výška časti. Ak dvakrát kliknete na rozhranie časti zostavy, otvorí sa dialóg, kde výšku všetkých častí môžete upresniť. Položky Popisy Parametre Premenné Funkcie Grafické prvky Odstránenie prvku Príklad vloženia parametra Prvky zostavy V predlohe tlačovej zostavy sa pracuje so šiestimi typmi prvkov: Položkami sa myslia položky dátových tabuliek. K dispozícii sú jedine položky tej dátovej tabuľky, ktorú zostave pridelil program. Ide o popisy položiek. Opäť sú dodané programom. Používajú sa obvykle ako nadpisy stĺpcov zostavy. Parametre sú opäť dáta dodané programom. Využívajú sa na doplnenie zostavy o údaje, ktoré nie sú v položkách. Parametre sú číslované. Na prehľad, čo ktorý parameter obsahuje za údaj slúži zostava 99 Prehľad parametrov. Premenné dodáva generátor tlačových zostáv. Ide o číslo riadku, číslo strany, počet strán, dátum tlače a čas tlače. Funkcie sú výpočtové výrazy, ktoré sa vyhodnocujú počas tlače zostavy. Nemajú argumenty, ale môžu spracovávať údaje zo všetkých hore uvedených prvkov a funkčné hodnoty skôr vyčíslených funkcií. Grafické prvky sa používajú k dotvoreniu vzhľadu zostavy čiarami, rámčekmi, obrázkami a pod. Niekedy ako rámček alebo podčiarknutie postačí doplnenie čiar k hore uvedenému prvku. Úprava prvku Na obsluhu editora zostáv sa najviac využíva myš. Kliknutím na prvok v zostave sa tento aktivuje a je možné s ním pohybovať v rámci príslušnej časti zostavy, uchopením za rohové alebo stranové úchytky je možné meniť veľkosť prvku. Ďalšie nástroje na zmeny atribútov prvku (ako umiestnenie, rozmery, písmo, zarovnanie, ) nájdete na nástrojovej lište alebo ak na prvok dvakrát kliknete ľavým tlačítkom myši. Zároveň môžete pracovať aj so skupinou prvkov. Ak podržíte stlačenú klávesu Shift, potom každý prvok, na ktorý kliknete sa pridá do skupiny. Skupinu prvkov môžete tiež vytvoriť, pokiaľ pri súčasne stlačenej klávese Shift a ľavého tlačítka myši požadované prvky zarámujete. V skupine potom môžete meniť napr. písmo, rozmery alebo umiestnenie pre všetky prvky. Každý prvok môžete odstrániť stlačením klávesy Delete. Vloženie prvku Najčastejšou požiadavkou je vloženie parametra, ktorú program zostave poskytuje, ale zostava ju z rôznych dôvodov neobsahuje. Typickým príkladom je požiadavka, aby sa druhý riadok z názvu firmy objavil v adrese dodávateľa v zostave vydanej faktúry.
24 24 Mzdy a personalistika Postup: 1. Najprv nahliadnutím do zostavy 99 Prehľad parametrov zistite číslo vkladaného parametra. 2. Spustite editáciu kópie faktúry a pre vkladaný údaj vytvorte požadovaný priestor (odsunutím existujúcich prvkov). 3. V nástrojovej lište kliknite na kartu Parametre. Nalistujte parameter požadovaného čísla a kliknite naň. 4. Kliknutím do požadovaného miesta zostavy umiestnite zvolený parameter. Pokiaľ je plocha časti zostavy celkom zaplnená, kliknite na ľubovoľné voľné miesto a posunutím prvok umiestnite. 5. Upravte rozmery, písmo a ostatné atribúty prvku. 6. Upravenú predlohu vyskúšajte a uložte (viď príslušné tlačítka na nástrojovej lište). Príklad vloženia loga Do zostavy je možné vložiť obrázok (napr. logo firmy) typu BMP (Windows Bitmap) alebo typu WMF (Windows Metafile). Ten je potrebné si vopred pripraviť pomocou niektorého grafického editora a vložiť do zložky Predlohy, k predlohám tlačových zostáv. Ak ste inštalovali program štandardným postupom, tak má cesta k tejto zložke tvar: C:\Program Files\Mrp\Mzdy a personalistika (Sk)\Predlohy Ak je obrázok skopírovaný do zložky s predlohami tlačových zostáv, môžete pristúpiť k jeho vloženiu do predlohy. Príkladom bude požiadavka umiestniť logo firmy do faktúry do priestoru adresy dodávateľa. Postup: 1. Spustite editáciu kópie faktúry a pre vkladaný údaj vytvorte požadovaný priestor (odsunutím existujúcich prvkov, prípadne ich odstránením). 2. V nástrojovej lište kliknite na kartu Grafické prvky a na tlačítko Obrázok. 3. Kliknutím na požadované miesta zostavy umiestnite zvolený prvok. Ak je plocha časti zostavy celkom zaplnená, kliknite na ľubovoľné voľné miesto a posunutím prvok umiestnite. 4. Na nástrojovej lište sa objavil rozbaľovací zoznam obsahujúci všetky dostupné obrázky. Vyberte požadovaný. 5. Zaškrtnutím voľby Podľa okna prípadne Zachovať pomer strán nastavte prispôsobenie. Upravte rozmery. 6. Predlohu vyskúšajte a uložte (viď príslušné tlačítka na nástrojovej lište). Príklad vloženia funkcie Úpravu alebo definovanie užívateľských funkcií odporúčame programátorovi alebo znalému užívateľovi. Informácie o pravidlách pre umiestňovanie funkcií v zostave a poradie vyčíslovania nájdete v nápovede. Tu si na príklade ukážeme ako využiť užívateľskú funkciu na výpočet priemernej mzdy vo výstupnej zostave Výplatnica.
25 Základné pravidlá obsluhy 25 Postup: 1. Spustite editáciu kópie výplatnice. 2. V nástrojovej lište kliknite na kartu Funkcie a na tlačítko Pridaj. 3. V dialógu Nastavenie parametrov funkcie zadajte názov funkcie (napr.: PriemMzda). 4. Vypočítaný výraz je vlastné telo funkcie a v tomto prípade má jednoduchý tvar #POLOZKA. Kliknutím na tlačítko s tromi bodkami môžete skonštruovať výpočtový výraz krok za krokom pomocou dialógu. 5. Z ponuky Ďalšie spracovanie vyberte Priemer. 6. Hotovú funkciu uložte kliknutím na Koniec. Funkcia sa objaví v nástrojovej lište. Funkciu umiestnite do časti Koniec zostavy.
26 26 Nastavenie Nastavenie Táto kapitola hovorí o nastavení parametrov potrebných pre správny chod programu Mzdy a personalistika. Nastavenie potrebných údajov a parametrov je výhodné urobiť na začiatku práce s programom. Upozornenie: V multiverzii programu sa nastavenie týka samostatne každej jednotlivej definovanej firmy. Kliknite na tlačítko Nastavenie v hlavnom paneli agend, alebo potvrďte Nastavenie v panely nástrojov. Identifikácia firmy Karta identifikácie slúži na kompletné zadanie údajov firmy. Vyplňte vstupný formulár identifikačných údajov firmy. Obsah editačných polí je zrejmý z textov. Zapísané údaje sa budú používať pri tlačových zostavách v záhlaví zostáv a podobne. Ďalej nasleduje definícia bankových účtov. Kliknutím na tlačítko otvoríte nové okno Bankové účty firmy, kde máte možnosť definovať viac účtov firmy, pomocou editačných tlačidiel. V prípade, že nadefinujete viac účtov a v karte Program zaškrtnete možnosť výberu pri tlači zostáv, program vám ponúkne výber z nadefinovaných účtov. Účet, ktorý vyberiete a potvrdíte tlačítkom OK je preddefinovaný účet. V prípade, že do tlačových zostáv chcete stále používať tento preddefinovaný účet, políčko výber bankového účtu pred tlačou musí zostať nezaškrtnuté. Daňový úrad Posledná časť ponúka možnosť nadefinovať identifikačné údaje ako sú účet a symboly platby pre odvody dane.
27 Mzdy a personalistika 27 Program Nalistujte kartu Program pomocou kombinácie kláves Ctrl+Tab alebo kliknite myšou na záložku Program, ktorá ponúka nasledovné nastavenie:
28 28 Nastavenie Obecné - Heslo Heslo zadajte, ak si prajete zabrániť spusteniu programu nepovolaným osobám. Na zmenu hesla najprv zadajte staré heslo, potom nové heslo. Ak zadáte ako nové heslo prázdny reťazec znakov, ochranu heslom odstránite. Heslo, ktoré ste práve nastavili, platí pre práve prihláseného užívateľa. Meno práve prihláseného užívateľa je zobrazené v stavovom riadku aplikácie. Upozornenie Zadaním hesla chránite iba vstup do programu. Údaje sa nešifrujú. Potvrdzovať ukončenie programu Enter je takmer Tab Nasledujúce voľby potvrdíte, prípadne označenie zrušíte pomocou zaškrtávacích políčok. Ovládanie Ak zaškrtnete položku Potvrdzovať ukončenie programu, program si pred ukončením vyžiada potvrdenie. Môžete tým zabrániť nechcenému opusteniu programu. Zaškrtnutím okienka Enter je takmer Tab zaistíte priradenie funkcie tabulátorov pri preskakovaní medzi položkami aj klávese Enter. Tým získa vyšší komfort obsluhy ten, kto nie je zvyknutý používať tabulátor na premiestňovanie od údaja k údaju. Taktiež pri dokončení editácie položky v editačnom okne stlačením klávesy Enter preskočí kurzor automaticky na ďalšiu položku. Kombinácia Shift+Enter je potom to isté ako Shift+Tab, teda prechod na predchádzajúcu položku. - výber bankového účtu firmy pred tlačou - po prihlásení otvoriť naposledy otvorenú agendu Vzhľad programu Nastavíte vzhľad programu - stavový riadok, panel hlavných agend, panel nástrojov, navigátor, rôzne druhy triedenia a filtrovania, ktoré sa vám budú zobrazovať v hornej a ľavej časti obrazovky ako farebné tlačítka. Odporúčanie: Ak vaša grafická karta podporuje max.rozlíšenie 640x480 pixelov odporúčame vypnúť všetky panely agend a nástrojov, čím dosiahnete zväčšenie pracovnej plochy okna aplikácie. Export a homebanking Tu nastavíte názvy súborov a cestu pre exportovanie dát do jednoduchého a podvojného účtovníctva a tiež homebanking. Pri zmene názvov súborov môžete dosadiť implicitné názvy kliknutím na tlačítko Nastaviť preddefinované.
29 Mzdy a personalistika 29 Parametre miezd Parametre miezd obsahujú dôležité údaje týkajúce sa spracovania miezd ako sú odpočítateľné položky, minimálna mzda, koeficienty pre prácu nadčas atď. Platnosť týchto parametrov je vymedzená obdobím, ktoré je zobrazené v editačných poliach Platnosť parametrov od a Platnosť parametrov do. Zoznam období platnosti parametrov miezd sa zobrazí v dialógovom okne Obdobie platnosti parametrov mzdy po zvolení v menu Agenda a výbere príkazu Úprava obdobia. V záložke Parametre miezd sú nadefinované nasledovné typy parametrov: Nastavenie prostredia: - vystavovať mzdu zamestnancom v stave Ak túto voľbu zaškrtnete, program automaticky kontroluje či zamestnanec je v danom období v pracovnom pomere so zamestnávateľom, alebo nie. V prípade, že chcete vykonávať operácie ako napr. vystavovať mzdu zamestnancovi, alebo vypočítať jeho dovolenkový priemer a tento zamestnanec nie je zamestnaný k aktuálnemu výplatnému obdobiu, program vám neumožní dané operácie vykonávať. Upozorní vás, že zamestnanec nie je v aktuálnom období v evidencii. Ale, ak z určitých dôvodov chcete vykonávať operácie nad zamestnancom, ktorý už nie je k aktuálnemu obdobiu zamestnaný, program vám toto umožní práve zrušením resp. odznačením zaškrtávacieho políčka.
30 30 Nastavenie - vybrať spôsob výpočtu poistného org. pre ZPS/ZŤP zamestnancov Zaškrtnutím tejto voľby spôsobu výpočtu poistného organizácie pre ZPS a ZŤP zamestnancov určíte spôsob, akým sa poistné organizácie vypočíta. To znamená, ak máte zamestnanca, prípadne zamestnancov, ktorí sú zdravotne postihnutí, zákon vám umožní uplatniť si znížené poistné organizácie za týchto zamestnancov. V prípade takéhoto zamestnanca vám program umožní vybrať spôsob výpočtu poistného organizácie, samozrejme pri zaškrtnutej voľbe v Nastavení. Ak toto zaškrtávacie políčko ostane neoznačené, program sám rozhodne, akým spôsobom bude vypočítané poistné organizácie pre zamestnancov ZPS/ZŤP. Výpočet poistného organizácie viď strana 55. Minimálna mzda: nastavenie minimálnej mzdy podľa aktuálnych platných práv. predpisov zníženie pre plných invalidov a mladistvých do 16. rokov zníženie pre čiast. invalidov a mladistvých do 18. rokov max. čiastka zdaňovaná zvl. sadzbou pre dohody Odpočítateľné položky: odpočet na zamestnanca (daňovníka) ročne odpočet na poberateľa čiastočného invalidného dôchodku odpočet na poberateľa plného invalidného dôchodcu odpočet na držiteľa preukazu ZŤP odpočet na manžela/manželku ročne odpočet na nezaopatrené dieťa ročne odpočet na zdravotne postihnuté dieťa ročne ostatné: nastavenie náhrad za platené sviatky ( 3 spôsoby) zaokrúhlenie položiek mzdy koeficient pri práci nadčas koeficient pri práci vo sviatok denný úväzok Vymeriavacie základy VPP zamestnancov zdravotné poistné sociálne poistné veľký závod: Max. hodnota priemeru pre nemoc dávky Rodinné prídavky údaje sú len informatívne
31 Mzdy a personalistika 31 koeficient pre 1.príjmové pásmo koeficient pre 2. príjmové pásmo Ak si legislatívne zmeny budú vyžadovať zmenu v nastavení niektorých parametrov, bude potrebné nadefinovať nové obdobie platnosti údajov. Vykonáte to nasledovne: 1. V menu potvrďte Agenda a vyberte Úprava obdobia. Zobrazí sa dialógové okno Obdobie platnosti parametrov mzdy. 2. Kliknite na tlačítko Kopírovať a zadajte nový začiatok platnosti obdobia parametrov a potvrďte. 3. Tlačítkom OK uzatvorte dialógové okno Obdobie platnosti parametrov mzdy. 4. Presvedčte sa, že v editačných poliach Platnosť parametrov od a Platnosť parametrov do sú zobrazené správne hodnoty. 5. Zmeňte nastavenie parametrov podľa legislatívnych zmien.
32 32 Firma Firma Definícia a voľba firmy V menu vyberte Firma a potvrďte Definícia a voľba firmy. Otvorí sa okno Zoznam firiem, ktorý slúži na prepínanie medzi jednotlivými firmami multiverzie, na pridávanie a rušenie firiem. Pre každú novú firmu pridanú do zoznamu firiem je potrebné vyplniť horeuvedený vstupný formulár. Pri vstupe do zoznamu firiem je kurzor nastavený na práve otvorenú firmu, resp. na naposledy otvorenú firmu. Ak ste užívateľom základnej verzie programu môžete pridať len jednu firmu. Názov slúži len pre orientáciu v tomto zozname a v programe (názov otvorenej firmy je zobrazený v stavovom riadku). Je možné nastaviť činnosť, ktorá bude nasledovať po štarte programu: automaticky otvárať firmu so zvoleným číslom (pre zvolenie firmy použite tlačítko Otv.automat.) otvárať naposledy otvorenú firmu zobraziť zoznam firiem. Použitie multiverzie Spôsob použitia multiverzie na vedenie mzdovej agendy viacerým firmám je známy. Ďalším využitím je archivácia dát z minulých rokov a jednoduchý prístup k nim. Upozornenie: Neexistuje žiadna náväznosť medzi dátami jednotlivých firiem multiverzie.
33 Mzdy a personalistika 33 Údržba údajov Oprava indexov Indexy sú špeciálne súbory, ktoré umožňujú priamy prístup k dátam. Ak dôjde k porušeniu indexov, systém spravidla hlási chyby konzistencie dát. K týmto stavom dochádza výnimočne po náhlom výpadku počítačového systému. Zálohovanie dát Program umožňuje zálohovať dáta v zhustenej forme. Táto forma je priestorovo aj časovo úspornejšia ako samotné kopírovanie. Postup: 1. Kliknite na tlačítko Prechádzať a vyberte diskovú jednotku (prípadne adresár), kam chcete zálohovať. 2. Kliknite na tlačítko Zálohovať dáta. Upozornenie: Zálohovanie by malo byť čo najčastejšie, najlepšie dennou činnosťou. Oplatí sa vytvoriť si časovú (napr. týždennú) postupnosť záloh a tú pravidelne obmieňať. (Tým sa myslí zálohovať každý deň v týždni na inú disketu alebo sadu diskiet.) Zaistí sa tým možnosť návratu ku stavom aj niekoľko dní dozadu. Obnova údajov zo zálohy Obnova dát je opakom zálohovania a znamená presun dát zo záložnej kópie. Postup: 1. Nastavte aktuálnu firmu, ktorú budete obnovovať (platí pre multiverziu), pretože program neuchováva informáciu o tom, ktorá z firiem multiverzie bola odzálohovaná. 2. Kliknite na tlačítko Prechádzať a vyberte diskovú jednotku prípadne zložku (adresár), odkiaľ budete dáta obnovovať. 3. Kliknite na tlačítko Obnoviť dáta. Upozornenie: Je potrebné pamätať na skutočnosť, že dáta zo zálohy prepíšu dáta existujúce. V multiverzii overte, či obnovujete dáta správnej firmy. Zabudnutie môže znamenať neodstrániteľné zničenie dát inej firmy! Tip: Obnovu údajov je možné vyvolať operáciou drag&drop pretiahnutím *.phc súboru z okna Prieskumníka do dialógového okna Údržba údajov. Optimalizácia dát Zmenší databázové tabuľky vymazaním zrušených záznamov. Túto funkciu je užitočné použiť po rozsiahlom mazaní dát. V niektorých prípadoch
34 34 Firma program sám ponúkne optimalizáciu pri spustení hore uvedených funkcií. Prevod z MS DOSu Prevedie dáta z MS-DOS verzie programu Mzdy a personalistika. Pre úspešný prevod dát je nutné vedieť v akom kódovaní sú dáta uložené (táto informácia je dostupná v konfigurácii MS-DOS verzie - viď príslušný návod). Postup je odlišný pre základnú verziu a pre multiverziu: 1. Nastavte ako aktuálnu firmu, do ktorej chcete dáta importovať (platí pre multiverziu). 2. V zozname Adresáre: vyhľadajte domovský adresár (zložku) MS-DOS verzie (napr.: C:\MRP\MP). 3. V boxe Dáta sú v kódovaní potvrďte kódovanie. 4. Kliknite na tlačítko OK. Pri multiverzii je v domovskom adresári MS-DOS verzie iba prvá firma. Pre ostatné je potrebné siahnuť do podadresára FIR2, FIR3, atď. (sledujte obsah editačného poľa Cesta). Upozornenie: Pamätajte na skutočnosť, že dáta sa prenesú vždy do aktuálne nastavenej firmy. Pri multiverzii si overte, či importujete dáta do správnej firmy. Ak zabudnete, môže to znamenať neodstrániteľné zničenie dát inej firmy! Po skončení prenosu sa zobrazí protokol s výsledkami, prípadne chybovým hlásením. Analýzou protokolu zistíte približné príčiny prípadného neúspechu a po ich odstránení (v MS-DOS verzii) môžete prenos opakovať. Voľba obdobia Touto voľbou nastavíte výplatný mesiac a rok. Prístupové práva Prístupovými právami môžete jednotlivým členom pracovnej skupiny nadefinovať právo vstupovať do jednotlivých agend programu a vykonávať určité operácie. Voľba Prístupové práva je dostupná len pre užívateľa s menom SPRAVCA. Len ak ste prihlásený pod menom SPRAVCA, môžete definovať nových užívateľov a meniť im prístupové práva. Pri štarte programu sa potom každý užívateľ prihlási svojim menom a heslom, a môže spustiť iba tie moduly, ku ktorým má povolený prístup. Postup vyplňovania spočíva v zápise mena užívateľa, hesla užívateľa a do ďalších polí potom jednotlivé úrovne prístupových práv použitím výberu z ponuky. Koniec Kliknutím na Koniec ukončíte chod programu Mzdy a personalistika.
35 Personalistika 35 Personalistika Táto kapitola obsahuje všetky dôležité informácie o práci s personalistikou v programe Mzdy a personalistika. Zoznámi vás s postupom zadávania zamestnancov do personalistiky, s možnosťou ich opráv a so spôsobmi zobrazenia zamestnancov. Zoznam zamestnancov V ponuke vyberte Personalistika a ďalej Zoznam zamestnancov, alebo kliknite na tlačítko Personalistika v paneli agend. Zobrazí sa tabuľka, v ktorej budú zobrazovaní zamestnanci. Tabuľka obsahuje pre každého zamestnanca údaje: osobné číslo zamestnanca, meno a priezvisko, dátum narodenia, číslo strediska. Táto voľba vám umožní pridávať ľubovoľný počet zamestnancov. Zamestnanca pridáte jedným z nasledovných spôsobov: klávesou Ins, zvolením príkazu Pridať zamestnanca z ponuky Agenda, zvolením príkazu Pridať zamestnanca z ponuky, ktorá sa zobrazí po stlačení pravého tlačítka myši, kliknutím na tlačítko databázového navigátora. Ak sa nachádzate v Zozname zamestnancov, v menu Agenda, okrem bežného Pridávania, Mazania, alebo Oprave zamestnancov máte k dispozícii nasledovné funkcie: Zobrazenie zamestnancov: (operáciu vyvoláte tiež klávesmi Ctrl+B) toto zobrazenie vám umožní usporiadať zamestnancov podľa: osobného čísla; priezviska a mena; strediska a os. čísla; strediska, priezviska a mena. V ďalšej časti je Filter. Umožní zobraziť zamestnancov len v aktuálnom stave zaškrtnutím zaškrtávacieho políčka. Po potvrdení tlačítka Definovať vlastný filter môžete nadefinovať vlastné podmienky filtrovania. Filtráciu aktivujete alebo dektivujete v rozbaľovacom zozname Stav filtra. Hľadať: (operáciu - vyvoláte tiež klávesami Ctrl+F) funkcia umožní vyhľadávať zamestnancov podľa zadaných kritérií, viac informácií nájdete na strane XXX. Informácie: (operáciu - vyvoláte tiež klávesami Ctrl+I) táto funkcia vám podá informáciu o počte zamestnancov či už všetkých, alebo aktuálnych.
Microsoft EXCEL XP. Súradnice (adresa) aktuálnej bunky, kde sme nastavení kurzorom Hlavné menu Panel s nástrojmi Pracovná plocha tabuľky
 Európsky vodičský preukaz na počítače Študijné materiály Autori: Michal Bartoň, Pavol Naď, Stanislav Kozenko Banská Bystrica, 2006 Microsoft EXCEL XP MS Excel je tabuľkový procesor, čiže program určený
Európsky vodičský preukaz na počítače Študijné materiály Autori: Michal Bartoň, Pavol Naď, Stanislav Kozenko Banská Bystrica, 2006 Microsoft EXCEL XP MS Excel je tabuľkový procesor, čiže program určený
Motivácia Denícia determinantu Výpo et determinantov Determinant sú inu matíc Vyuºitie determinantov. Determinanty. 14. decembra 2010.
 14. decembra 2010 Rie²enie sústav Plocha rovnobeºníka Objem rovnobeºnostena Rie²enie sústav Príklad a 11 x 1 + a 12 x 2 = c 1 a 21 x 1 + a 22 x 2 = c 2 Dostaneme: x 1 = c 1a 22 c 2 a 12 a 11 a 22 a 12
14. decembra 2010 Rie²enie sústav Plocha rovnobeºníka Objem rovnobeºnostena Rie²enie sústav Príklad a 11 x 1 + a 12 x 2 = c 1 a 21 x 1 + a 22 x 2 = c 2 Dostaneme: x 1 = c 1a 22 c 2 a 12 a 11 a 22 a 12
Cenník za dodávku plynu pre odberateľov kategórie domácnosť ev.č. D/1/2015
 SLOVENSKÝ PLYNÁRENSKÝ PRIEMYSEL, A.S. BRATISLAVA Cenník za dodávku plynu pre odberateľov kategórie domácnosť ev.č. D/1/2015 Bratislava, 2. december 2014 Platnosť od 1. januára 2015 1. Úvodné ustanovenia
SLOVENSKÝ PLYNÁRENSKÝ PRIEMYSEL, A.S. BRATISLAVA Cenník za dodávku plynu pre odberateľov kategórie domácnosť ev.č. D/1/2015 Bratislava, 2. december 2014 Platnosť od 1. januára 2015 1. Úvodné ustanovenia
PRUŽNOSŤ A PEVNOSŤ PRE ŠPECIÁLNE INŽINIERSTVO
 ŽILINSKÁ UNIVERZITA V ŽILINE Fakulta špeciálneho inžinierstva Doc. Ing. Jozef KOVAČIK, CSc. Ing. Martin BENIAČ, PhD. PRUŽNOSŤ A PEVNOSŤ PRE ŠPECIÁLNE INŽINIERSTVO Druhé doplnené a upravené vydanie Určené
ŽILINSKÁ UNIVERZITA V ŽILINE Fakulta špeciálneho inžinierstva Doc. Ing. Jozef KOVAČIK, CSc. Ing. Martin BENIAČ, PhD. PRUŽNOSŤ A PEVNOSŤ PRE ŠPECIÁLNE INŽINIERSTVO Druhé doplnené a upravené vydanie Určené
Bezpečnostné informácie 5. 1. Skôr, než začnete 7. 1.1 Parametre 7 1.2 Príslušenstvo 7. 2. Ovládacie prvky a funkcie 9
 OBSAH Poznámka 4 Bezpečnostné informácie 5 1. Skôr, než začnete 7 1.1 Parametre 7 1.2 Príslušenstvo 7 2. Ovládacie prvky a funkcie 9 2.1 Predný panel 9 2.2 Zadný panel 9 2.3 Diaľkový ovládač 11 3. Zapojenie
OBSAH Poznámka 4 Bezpečnostné informácie 5 1. Skôr, než začnete 7 1.1 Parametre 7 1.2 Príslušenstvo 7 2. Ovládacie prvky a funkcie 9 2.1 Predný panel 9 2.2 Zadný panel 9 2.3 Diaľkový ovládač 11 3. Zapojenie
AerobTec Altis Micro
 AerobTec Altis Micro Záznamový / súťažný výškomer s telemetriou Výrobca: AerobTec, s.r.o. Pionierska 15 831 02 Bratislava www.aerobtec.com info@aerobtec.com Obsah 1.Vlastnosti... 3 2.Úvod... 3 3.Princíp
AerobTec Altis Micro Záznamový / súťažný výškomer s telemetriou Výrobca: AerobTec, s.r.o. Pionierska 15 831 02 Bratislava www.aerobtec.com info@aerobtec.com Obsah 1.Vlastnosti... 3 2.Úvod... 3 3.Princíp
Izotermický dej: Popis merania
 Izotermický dej: Tlak a objem plynu v uzavretej nádobe sa mení tak že súčin p V zostáva konštantný pričom predpokladáme že teplota plynu zostáva konštantná Tento vzorec sa volá Boylov zákon. p V = N k
Izotermický dej: Tlak a objem plynu v uzavretej nádobe sa mení tak že súčin p V zostáva konštantný pričom predpokladáme že teplota plynu zostáva konštantná Tento vzorec sa volá Boylov zákon. p V = N k
Návod na montáž, obsluhu a zapojenie Modulu RAK BES 4 FN 231 23.x/K, 4 FN 231 23.x/M 4 FN 231 25.x/K, 4 FN 231 25.x/M
 Návod na montáž, obsluhu a zapojenie Modulu RAK BES 4 FN 231 23.x/K, 4 FN 231 23.x/M 4 FN 231 25.x/K, 4 FN 231 25.x/M Návod na montáž, obsluhu a zapojení Modulu RAK BES 4 FN 231 23.x/K, 4 FN 231 23.x/M
Návod na montáž, obsluhu a zapojenie Modulu RAK BES 4 FN 231 23.x/K, 4 FN 231 23.x/M 4 FN 231 25.x/K, 4 FN 231 25.x/M Návod na montáž, obsluhu a zapojení Modulu RAK BES 4 FN 231 23.x/K, 4 FN 231 23.x/M
PRÍLOHA MI-006 VÁHY S AUTOMATICKOU ČINNOSŤOU
 PRÍLOHA MI-006 VÁHY S AUTOMATICKOU ČINNOSŤOU Pre ďalej definované váhy s automatickou činnosťou, používané na určenie hmotnosti telesa na základe pôsobenia zemskej gravitácie, platia základné požiadavky
PRÍLOHA MI-006 VÁHY S AUTOMATICKOU ČINNOSŤOU Pre ďalej definované váhy s automatickou činnosťou, používané na určenie hmotnosti telesa na základe pôsobenia zemskej gravitácie, platia základné požiadavky
MATURITA 2014 MATEMATIK A
 Kód testu 2106 MTURIT 2014 EXTERNÁ ČSŤ MTEMTIK NEOTVÁRJTE, POČKJTE N POKYN! PREČÍTJTE SI NJPRV POKYNY K TESTU! Test obsahuje 30 úloh. Na vypracovanie testu budete mať 120 minút. V teste sa stretnete s
Kód testu 2106 MTURIT 2014 EXTERNÁ ČSŤ MTEMTIK NEOTVÁRJTE, POČKJTE N POKYN! PREČÍTJTE SI NJPRV POKYNY K TESTU! Test obsahuje 30 úloh. Na vypracovanie testu budete mať 120 minút. V teste sa stretnete s
OCHRANA PRED ATMOSFÉRICKOU ELEKTRINOU (STN EN 62 305-3)
 OCHRANA PRED ATMOSFÉRICKOU ELEKTRINOU (STN EN 62 305-3) Jozef Jančovič* ÚVOD Od 1.11.2006 a od 1.12.2006 sú v platnosti nové normy rady STN EN 62 305 na ochranu pred účinkami atmosférickej elektriny. Všetky
OCHRANA PRED ATMOSFÉRICKOU ELEKTRINOU (STN EN 62 305-3) Jozef Jančovič* ÚVOD Od 1.11.2006 a od 1.12.2006 sú v platnosti nové normy rady STN EN 62 305 na ochranu pred účinkami atmosférickej elektriny. Všetky
Ministerstvo dopravy pôšt a telekomunikácií SR Sekcia dopravnej infraštruktúry
 Ministerstvo dopravy pôšt a telekomunikácií SR Sekcia dopravnej infraštruktúry TP 6/2005 Technické podmienky Plán kvality na proces aplikácie vodorovných dopravných značiek Účinnosť od: 30.09.2005 september,
Ministerstvo dopravy pôšt a telekomunikácií SR Sekcia dopravnej infraštruktúry TP 6/2005 Technické podmienky Plán kvality na proces aplikácie vodorovných dopravných značiek Účinnosť od: 30.09.2005 september,
STREDOŠKOLSKÁ MATEMATIKA
 TECHNICKÁ UNIVERZITA V KOŠICIACH FAKULTA ELEKTROTECHNIKY A INFORMATIKY KATEDRA MATEMATIKY A TEORETICKEJ INFORMATIKY STREDOŠKOLSKÁ MATEMATIKA pre študentov FEI TU v Košiciach Ján BUŠA Štefan SCHRÖTTER Košice
TECHNICKÁ UNIVERZITA V KOŠICIACH FAKULTA ELEKTROTECHNIKY A INFORMATIKY KATEDRA MATEMATIKY A TEORETICKEJ INFORMATIKY STREDOŠKOLSKÁ MATEMATIKA pre študentov FEI TU v Košiciach Ján BUŠA Štefan SCHRÖTTER Košice
Manometre. 0,3% z rozsahu / 10K pre odchýlku od normálnej teploty 20 C
 - štandartné Bournské 60 kpa 60 MPa - presné robustné MPa resp. 250 MPa - škatuľové 1,6 kpa 60 kpa - plnené glycerínom - chemické s meracou trubicou z nerezu - so spínacími / rozpínacími kontaktmi - membránové
- štandartné Bournské 60 kpa 60 MPa - presné robustné MPa resp. 250 MPa - škatuľové 1,6 kpa 60 kpa - plnené glycerínom - chemické s meracou trubicou z nerezu - so spínacími / rozpínacími kontaktmi - membránové
Domáci zvukový systém
 Domáci zvukový systém Návod na použitie Úvodné informácie Operácie Pripojenie k sieti Ďalšie informácie Riešenie problémov Upozornenia/technické parametre CMT-SBT300W/SBT300WB VAROVANIE Ventilačný otvor
Domáci zvukový systém Návod na použitie Úvodné informácie Operácie Pripojenie k sieti Ďalšie informácie Riešenie problémov Upozornenia/technické parametre CMT-SBT300W/SBT300WB VAROVANIE Ventilačný otvor
2N Omega 48 Viacej ako ústredňa
 2N Omega 48 Viacej ako ústredňa Až 40 interných telefónnych liniek Hovory v rámci firmy zadarmo Plná funkcionalita aj bez pripojenia na pevnú sieť Funkcia Mobility Extension mobilný telefón ako štandardná
2N Omega 48 Viacej ako ústredňa Až 40 interných telefónnych liniek Hovory v rámci firmy zadarmo Plná funkcionalita aj bez pripojenia na pevnú sieť Funkcia Mobility Extension mobilný telefón ako štandardná
Matematika Funkcia viac premenných, Parciálne derivácie
 Matematika 2-01 Funkcia viac premenných, Parciálne derivácie Euklidovská metrika na množine R n všetkých usporiadaných n-íc reálnych čísel je reálna funkcia ρ: R n R n R definovaná nasledovne: Ak X = x
Matematika 2-01 Funkcia viac premenných, Parciálne derivácie Euklidovská metrika na množine R n všetkých usporiadaných n-íc reálnych čísel je reálna funkcia ρ: R n R n R definovaná nasledovne: Ak X = x
Podnikateľ 90 Mobilný telefón Cena 95 % 50 % 25 %
 Podnikateľ 90 Samsung S5230 Samsung C3530 Nokia C5 Samsung Shark Slider S3550 Samsung Xcover 271 T-Mobile Pulse Mini Sony Ericsson ZYLO Sony Ericsson Cedar LG GM360 Viewty Snap Nokia C3 Sony Ericsson ZYLO
Podnikateľ 90 Samsung S5230 Samsung C3530 Nokia C5 Samsung Shark Slider S3550 Samsung Xcover 271 T-Mobile Pulse Mini Sony Ericsson ZYLO Sony Ericsson Cedar LG GM360 Viewty Snap Nokia C3 Sony Ericsson ZYLO
Vestník Ministerstva zdravotníctva Slovenskej republiky. Osobitné vydanie Dňa 15. augusta 2007 Ročník 55 O B S A H:
 Vestník Ministerstva zdravotníctva Slovenskej republiky Osobitné vydanie Dňa 15. augusta 2007 Ročník 55 O B S A H: Výnos Ministerstva pôdohospodárstva Slovenskej republiky a Ministerstva zdravotníctva
Vestník Ministerstva zdravotníctva Slovenskej republiky Osobitné vydanie Dňa 15. augusta 2007 Ročník 55 O B S A H: Výnos Ministerstva pôdohospodárstva Slovenskej republiky a Ministerstva zdravotníctva
Návod k použití SN 56T552 EU
 Návod k použití SN 56T552 EU S -01 cs 5 Varování 6 32 8 cs 1 A 10 A A 3 C 10 6 6 9 cs 21 33 12 cs 33 24 24 13 cs 12 1 A 10 A A 3 C 10 1 8 7 8 10 8 7 3 1 A 10 A A 17 cs C 10 1 1 1 10 3 3 1 10
Návod k použití SN 56T552 EU S -01 cs 5 Varování 6 32 8 cs 1 A 10 A A 3 C 10 6 6 9 cs 21 33 12 cs 33 24 24 13 cs 12 1 A 10 A A 3 C 10 1 8 7 8 10 8 7 3 1 A 10 A A 17 cs C 10 1 1 1 10 3 3 1 10
3. KONŠTRUKCIA ULOŽENIA
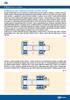 3. KONŠTRUKCIA ULOŽENIA 3.1 VŠEOBECNÉ ZÁSADY KONŠTRUKCIE ULOŽENIA S VALIVÝMI LOŽISKAMI Rotujúci hriadeľ alebo iná súčasť uložená vo valivých ložiskách je nimi vedený v radiálnom i axiálnom smere tak, aby
3. KONŠTRUKCIA ULOŽENIA 3.1 VŠEOBECNÉ ZÁSADY KONŠTRUKCIE ULOŽENIA S VALIVÝMI LOŽISKAMI Rotujúci hriadeľ alebo iná súčasť uložená vo valivých ložiskách je nimi vedený v radiálnom i axiálnom smere tak, aby
HMOTNOSTNÉ PRIETOKOMERY NA KVAPALINY
 Strana 756 Zbierka zákonov č. 69/2002 Čiastka 30 Príloha č. 65 k vyhláške č. 69/2002 Z. z. HMOTNOSTNÉ PRIETOKOMERY NA KVAPALINY Prvá čas Všeobecné ustanovenia, vymedzenie meradiel a spôsob ich metrologickej
Strana 756 Zbierka zákonov č. 69/2002 Čiastka 30 Príloha č. 65 k vyhláške č. 69/2002 Z. z. HMOTNOSTNÉ PRIETOKOMERY NA KVAPALINY Prvá čas Všeobecné ustanovenia, vymedzenie meradiel a spôsob ich metrologickej
Start. Vstup r. O = 2*π*r S = π*r*r. Vystup O, S. Stop. Start. Vstup P, C V = P*C*1,19. Vystup V. Stop
 1) Vytvorte algoritmus (vývojový diagram) na výpočet obvodu kruhu. O=2xπxr ; S=πxrxr Vstup r O = 2*π*r S = π*r*r Vystup O, S 2) Vytvorte algoritmus (vývojový diagram) na výpočet celkovej ceny výrobku s
1) Vytvorte algoritmus (vývojový diagram) na výpočet obvodu kruhu. O=2xπxr ; S=πxrxr Vstup r O = 2*π*r S = π*r*r Vystup O, S 2) Vytvorte algoritmus (vývojový diagram) na výpočet celkovej ceny výrobku s
HMOTNOSTNÉ PRIETOKOMERY NA PLYNY
 Strana 762 Zbierka zákonov č. 69/2002 Čiastka 30 Príloha č. 66 k vyhláške č. 69/2002 Z. z. HMOTNOSTNÉ PRIETOKOMERY NA PLYNY Prvá čas Všeobecné ustanovenia, vymedzenie meradiel a spôsob ich metrologickej
Strana 762 Zbierka zákonov č. 69/2002 Čiastka 30 Príloha č. 66 k vyhláške č. 69/2002 Z. z. HMOTNOSTNÉ PRIETOKOMERY NA PLYNY Prvá čas Všeobecné ustanovenia, vymedzenie meradiel a spôsob ich metrologickej
Řečtina I průvodce prosincem a začátkem ledna prezenční studium
 Řečtina I průvodce prosincem a začátkem ledna prezenční studium Dobson číst si Dobsona 9. až 12. lekci od 13. lekce už nečíst (minulý čas probírán na stažených slovesech velmi matoucí) Bartoň pořídit si
Řečtina I průvodce prosincem a začátkem ledna prezenční studium Dobson číst si Dobsona 9. až 12. lekci od 13. lekce už nečíst (minulý čas probírán na stažených slovesech velmi matoucí) Bartoň pořídit si
PROFILY VÔD NA KÚPANIE: OVERENÉ SKÚSENOSTI A METODICKÝ NÁVOD (december 2009)
 PROFILY VÔD NA KÚPANIE: OVERENÉ SKÚSENOSTI A METODICKÝ NÁVOD (december 2009) Upozornenie: Tento technický dokument bol vytvorený prostredníctvom programu spolupráce, ktorý zahŕňa Európsku komisiu a členské
PROFILY VÔD NA KÚPANIE: OVERENÉ SKÚSENOSTI A METODICKÝ NÁVOD (december 2009) Upozornenie: Tento technický dokument bol vytvorený prostredníctvom programu spolupráce, ktorý zahŕňa Európsku komisiu a členské
Microsoft Word XP. Ukladanie dokumentu
 Word je textový editor. Slúži predovšetkým na písanie textov, môžeme v ňom však vytvoriť aj dokumenty s obrázkami, tabuľkami či hypertextovými odkazmi, Spustenie programu: Dvojkliknutím na ikonu Wordu
Word je textový editor. Slúži predovšetkým na písanie textov, môžeme v ňom však vytvoriť aj dokumenty s obrázkami, tabuľkami či hypertextovými odkazmi, Spustenie programu: Dvojkliknutím na ikonu Wordu
Ministerstvo dopravy, pôšt a telekomunikácií Slovenskej republiky Nám. slobody č. 6, 810 05 Bratislava, P.O. Box č.100 Sekcia dopravnej politiky
 Ministerstvo dopravy, pôšt a telekomunikácií Slovenskej republiky Nám. slobody č. 6, 810 05 Bratislava, P.O. Box č.100 Sekcia dopravnej politiky Č.j.:140-2200/2006 Bratislava, dňa 20.1.2006 DOČASNÝ METODICKÝ
Ministerstvo dopravy, pôšt a telekomunikácií Slovenskej republiky Nám. slobody č. 6, 810 05 Bratislava, P.O. Box č.100 Sekcia dopravnej politiky Č.j.:140-2200/2006 Bratislava, dňa 20.1.2006 DOČASNÝ METODICKÝ
KOMPARO. celoslovenské testovanie žiakov 9. ročníka ZŠ. Matematika. exam KOMPARO 2006-07
 Základné informácie o projekte KOMPARO 006-07 pre základné školy 006-07 KOMPARO KOMPARO celoslovenské testovanie žiakov 9. ročníka ZŠ Matematika A exam testing EXAM testing, spol. s r. o. P. O. Box 5,
Základné informácie o projekte KOMPARO 006-07 pre základné školy 006-07 KOMPARO KOMPARO celoslovenské testovanie žiakov 9. ročníka ZŠ Matematika A exam testing EXAM testing, spol. s r. o. P. O. Box 5,
1. Limita, spojitost a diferenciálny počet funkcie jednej premennej
 . Limita, spojitost a diferenciálny počet funkcie jednej premennej Definícia.: Hromadný bod a R množiny A R: v každom jeho okolí leží aspoň jeden bod z množiny A, ktorý je rôzny od bodu a Zadanie množiny
. Limita, spojitost a diferenciálny počet funkcie jednej premennej Definícia.: Hromadný bod a R množiny A R: v každom jeho okolí leží aspoň jeden bod z množiny A, ktorý je rôzny od bodu a Zadanie množiny
Ekvačná a kvantifikačná logika
 a kvantifikačná 3. prednáška (6. 10. 004) Prehľad 1 1 (dokončenie) ekvačných tabliel Formula A je ekvačne dokázateľná z množiny axióm T (T i A) práve vtedy, keď existuje uzavreté tablo pre cieľ A ekvačných
a kvantifikačná 3. prednáška (6. 10. 004) Prehľad 1 1 (dokončenie) ekvačných tabliel Formula A je ekvačne dokázateľná z množiny axióm T (T i A) práve vtedy, keď existuje uzavreté tablo pre cieľ A ekvačných
Priamkové plochy. Ak každým bodom plochy Φ prechádza aspoň jedna priamka, ktorá (celá) na nej leží potom plocha Φ je priamková. Santiago Calatrava
 Priamkové plochy Priamkové plochy Ak každým bodom plochy Φ prechádza aspoň jedna priamka, ktorá (celá) na nej leží potom plocha Φ je priamková. Santiago Calatrava Priamkové plochy rozdeľujeme na: Rozvinuteľné
Priamkové plochy Priamkové plochy Ak každým bodom plochy Φ prechádza aspoň jedna priamka, ktorá (celá) na nej leží potom plocha Φ je priamková. Santiago Calatrava Priamkové plochy rozdeľujeme na: Rozvinuteľné
ŽILINSKÁ UNIVERZITA V ŽILINE FAKULTA PREVÁDZKY EKONOMIKY DOPRAVY A SPOJOV KATEDRA LETECKEJ DOPRAVY
 ŽILINSKÁ UNIVERZITA V ŽILINE FAKULTA PREVÁDZKY EKONOMIKY DOPRAVY A SPOJOV KATEDRA LETECKEJ DOPRAVY Doc. Ing. Libor Palička, CSc. Ing. Andrej Novák, PhD. Ing. Branislav Kandera Úvod do elektrotechniky a
ŽILINSKÁ UNIVERZITA V ŽILINE FAKULTA PREVÁDZKY EKONOMIKY DOPRAVY A SPOJOV KATEDRA LETECKEJ DOPRAVY Doc. Ing. Libor Palička, CSc. Ing. Andrej Novák, PhD. Ing. Branislav Kandera Úvod do elektrotechniky a
EURÓPSKEHO PARLAMENTU A RADY
 Konsolidovaný text: B - Smernica 2001/85/ES EURÓPSKEHO PARLAMENTU A RADY z 20. novembra 2001 týkajúca sa osobitných ustanovení pre vozidlá, používané na prepravu cestujúcich, v ktorých sa nachádza viac
Konsolidovaný text: B - Smernica 2001/85/ES EURÓPSKEHO PARLAMENTU A RADY z 20. novembra 2001 týkajúca sa osobitných ustanovení pre vozidlá, používané na prepravu cestujúcich, v ktorých sa nachádza viac
Full HD digitálny satelitný prijímač Prijímač podľa Vašich predstáv. Návod na použitie 110 IR
 Full HD digitálny satelitný prijímač Prijímač podľa Vašich predstáv Návod na použitie 110 IR 1 2 OBSAH Predbežné opatrenia... 5 1. Dôležité bezpečnostné pokyny...5 2. Varovanie...5 3. Autorské práva (Copyright)...6
Full HD digitálny satelitný prijímač Prijímač podľa Vašich predstáv Návod na použitie 110 IR 1 2 OBSAH Predbežné opatrenia... 5 1. Dôležité bezpečnostné pokyny...5 2. Varovanie...5 3. Autorské práva (Copyright)...6
TABUĽKA STATICKÝCH HODNÔT
 TABUĽKY STATICKÝCH HODNÔT A ÚNOSNOSTI TRAPÉZOVÉ PLECHY T - 15 Objednávateľ : Ľuboslav DERER, riaditeľ Vypracoval : prof. Ing. Ján Hudák, CSc. Ing. Tatiana Hudáková. Košice, 09 / 010 STATICKÝ VÝPOČET ÚNOSNOSTI
TABUĽKY STATICKÝCH HODNÔT A ÚNOSNOSTI TRAPÉZOVÉ PLECHY T - 15 Objednávateľ : Ľuboslav DERER, riaditeľ Vypracoval : prof. Ing. Ján Hudák, CSc. Ing. Tatiana Hudáková. Košice, 09 / 010 STATICKÝ VÝPOČET ÚNOSNOSTI
Škola pre mimoriadne nadané deti a Gymnázium
 Škola: Predmet: Skupina: Trieda: Dátum: Škola pre mimoriadne nadané deti a Gymnázium Fyzika Fyzikálne veličiny a ich jednotky Obsah a metódy fyziky, Veličiny a jednotky sústavy SI, Násobky a diely fyzikálnych
Škola: Predmet: Skupina: Trieda: Dátum: Škola pre mimoriadne nadané deti a Gymnázium Fyzika Fyzikálne veličiny a ich jednotky Obsah a metódy fyziky, Veličiny a jednotky sústavy SI, Násobky a diely fyzikálnych
Obvod a obsah štvoruholníka
 Obvod a štvoruholníka D. Štyri body roviny z ktorých žiadne tri nie sú kolineárne (neležia na jednej priamke) tvoria jeden štvoruholník. Tie body (A, B, C, D) sú vrcholy štvoruholníka. strany štvoruholníka
Obvod a štvoruholníka D. Štyri body roviny z ktorých žiadne tri nie sú kolineárne (neležia na jednej priamke) tvoria jeden štvoruholník. Tie body (A, B, C, D) sú vrcholy štvoruholníka. strany štvoruholníka
TECHNOLÓGIA ZHUTŇOVANIA BIOMASY DO NOVÉHO TVARU BIOPALIVA
 TECHNOLÓGIA ZHUTŇOVANIA BIOMASY DO NOVÉHO TVARU BIOPALIVA Miloš Matúš, Peter Križan V dobe hľadania nových zdrojov energie vo svete je nastolená otázka spôsobov využitia biomasy ako obnoviteľného zdroja
TECHNOLÓGIA ZHUTŇOVANIA BIOMASY DO NOVÉHO TVARU BIOPALIVA Miloš Matúš, Peter Križan V dobe hľadania nových zdrojov energie vo svete je nastolená otázka spôsobov využitia biomasy ako obnoviteľného zdroja
FAVORIT 88014 I. Instrukcja obsługi
 FAVORIT 88014 I Návod k použití Οδηγίες Χρήσης Használati útmutató Instrukcja obsługi Myčka nádobí Πλυντήριο πιάτων Mosogatógép Zmywarka 2 Obsah Děkujeme, že jste si vybrali jeden z našich vysoce kvalitních
FAVORIT 88014 I Návod k použití Οδηγίες Χρήσης Használati útmutató Instrukcja obsługi Myčka nádobí Πλυντήριο πιάτων Mosogatógép Zmywarka 2 Obsah Děkujeme, že jste si vybrali jeden z našich vysoce kvalitních
BEZPEČNOSŤ ELEKTRICKÝCH ZARIADENÍ, OCHRANA PROTI PREPÄTIAM
 Výchova a vzdelávanie elektrotechnikov BEZPEČNOSŤ ELEKTRICKÝCH ZARIADENÍ, OCHRANA PROTI PREPÄTIAM Ing. Pavol POLÁK Úvod Základné pojmy Elektromagnetické prostredie prostredie je tvorené prírodnými zdrojmi
Výchova a vzdelávanie elektrotechnikov BEZPEČNOSŤ ELEKTRICKÝCH ZARIADENÍ, OCHRANA PROTI PREPÄTIAM Ing. Pavol POLÁK Úvod Základné pojmy Elektromagnetické prostredie prostredie je tvorené prírodnými zdrojmi
Pevné ložiská. Voľné ložiská
 SUPPORTS D EXTREMITES DE PRECISION - SUPPORT UNIT FOR BALLSCREWS LOŽISKA PRE GULIČKOVÉ SKRUTKY A TRAPÉZOVÉ SKRUTKY Výber správnej podpory konca uličkovej skrutky či trapézovej skrutky je dôležité pre správnu
SUPPORTS D EXTREMITES DE PRECISION - SUPPORT UNIT FOR BALLSCREWS LOŽISKA PRE GULIČKOVÉ SKRUTKY A TRAPÉZOVÉ SKRUTKY Výber správnej podpory konca uličkovej skrutky či trapézovej skrutky je dôležité pre správnu
(1) Osobitné označenia sú vyobrazené v prílohe č. 1 I. diele časti IV. VYHLÁŠKA. Ministerstva vnútra Slovenskej republiky
 VYHLÁŠKA Ministerstva vnútra Slovenskej republiky č. 9/2009 Z. z. z 20. decembra 2008 v znení vyhlášky MV SR č. 130/2010 Z. z. (15.4.2010), č. 413/2010 Z. z. (1.11.2010) a č. 361/2011 Z. z. (1.11.2011),
VYHLÁŠKA Ministerstva vnútra Slovenskej republiky č. 9/2009 Z. z. z 20. decembra 2008 v znení vyhlášky MV SR č. 130/2010 Z. z. (15.4.2010), č. 413/2010 Z. z. (1.11.2010) a č. 361/2011 Z. z. (1.11.2011),
Datalog: answer(a, M) subtotal(kandidat(a, C), [A], [M = avg(c)]).
![Datalog: answer(a, M) subtotal(kandidat(a, C), [A], [M = avg(c)]). Datalog: answer(a, M) subtotal(kandidat(a, C), [A], [M = avg(c)]).](/thumbs/40/20992937.jpg) 11/1/2013 Úvod do databáz, skúškový test, max 25 bodov, 90 min 1. Daná je databáza: capuje(krcma, Alkohol, Cena), lubi(pijan, Alkohol) navstivil(idn, Pijan, Krcma), vypil(idn, Alkohol, Mnozstvo). Platí:
11/1/2013 Úvod do databáz, skúškový test, max 25 bodov, 90 min 1. Daná je databáza: capuje(krcma, Alkohol, Cena), lubi(pijan, Alkohol) navstivil(idn, Pijan, Krcma), vypil(idn, Alkohol, Mnozstvo). Platí:
Margita Rybecká NIEKOĽKO PROBLÉMOVÝCH ÚLOH Z MATEMATIKY PRE 5. ROČNÍK ZÁKLADNEJ ŠKOLY
 Margita Rybecká NIEKOĽKO PROBLÉMOVÝCH ÚLOH Z MATEMATIKY PRE 5. ROČNÍK ZÁKLADNEJ ŠKOLY Metodicko-pedagogické centrum a.p. Tomášikova 4 Bratislava 2008 3 OBSAH ÚVOD A I. Vytvorenie oboru prirodzených čísel
Margita Rybecká NIEKOĽKO PROBLÉMOVÝCH ÚLOH Z MATEMATIKY PRE 5. ROČNÍK ZÁKLADNEJ ŠKOLY Metodicko-pedagogické centrum a.p. Tomášikova 4 Bratislava 2008 3 OBSAH ÚVOD A I. Vytvorenie oboru prirodzených čísel
Tvorba technologických postupov
 Tvorba technologických postupov Obrábanie banie a metrológia prof. Ing. Vladimír r KROČKO, KO, CSc. Výrobný proces Výrobný proces organizovaná premena východiskového materiálu na hotový výrobok. Strojárska
Tvorba technologických postupov Obrábanie banie a metrológia prof. Ing. Vladimír r KROČKO, KO, CSc. Výrobný proces Výrobný proces organizovaná premena východiskového materiálu na hotový výrobok. Strojárska
Manuál pre užívateľa - VODNÉ INTERIEROVÉ PECE - VODNÉ EXTERIEROVÉ KOTLE. Ecologica Idro - Comfort Idro - Duchessa Idro -
 Stufe a Pellet Manuál pre užívateľa - VODNÉ INTERIEROVÉ PECE - VODNÉ EXTERIEROVÉ KOTLE Lucrezia Idro - LP 14 - LP 20 - LP 30 Ecologica Idro - Comfort Idro - Duchessa Idro - Melinda - Iside Lucrezia Idro
Stufe a Pellet Manuál pre užívateľa - VODNÉ INTERIEROVÉ PECE - VODNÉ EXTERIEROVÉ KOTLE Lucrezia Idro - LP 14 - LP 20 - LP 30 Ecologica Idro - Comfort Idro - Duchessa Idro - Melinda - Iside Lucrezia Idro
Rozsah hodnotenia a spôsob výpočtu energetickej účinnosti rozvodu tepla
 Rozsah hodnotenia a spôsob výpočtu energetickej účinnosti príloha č. 7 k vyhláške č. 428/2010 Názov prevádzkovateľa verejného : Spravbytkomfort a.s. Prešov Adresa: IČO: Volgogradská 88, 080 01 Prešov 31718523
Rozsah hodnotenia a spôsob výpočtu energetickej účinnosti príloha č. 7 k vyhláške č. 428/2010 Názov prevádzkovateľa verejného : Spravbytkomfort a.s. Prešov Adresa: IČO: Volgogradská 88, 080 01 Prešov 31718523
NARIADENIE KOMISIE (EÚ)
 L 215/4 Úradný vestník Európskej únie 20.8.2011 NARIADENIE KOMISIE (EÚ) č. 835/2011 z 19. augusta 2011, ktorým sa mení a dopĺňa nariadenie (ES) č. 1881/2006, pokiaľ ide o maximálne hladiny polycyklických
L 215/4 Úradný vestník Európskej únie 20.8.2011 NARIADENIE KOMISIE (EÚ) č. 835/2011 z 19. augusta 2011, ktorým sa mení a dopĺňa nariadenie (ES) č. 1881/2006, pokiaľ ide o maximálne hladiny polycyklických
1. písomná práca z matematiky Skupina A
 1. písomná práca z matematiky Skupina A 1. Vypočítajte : a) 84º 56 + 32º 38 = b) 140º 53º 24 = c) 55º 12 : 2 = 2. Vypočítajte zvyšné uhly na obrázku : β γ α = 35 12 δ a b 3. Znázornite na číselnej osi
1. písomná práca z matematiky Skupina A 1. Vypočítajte : a) 84º 56 + 32º 38 = b) 140º 53º 24 = c) 55º 12 : 2 = 2. Vypočítajte zvyšné uhly na obrázku : β γ α = 35 12 δ a b 3. Znázornite na číselnej osi
Matematika prednáška 4 Postupnosti a rady 4.5 Funkcionálne rady - mocninové rady - Taylorov rad, MacLaurinov rad
 Matematika 3-13. prednáška 4 Postupnosti a rady 4.5 Funkcionálne rady - mocninové rady - Taylorov rad, MacLaurinov rad Erika Škrabul áková F BERG, TU Košice 15. 12. 2015 Erika Škrabul áková (TUKE) Taylorov
Matematika 3-13. prednáška 4 Postupnosti a rady 4.5 Funkcionálne rady - mocninové rady - Taylorov rad, MacLaurinov rad Erika Škrabul áková F BERG, TU Košice 15. 12. 2015 Erika Škrabul áková (TUKE) Taylorov
HASLIM112V, HASLIM123V, HASLIM136V HASLIM112Z, HASLIM123Z, HASLIM136Z HASLIM112S, HASLIM123S, HASLIM136S
 PROUKTOVÝ LIST HKL SLIM č. sklad. karty / obj. číslo: HSLIM112V, HSLIM123V, HSLIM136V HSLIM112Z, HSLIM123Z, HSLIM136Z HSLIM112S, HSLIM123S, HSLIM136S fakturačný názov výrobku: HKL SLIMv 1,2kW HKL SLIMv
PROUKTOVÝ LIST HKL SLIM č. sklad. karty / obj. číslo: HSLIM112V, HSLIM123V, HSLIM136V HSLIM112Z, HSLIM123Z, HSLIM136Z HSLIM112S, HSLIM123S, HSLIM136S fakturačný názov výrobku: HKL SLIMv 1,2kW HKL SLIMv
Návrh vzduchotesnosti pre detaily napojení
 Výpočet lineárneho stratového súčiniteľa tepelného mosta vzťahujúceho sa k vonkajším rozmerom: Ψ e podľa STN EN ISO 10211 Návrh vzduchotesnosti pre detaily napojení Objednávateľ: Ing. Natália Voltmannová
Výpočet lineárneho stratového súčiniteľa tepelného mosta vzťahujúceho sa k vonkajším rozmerom: Ψ e podľa STN EN ISO 10211 Návrh vzduchotesnosti pre detaily napojení Objednávateľ: Ing. Natália Voltmannová
Olympiáda mladých vedcov 2013 Zadanie experimentálnej úlohy
 V minulom roku sa súťažiaci oboznámili s vnútrom vajíčka,. V tomto roku sme sa zamerali na jeho škrupinu. Pozrieme sa na jej vlastnosti, a to očami biológie, chémia a fyziky. Samotný experiment a jeho
V minulom roku sa súťažiaci oboznámili s vnútrom vajíčka,. V tomto roku sme sa zamerali na jeho škrupinu. Pozrieme sa na jej vlastnosti, a to očami biológie, chémia a fyziky. Samotný experiment a jeho
Okrem finančnej a energetickej úspore má však zateplenie aj množstvo ďalších výhod:
 Prečo zatepľovať V každej priemernej domácnosti sa takmer dve tretiny všetkej energie spotrebuje na vykurovanie. Cez steny domov a bytov uniká tretina tepla a spolu so stratou tepla, ktoré uniká cez nekvalitné
Prečo zatepľovať V každej priemernej domácnosti sa takmer dve tretiny všetkej energie spotrebuje na vykurovanie. Cez steny domov a bytov uniká tretina tepla a spolu so stratou tepla, ktoré uniká cez nekvalitné
Zkouška technologie Safe Sense
 Hlava skartovacího stroje Otvor pro papír Nádoba ze síťoviny Spínač vyřazení Safe Sense Řídicí spínač Přehřáto (červená) Automatický start ( ) Vypnuto Pohotovostní stav (zelená) Zpětný chod (R) Nášlap
Hlava skartovacího stroje Otvor pro papír Nádoba ze síťoviny Spínač vyřazení Safe Sense Řídicí spínač Přehřáto (červená) Automatický start ( ) Vypnuto Pohotovostní stav (zelená) Zpětný chod (R) Nášlap
Zbierka gradovaných úloh k učebnici matematiky pre 5. ročník ZŠ
 METODICKO-PEDAGOGICKÉ CENTRUM V PREŠOVE Valéria Kocurová Zbierka gradovaných úloh k učebnici matematiky pre 5. ročník ZŠ - 2005 - OBSAH Úvod... 3 1 Delenie prirodzených čísel... 5 1.1 Delenie jednociferným
METODICKO-PEDAGOGICKÉ CENTRUM V PREŠOVE Valéria Kocurová Zbierka gradovaných úloh k učebnici matematiky pre 5. ročník ZŠ - 2005 - OBSAH Úvod... 3 1 Delenie prirodzených čísel... 5 1.1 Delenie jednociferným
Tehlový systém POROTHERM Profi
 Building Value Tehlový systém POROTHERM Profi Tehly. Stvorené pre ľudí. Pohľad systém P + D systém Profi Po troch rokoch od uvedenia systému Profi na slovenský stavebný trh môžeme konštatovať že systém
Building Value Tehlový systém POROTHERM Profi Tehly. Stvorené pre ľudí. Pohľad systém P + D systém Profi Po troch rokoch od uvedenia systému Profi na slovenský stavebný trh môžeme konštatovať že systém
TECHNOLÓGIA DRUHOSTUPŇOVÉHO SPRACOVANIA DREVA
 TECHNICKÁ UNIVERZITA VO ZVOLENE Drevárska fakulta Referát dištančného vzdelávania prof. Ing. Ján Zemiar, PhD TECHNOLÓGIA DRUHOSTUPŇOVÉHO SPRACOVANIA DREVA časť I.: Technológia výroby nábytku Zvolen 2007
TECHNICKÁ UNIVERZITA VO ZVOLENE Drevárska fakulta Referát dištančného vzdelávania prof. Ing. Ján Zemiar, PhD TECHNOLÓGIA DRUHOSTUPŇOVÉHO SPRACOVANIA DREVA časť I.: Technológia výroby nábytku Zvolen 2007
BULLETIN SAL14 OBSAH
 14 OBSAH Príhovor vedenia SAL... 3 Riadiace orgány SAL vedenie SAL... 4 Výhody zo spolupráce... 6 Ako nás môžete podporiť?... 7 Kalendár 2014... 8 Z činnosti SAL v minulom roku... 9 Novinky z CPLOL 2013...
14 OBSAH Príhovor vedenia SAL... 3 Riadiace orgány SAL vedenie SAL... 4 Výhody zo spolupráce... 6 Ako nás môžete podporiť?... 7 Kalendár 2014... 8 Z činnosti SAL v minulom roku... 9 Novinky z CPLOL 2013...
Na prvý pohľad možno tieto prístroje rozlíšiť podľa farby veka poistkového prístroja.
 WWW.OEZ.CZ WWW.OEZ.SK SPRAVODAJ ČÍSLO 2/2012 Modernizácia v poistkovom programe Varius Ako ste určite zaznamenali už v predchádzajúcich vydaniach Spravodaja OEZ, optimalizujeme produktové portfólio v skupine
WWW.OEZ.CZ WWW.OEZ.SK SPRAVODAJ ČÍSLO 2/2012 Modernizácia v poistkovom programe Varius Ako ste určite zaznamenali už v predchádzajúcich vydaniach Spravodaja OEZ, optimalizujeme produktové portfólio v skupine
Zatepľovanie nie je módnou záležitosťou, ale krok k zdravému bývaniu a k šetreniu energií
 Zatepľovanie nie je módnou záležitosťou, ale krok k zdravému bývaniu a k šetreniu energií V súčasnosti hádam ani nenájdeme človeka, ktorý by nepočul o zatepľovaní budov. Zatepľujú sa staré rodičovské domy,
Zatepľovanie nie je módnou záležitosťou, ale krok k zdravému bývaniu a k šetreniu energií V súčasnosti hádam ani nenájdeme človeka, ktorý by nepočul o zatepľovaní budov. Zatepľujú sa staré rodičovské domy,
HOMECAST S 3000 CR / S3000CICR
 HOMECAST S 3000 CR / S3000CICR UPOZORNENIE Čítajte manuál pozorne a uistite sa, že ste porozumeli poskytnutým informáciám. Pre Vašu bezpečnosť, skontrolujte, prosím, výsledok každej operácie. Varovania,
HOMECAST S 3000 CR / S3000CICR UPOZORNENIE Čítajte manuál pozorne a uistite sa, že ste porozumeli poskytnutým informáciám. Pre Vašu bezpečnosť, skontrolujte, prosím, výsledok každej operácie. Varovania,
KONŠTRUKČNÝ SYSTÉM YTONG PRE STROPY A STRECHY
 KONŠTRUKČNÝ SYSTÉM YTONG PRE STROPY A STRECHY STROP YTONG EKONOM Jedinečný konštrukčný systém bez nadbetónovania a KARI siete Výhody Inovatívne riešenie s úsporou nákladov až 29 % Maximálna variabilita
KONŠTRUKČNÝ SYSTÉM YTONG PRE STROPY A STRECHY STROP YTONG EKONOM Jedinečný konštrukčný systém bez nadbetónovania a KARI siete Výhody Inovatívne riešenie s úsporou nákladov až 29 % Maximálna variabilita
DIGITΑLNΝ VENKOVNΝ ANTΙNA ANT 708 OI NΑVOD K OBSLUZE
 DIGITΑLNΝ VENKOVNΝ ANTΙNA ANT 708 OI NΑVOD K OBSLUZE Pψed uvedenνm vύrobku do provozu si dωkladnμ proθtμte tento nαvod a bezpeθnostnν pokyny, kterι jsou v tomto nαvodu obsa eny. Nαvod musν bύt v dy pψilo
DIGITΑLNΝ VENKOVNΝ ANTΙNA ANT 708 OI NΑVOD K OBSLUZE Pψed uvedenνm vύrobku do provozu si dωkladnμ proθtμte tento nαvod a bezpeθnostnν pokyny, kterι jsou v tomto nαvodu obsa eny. Nαvod musν bύt v dy pψilo
Vzorce pre polovičný argument
 Ma-Go-15-T List 1 Vzorce pre polovičný argument RNDr Marián Macko U: Vedel by si vypočítať hodnotu funkcie sínus pre argument rovný číslu π 8? Ž: Viem, že hodnota funkcie sínus pre číslo π 4 je Hodnota
Ma-Go-15-T List 1 Vzorce pre polovičný argument RNDr Marián Macko U: Vedel by si vypočítať hodnotu funkcie sínus pre argument rovný číslu π 8? Ž: Viem, že hodnota funkcie sínus pre číslo π 4 je Hodnota
Užívateľský manuál. High Definition satelitný prijímač GS-7050HDi INŠTRUKCIE O LIKVIDÁCII PRÍSTROJA SK
 Užívateľský manuál INŠTRUKCIE O LIKVIDÁCII PRÍSTROJA SK Prístroj nevhazujte do komunálneho odpadu. Odneste ho na zberné miesto, kde bude ekologicky zlikvidovaný. Prístroj je zhotovený z recyklovateľných
Užívateľský manuál INŠTRUKCIE O LIKVIDÁCII PRÍSTROJA SK Prístroj nevhazujte do komunálneho odpadu. Odneste ho na zberné miesto, kde bude ekologicky zlikvidovaný. Prístroj je zhotovený z recyklovateľných
SERVISNÁ PRÍRUČKA KOTLOV VIGAS. Riadiaci systém kotla AK 2000 Softvér AK 2005 Technický popis. 11. októbra 2005
 SERVISNÁ PRÍRUČKA KOTLOV VIGAS Riadiaci systém kotla AK 2000 Softvér AK 2005 Technický popis 1 11. októbra 2005 Obsah 1. Úvod 3 1.1 Účel dokumentu 3 1.2 Užívatelia 3 2. Dôležité upozornenie pre servisného
SERVISNÁ PRÍRUČKA KOTLOV VIGAS Riadiaci systém kotla AK 2000 Softvér AK 2005 Technický popis 1 11. októbra 2005 Obsah 1. Úvod 3 1.1 Účel dokumentu 3 1.2 Užívatelia 3 2. Dôležité upozornenie pre servisného
POLYOXIDONIUM preparát výberu na liečenie infekčného zápalu
 POLYOXIDONIUM preparát výberu na liečenie infekčného zápalu V tejto brožúre sú posúdené principiálne otázky, ktoré vznikajú u lekára pri používaní imunomodulátorov vôbec a Polyoxidonia predovšetkým. Polyoxidonium
POLYOXIDONIUM preparát výberu na liečenie infekčného zápalu V tejto brožúre sú posúdené principiálne otázky, ktoré vznikajú u lekára pri používaní imunomodulátorov vôbec a Polyoxidonia predovšetkým. Polyoxidonium
Cvičenie č. 4,5 Limita funkcie
 Cvičenie č. 4,5 Limita funkcie Definícia ity Limita funkcie (vlastná vo vlastnom bode) Nech funkcia f je definovaná na nejakom okolí U( ) bodu. Hovoríme, že funkcia f má v bode itu rovnú A, ak ( ε > )(
Cvičenie č. 4,5 Limita funkcie Definícia ity Limita funkcie (vlastná vo vlastnom bode) Nech funkcia f je definovaná na nejakom okolí U( ) bodu. Hovoríme, že funkcia f má v bode itu rovnú A, ak ( ε > )(
Prechod z 2D do 3D. Martin Florek 3. marca 2009
 Počítačová grafika 2 Prechod z 2D do 3D Martin Florek florek@sccg.sk FMFI UK 3. marca 2009 Prechod z 2D do 3D Čo to znamená? Ako zobraziť? Súradnicové systémy Čo to znamená? Ako zobraziť? tretia súradnica
Počítačová grafika 2 Prechod z 2D do 3D Martin Florek florek@sccg.sk FMFI UK 3. marca 2009 Prechod z 2D do 3D Čo to znamená? Ako zobraziť? Súradnicové systémy Čo to znamená? Ako zobraziť? tretia súradnica
Ma-Go-20-T List 1. Obsah trojuholníka. RNDr. Marián Macko
 Ma-Go-0-T List 1 Obsah trojuholníka RNDr Marián Macko U: Čo potrebuješ poznať, aby si mohol vypočítať obsah trojuholníka? Ž: Potrebujem poznať jednu stranu a výšku na túto stranu, lebo základný vzorec
Ma-Go-0-T List 1 Obsah trojuholníka RNDr Marián Macko U: Čo potrebuješ poznať, aby si mohol vypočítať obsah trojuholníka? Ž: Potrebujem poznať jednu stranu a výšku na túto stranu, lebo základný vzorec
matematika 2. časť Viera Kolbaská Slovenské pedagogické nakladateľstvo pre 9. ročník základnej školy a 4. ročník gymnázia s osemročným štúdiom
 Viera Kolbaská matematika 9 Slovenské pedagogické nakladateľstvo pre 9. ročník základnej škol a. ročník gmnázia s osemročným štúdiom. časť Slovenské pedagogické nakladateľstvo Por. č. Meno a priezvisko
Viera Kolbaská matematika 9 Slovenské pedagogické nakladateľstvo pre 9. ročník základnej škol a. ročník gmnázia s osemročným štúdiom. časť Slovenské pedagogické nakladateľstvo Por. č. Meno a priezvisko
Výpočet. sledu skrátenia koľajníc v zloženom oblúku s krajnými prechodnicami a s medziľahlou prechodnicou a. porovnanie
 Výpočet sledu skrátenia koľajníc v zloženo oblúku s krajnýi prechodnicai a s edziľahlou prechodnicou a porovnanie výsledkov výpočtového riešenia a grafického riešenia Príloha.4 Výpočet sledu skrátenia
Výpočet sledu skrátenia koľajníc v zloženo oblúku s krajnýi prechodnicai a s edziľahlou prechodnicou a porovnanie výsledkov výpočtového riešenia a grafického riešenia Príloha.4 Výpočet sledu skrátenia
Pohodlný domov s elektroinštaláciami Merlin Gerin
 Pohodlný domov s elektroinštaláciami Merlin Gerin Katalóg 2007 na Slovensku na Slovensku w w w. s c h n e i d e r - e l e c t r i c. s k w w w. s c h n e i d e r - e l e c t r i c. s k na Slovensku na
Pohodlný domov s elektroinštaláciami Merlin Gerin Katalóg 2007 na Slovensku na Slovensku w w w. s c h n e i d e r - e l e c t r i c. s k w w w. s c h n e i d e r - e l e c t r i c. s k na Slovensku na
Micro HI-FI Component System (Mikrosystém HI-FI)
 Micro HI-FI Component System (Mikrosystém HI-FI) Návod na použitie Úvodné informácie Pripojenie k sieti Operácie Ďalšie informácie Riešenie problémov Upozornenia/technické parametre CMT-G2NiP/G2BNiP VAROVANIE
Micro HI-FI Component System (Mikrosystém HI-FI) Návod na použitie Úvodné informácie Pripojenie k sieti Operácie Ďalšie informácie Riešenie problémov Upozornenia/technické parametre CMT-G2NiP/G2BNiP VAROVANIE
Moderné vzdelávanie pre vedomostnú spoločnosť Projekt je spolufinancovaný zo zdrojov EÚ M A T E M A T I K A
 M A T E M A T I K A PRACOVNÝ ZOŠIT II. ROČNÍK Mgr. Agnesa Balážová Obchodná akadémia, Akademika Hronca 8, Rožňava PRACOVNÝ LIST 1 Urč typ kvadratickej rovnice : 1. x 2 3x = 0... 2. 3x 2 = - 2... 3. -4x
M A T E M A T I K A PRACOVNÝ ZOŠIT II. ROČNÍK Mgr. Agnesa Balážová Obchodná akadémia, Akademika Hronca 8, Rožňava PRACOVNÝ LIST 1 Urč typ kvadratickej rovnice : 1. x 2 3x = 0... 2. 3x 2 = - 2... 3. -4x
Cenník za dodávku plynu pre Malé podniky ev.č. MP/1/2015
 SLOVENSKÝ PLYNÁRENSKÝ PRIEMYSEL, a.s. BRATISLAVA Cenník za dodávku plynu pre Malé podniky ev.č. MP/1/2015 (vydaný v zmysle Rozhodnutí Úradu pre reguláciu sieťových odvetví, číslo 0063/2014/P zo dňa 22.11.2013
SLOVENSKÝ PLYNÁRENSKÝ PRIEMYSEL, a.s. BRATISLAVA Cenník za dodávku plynu pre Malé podniky ev.č. MP/1/2015 (vydaný v zmysle Rozhodnutí Úradu pre reguláciu sieťových odvetví, číslo 0063/2014/P zo dňa 22.11.2013
ODBORNÝ ČASOPIS PRE LEKÁRNIKOV A LABORANTOV 09 10/2009
 ODBORNÝ ČASOPIS PRE LEKÁRNIKOV A LABORANTOV 09 10/2009 ALOE VERA, GINGKO BILOBA, ECHINACEA DOPLNKY STRAVY PRE SENIOROV / NAŠE ZUBY POD DROBNOHĽADOM UROGENITÁLNE CHLAMÝDIOVÉ INFEKCIE / ROZHOVOR / KRÍŽOVKA
ODBORNÝ ČASOPIS PRE LEKÁRNIKOV A LABORANTOV 09 10/2009 ALOE VERA, GINGKO BILOBA, ECHINACEA DOPLNKY STRAVY PRE SENIOROV / NAŠE ZUBY POD DROBNOHĽADOM UROGENITÁLNE CHLAMÝDIOVÉ INFEKCIE / ROZHOVOR / KRÍŽOVKA
( ) ( ) 5 ( )( ) ( ) 1. ÚPRAVY VÝRAZOV
 ÚPRAVY VÝRAZOV Algebrický výrz, definičný obor výrzu Počítnie s mnohočlenmi, úprv rcionálnch výrzov, prác s odmocninmi Príkld: Určte definičný obor výrzu: ) 5 b) log Určte definičný obor výrzu zjednodušte
ÚPRAVY VÝRAZOV Algebrický výrz, definičný obor výrzu Počítnie s mnohočlenmi, úprv rcionálnch výrzov, prác s odmocninmi Príkld: Určte definičný obor výrzu: ) 5 b) log Určte definičný obor výrzu zjednodušte
EKO PERFEKT kotol s liatinovým výmeníkom
 NÁVOD K OBSLUHE A INŠTALÁCII KOTLA EKO PERFEKT kotol s liatinovým výmeníkom automatická prevádzka s palivom do 25 mm naviac je možno spaľovať tradičné palivá uhlie a drevo na prídavnom liatinovom rošte
NÁVOD K OBSLUHE A INŠTALÁCII KOTLA EKO PERFEKT kotol s liatinovým výmeníkom automatická prevádzka s palivom do 25 mm naviac je možno spaľovať tradičné palivá uhlie a drevo na prídavnom liatinovom rošte
Kontrolné otázky na kvíz z jednotiek fyzikálnych veličín. Upozornenie: Umiestnenie správnej a nesprávnych odpovedí sa môže v teste meniť.
 Kontrolné otázky na kvíz z jednotiek fyzikálnych veličín Upozornenie: Umiestnenie správnej a nesprávnych odpovedí sa môže v teste meniť. Ktoré fyzikálne jednotky zodpovedajú sústave SI: a) Dĺžka, čas,
Kontrolné otázky na kvíz z jednotiek fyzikálnych veličín Upozornenie: Umiestnenie správnej a nesprávnych odpovedí sa môže v teste meniť. Ktoré fyzikálne jednotky zodpovedajú sústave SI: a) Dĺžka, čas,
Obvod a obsah geometrických útvarov
 Obvod a obsah geometrických útvarov 1. Štvorcu ABCD so stranou a je opísaná a vpísaná kružnica. Vypočítajte obsah medzikružia, ktoré tieto kružnice ohraničujú. 2. Základňa rovnoramenného trojuholníka je
Obvod a obsah geometrických útvarov 1. Štvorcu ABCD so stranou a je opísaná a vpísaná kružnica. Vypočítajte obsah medzikružia, ktoré tieto kružnice ohraničujú. 2. Základňa rovnoramenného trojuholníka je
Formáty videa z hľadiska rozlišovacej schopnosti
 Formáty videa z hľadiska rozlišovacej schopnosti Analógové video PAL, 625 riadkov, pomer 4:3 približne 820 bodov/riadok Aktívne rozlíšenie obrazu: 768 bodov x 576 riadkov 442 368 obrazových bodov (Px).
Formáty videa z hľadiska rozlišovacej schopnosti Analógové video PAL, 625 riadkov, pomer 4:3 približne 820 bodov/riadok Aktívne rozlíšenie obrazu: 768 bodov x 576 riadkov 442 368 obrazových bodov (Px).
PREPRAVNÉ SUDY A PREPRAVNÉ TANKY
 Strana 4634 Zbierka zákonov č. 403/2000 Čiastka 165 Príloha č. 34 k vyhláške č. 403/2000 Z. z. PREPRAVNÉ SUDY A PREPRAVNÉ TANKY Prvá čas Vymedzenie meradiel a spôsob ich metrologickej kontroly 1. Táto
Strana 4634 Zbierka zákonov č. 403/2000 Čiastka 165 Príloha č. 34 k vyhláške č. 403/2000 Z. z. PREPRAVNÉ SUDY A PREPRAVNÉ TANKY Prvá čas Vymedzenie meradiel a spôsob ich metrologickej kontroly 1. Táto
2.7 Vrhače. kde : v - rýchlosť častice pri opúšťaní vrhacieho kolesa, m/s
 2.7 Vrhače Vrhače sú zariadenia, ktoré svojimi funkčnými časťami udeľujú časticiam dopravovaného materiálu kinetickú energiu, ktorú tieto častice využívajú na svoje premiestnenie na miesto určenia. Tieto
2.7 Vrhače Vrhače sú zariadenia, ktoré svojimi funkčnými časťami udeľujú časticiam dopravovaného materiálu kinetickú energiu, ktorú tieto častice využívajú na svoje premiestnenie na miesto určenia. Tieto
Praktikum z fyziky v 8. ročníku
 Moderné vzdelávanie pre vedomostnú spoločnosť / Projekt je spolufinancovaný zo zdrojov EÚ Kód ITMS: 26130130051 číslo zmluvy: OPV/24/2011 Metodicko pedagogické centrum Národný projekt VZDELÁVANÍM PEDAGOGICKÝCH
Moderné vzdelávanie pre vedomostnú spoločnosť / Projekt je spolufinancovaný zo zdrojov EÚ Kód ITMS: 26130130051 číslo zmluvy: OPV/24/2011 Metodicko pedagogické centrum Národný projekt VZDELÁVANÍM PEDAGOGICKÝCH
OBSAH. Svahy Kršlenice nad Plaveckým Mikulášom wettersteinská fácia veterlínskeho príkrovu. Foto: M. Havrila
 OBSAH Príhovor riaditeľa Organizačná schéma Zloženie zamestnancov Organizačná jednotka námestníka riaditeľa pre ekonomiku Rozpočet organizácie Organizačná jednotka námestníka riaditeľa pre vedu a výskum
OBSAH Príhovor riaditeľa Organizačná schéma Zloženie zamestnancov Organizačná jednotka námestníka riaditeľa pre ekonomiku Rozpočet organizácie Organizačná jednotka námestníka riaditeľa pre vedu a výskum
Teória lineárnych operátorov Pripomeňme, že operátor z lineárneho priestoru X do lineárneho priestoru Y nad tým istým po lom
 Teória lineárnych operáorov Pripomeňme, že operáor z lineárneho priesoru X do lineárneho priesoru Y nad ým isým po lom (R alebo C) sa nazýva lineárny, ak pre x, y X a skalár α T (x + y) = T x + T y, T
Teória lineárnych operáorov Pripomeňme, že operáor z lineárneho priesoru X do lineárneho priesoru Y nad ým isým po lom (R alebo C) sa nazýva lineárny, ak pre x, y X a skalár α T (x + y) = T x + T y, T
M6: Model Hydraulický systém dvoch zásobníkov kvapaliny s interakciou
 M6: Model Hydraulický ytém dvoch záobníkov kvapaliny interakciou Úlohy:. Zotavte matematický popi modelu Hydraulický ytém. Vytvorte imulačný model v jazyku: a. Matlab b. imulink 3. Linearizujte nelineárny
M6: Model Hydraulický ytém dvoch záobníkov kvapaliny interakciou Úlohy:. Zotavte matematický popi modelu Hydraulický ytém. Vytvorte imulačný model v jazyku: a. Matlab b. imulink 3. Linearizujte nelineárny
2. ZÁKLADNÁ MAPA VEĽKEJ MIERKY - KATASTRÁLNA MAPA 2.1 Prehľad vývoja katastrálneho mapovania na území Slovenska
 2. ZÁKLADNÁ MAPA VEĽKEJ MIERKY - KATASTRÁLNA MAPA 2.1 Prehľad vývoja katastrálneho mapovania na území Slovenska Územie terajšej Slovenskej republiky bolo v historickom období formovania katastra a katastrálneho
2. ZÁKLADNÁ MAPA VEĽKEJ MIERKY - KATASTRÁLNA MAPA 2.1 Prehľad vývoja katastrálneho mapovania na území Slovenska Územie terajšej Slovenskej republiky bolo v historickom období formovania katastra a katastrálneho
TKP časť 15 BETÓNOVÉ KONŠTRUKCIE VŠEOBECNE
 Technicko-kvalitatívne podmienky MDVRR SR TKP časť 15 BETÓNOVÉ KONŠTRUKCIE VŠEOBECNE účinnosť od: 01.12.2013 Október 2013 Technicko-kvalitatívne podmienky MDVRR SR Október 2013 OBSAH 1 Úvodná kapitola...
Technicko-kvalitatívne podmienky MDVRR SR TKP časť 15 BETÓNOVÉ KONŠTRUKCIE VŠEOBECNE účinnosť od: 01.12.2013 Október 2013 Technicko-kvalitatívne podmienky MDVRR SR Október 2013 OBSAH 1 Úvodná kapitola...
PLÁVAJÚCE PODLAHY. Tepelné, zvukové a protipožiarne izolácie
 PLÁVAJÚCE PODLAHY Tepelné, zvukové a protipožiarne izolácie Plávajúca podlaha základ zvukovej pohody v interiéri Prečo používať tepelné a zvukové izolácie? Tepelné izolácie používame všade tam, kde prichádza
PLÁVAJÚCE PODLAHY Tepelné, zvukové a protipožiarne izolácie Plávajúca podlaha základ zvukovej pohody v interiéri Prečo používať tepelné a zvukové izolácie? Tepelné izolácie používame všade tam, kde prichádza
Jednotkový koreň (unit root), diferencovanie časového radu, unit root testy
 Jednotkový koreň (unit root), diferencovanie časového radu, unit root testy Beáta Stehlíková Časové rady, FMFI UK, 2012/2013 Jednotkový koreň(unit root),diferencovanie časového radu, unit root testy p.1/18
Jednotkový koreň (unit root), diferencovanie časového radu, unit root testy Beáta Stehlíková Časové rady, FMFI UK, 2012/2013 Jednotkový koreň(unit root),diferencovanie časového radu, unit root testy p.1/18
EPR spektroskopia. E E(M s
 EPR spektroskopia Elektrónová paramagnetická rezonancia (EPR) patrí do skupiny magnetických rezonančných metód. Najširšie uplatnenie z rezonančných metód zaznamenáva jadrová magnetická rezonancia, ktorá
EPR spektroskopia Elektrónová paramagnetická rezonancia (EPR) patrí do skupiny magnetických rezonančných metód. Najširšie uplatnenie z rezonančných metód zaznamenáva jadrová magnetická rezonancia, ktorá
s Pavlom Hammelom ČO SO SEBOU NA DOVOLENKU SKÔR AKO VYRAZÍME NA CESTU ROZHOVOR Na slovíčko Brusnice dobré kamarátky Nepríjemné mykózy pošvy HEMOROIDY
 ČASOPIS O PREVENCII A LIEČBE, ZDRAVÍ A CHOROBE, O LIEČIVÁCH A VÝŽIVOVÝCH DOPLNKOCH URČENÉ PRE ŠIROKÚ VEREJNOSŤ 02 2009 Z LEKÁRENSKEJ PRAXE Brusnice dobré kamarátky Nepríjemné mykózy pošvy HEMOROIDY Probiotiká
ČASOPIS O PREVENCII A LIEČBE, ZDRAVÍ A CHOROBE, O LIEČIVÁCH A VÝŽIVOVÝCH DOPLNKOCH URČENÉ PRE ŠIROKÚ VEREJNOSŤ 02 2009 Z LEKÁRENSKEJ PRAXE Brusnice dobré kamarátky Nepríjemné mykózy pošvy HEMOROIDY Probiotiká
Kompilátory. Cvičenie 6: LLVM. Peter Kostolányi. 21. novembra 2017
 Kompilátory Cvičenie 6: LLVM Peter Kostolányi 21. novembra 2017 LLVM V podstate sada nástrojov pre tvorbu kompilátorov LLVM V podstate sada nástrojov pre tvorbu kompilátorov Pôvodne Low Level Virtual Machine
Kompilátory Cvičenie 6: LLVM Peter Kostolányi 21. novembra 2017 LLVM V podstate sada nástrojov pre tvorbu kompilátorov LLVM V podstate sada nástrojov pre tvorbu kompilátorov Pôvodne Low Level Virtual Machine
Gramatická indukcia a jej využitie
 a jej využitie KAI FMFI UK 29. Marec 2010 a jej využitie Prehľad Teória formálnych jazykov 1 Teória formálnych jazykov 2 3 a jej využitie Na počiatku bolo slovo. A slovo... a jej využitie Definícia (Slovo)
a jej využitie KAI FMFI UK 29. Marec 2010 a jej využitie Prehľad Teória formálnych jazykov 1 Teória formálnych jazykov 2 3 a jej využitie Na počiatku bolo slovo. A slovo... a jej využitie Definícia (Slovo)
1. NÁZVOSLOVIE ANORGANICKEJ CHÉMIE
 CHÉMIA - Podklady pre cvičenia 1 1. NÁZVOSLOVIE ANORGANICKEJ CHÉMIE Základom názvoslovia anorganickej chémie sú medzinárodné názvy a symboly (značky) prvkov. Značky sú odvodené od latinských názvov jednotlivých
CHÉMIA - Podklady pre cvičenia 1 1. NÁZVOSLOVIE ANORGANICKEJ CHÉMIE Základom názvoslovia anorganickej chémie sú medzinárodné názvy a symboly (značky) prvkov. Značky sú odvodené od latinských názvov jednotlivých

 }w!"#$%&'()+,-./012345
}w!"#$%&'()+,-./012345